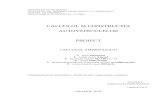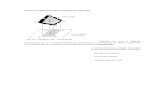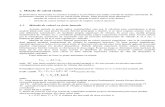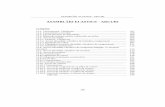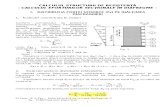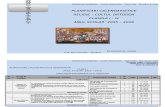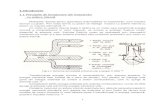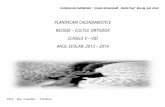Calculul diferenţei dintre două date calendaristice
-
Upload
jared-miller -
Category
Documents
-
view
1.047 -
download
2
Transcript of Calculul diferenţei dintre două date calendaristice

Calculul diferenţei dintre două date calendaristiceExcel - Calcularea zilelor dintre 2 date
Friday, May 4, 2007
Vreti sã calculati cu Excel diferenta dintre douã valori de tip datã, pentru a afla câte zile sunt între douã date.
Când utilizati formula „=Cell1- Cell2“, primiti o datã fãrã sens, nu numãrul zilelor.
Puteti calcula datele la fel ca si cifrele normale, pentru cã Excel administreaza toate indicatiile legate de timp si de date ca si cifre. Dacã de exemplu în casutele „A1” si „B1”sunt douã date, introduceti în cãsuta „C1” formula „=B1-A1”. Marcati apoi cãsuta cu rezultatul si alegeti „Format - Cells”. Activati tab-ul „Number”, iar la „Category”, activati „General”. La final, dati click pe „OK” si vã apare diferenta de zile
Afișare totalăSă presupunem că doriți să aflați câte zile durează pentru ca un client să plătească o factură sau cât durează să se expedieze un produs de la primirea unei comenzi aprobate. Există mai multe moduri de a calcula diferența dintre două date calendaristice.
Ce intenționați să faceți? Calcularea numărului de zile dintre două date calendaristice Calcularea numărului de luni dintre două date calendaristice
Calcularea numărului de ani dintre două date calendaristice

Calculul numărului de zile dintre două date calendaristice
Pentru a efectua această activitate, utilizați operatorul de scădere (-) sau funcția NETWORKDAYS, după cum este afișat în următorul exemplu.
Exemplu
Exemplul este mai ușor de înțeles dacă este copiat într-o foaie de lucru goală.
Cum se copiază un exemplu?
1
2
3
4
5
6
A B
Dată
8.6.2007
20.6.2007
Formulă Descriere (Rezultat)
=A3-A2 Numărul de zile dintre cele două date calendaristice (12)
=NETWORKDAYS(A2;A3)Numărul de zile lucrătoare dintre cele două date calendaristice (9)
Notă Aveți posibilitatea să formatați datele ca numere. Selectați celula și să faceți clic pe săgeată în fila Pornire, în grupul Număr, apoi să faceți clic pe Număr.
Pentru mai multe informații despre cum se utilizează această funcție, consultați funcția NETWORKDAYS.
Începutul paginii
Calculul numărului de luni dintre două date calendaristice
Pentru a efectua această activitate, utilizați funcțiile MONTH și YEAR după cum este afișat în următorul exemplu:
Exemplu
Exemplul este mai ușor de înțeles dacă este copiat într-o foaie de lucru goală.
Cum se copiază un exemplu?
1
2
3
4
5
A B
Dată
9.6.2007
2.9.2007
10.12.2008
Formulă Descriere (Rezultat)

6
7
=MONTH(A3)-MONTH(A2)Numărul de luni cuprinse între două date calendaristice din același an (3)
=(YEAR(A4)-YEAR(A3))*12+MONTH(A4)-MONTH(A3)
Numărul de luni cuprinse între două date calendaristice despărțite de mai mult de un an (15)
Notă Aveți posibilitatea să formatați datele ca numere. Selectați celula și să faceți clic pe săgeată în fila Pornire, în grupul Număr, apoi să faceți clic pe Număr.
Pentru mai multe informații despre cum se utilizează aceste funcții, consultați funcția MONTH și funcția YEAR.
Începutul paginii
Calculul numărului de ani dintre două date calendaristice
Pentru a efectua această activitate, utilizați funcția YEAR după cum este afișat în următorul exemplu.
Exemplu
Exemplul este mai ușor de înțeles dacă este copiat într-o foaie de lucru goală.
Cum se copiază un exemplu?
1
2
3
4
5
A B
Dată
9.6.2007
4.6.2010
Formulă Descriere (Rezultat)
=YEAR(A3)-YEAR(A2) Numărul de ani cuprinși între două date calendaristice (3)
Note
Aveți posibilitatea să formatați datele ca numere. Selectați celula și, în fila Pornire, în grupul Număr, faceți clic pe săgeată, apoi pe Număr.
Dacă scădeți o dată dintr-o dată anterioară ei, se va afișa eroarea #### în celulă.
Pentru mai multe informații despre cum se utilizează această funcție, consultați funcția YEAR.
Începutul paginii
V-a fost de ajutor acest articol?
Da

Nu
Nu este ceea ce am căutat
Se aplică la: Excel 2007
Funcția MONTH Afișare totală
Returnează luna unei date calendaristice reprezentate printr-un număr serial. Luna este dată ca un întreg, cuprins între 1 (ianuarie) și 12 (decembrie).
Sintaxă
MONTH(serial_number)
Serial_number este data lunii pe care încercați să o găsiți. Datele calendaristice ar trebui introduse utilizând funcția DATE, sau ca rezultate ale altor formule sau funcții. De exemplu, utilizați DATE(2008;5;23) pentru a 23-a zi a lunii mai din anul 2008. Ar putea să apară probleme dacă datele calendaristice sunt introduse ca text.
Observații
Microsoft Excel stochează datele calendaristice ca numere seriale secvențiale astfel încât acestea să fie utilizate în calcule. Implicit, 1 ianuarie 1900 este număr serial 1 și 1 ianuarie 2008 este număr serial 39448 pentru că este la 39.448 zile după 1 ianuarie 1900. Microsoft Excel pentru Macintosh utilizează un sistem de dată diferit ca sistem implicit.
Valorile întoarse de funcțiile YEAR, MONTH și DAY vor fi valori de tip Gregorian indiferent de formatul de afișare pentru valoarea de dată furnizată. De exemplu, dacă formatul de afișare al datei furnizate este Hijri, valorile întoarse pentru funcțiile YEAR, MONTH și DAY vor fi valori asociate cu data de tip Gregorian echivalentă.
Exemplu
Exemplul poate fi mai ușor de înțeles dacă îl copiați într-o foaie de lucru necompletată.
Cum se copiază un exemplu
1
2
A
Dată
15.apr.08
Formulă Descriere (Rezultat)=MONTH(A2) Luna datei de mai sus (4)

Funcția YEAR Afișare totală
Returnează anul corespunzător unei date calendaristice. Anul este returnat ca un întreg cuprins în intervalul 1900-9999.
Sintaxă
YEAR(serial_number)
Serial_number este data anului pe care doriți să îl găsiți. Datele calendaristice trebuie introduse utilizând funcția DATE sau ca rezultate ale altor formule sau funcții. De exemplu, utilizați DATE(2008;5;23) pentru a 23-a zi a lunii mai, anul 2008. Pot apărea probleme dacă datele calendaristice sunt introduse ca text.
Observații
Microsoft Excel stochează date calendaristice ca numere seriale secvențiale astfel încât acestea pot fi utilizate în calcule. Implicit, 1 ianuarie 1900 este numărul serial 1, iar 1 ianuarie 2008 este numărul serial 39448 pentru că este la 39.448 zile după 1 ianuarie 1900. Microsoft Excel pentru Macintosh utilizează un sistem de dată diferit ca sistem implicit.
Valorile întoarse de funcțiile YEAR, MONTH și DAY vor fi valori de tip Gregorian indiferent de formatul de afișare pentru valoarea datei furnizate. De exemplu, dacă formatul de afișare a datei furnizate este Hijri, valorile întoarse pentru funcțiile YEAR, MONTH și DAY vor fi valori asociate cu data de tip Gregorian echivalentă.
Exemplu
Exemplul poate fi mai ușor de înțeles dacă îl copiați într-o foaie de lucru necompletată.
Cum se copiază un exemplu
1
2
3
A
Dată
5.07.2008
5.07.10
Formulă Descriere (Rezultat)=YEAR(A2) Anul primei date (2008)=YEAR(A3) Anul celei de a doua date (2010)
Calculul diferenţei dintre două date calendaristice

Ascundere totalăSă presupunem că doriți să aflați câte zile durează pentru ca un client să plătească o factură sau cât durează să se expedieze un produs de la primirea unei comenzi aprobate. Există mai multe moduri de a calcula diferența dintre două date calendaristice.
Ce intenționați să faceți? Calcularea numărului de zile dintre două date calendaristice Calcularea numărului de luni dintre două date calendaristice
Calcularea numărului de ani dintre două date calendaristice
Calculul numărului de zile dintre două date calendaristice
Pentru a efectua această activitate, utilizați operatorul de scădere (-) sau funcția NETWORKDAYS, după cum este afișat în următorul exemplu.
Exemplu
Exemplul este mai ușor de înțeles dacă este copiat într-o foaie de lucru goală.
Cum se copiază un exemplu?
Selectați exemplul din acest articol. Dacă ați copiat exemplul în Excel Web App, copiați și lipiți pe rând, celulă cu celulă.
Important Nu selectați anteturile de rând sau de coloană.
Selectarea unui exemplu din Ajutor Apăsați pe CTRL+C. Creați un registru de lucru necompletat sau o foaie de lucru necompletată.
În foaia de lucru, selectați celula A1, apoi apăsați pe CTRL+V. Dacă lucrați în Excel Web App, repetați copierea și lipirea pentru fiecare celulă din exemplu.
Important Pentru ca exemplul să funcționeze corect, trebuie să-l lipiți în celula A1 a foii de lucru.
Pentru a comuta între vizualizarea rezultatelor și vizualizarea formulelor care returnează rezultatele, apăsați pe CTRL+` (accent grav) sau, în fila Formule, grupul Audit formule, faceți clic pe butonul Afișare formule.
După ce copiați exemplul într-o foaie de lucru necompletată, aveți posibilitatea să îl adaptați pentru a corespunde necesităților.

1
2
3
4
5
6
A B
Dată
8.6.2007
20.6.2007
Formulă Descriere (Rezultat)
=A3-A2 Numărul de zile dintre cele două date calendaristice (12)
=NETWORKDAYS(A2;A3)Numărul de zile lucrătoare dintre cele două date calendaristice (9)
Notă Aveți posibilitatea să formatați datele ca numere. Selectați celula și să faceți clic pe săgeată în fila Pornire, în grupul Număr, apoi să faceți clic pe Număr.
Pentru mai multe informații despre cum se utilizează această funcție, consultați funcția NETWORKDAYS.
Începutul paginii
Calculul numărului de luni dintre două date calendaristice
Pentru a efectua această activitate, utilizați funcțiile MONTH și YEAR după cum este afișat în următorul exemplu:
Exemplu
Exemplul este mai ușor de înțeles dacă este copiat într-o foaie de lucru goală.
Cum se copiază un exemplu?
Selectați exemplul din acest articol. Dacă ați copiat exemplul în Excel Web App, copiați și lipiți pe rând, celulă cu celulă.
Important Nu selectați anteturile de rând sau de coloană.
Selectarea unui exemplu din Ajutor Apăsați pe CTRL+C. Creați un registru de lucru necompletat sau o foaie de lucru necompletată.
În foaia de lucru, selectați celula A1, apoi apăsați pe CTRL+V. Dacă lucrați în Excel Web App, repetați copierea și lipirea pentru fiecare celulă din exemplu.

Important Pentru ca exemplul să funcționeze corect, trebuie să-l lipiți în celula A1 a foii de lucru.
Pentru a comuta între vizualizarea rezultatelor și vizualizarea formulelor care returnează rezultatele, apăsați pe CTRL+` (accent grav) sau, în fila Formule, grupul Audit formule, faceți clic pe butonul Afișare formule.
După ce copiați exemplul într-o foaie de lucru necompletată, aveți posibilitatea să îl adaptați pentru a corespunde necesităților.
1
2
3
4
5
6
7
A B
Dată
9.6.2007
2.9.2007
10.12.2008
Formulă Descriere (Rezultat)
=MONTH(A3)-MONTH(A2)Numărul de luni cuprinse între două date calendaristice din același an (3)
=(YEAR(A4)-YEAR(A3))*12+MONTH(A4)-MONTH(A3)
Numărul de luni cuprinse între două date calendaristice despărțite de mai mult de un an (15)
Notă Aveți posibilitatea să formatați datele ca numere. Selectați celula și să faceți clic pe săgeată în fila Pornire, în grupul Număr, apoi să faceți clic pe Număr.
Pentru mai multe informații despre cum se utilizează aceste funcții, consultați funcția MONTH și funcția YEAR.
Începutul paginii
Calculul numărului de ani dintre două date calendaristice
Pentru a efectua această activitate, utilizați funcția YEAR după cum este afișat în următorul exemplu.
Exemplu
Exemplul este mai ușor de înțeles dacă este copiat într-o foaie de lucru goală.
Cum se copiază un exemplu?
Selectați exemplul din acest articol. Dacă ați copiat exemplul în Excel Web App, copiați și lipiți pe rând, celulă cu celulă.
Important Nu selectați anteturile de rând sau de coloană.

Selectarea unui exemplu din Ajutor Apăsați pe CTRL+C. Creați un registru de lucru necompletat sau o foaie de lucru necompletată.
În foaia de lucru, selectați celula A1, apoi apăsați pe CTRL+V. Dacă lucrați în Excel Web App, repetați copierea și lipirea pentru fiecare celulă din exemplu.
Important Pentru ca exemplul să funcționeze corect, trebuie să-l lipiți în celula A1 a foii de lucru.
Pentru a comuta între vizualizarea rezultatelor și vizualizarea formulelor care returnează rezultatele, apăsați pe CTRL+` (accent grav) sau, în fila Formule, grupul Audit formule, faceți clic pe butonul Afișare formule.
După ce copiați exemplul într-o foaie de lucru necompletată, aveți posibilitatea să îl adaptați pentru a corespunde necesităților.
1
2
3
4
5
A B
Dată
9.6.2007
4.6.2010
Formulă Descriere (Rezultat)
=YEAR(A3)-YEAR(A2) Numărul de ani cuprinși între două date calendaristice (3)
Note
Aveți posibilitatea să formatați datele ca numere. Selectați celula și, în fila Pornire, în grupul Număr, faceți clic pe săgeată, apoi pe Număr.
Dacă scădeți o dată dintr-o dată anterioară ei, se va afișa eroarea #### în celulă.
Pentru mai multe informații despre cum se utilizează această funcție, consultați funcția YEAR.
Funcţii de tip Dată şi Timp – Year, Month, Day, Weekday (DEMO)PreambulExcel ne oferă posibilitatea să extragem anul, luna sau ziua din săptămână din cadrul unor celule ce conţin date calendaristice.

Pasul 0Apasă butonul Descarcă documentele ajutătoare din partea dreapta-sus şi dezarhivează documentul ajutător.
Pasul 1Ne propunem următorul exemplu:- din coloana data naşterii vrem să extragem luna şi ziua din săptămână;- vrem să aflăm diferenţa de zile dintre două perioade.Pentru a extrage luna, vom apela funcţia MONTH.În celula H3 vom scrie următoarea formulă =MONTH(C3) şi apoi apasă tasta Enter pentru a aplica formula (1).Din câte se observă luna naşterii este luna a 12-a.Acum următorul pas este să aflăm în ce zi din săptămână s-a născut.Pentru a afla în ce zi din săptămână s-a născut vom apela funcţia WEEKDAY.Selectează celula I3.În celula selectată scrie formula =WEEKDAY(C3) şi apoi apasă tasta Enter (2).După ce am aflat că prima persoană a fost născută în luna decembrie şi în ziua a 2-a din săptămână, vom dori să aflăm aceleaşi detalii şi pentru celelalte persoane din tabel.Cum?- cea mai simplă metodă este să ne poziţionăm pe una din cele două celule în care am aplicat cele două funcţii şi să tragem de mânerul de umplere.Selectează celula H3 (3).Execută dublu click pe mânerul de umplere pentru a extinde formula şi în celelalte celule (4).Acelaşi lucru îl vom aplica şi pentru coloana ce ne afişează ziua din săptămână.Selectează celula I3 (5).Execută dublu click pe mânerul de umplere pentru a extinde formula şi în celelalte celule (6).



Pasul 2Modul de afişare a zilelor din săptămână din coloana I nu arată cum trebuie.Pe noi ne interesa ziua propriu-zisă, nu numărul zilei.Din acest motiv, vom formata coloana I.Apasă pe meniul de tip ancoră (1).Alege opţiunea Custom (2).Aici nu vom alege un model din listă, ci vom scrie noi cum vrem să fie afişate datele.Execută un click în caseta Type (3).În timp ce scriem dddd în caseta Sample se poate observa cum vor arăta datele după aplicarea formatării.Apasă pe butonul Ok (4).

Acum ne sunt afişate zilele din săptămână exact cum le vroiam de la început.



Pasul 3În următorul exemplu ne propunem să aflăm diferenţa de zile dintre două perioade.Cum?- vom folosi funcţia NETWORKDAYSAceastă funcţie ne întoarce diferenţa în zile lucrătoare dintre două date calendaristice.Pentru a afla diferenţa dintre două perioade, în primul rând vom scrie acele perioade.În celula C25 scrie dată calendaristică: 20.04.2010 şi apoi apasă tasta Enter (1).Acum vom scrie şi cea de a doua perioadă.În celula C26 scrie dată calendaristică: 22.04.2010 şi apoi apasă tasta Enter (2).

Selectează celula C28.În celula C28 vom aplica formula de aflare a numărului de zile lucrătoare dintre cele două date calendaristice.Scrie următoarea formulă: =NETWORKDAYS(C25;C26) şi apoi apasă tasta Enter (3).Conform formulei aplicate, între cele două perioade sunt 3 zile lucrătoare.


Intregul continut este protejat prin Legea drepturilor de autor, toate drepturile fiind rezervate. Toate drepturile referitoare la pagini, continutul si prezentarea site-ului sunt detinute de Office Learning. Este interzisa copierea, modificarea, afisarea, distribuirea, transmiterea, publicarea, comercializarea, licentierea, crearea unor materiale derivate sau utilizarea continutului site-ului in orice scop fara confirmarea scrisa din partea ITLearning SRL