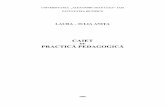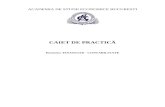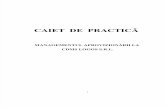Caiet Practica Gis
-
Upload
liviustirbu -
Category
Documents
-
view
198 -
download
5
Transcript of Caiet Practica Gis

5/13/2018 Caiet Practica Gis - slidepdf.com
http://slidepdf.com/reader/full/caiet-practica-gis 1/76
CUPRINS
CUPRINS 5
INTRODUCER E
7
I. NOŢIUNI TEORETICE 9
II. INTRODUCERE ÎN ARCVIEW
III. CREAREA UNEI HĂRŢI
12
21
1. SELECTAREA TEMELOR DIN CARE VA FI ALCĂTUITĂ HARTA ŞI ADĂUGAREA LOR ÎNTR -UN V IEW 212. ADĂUGAREA DENUMIRILOR ELEMENTELOR DINTR -O TEMĂ 213. EVIDENŢIEREA UNEI ZONE DE INTERES DE PE HARTĂ. 234. ADĂUGAREA UNEI BAZE DE DATE LA O TEMĂ 235. EDITAREA LEGENDEI UNEI HĂR ŢI 256. EXECU TAREA UNOR INTEROGĂRI SPAŢIALE ASUPRA DATELOR 267. CALCULAREA UNOR ELEMENTE SIMPLE DE STATISTICĂ 278. PREGĂTIREA HĂR ŢII ÎN VEDEREA IMPRIMĂRII. OPERAŢII PE L AYOUT . 28
IV . CREAREA BAZEI DE DATE SPA Ţ IALE Ş I ATRIBUT 311. ÎNCĂRCAREA UNEI EXTENSII ÎN ARCVIEW 2. ADĂUGAREA UNEI IMAGINI ÎN PROIECT
3. DIGITIZAREA PE ECRAN ÎN ARCVIEW
323233
5

5/13/2018 Caiet Practica Gis - slidepdf.com
http://slidepdf.com/reader/full/caiet-practica-gis 2/76
V . GEOREFEREN Ţ IEREA DATELOR SPA Ţ IALE 39
VI . MODELAREA FENOMENELOR GEOGRAFICE PESTRUCTURI RASTER ( GRID ) 44
1. CONSTRUIREA MODELULUI DIGIT AL DE ELEVAŢIE DIN CURBE DE NIVEL 442. CALCULAREA ATRIBUTELOR TOPOGRAFICE PRIMARE DE PE MODELE DIGITALE DE ELEVAŢIE 51
VII . INTEGRAREA IMAGINILOR SATELITARE ÎN GIS 62
1. ELEMENT E INTRODUCTIVE 622. IDENTIFICAREA UNOR SUPRAFEŢE ASEMĂNĂTOARE ÎNTR -O IMAGINE 653. MOZAICAREA IMAGINILOR 674. SEGMENTAREA IMAGINILOR 695. CLASIFICAREA IM AGINILOR 706. IDENTIFICAREA UNOR AREALE CU MODIFICĂRI 71
BIBLIOGRAFIE 74
6

5/13/2018 Caiet Practica Gis - slidepdf.com
http://slidepdf.com/reader/full/caiet-practica-gis 3/76
Introducere
Lucrarea de faţă se adresează tuturor celor care doresc să facă primii paşi pe calea familiarizării cu tehnologiile GIS, fie că este
vorba de studenţi (ai Facultăţii de Geografie sau ai altor facultăţi), sau de profesionişti din domeniul CAD sau AM/FM.
Materialul este structurat sub forma unui manual practic, cucaracter introductiv , bazat pe platforma ArcView® GIS (cel mai binecomercializat software GIS) în care sunt evidenţiate cele maiimportante aspecte ale implemetării unui proiect GIS.
În prima parte a lucrării sunt prezentate aspectele teoreticeesenţiale ale Sistemelor Informatice Geografice (definiţii, scurt istoric, evoluţie), în scopul stabilirii unor coordonate teoretice pe care se va axa lucrarea în capitolele următoare.
Capitolul II al lucrării reprezintă în fapt o scurtă introducereîn ArcView, axându-se pe o descriere cât mai exactă a celor maiuzuale funcţii şi comenzi care sunt puse la dispoziţia utilizatorului încadrul acestui program.
Unul dintre cele mai importante procese în cadrul GIS şianume crearea unei hărţi, este descris în partea a treia a lucrării. Înea sunt prezentate etapele de combinare / analiză / interogare şireprezentare grafică a elementelor în vederea construrii unei hărţi sau a unui model spaţial, care să corespundă cerinţelor utilizatorului sau analistului GIS.
Etapele prezentate în capitolul III se bazează pe existenţa unui set de date creat anterior. Modalităţile de generare a setului de dateîn cadrul procesului de digitizare sunt prezentate în capitolul IV:Crearea bazei de date spaţiale şi atribut.
În capitolul V am realizat o scurtă prezentare a procesului de georeferenţiere, atât în sistem raster cât şi în sistem vectorial, iar capitolul VI este destinat introducerii unor elemente de modelare în grid, începând cu tehnicile de obţinere a unui DTM şi ajungând până
7

5/13/2018 Caiet Practica Gis - slidepdf.com
http://slidepdf.com/reader/full/caiet-practica-gis 4/76
la realizarea unor operaţii de analiză spaţială, având la bază cei maiimportanţi indicatori cantitativi ai reliefului.
Lucrarea se încheie cu efectuarea unui set de analize asupracelor mai complete seturi de date existente la ora actuală, care pot fiimplementate în aplicaţiile GIS, şi anume imaginile satelitare preluate
prin teledetecţie.
Pentru realizarea acestui material au fost utilizate următoarele programe: ArcView 3.2a (cu extensiile Spatial Analyst, 3D Analyst, Image Analysis, DEMAT, Surface Interpolator), ArcGIS Workstation8.3, DiGeM şi VP HybridCAD 6.75.
8

5/13/2018 Caiet Practica Gis - slidepdf.com
http://slidepdf.com/reader/full/caiet-practica-gis 5/76
I. NOŢIUNI TEORETICE
Sistemele Informatice Geografice (Geographical InformationSystems – GIS ) fac parte din clasa cea mai răspândită a sistemelor
informatice, alături de acestea mai putându-se deosebi SistemeInformatice Economice, Energetice, Medicale, etc. Principalacaracteristică a unui GIS o constituie “ …tratarea informaţiei ţinândcont de localizarea sa, amplasarea ei spaţială, geografică, în teritoriu prin coordonate” (Geosystems, 1996).
Aceste sisteme au generat, încă de la apariţia lor, numeroasecontroverse în rândurile specialiştilor şi utilizatorilor. Criticile aduseau fost legate în special de capacitatea acestora de a analiza anumitefenomene cu variabilitate mare în spaţiu şi timp.
Un GIS reprezintă o colecţie de echipamente (hardware),
programe (software), date geografice care permite “…captarea(introducerea), stocarea, integrarea, manipularea, analiza şivizualizarea datelor care au referinţă spaţială” (A. M. Imbroane, D.Moore, 1999). Cele mai importante avantaje oferite de aceastătehnologie sunt legate de accesul la volume mari de date, decapacitatea de a crea legături între diferite seturi de date şi de a analizalegăturile dintre ele.
Pentru a modela lumea înconjurătoare, tehnologia GIS utilizează obiecte şi relaţii spaţiale. Obiectele GIS sunt obiecte saufenomene geografice localizate pe sau în apropierea suprafeţei
terestre. Acestea pot fi naturale (sol, vegetaţie), antropice (clădiri,drumuri, etc) sau convenţionale (unităţi administrative, parcele,frontiere). Un obiect GIS se caracterizează printr-o poziţie şi o formăîn spaţiul geografic şi printr-o serie de atribute descriptive. Relaţiilespaţiale dintre obiecte (vecinătate, interconexiune, continuitate,incidenţă, etc) ajută la înţelegerea situaţiilor şi luarea deciziilor.
În cadrul unui GIS harta este o reprezentare grafică a unei porţiuni din suprafaţa Pământului în care puncte, linii şi poligoane
9

5/13/2018 Caiet Practica Gis - slidepdf.com
http://slidepdf.com/reader/full/caiet-practica-gis 6/76
indică poziţia şi forma spaţială a obiectelor geografice, iar simbolurigrafice şi texte descriu aceste obiecte. Relaţiile spaţiale dintre acesteobiecte sunt implicit reprezentate şi necesită interpretarea celui căruiaîi este adresată harta.
Reprezentarea obiectelor geografice se face sub formă de
straturi tematice (layer ), fiind recomandat ca un strat să conţină numaielemente de acelaşi tip: puncte (Ex: fântâni, copaci, stâlpi de înaltătensiune, altitudinile unor vârfuri, etc), linii (Ex: râuri, căi decomunicaţie, curbe de nivel, etc) sau poligoane (unităţi administrative,lacuri, parcele, etc). Prin suprapunerea acestor straturi tematice încadrul programelor GIS se obţine harta finală.
În cea de-a doua jumătate a secolului al XX-lea apariţia şidezvoltarea calculatoarelor, elaborarea în cadrul geografieieconomice, regionale, sociale şi antropologiei a unor teorii privind procesele spaţiale precum şi conştientizarea problemelor de natură
socio-umană şi environmentală care au apărut ca urmare a procesuluide dezvoltare economică au condus la o schimbare în ceea ce priveşteanaliza cartografică.
Unul dintre primele Sisteme Informatice Geografice esteCanada Geographic Information System (CGIS) a cărui dezvoltare aînceput la jumătatea anilor ’60 (după unii autori în 1962). Acest GIS este operaţional şi în zilele noastre, iar dezvoltarea lui a avut ocontribuţie esenţială de ordin conceptual şi tehnic, modelul său fiind preluat de majoritatea GIS -urilor apărute ulterior (Ex: ideea atributelor separate pentru fiecare element dintr-un strat a fost preluată şi este
utilizată şi de către firma ESRI în produsul ARC/INFO). Scopulapariţiei CGIS a fost acela de a analiza datele furnizate de SocietateaCanadiană de Inventariere a Teritoriului şi de a furniza informaţii caresă fie utilizate în procesul de planificare teritorială a întinselor spaţiirurale din Canada. În cadrul acestui proces au fost elaborate hărţi lascara 1:50000 în care teritoriul a fost clasificat utilizându-se temevariate: modul de utlizare a terenurilor, pretabilitatea solului pentruagricultură, cartarea spaţiilor împădurite, etc.
După anul 1970 evoluţia acestor sisteme este lentă datorită, pede o parte posibilităţilor de analiză destul de limitate, iar pe de altă parte a performanţelor reduse a tehnicii de calcul existente.
10

5/13/2018 Caiet Practica Gis - slidepdf.com
http://slidepdf.com/reader/full/caiet-practica-gis 7/76
După anul 1990 s-a produs realmente o explozie de aplicaţii îndomeniul civil. Produsele soft se dezvoltă şi se răspândesc într-omanieră fără precedent. La intervale de câteva luni apar versiuniîmbunătăţite, uneori mult diferite de precedentele, prin multitudineade funcţii. Toate acestea sunt însoţite de dezvoltarea tehnicii de calcul
în general atât hardware (procesoare mai puternice, memorie maimare, capacităţi de stocare mai mari, echipament de introducere – digitizoare, scanere, dar şi de ieşire - plottere, imprimante mai bune,ieftinirea CD-ROM, acces Internet) cât şi software (dezvoltarealimbajelor de programare, în special a celor orientate obiect).
În ţara noastră Sistemele Informatice Geografice au orăspândire relativ redusă existând doar puţine firme specializate îndomeniu, care oferă atât distribuţie de software GIS cât şi serviciidiverse în domeniu (cursurile sunt foarte rare şi costisitoare, eleaxându-se pe o anumită gamă de produse soft). Un curs general de
GIS , de altfel foarte important, nu rezolvă problema, ci doar oferă oimagine de ansamblu asupra modului în care ar trebui abordate problemele spaţiale.
11

5/13/2018 Caiet Practica Gis - slidepdf.com
http://slidepdf.com/reader/full/caiet-practica-gis 8/76
II. INTRODUCERE ÎN ARCVIEW
Produsul ArcView a fost conceput de către firma ESRI (Environmental System Research Institute), leader în construcţia
produselor software de tip GIS .Firma ESRI , înfiinţată în anul 1969 ca o companie dedicată
cercetării în domeniul GIS , produce cel mai larg utilizat GIS din lume- ARC/INFO - a cărui primă versiune a apărut în anul 1982, iar înmomentul de faţă s-a ajuns la versiunea 8.3, prezentând numeroasefacilităţi şi a fost pionierul dezvoltării de software GIS .
ArcView este un GIS de tip “desktop”, care rulează pemicrocalculatoare PC standard. Faptul că au interfaţa cu utilizatorulfoarte prietenoasă şi că performanţele PC-urilor s-au îmbunătăţitconsiderabil au făcut ca acest software să fie foarte răspândit. De altfel
se consideră că numărul utilizatorilor de GIS -uri “desktop” este de 10mai mare decât al celor care folosesc sofware din categoria “expert”GIS . Principalele limitări în funcţionalitatea GIS -urilor orientate“desktop” se referă la faptul că ele nu pot prelucra volume mari dedate, nu au capacitatea de a genera structuri de date complexe(folosesc topologia, dar nu sunt capabile să o creeze) şi necesită oinstruire specială a utilizatorilor.
În general se poate afirma că, un GIS “desktop” se utilizează pentru vizualizare şi prezentare, deşi în anumite cazuri se pot realizaanalize mai complicate (Ex: utilizarea extensiilor în cadrul
programului ArcView poate uşura efectuarea unor analize).Un element caracteristic al acestui produs este uşurinţa cu caresunt încărcate în program datele tabelare (fişiere de tip dBASE ), astfelîncât să fie înfăţişate, interogate şi analizate din punct de vederegeografic.
Interfaţa produsului ArcView GIS (Fig. 1) este specifică programelor care rulează în mediul de operare Windows 95/98 sauWindows NT , fiind alcătuită din:
12

5/13/2018 Caiet Practica Gis - slidepdf.com
http://slidepdf.com/reader/full/caiet-practica-gis 9/76
- bara de meniuri (dintre care doar meniul Project estespecific produsului ArcView, meniurile File, Window şi Help fiind meniuri întâlnite în majoritatea programelor),
- bara de pictograme (icoane),- fereastra aplicaţiei ArcView (fereastra proiectului).
Bara de pictograme
Fereastra proiectului
Figura 1 – Interfaţa produsului ArcView
Un proiect este un fişier în care este stocată o colecţie de date(şi relaţiile dintre ele) alcătuită utilizând programul ArcView. Aceastăcolecţie cuprinde toate hărţile, tabelele şi graficele care sunt create saufolosite pentru o anumită aplicaţie. Aceste informaţii sunt stocate într-un fişier ASCII cu extensia "apr".
Fereastra proiectului ArcView este alcătuită din următoareleelemente (termenii sunt preluaţi din limba engleză şi vor fi referiţi caatare pe parcursul acestui material):
13
Bara de meniuri

5/13/2018 Caiet Practica Gis - slidepdf.com
http://slidepdf.com/reader/full/caiet-practica-gis 10/76
a) ViewUtilizând produsul ArcView se lucrează de fapt cu date
geografice pe hărţi interactive numite View-uri, un astfel de Viewreprezentând un spaţiu de lucru în care este permisă, înfăţişarea,explorarea, interogarea şi analiza datelor geografice în ArcView.
Datele geografice pot fi reprezentate prin date cartografice, ştiinţifice,cadastrale, fotografii, înregistrări aeriene sau satelitare, recensăminte,imagini video, etc.
Deşi defineşte modul în care vor fi utilizate datele geografice şicum vor fi ele înfăţişate, un View nu conţine de fapt aceste date,făcând doar referire la ele. Deoarece reflectă starea bazei de date la unmoment dat, putem spune că orice View este dinamic, fiecaremodificare a datelor conducând la modificarea hărţii.
Figura 2 – Componentele unui View
14
nE------- Lista de meniuri
Bara de pictogramedisponibilă când este
activ un View
Scara hărţii
Cuprinsul temelor dintr-un View
Fereastra de afişarea temelor în View

5/13/2018 Caiet Practica Gis - slidepdf.com
http://slidepdf.com/reader/full/caiet-practica-gis 11/76
În ArcView o hartă interactivă este alcătuită din mai multestraturi reprezentând informaţii geografice specifice unui anumit locsau unei anumite zone. Fiecare strat este o colecţie de elementegeografice: râuri, lacuri, ţări, oraşe, etc. Aceste straturi se numescteme (themes). Temele din ArcView sunt de fapt fişiere cu extensia
“shp” ( shapefile) de tip punct, linie sau poligon. Fişierului shapefile îisunt ataşate în mod automat încă două fişire fără de care acesta nu poate fi reprezentat: “dbf” şi “shx”. Astfel pentru a putea reprezenta otemă, spre exemplu râurile din judeţul Cluj, în diectorul sursă trebuiesă avem următoarele fişiere: “râuri.shp”, “râuri.shx” şi “râuri.dbf ”.
Cele trei tipuri de fişiere îndeplinesc următoarele operaţii încadrul unei teme:
- “*.shp” - stochează geometria entităţilor - “*.shx” - conţin fişierul index lookup- “*.dbf ” - conţin informaţia de tip atribut.
Un View cuprinde o fereastră de afişare în care datelegeografice se reprezintă grafic cu diverse simboluri şi un cuprins(Table of Contents) în care sunt afişate numele temelor incluse înView şi legendele de simbolizare a informaţiilor din fiecare temă (Fig.2).
b) TablesMeniul Table permite înfăţişarea, actualizarea, analiza şi
interogarea datelor care sunt utilizate la un moment dat sub formătabelară. Datele din aproape orice tip de bază de date pot fi importate
în ArcView sub formă de tabele. Ulterior, aceste date pot fireprezentate pe hărţi. De asemenea un Table poate fi şi tabelul deatribute al unei teme incluse într-un View ( Attributes of Theme).
Datele pot fi introduse şi în mod direct în cadrul programului, ArcView având posibilitatea de a crea noi tabele.
c) Layout Un Layout este o hartă care permite integrarea elementelor
dintr-unul sau mai multe View-uri, a tabelelor, a graficelor şi aimaginilor.
15

5/13/2018 Caiet Practica Gis - slidepdf.com
http://slidepdf.com/reader/full/caiet-practica-gis 12/76
Un Layout defineşte datele care vor fi utilizate pentru listaresau export, precum şi modul în care vor fi ele înfăţişate.
Fiecare obiect grafic poate fi redimensionat, şters, mutat,copiat, etc.
d) ScriptsConţine programe scrise în “Avenue”, limbajul de programare
al ArcView, care permite adaptarea şi dezvoltarea de programeorientate obiect create de utilizator, extinzând astfel posibilităţile deanaliză ale programului ArcView. De asemenea, un Script poate fiataşat unui meniu sau unui buton al interfeţei graficepentru a iniţiaexecuţia unuei comenzi definite de utilizator asupra datelor geograficeanalizate în cadrul unui proiect.
Sistemele Informaţionale Geografice permit manipularea a
două tipuri de date: date spaţiale (care pot fi linii, puncte sau poligoane) şi date atribut (reprezentate în general sub formă de tabelecare conţin informaţii despre aceste puncte, linii şi poligoane).
Majoritatea produselor GIS se disting de celelalte programe prin faptul că permit realizarea unor legături între datele spaţiale şicele non-spaţiale (atribut) în scopul determinării unor procese saufenomene, care sunt greu de evidenţiat în alt mod.
Deschiderea unui proiect se realizează din meniul "File" utilizând comanda "Open Project" . În dialogul care apare trebuieindicat directorul în care se află proiectul (Ex: C:\CLUJ\cluj.apr).
Notă: Într-o aplicaţie ArcView succesiunea de directoare şi subdirectoarece trebuie parcursă până la accesarea unui fişier este foarte importantă deoarece ea este stocată în fişierul ASCII. În cazul în care unul din fişierelecomponente ale proiectului nu este găsit în locul indicat, proiectul nu se vadeschide.
Când proiectul se va deschide va apărea o fereastră cu numele"cluj.apr" (Fig. 3). Aceasta este fereastra proiectului, ea oferindaccesul la toate componentele conţinute în fişierul proiect permiţândtotodată crearea de noi componente.
16

5/13/2018 Caiet Practica Gis - slidepdf.com
http://slidepdf.com/reader/full/caiet-practica-gis 13/76
Accesarea unui View se face selectând numele View-ului dinlistă şi activând comanda "Open" din partea superioară a ferestrei proiectului.
Numele proiectului
Lista View-urilor din proiectul cluj.apr
Figura 3 - Fereastra proiectului “cluj.apr”
Figura 4 - Bara de butoane(Tool Bar) disponibile când este activ un View
17

5/13/2018 Caiet Practica Gis - slidepdf.com
http://slidepdf.com/reader/full/caiet-practica-gis 14/76
În figura 4 am înfăţişat bara de butoane când este activ View, cuexplicaţia în limba engleză. O parte dintre aceste butoane suntinvalidate în cazul în care operaţia pe care o conţin nu poate fiexecutată (ca şi în cazul produselor Microsoft®). Multe dintre acestefuncţii se regăsesc şi în meniuri.
În continuare vom face o scurtă descriere a functiilor pe care leîndeplinesc cele mai importante dintre acestea:
- Save – salvează proiectul cu toate componentele sale la unmoment dat;
- Add Theme – adaugă o temă într-un view;- Theme Properties – înfăţişează proprietăţile unei teme:
numele, locul unde este situat fişierul sursă (fişierul“*.shp”) pe hard-disk, modul de înfăţişare a temei, etc;
- Edit Legend – permite editarea şi modificarea legendei unuihărţi;
- Open Theme Table – permite înfăţişarea, accesarea şimodificarea datelor din tabelul de atribut al unei teme;- Find – găseşte o anumită caracteristică sau un anumit
element dintr-o temă;- Locate Address – permite localizarea unei adrese pe hartă;- Query Builder – selectarea unor caracteristici dintr-o temă
în funcţie de anumite condiţii;- Zoom to Full Extent – execută operaţia de mărire/micşorare
a scării hărţii astfel încăt întreaga hartă să fie înfăţişată însuprafaţa de afişare a view-ului;
- Zoom to Active Theme - execută operaţia demărire/micşorare a scării hărţii astfel încăt întreagasuprafaţă ocupată de tema activă să fie înfăţişată însuprafaţa de afişare a view-ului;
- Zoom to Selected - execută operaţia de mărire/micşorare ascării hărţii astfel încăt elementul selectat dintr-o temă săocupe întrega suprafaţă de afişare a view-ului;
- Zoom In/Zoom Out - execută operaţia de mărire/micşorare ascării hărţii cu un anumit procent;
18

5/13/2018 Caiet Practica Gis - slidepdf.com
http://slidepdf.com/reader/full/caiet-practica-gis 15/76
-
-
-
-
-
-
-
Zoom to Previous Extent - execută operaţia demărire/micşorare a scării hărţii până la scara existentăînaintea ultimei operaţii de mărire/micşorare a scării;Clear Selected Feature – deselectează unul sau maimulte
elemente dintr-o temă, care au fost selectate anterior; Identify – oferă informaţii despre un element dintr-otemă;Vertex Edit – utilizat pentru modificarea formei uneilinii prin adăugarea, mutarea sau ştergerea unor puncte;Select Feature – selectează unul sau mai multe elementedintr-o temă; Pan – permite deplasarea hărţii în cadrul suprafeţei deafişarea unui view, fără a modifica scara acesteia;
Measure – permite calcularea distanţelor pe hartă; Hot Link – realizează legătura între o temă sau unelementdintr-o temă şi o sursă externă de date (Ex: table,imagine,etc); Label – pemite afişarea “etichetelor” în cadrul unei temesau individual pentru fiecare element dintr-o temă. Oetichetă poate fi orice tip de date care este stocat întabelul
de atribut al temei respective;Text – permite adăugarea de comentarii şi observaţii lahartă; Draw Point – permite amplasarea unor puncte pe hartă.Această funcţie este utilizată pe larg în procesul dedigitizare.
Figura 5 - Lista temelor dintr-unView
19
Temă
Temă activă
Temăactivată

5/13/2018 Caiet Practica Gis - slidepdf.com
http://slidepdf.com/reader/full/caiet-practica-gis 16/76
Notă: Pentru evitarea unor confuzii este necesară clarificarea unor noţiunice vor fi utilizate în acest material:a. O temă dintr-un proiect va fi reprezentată pe hartă atunci când pătratul de validare din partea stângă a ei este activat. Pentru acest tip de teme seutilizează şi termenul de temă activată.
b. Adesea în cadrul unui proiect sunt necesare diferite operaţii care să facă referire la o singură temă . În acest caz tema asupra căreia se vor efectuaun anumit gen de operaţii se va numi tema activă. Tema activă va fiînfăţişată diferit de celelalte teme din proiect fiind încadrată într-un chenar mai deschis la culoare (Ex: tema “Ape” din fig. 5). O temă devine activă atunci când se selectează cu mouse-ul legenda sau numele ei (se execută unclick pe legendă sau pe numele temei).
Reprezentarea unor elemente pe hartă în ArcView se face prinvalidarea fiecărei teme individual (există şi posibilitatea validăriituturor temelor deodată, dar se utilizează destul de rar). Validarea sau
invalidarea unei teme se face selectând cu mouse-ul patratul devalidare existent în lista temelor reprezentate pe hartă (Fig. 5)
20

5/13/2018 Caiet Practica Gis - slidepdf.com
http://slidepdf.com/reader/full/caiet-practica-gis 17/76
III. CREAREA UNEI HĂRŢI
În ArcView crearea unei hărţi presupune parcurgerea maimultor etape. Exemplul următor se va axa pe parcugerea acestor etape
presupunând că datele spaţiale au fost introduse înainte, prin digitizaresau prin procesul de scanare-vectorizare.
1. Selectarea temelor din care va fi alcătuită harta şiadăugarea lor într-un View
După deschiderea programului ArcView, se selectează meniulView şi accesând comanda New se creează un spaţiu de lucru gol. Înacest spaţiu se vor adăuga temele utilizând comanda Add Theme dinmeniul View sau accesând cu mouse-ul cea de-a doua pictogramă dinrândul de sus al bării de pictograme. În dialogul care rezultă în urma
efectuării acestei operaţii (Fig. 6) se precizează poziţia şi numelefişierelor care se doresc a fi adăugate.
Figura 6 – Adăugarea unei teme
2. Adăugarea denumirilor elementelor dintr-o temăA adăuga denumirea unui element de pe hartă înseamnă de fapt
a apela la tabelul de atribut al unei teme (tema din care face parte
21

5/13/2018 Caiet Practica Gis - slidepdf.com
http://slidepdf.com/reader/full/caiet-practica-gis 18/76
elementul trebuie să fie activă) pentru a obţine informaţii despre unanumit element (Ex: dacă se doreşte afişarea denumirilor localităţilor din judeţul Cluj trebuie ca tema ce conţine aceste elemente să fie temaactivă).
Figura 7 – Ferastra de control a modului în care sunt afişate etichetele dintr-otemă
Şterge dublurile
Se modificădimensiuneacaracterelor
proporţional cuscara h ărţi i
Figura 8 – Fereastra de dialog Auto-label
22
Selectarea câmpuluidupă care se adaugădenumirile
Selectează cel mai bun amplasamental temei
Afişarea denumirilor conform proprietăţilor temei
Permite suprapunereaetichetelor
Indică poziţia eticheteifaţă de o linie
Adaugă etichetenumai elementelor dintr-o temă careapar pe ecran

5/13/2018 Caiet Practica Gis - slidepdf.com
http://slidepdf.com/reader/full/caiet-practica-gis 19/76
Selectând pictograma Label (Fig. 4) indicaţi elementul pe caredoriţi să-l identificaţi. Rezultatul acestei interogări va fi afişarea(“etichetarea”) denumirii elementului selectat. Pentru a afla denumireatuturor elemntelor dintr-o temă se utilizează comanda Auto-label dinmeniul Themes.
Comanda care execută operaţia opusă acesteia din urmă este Remove Labels din acelaşi meniu. Modul în care vor fi afişatedenumirile elementelor dintr-o temă poate fi stabilit de către utilizator selectând din meniul Theme comanda Theme Properties urmată decomanda Text Labels (Fig. 7).
Considerând elementul ca fiind situat în centrul acestei ferestrese poate preciza, prin selectarea uneia dintre opţiunile Text , poziţiaetichetei faţă de element.
Respectarea acestor instrucţiuni de căţre fiecare element dintemă se precizează selectând comanda Use Theme’s Text Label
Placement Property din ferestra de dialog a comenzii Auto-label (Fig.8)
3. Evidenţierea unei zone de interes de pe hartă.Se întâmplă frecvent ca o regiune care prezintă un anumit
interes pentru utilizator să nu constituie decât o parte redusă dintr-otemă. În aceste cazuri sunt necesare câtva operaţii de mărire/micşorarea scării hărţii astfel încât numai poţiunea selectată să fie cuprinsă înView. Acest gen de operaţii se efectuează cu ajutorul comenzilor dincategoria Zoom. Selectaţi pictograma Zoom In şi deplasaţi mouse-ul în partea stângă sus a zonei pe care doriţi să o evidenţiaţi. Apăsând şiţinând apăsat butonul stâng al mouse-ului deplasaţi-l până când zonadorită va fi încadrată într-un chenar, după care eliberaţi butonul de lamouse. Zona selectată va apărea în cadrul ecranului.
Este recomandată familiarizarea utilizatorului cu comenzile Zoom In/ Zoom Out , Zoom to Full Extent , Zoom to Active Themedeoarece ele sunt foarte utile în cadrul unui proiect.
4. Adăugarea unei baze de date la o temăPentru a putea fi adăugată într-un proiect, o bază de date
trebuie să conţină cel puţin un câmp comun cu tabelul de atribut al
23

5/13/2018 Caiet Practica Gis - slidepdf.com
http://slidepdf.com/reader/full/caiet-practica-gis 20/76
temei la care se va adăuga. Câmpul după care se va realiza legăturaîntre cele două tabele trebuie să fie comun ca şi conţinut şi nu cadenumire.
Din harta interactivă curentă, se face activă tema la care seadaugă baza de date externă. Utilizând pictograma Open Theme’s
Table se accesează tabelul de atribute al temei respective. Rezultatulva fi constituit de apariţia unei ferestre asemănătoare celei din fig 9.a
Din meniul Tables se selectează comanda Add Tables şi seindicaţă tabelul (fişier cu extensia “dbf” sau “txt”) pe care doriţi să-ladăugaţi temei active după care accesaţi comanda OK. Rezultatul va fiînfăţişat în figura 9.b.
Figura 9 - Procesul deadăugare a unei bazede date externe la otemă (a - tabelul atribut al temei, b-baza de date)
b) fe □ X
Jtofcj Total Unfc
AK 134821.17 169 +.T
AL 114812.56 161AR 112001.75 86AZ 419866.06 728CA 696523.93 5729
CO 368383.99 896: CT 398333.99 2265
; DC 85832.00 138; DE 277045.23 307' FL 268587.93 357GA 163663.13 566■ II -1 1-------31- dl" .".n i-.-..-.
4 \
24
: Attributes of US States

5/13/2018 Caiet Practica Gis - slidepdf.com
http://slidepdf.com/reader/full/caiet-practica-gis 21/76
Notă. Dacă un singur caracter alfanumeric nu se regăseşte în ambele bazede date atunci procesul de realizare a joncţiunii celor două tabele estecompromis, elementul ale cărui caracteristici nu sunt absolut comune fiind exclus ulterior din analiză. Datele care se adaugă la proiect trebuie să fie în format dBase (*.dbf) sau MS-DOS text (*.txt).
Din ambele tabele se va selecta denumirea câmpului comun, primul selectat fiind cel din fişierul dBase care se doreşte a fi adăugat,iar cel de-al doilea fiind cel din baza de date atribut.
Tema reprezentată
Tipul legendei
Câmpul după care seface clasificarea
Gama de culoriutilizată pentru

5/13/2018 Caiet Practica Gis - slidepdf.com
http://slidepdf.com/reader/full/caiet-practica-gis 22/76
simbolizare
Figura 10 - Editarea legendei
5. Editarea legendei unei hărţi
Elementele unei teme pot fi simbolizate uniform, printr-unsimbol unic, sau diferenţiat în funcţie de valorile unor atribute.
25

5/13/2018 Caiet Practica Gis - slidepdf.com
http://slidepdf.com/reader/full/caiet-practica-gis 23/76
Aceste valori pot fi utilizate individual sau clasificate dupădiverse criterii specificate de utilizator pentru a defini legenda.
Legenda poate fi modificată selectând comanda Edit Legend,iar în fereastra de dialog corespunzătoare acestei comenzi (Fig. 10)trebuie precizate: tipul de legendă, câmpul din tabelul de atribut al
temei după care se face clasificarea, precum şi unele caracteristici cese referă la modul de reprezentare a temei.
6. Executarea unor interogări spaţiale asupra datelorMajoritatea pachetelor de programe GIS permit utilizatorilor
efectuarea unor selecţii din baza de date spaţială şi atribut pe bazaunor criterii stabilite de către aceştia.
De exemplu, dorim să cunoaştem unităţile administrativ-teritoriale din judeţul Cluj (comunele) în care ponderea populaţiei cu
religie greco-catolică depăşeşte 10%.În acest scop vor fi utilizate datele recensământuluidin anul1992 (autorul mulţumeşte colegilor Voicu Bodocan şi Filip Ipatiov pentru punerea la dispoziţie a setului de date atribut utilizat în acest proiect).
a) Se adaugă într-un View tema reprezentând comunele din judeţul Cluj (L^J), se adaugă baza de date externă în care se găsescinformaţiile privitoare la populaţia totală şi populaţia de religie greco-catolică (a se revedea exerciţiul 4).
b) Pentru realizarea unor interogări se selectaeză opţiunea
Query din meniul Theme sau se selectează pictograma Query Builder (OJ) din bara de pictograme.Rezultatul va fi afişarea ferestrei din fig. 11 în care utilizatorul
va defini pas cu pas interogarea.
26

5/13/2018 Caiet Practica Gis - slidepdf.com
http://slidepdf.com/reader/full/caiet-practica-gis 24/76
Figura 11 - Construirea interogării spaţiale
c) Construirea interogării:În lista Fields se execută dublu click pe câmpul fiecare element
care va fi integrat în interogare în vederea construrii următoareistructuri:
(( [Grec.cat.] / [Pop.tot.] ) * 100) > 10
Observaţi că elementele din temă care îndeplinesc aceastăcondiţie vor fi selectate (cu culoarea galbenă). Pentru vizualizarea
acestora selectaţi Zoom to Selected (W) din bara de meniuri.
7. Calcularea unor elemente simple de statisticăUn alt avantaj pe care produsele GIS îl au asupra celor
CAD/FM este reprezentat de posibilităţile de lucru cu date tableare.Dacă aceste date sunt numerice atunci este posibilă efectuarea unor operaţii de bază de natură statistică. În cele ce urmează, continuândexerciţiul anterior vor fi explorate modalităţile în care ArcViewexecută câteva operaţii statistice.
27

5/13/2018 Caiet Practica Gis - slidepdf.com
http://slidepdf.com/reader/full/caiet-practica-gis 25/76
a) Dacă se accesează tabelul atribut al temei reprezentând
judeţul Cluj (Hţ) se va osberva că doar 3 elemente din cele 80 suntselectate. Executaţi click pe pictograma Promote (iMJ) pentru a afişaelementele selectate în partea superioară a tabelului.
jCHIUIESTI jICASEIU .............î
ICITCAU
..............................
1i VAD
1Ţ'cUZDRiOAFIA
..............................
1 ÎDEJ......................î
i BOBILNA
1: MICA
........................1TjICHISLIDEJDS"]U*I3URAS 1i MINTIU GHERUll
Ţ'cORNESTi
..............................
1 Î'FWNTICEU
.........................1
00®
Figura 12 - Exemplu de calcul statistic în ArcView
b) Din tabelul de date atribut alegeţi câmpul Grec.cat, iar dinmeniul Field alegeţi opţiunea Statistics. Rezultatul va fi afişarea uneiferestre în care se vor oferi informaţii (suma, numărul, media,maxima, minima, amplitudinea, varianţa şi deviaţia standard) despreelementele selectate din tabel în funcţie de valorile câmpului Grec.cat.
Aceste mărimi statistice pot fi calculate atât pentru câtevaelemente din tabelul de atribut, cât şi pentru toate elementele din tabel.
8. Pregătirea hărţii în vederea imprimării. Operaţii pe
AicViewGIS 3.2aFile Frtt TaHe BIBlă.lllilii» I MTT
fW] [X][ij][ Sort&cending ,,(
SortQescending
Create Index
2455
i o o i
. .2700"
967
....
2309"._....
3766
2286""
"
Generates a report of statistics for data in the active, numeric field

5/13/2018 Caiet Practica Gis - slidepdf.com
http://slidepdf.com/reader/full/caiet-practica-gis 26/76
Layout .Aşa cum s-a exemplificat anterior produsele GIS încorporează
mult mai multe funcţii decât cele utilizate pentru cartografiereadigitală. Cu toate acestea există situaţii în care pentru prezentarea
28

5/13/2018 Caiet Practica Gis - slidepdf.com
http://slidepdf.com/reader/full/caiet-practica-gis 27/76
rezultatelor unui set de analize GIS într-o formă clară, concisă şi uşor lizibilă sunt utilizate hărţi pe suport de hârtie. În vederea obţineriiacestora produsele GIS înglobează o serie de procedee specificecartografiei.
În subcapitolul de faţă se va exemplifica modul de obţinere a
unei hărţi ( Layout ), adăugarea şi editarea elementelor hărţii utilizând ArcView.
a) Crearea uniui Layout Presupunând că în cadrul unui View sunt aranjate elementele
astfel încât ele satisfac utilizatorul din punct de vedere al reprezentării.Pentru crearea unei hărţi se selectează comanda Layout din meniulView. Va fi generată o fereastră de dialog în care trebuie selectatăopţiunea utilizatorului în ceea ce priveşte orientarea (template).
Rezultatul va fia afişarea unei hărţi (pe care va fi reflectat cu
exactitate conţinutul View-ului în cadrul căruia a fost generată) careare titlu, legendă, orientare şi scară.
Elementetext
Elemente grafice
Elemente specifice hărţii
j®H Introduce conţinutul unui View
Introduce legenda caracteristică unui View
Introduce scara
&m Introduce orientarea
~ U l i i 3 Introduce un grafic (creat în ArcView)
Introduce un tabel
Importă o imagine în Layout

5/13/2018 Caiet Practica Gis - slidepdf.com
http://slidepdf.com/reader/full/caiet-practica-gis 28/76
b) Modificarea elementelor Oricare dintre elementele adăugate în mod automat pe Layout
pot fi modificate/şterse/adăugate/mutate de către utilizator. Pentruaceasta se utilizază pictograma pointer ( k ) cu ajutorul căreia seselectează fiecare element care se doreşte a fi modicat după care se
procedează la modificarea propriu-zisă. Pentru realizarea acestora produsul ArcView pune la dispoziţia utilizatorului mai multe opţiunisub forma unor liste derulante în special pentru modificareaelementelor de tip text, de tip grafic, dar şi pentru adăugarea unor elemente în vedrea realizării de hărţi compozite.
c) Salvarea hărţii într-un format imagineExistă situaţii în care nu se doreşte imprimarea hărţii, ci
salvarea ei într-un fişier de tip imagine, care să fie ulterior importat încadrul altor aplicaţii (PowerPoint®, pagini web, etc). Pentru realizarea
acestui obiectiv în ArcView există două opţiuni:- după crearea Layout-ului din meniul File se alege comanda
Export şi se precizează tipul imaginii (*.bmp, *.jpg etc), numelefişierului şi locaţia pe disc unde se salvează;
- după crearea Layout-ului se apasă simultan tastele Alt şi PrintScreen, se deschide aplicaţia Microsoft Photo Editor® şi seselectează opţiunea Paste New Image din meniul Edit. După aceastaimaginea poate fi decupată şi salvată în oricare dintre formatele tipimagine puse la dispoziţie de aplicaţia menţionată.
30

5/13/2018 Caiet Practica Gis - slidepdf.com
http://slidepdf.com/reader/full/caiet-practica-gis 29/76
IV. CREAREA BAZEI DE DATE SPAŢIALE ŞI ATRIBUT
Produsul ArcView oferă posibilităţi relativ limitate în ceea ce priveşte introducerea datelor cartografice. Metoda cea mai utilizată în
acest scop este digitizarea. La rândul său acest proces prezintă douăaspecte:
- digitizarea clasică (heads-down digitizing ) - ce presupuneutilizarea unui digitizor;
- digitizarea pe ecran (heads-up digitizing ) - presupuneîncărcarea unei imagini în ArcView, iar apoi digitizareaelementelor cartografice.
Materialul de faţa se va axa pe prezentarea procesului dedigitizare pe ecran.
Numele extensiei +*
Patratul de validare aextensiei
Informaţii despre
extensie
Figura 13- Încărcarea unei extensii în ArcView
Aşa cum s-a precizat, prima etapă în procesul de digitizare peecran este constituită de încărcarea imaginii de pe care se va digitiza
31

5/13/2018 Caiet Practica Gis - slidepdf.com
http://slidepdf.com/reader/full/caiet-practica-gis 30/76
în ArcView. Deoarece aceasta nu se poate realiza printr-o comandăstandard, va trebui utilizată o extensie pusă la dispoziţie de ArcView.Extensiile pe care ArcView le prezintă pot fi accesate din meniul File- Extensions.
1. Încărcarea unei extensii în ArcViewDin meniul File selectaţi comanda Extensions şi adăugaţi unui proiect extensiile: IMAGINE Image Support, JPEG (JIFF) Image,Support şi TIFF 6.0 Image Support .
Aşa cum se poate deduce din numele acestor extensii, ele suntutilizate în special atunci când se doreşte utilizarea unor fişiere de tipimagine în ArcView.
Figura 14 - Adăugarea unui fişier de tip imagine în proiect.
2. Adăugarea unei imagini în proiectActivând pictograma Add Theme , adăugaţi un fişier de tip
imagine într-un proiect, selectând în dialogul ce precede aceastăcomandă (în linia de comandă Data Source Type) opţiunea Image Data Source.
În fig. 14 este reprezentat procesul de adăugare a unei imaginiîntr-un proiect. De notat că în cazul în care opţiunea Image DataSource nu este selectată, în lista fişierelor nu va apărea nici un fişier de tip imagine.
32

5/13/2018 Caiet Practica Gis - slidepdf.com
http://slidepdf.com/reader/full/caiet-practica-gis 31/76
3. Digitizarea pe ecran în ArcView
Notă: O hartă poate fi digitizată pentru mai multe scopuri: fie pentru pentrua fi pur şi simplu reprodusă, fie pentru a fi utilizată într-un GIS sauintegrată într-o bază de date spaţială, ca parte componentă a unei alte hărţidigitale deja existente. Scopul va decide şi alegerea caracteristicilor hărţilor, respectiv temele şi gradul de detaliere, scara, sistemul decoordonate. După fixarea temelor vom decide câte straturi vor fi necesare.Când spunem că digitizăm o hartă, digitizăm de fapt un strat. Este de preferat ca fiecare strat să conţină un singur tip de primitivă grafică: strat punct, strat arc, strat poligon. În exerciţiul care urmează fiecare temă vareprezenta un strat separat: reţeaua hidrografică – strat de tip linie, vatraaşezărilor – strat de tip poligon, drumurile – strat de tip linie, curbe denivel – strat de tip linie.
a) Alegerea temelor şi precizarea tipului de strat În continuare se va încerca definirea fiecărei teme care se
doreşţe a fi digitizată. Spre exemplu, pentru definirea temei “reţeauahidrografică” trebuiesc executaţi următorii paşi:
- Din meniul View se alege comanda New Theme. Feresatrainteractivă care va apărea ca rezultat al acţionării acesteicomenzi este înfăţişată în figura 15 şi în ea trebuie precizattipul de strat ales pentru noua temă (în cazul de faţă linie); dupăselectarea tipului de temă se validează această alegere prinactivarea comenzii OK . - În fereastra care apare după operaţiade validare descrisă mai sus trebuie precizat numele nouluifişier (al noii teme – în cazul de faţă “hidrografie.shp”), precum
şi directorul în care se doreşte stocarea acestuia. Rezultatulacestor operaţii este apariţia temei “hidrografie.shp” în listatemelor dintr-un View (vezi figura 16). Trebuie remarcat faptulcă în jurul căsuţei de validare a acestei teme apare un chenar punctat care indică faptul că această temă poate fi editată (pot fiadăugate, şterse sau modificate anumite elemente).
33

5/13/2018 Caiet Practica Gis - slidepdf.com
http://slidepdf.com/reader/full/caiet-practica-gis 32/76
Figura 15 - Alegerea tipului de primitivă grafică pentru reprezentareaunei teme
Tema reprezentândreţeaua hidrografică
â Viewi Ănf:
Figura 16 – Lista temelor din View după crearea unei noi teme
- Digitizarea propriu-zisă a unor elemente într-o temă se realizează prin selecterea pictogramei Draw Line din figura alăturată, urmărireacu mouse-ul a unor elemente de pe hartă (în cazul de faţă a râurilor) şi punctarea zonelor unde tema respectivă
34
Imaginea utilizată pentrudigitizarea elementelor de pe hartă

5/13/2018 Caiet Practica Gis - slidepdf.com
http://slidepdf.com/reader/full/caiet-practica-gis 33/76
înregistrează inflexiuni. Cu cât pe parcursul râului sunt mai multeastfel de puncte cu atât reprezentarea este mai corectă. Pentruîncheierea digitizării unui element dintr-o temă se accesează de douăori rapid butonul stâng al mouse-ului (dublu click).
După digitizarea tuturor elementelor dintr-o temă, din meniul
Theme se alege comanda Stop Editing şi se selectează YES ca răspunsla întrebarea privind salvarea fişierului.
-----1 - Corectarea formei unui element dintr-o temă se face în[^ felul următor: din meniul Theme se alege comanda Start Editing, după care se selectează pictograma Vertex Edit (vezi figuraalăturată).
După selectarea elementului ce se doreşte a fi modificat, punctele care constituie capetele segmentelor ce alcătuiesc elementulrespective pot fi şterse sau mutate în funcţie de necesităţile
utilizatorului. După executarea tuturor corecţiilor necesare, din meniulTheme se alege comanda Stop Editing şi se selectează YES ca răspunsla întrebarea privind salvarea fişierului.
_____ Deoarece este practic imposibil ca sfârşitul unui segment să▼ I fie selectat astfel încât să constituie începutul unui alt -^^
segment (nu se poate selecta cu exactitate de două ori acelaşi punct),în ArcView au fost introduse câteva comenzi ajutătoare.
După selectarea temei şi activarea comenzii Start Editing sedeclanşează butonul drept al mouse-ului şi din lista care apare (fig.
17) se selectează comanda Enable General Snapping.Activarea acestei comenzi are ca rezultat apariţia pictogrameiSnap. Utilizarea acestei pictograme necesită precizarea dimensiuniicercului de toleranţă. Acest cerc reprezintă de fapt suprafaţa de pecare două sau mai multe puncte sunt unite.
35

5/13/2018 Caiet Practica Gis - slidepdf.com
http://slidepdf.com/reader/full/caiet-practica-gis 34/76
Figura 17 – Meniul utilitar pentru digitizare ecran în ArcView
Figura 18 – Tabelul atributelor pentru tema nou creată
b) Adăugarea atributelor la o temă.După încheierea procesului de digitizare, tema creată nu va
conţine nici un atribut (vezi fig. 18). Adăugarea atributelor presupunestabilirea elementelor sau a categoriilor de elemente care au fost
36

5/13/2018 Caiet Practica Gis - slidepdf.com
http://slidepdf.com/reader/full/caiet-practica-gis 35/76
digitizate, precum şi precizarea unor proprietăţi ale elementelor respective (identificator, nume, altitudine, etc.).
Spre exemplu stabilirea unor prorprietăţi pentru o temă carereprezintă râurile presupune: stabilirea identificatorilor, a numeluifiecărui element, a tipului de râu, etc.
Pentru acestea trebuie urmate etapele:a) se deschide tabelul de atribut al temei – Open Theme Table
b) din meniul Table se selectează comanda Start Editing c) din meniul Edit se selectează comanda Add Field
Tipul de câmp poate fi: number, string, boolean, date. Pentrunumere se alege “number”, iar pentru denumiri “ string”.
Numele câmpului
Tipul câmpului(se selectează din listă)
Numărul de caractere din câmp
Numărul de zecimale
Figura 19 - Definirea câmpurilor atribut
Ex: a) pentru râuri adăugaţi un câmp de tip number cudenumirea “Tip” în care se vor specifica tipurile de râuri cu un anumit
cod: 1 – pt. râuri permanente, 2 – semipermanente, 3 - pt. râuritemporare; un câmp string “Denumire”, iar în câmpul implicit “ID”.
(t I*
Select Edit Identify
Figura 20 – Pictograme disponibile pentru adăugarea, selectarea şiidentificarea proprietăţilor unui element dintr-o temă
37

5/13/2018 Caiet Practica Gis - slidepdf.com
http://slidepdf.com/reader/full/caiet-practica-gis 36/76
Pentru editarea proprietăţilor unor elemente utilizaţi pictograma“Edit” din bara de pictograme, iar pentru selectarea unui anumit câmputilizaţi pictograma “Select” din aceeaşi bară de pictograme (fig. 20)
b) pentru tema reprezentând vatra aşezărilor adăugaţi în tabelulde atribut câmpurile: “Denumire”, “ ID”.
c) Pentru tema reprezentând curbele de nivel adăugaţi întabelul de atribut câmpurile: “ID” şi “Altitudine”.
38

5/13/2018 Caiet Practica Gis - slidepdf.com
http://slidepdf.com/reader/full/caiet-practica-gis 37/76
V. GEOREFERENŢIEREA DATELOR SPAŢIALE
Procesul de asociere a hărţilor digitale cu coordonategeografice reale poartă numele de georeferenţiere. Există şi aplicaţii
în care nu este necesară trecerea la coordonate reale, fiind suficient unsistem local de coordonate (carteziene).
În sistem vector , procesul constă în identificarea cu mare precizie a coordonatelor reale a patru puncte, iar apoi transformareatuturor punctelor se face pe baza formulelor de transformare. Acest proces poartă denumirea de georeferenţiere continuă . Formulele detransformare cel mai des utilizate sunt cele ale transformării afine:
Xc = A + BXd + CYdYc =D + EXd + FYd
Prin precizarea a trei puncte cu coordonate cunoscute seformează un sistem de şase ecuaţii cu şase necunoscute, rezolvareaacestuia generând şi coordonatele geografice reale.
În cadrul programului ArcInfo, transformarea de coordonate seface prin următoarea suită de operaţii:
- se transformă fişierele vectoriale în format compatibil ArcInfo®;
- se adaugă patru puncte în acest coverage (patru tic-uri),utilizând meniul ”Tables” şi comanda ” Add ”;
- se generează un coverage gol căruia îi vor fi adăugate patru puncte în coordonate reale corespunzătoare celor adăugate iniţial;
Utilizând comanda “TRANSFORM ”, fişierul iniţial va fitranspus în coordonate geografice reale. Comanda se va repeta pentrufiecare strat din componenţa hărţii vectoriale.
În cadrul sistemului raster , procedeul este asemănător, doar căse identifică cu precizie coordonatele unui pixel din imagine, ceea ce prezintă un grad de dificultate mai ridicat.
39

5/13/2018 Caiet Practica Gis - slidepdf.com
http://slidepdf.com/reader/full/caiet-practica-gis 38/76
“transformarea fişierelor shapefile în coverage”Arc: shapearc rauri rauri
“accesarea meniului Tables”Arc: tables
“selectarea fisierului în care vor fi stocate coordonate”Tables: sel localitati.tic
“adăugarea identificatorilor şi a coordonatelor cunoscute”Tables: Add IDTIC: 5 XTIC: 100 YTIC: 0 IDTIC: 6 XTIC: 100 YTIC:100 IDTIC: 7 XTIC: 0 YTIC: 100 IDTIC: 8 XTIC: 0 YTIC: 0 Tables: q
“crearea unui coverage gol şi transpunerea în coordonate reale”Arc: create localitati1 Arc: TablesTables: sel localitati1.ticTables: add IDTIC: 5XTIC: 100000 YTIC: 0IDTIC: 6 XTIC: 100000YTIC: 100000 IDTIC: 7XTIC: 0 YTIC: 100000IDTIC: 8 XTIC: 0 YTIC: 0
Tables: q“transformarea de coordonate”Arc: transform localitati localitati1
Figura 21 - Georefenţierea vector în ArcInfo
40

5/13/2018 Caiet Practica Gis - slidepdf.com
http://slidepdf.com/reader/full/caiet-practica-gis 39/76
Acest lucru este determinat de faptul că pixelul reprezintă osuprafaţă de teren. Cu cât această suprafaţă este mai mare (rezoluţiahărţii este mai mică), cu atât coordonatele vor fi mai incerte (maiinexacte). După identificarea a patru astfel de pixeli, transpunereahărţii în coordonate reale se face utilizând formulele de transformare.
În această situaţie transformarea este mult mai dificilă şiexperienţa utilizatorului este foarte importantă deoarece o hartă înformat analogic poate suferi o serie întreagă de deformări, formulelede transformare utilizate depinzând în mare măsură de acestea.
Figura 22 - Deformări, tip de transformare şi numărul minim de punctenecesare pentru transformare
În mod practic, georeferenţierea unei hărţi în sistem raster constă în generarea unui fişier (denumit World file) în care suntconţinute câteva elemente privitoare la modul în care harta iniţială vafi modificată/deformată pentru a fi transpusă în coordonate reale. Spreexemplu, dacă avem o hartă iniţială în format TIFF (ex. harta .tif),fişierul care va conţine caracteristicile transformării va fi harta.tfw,
41

5/13/2018 Caiet Practica Gis - slidepdf.com
http://slidepdf.com/reader/full/caiet-practica-gis 40/76
ultima literă din extensie provenind de la World file. Ansamblulharta.tif + harta.tfw poartă denumirea de GeoTiff .
Dacă harta este în format JPEG sau JPG, se va genera un fişier cu extensia ”jgw”.
Georeferenţierea în sistem raster poartă denumirea de
georeferenţiere discretă Majoritatea programelor GIS/CAD pot face la ora actuală acest
tip de georeferenţiere, deşi nu cu mult timp în urmă acest procedeuridica o problemă foarte mare.
În cadrul acestor programe, georeferenţierea se poate faceinteractiv sau se poate scrie fişierul ASCII, dacă se cunosc toatecaracteristicile transformării (ceea ce este deosebit de dificil şinecesită o cunoaştere foarte exactă a modului în care programele percep aceste fişiere).
În primul caz - georeferenţierea raster în mod interactiv
-presupune apariţia unui tabel în care vor fi realizate corespondenţeleîntre coordonate iniţiale şi coordonate geografice. Este cazul produselor ArcGIS, CADOverlay şi VPStudio. La modul concret: seexecută clic pe punctul de pe hartă a cărui coordonată se cunoaşte şiva apărea un tabel în care coordonatele vor fi înregistrate, iar încâmpul corespondent noilor coordonate vor fi introduse coordonatelereale. După introducerea punctelor, se realizează transformarea,înainte fiind calculată o eroare pe baza formulei de transformare.
Corespondenţa tabelară se poate realiza în modul următor:
ID X iniţial Y iniţial X real Yreal10 X1 Y1 X1real Y1real
.. . . .
.. . . .
.. . . .
.. . . .
n Xn Yn Xnreal Ynreal
42

5/13/2018 Caiet Practica Gis - slidepdf.com
http://slidepdf.com/reader/full/caiet-practica-gis 41/76
Numărul de puncte necesare transformării poate fi oricât demare, dar majoritatea programelor menţionate necesită minim trei puncte.
În cel de-al doilea caz, fişierul ASCII World file trebuie scrisde către utilizator. El are următoarea formă, semnificaţiile fiind
descrise în cele ce urmează:
Ex.:2.1423581613889207 - rezoluţia hărţii-0.0372035246153713940 - unghiul de rotire/deformare faţă deharta iniţială pe Ox -0.0294183875108808770 - unghiul de rotire/deformare faţă deharta iniţială pe Oy -2.1170503477420426 - rezoluţia hărţii405921.79818481806 - coordonata X (după translaţie - falseeasting)686642.41316839459 - coordonata Y (după translaţie - falsenorthing)
Acest gen de fişier poate fi perceput de majoritatea programelor şi este singurul mod în care se putea realizageoreferenţierea raster în cadrul produsului ArcView versiunile 3.0,3.1 şi 3.2.
După georeferenţiere, harta va fi asociată unei proiecţiicartografice.
Denumirea pentru procesul de transpunere a hărţii încoordonate reale este diferită în funcţie de tipul aplicaţiei:Georeferencing (ArcGIS®), Image Registration (ArcInfo®), Rubber
Sheeting (produsele CAD: CAD Overlay®
, VPStudio®
, Autocad®
etc.).
43

5/13/2018 Caiet Practica Gis - slidepdf.com
http://slidepdf.com/reader/full/caiet-practica-gis 42/76
VI. MODELAREA FENOMENELOR GEOGRAFICE PESTRUCTURI RASTER (GRID)
ArcView lucrează cu date vectoriale (de tip puncte, linii şi
areale), dar nu poate crea modele continue (cum ar fi reprezentări alesuprafeţelor), decât dacă se adaugă extensia Spatial Analyst . Aceastareprezintă o extensie (sinonimă cu un program”plug-in”) care necesităexistenţa ArcView pentru a putea rula.
Spatial Analyst poate recunoaşte teme grid (date raster), în timpce ArcView poate citi şi afişa Shapefiles (fişiere shape, adică datevectoriale). Atunci când rulează Spatial Analyst , ArcView GIS poate săafişeze şi să prelucreze atât date raster cât şi date vectoriale în acelaşiview.
Caracteristicile geografice se împart în două categorii:
discontinue sau discrete (dacă pot lua numai valori întregi) şicaracteristici continue (când pot lua orice valoare din cadrul unuiinterval). Transformarea datelor discrete în date continue se face prin procesul de interpolare.
Notă: În exerciţiile următoare vor fi utilizate extensiile Spatial Analyst ® şiSurface Interpolator care poate fi descărcată din pagina ESRI ( http://arcsripts.esri.com
)
1. Construirea Modelului Digital de Elevaţie din curbe de
nivel Se încarcă extensiile menţionate anterior utilizând opţiunea Extensions din meniul File. Rezultatul încărcării acestor extensii va fiapariţia unui nou meniu ( surface) precum şi a unei pictograme(Surface Interpolator ).
44

5/13/2018 Caiet Practica Gis - slidepdf.com
http://slidepdf.com/reader/full/caiet-practica-gis 43/76
ArcViewGIS 3.2a
File Edit View Jherne AnaljJsis f ] (Şraphics Window Kjelp
S^EÎ S Viewl
1MM E E] E
Figura 23 - Meniul de comenzi specific extensiei Spatial Analyst
Următoarea etapă va fi constituită din transformarea fişierelor reprezentând curbele de nivel din linii în puncte (având înregistratecoordonatele X, Y, dar şi Z atfel încât să poată fi calculată altitudinea),după care se va trece la generarea propriu-sisă a DTM-ului.
Având tema activă punctele reprezentând altitudinea seselectează opţiunea Interpolate Grid… din meniul Surface. În fereastrade dialog care apare (fig 24) se selectează fiecare opţiune:
Figura 24 - Definirea specificaţiilor unui grid
(grid extend - în general se selectează ca extensiune maximă limitaarealului de interes - Ex: Same As Limita.shp; cell size - rezoluţiagridului rezultat; numărul de linii şi numărul de coloane este calculatautomat în funcţie de rezoluţia specificată), iar după setarea acestor
parametri trebuie precizată (fig 24) metoda folosită pentru interpolare,
45
[o[Ţ[r i5MMM]MZCreateCont™rs-■ ■ ---- -'- . . . D e r iv e .S J o p e
Derive AspectCompute Hillshade. _| Loc

5/13/2018 Caiet Practica Gis - slidepdf.com
http://slidepdf.com/reader/full/caiet-practica-gis 44/76
câmpul în care sunt stocate valorile altitudinale şi una dintre cele douăopţiuni în funcţie de care să se facă raportarea la elementele vecine.
În funcţie de numărul de puncte procesul de generare aModelului Digital de Eleveţie va dura câteva secunde/minute, iar lafinal va fi afişat în lista temelor.
Aşa cum s-a observat la generarea DTM, extensia Spatial Analyst pune la dispoziţia utilizatorilor doar două metode deinterpolare ( IDW - media ponderată şi Spline).
Studiile au dovedit că implementarea algoritmului deinterpolare spline a fost defectuos (Mitasova et. All, 1999), astfel încâtautorul recomandă utilizarea opţiunii Surface interpolator care va fidetaliată în cele ce urmează.
Figura 25 - Selectarea opţiunilor în vederea realizării DTM-ului (dreapta) şi meniul general pentru interpolarea IDW (Inverse Distance Weighting)
46

5/13/2018 Caiet Practica Gis - slidepdf.com
http://slidepdf.com/reader/full/caiet-practica-gis 45/76
Figura 26 - Meniurile generale pentru selectarea opţiunilor interpolărilor Spline (stânga) şi Trend (dreapta)
Figura 27 - Meniul general pentru selectarea opţiunilor interpolării Kriging
Interpolarea reprezintă procesul prin care valoarea unor caracteristici în anumite puncte necunoscute, se calculează pe bazavalorilor în punctele cunoscute. Din punct de vedere matematicinterpolarea constă în obţinerea unei funcţii f (x) care aproximează o
47

5/13/2018 Caiet Practica Gis - slidepdf.com
http://slidepdf.com/reader/full/caiet-practica-gis 46/76
altă funcţie pentru care se cunosc doar anumite valori dintr-un intervalconsiderate corecte; funcţia de interpolare va trece prin puncte(Imbroane şi Moore, 1999).
IDW ( Distanţa Inversă Ponderată ) se bazează pe ipoteza căinfluenţa valorii unui anumit punct asupra valorii unui alt punct scade
invers proporţional cu distanţa dintre ele.Spline este o metodă de interpolare deterministă, local
stohastică care poate fi considerată ca echivalentul matematic al“potrivirii” unei suprafeţe bidimensionale flexibile pe mai multe puncte cu o distribuţie neregulată.
Există două variante ale acestui algoritm implementate în produsul ArcView: regularized spline şi tension spline. Prima variantă produce suprafeţe netede. A doua variantă produce suprafeţe mai puţinnetede şi teoretic redă mai bine variaţia suprafeţei terestre modelate.
Trend utilizează o funcţie de regresie polinomială pentru a
“potrivi”o suprafaţă la punctele de intrare. În funcţie de tipul aplicaţieiexistă opţiune pentru utilizator de a alege gradul funcţiei polinomialede interpolare.
Acest tip de interpolare generează suprafeţe netede carerespectă destul de rar distribuţia iniţială a punctelor.
Kriging este o procedură geostatistică avansată, care geneeazăşi estimează suprafeţe din puncte dispersate, care au valori pentrudimensiunea z. Spre deosebire de celelalte metode de interpolareaceasta presupune o investigare interactivă a comportamentului spatialal variabilelor fenomenului (reprezentat de valorile lui y), înainte de a
selecta cea mai bună metodă de estimare a suprafeţei rezultate.Metoda se bazează pe teoria variabilelor regionalizate, care presupune că variaţia spaţială a fenomenului este omogenă din punctde vedere statistic pe toată suprafaţa.
Aceasta este şi cauza principală pentru care seturile de date cuanomalii mari (abateri mari ale câtorva valori faţă de celelalte) nu potfi interpolate cu această metodă de interpolare.
Există două tipuri de metode pentru interpolarea Kriging:Ordinary (sferic, circular, exponenţial, gaussian şi liniar) – în cadrulcăreia fiecare valoare este tratată individual (nu face parte dintr-ostructură) şi Universal – în care se presupune că variaţia spaţială a lui
48

5/13/2018 Caiet Practica Gis - slidepdf.com
http://slidepdf.com/reader/full/caiet-practica-gis 47/76
z este dependentă de trei componente: o structură/set de date, uncomponent aleator, dar corelat şi o eroare reziduală.
Forma generală şi ecuaţia modelului matematic utilizat pentru adescrie semi-varianţa sunt redate în cele ce urmează (după ESRI, ArcDoc for ArcGIS Workstation,1983-2001):
a) sferic
b) circular
49

5/13/2018 Caiet Practica Gis - slidepdf.com
http://slidepdf.com/reader/full/caiet-practica-gis 48/76

5/13/2018 Caiet Practica Gis - slidepdf.com
http://slidepdf.com/reader/full/caiet-practica-gis 49/76
c) exponenţial
d) gaussian
■ r f O ) =°
e) liniar
50

5/13/2018 Caiet Practica Gis - slidepdf.com
http://slidepdf.com/reader/full/caiet-practica-gis 50/76
2. Calcularea atributelor topografice primare de pe ModeleDigitale de Elevaţie
În analizele de teren sunt utilizate două tipuri de atribute: primare (generate direct de pe DTM) şi secundare (care implicăcombinări ale atributelor primare şi sunt constituite din indicatori
fizici sau empirici care pot caracteriza variabilitatea spaţială a proceselor specifice unui areal) (Moore şi colab., 1991).
Dintre atributele topografice primare cele mei importante sunt:hipsometria, panta, expoziţia versanţilor, densitatea şi adâncimeafragmentării reliefului, curbura profilului etc.
a) Hipsometria , denumită şi harta treptelor morfometrice, redăîntr-o manieră generalizată, formele de relief în ansambluri de nivelurihipsometrice (Irimuş, 1996).
Figura 28 - Reclasificarea în ArcView
51

5/13/2018 Caiet Practica Gis - slidepdf.com
http://slidepdf.com/reader/full/caiet-practica-gis 51/76
Realizarea hărţii hisometrice în cadrul GIS prin analiza unuimodel digital de elevaţie constă în clasificarea sau reclasificarea uneistructuri continue de tip grid în funcţie de nivelurile hipsometrice carecaracterizează regiunea studiată.
Anvantajele realizării acestei hărţi în format digital ţin de
posibilitatea efectuării unor analize şi asupra hărţii rezultate (Ex:calcularea automată a suprafeţei fiecărei trepte hipsometrice) şi deintegrarea acesteia în noi analize GIS
Utilizând ArcView calcularea hipsometriei presupunereclasificarea Modelului Digital de Elevaţie. Procedura: din meniulAnalysis se selectează comanda Reclasify..., după care se precizeazătreptele de altitudine (fig. 28).
Rezultatul va fi afişarea unui grid care va avea valorilecâmpului New Value din fereastra Reclasify. În cadrul acestuia 1 vareprezenta treapta 0-200 m, 2 treapta 200-500 etc.
b) Panta reprezintă unghiul (G) format între un plan tangent(P) şi un plan orizontal (S) într-un punct A de pe suprafaţa terestră(fig. 29).
Considerând altitudinea ca fiind o funcţie :
z - j{ x ,y) ,
unde x şi y sunt coordonatele carteziene ale punctului, panta secalculează cu formula:
G=arctanV^+?,unde:
sunt calculate după metoda Evans.
52

5/13/2018 Caiet Practica Gis - slidepdf.com
http://slidepdf.com/reader/full/caiet-practica-gis 52/76
Figura 29 - Modalitatea de calcul a pantei (G) şi a expoziţiei versanţilor (α)(după Florinsky, 1999)
În cadrul acestei metode valoarea funcţiei:
este aproximată prin metoda celor mai mici pătrate aplicată uneimatrici formată din 3 x 3 celule având rezoluţia w.
Punctele acestei matrici (-w, w, z1), (0, w, z2), (w, w, z3), (-w, 0, z4), (0, 0, z5), (w, 0, z6), (-w, -w, z7), (0, -w, z8) şi (w, -w, z9) suntreprezentate în cadrul unui sistem cartezian în care zi reprezintăaltitudinea punctului (celulei).
53

5/13/2018 Caiet Practica Gis - slidepdf.com
http://slidepdf.com/reader/full/caiet-practica-gis 53/76
yl.
1.
.2.
.3,
4n \i V7n S.i 9i X
" L
Astfel se poate estima valoarea parametrilor r, t, s, p şi q în punctual (0, 0, z5) prin următoarele formule:
Zj + Zj + z4 + z6 + z7 + z9 - 2(z2 + z5 + z8)
Zl "*" Z2 "*" Z 'i "*" Z7 "*" Z8 "*" Z9 _ ^(z+ JrZ i "*" Z6 )
Zi "T~ i -^ Tiî i-j Zn "Q
< ? =
6w
Deplasând această suprafaţă de 3 x 3 celule pe suprafaţa unuiDTM se pot calcula r, t, s, p şi q pentru toate celulele modelului cuexcepţia zonelor de limită.
Utilizând ArcView calcularea pantei este un procedeu foartesimplu, el realizându-se prin accesarea comenzii Derive Slope dinmeniul Surface. Rezultatul va fi generarea unui grid reprezentând panta exprimată în grade (o versiunea îmbunătăţită a acestui algoritm afost implementată în extensia DEMAT®, în care panta poate fi
54

5/13/2018 Caiet Practica Gis - slidepdf.com
http://slidepdf.com/reader/full/caiet-practica-gis 54/76
calculată atât în grade, cât şi în procente, iar formulele după care secalculează sunt după Horn sau Zevenbergen şi Thorne).
După realizarea hărţii, modelul obţinut poate fi reclasificatastfel încât să corespundă scopului pentru care a fost creat (clasificareageomorfologică, clasificare pedologică etc).
c) Expoziţia versanţilor Orientarea reliefului în raport cu razele soarelui, determinând o
expoziţie diferită a versanţilor este un fenomen cu multiple implicaţiiîn peisajul geografic. Orientarea versanţilor produce diferenţieri aleduratei insolaţiei care, împreună cu panta ce modifică incidenţarazelor solare, impune regimul caloric al suprafeţei, conţinutul deumiditate, nuanţări cantitative şi calitative ale proceselor morfodinamice şi a covorului vegetal, parametrilor meteorologici ai precipitaţiilor atmosferice, umidităţii aerului, particularităţilor
solurilor, activităţilor sociale şi economice, etc (Irimuş, 1996).În cadrul GIS expoziţia versanţilor este dată de formula:
unde:sunt calculate după metodaEvans.
În ArcView harta expoziţiei versanţilor se realizează accesând
comanda Derive Aspect din meniul Surface sau utilizând aceeaşiextensie ca şi în cazul pantei (chiar şi precizarea algoritmului decalcul).
După generarea gridului reprezentând expoziţia versanţilor acesta poate fi reclasificat în funcţie de necesităţile utilizatorului.
d) Curbura profilului - indicator utilizat pe scară largă încercetările de teren, care are rolul de a înfăţişa sub forma unui gridregiunile de acumulare şi cele de eroziune. O valoare pozitivă a
55

5/13/2018 Caiet Practica Gis - slidepdf.com
http://slidepdf.com/reader/full/caiet-practica-gis 55/76
acestui indicator va arăta zonele caracterizate de fenomene de acumulare (ascurgerii, a materialelor erodate etc), iar cele cu valori negative cele deeroziune. Matematic valoarea acestui indicator este dată de formula (dupăFlorinsky, 1993):
Utilizând extensia DEMAT comanda pentru calcularea acestuia este Profile Curvature. Pentru o vizualizare corectă se alege din Legend Editor opţiunea Classify, iar din câmpul Type opţiunea Standard Deviation şi la Break Classes at opţiunea ¼ Std. Dev.
Figura 30 - Opţiunea pentru vizualizarea corectă aindicelui Profile Curvature
Recapitulare: Principalele operaţii de derivare a indicatorilor topografici primari de pe DTM:
- hipsometria - Analysis → Reclassify → precizarea treptelor - panta - Surface → Derive Slope sau DEMAT → Slope... → precizarea algoritmului → precizarea unităţii de referinţă- expoziţia versanţilor → Surface → Derive Aspect sau DEMAT → Aspect... → precizarea algoritmului- curbura profilului - DEMAT → Profile Curvature
e) Adâncimea fragmentării reliefului (energia relefului)Energia de relief demonstrează prin valorile sale cât de apropiate oriîndepărtate sunt bazele locale de eroziune, cât de intensă a fost
56

5/13/2018 Caiet Practica Gis - slidepdf.com
http://slidepdf.com/reader/full/caiet-practica-gis 56/76
eroziunea liniară (verticală), care este proporţia înălţimii versanţilor,unde sunt posibile ruperi de echilibre în morfologia dintr-o regiune,etc. (după Irimuş, 1996).
/* Se alege directorul de lucru.
&label inceput&sv dlucru = [response 'Alegeti directorul de lucru(directorul in care este DEM-ul)'] &if
NOT [exists %d_lucru% -workspace] &then &goto inceput &else &workspace %d_lucru% Grid/* Se introduce numele DEM-ului &sv numedem =[getgrid # 'Selecati DEM-ul' -sort] describe%nume_dem%
&sv rez = [response 'Introduceti rezolutia DEM-ului']&sv supcel = [calc %rez% * %rez%]&sv umasura = [getchoice 'Kilometri patrati' 'Hectare' -prompt 'Selectati unitatea desuprafata']&if %umasura% = 'Kilometri patrati' &then &do &sv lungime = [truncate [sqrt [calc
1000000 / %supcel%]]] &sv latime = [truncate [sqrt [calc 1000000 /%supcel%]]] &sv afr = [response 'Introduceti numele gridului careva reprezenta adancimea fragmentarii'] %afr% =((blockmax(%nume_dem%, rectangle, %lungime%, %latime%)) -(blockmin(%nume_dem%, rectangle, %lungime%, %latime%)))&end &else &do &sv lungime = [truncate [sqrt [calc 10000 /%supcel%]]] &sv latime = [truncate [sqrt [calc 10000 / %supcel%]]] &sv afr = [response 'Introduceti numele gridului care vareprezenta adancimea fragmentarii'] %afr% =((blockmax(%nume_dem%, rectangle, %lungime%, %latime%)) -(blockmin(%nume_dem%, rectangle, %lungime%, %latime%)))&end
Figura 31 - Algoritmul de calcul a energiei reliefului
(după I. Ferencik)
57

5/13/2018 Caiet Practica Gis - slidepdf.com
http://slidepdf.com/reader/full/caiet-practica-gis 57/76
Adâncimea fragmentării se calculează în metri pe unitate desuprafaţă, cum sunt km2 şi ha, folosindu-se ca areale etaloncartogramele şi bazinele morfohidrografice; de asemenea, ea poate ficalculată şi exprimată prin metoda izoliniilor şi metoda profilelor transversale.
Harta digitală a adâncimii fragmentării reliefului se poaterealiza în două moduri: prin calcularea valorii acesteia prin mijloacetradiţionale, urmată de reprezentarea acestora pe o hartă digitală sauautomat în cadrul unui program compatibil GIS (în cazul de faţăArcInfo).
Algoritmul de calcul, deşi relativ simplu, prezintă unele aspecte dedificultate în momentul generării acestei hărţi de pe un model digital deelevaţie. Acestea derivă din faptul că în cadrul acestui program nu se poateindica cu exactitate locaţia de iniţiere a procedurii astfel încât suprafaţaacoperită de DTM trebuie să iasă în afara limitelor unei regiuni cu cel puţin1 km2 sau 1 ha (în funcţie de unitate de suprafaţă aleasă pentrureprezentare). Avantajul utilizării acestei metode derivă din posibilitatea dereprezentare atât prin izolinii cât şi prin suprafeţe omogene de 1 km 2 sau 1ha, dar şi prin aplicabilitatea acesteia în generarea hărţii pentru areale dedimensiuni mai mari (procesarea durează mai puţin de un minut în funcţiede performanţele calculatorului utilizat).
f) Densitatea fragmentării reliefului (sau harta fragmentării orizontale a reliefului)
Elaborarea hărţii densităţii fragmentării reliefului se bazează pecalcularea raportului dintre lungimea totală a reţelei de cursuri de apă
permanente şi temporare exprimată în kilometri şi unitatea desuprafaţă, kilometru pătrat sau hectare. Ca şi în cazul hărţii adâncimiifragmentării reliefului, pentru calculul densităţii fragmentării seutilizează un algoritm elaborat în cadrul programului ArcInfo cuajutorul aplicaţiei AML (Arc Macro Language).
Avantajele utilizării acestui algoritm constau în identificareacursurilor de apă, chiar şi a celor foarte mici (ajungându-se până laidentificarea cursurilor de apă cu lungime mai mare sau egală curezoluţia DTM-ului).
58

5/13/2018 Caiet Practica Gis - slidepdf.com
http://slidepdf.com/reader/full/caiet-practica-gis 58/76
/* Selectare workspace&label start&sv workspace = [response 'Selectati workspace-ul']&if NOT [exists %workspace% -workspace] &then&goto start &workspace %workspace% Grid&sv dem = [getgrid # 'Selectati DEM din lista' -sort]&sv coverage = [getchoice Nu Da -prompt 'Exista un coverage reprezentand reteaua
hidrografica?'] &if %coverage% = 'Da' &then&goto generare_grid &else &do fill %dem% demfill &sv flowdir =flowdirection (demfill) &sv flowacc = flowaccumulation (%flowdir %) &sv unitsc = [response 'Introduceti lungimea minima pt. un râu']gridscurgere = int(%flowacc% - %unitsc%)
&sv scurgere = [response 'Denumiti coverage-ul reprezentand hidrografia'] %scurgere% =gridline(gridscurgere) /* Stergerea fisierelor temporare kill demfill kill gridscurgere &end&label generare_grid&sv unit_supr = [getchoice 'kmp (square kilometers)' 'ha (hectares)' -prompt 'Selectacti unitatea desuprafata']&if %unit_supr% = 'kmp (square kilometers)' &then &do &sv cover = [getcover # -all 'Selectati
hidrografia' -sort] &sv dens = [response 'Introduceti numele griduluitemporar care se
va genera'] %dens% = linedensity(%cover%, none,1000, simple, #,500) &sv densitate = [response 'Introduceti numele
gridului reprezentanddensitatea fragmentarii']%dens% = 1000 * %dens% kill %dens%&ty - DONE! &end &else &do
&sv cover = [getcover # -all 'Selectati hidrografia' -sort] &sv dens =[response 'Introduceti numele gridului temporar'] %dens% =linedensity(%cover%, none, 100, simple, #,500) &sv densitate =[response 'Introduceti densitatea fragmentarii'] %dens% = 1000 *%dens%
Figura 32 - Algoritmul de calcul a densităţii fragmentării reliefului
59

5/13/2018 Caiet Practica Gis - slidepdf.com
http://slidepdf.com/reader/full/caiet-practica-gis 59/76
Ex: dacă o suprafaţă este reprezentată printr-un DTM curezoluţia de 5m atunci cursurile de apă cele mai mici care vor fiidentificate vor avea dimensiune de 5m etc.
Un alt avantaj îl reprezintă posibilitatea integrării acestei hărţiîntr-o analiză şi efectuarea unor corelaţii spaţiale cu celelalte hărţi
existente: între adâncimea şi densitatea fragmentării, între pante şifragmentare etc.
La fel ca şi în cazul clasic al determinării acestui indicator metodele de reprezentare pot fi: metoda cartogramelor şi metodaizoliniilor (la care însă mai trebuie efectuate câteva operaţiisuplimentare în ceea ce priveşte modalităţile de reliefare acaracteristicilor: transformări grid – poligoane, generarea centroidelor din poligoane, interpolarea punctelor prin diferite metode)
*
* *
Exerciţiu: Identificarea unor areale de pe un DTM care satisfac unasau mai multe condiţii (utilizarea meniului de analiză spaţială MapCalculator ).
Identificarea arealelor care au o altitudine cuprinsă între 400 şi600 metri, având expoziţie sudică şi fiind cacacterizate de valori aledeclivităţii mai mici de 30 de grade.
Rezolvare:a) Crearea gridului reprezentând panta:Din meniul Surface se selectează comanda Derive Slope
b) Crearea gridului reprezentând expoziţia versanţilor:Din meniul Surface se selectează comanda Derive Aspect
c) Identificarea arealelor care satisfac condiţiile menţionate:Din meniul Analysis se selectează comanda Map Calculator
după care se precizează elementele implicate în analiză:
60

5/13/2018 Caiet Practica Gis - slidepdf.com
http://slidepdf.com/reader/full/caiet-practica-gis 60/76
Figura 33 - Fereastra Map Calculator
- se execută dublu-click pe fiecare dintre acestea, se selecteazăoperatorul matematic dorit şi se introduc valorile. Elementeleimplicate în interogare trebuie separate de „and”.
Rezultatul va fi afişarea în lista temelor a unui grid având valoride 0 şi 1 (element împrumutat din algebra booleană corespunzător valorilor „adevărat” sau „fals”). Acest grid poate fi transformat înfişier vectorial utiliând comada Convert To Shapefile din meniulTheme
61

5/13/2018 Caiet Practica Gis - slidepdf.com
http://slidepdf.com/reader/full/caiet-practica-gis 61/76
VII. INTEGRAREA IMAGINILOR SATELITARE ÎN GIS
Imaginile digitale, în special cele obţinute prin teledetecţie, audevenit o sursă “importantă a informaţiilor spaţiale. În GIS, acesteimagini obţinute prin teledetecţie sunt recunoscute ca mijloace foarte practice pentru a aduce la zi informaţiile spaţiale, în special înaplicaţiile efectuate în timp real. În cazul celor mai multe aplicaţii din prezent, datele obţinute prin teledetecţie pot fi utilizate datorită potenţialului lor remarcabil în cazul în care pot fi interpretate corect,organizate şi reprezentate la fel ca şi alte tipuri de informaţii spaţialeterestre, respectiv hărţile tematice.
Materialul de faţă prezintă elemente introductive privindmetodologia şi tehnicile utilizate pentru extragerea de informaţiitematice de pe imaginile digitale utilizând exetensia Image Analysis®.
În acest scop a fost utilizat setul de date pus la dispoziţie odată culivrarea extensiei menţionate.
1. Elemente introductivea) Încărcarea extensiei Image AnalysisDeoarece Image Analysis este o extensie a programului
ArcView, trebuie adăugată în proiectul deja deschis.Utilizând meniul File, se selectează opţiunea “Extensions”. Va
apărea o fereastră care indică toate extensiile disponibile, care pot fiactivate pe computerul respectiv.
Din lista de extensii afişate se alege “Image Analysis” , care nueste activată decât în momentul în care se bifează căsuţa din stânganumelui extensiei. Va apărea un semn □ care arată că opţiunea esteactivată. Dacă extensia este setată să fie activată implicit odată cudeschiderea ArcView, căsuţa respectivă va fi deja bifată cu un semnalb sau transparent.
După încheierea acestei operaţiuni, se apasă OK.
62

5/13/2018 Caiet Practica Gis - slidepdf.com
http://slidepdf.com/reader/full/caiet-practica-gis 62/76
Se va observa că, atunci când fereastra view-ului este activă,apare un meniu nou adăugat numit “Image Analysis”.
Figura 34 - Încărcarea extensiei Image Analysis
b) Adăugarea şi explorarea unui set de datePentru a adăuga date într-un proiect ArcView, se execută click
pe pictograma L^J (Add Theme, adică “Adăugarea unei teme”).Se localizează în directoarele din sistemul de operare
exemplele stocate cu date Image Analysis. Implicit, datele sunt stocateîn C:\esri\av_GIS30\avtutor\ia_data.
Se alege din meniul “Data Source Type” opţiunea “Image Analysis Data Source”. Astfel, vor deveni vizibile mai multe fişiere cu
extensia “img”.Se execută dublu-click pe Moscow spot.tif pentru a-l adăuga ca
şi temă.În fereastra view-ului din proiect, se execută click pe căsuţa
mică gri a temei Moscow pentru a apărea tema în fereastra view-ului.Se poate observa că sub numele stratului (layer-ului), sunt
indicate rezoluţia imaginii şi banda corespunzătoare (roşu, albastru,verde).
Rezoluţia (cum ar fi 1:1.4) reprezintă proporţia pixelilor de peecran faţă de pixelii imaginii la scara curentă de afişare. De exemplu,
63

5/13/2018 Caiet Practica Gis - slidepdf.com
http://slidepdf.com/reader/full/caiet-practica-gis 63/76
rezoluţia de 1:1.9 arată că un pixel de pe ecran reprezintă 1.9 pixeli de pe imagine.
Se setează rezoluţia la 1:1 printr-un click pe pictograma(Zoom to Image Resolution, adică se modifică imaginea de pe ecran
până la rezoluţia imaginii ).Utilizând pictograma Iii (Pan
), număraţi câte poduritraversează râul din imagine.
După activarea Moscow spot.tiff., se execută un click pe meniul“Theme”. Se selectează opţiunea “Properties” din meniu. Va apărea ocăsuţă de dialog care furnizează mai multe informaţii despre imagine.Se pot observa opţiunile din stânga, care includ “Definition” şi“Information”.
În căsuţa Theme Properties, folosind opţiunea “Definition”,ascundeţi rezoluţia imaginii printr-un click pe căsuţa validată, apoi
click pe OK.Redeschideţi căsuţa Theme Properties şi de această datăselectaţi opţiunea “Information”. Schimbaţi numele temei în “SPOT of Moscow”. Această fereastră furnizează informaţii de bază despredatele respective.
c) Modificarea imaginiiDupă activarea Moscow spot.tiff, se execută click pe
pictograma L^J (Edit Legend
) pentru a ajusta legenda acestui strat.Dacă este posibil, poziţionaţi fereastra editorului de legende pe
marginea view-ului, astfel încât să nu acopere fereastra proiectului.Executaţi un click pe “Infrared” pentru a ajusta setările benzii,apoi excutaţi click pe “Apply”.
De asemenea se poate marca căsuţa “Invert Stretch” pentru ainversa setările benzii respective.
În partea de sus a editorului de legende există un meniudenumit “Legend Type” care poate fi folosit pentru a vedea imaginea(în acest caz) ca o imagine monocromatică/ într-o singură bandă sau înmai multe benzi.
64

5/13/2018 Caiet Practica Gis - slidepdf.com
http://slidepdf.com/reader/full/caiet-practica-gis 64/76
Încercaţi să aplicaţi o setare monocromatică. După aceasta,resetaţi Legend Type la opţiunea “multi-band”.
Observaţi că Brightness şi Contrast pot fi modificate pentru afurniza o vedere mai bună a imaginii şi adesea permit observareadetaliilor fine.
În sfârşit, opţiunea “Statistics” furnizează statistici descriptivede bază pentru fiecare bandă prezentată în imagine.
Executaţi click pe această opţiune şi căutaţi banda care are ceamai mare valoare a abaterii “Standard Deviation ”.
2. Identificarea unor suprafeţe asemănătoare într-o imagineCu ajutorul extensiei Image Analysis a programului ArcView,
arealele cu caracteristici similare pot fi uşor identificate utilizândinstrumentul “Seed ”.
După selectarea unei arii de interes, această opţiune poate fi
uşor folosită pentru a selecta toate celelalte suprafeţe similare şi apoi pentru a crea un nou shapefile conţinând arealele de interes.
a) Adăugaţi noi date
■*
Deschideţi un view nou şi executaţi click pe pictograma (Add Theme
). Căutaţi directorul care conţine date, implicit, de obicei înC:\esri\av_GIS30\avtutor\ia_data.
Deschideţi meniul “Data Source Type” pentru a alege opţiunea“Image Analysis Data Source”. Astfel, mai multe fişiere cu extensia
“IMG” vor deveni vizibile.Executaţi dublu-click pe radar oilspill.img pentru a-l adăuga caşi temă.
În fereastra view-ului proiectului, executaţi un click pe căsuţade validare a temei pentru a o activa în fereastra view-ului.
Setaţi rezoluţia la 1:1 prin utilizarea pictogramei L®J (Zoom to Image Resolution
).Utilizând pictograma liZ. (Pan), exploraţi rapid imaginea.Studiaţi de asemenea şi proprietăţile imaginii.
65

5/13/2018 Caiet Practica Gis - slidepdf.com
http://slidepdf.com/reader/full/caiet-practica-gis 65/76
b) Selectarea unei regiuni de studiuUtilizând opţiunea Seed, apare un poligon în imagine care
înconjoară toate arealele asemănătoare şi învecinate. Opţiunearespectivă poate de asemenea fi folosită pentru o singură arie deinteres sau pentru a acoperi o regiune mai extinsă.
Utilizând instrumentul Pan, aduceţi în centrul ferestrei view-ului suprafaţa de apă reprezentată cu negru.
Din meniul Image Analysis alegeţi “Seed Tool Properties”..În căsuţa de text “Seed Radius” scrieţi 10 şi dezactivaţi
opţiunea “Include Island Polygons”.Executaţi click pe OK în căsuţa Seed Tools Properties.
Executaţi click pe pictograma \S\ (Seed), apoi executaţi click pe un punct din centrul scurgerii de petrol.
Opţiunea Seed va crea în câteva secunde un poligon al regiuniicu scurgere de petrol.
c) Extragerea caracteristicilor Utilizând pictograma A. (Pointer
) şi cu tema radaroilspill.imgactivă, selectaţi imaginea grafică nou creată. În colţurile acesteia vor apărea căsuţe.
Din meniul “Edit ” se selectează “Copy Graphics”.Din meniul “View” se selectează “New Theme”.Setaţi tipul “Polygon” pentru noua temă şi apoi OK.Salvaţi noua temă în locul setat implicit, folosind denumirea
implicită, apoi OK.Cu noua temă activă şi activată, accesaţi meniul “Edit ” şi
selectaţi opţiunea “Paste”. În noua temă va fi astfel copiat un contur alscurgerii de petrol.
Salvaţi tema nouă utilizând meniul “Theme”. Selectaţi opţiunea“Stop Editing ” şi apoi “Yes” pentru a salva modificările făcute.
66

5/13/2018 Caiet Practica Gis - slidepdf.com
http://slidepdf.com/reader/full/caiet-practica-gis 66/76
e) Proprietăţile instrumentului Seed Repetaţi exerciţiul nr. 2, modificând proprietăţile
instrumentului Seed. De exemplu:• În căsuţa de text “Seed Radius”, scrieţi 5 şi dezactivaţi
“Include Island Polygons”.
• În căsuţa de text “Seed Radius”, scrieţi 20 şi activaţi “Include Island Polygons”.
3. Mozaicarea imaginilorAdesea este nevoie de combinarea mai multor imagini de
acelaşi format pentru a compune o singură imagine mai mare. Acestlucru elimină adesea sarcinile care se repetă şi micşorează numărul defişiere cu care trebuie lucrat. Pentru a mozaica imaginile, afişaţi-le înacelaşi view şi asiguraţi-vă că au acelaşi număr de benzi. apoi selectaţi“Mosaic”.
a) Adăugaţi noi date ^^+S
Deschideţi un view nou şi executaţi click pe pictograma (Add Theme
). Căutaţi directorul care conţine date, implicit, de obicei înC:\esri\av_GIS30\avtutor\ia_data.
Deschideţi meniul “Data Source Type” pentru a alege opţiunea“Image Analysis Data Source”. Astfel, mai multe fişiere cu extensia“IMG” vor deveni vizibile.
Tineţi apăsată tasta “Shift” şi executaţi click pe Airphoto1.img
şi Airphoto2.img., apoi OK pentru a adăuga ambele teme.Executaţi click pe căsuţa de validare a fiecărei imagini pentru ale activa în fereastra view-ului.
Tineţi apăsat şi mişcaţi Airphoto1.img astfel încât să ajungădeasupra Airphoto2.img. în lista temelor.
b) Mozaicarea imaginilor
Setaţi rezoluţia la 1:1 prin utilizarea pictogramei L®J (Zoom to Image Resolution
).
67

5/13/2018 Caiet Practica Gis - slidepdf.com
http://slidepdf.com/reader/full/caiet-practica-gis 67/76
Utilizând pictograma IO (Pan), exploraţi imaginile, mai alesacolo unde se întâlnesc.
Utilizaţi pictograma H (Zoom to Full Extent) pentru caimaginile să fie afişate pe întreaga suprafaţă a view-ului.
Din meniul Image Analysis selectaţi opţiunea “Mosaic”.Operaţiunea va dura câteva secunde, pentru ca ArcView să procesezenoul mozaic. Priviţi partea de jos a ecranului pentru a vedea cum sedesfăşoară procesarea.
1
Figura 35 - Definirea arealului de interes în ArcView Image Analysis
68
2

5/13/2018 Caiet Practica Gis - slidepdf.com
http://slidepdf.com/reader/full/caiet-practica-gis 68/76
Când operaţiunea este completă, dezactivaţi cele două imaginiiniţiale astfel ca ele să nu mai apară în fereastra view-ului.
Pentru vizualizarea noii teme activaţi patratul de validare alacesteia.
4. Segmentarea imaginilorOperaţia de segmentare a imaginilor reprezintă inversul
procesului de mozaicare şi are ca scop împărţirea/decupareaimaginilor în funcţie de una sau mai multe caracteristici.
Unul dintre cazurile cele mai des întâlnite îl reprezintă situaţiaîn care se doreşte obţinerea unei imagini a cărei suprafaţă să coincidăcu un areal din teren. În mod curent acest areal are o formă neregulată.Segmentarea în acest caz presupune următoarele etape:
a) Adăugarea datelor Într-un View nou se adaugă datele care vor fi utilizate în cadrul
acestui proces: tema poligon property.shp şi imaginea satelitarăTM_oct98.img .
b) Definirea arealului de studiuDin meniul Image Analysis se selectează comanda Properties
fiind afişată o fereastră de dialog în care se precizează: extensiuneaspaţială a suprafeţei de interes (automat sau prin precizareacoordonatelor colţurilor), rezoluţia imaginii, numărul de linii şi
numărul de coloane din cadrul arealului.
b) Segmentarea imaginii Din meniul Image Analysis selectaţi Subset , iar în fereastra de
dialog care este afişată selctaţi benzile spectrale care vor fi integrateimaginii rezultate, apoi adăugaţi denumirea fişierului şi apăsaţi OK .
69

5/13/2018 Caiet Practica Gis - slidepdf.com
http://slidepdf.com/reader/full/caiet-practica-gis 69/76
5. Clasificarea imaginilorClasificarea imaginilor reprezintă procesul prin care se
realizează o hartă tematică digitală semnificativă pe baza unui set deimagini.
Categoriile de pe hartă derivă fie din tipuri de acoperire
cunoscute (grâu, sol), fie din algoritmi care selectează datele pixelilor similari. Odată ce se cunosc valorile datelor pentru tipurile deacoperire distincte de pe imagine, un algoritm de calcul se utilizează pentru a împărţi imaginea în regiuni care corespund fiecărui tip deacoperire sau clasă. Imaginea clasificată poate fi transformată într-ohartă a utilizării terenului dacă se cunoaşte folosinţa pentru fiecare tipde acoperire.
Clasificarea imaginilor poate fi făcută folosind un singur set deimagini, mai multe imagini din momente de timp diferite, sau chiar imagini digitale cu informaţii auxiliare cum ar fi măsurători de
altitudine, sau cunoştinţe de specialitate pentru arealul respectiv.Clasificarea imaginilor poate reprezenta o cale simplă şieficientă de a grupa arealele similare ale unei imagini în clasereprezentative.
În exemplul de mai jos, utilizând o imagine a Amazonului, printr-o simplă clasificare se va crea o nouă imagine pe care se vor observa areale acoperite de apă, vegetaţie şi urbanizate. Acestinstrument utilizează cel mai eficient imagini multispectrale.
c) Adăugaţi noi date ____
Deschideţi un view nou şi daţi click pe pictograma I^J (Add Theme). Căutaţi directorul care conţine date, implicit, de obicei înC:\esri\av_GIS30\avtutor\ia_data.
Deschideţi meniul “Data Source Type” pentru a alege opţiunea“Image Analysis Data Source”. Astfel, mai multe fişiere cu extensia“IMG” vor deveni vizibile.
Executaţi dublu-click pe Amazon tm.img. şi apoi click pe patratul de validare a imaginii pentru a o activa în fereastra view-ului.
70

5/13/2018 Caiet Practica Gis - slidepdf.com
http://slidepdf.com/reader/full/caiet-practica-gis 70/76
d) Mărirea şi clasificarea imaginilor Setaţi rezoluţia la 1:1 prin utilizarea pictogramei L®J (Zoom to
Image Resolution
).Utilizând meniul Image Analysis, selectaţi “Categorize”.Setaţi “Desired number of classes” (numărul dorit de clase) la
3, apoi OK.După procesare, ArcView va crea un nou strat (layer) cu
clasificarea respectivă. Acesta poate fi activat prin selecatrea patratului de validare de lângă numele stratului.
Pentru a salva acest nou strat, din meniul “Theme” se selectează“Convert to shapefile”, apoi se setează directorul şi numele fişierului.
Clasificarea rezultată furnizează o evidenţiere imediată şiaproximativă a arealelor cu apă, vegetaţie sau urbanizate, bazată pecaracteristicile spectrale vizibile ale imaginii.
Repetaţi pasul 2 şi creşteţi numărul declase la 6 sau 9.
Observaţi avantaje sau dezavantaje în creşterea sau descreştereanumărului de clase?
6. Identificarea unor areale cu modificări Image Analysis permite două tipuri de calcule ale schimbărilor
imaginilor. Pentru datele cu continuitate este disponibilă funcţia“Image Difference” , iar pentru datele tematice, funcţia “ThematicChange”. În exerciţiul de mai jos, Image difference va fi utilizată pentru datele cu continuitate pentru Atlanta, Georgia, cu scopul de avedea modificările datorate urbanizării şi expansiunii teritoriale.
Aceste date măsoară reflectanţa suprafeţelor terestre, la fel cumun film fotografic prin expunere dă naştere unei imagini. În acestexerciţiu se va utiliza Image Difference pentru identificarea arealelor de pe care vegetaţia a fost înlăturată în scopul construirii unui magazinuniversal (mall).
e) Adăugarea de noi date
Deschideţi un nou view şi utilizaţi pictograma L^J (Add Theme
). Căutaţi directorul implicit care conţine date, de obiceiC:\esri\av_GIS30\avtutor\ia_data.
71

5/13/2018 Caiet Practica Gis - slidepdf.com
http://slidepdf.com/reader/full/caiet-practica-gis 71/76
În meniul “ Data Source Type”căutaţi “ Image Analysis DataSource”. Astfel, fişierele cu extensia “ IMG” vor deveni vizibile.
Ţineţi apăsată tasta Shift şi selectaţi atl_spotp_87.img şiatl_spotp_92.img , apoi OK pentru a adăuga ambele teme.
În fereastra view a proiectului, activaţi ambele teme.
f) Evidenţierea diferenţelor datorate noii dezvoltări Activaţi ambele teme ţinând apăsată tasta Shift şi executând
click pe temele inactive.Din meniul Image Analysis selectaţi opţiunea “ Image
Difference”.În fereastra Image Difference, selectaţi următoarele opţiuni:
Figura 36 - Opţiunea de detectare a modificărilor survenite într-o suprafaţă
• Before Theme: Atl_spotp_87.img • After Theme Atl_spotp_92.img • Executaţi click pe “ As Percent ”• Scrieţi “10” în căsuţa “ Increases more than”• Scrieţi “10” în căsuţa “ Decreases more than”.
72

5/13/2018 Caiet Practica Gis - slidepdf.com
http://slidepdf.com/reader/full/caiet-practica-gis 72/76
ArcView va crea două noi teme.Tema “ Difference” prezintă rezultatul extragerii temei iniţiale
( Before Theme) din tema finală ( After Theme).Tema “ Highlight Difference” prezintă modificările sub formă
de areale colorate în roşu şi verde cu o claritate vizuală ridicată.
Pentru a salva sau a folosi ulterior oricare din aceste teme noucreate, selectaţi din meniul “Theme” opţiunea “Convert to shapefile”,alegeţi un nume pentru fişier şi o locaţie şi adăugaţi-le la view-ulcurent. Activaţi tema pe care doriţi să o transformaţi. Acest proces poate dura câteva minute, în funcţie de viteza de procesare acomputerului respectiv.
73

5/13/2018 Caiet Practica Gis - slidepdf.com
http://slidepdf.com/reader/full/caiet-practica-gis 73/76
BIBLIOGRAFIE
1. Baker, T. (2000), Image Analysis Guide, University of Kansas, ESRI training materials and documentation
2. Bernhardsen, T. (1992), Geographic Information Systems,Viak IT, Arendal, Norway.
3. Buiten, H., J., Clevers, J., G., P., W. (Eds.) (1990), RemoteSensing , Theorie en Toepassingen van Landobservatie.Pudoc, Wageningen.
4. Sabins, F., F. (1996), Remote Sensing Principles and Interpretation, Freeman.
5. Jensen, J., R. (2000), Remote Sensing of the Environment,Prentice Hall Int, London.
6. Brunet, R. (2001), Models in Geography? A sense to
research. European Journal of Geography, Cybergeo.7. Burrough, P.A. (1986), Principles of Geographical for Land Resources Assessement , Oxford University Press, NewYork.
8. Burrough, P.A. (2001), GIS and geostatistics: Essential partners for spatial analysis, Environmental andEcological Statistics, Nr. 8, Kluver Academic Publisher.
9. Chou, Y., H. (1997), Exploring Spatial Analysis inGeographical Information Systems, OnWord Press,Santa Fe, USA.
10.Claval, P. (1998), An Introduction to Regional Geography,Blackwell Science, London.11.Coppock, J., T., Rhind, D., W. (1991), The History of GIS . In:
Geographical Information Systems, Longman Scientificand Technical, New York.
12.Coteţ P. (1954), Metode de reprezentări cartografice. Ed.Tehnică, Bucureşti.
74

5/13/2018 Caiet Practica Gis - slidepdf.com
http://slidepdf.com/reader/full/caiet-practica-gis 74/76
13.Donisă V. (1992), Informatica în Geografie, Terra, nr. 1-2,Bucureşti
14.Donisă, V., Donisă, I. (1998), Dicţionar explicativ deTeledetecţie şi Sisteme Informaţionale Geografice, Ed.Junimea.
15. Ferencik, I. (2000-2003), Comunicare particulară.16. Florinsky, I., V. (1998), Combined analysis of digital terrain
models and remotely sensed data in landscapeinvestigations, Progress in Physical Geography, 22, 1,Arnold.
17.Grigore M. (1972), Cartografie geomorfologică . Centrul demultiplicare al Universităţii din Bucureşti.
18.Grigore M. (1979, Reprezentarea grafică şi cartografică a formelor de relief, Ed. Academiei R.S.R., Bucureşti
19.Haidu, I., Haidu, C. (1998), S.I.G. Analiză spaţială , Ed.
*H*G*A*, Bucureşti.20.Hutchinson, S., Daniel, L. (1997), Inside ArcView GIS ,OnWord Press, Santa Fe, USA.
21. Imbroane, A., M. (1996), Geoinformatică. Partea I-a.Universitatea “Babeş- Bolyai”, Cluj-Napoca, Lito.
22. Imbroane, A., M. (1997), G.I.S – un instrument eficient înluarea deciziilor , în Geography within the Context of Contemporary Development, Cluj-Napoca, 6-7 june1997.
23. Imbroane, A., M., Haidu, I. (1994), Surse şi tipuri de erori în
procesarea datelor geografice, Studia Univ. “Babes-Bolyai” Geographia, No. 1, p. 23-31.24. Imbroane, A., M., Moore, D. (1999), Iniţiere în GIS şi
teledetecţie, Presa Universitară Clujeană, Cluj-Napoca.25. Irimuş, A. (1996), Cartografiere geomorfologică , Lito., UBB.26. Johnston, R., J. (1997), Geography and Geographers. Anglo-
American Human Geography since 1945, OxfordUniversity Press.
27.Lillesand, T., M., Kiefer, R., W. (2000) Remote Sensing and Image Interpretation, John Wiley & Sons, Inc., NewYork.
75

5/13/2018 Caiet Practica Gis - slidepdf.com
http://slidepdf.com/reader/full/caiet-practica-gis 75/76
28.Maguire D., J. (1989), Computers in Geography, Longman,Harlow, England.
29. Man, T. (2003), Aplicaţii GIS în caracerizarea reliefului.Generarea unui algoritm de calcul al densităţii fragmentării reliefului utilizând AML ArcInfo, în
Geography within the context of contemporarydevelopment (in press);
30.Morariu, T., Velcea, Valeria (1971), Principii şi metode decercetare în geografia fizică , Ed. Academiei, Bucureşti
31.Peters, A. (1987), Die Neue Kartographie, Carinthia Verlag,Klagenfurt.
32.Pickles, J. (1997), Tool or Science? GIS, Technoscience, and the Theoretical Turn, Annals of the Association of American Geographers, 87 (2), Blackwell Publishers,Oxford.
33.Rotariu, Tr., Bădescu, G., Culic, Irina, Mezei, E., Mureşan,Cornelia (2000), Metode statistice aplicate în ştiinţele sociale, Ed. Polirom, Iaşi.
34.Unwin, T. (1991), The Place of Geography, LongmanScientific and Technical, New York.
35.Verbyla, D., L., Chang, K. (1997), Processing Digital Imagesin GIS , OnWord Press, Santa Fe, USA.
36.Willson, J., P., Gallant, J., C. (2000), Terrain Analysis. Principles and Application, Wiley, New York
37.Wright, D., J., Goodchild, M., F., Proctor, J., D. (1997), GIS:
Tool or Science?, Annals of the Association of AmericanGeographers, 87 (2), Blackwell38. Wright, D., J., Goodchild, M., F., Proctor, J., D. (1997), Reply:
Still Hoping to Turn That Theoretical Corner , Annals of the Association of American Geographers, 87 (2),Blackwell Publishers, Oxford.
39.Zhou, Q. (1999) , Digital Image Processing and Intepretation, Note de curs, Hong-Kong.
40. *** (1996), ArcView GIS , ESRI, Redland, USA.41. *** (1996), Iniţiere în tehnologiile GIS , Curs practic,
Geosystems Romania
76

5/13/2018 Caiet Practica Gis - slidepdf.com
http://slidepdf.com/reader/full/caiet-practica-gis 76/76
42.*** (1996), Understanding GIS. The ARC/INFO Method ,ESRI, Redland, USA.
43.*** (1997), ARC/INFO Data Management , ESRI, Redland,USA.
44.*** (1997), Rediscovering Geography: New Relevance for
Science and Society, National Academy of Science.45. *** (1999), The ESRI Guide to GIS Analysis, Vol. 1: Geographic
Patterns and Relationships, ERSI Press, Redlands, USA.
ADRESE UTILE
46.www.ar.utexas.edu/Courses/parmenter/gis/tips/index.html#Ar cView
47. www.ar.utexas.edu/Planning/data/index.html48. www.ar.utexas.edu/Courses/parmenter/gis/tips/index.html#G
eneral49. www.ar.utexas.edu/Courses/parmenter/gis/tips/carto-tips.html50. www.ar.utexas.edu/Planning/students/av_tutorial/short-
tutorial.html51. www.ar.utexas.edu/Planning/students/av_tutorial/layout.html52. www.ar.utexas.edu/Courses/parmenter/gis/tips/digitizingman
ual.html 53. www.esri.com/news/arcuser/0101/avmodel.html54. www.ar.utexas.edu/Courses/parmenter/gis/tips/aspect.html55. www.ar.utexas.edu/Courses/parmenter/gis/tips/overlay.html56. www.gis.com57. www.esri.com58. www.softelec.com
77