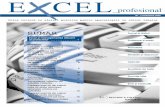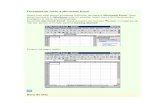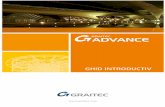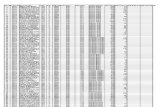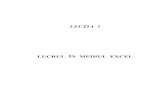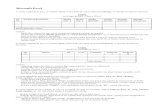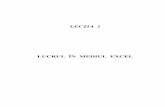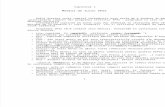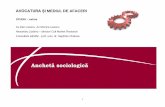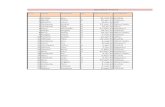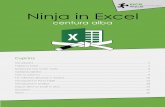C-2.Introducere in Mediul de Lucru EXCEL
Transcript of C-2.Introducere in Mediul de Lucru EXCEL

Introducere in mediul de lucru EXCEL
1) Introducere2) Prezentarea interfeţei programului3) Termeni de bază şi definiţii4) Modul de lucru în EXCEL (elemente specifice)

• Microsoft Excel este un program de calcul tabelar care poate ţine evidenţa mai multor date (numerice, de tip text, calendaristice etc.) realizand diverse operatii cu acestea.
• Programele de calcul tabelar permit, in afara calculelor, siprenzentarea rezultatelor sub o forma grafica deosebita. Astfel, se poate selecta dintr-o multime de tipuri graficeposibile , cel in care dorim sa fie reprenzentate datelenoastre ,operatia de desenare facandu-se automat.
• Lansarea in executie a aplicatiei EXCEL (este comuna tuturor programelor ce lucreaza sub windows) se poate realiza prin una din urmatoarele metode :
a) Din meniul Start cu secvenţa: – clic pe Start din Windows– se selectează (All) Programs– clic pe Microsoft Excel(Start > Programs > Microsoft Excel )

b) Programul Excel poate fi lansat folosind o pictogramă (shortcut). Dacă aceasta nu există ea poate fi creată apoi se efectuează dublu clic pe aceasta.
c) Din bara de comenzi rapide, dacă este afişata bara Office de comenzi rapide.
• Inchiderea programului Excel se face parcurgând etapele:
– Clic pe butonul Close din colţul dreapta sus al ferestrei programului Excel.
– Sau din meniul File cu opţiunea Exit.

2) Prezentarea interfetei programului
• Fisierul EXCEL este un registru cu foi electronice de calcul (Sheet). O foaie fiind organizata in linii (1,2,3…) si coloane (A,B,C…)
• Coloanele au etichete dispuse în partea superioară a ferestrei documentului, notate de la A la Z şi continuând cu AA, AB … AZ ş.a.m.d
• Liniile sunt numerotate de la 1 la 65.536 în partea din stânga a ferestrei registrului de calcul.
• Fereastra Excel este prezentata in figura 1

închider
randul 5
coloana E
bara de titlu bara de meniuri bara standard
casuta de adrese
bara de formate bara de formule minimizare
maximizare
bare de derularebutoane de navigare intrefoi de lucru
etichete de foi de lucru bara de stare
celula activă
celula E5

3) Termeni de bază şi definiţii
Există câţiva termeni consacraţi şi anume:
– Registru de calcul sau fişierul de lucru (Workbook)– Foaie individuală de calcul (Worksheet sau Sheet)– Bara de titlu (title bar)– Bara de meniuri (menu bar)– Bara standard (standard bar)– Bara de formatare (formatting bar)– Bara de adrese (adress bar)– Bara de instrumente (tool bar)– Zona de lucru– Bara de stare (status bar)– Barele derulante (scroll bars)

• Registrul de calcul este un fişier creat cu aplicaţia Excel şi permite calculul tabelar.
Fereastra de deschidere Excel prezintă un registru de calcul gol, având numele Book1,Book2, etc., numele depinzând de numărul de ferestre noi au fost create în ziua respectivă.Un registru de calcul este format din foi individuale de calcul, fiecare dintre acestea putând conţine date.
Faptul că un registru de calcul conţine mai multe foi de calcul permite păstrarea la un loc a datelor care au legătură între ele fără a mai fi nevoie să le păstrezi în fişiere diferite (ceea ce ar îngreuna foarte mult găsirea şi prelucrarea lor).
– Obs:• Iniţial registrul de calcul conţine 3 foi de calcul goale (Sheet1, Sheet2,
Sheet3) dar, ulterior, pot fi adăugate mai multe foi. Deplasarea la o altă foaie de lucru decât cea curentă se face prin apăsarea etichetei aferente.

• Foaia individuală de calcul este formată din maxim 256 de coloane şi 65.536 de linii.
• Celula este elementul de bază al unei foi individuale de calcul şi este dată de intersecţia unei linii cu o coloană. Celula este unitatea fundamentală pentru stocarea datelor.
• Obs:– Fiecare celulă îşi capătă denumirea prin această
intersecţie, iar referirea la ea se face printr-o referinţă la o celulă (cell reference).
Este la fel ca pe tabla de sah!!!
• Celula activă este celula selectată care este înconjurată de un chenar negru. Aceasta este celula care arată unde se află punctul de inserare la un moment dat şi care poate fi editată la acel moment (locul unde se pot introduce date).
• Bloc (range) este o noţiune care se referă la un grup dreptunghiular de celule selectate.

Domeniul (discontinous range) este format din mai multe celule sau blocuri de celule selectate

• Adresa reprezintă referinţa unei celule (E5) şi, în acest caz, este dată de litera coloanei şi numărul rândului cu care se intersectează coloana, sau poate defini un bloc şi atunci este dată de adresa primei celule din colţul din stânga sus şi adresa ultimei celule din dreapta jos despărţite prin semnul :(D5:E9).
• Exemplu:• Adresa celulei aflată la intersecţia coloanei E cu linia 5 este indicată ca fiind
celula E5.

• Etichetele de foi de calcul (sheet tabs) se află în partea inferioară a fiecărei foi de calcul şi permit identificarea fiecărei foi din registrul de calcul.
• Bara de titlu (title bar) se află în partea superioară a foii de lucru şi afişează icoana aplicaţiei , numele aplicaţiei, numele registrului de calcul , butoanele de minimizare şi maximizare/restaurare / ale ferestrei de calcul şi butonul de închidere a aplicaţiei .
• Bara standard (standard bar) conţine butoane cu pictogramele aferente unora dintre comenzile cele mai uzuale recunoscute de aplicaţia Excel.
• Bara de meniuri (menu bar) conţine toate comenzile recunoscute de aplicaţia Excel.

• Bara de meniuri (menu bar) conţine toate comenzile recunoscute de aplicaţia Excel.
• Bara de formate (formatting bar) oferă posibilitatea de aplicare rapidă a diferite formatări.
· Bara de adrese (adress bar) îţi permite să adresezi rapid o adresă de celula sau de domeniu sau să inserezi formule.
Are 2 elemente componente şi anume:- casuţa de adrese - bara de formule

• Bara de instrumente (toolbar) este un nume generic acordat pentru aproximativ 20 de bare de diferite tipuri. Barele standard, de formate şi de adrese sunt bare componente ale barei de instrumente şi prezenţa lor este obligatorie în cadrul ferestrei aplicaţiei.
• Zona de lucru este formata din linii şi coloane şi este zona unde se introduc datele şi se efectuează calculele.
• Bara de stare (status bar) se află în partea inferioară a ferestrei de lucru şi afişează informaţii utile asupra stării aplicaţiei la momentul respectiv.
• Barele derulante (scroll bars) îţi permit să navighezi în interiorul unei foi de calcul (să ai acces la toată informaţia care nu este vizibilă la un moment dat pe ecran).

4) Modul de lucru în EXCEL (elemente specifice)
Deplasarea prin foiDeplasarea dintr-o foaie in alta se face cu clic cu mouse-ul pe eticheta foii dorite.
Deplasarea prin celuleVa puteti deplasa prin celule cu sagetile directionale de pe tastatura, cu Enter, cu Tab sau facand clic cu mouse-ul pe celula dorita.
Introducerea datelorPentru a introduce informatie intr-o foaie de calcul noua, selectati celulele in care doriti ca aceasta informatie sa aparasi incepeti sa tastati.
De indata ce incepeti sa tastati, caracterele pe care le tastatiapar atât in celulele selectate, cât si in bara de formule de deasupra.

• De fiecare data când introduceti informatie intr-o celula, programul Excel verifica daca ceea ce ati introdus este o formula care trebuie calculata. Excel face aceasta verificare pentru a clasifica data introdusa intr-unul din cele trei tipuri de date: text, valoare sau formula.
• In cazul in care constata ca are de-a face cu o formula, programul calculeaza formula si afiseaza rezultatul in celula foii de calcul, in caz contrar determina daca data introdusa poate fi clasificata ca text sau ca valoare.
• Datele de tip text sunt aliniate in mod automat la stânga in celula.
• Valorile pot fi de doua tipuri in Excel: numere care reprezinta cantitati si numere care reprezinta date calendaristice.
• Datele de tip numeric sunt aliniate in mod automat la marginea dreapta a celulei.
• Obs: Datele calendaristice si orele sunt introduse in celulele foiii de calcul ca valori si nu ca text deoarece numai astfel ele pot fi utilizate in formule.

• Pentru a stabili numarul de zecimale pentru valorile numerice se parcurg urmatoarele etape:– selectati Tools si apoi Options.– selectati eticheta Edit.– selectati caseta de validare Fixed Decimal din
sectiunea Setings.– pentru a modifica acest parametru prestabilit, tastati un
nou numar in caseta de text Places.– selectati Ok sau tastati Enter.
• Obs: Valorile de tip text sunt aliniate in mod automat in stanga celulei, iar valorile numerice sunt aliniate in mod automat in dreapta celulei!
• Acest fapt este foarte important, deoarece va oferaposibilitatea de a verifica daca s-au introdus corect valorile numerice. Valoarea numerica nu este tastata corect daca este aliniata in stanga celulei. Tastarea gresita a valorilor numerice va duce ulterior la erori in formule.

Corectarea depasirilor de celuleSe poate intampla ca datele pe care le tastati sa depaseasca latimea celulei, respectiv latimea coloanei. Este bine sa corectati imediat aceste depasiri de celule.
Operatia se poate face automat, dupa tastarea datelor, cu dublu clic in dreapta etichetei coloanei respective –operatie care va avea ca efect latirea sau ingustareacoloanei respective, adica redimensionarea coloanei astfel incat cel mai lung text din coloana respectiva sa aiba loc; sau manual cu “agat si trag” de marginea din dreapta a etichetei de coloane.
Stergerea datelorVa pozitionati pe celula dorita, sau selectati mai multe celule (vezi modul de selectare putin mai jos), si apasatitasta Delete.

Modificarea datelorFaceti dublu clic pe celula dorita, pentru a introduce cursorul de inserare in interiorul celulei; folosind apoi sagetile de pozitionare de pe tastatura pozitionati acest cursor in locul unde este greseala si corectati.
Selectarea unui domeniu de celuleVa pozitionati cu mouse-ul pe unul din colturile domeniului si, cu mouse-ul sub forma, agatati si trageti acoperind celulele dorite. (Celula din care incepeti selectarea nu se va “innegri”, dar este selectata).
Bordarea unui domeniu de celuleAtentie! Grila pe care o vedeti pe foaie nu va fi tiparita! Asta
inseamna ca datele dumneavoastra “plutesc” pe foaie. Pentru a borda un domeniu procedati astfel:– selectati domeniu respectiv– clic pe de pe bara de formatare

Selectarea unei coloanePentru a selecta coloana A, de exemplu, este suficient sa faceti clic cu mouse-ul pe eticheta coloanei A. Pentru aceasta operatie mouse-ul are forma.
Selectarea mai multor coloane alaturatePentru a selecta coloanele A, B si C, de exemplu, selectatiprima coloana (A) sau ultima coloana (C) si agatati si tragetispre dreapta, respectiv spre stanga, acoperind toate coloanele dorite. Pentru aceasta operatie mouse-ul are forma.
Selectarea mai multor coloane nealaturatePentru a selecta coloanele A, C si E, de exemplu, selectatiprima coloana (A) si apoi, tinand tasta Ctrl apasata, selectatisi celelalte coloane.
Selectarea unei liniiPentru a selecta linia 1, de exemplu, este suficient sa faceticlic cu cursorul mouse-ului pe eticheta liniei 1.

Selectarea mai multor linii alaturatePentru a selecta liniile 1,2 si 3, de exemplu, selectatiprima linie (1) sau ultima linie (3) si agatati si trageti in jos, respectiv in sus, acoperind toate liniile dorite.
Selectarea mai multor linii nealaturatePentru a selecta liniile 1, 2 si 3, de exemplu, selectatiprima linie (1) si apoi, tinand tasta Ctrl apasata, selectati si celelalte linii.
Inserarea unei coloaneSelectati coloana inaintea careia doriti inserarea, si apoi mergeti la comanda Insert, Columns.
Sau faceti clic cu butonul drept al mouse-ului pe eticheta coloanei inaintea careia doriti inserarea, si apoi, in meniul de comenzi aparut, faceti clic pe comanda Insert.

Inserarea mai multor coloaneSelectati numarul de coloane pe care doriti sa-l inserati, si apoi mergeti la comanda Insert, Columns.
Sau faceti clic cu butonul drept al mouse-ului pe zona selectata si apoi, in meniul de comenzi aparut, faceti clic pe comanda Insert.
(inserarea se va face in stanga zonei selectate!)
Inserarea unei liniiSelectati linia deasupra careia doriti inserarea, si apoi mergeti la comanda Insert, Rows.
Sau faceti clic cu butonul drept al mouse-ului pe eticheta liniei inaintea careia doriti inserarea, si apoi, in meniul de comenzi aparut, faceti clic pe comanda Insert.

Inserarea mai multor liniiSelectati numarul de linii pe care doriti sa-l inserati, si apoi mergeti la comanda Insert, Rows.Sau faceti clic cu butonul drept al mouse-ului pe zona selectata si apoi, in meniul de comenzi aparut, faceti clic pe comanda Insert.(Si de data aceasta inserarea se va face deasupra zonei selectate!)
Inserarea unei foiMergeti la comanda Insert, Worksheet.Sau faceti clic cu butonul drept al mouseu-lui pe eticheta foii in fata careia doriti inserarea, si, in meniul de comenzi aparutfaceti clic pe comanda Insert.
Stergerea unei coloane/linii/mai multor coloane/mai multor liniiSelectati ceea ce doriti sa eliminati si apoi mergeti la comanda Edit, Delete.Sau faceti clic cu butonul drept al mouse-ului pe zona selectata si, in meniul de comenzi aparut faceti clic pe comanda Delete.

Stergerea unei foiVa pozitionati pe foaia pe care doriti sa o eliminati si mergeti la comanda Edit, Delete Sheet.Sau faceti clic cu butonul drept al mouse-ului pe eticheta foii respective si, in meniul de comenzi aparut faceti clic pe comanda Delete.In ambele situatii va aparea o fereastra in care va avertizeazaca toate datele de pe foaia respectiva vor fi iremediabil pierdute. Operatia de stergere a unei foi nu este reversibila!!
Mutarea datelor pe foaieSelectez datele pe care doresc sa le mut si “agat si trag” de conturul zonei selectate. Pentru aceasta operatie cursorul mouse-ului are forma .(Sau aminteste-ti mutarea informatiei cu comenzile CUT si PASTE!)
Copierea datelor pe foaieSelectez datele pe care dorescsa le copiez si “agat si trag” de conturul zonei selectate cu tasta CTRL tinuta apasata. Pentru aceasta operatie cursorul mouse-ului are forma .(Sau aminteste-ti copierea informatiei cu comenzile COPY si PASTE!)

Utilizarea facilitatii AutoFill
In multe din foile de calcul pe care le creati cu ajutorul programului Excel trebuie sa introduceti serii secventialede date calendaristice sau numere.
Programul Excel va pune la dispozitie facilitatea AutoFillpentru a va usura munca in astfel de situatii. Tot ce avetide facut este sa introduceti valorile de inceput ale seriilor.
Programul continua automat seria atunci când trageticursorul spre dreapta sau in jos.
Pentru ca diferenta intre doua elemente consecutive ale seriei sa fie diferita de 1, introduceti primele doua elemente ale seriei in primele doua celule ale domeniului care va contine seria.

• Mai puteti utiliza AutoFill (in loc de a crea o serie) pentru a umple un domeniu de celule, copiind continutul unei celule in toate celulele domeniului.
• Pentru a crea astfel de serii utilizator, parcurgetiurmatoarele etape:– selectati Tools/Options pentru a deschide caseta de
dialog Options.– selectati eticheta Custom Lists pentru a afisa casetele
cu listele Custom lists si List Entries.– selectati optiunea ImportList From Cells, apoi
selectati un domeniu de celule.– dupa ce toate elementele listei utilizator apar in caseta
cu liste List Entries in ordinea dorita, selectati butonul Add pentru a adauga lista in caseta cu lista CustomList.
– selectati butonul OK sau apasati tasta Enter.

• Daca vreti sa introduceti aceeasi informatie (text, valoare sau formula) in mai multe celule ale foii de calcul prin introducere simultana in toate celulele procedati dupa cum urmeaza:– selectati domeniile de celule in care vreti sa introduceti
informatia.– scrieti informatia in bara de formule.– apasati Ctrl+Enter pentru a introduce informatia in
toate domeniile de celule selectate.
Numerotarea obiectelorDaca aveti de numerotat mai multe obiecte procedati
astfel:– tastati primele doua cifre, una sub alta, sau una
langa alta, selectati ambele celule si agatati si trageti de manerul Auto Fill pe directia pe care doriti numerotarea.

FormuleIncepeti formula cu = (semnul egal) pentru a avertiza programul ca urmeaza sa introduceti o formula si nu un text sau o valoare oarecare. De exemplu, pentru a crea o formula in celula C2, care sa inmulteasca valoarea introdusa in celula A2 cu valoarea din celula B2, vetiintroduce in celula C2 urmatoarele: =A2*B2
– Obs: Programul Excel efectueaza fiecare operatie de la stânga la dreapta, respectând prioritatea operatiilor.Intr-o formula apar:
• operatori matematici: + pentru adunare; - pentru diferenta; * pentru produs si / pentru impartire
• adresele celulelor care contin datele implicate in calcule; aceste adrese se pot tasta, sau se obtinautomat la clic cu mouse-ul pe celula respectiva

• paranteze rotunde; pentru a controla ordinea operatiilor, veti avea nevoie de paranteze; nu folosim decat paranteze ( ); puteti deschide oricatde multe paranteze, cu conditia sa le si inchideti la un moment dat
– Formula se finalizeaza cu Enter
– Este suficient sa introduceti formula doar pentru prima inregistrare, pentru celelalte inregistrariputandu-se copia cu “agat si trag” de manerul Auto Fill (sau dublu clic pe maner), daca celulele sunt alaturate, sau cu “agat si trag” cu tasta CTRLapasata daca celulele nu sunt alaturate


Funcţii• Desi puteti introduce functia direct in celula caracter cu
caracter, programul va pune la dispozitie FunctionWizard, pe care il puteti folosi nu numai pentru a selecta functia, ci si pentru a specifica argumentele functiei.
• Pentru a apela Function Wizard, dupa ce ati selectat celulele in care veti introduce functia, executati clic pe butonul Function Wizard.
• Atunci când apasati acest buton, apare caseta de dialog Function Wizard - Step 1 of 2.

Lăţimea optimă a coloanelor• Cea mai simpla cale de a modifica latimea coloanelor este
utilizarea facilitatii AutoFit pentru a aduce coloana la latimea optima.
• Utilizând aceasta metoda, programul determina automat cu cât trebuie marita sau micsorata latimea coloanei pentru a putea cuprinde exact cea mai lunga informatiedin coloana.
• Pentru a aduce coloana la latimea optima, parcurgetiurmatoarele etape:– pozitionati cursorul mouse-ului pe cadrul coloanei
(litera din partea de sus a coloanei), pe marginea dreapta a coloanei care trebuie ajustata.
– executati dublu clic cu butonul stâng al mouse-ului.

• Pentru a optimiza latimea mai multor coloane simultan, selectatitoate coloanele care trebuie ajustate, apoi executati dublu clic pe muchia dreapta a oricarei coloane selectate (pe cadru).
• Puteti de asemenea sa stabiliti latimea coloanelor prin intermediul casetei de dialog Column Width. In aceasta caseta de dialog introduceti numarul de caractere reprezentând noua latime a coloanei.
• Pentru a deschide aceasta caseta de dialog, puteti alege comanda Column Width din meniul rapid al coloanei sau selectând Format/Column/Width.
• Caseta de text Column Width din caseta de dialog ColumnWidth afiseaza numarul de caractere care incap intr-o coloana de latime standard a foii de calcul.
• Pentru a modifica latimea tuturor coloanelor selectate (cu exceptia celor pe care anterior le-ati ajustat manual cu facilitatea AutoFit), introduceti o noua valoare in caseta de text Column Width si executati clic pe Ok.

Ascunderea liniilor şi coloanelorPentru a ascunde o coloana (ex: coloana B) a foii de calcul parcurgeti urmatoarele etape:
• Executati clic pe litera B de pe cadru pentru a selecta coloana.
• Executati din nou clic pe litera B, de data aceasta cu butonul drept al mouse-ului.
• Executati clic pe comanda Hide (Ascundere).
Pentru a afisa coloana, parcurgeti urmatoarele etape:• Pozitionati cursorul mouse-ului pe litera A de pe cadru,
executati clic si mentineti apasat butonul mouse-ului, si trageti apoi cursorul mouse-ului spre dreapta pentru a selecta atât coloana A cât si coloana C.
• Executati clic cu butonul drept al mouse-ului undeva in coloanele selectate.
• Selectati comanda Unhide (Descoperire).

Marcarea chenarelor• Pentru a adauga linii de chenar unei selectii de celule,
deschideti caseta de dialog Format Cells si apoi alegetieticheta Border (Chenar).
• Selectati tipul de linie pe care vreti sa-l utilizati din zona Style a casetei de dialog si apoi selectati din sectiunea Border muchia sau muchiile carora vreti sa le aplicati acest tip de linie.
• Daca doriti ca programul sa deseneze linii de chenar numai pe muchiile exterioare ale intregii selectii, selectati caseta de validare Outline (Contur) din sectiunea Border.
• Daca doriti ca liniile de chenar sa apara pe toate cele patru muchii ale fiecarei celule a selectiei, selectati in schimb casetele de validare Left, Right, Top si Bottom.

Haşurarea celulelor• Pentru a alege o culoare si/sau un model de hasura pentru o
portiune a foii de calcul, selectati celulele pe care doriti sa le infrumusetati si apoi deschideti caseta de dialog Format Cellssi selectati eticheta Patterns.
• Pentru a schimba culoarea celulelor, executati clic pe culoarea dorita din paleta de culori Color de sub titlul Cell Shading.
• Pentru a schimba modelul de hasura al celulelor, executati clic pe caseta cu lista derulanta Pattern pentru a deschide o paleta de culori suplimentara din care puteti alege un model de fundal alb-negru. In caseta Sample, puteti vedea cum va arata modelul ales.

Golirea sau eliminarea celulelor• Intr-o foaie de calcul puteti efectua doua tipuri de stergere:
– golirea unei celule care consta in stergerea continutului celulei fara a elimina celula din foaia de calcul.
– eliminarea unei celule care consta in distrugerea structurii impreuna cu continutul si formatul. Atunci când eliminati o celula, programul trebuie sa reamplaseze continutul celulelor din jur pentru a umple golul creat.
• Golirea celulelor– Pentru a goli continutul unui domeniu de celule selectat
apasati Del sau selectati Clear Contents din meniul rapid sau Edit/Clear/ Contents.
– Pentru a elimina nu numai continutul unei selectii, selectatiClear din meniul Edit si apoi una dintre urmatoarelecomenzi:
• All - pentru a elimina toate formatele, notele si continutul selectiei de celule.
• Formats - pentru a anula numai formatele selectiei curente de celule fara a afecta nimic altceva.
• Notes - daca vreti sa eliminati numai notele din selectia curenta de celule.

• Eliminarea celulelor
• Pentru a elimina un domeniu de celule selectat alegeti Deletedin meniul rapid de celule sau Delete din meniul Edit. Caseta de dialog Delete va pune la dispozitie mai multe optiuni:
– Shift Cells Left (deplasare celule spre stanga).– Shift Cells Up (deplasare celule in sus).– Entire Row (intreaga linie).
• Daca vreti sa eliminati in intregime coloanele puse in evidenta in domeniul de celule executati clic pe butonul radio EntireColumn (Intreaga Coloana).

Titluri imobile pe panourile ferestei• Panourile ferestrei sunt utile pentru trecerea in revista a
diverselor parti ale aceleiasi foi de calcul, care in mod normal nu pot fi vazute simultan (ex: când lucrati cu un tabel care se intinde pe mai multe linii si coloane decât pot fi afisate pe ecran la un moment dat).
• Pentru a crea aceste panouri, parcurgeti urmatoareleetape:– Pozitionati indicatorul de celula in celula.– Selectati Window/Split.– Selectati Freeze Panes.

Etichete
• Programul Excel va da posibilitatea de a atasa texte (care se comporta ca niste note adezive) anumitor celule din foaia de calcul. Pentru a atasa o nota unei celule parcurgeti urmatoareleetape:– Selectati celula careia vreti sa-i atasati nota.– Selectati Insert/ Note.– Introduceti textul notei in caseta cu lista Text Note.– Selectati OK sau apasati Enter– Pentru a afisa nota dintr-o celula, apasati Shift+F2 sau
pozitionati indicatorul in celula si apoi selectati Note din meniul Insert.
– Pentru a vedea o alta nota, alegeti adresa notei din caseta cu lista Notes in Sheet
– Executati clic pe Close

Denumirea celulelor• Pentru a denumi o celula sau un domeniu de celule dintr-o
foaie de calcul parcurgeti urmatoarele etape:– Selectati celula sau domeniul de celule.– Selectati Insert/Name/Define.– Introduceti numele pe care l-ati ales pentru respectiva celula
(sau domeniu de celule) in caseta de text Names in Workbook (nume in agenda de lucru).
– Selectati OK sau apasati Enter.
• Pentru a denumi simultan mai multe celule sau domenii de celule, procedati in felul urmator:– Introduceti numele pentru primul domeniu, pe care il aveti
deja selectat in foaia de calcul.– Executati clic pe butonul Add.– Inlocuiti numele domeniului curent din caseta de text Name
cu numele pe care doriti sa-l dati urmatorului domeniu.– Apasati tasta Tab pâna când caseta de text Refers To este
selectata.

• Fiecare celula a foii de calcul poate fi blocata sau deblocata. Pentru a realiza blocarea celulelor foii de calcul curente selectati Tools/Protection/Protect Sheet, iar la aparitiacasetei de dialog Protect Sheet selectati Ok sau apasatiEnter.
• Daca doriti sa blocati toate celulele agendei de lucru, selectatiProtect Workbook din meniul in cascada Protection, iar la aparitia casetei de dialog Protect workbook selectati Ok sau apasati Enter.
• Pentru a lasa anumite celule deblocate astfel incât sa le putetimodifica dupa protejarea foii de calcul sau a agendei de lucru, parcurgeti urmatoarele etape inainte de a selecta una dintre comenzile Protect Sheet sau Protect Workbook:– Selectati celulele dorite.– Deschideti caseta de dialog Format Cells selectând Format/Cells (sau
apasând Ctrl+1), si selectati eticheta Protection.– Deselectati caseta de validare Locked a etichetei Protection.– Activati protectia foii de calcul sau a agendei de lucru selectând Tools/
Protection si apoi selectând fie Protect Sheet fie Protect Workbookdin meniul in cascada.
– Selectati OK sau apasati Enter.

Crearea diagramelor• Se pot crea intr-un mod rapid diagrame cu ajutorul facilitatii
ChartWizard.
• Inainte de a utiliza instrumentul ChartWizard, selectatidomeniul de celule care contine informatiile pe baza caruia veticrea diagrama, apoi parcurgeti urmatoarele etape:– Executati clic pe instrumentul ChartWizard din bara
standard de instrumente.– Alegeti un tip apoi un subtip de diagrama dintre cele
predefinite.– Executati clic pe butonul Next din caseta de dialog sau
apasati Enter.– Introduceti titlurile pentru diagrama.– Executati clic pe butonul Finish.

Modificarea unei diagrame• Pentru a schimba tipul diagramei, executati clic pe butonul listei
derulante a instrumentului Chart Type. • Pentru a adauga sau elimina reteaua de linii ajutatoare aferente
valorilor principale (de pe axa X), executati clic pe instrumentul Horizontal Gridlines.
• Pentru ascunderea sau afisarea legendei diagramei, executaticlic pe instrumentul Legend.
• Pentru a modifica datele reprezentate in diagrama, parcurgetiurmatoarele etape:– Selectati diagrama si apoi executati clic pe instrumentul
ChartWizard.– Modificati acest domeniu de celule.– Executati clic pe butonul Next.– Modificati optiunile de reprezentare.– Executati clic pe butonul Finish.

• Puteti modifica aspectul valorilor de pe axe in felul urmator:
– Executati dublu clic pe diagrama.– Executati dublu clic cu butonul drept al mouse-ului pe axa
care contine valorile ce urmeaza a fi aranjate.– Selectati comanda Format Axis din meniul rapid al axei.– Selectati eticheta Number si apoi optiunile corespunzatoare
din casetele Category si Format Codes.– Selectati OK sau apasati Enter.