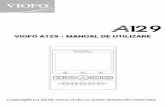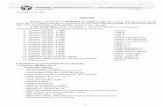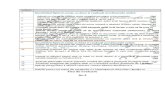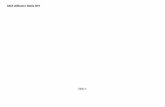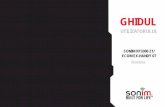Butoane principaleîn "foaie de parcurs", se va afişa numărul de inventar al autovehiculului....
Transcript of Butoane principaleîn "foaie de parcurs", se va afişa numărul de inventar al autovehiculului....

Butoane principale
Căutarea autovehiculului după numărul de înmatriculare – introduceţi tot numărul de înmatriculare sau o parte din acesta.
Starea conexiunii – arată starea momentană a conexiunii Dvs. prin internet.
- în momentul de faţă nu aveţi conexiune la Internet.
Banda pentru gestionarea hărţii – cu ajutorul puteţi muta harta în diferite direcţii. Zoom . - Serveşte pentru măsurarea distanţelor între două puncte, pe linie dreaptă.
Butonul serveşte pentru găsirea unei adrese exacte pe hartă. Apăsaţi butonul informaţii . Ulterior mutaţi pe hartă. În bara de informaţii deasupra hărţii va fi afişată adresa exactă a locului pe care l-aţi indicat. Status Bar – bandă de informaţii, se află în partea cea mai de jos a ecranului. Veţi primi informaţii privind utilizatorul, ce drepturi de acces are,
informaţii privind server şi port, numărul total de autovehicule din grupul selectat Statusul parcului auto
În partea din dreapta a ferestrei puteţi să previzualizaţi câte din autovehicule sunt în circulaţie şi câte staţionează în momentul de faţă. Punctele
albastre înseamnă că autovehiculul se deplasează în momentul de faţă, cele roşii - autovehiculul staţionează, punctele în culoarea roşie
închisă înseamnă că autovehiculul a pierdut semnalul GPS, punctele gri înseamnă că autovehiculul a pierdut conexiunea GSM. Înafara acestui panou, statutul parcului auto îl puteţi afla şi după culoarea maşinilor afişate pe hartă.
Maşinile, în mod analogic, ca şi puncte înseamnă: maşină albastră deplasare în momentul de faţă; maşină roşie staţionare; maşini în
culoarea roşie închisă GPS semnal pierdut, maşini gri reţea GSM pierdută. Aceste stări de pierdere a semnalului GPS sau a
conexiunii GSM sunt de moment. Însă, în situaţia în care observaţi absenţa mai îndelungată a semnalului GPS sau a reţelei GSM, adresaţi-vă
departamentului "Mentenanţă tehnică" a GPS Control SA.

Supravegherea autovehiculelor în timp real
Pentru a vedea dacă un autovehicul concret se află în deplasare sau staţionează, trebuie să-l marcaţi pe fereastra cu statutul parcului auto. Întregul rând se va colora în albastru:
În momentul în care poziţionaţi un autovehicul anume, acesta de asemenea se va colora (cu o bandă galbenă în jurul culorii albastre). Pentru supravegherea mai uşoară, puteţi folosi Butonul “Toate autovehiculele” pentru a previzualiza parcul auto. În momentul în care vedeţi aceasta inscripţie, înseamnă că în momentul de faţă observaţi toate autovehiculele din parcul auto şi statusul lor pe hartă. În cazul în care doriţi să vizualizaţi numai un autovehicul anume, apăsaţi Butonul “Toate autovehiculele” de pe hartă şi va apărea numai autovehiculul selectat - Butonul “Toate autovehiculele” va deveni “Autovehicul” şi vice-versa. După ce aţi ales autovehiculul pe care-l veţi observa, în panoul pentru starea curentă veţi primi următoarele informaţii: În momentul în care autovehiculul se deplasează, în colţul din stânga-jos a ferestrei deschise, veţi vedea informaţii privind starea actuală care arată data şi ora reale. Dacă serviciul pentru autorizarea şoferilor este inactiv, va fi afişată inscripţia "Conducător auto necunoscut". În acelaşi panou veţi vedea informaţii şi privind data şi ora de plecare, adresa de plecare, distanţa parcursă şi viteza de deplasare în momentul în care aţi poziţionat autovehiculul. Pe partea din dreapta a ecranului veţi primi informaţii suplimentare privind autovehiculul selectat – marca, modelul, o menţiune scurtă dacă aţi introdus menţiuni înainte şi totalul kilometrilor parcurşi de autovehiculul respectiv. Simularea rutelor
Pentru a simula o rută deja parcursă, mai întâi trebuie să selectaţi un autovehicul din fereastra cu numerele de înmatriculare ale maşinilor (partea dreaptă a ecranului) şi ulterior să apăsaţi Butonul "Rute". Acesta se află în partea dreaptă a ecranului, imediat sub informaţiile privind statusul conexiunii şi deasupra butonului de ieşire din program. După ce apăsaţi butonul "Rute“, pe ecranul principal apare o fereastră suplimentară cu informaţii privind toate rutele realizate de către Autovehiculul selectat, pentru data în curs. Pentru a continua cu simularea, este necesar să selectaţi una dintre rutele afişat pe panoul Rute, prin apăsarea cu butonul stâng al mouse-ului pe ruta selectată. În panoul respectiv puteţi să previzualizaţi şi informaţii privind cine a efectuat ruta (numele şoferului), ora de plecare (OP), adresa de plecare, ora de sosire (OS) şi adresa de sosire. Acestea sunt criteriile după care puteţi selecta ruta de simulare. Privind ruta în sine veţi primi şi informaţii suplimentare din panoul rută curentă care se află în colţul din stânga jos al ferestrei deschise,

Între timp, culoarea maşinii de pe hartă a devenit verde , ceea ce vă arată suplimentar că sunteţi în aplicaţia pentru simulare rută. După ce
aţi selectat deja ruta, trebuie să apăsaţi Butonul pentru începerea simulării . Butonul acesta se află în partea dreaptă a ecranului de
simulare . Înafara de butonul pentru simulare, în panoul afişat există şi un buton de pauză . Dacă doriţi să opriţi simularea şi ulterior s-o
continuaţi din acelaşi punct, apăsaţi butonul stop . Puteţi folosi butoanele pentru rulare înainte şi înapoi a cadrelor . După ce
aţi lansat simularea, maşinuţa verde , afişată pe hartă începe să se mişte şi arată pe unde a trecut şoferul pentru a efectua ruta. Pe partea dreaptă a ecranului se află panoul pentru informaţia curentă privind ruta. Acolo veţi putea previzualiza viteza de circulaţie, data, ora şi distanţa parcursă în cadrul realizării rutei. De pe panoul pentru simulare puteţi activa şi funcţia de prezentare grafică a rutei selectate. Acest lucru se face prin apăsarea cu butonul stâng al mouse-ului în pătrăţelul liber din faţa inscripţiei “Urmă”. După ce aţi activat conturarea rutei pe hartă, trebuie să apară grafica ce arată direcţia de deplasare în timpul rutei. Prezentarea grafică a rutei se poate activa şi în timpul simulării. Data din banda de gestionare pe hartă se foloseşte atunci când Doriţi să simulaţi o rută cu data ce diferă faţă de cea curentă. Selecţia datei se face în felul următor – pe partea stângă a benzii de gestionare a hărţii, după data menţionată apăsaţi simbolul triunghiului, după aceea de pe meniul drop-down selectaţi ziua şi luna. Pentru a muta luna din meniul drop-down cu calendarul, folosiţi săgeţile stânga şi dreapta din partea de sus a ferestrei deschise cu data. În panoul cu comenzi de simulare rută, puteţi creşte viteza de simulare. Aceasta funcţie se foloseşte în situaţia în care rutele sunt mai lungi şi este necesar mai mult timp pentru urmărirea lor. Pentru o previzualizare mai rapidă, creşteţi viteza de simulare prin tragerea glisorului de viteză în dreapta. Atunci, după inscripţia de viteză, se va modifica şi indicele care în momentul de faţă este 1, în funcţie de viteza cu care doriţi să simulaţi ruta. Viteza de simulare o puteţi majora şi reduce şi în timpul simulării. Dacă doriţi să vă întoarceţi în aplicaţia de observaţie în timp real, selectaţi butonul “Ieşire”.
Meniul principal: Fişier Rapoarte Informaţie Regiuni Grupuri Evenimente Senzori Ajutor
Fişier
Fişier → Setări
Fişier → Setări → Previzualizare Deschide o fereastră, în care puteţi activa sau dezactiva coloane care să fie afişate în panoul cu informaţii curente despre parcul auto. Cea din urmă coloană a panoului privind starea curentă a autovehiculelor se setează prin meniul drop-down în partea dreaptă a “Fel(grup)”.

Exemplu: Dacă selectaţi “Număr de înmatriculare” şi din câmpul “Fel(grup)” selectaţi “Firmă”, în panoul cu starea actuală vor fi afişate respectiv coloanele “Număr de înmatriculare” şi “Firmă”.
Fişier → Setări → Setări conexiune Setaţi IP şi Port ale serverului.
Fişier → Setări → Setări Rapoarte Puteţi să selectaţi după Număr de înmatriculare sau după număr de inventar ca să fie generate toate rapoartele şi foaia de parcurs.
Exemplu: Dacă selectaţi butonul radio “Număr de înmatriculare” şi după aceea “Salvează” în foaia de parcurs, generată de către program se va afişa numărul de înmatriculare al autovehiculului. Dacă activaţi celălalt buton - “Număr de inventar” de pe fereastra pentru setări, în raport în "foaie de parcurs", se va afişa numărul de inventar al autovehiculului.
Fişier → Setări → Reaminteşte la fiecare 30 min. Meniul acesta priveşte Jurnalul. În situaţia în care există o activitate viitoare iminentă pentru service al unui autovehicul, sistemul semnalizează la fiecare 30 min. şi acest lucru priveşte numai Jurnalul.
Fişier → Setări → Alarme Fiecare eveniment poate necesita în loc de prelucrare individuală, confirmare de către utilizator. Fiecare eveniment se poate prelucra şi manual, prin activarea sa de către un operator, şi este posibil ca să fie revocat de către operator. Aceste alarme sunt sonore.
Rapoarte
Rapoarte → Foaie de parcurs – Selectaţi criterii după care să fie întocmită foaia de parcurs - după Autovehicul, după şoferi, pentru o anumită perioadă de timp. Dacă selectaţi foaia de parcurs după numărul de înmatriculare al autovehiculului, însă în setările Fişierului → Setări → Setări aţi selectat Previzualizare după număr de inventar în câmpul “Autovehicul”, în loc de numărul de înmatriculare al autovehiculului va fi afişat numărul de inventar. Pentru a vă întoarce şi pentru a selecta un alt criteriu, apăsaţi butonul “ОК”. Foaia de parcurs conţine informaţii detaliate privind deplasarea şi staţionarea autovehiculului în perioada selectată. Foaia de parcurs poate fi generată în formate .XLS şi în .PDF.
Rapoarte → Foaie de parcurs generală - Puteţi extrage informaţii privind circulaţia şi staţionarea tuturor autovehiculelor din parcul auto pentru o dată exactă.
Rapoarte → Rapoarte generalizate
Rapoarte → Rapoarte generalizate → Autovehicule şi şoferi - Puteţi să faceţi o situaţie generalizată privind kilometri parcurşi ai tuturor autovehiculelor sau şoferilor. Mai întâi selectaţi perioada pentru situaţie. După aceea, de pe “Autovehicule şi şoferi” selectaţi situaţia după autovehicule sau după şoferi. Se va genera o situaţie, o puteţi descărca în formate .XLS şi .PDF şi conţine informaţie

privind kilometrii parcurşi în timpul programului de lucru şi înafara programului de lucru privind toate autovehiculele din parcul auto, pentru perioada selectată. Programul de lucru al autovehiculului se va introduce în prealabil în program. În cazul în care nu este definit un program de lucru, toţi kilometrii parcurşi vor fi notaţi ca fiind înafara programului de lucru în rapoarte, foi de parcurs şi în rapoarte. (Pentru a introduce programul de lucru al autovehiculelor, vedeţi Creare grupuri). Aceasta situaţie oferă informaţie şi privind consumul orientativ de combustibil pentru kilometrii parcurşi. În program se va seta în prealabil norma de consum estimativ pentru fiecare autovehicul din parcul auto. Dacă nu doriţi să generaţi situaţia, apăsaţi butonul “Ieşire”.
Rapoarte → Limite Puteţi să faceţi şi o situaţie după Autovehicule şi şoferi privind kilometrii parcurşi setaţi în prealabil în sistem. Setarea limitei de kilometri pe maşini se face în felul următor. Mai întâi, în colţul din dreapta sus din program, unde se află autovehiculele, selectaţi un autovehicul pentru care veţi seta kilometrii pe bază lunară. Cu buton dreapta selectaţi “Jurnal” şi în fereastra deschisă setaţi limita autovehiculului privind kilometrii parcurşi, pe bază lunară. Din “Activităţi” din meniul drop-down “Limită km/lună” introduceţi activitatea pe care o priveşte limita. Într-o lună se va afişa în situaţie.
Setarea limitei pentru kilometri pe şoferi se face din meniul Informaţie → Date. Marcaţi poziţia şofer şi selectaţi butonul „editare“ şi pe “limite km” vor fi setaţi kilometrii pe bază lunară pe care trebuie săi parcurgă şoferul respectiv. După ce aţi introdus datele, salvaţi selecţia Dvs. cu butonul "Salvează".
Rapoarte → Evenimente – De aici puteţi să faceţi o situaţie privind încălcările săvârşite de către şoferi sau aşa zisele “Evenimente”.
Rapoarte → Evenimente → Situaţie generalizată pe autovehicule sau Evenimente – Mai întâi selectaţi perioada situaţiei. După aceea selectaţi “Autovehicul” de pe meniul drop-down cu numerele de înmatriculare sau numerele de inventar ale autovehiculelor din parcul auto. După aceea puteţi să selectaţi şi "Eveniment", după care veţi face situaţia - din meniul drop-down cu evenimente setate în prealabil. Pentru a continua, apăsaţi “ОК” şi vă veţi întoarce înapoi la fereastra pentru selecţie Autovehicul sau Eveniment. În momentul în care selectaţi un eveniment, care nu este atribuit niciunui autovehicul, pe ecran apare mesajul: Nu există date privind perioada selectată!
Atunci urmăriţi indicaţiile din punctul "Creare evenimente". Situaţia conţine Informaţie generalizată privind evenimentele intervenite, pentru o dată selectată şi perioada de timp în care s-au întâmplat.
Rapoarte → Evenimente → Situaţie Eveniment – Veţi primi informaţii detaliate privind toate evenimentele intervenite pe parcursul deplasării, pentru autovehiculul selectat din parcul auto. Autovehiculul îl veţi alege din panoul cu statusul parcului auto, care se află pe partea dreaptă a ecranului unde sunt notate numerele de înmatriculare ale autovehiculelor sau din “Situaţie Eveniment” de pe meniul drop-down “Evenimente”. Trebuie să setaţi perioada situaţie din meniul drop-down cu calendar, ulterior din câmpul “Eveniment” selectaţi un eveniment concret. După ce aţi selectat toate criteriile, apăsaţi butonul “Situaţie”. Dacă aţi selectat mijlocul de transport la care a intervenit evenimentul în cauză, va începe şi generarea situaţiei. Dacă, însă aţi selectat un autovehicul pentru care nu s-a

înregistrat un asemenea eveniment pentru perioada respectivă, pe ecran va fi afişată următorul mesaj: Nu există date privind perioada selectată!
Rapoarte → Mesaje – Se poate face şi o situaţie privind mesajele trimise din sistem către navigaţia Garmin şi vice-versa – din Garmin spre sistem. Criteriul este după dată şi autovehicul. Se va genera următoarea situaţie – după dată, oră, direcţie, text, expeditor şi statusul mesajului.
Rapoarte → Jurnal - Puteţi să primiţi rapoarte despre activităţi trecute şi viitoare privind service-ul autovehiculelor, dar şi privind plăţi viitoare sau trecute legate de exploatarea acestora. Butonul respectiv permite exportul rapoartelor în Excel. Prin fereastra respectivă se vor seta parametrii privind rapoartele de "Jurnal" al activităţilor efectuate şi se oferă posibilitatea de extragere a informaţiilor privind un autovehicul anume şi/sau activitate anume, dar se poate genera şi o situaţie generalizată privind toate autovehicule din parcul auto. Din câmpul „Situaţie generalizată“ selectaţi ce situaţie veţi genera – fie una generalizată, fie una concretă privind un anumit autovehicul. Cu opţiunea selectată „incl. Sub-grupuri“, vor fi incluse şi toate sub-grupurile din grupul principal, privind rapoartele, dacă există asemenea sub-grupuri create. Din câmpul alăturat puteţi să selectaţi dacă situaţia trebuie să cuprindă activităţi trecute sau viitoare. Din câmpul următor selectaţi perioada pe care situaţia trebuie să-l cuprindă. După ce aţi selectat secţiunea de timp, urmează selecţia criteriului privind situaţia. Criteriile pot fi după Autovehicul sau după activitate efectuată/viitoare. Dacă lăsaţi aceste câmpuri libere, sistemul va genera o situaţie privind toate autovehiculele şi activităţile. După ce veţi seta toate criteriile pe care le doriţi, apăsaţi Butonul “Rapoarte” şi situaţia respectivă va fi afişată.
Rapoarte → Direcţii - Puteţi să faceţi o situaţie privind anumite direcţii date şoferului sau aşa zisele „Sarcini şoferi“. Aici din nou puteţi să setaţi o perioadă pentru care doriţi să generaţi situaţia, dar puteţi seta şi autovehicul. După ce aţi ales perioada şi autovehiculul, apăsaţi butonul Situaţie.
Rapoarte → Profilul conducătorului - Puteţi să faceţi o situaţie privind profilul conducătorului sau aşa zisa "Comportament de conducere". În primul rând selectaţi perioada pentru care doriţi situaţia pentru un eveniment anume. Puteţi să selectaţi “faţă de autovehiculele din grup” sau “faţă de toate autovehiculele”. Criteriul poate fi şi o comparaţie între un autovehicul anume şi restul din firmă, sau se poate compara cu autovehiculele din întregul sistem. Felurile de rapoarte pot fi: Generalizat, după maşini, în care se vede numărul de autovehicule kilometrii parcurşi în medie pentru perioada setată, în funcţie de numere de înmatriculare şi respectiv evaluarea relativă care arată cum a fost condus autovehiculul respectiv, luându-se în calcul diferitele limitări. Situaţie detaliată. Aici puteţi să selectaţi nu numai după maşini, ci şi după şoferi.
Informaţie
Informaţie → Date – Aici se va introduce informaţia privind numerele autovehiculelor, numerele de serie ale dispozitivelor, numele conducătorilor, cardurile de autorizaţie, utilizatorii şi drepturile lor la acces, vor fi definite şi grupurile de autovehicule din parcul auto,

precum şi Secţiuni, care servesc pe post de sub-grupuri ale firmei şi pentru observaţia autovehiculelor. Informaţia se va introduce numai de către un angajat (administrator) care are respectivele drepturi la acces.
Informaţie → Date → Şoferi – Aici se vor introduce datele personale ale şoferilor. Pentru a adăuga un şofer nou, apăsaţi butonul Adaugă. În câmpuri introduceţi informaţia necesară. Câmpurile obligatorii sunt prenume, numele de familie şi grupul şoferului. De la meniul drop-down ”Card Serviciu“ selectaţi numărul cardului în scopuri de serviciu şi de la ”Card Personale“ selectaţi numărul cardului în scopuri personale. Acest lucru se face pentru a se distinge între utilizarea autovehiculului în scopuri de serviciu şi în scopuri personale, aşa zisa „Taxă week-end”. De la meniul drop-down ”Grup“ selectaţi grupul în care lucrează şoferul. După ce aţi introdus datele necesare, apăsaţi butonul ”Salvează“. Pentru a ”edita“ un şofer deja introdus, mai întâi trebuie să-l selectaţi din fereastra cu Date. După aceea apăsaţi butonul "Editare". Pentru a şterge un şofer, trebuie mai întâi să-l marcaţi din fereastra cu numele şoferilor şi după aceea să apăsaţi butonul "Şterge".
Informaţie → Date → Autovehicule – La introducerea unui număr de înmatriculare al unui autovehicul, completaţi informaţia necesară şi apăsaţi butonul Adaugă. Trebuie să completaţi toate câmpurile. În câmpul “Nr. Înmatr.” introduceţi numărul de înmatriculare al mijlocului de transport. În câmpul “Nr. de inventar” introduceţi numărul de inventar al mijlocului de transport. Dacă nu există un număr de inventar, se va introduce numărul de ordine al autovehiculului din program. În “Model” şi “Marcă” introduceţi marca şi modelul mijlocului de transport. În “Total kilometri” veţi introduce kilometrii, parcurşi până în momentul amplasării dispozitivului. Dacă autovehiculele din parcul auto sunt împărţite după activitate, în câmpul “Comentariu” introduceţi departamentul căruia aparţine mijlocul de transport respectiv. În “Consum Comb.O” (consum combustibil în oraş) introduceţi norma de consum estimativă pentru deplasarea în condiţii de oraş, în “ Consum Comb. DL” (consum combustibil distanţe lungi) introduceţi norma de consum estimativă pentru deplasarea înafara oraşului pe distanţe lungi. În câmpul “Dispozitiv”, din meniul drop-down trebuie să selectaţi numărul dispozitivului, montat în mijlocul acesta de transport. În mod obligatoriu, la începerea lucrului cu sistemul, este necesar în primul rând să introduceţi numărul dispozitivului MC5, după aceea datele despre autovehiculele. În câmpul “Grup” - în acelaşi fel, din meniul drop-down. Dacă parcul auto este împărţit în diferite grupuri, din câmpul “Grup” puteţi să selectaţi la care grup să atribuiţi, cărui grup aparţine mijlocul respectiv de transport. Dacă autovehiculele nu sunt împărţite în diferite grupuri, în câmpul “Grup” se va afişa numele unui grup - denumirea firmei. După ce veţi completa toate câmpurile, apăsaţi butonul “Salvare”. Dacă aţi introdus informaţiile corect, apăsaţi butonul “Refresh” pentru actualizarea datelor din program. După aceea veţi vedea încă o “maşinuţă” şi în fereastra cu statusul parcului auto se va afişa numărul de înmatriculare al mijlocului de transport nou introdus. De la butonul “Editare” veţi edita informaţiile introduse pentru fiecare mijloc de transport nou. După aceea apăsaţi “Salvează” şi gata. Dacă aţi introdus ceva greşit, va apărea un mesaj: “Informaţia introdusă nu a fost adăugată”.
Informaţie → Refresh
Informaţie → Activităţi iminente/întârziate
Informaţie → Jurnal
Informaţie → Editare Rute

Definirea utilizatorilor
De la meniul principal “Informaţie” selectaţi “Date” şi se va deschide fereastra cunoscută cu date. După aceea apăsaţi butonul cu inscripţia “Utilizatori”. De regulă, administratorii de la firma Dvs. vor defini drepturile de acces ale utilizatorilor la program. În fereastra “Utilizatori” întâlnim din nou butoanele cunoscute de adăugare, editare şi ştergere Utilizatori. Pentru a adăuga un utilizator nou în
program, apăsaţi butonul După aceea completaţi câmpurile goale. În câmpurile “Prenume” şi “Nume” introduceţi respectiv prenumele şi numele noului utilizator. Din meniul drop-down “Fel” selectaţi cu ce drepturi de acces va fi utilizatorul. Nivelurile de acces la
sistem sunt patru. Primul este “Super Admin” Utilizatorul de felul acesta are drepturi nelimitate de acces la program, pentru lucrul cu acesta. Utilizatorul de felul “Super User” are acces la toate meniurile şi sub-meniurile din program cu excepţia ferestrei de date. Utilizatorul de felul “User” are acces numai la urmărirea în timp real. (Utilizatorul de felul “User” nu poate face rapoarte, nu poate simula rute nici nu poate schimba şi modifica anumite date introduse). După ce aţi selectat felul de acces al utilizatorului la program, trebuie să creaţi numele de utilizator “Nume de utiliz.” şi parola “Parola”, în câmpurile respective, pe care le va folosi noul utilizator la accesul
în program. Pentru activarea parolei, trebuie s-o introduceţi repetat în câmpul liber după inscripţia în roşu
După ce aţi îndeplinit toate indicaţiile, apăsaţi butonul . Dacă totul este completat corect, programul vă va înştiinţa, că datele salvate sunt adăugate cu succes. Dacă, însă, aţi omis unele dintre câmpuri, pe ecran va ieşi mesajul, că trebuie să introduceţi mai multe
informaţii despre utilizatorul acesta. Cu butonul puteţi să editaţi datele privind un utilizator deja introdus. Pentru a face editarea datelor, selectaţi numele de utilizator din fereastra, “Utilizatori” După aceea apăsaţi butonul “Editare”. În câmpurile cu date privind utilizatorul
selectat, se vor face modificările. După ce veţi finaliza cu introducerea noilor informaţii despre utilizator, apăsaţi butonul Programul vă va înştiinţa, că datele noi introduse sunt adăugate cu succes, dacă toate câmpurile sunt completate în mod corect şi respectiv, că
trebuie să mai introduceţi nişte informaţii, dacă aţi omis unele dintre câmpuri. Cu butonul puteţi să ştergeţi utilizatorii deja introduşi. Selectaţi utilizatorul pe care doriţi să-l ştergeţi din fereastră, cu numele de utilizator şi apăsaţi butonul “Şterge”. Programul va solicita

confirmare pentru ştergere. Dacă pe mesajul ce apare pe ecran apăsaţi butonul “ОК”, utilizatorul selectat va fi
şters. Dacă apăsaţi butonul “Cancel”, vă veţi întoarce în fereastra de urmărire a autovehiculelor în timp real. Cu butonul vă întoarceţi în fereastra principală de lucru.
Creare grupuri
Din banda cu meniurile principale, selectaţi consecutiv “Informaţie”, după aceea “Date” şi la sfârşit butonul “Grupuri”. Se va deschide următoarea fereastră
În aceasta fereastră la grupul principal, care este practic firma Dvs. şi care este introdus în prealabil, puteţi să adăugaţi sub-grupuri. În aceasta fereastră de asemenea sunt butoanele de adăugare, editare şi ştergere. Pentru а crea un grup nou de autovehicule cu activitate asemănătoare,
apăsaţi butonul După aceea completaţi câmpurile goale. În câmpul “Prenume” introduceţi numele noului grup. Denumirile grupurilor pe care le creaţi, nu trebuie să se repete. În câmpul “Descriere” menţionaţi cu ce activitate se vor ocupa autovehiculele din grup. Din

meniul drop-down “Fel” selectaţi sub-secţiunea din firma Dvs. După aceea apăsaţi butonul Dacă aţi introdus corect datele în câmpurile menţionate, programul vă va înştiinţa, că înregistrarea este adăugată cu succes. Dacă datele pe care le-aţi introdus nu sunt destule, veţi vedea mesajul cunoscut. Spre exemplu, dacă nu aţi introdus nimic în câmpul “Descriere”, va fi afişată următoarea înştiinţare
Dacă este necesar să faceţi modificări în datele despre grupul deja introdus, mai întâi selectaţi prenumele grupului din
fereastra cu Grupuri, după aceea apăsaţi butonul În câmpurile “Prenume”, “Descriere” şi “Fel” puteţi să faceţi modificările
dorite. După aceea apăsaţi butonul Dacă editarea este făcută în mod corect, programul vă va înştiinţa că editarea este salvată cu succes. Dacă aţi omis să introduceţi informaţii în unele dintre câmpurile “Prenume”, “Descriere” şi “Fel”, programul vă va înştiinţa ce trebuie să faceţi. Dacă doriţi să ştergeţi un grup, mai întâi trebuie să-l selectaţi din fereastra cu denumirile grupurilor, după aceea apăsaţi
butonul Programul vă va întreba dacă doriţi să ştergeţi grupul selectat Dacă apăsaţi butonul “ОК”, grupul selectat va fi şters. Dacă selectaţi butonul “Cancel” programul vă va întoarce înapoi la fereastra cu grupuri. În fereastra cu grupuri se va seta şi programul de lucru pentru fiecare grup în parte. Dacă doriţi ca în rapoartele şi în situaţiile pe care le generaţi să fie afişaţi kilometrii parcurşi în timpul programului de lucru şi înafara acestuia, va trebui să introduceţi orele programului de lucru în coloana cu zilele săptămânii enumerate şi afişate pe partea dreaptă a ecranului Dvs. În primul rând trebuie să selectaţi din fereastra cu denumirile grupurilor, grupul pentru care veţi defini programul de lucru. După aceea apăsaţi butonul “Editare”. În partea dreaptă a ecranului puteţi să selectaţi pentru fiecare zi de lucru din săptămână, orele programului de lucru ale grupului.

Primul lucru pe care trebuie să-l faceţi, este să bifaţi în pătrăţelul liber din faţa zilei săptămânii, cu butonul stâng al mouse-ului. După aceea, în primul câmp trebuie să introduceţi ora iniţială a programului de lucru, în al doilea câmp – ora finală a programului de lucru, pentru maşinile din grupul selectat. Orele se pot introduce fie cu ajutorul săgeţilor în sus şi în jos, în câmpuri, ori cu cifrele de pe tastatura Dvs.
După ce introduceţi programul de lucru pentru toate zilele săptămânii, apăsaţi
Secţiuni
Secţiunile sunt aşa zisele “Grupuri virtuale”, care vă oferă posibilitatea să urmăriţi parcul Dvs. auto la nivel local şi la nivel regional
Spre exemplu, firma Dvs. are sediul la Sofia, dar are sucursale la Varna, Burgas şi Plovdiv. Transportul Dvs. este împărţit în Autocamioane, Autoutilitare şi Tehnică agricolă. Pentru fiecare fel de autovehicule există Manageri Regionali, care sunt responsabili cu tehnica respectivă. Manager Regional 1, răspunde de parcul auto cu autocamioane, Manager Regional 2, răspunde de parcul auto cu autoutilitare, şi Manager Regional 3, răspunde de Tehnică agricolă. Administratorul firmei are acces la toate autovehiculele din firmă.

Managerii Regionali au acces şi pot observa autovehiculele de care răspund, pe oraşe. Managerul Regional 1 fiind responsabil de Utilajele grele şi de autocamioane, având dreptul de a observa şi controla autovehiculele din Sofia, Varna, Burgas şi Plovdiv. Obiectivul acestei secţiuni este să asigure firmelor cu parcuri auto mai mari posibilitate de control mai fiabil şi eficace al Managementului.
Refresh/Actualizare
Imediat după ce aţi introdus autovehiculul respectiv în meniul “Date”, accesaţi meniul “Informaţie” şi apăsaţi “Refresh”. După aceea autovehiculul va apărea în sistem şi veţi putea urmări, genera rapoarte, simula Rute şi alte operaţiuni.
Activităţi iminente/cu termen depăşit
Din meniul “Informaţie” Puteţi să previzualizaţi activităţile iminente/cu termen depăşit pentru service-ul autovehiculului Dvs. După ce aţi accesat „Activităţi iminente/cu termen depăşit, se va deschide următoarea fereastră
Puteţi să selectaţi după autovehicul

Şi veţi putea previzualiza activităţile iminente şi cu termen depăşit pentru service-ul autovehiculului
Criteriile după care puteţi genera o situaţie sunt:
Filtru după Autovehicul; Filtru după felul de activitate, aici aveţi posibilitatea de a selecta consumabile, service şi taxe şi impozite; Filtru după status, aici puteţi să selectaţi activităţile iminente şi cu termen depăşit;
Jurnal
Aceasta funcţionalitate oferă posibilitate pentru ţinerea unui jurnal separat pentru fiecare mijloc de transport din sistem. În acesta pot fi introduse tot felul de evenimente, legate de diferitele feluri de cheltuieli făcute (asigurări, viniete, impozite etc.), mentenanţă în service şi alimentare cu

combustibil, de asemenea puteţi primi informaţii despre asemenea evenimente trecute. Fereastra principală din meniu arată în felul
următor: În meniu încă de la prima vedere se remarcă cele două câmpuri din fereastră: în fereastra stângă sunt înregistrate activităţile deja efectuate, iar în cea dreaptă se găsesc informaţiile privind activităţile iminente (colorate în galben), cele prezente (afişate în alb) sau cele cu termen depăşit (colorate în roşu), legate de mijlocul de transport selectat. Prin filtre: consumabile, service, cheltuieli şi rute, se poate determina ce fel de activităţi exact se doresc a fi vizualizate în fereastră (în cazul în care nu este selectat un filtru anume, programul va afişa absolut toate activităţile, legate de autovehiculul selectat). Selecţia unui mijloc de transport nou se face prin meniul dorp-down arătat mai sus, pentru selecţia autovehiculelor. Introducerea activităţilor pentru un anumit mijloc de transport se face prin cele patru butoane amplasate în partea de sus –
dreaptă de pe fereastră Primele trei butoane servesc introducerii activităţilor deja făcute pe autovehicul, cel de-al patrulea este pentru exportul informaţiei în diferite fişiere, cel de-al cincilea buton serveşte pentru introducerea activităţilor

viitoare. La apăsarea unuia dintre cele trei butoane, se va deschide meniul pentru introducerea activităţilor
efectuate
La introducerea unei activităţi, în primul rând, din cel mai de sus meniu, selectaţi activităţi din cele deja introduse sau definiţi o activitate nouă,
din butonul ce se află în capătul ferestrei. Din rândul de jos, selectaţi sau, în mod analogic cu meniul de sus, introduceţi un furnizor nou.
Continuând mai jos veţi ajunge la câmpul pentru introducerea de dată şi/sau distanţă parcursă, în cadrul cărora a fost efectuată activitatea. Sub
ele se regăsesc ferestrele prin care introduceţi cantitatea, preţul şi suma totală plătită pentru activitatea respectivă. După aceea ajungeţi la
câmpul, care oferă posibilitatea pentru introducerea unui comentariu propriu vizavi de activitatea respectivă.
Introducerea activităţilor şi furnizorilor suplimentari
Apăsând butonul pentru introducerea unui furnizor nou, va apărea următoarea fereastră

Cel mai sus se află câmpul pentru introducerea denumirii noii activităţi. După ce o introduceţi din câmpurile de mai jos, selectaţi un simbol (din câmpul de stângă) şi Fel (din câmpul de dreaptă) al activităţii. După aceea apăsaţi butonul “Adaugă” şi activitatea introdusă trebuie să apară în câmpul cu Activităţi. Apăsând butonul pentru introducerea unui furnizor nou, va fi afişată următoarea fereastră:

În cel mai de sus câmp al ferestrei, introduceţi prenumele noului furnizor. Sub acesta se află un câmp în care se poate introduce un comentariu
scurt. După aceea din câmpul de sub comentariu, introduceţi felul serviciilor, pe care noul furnizor le prestează (Exemplu: service, combustibil).
După ce aţi introdus toate datele, apăsaţi butonul “Adaugă” şi noul furnizor trebuie să apară pe listă, cel mai jos.
Introducerea opţiunii „reamintire despre o anumită activitate”
Făcând click pe butonul acesta, se va deschide următoarea fereastră:
Din lista cu autovehicule, marcaţi autovehiculul, pentru care doriţi să introduceţi reamintire despre o anumită activitate făcând click pe câmpul liber din dreptul mijlocului de transport dorit. După aceea începeţi cu introducerea restului de parametri. Din câmpul de furnizor selectaţi sau creaţi unul nou. După aceea selectaţi felul de activitate, din câmpul respectiv. După introducerea de furnizor şi activitate, din câmpul privind ciclicitatea Evenimentului, introduceţi parametrii săi, care pot fi pe o perioadă anume (săptămână, lună, an), pe o anumită distanţă parcursă de autovehicul, pe o perioadă anume sau distanţă parcursă, simultan sau pentru o dată exactă. Din câmpul ce se află alături, în dreapta, introduceţi data sau distanţa parcursă, la apariţia cărora se produce evenimentul, şi determinaţi cu cât timp în prealabil trebuie să vă reamintească sistemul, că această activitate urmează să se desfăşoare. În câmpul “cheltuieli estimate” veţi introduce, respectiv, cheltuielile, care se estimează că vor fi făcute pentru evenimentul respectiv. În câmpul "Menţiune" aveţi posibilitatea de adăugare a unui comentariu sau unei menţiune privind activitatea respectivă. După ce au fost introduşi toţi parametrii, apăsaţi butonul de salvare şi reamintirea este activată.

Editarea Rutelor
Din meniul “Informaţie” selectaţi “Editare Rute” . Se va deschide următoarea fereastră
Ca şi la Rapoarte, aşa şi la “Editare Rute”, mai întâi trebuie să selectaţi perioada din săgeţile după datele scrise (apăsaţi săgeata după data în câmpul “De La” şi se va afişa un calendar pentru luna în curs, pe care veţi putea selecta data de început a perioadei pentru situaţia despre

această Rută şi respectiv, în acelaşi fel veţi selecta data de finalizare pentru finalul perioadei pentru care se doreşte situaţia, din săgeţile după
data “Până pe”) Acesta este aşa zisul filtru "după Dată". Al doilea Filtru este "după Şofer", aici veţi alege şoferul, pentru care doriţi să modificaţi situaţia din Foile de parcurs

Al treilea filtru este "după Autovehicule" Funcţia de “Editare Rute” oferă posibilitatea ca, atunci când autovehiculul este şofat de către un angajat care l-a folosit în mod extraordinar şi ne-regular, să se menţioneze cine este şoferul respectiv, dar şi dacă autovehiculul a fost folosit în interes de serviciu sau în interes personal. Toate aceste informaţiile vor fi previzualizate pe Foaia de parcurs, când doriţi să generaţi o situaţie pentru o perioadă anume. După ce aţi selectat Perioadă, Autovehicul şi Şofer, apăsaţi
butonul şi informaţia necesară va fi afişată pe ecran.

Din opţiunea „Şoferi” puteţi să modificaţi angajatul care a condus autovehiculul în perioada
setată, Dar puteţi şi să schimbaţi felul de folosire al autovehiculului – în scopuri de serviciu sau personale
Toate aceste informaţiile le puteţi previzualiza în rapoartele privind Foile de parcurs.

Meniul Regiuni
Pentru a crea o regiune de deplasare a mijlocului de transport, din meniurile de lucru cel mai sus pe fereastra de lucru, selectaţi Butonul “Regiuni”. După ce apăsaţi butonul, va apărea următoarea fereastră:
Primul lucru pe care trebuie să-l faceţi, este să creaţi denumirea Grupului. În câmpul liber, după inscripţia “Denumirea grupului” introduceţi denumirea selectată de Dvs.. După aceea apăsaţi butonul “Introduce”. Denumirea grupului din Regiuni se va afişa în colţul din stânga sus de pe fereastra “Regiuni”. Puteţi să începeţi cu conturarea unei regiuni, unui obiect (punct) sau linie. În primul rând, apăsaţi cu butonul stâng al mouse-ului pe regiunea nou creată. După aceea folosiţi bara cu instrumente, amplasată cel mai jos pe fereastra cu “Regiuni” şi care arată în
felul următor: Primul buton din banda cu instrumente este pentru a fi conturat un punct (obiect) pe hartă. Pentru a introduce un punct sau un obiect, apăsaţi butonul. După aceea selectaţi locul pe hartă şi faceţi click cu butonul din stânga a
mouse-ului. Programul vă va întreba despre denumirea punctului sau a obiectului

În câmpul liber trebuie să introduceţi Denumirea punctului şi după aceea să apăsaţi butonul “ОК”. Dacă apăsaţi butonul “Cancel”, programul vă va întoarce la fereastra cu regiuni fără ca să creaţi un punct (obiect). După ce apăsaţi butonul “ОК” pe locul de pe hartă, pe care l-aţi ales,
apare o imagine Ori de câte ori poziţionaţi mouse-ul pe hartă, de atâtea ori programul va crea puncte (obiecte). Dacă doriţi ca punctul (obiectul) să fie cu o rază
mai mare, puteţi să folosiţi butonul din panoul “Contur” La cifra “5”, afişată pe imagine, puteţi ori să majoraţi manual raza din tastatură, ori cu săgeţile spre sus, respectiv să diminuaţi raza, dacă este necesar. După ce aţi creat punctele necesare (obiecte), trebuie să apăsaţi butonul de Salvare a Informaţiei. Cel din urmă buton din banda cu
instrumente este Butonul “Salvează” ATENŢIE: Deoarece programul este de urmărire în timp real, punctele (obiectele) create, nu pot fi şterse.
Al doilea buton din banda cu instrumente este pentru tragerea liniilor drepte. Acesta arată aşa Pentru a contura o linie pe hartă, apăsaţi butonul afişat. După aceea selectaţi unde se va afla punctul iniţial al liniei Dvs. pe hartă şi faceţi acolo click cu butonul stâng al mouse-ului. Va
apărea fereastra deja cunoscută pentru denumirea liniei Dvs. După ce introduceţi denumirea, apăsaţi butonul

“ОК” şi pe hartă veţi vedea începutul liniei. După aceea selectaţi un sfârşit pentru linia respectivă şi apăsaţi cu butonul de stângă a mouse-ului.
Linia conturată va arăta în felul următor . De câte ori veţi face click cu mouse-ul, buton stânga, pe hartă, atâtea linii veţi contura. După ce finalizaţi cu trasarea liniei, apăsaţi butonul de
Salvare ATENŢIE: Deoarece programul este de urmărire în timp real liniile create, ca şi punctele, nu pot fi şterse.
Al treilea buton din banda cu instrumente este dedicat trasării unei regiuni Pentru a trasa o regiune, apăsaţi butonul afişat. După aceea selectaţi pe hartă începutul regiunii şi apăsaţi cu butonul din stânga a mouse-ului. Se va afişa o fereastră pentru denumirea regiunii, pe care trebuie s-o introduceţi în câmpul liber. Apăsaţi butonul “ОК” după introducerea denumirii regiunii. După aceea cu butonul din stânga a mouse-
ului păşiţi pe hartă de multe ori, până nu obţineţi regiunea dorită de Dvs. După aceea apăsaţi butonul "Salvează" ATENŢIE: Deoarece programul este de urmărire în timp real regiunile create, ca şi punctele şi liniile, nu pot fi şterse.
Cel de-al patrulea buton este pentru a se modifica o regiune, linie sau punct deja create. Puteţi să modificaţi perimetrul regiunii create prin apăsarea butonului “Selectare”. După aceea cu butonul de stângă a mouse-ului trageţi punctele din regiune în direcţia dorită de Dvs. După
ce aţi făcut aceste modificări, apăsaţi butonul de Salvare

Cel de-al cincilea buton din banda cu instrumentele de conturare, este pentru adăugarea punctelor la regiunile (poligoane) deja existente Pentru a folosi butonul acesta, apăsaţi pe el cu butonul din stânga a mouse-ului şi pe locul selectat de Dvs. din regiunea existentă, şi acolo va
mai apărea încă un punct (obiect). După ce introduceţi numărul necesar de puncte (obiecte) în regiune, apăsaţi butonul Salvare
Pentru o recunoaştere mai uşoară, puteţi să coloraţi regiunile, punctele şi liniile în diferite culori. În scopul acesta folosiţi menirile
“Pensulă/Paint brush” şi “Contur”
Dacă activaţi butonul „Afişare“ (acest lucru se va întâmpla dacă în pătrăţelul liber din dreptul inscripţiei “Afişare” apăsaţi cu butonul din stânga a mouse-ului) din panoul “Contur” după închiderea ferestrei “Regiuni”, toate pe care le-aţi conturat Dvs., va rămâne cu previzualizare pe hartă. O altă variantă, dacă doriţi dacă doriţi să previzualizaţi neîntrerupt regiunile, punctele (obiecte) şi liniile, este să le activaţi din fereastra cu denumirea grupului, din opţiunea Regiuni. După ce aţi creat o regiune, după denumirea acesteia va fi afişat simbolul acesta
Apăsaţi pe simbolul din dreptul denumirii fiecăreia dintre regiuni pe care doriţi să le previzualizaţi după închiderea ferestrei “Regiuni”. După ce aţi apăsat simbolul afişat pe imagine, culoarea sa se va schimba în albastru şi va arăta în felul
următor: Acest lucru înseamnă că Dvs. veţi vizualiza, şi după închiderea ferestrei “Regiuni”, acele regiuni, pe care le-aţi selectat. Dacă nu aţi selectat nici o regiune, acestea se vor ascunde la închiderea ferestrei “Regiuni”. La fiecare grup de
regiuni, puteţi să adăugaţi regiuni separate, puncte (obiecte) sau linii. Pentru a adăuga o regiune, un punct sau o linie la un grup anume, selectaţi grupul respectiv. După aceea selectaţi locul pe hartă, unde să fie vizualizat conturul adăugat de Dvs. şi apăsaţi acolo cu butonul din stânga a mouse-ului. Se va deschide fereastra deja cunoscută pentru Denumirea conturului, după ce

introduceţi denumirea, apăsaţi butonul “ОК” şi la locul selectat se va afişa imaginea conturată de Dvs. Folosiţi panoul pentru a
colora Aşa veţi distinge mai uşor imaginile de pe hartă. În câmpul “Pensulă” puteţi să modificaţi contrastul imaginilor desenate. Mutând în direcţia dorită spre stânga pentru a reduce şi spre dreapta pentru a creşte contrastul imaginilor. Fereastra “Regiuni” este una mobilă, o puteţi muta la locuri diferite pe ecran. În partea de sus a ferestrei, apăsaţi cu butonul din stânga a mouse-ului şi mutaţi-l în direcţia dorită de Dvs.
Meniul Grupuri
În partea cea mai de sus a ferestrei principale de lucru, după meniul “Regiuni”, se află meniul privind grupurile create cu autovehicule în program, pentru urmărirea şi controlul FIXY. Aceste Grupuri au de a face şi cu drepturile la acces la sistem. Apăsând pe inscripţia Grupuri din banda cu meniurile principale, se va deschide o fereastră suplimentară asemănătoare cu cea a regiunilor care este şi ea mobilă şi pe care o
puteţi muta la locuri diferite pe ecran Pentru a muta fereastra “Grupuri” cu butonul din stânga a mouse-ului poziţionaţi cu click pe inscripţia “Grupuri”, ţineţi apăsat butonul şi mutaţi fereastra la locul dorit. Pentru a se vizualiza grupul respectiv, trebuie ca Dvs. să fi introdus grupul în meniul “Date”. Pentru a vă reaminti cum se introduc grupuri sau sub-grupuri, consultaţi punctul “Creare grupuri”. Pentru a previzualiza autovehiculele din grupul creat de Dvs., trebuie ca cu butonul din stânga a mouse-ului să apăsaţi de două ori pe
grupul selectat de Dvs. Atunci în fereastra “Grupuri” veţi vedea următoarele: După ce se va încărca, cel mai sus, din panoul „Statusul parcului auto“ veţi putea previzualiza denumirea grupului de autovehicule, afişate pe hartă. În plus, în panoul cu numere de înmatriculare, vor rămâne numai cele din grupul selectat. După ce aţi ales un grup pentru observaţie, puteţi să închideţi fereastra “Grupuri” din simbolul “Х” amplasat în partea de sus-dreapta pe fereastră.
Meniul Evenimente

Dacă doriţi să creaţi “Evenimente”, în primul rând trebuie să atribuiţi evenimentul selectat de Dvs. unui număr de înmatriculare auto al mijlocului respectiv de transport. În scopul acesta selectaţi din banda cu meniurile de lucru, meniul cu denumirea “Evenimente”. Se va
deschide următoarea fereastră, în care va trebui să efectuaţi unele setări În pătrăţelul liber din faţa numărului de înmatriculare al mijlocului de transport apăsaţi cu butonul din stânga a mouse-ului. Dacă doriţi ca evenimentul selectat să fie activ pentru toate autovehiculele, apăsaţi pe pătrăţelul liber deasupra tuturor numerelor de înmatriculare ale
autovehiculelor pe partea stângă a ferestrei “Evenimente”. După ce decideţi dacă doriţi să introduceţi un eveniment pentru întregul parc auto sau numai pentru un autovehicul ales, priviţi în panoul drept al ferestrei “Evenimente”. Acolo sunt enumerate toate evenimentele, pe care le puteţi atribui autovehiculelor. Evenimentele se introduc în prealabil în program de către programatorii firmei GPS Control SA. Evenimentele sunt stabilite într-un mod precis şi nu pot fi modificate de către clienţi. Puteţi să modificaţi parametrii evenimentului în

program. Cu butonul din stânga a mouse-ului apăsaţi pe evenimentul selectat din panoul cu evenimentele disponibile. Spre exemplu, selectaţi
Evenimentul “Viteză depăşită” Acesta este cel mai des folosit eveniment. După aceea, cel mai jos pe fereastra cu “Evenimente”, apăsaţi butonul “Înainte”. Programul va deschide următoarea fereastră cu setările acestui eveniment

Din săgeţi în sus şi în jos puteţi să introduceţi viteza dorită, la depăşirea căreia programul vă va înştiinţa că s-a produs evenimentul respectiv.
După ce introduceţi viteza, apăsaţi butonul Se va deschide din nou o fereastră, în care trebuie să introduceţi adresa de e-mail la care se va primi înştiinţarea privind evenimentul respectiv
După aceea apăsaţi butonul Se va deschide din nou o fereastră, în care trebuie să introduceţi denumirea
evenimentului Denumirea pe care o veţi introduce în câmpul liber, se va afişa apoi pe panoul "Evenimente". După ce introduceţi denumirea, apăsaţi butonul
Programul vă va întoarce în fereastra principală cu evenimente, ceea ce înseamnă că parametrii introduşi de Dvs. sunt

corecţi. Dacă nu veţi atribui alte evenimente anumitor autovehicule, apăsaţi butonul Programul vă va întoarce în principala fereastră de lucru, cu urmărirea autovehiculelor în timp real. În momentul în care, din panoul cu Statusul parcului auto, selectaţi numărul de înmatriculare al autovehiculului cu evenimentul atribuit lui cu puţin timp în urmă, sub harta programului se va deschide o fereastră nouă
suplimentară “Evenimente”. Panoul acesta va arăta în felul următor Din panoul “Evenimente” veţi observa în timp real dacă se produc evenimentele setate. Dacă în timpul deplasării mijlocului de transport programul depistează un eveniment, simbolul triunghiului din faţa denumirii evenimentului se va colora în roşu
Spre exemplu, dacă aţi setat ca fiind eveniment circulaţia mijlocului de transport cu o viteză de peste 90km/oră, în momentele în care această viteză este depăşită, pe panoul “Evenimente” va apărea un triunghi în culoarea roşie. În momentul în care mijlocul de transport începe să se deplaseze cu o viteză, mai mică de 90km/oră, triunghiul din faţa denumirii evenimentului din panoul “Evenimente” se va colora din nou în gri. În cazul în care aţi optat pentru trimiterea notificărilor prin e-mail, veţi primi un e-mail de avertizare privind evenimentul acesta. Pentru a verifica dacă şoferii au depăşit viteza şi cât de des s-a întâmplat depăşirea vitezei, puteţi să folosiţi situaţia pe care programul o generează în mod automat. De la meniurile de muncă selectaţi meniul “Rapoarte” , după aceea selectaţi “Evenimente” şi “Situaţie Eveniment” sau citiţi punctul "Situaţie Evenimente". Evenimentului pentru “Viteză depăşită”, dar şi evenimentul “În regiune într-o anumită perioadă de timp” şi “Înafara regiunii într-o anumită perioadă de timp” se folosesc de către Utilizatori fără ca să fie necesar să fie montate dispozitive suplimentare în autovehicule. Pentru a folosi evenimentul “Înafara regiunii într-o anumită perioadă de timp”, mai întâi trebuie să creaţi regiunea de deplasare a mijlocului de transport (din meniurile principale de lucru, selectaţi meniul cu inscripţia “Regiuni” şi urmăriţi instrucţiunile din punctul Creare Regiuni ). După ce aveţi regiunea dorită de deplasare a mijlocului de transport, din meniurile de lucru selectaţi meniul cu inscripţia “Evenimente”. Se va deschide fereastra deja cunoscută, în care trebuie să decideţi dacă evenimentul “Înafara regiunii într-o anumită perioadă de timp”, urmează a se atribui unui singur autovehicul sau mai multor autovehicule. Pentru a selecta cărui autovehicul veţi atribui evenimentul “Înafara regiunii într-o anumită perioadă de timp”, în câmpul liber din dreptul numărului de înmatriculare al mijlocului de transport în panoul de stângă al ferestrei “Evenimente” apăsaţi cu butonul din stânga a mouse-ului. După aceea din panoul drept selectaţi

Evenimentul cu prenumele “Înafara regiunii într-o anumită perioadă de timp” şi apăsaţi cu butonul din stânga a mouse-ului (denumirea
evenimentului se va colora în albastru). După ce selectaţi evenimentul, apăsaţi butonul Programul va deschide o fereastră nouă, în care trebuie să selectaţi regiunea de deplasare a mijlocului de transport. Această fereastră va arăta în felul următor:
Din săgeţile după inscripţia “Grup” selectaţi grupul regiunii dorite de Dvs. De la săgeţile după inscripţia “Regiune” selectaţi denumirea regiunii
de circulaţie şi deplasare a mijlocului de transport. După aceea apăsaţi butonul Se va deschide o fereastră în care trebuie să introduceţi perioada pentru care este activ Evenimentul. În prima fereastră trebuie să introduceţi data şi ora, începând cu care se va activa
evenimentul. După ce introduceţi data şi ora de început, apăsaţi butonul Se va deschide aceeaşi fereastră cu o mică diferenţă – în partea cea mai de jos scrie “Până la data de”. În aceasta fereastră trebuie să introduceţi data şi ora de revocare a evenimentului. Dacă aţi
introdus date şi ore corecte, apăsaţi din nou butonul Următorul lucru pe care trebuie să-l introduceţi, este distanţa, care va fi considerată a fi o abatere admisibilă din regiunea setată. Apăsaţi butonul “Finalizare” şi notaţi denumirea pe care o doriţi pentru evenimentul acesta din panoul suplimentar cu “Evenimente” sub harta programului. După aceea apăsaţi butonul “ОК”. Dacă doriţi să setaţi o regiune, în care circulaţia mijlocului de transport să fie reflectată ca fiind un eveniment, folosiţi evenimentul “În regiune într-o anumită perioadă de timp”. Mai întâi va trebui să selectaţi dacă evenimentul acesta va fi atribuit unui singur autovehicul sau mai multor autovehicule. Din panoul stâng al ferestrei “Evenimente”, apăsaţi cu butonul din stânga a mouse-ului în pătrăţelul liber din faţa numărului de înmatriculare al mijlocului de transport selectat de Dvs. După aceea în panoul drept al ferestrei “Evenimente”, din nou cu butonul de stângă a mouse-ului selectaţi
evenimentul cu denumirea de “În regiune într-o anumită perioadă de timp”. După aceea apăsaţi butonul Veţi vedea fereastra cunoscută pentru alegerea unui grup de regiuni şi denumirile regiunii pe care doriţi s-o folosiţi. Selectaţi din meniurile drop-down
“Grup ” şi “Regiune”. Apăsaţi butonul După aceea se va afişa fereastra pentru introducerea datei şi orei de început ale
evenimentului (sau de când doriţi să fie activat evenimentul respectiv). După ce introduceţi data şi ora apăsaţi butonul Se va

deschide o fereastră pentru introducerea datei de finalizare a evenimentului (sau când doriţi ca programul să oprească afişarea pătrunderii
mijlocului de transport în regiunea de circulaţie selectată de Dvs.). După ce introduceţi data şi ora, apăsaţi butonul Trebuie să introduceţi şi abaterea permisă în metri, care se consideră pătrundere în regiunea selectată de Dvs. După aceea apăsaţi butonul “Finalizare”. Programul va întreba de denumirea evenimentului, denumire pe care o veţi vedea în fereastra suplimentară “Evenimente”, de sub hartă. Introduceţi denumirea şi apăsaţi butonul “ОК”. Dacă doriţi să îndepărtaţi unele dintre evenimentele atribuite, urmaţi paşii: Mai întâi, din panoul cu statusul parcului auto selectaţi numărul de înmatriculare al mijlocului de transport. În panourile suplimentare de sub harta programului, se vor afişa toate evenimentele atribuite până în momentul de faţă mijlocului de transport selectat de Dvs. Găsiţi evenimentul pe care îl doriţi dezactivat şi cu butonul DREAPTĂ al mouse-ului, îl apăsaţi. Va apărea butonul “Informaţie”
Apăsaţi-l pe acesta cu butonul din stânga a mouse-ului. După ce apăsaţi butonul “Informaţie”, se va afişa fereastra de pe
imagine. În panoul din stânga este numărul de înmatriculare al mijlocului de transport selectat de Dvs., iar în partea centrală a ferestrei deschise se află toate evenimentele pe care le-aţi atribuit acestui mijloc de transport. În partea dreaptă a ferestrei se găsesc informaţiile despre evenimentul selectat. Pentru a dezactiva evenimentul respectiv, în pătrăţelul din faţa numărului de înmatriculare al mijlocului de transport apăsaţi cu butonul din stânga a mouse-ului şi după aceea apăsaţi evenimentul pe care-l doriţi dezactivat în panoul central al ferestrei deschise. Şi la final apăsaţi

butonul , care se află sub informaţiile administrative privind evenimentul respectiv.
După ce aţi bifat câmpul acesta, va apărea regiuneа, în care aţi setat evenimentul acestui
autovehicul. Pentru a vă întoarce la ecranul principal de observaţie a autovehiculelor în timp real, apăsaţi butonul Butonul acesta se găseşte cel mai jos pe fereastra deschisă. Dacă apăsaţi butonul, programul se va reîntoarce la fereastra de atribuire evenimente anumitor autovehicule.

Meniul Senzori
O funcţionalitate extrem de importantă a sistemului de gestionare a parcului auto FIXY, este posibilitatea să fie adăugate diferite feluri de senzori, care să fie configuraţi în funcţie de nevoile clientului
Există trei feluri de senzori:
Senzorii din seria “D” sunt senzori digitali; Senzorii din seria “ADC” sunt analog; Senzorii din seria “TS” sunt senzori de temperatură;
Meniul Ajutor

Meniul “Ajutor” veţi descoperi informaţii importante legate de folosirea software-ului nostru, care vă vor ajuta
ca într-un mod rapid şi uşor să înţelegeţi funcţionalităţile software-ului. Meniul “Despre noi” prezintă
informaţii scurte privind denumirea firmei, adresa sediului şi pagina web. “Actualizare automată” înseamnă situaţia în care de fiecare dată se afişează un mesaj în care sunteţi întrebaţi dacă doriţi să folosiţi noua versiune, imediat după ce aţi bifat în căsuţă. După ce introduceţi parola Dvs., sistemul vă va întreba despre actualizare

În partea de jos a ferestrei se găsesc trei butoane. Primul buton “Actualizare”, când va fi apăsat, se lansează cea mai nouă versiune a
aplicaţiei de software FIXY. Aveţi posibilitatea de a refuza sau de a accepta actualizarea. Dacă aţi apăsat confirmarea - “Yes”, FIXY se va reporni de îndată şi ulterior va folosi noua versiune deja actualizată. Al doilea buton “Omiteţi această versiune”, este pentru situaţiile în care nu doriţi încărcarea ultimei versiuni, dar aceasta începe să ruleze imediat după următoarea încercare de a accesa FIXY. Şi ultimul buton “Închide”, este pentru situaţiile în
care nu doriţi să folosiţi noua actualizare. “Verificare Actualizare” După ce aţi de-bifat căsuţa din faţa opţiunii Actualizare automată, Dvs. veţi putea prin verificarea actualizării să verificaţi manual dacă este disponibilă o nouă versiune a soft-ului. După ce
apăsaţi pe Verificare Actualizare din nou se va deschide fereastra cunoscută pentru a face modificările.

Funcţionalităţi suplimentare
În partea de sus-dreapta a ferestrei principale de urmărire a parcului auto, acolo unde se găsesc numerele de înmatriculare, marca, modelul autovehiculelor, există pobilitatea ca Dvs. să efectuaţi câteva feluri de activităţi pe maşini. Dacă aţi selectat un autovehicul, apăsaţi cu butonul
dreapta al mouse-ului pe acesta. Apare următoarea fereastră : Este important să menţionăm că aici puteţi să efectuaţi numai activităţi pentru autovehiculul concret.
Urmărire
Primul sub-meniu pe care-l veţi vedea, este “Urmărire” Este important să facem această menţiune că pachetele de date trimise de către dispozitivul GPS către sistem, se trimit fiecare 20 de sec., când autovehiculul circulă, fiecare 5 min. când autovehiculul staţionează. Pentru a actualiza informaţiile din sistem, apăsaţi butonul “Urmărire”.
Urmărire toate
Aici modalitatea este absolut la fel ca şi când selectaţi “Urmărire”, diferenţa este că Informaţia este primită de Software din toate autovehiculele din parcul Dvs. auto.

Mesaje
Trimiterea de “Mesaje”. După ce este instalată navigaţia în autovehicul, puteţi să trimiteţi şi să primiţi mesaje nu numai de la mijlocul de transport, ci şi de la Sistem, adică de către dispecer cu care va comunica şoferul. Cum exact se întâmplă acest lucru: de la autovehiculele care se vizualizează în colţul din dreapta-sus al programului, apăsând cu mouse-ul pe autovehicul şi cu butonul drept mergeţi la
“Mesaje” După ce apăsaţi sub-meniul “Mesaje”, se va vizualiza următoarea fereastră:
Mesajul scris pe care doriţi să-l trimiteţi, se va previzualiza în partea de jos a ferestrei. După aceea apăsaţi butonul din partea de jos-dreaptă, pentru a-l trimite

Există trei indicaţii la transmiterea mesajului. Prima este atunci când mesajul este trimis A doua este când mesajul este văzut, dar este
respins de către persoana care trebuie să-l primească. şi o indicaţie în situaţia în care mesajul a fost văzut şi confirmat Aşa arată un mesaj gata primit
Evenimente
După ce selectaţi sub-meniul “Evenimente”

se va deschide următoarea fereastră, pentru ca Dvs. să puteţi seta un eveniment, pe care-l doriţi, în speţă pentru autovehiculul acesta
Modalitatea de setare a “Evenimentelor” este aceeaşi precum este şi cea prezentată în meniul “Evenimente” din meniurile de lucru.
Senzori
După ce aţi selectat sub-meniul “Senzori”, se va deschide această fereastră

După cum am menţionat mai sus, în conţinut, senzorii sunt trei feluri, aceştia fiind conectaţi la un decoder care va fi setat în funcţie de nevoile Dvs. concrete. Aici trebuie să menţionăm că un anumit senzor se va adăuga unui autovehicul de-al Dvs. numai prin intervenţia administratorii noştri care posedă drepturile necesare de acces.
Jurnal

Sub-meniu “Jurnal” – se deschide în fereastra deja cunoscută de introducere a Activităţilor, pentru deservirea autovehiculului Dvs.
Aceasta funcţionalitate, oferă posibilitate pentru ţinerea unui jurnal separat pentru fiecare mijloc de transport din sistem, aici vine vorba despre autovehiculul concret, după ce l-am selectat cu butonul din dreapta al mouse-ului. În acesta există posibilitate de introducere a oricăror evenimente, legate de diferitele feluri de cheltuieli făcute (asigurări, viniete, impozite etc.), mentenanţă în service şi alimentare cu combustibil, de asemenea puteţi primi informaţie despre asemenea evenimente trecute. Toată cronologia privind introducerea activităţilor pe autovehicule am descris-o în Meniul de lucru “Informaţie” - “Jurnal”.
Direcţii
Setarea de “Direcţii” pentru şoferi. Direcţiile pot fi definite în felul următor: Acestea sunt mai ales aşa zisele “atribuire sarcini către şoferi”. În alte locuri ele sunt prezentate ca “Rute”, “obiecte de vizitat”, în FIXY ele poartă denumirea de “Direcţii”, prin aceasta funcţionalitate se urmăreşte aducerea la îndeplinire a obiectivelor setate. Acest lucru se face în felul următor – mergeţi cu butonul din dreapta a mouse-ului pe
autovehiculul pentru care doriţi să setaţi o direcţie, După aceea se va deschide următoarea fereastră

Puteţi să setaţi direcţii in câteva moduri: din butonul „Nou” puteţi selecta după adresă, obiecte, identificator,
autovehicul, Direcţiile, de asemenea oferă o estimare. După ce este vizitat ultimul obiect, prin direcţii se pot aranja rutele în cea mai optimă variantă de efectuare a vizitei. În situaţia în care există mai mult de două obiecte, acestea pot fi aranjate într-o ordine optimă pentru a se face vizitele. Informaţiile trimise privind direcţii, vine sub forma de mesaje pe care şoferul le primeşte pe sistemul de navigaţie care este, cel mai des, Garmin. Este foarte important să menţionăm că Meniul “Direcţii” nu poate funcţiona fără un sistem instalat de navigaţie pe autovehicul, pentru ca să se efectueze comunicarea şoferului cu dispecerul care lucrează cu sistemul.
Profilul conducătorului
Profilul conducătorului sau aşa zisa Evaluare a modului de conducere este o funcţionalitate nouă a aplicaţiei soft FIXY. Aceasta oferă informaţii despre stilul de şofat al angajatului firmei Dvs., în comparaţie cu ceilalţi angajaţi, dar şi în comparaţie cu toate autovehiculele şi toţi

şoferii din sistem. Pentru a selecta profilul conducătorului, în primul rând trebuie să faceţi click pe autovehicul . După aceea
se va deschide următoarea fereastră: Aici puteţi să generaţi o situaţie despre conduita şoferilor,având posibilitatea de a filtra după
Autovehicul , după Şofer , dar şi

după cele două criterii împreună. De asemenea, aveţi posibilitatea de a seta perioada pe care doriţi să urmăriţi stilul de condus al şoferilor
Şi dacă veţi folosi filtrul de Informaţie numai pentru grupul Dvs. sau pentru toate autovehiculele din sistem După ce aţi setat toate criteriile, pentru a se vizualiza informaţia necesară, autovehicul, şofer, perioadă şi când aţi selectat maşinile din grupul Dvs., apăsaţi butonul sistemul începe să calculeze, după aceea este afişată următoarea informaţie

În colţul din stânga sus sunt afişaţi kilometrii parcurşi de către autovehiculul acesta, de către care şofer sunt parcurşi şi în cât timp
După aceea se vede o imagine , care conţine procente din criteriile de condus pentru
perioada selectată, pe care le vom explica puţin mai târziu. Urmează o grafică , care arată: Prima cifră care este suma din durata în secunde a depăşirii vitezei permise şi a doua cifră este aceeaşi dar ia în calcul încălcările tuturor autovehiculelor in grupul
Dvs. Există şi butonul pe care-l puteţi folosi pentru a lista informaţiile conform criteriilor setate, în forma unei situaţii
După ce Informaţia pe care o doriţi previzualizată se încarcă, veţi vedea clar menţionat pe ce dată, oră, durată, viteză s-a întâmplat evenimentul în cauză.

De asemenea, dacă faceţi click de două ori cu mouse-ul pe unul dintre evenimente, se va previzualiza exact unde, în care porţiune de pe reţeaua rutieră s-a produs încălcarea respectivă
Următorul rând de butoane privesc informaţiile concrete afişate pentru un Eveniment anume
Cu butonul acesta puteţi să vă informaţi de câte ori şoferul a accelerat autovehiculul când s-a deplasat cu viteză mică; Cu acesta - puteţi să vedeţi de câte ori a accelerat autovehiculul la viteză medie;

Butonul acesta oferă informaţii, de câte ori a accelerat autovehiculul, deplasându-se cu viteză mare; Aici primiţi informaţie, de
câte ori s-a oprit, deplasându-se înainte cu viteză mică; Cu butonul acesta primiţi informaţii despre numărul dăţilor când s-a
oprit, circulând înainte cu viteză medie; Aici aveţi informaţie despre opririle făcute după circulaţie cu viteză mare. Spre diferenţă de aceste şase butoane care vă oferă informaţii pe număr de evenimente, următoarele trei butoane relevă informaţie de timp, adică exact câte secunde a durat încălcarea respectivă peste viteza
permisă. Primul buton din grupul acesta oferă informaţii câte secunde, la ce dată, cu cât s-a depăşit viteza permisă, comparând autovehiculul respectiv cu restul din grup. Prima cifră este un coeficient de timp pentru autovehiculul setat, al doilea este coeficientul comun de timp/secunde/ din
maşinile în grup. Aceeaşi principiu este aplicabil şi restului butoanelor. După ce apăsaţi butonul acesta, se vor afişa informaţii privind criteriile setate de Dvs. privind data, ora, de câte ori s-a întâmplat evenimentul
respectiv de depăşire a vitezei permise cu peste 20km/oră Vă va informa din nou despre aceeaşi lucru ca şi butoanele anterioare, dar de data asta se vor vizualiza încălcările cu depăşirea vitezei permise cu peste 50km/oră după ce faceţi din nou click cu mouse-ul de două ori pe eveniment, puteţi să vedeţi unde, în care porţiune din reţeaua rutieră
s-a produs încălcarea. După ce apăsaţi butonul acesta, se vor încărca toate evenimentele, după criteriile selectate de Dvs.