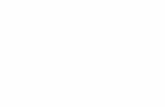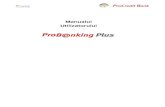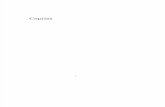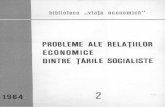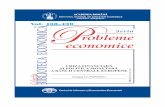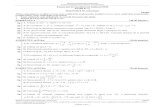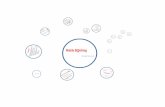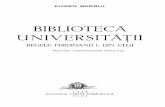Bun venit în noua interfaţă de e-banking ProB@nking Plus NEW! · Ghidul pentru autenti˛carea...
Transcript of Bun venit în noua interfaţă de e-banking ProB@nking Plus NEW! · Ghidul pentru autenti˛carea...

Bun venit în noua interfaţă de e-banking ProB@nking Plus NEW!
Bun venit! Descoperă noua interfaţă E-banking ProB@nking Plus - new!
Accesează linkul httîn vederea autenti�
2
Se va deschide o pagIntrodu numele de ufolosită în aplicația Bancă prin SMS.
Ghidul pentru autenti�carea în ProB@nking Plus - new
1
2
1. Autenti�carea clienților noi2. Autenti�carea clienților exis3. Autenti�cări ulterioare4. Autenti�carea utilizatorilor m5. Resetarea parolei6. Alte situații
ps://ebanking.procreditbank.ro/User/LogOn cării în noua interfaţă de Internet Banking.
ină web ca cea din imagine. tilizator primit prin SMS şi parola
Mobile B@nking / transmisă de către
tenți (utilizatorii vechii interfețe de Internet Banking)
ultiplii
1. Autenti�carea clienților noi

Cu un click pe butonul “Accesati”/ “Log in”, vei vizualizapagina din imagine. Accesează opțiunea: Sunt utilizator nou, mi-am pierdut telefonul mobil / sau am dezinstalat aplicația MobileSign de pe dispozitivul mobil pentru situațiile menționate.
2
3
4Se va deschide pagina din imagine cu instrucțiunile de descărcare a aplicației MobileSign, pe dispozitivul tău mobil (smartphone sau tabletă) și apoi dă click pe butonul “Continuă”/ “Next”.
5 Simultan, trrebuie să instalezi pe dispozitivaplicația MobileSign din Play Store/Apple Store.

Pe ecranul calculatorului, se va deschide pagina din imagine, unde trebuie să introduci codul TAN primit pe dispozitivul mobil, după care vei accesa butonul “Continuă”/”Next”.
2
6
7Tot pe ecranul calculatorului, se va deschide pagina din imagine ce conține credențialele pentru activarea aplicației MobileSign: MobileSign ID și codul de activare.
8 Simultan, în dispozitivul mobil continuă activareaaplicației MobileSign urmând pașii descriși în aplicație.

Vei scana codul QR /introduce manual cele 2 credentiale a�șate în pagina de Internet Banking.Setează un cod PIN din 4 cifre, pe care apoi îl vei con�rma și vei da click pe butonul “Continuă”/”Continue”.Atenție! Pentru a putea activa aplicația MobileSign trebuie să permiți accesarea camerei foto de pe dispozitivul mobil.
2
9
10 Aplicația MobileSign va � activată cu succes pe dispozitivul mobil când va apărea mesajul din imagine.
11După activarea cu succes a aplicației MobileSign pe dispozitivul mobil, de pe ecranul calculatorului trebuie să accesezi butonul “Termină” / ”Finish”.
Device registered successfully
OK

2
12
13În restul cazurilor, ți se va solicita modi�carea parolei inițiale, temporare, transmisă de către Bancă prin SMS. Vei introduce parola inițială o dată, iar noua parolă de 2 ori, după care vei accesa butonul “Con�rmă” / “Con�rm”.Atentie! Conform Politicii de Securitate internă a ProCredit Bank, noua parolă trebuie să aibă cel puțin 8 caractere și să conțină: litere mari, litere mici, numere și simboluri speciale (ex: #, @, %, &, $, ., etc).
14
În cazul în care ești deja utilizator al aplicației Mobile B@nking, nu mai este nevoie de resetarea parolei. Autenti�carea se va realiza cu nume de utilizator, parola existentă și aplicația nou instalată și activate MobileSign.
Vei ajunge acum în noua interfață ProB@nking Plus-new.Aplicația MobileSign este obligatorie pentru aprobarea tuturor autenti�cărilor și operațiunilor efectuate prin ProB@nking Plus - new.

2
1
2Se va deschide o pagină web ca cea din imagine. Introdu numele de utilizator primit prin SMS şi parolautilizată în actualul Internet Banking – ProB@nking, apoi dă click pe butonul “Accesați”/ “Log in”
3
2. Autenti�carea clienților existenți(utilizatorii vechii interfețe de Internet Banking)
Accesează linkul https://ebanking.procreditbank.ro/User/LogOn în vederea autenti�cării în noua interfaţă de Internet Banking.
Vei � direcționat automat către pagina din imagine, undeți se va solicita modi�carea parolei. Trebuie să introduciparola inițială o dată și noua parolă de 2 ori, după care vei accesa butonul “Con�rmă” / “Con�rm”.Atentie! Conform Politicii de Securitate internă a ProCredit Bank, noua parolă trebuie să aibă cel puțin 8 caractere și să conțină: litere mari, litere mici, numere și simboluri speciale (ex: #, @, %, &, $, ., etc).

După schimbarea parolei, se va deschide pagina din imagine, unde trebuie să dai click pe Enable MobileSign pentru a activa aplicația Mobile Sign.Atenție! Aplicația MobileSign poate � activată și prin accesarea meniului din partea stangă: Pro�l utilizator/User pro�le > Administrare MobileSign/Manage MobileSign.
2
4
5Se va deschide pagina din imagine cu instrucțiunile de descărcare a aplicației MobileSign, pe dispozitivul tău mobil (smartphone sau tabletă) și apoi dă click pe butonul “Continuă”/ “Next”.
6 Simultan, trrebuie să instalezi pe smartphone aplicația MobileSign din Play Store/Apple Store.

Pe ecranul calculatorului, se va deschide pagina din imagine unde trebuie să introduci codul TAN primit pe dispozitivul mobil, după care vei accesa butonul “Continuă”/”Next”.
2
7
8Tot pe ecranul calculatorului, se va deschide pagina din imagine ce conține credențialele pentru activarea aplicației MobileSign: MobileSign ID și codul de activare.
9 Simultan, în dispozitivul mobil continuă activareaaplicației MobileSign urmând pașii descriși în aplicație.

Vei scana codul QR /introduce manual cele 2 credentiale a�șate în pagina de Internet Banking.Setează un cod PIN din 4 cifre, pe care apoi îl vei con�rma și vei da click pe butonul “Continuă”/”Continue”.Atenție! Pentru a putea activa aplicația MobileSign trebuie să permiți accesarea camerei foto de pe dispozitivul mobil.
2
10
11 Aplicația MobileSign va � activată cu success pe dispozitivul mobil, când va apărea mesajul din imagine.
12După activarea cu succes a aplicației MobileSign pe dispozitivul mobil, de pe ecranul calculatorului trebuie să accesezi butonul “Termină” / ”Finish”.
Device registered successfully
OK

2
14Vei ajunge acum în noua interfață ProB@nking Plus - new.Aplicația MobileSign este obligatorie pentru aprobarea tuturor autenti�cărilor și operațiunilor efectuate prin ProB@nking Plus - new.
3. Autenti�cări ulterioare
1
2Introdu ID-ul de client în câmpul Nume Utilizator, iar mai jos parola folosită la Mobile B@nking / parola modi�cată de tine după prima autenti�care. Vei da click pe butonul “Log in” / “Accesați”.
Accesează linkul:https://ebanking.procreditbank.ro/User/LogOn

2
3Se va deschide pagina din imagine. După ce vei da click pe butonul “Log in” / “Accesați” va apărea un mesaj de noti�care a aplicației MobileSign în vederea autorizării autenti�cării în ProB@nking Plus - new.
4 Vei deschide aplicația Mobile Sign, și vei introduce codul PIN setatla prima autenti�care.
OK
5 Vei vizualiza mesajul de autenti�care în ProB@nking Plus NEW, ce așteaptă aprobarea ta.

2
6 După aprobarea mesajului din aplicația Mobile Sign, te vei autenti�ca cu succes în ProB@nking Plus NEW.
4. Autenti�carea utilizatorilor multiplii
!Dacă ești utilizator persoana �zică, dar în același timp și utilizator autorizat al unei/mai multor persoane juridice, vei folosi o singură aplicație Mobile Sign pentru autenti�care și aprobarea tranzacțiilor, instalată pe un singur dispozitiv mobil, dar vei deține nume diferite de utilizator pentru �ecare entitate în parte în platforma ProB@nking Plus - new. Numele de utilizator și parolele inițiale vor � comunicate de Bancă pentru �ecare client/entitate în parte.
!În acest caz, doar la prima autenti�care (cu unul dintre conturi, persoană �zică sau juridică), vei accesa linkul Sunt un utilizator nou, mi-am pierdut telefonul sau mi-am dezistalat aplicația Mobile Sign și vei descărca aplicația Mobile Sign. Pentru autenti�cările cu restul conturilor pe care ești titular sau autorizat NU MAI ESTE NECESAR SA ACCESEZILINKUL RESPECTIV, �ind su�cient să urmezi pașii din secțiunea Autenti�cări ulterioare a ghidului ProB@nking Plus-new, deoarece ai deja instalată aplicația Mobile Sign pe dispozitivul mobil.

2
!
5
!
Resetarea parolei o vei face completând câmpurile din imagine. La acest pas vei ajunge urmând instrucțiunile ghidului pentru autenti�carea clienților noi sau existenți,după caz.
Vei parcurge din nou toți pașii de la prima autenti�care în ProB@nking Plus - new în următoarele cazuri:
1 Pierderea/furtul dispozitivului mobil pe care este instalată aplicația Mobile Sign, caz în care veți anunța Banca în cel mai scurt timp posibil.2 Uitarea cod-ului PIN setat pentru aplicația Mobile Sign 3 Schimbarea dispozitivului mobil4 Dezinstalarea aplicației Mobile Sign
5. Resetarea parolei
6. Alte situații