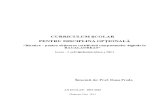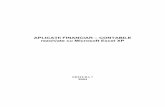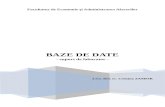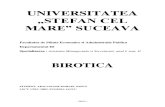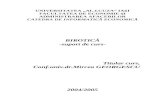Comunicare si negociere in afaceri (Manoela Popescu) Editura Pro Unviersitaria (manual facultate)
Birotica-manual pentru facultate
description
Transcript of Birotica-manual pentru facultate
MARIANA POPA
MIHAELA POIENARIU BIROTIC (Iniiere n Microsoft Office)
Editura Fundaiei Romnia de Mine, 2008Editur acreditat de Ministerul Educaiei, Cercetrii i Tineretului prin Consiliul Naional al Cercetrii tiinifice din nvmntul Superior
Descrierea CIP a Bibliotecii Naionale a Romniei Birotic / Mariana Popa, Mihaela Poienariu, Bucureti: Editura Fundaiei Romnia de Mine, 2008 ISBN 978-973-725-995-0 I. Poienariu Mihaela 651.12(075.8) 651.2:004(075.8)
Reproducerea integral sau fragmentar, prin orice form i prin orice mijloace tehnice, este strict interzis i se pedepsete conform legii. Rspunderea pentru coninutul i originalitatea textului revine exclusiv autorului/autorilor
UNIVERSITATEA SPIRU HARETFACULTATEA DE MATEMATIC I INFORMATIC
MARIANA POPA
MIHAELA POIENARIU
BIROTIC(Iniiere n MICROSOFT OFFICE)
EDITURA FUNDAIEI ROMNIA DE MINE BUCURETI, 2008
CUPRINSINTRODUCERE7 CAPITOLUL 1 NOIUNI INTRODUCTIVE DESPRE CALCULATOARE....9 1.1 Structura calculatorului personal.11 1.2 Noiuni elementare de operare..12 1.3 Interfaa sistemului Windows. ..13 1.4 Organizarea informaiilor..15 1.5 Accesorii - Notepad i Paint17 CAPITOLUL 2 MICROSOFT WORD.......21 2.1 Tehnoredactare la nivel de paragraf.27 2.2 Tehnoredactare la nivel de caracter.31 2.3 Tabele..33 2.4 Inserarea de imagini i grafice..36 2.5 Detectarea greelilor gramaticale i desprirea n silabe.37 CAPITOLUL 3 MICROSOFT EXCEL..39 3.1 Tehnici de baz.....43 3.2 Mape de lucru...45 3.3 Operaii n cadrul mapei - foi de calcul ....46 3.4 Coloane, linii, celule49 3.5 Referine.......54 3.6 Calcule..55 3.7 Grafice..57 3.8 Funcii excel.60 CAPITOLUL 4 MICROSOFT ACCESS....63 4.1 Crearea tabelelor.65 4.2 Prelucrri uzuale ale datelor...71 4.3 Relaii ntre tabele i indeci..72 4.4. Interogri...77 4.5 Formulare...92 CAPITOLUL 5 MICROSOFT POWER POINT.....101 BIBLIOGRAFIE..109
5
6
INTRODUCERE
Lucrarea de fa se adreseaz studenilor care urmeaz cursul de Birotic la toate formele de nvmnt. De asemena se adreseaz publicului larg, care dorete s se iniieze n utilizarea pachetului de programe MICROSOFT OFFICE. Ea este structurat pe cinci capitole i se dorete a fi o INITIERE n utilizarea celor patru componente de baz ale pachetului: Word, Excel, Access i Power Point. In primul capitol, NOIUNI INTRODUCTIVE DESPRE CALCULATOARE, se face o scurt trecere n revist a componentelor unui calculator i se prezint noiunile de baz ce trebuie cunoscute pentru a putea lucra cu sistemul de operare WINDOWS. Capitolul doi, MICROSOFT WORD, prezint modaliti de tehnoredactare la nivel de paragraf i de caracter, modaliti de realizare a tabelelor, nva cititorul cum s utilizeze facilitile de detectare a greelilor gramaticale i de desprire n silabe oferite de WORD. Cel de-al treilea capitol se ocup de MICROSOFT EXCEL. Aici se nva tehnicile de baz ale lucrului cu foile de calcul i cu mapele, paii pentru executarea calculelor, graficelor i pentru utilizarea funciilor EXCEL. Urmtorul capitol, MICROSOFT ACCESS, ncearc s-l initieze pe cititor n lucrul cu bazele de date, i explic pas cu pas cum se pot utiliza o serie de obiecte Access, respectiv : tabele, interogri i formulare. Ultimul capitol, MICROSOFT POWER POINT, prezint modalitile de realizare a unei prezentri profesionale folosind slide-uri (diapozitive). Incheiem introducerea dorind SPOR LA NVAT tuturor celor care se vor apleca asupra acestui material cu dorina de a se iniia sau de a aprofunda lucrul cu Microsoft Office. Mulumim tuturor acelora care vor face observaii pertinente i constructive n scopul mbuntirii calitaii lucrrii ntr-o nou ediie. Autorii
7
8
CAPITOLUL 1
NOIUNI INTRODUCTIVE DESPRE CALCULATOARE1.1. STRUCTURA CALCULATORULUI PERSONAL 1.2. NOIUNI ELEMENTARE DE OPERARE 1.3. INTERFAA SISTEMULUI WINDOWS 1.4. ORGANIZAREA INFORMAIILOR 1.5. ACCESORII - NOTEPAD i PAINT
9
10
CAPITOLUL 1
NOIUNI INTRODUCTIVE DESPRE CALCULATOARE (structur i sistem de operare)
1.1 STRUCTURA CALCULATORULUI PERSONAL Computerul personal poate fi de dimensiuni mai mari, cu monitor i tastatur separate, sau cu toate acestea ncorporate de tip laptop. Sistemul de calcul, pe scurt, calculatorul cuprinde dou pri: - Hardware-ul componente fizice ale calculatorului (mecanice, electromecanice i electronice), format din unitatea central de prelucrare, unitatea de memorie, sistemul de intrare / ieire. - Software-ul, sau partea logic, format din programele cu care funcioneaz calculatorul. Acestea sunt: sisteme de operare (WINDOWS 95/98/NT/ 2000/Me/2003/XP, LINUX etc.), i utilitare (OFFICE, SPSS etc.). Introducerea datelor se realizeaz de la tastatur n general. Alte instrumente utilizate la introducerea datelor pot fi: mouse-ul, scannerul cu ajutorul cruia se pot capta imagini de pe diferite suporturi, n general hrtie, poze, carte etc light pens creionul electronic cu care se poate scrie pe o tbli de unde informaia este transmis monitorului i salvat ca material pe disc joysticks folosit n general pentru transmiterea rezultatelor realizate la diferite jocuri, local sau pe Internet Informaiile obinute n urma utilizrii computerului pot fi: vizualitate la monitor, tipuri de monitoare: o LCD (pe cristale lichide) o CRT (cu tub catodic)11
imprimate pe suport de hrtie, plastic cu ajutorul unor imprimante sau plottere. Imprimantele folosesc pentru scriere cartuul cu cerneal (inkjet) sau cu tonner. Cele cu tonner sunt mai scumpe dar preul lor se amortizeaz usor deoarece cu un tonner se pot scoate la imprimant pn la 3500 pagini. Cele cu cerneal sunt, n general, mult mai ieftine ns costurile devin ridicate n cazul n care se imprim multe pagini, un cartu pe cerneal putnd edita n jur de 1000 pagini (depinde acest numr de firm, pre, calitate etc) ascultate la cti, staii audio sau sintetizate (prelucrate) cu ajutorul unor sintetizatoare - salvate pe diferite medii de stocare (diferite memorii): o Cel mai utilizat mediu de stocare este HDD-ul, poate fi intern, sau extern. o Alt mediu de stocare este CD-ul. Acesta poate fi: CD-R de unic folosin sau CD-WR a crui informaie poate fi scris tears i apoi rescris. (700MB poate stoca un film,...) o DVD-ul, un mediu de stocare asemntor cu CD-ul, dar cu capacitate mai mare. o Floppy-discul , era mediul de stocare cel mai utilizat pn la apariia CD-urilor. o Stik-ul. Pentru a funciona, calculatorul folosete memoria. Aceasta este de dou feluri: - memoria ROM (read only memory), la care utilizatorul nu are acces i n care se stocheaz informaiile rezidente n sistem - memoria RAM (random access memory), memorie folosit de computer pentru a rula programe, a memora pentru timp scurt anumite informaii; aceasta este o memorie volatil, informaiile din ea dispar odat cu nchiderea computerului. 1.2 NOIUNI ELEMENTARE DE OPERARE Pornirea computerului se realizeaz din butonul Power al carcasei sistemului.12
Inchiderea computerului se face pentru calculatoarele cu WINDOWS ca sistem de operare de la butonul START de pe bara de operaii TASKBAR apoi TURN OFF COMPUTER sau combinaia de taste Alt+F4. Repornirea computerului se poate face din butonul Power al carcasei dup minim 40 de secunde de la nchidere sau cu butonul RESTART. DESKTOP-ul (suprafaa de lucru) este ceea ce se vede pe monitor cnd calculatorul a terminat de ncrcat sistemul de operare. Pe aceast suprafa sunt amplasate imagini care sugereaz obiecte de lucru indicate printr-o pictogram sugestiv, nsoit de un nume: - Computerul meu sau My Computer - Coul de gunoi sau Recycle Bin, aici sunt trimise obiectele care au fost terse. 1.3 INTERFAA SISTEMULUI WINDOWS Clasificarea obiectelor Windows Obiectele cu care se lucreaz n sistemul Windows sunt: - Pictograma (icon-ul) eticheta asociat unei aplicaii. Pentru lansarea unei aplicaii se poziioneaz cursorul grafic deasupra icon-ului i se d dublu click (apsare de dou ori) pe butonul stng al mouse-ului. - Butonul prin diferitele utilizri pe care le are, se clasific n: o Butoane de comand (comand o anumit operaie): Butonul aaz fereastra pe taskbar (taskbar sau bara de activiti este bara din partea de jos a ecranului). Butonul aduce fereastra la o dimensiune medie. Butonul Butonul nchide fereastra. maximizeaz fereastra.13
o Butoane de selecie. Se mpart n dou categorii: butoane radio (utilizatorul poate selecta o singur opiune) i butoane de selecie multipl (utilizatorul poate selecta una sau mai multe opiuni) - Lista de selecie. n cadrul acestor liste se poate efectua selectarea printr-un singur click pe opiunea dorit. - Caseta text este utilizat pentru afiarea unor texte.
- Fereastra (window) - obiect care permite interacionarea programelor cu utilizatorii. Navigarea n / ntre ferestre Sistemul de operare Windows permite utilizatorului s lucreze cu mai multe aplicaii simultan, ceea ce nseamn c sunt mai multe ferestre deschise simultan. Indiferent de numrul de ferestre deschise, numai una dintre ele este activ la un moment dat. Fereastra activ este prezentat n prim plan. Pentru a activa o alt fereastr, se va realiza un singur click pe bara de titlu a acesteia. nchiderea unei aplicaii Cea mai simpl modalitate de nchidere se realizeaz printr-un click pe butonul sau prin combinaia de taste Alt+F4.
14
1.4 ORGANIZAREA INFORMAIILOR 1. Fiierul este o colecie organizat de date de acelai gen, identificabil prin nume i extensie. Aceste date pot fi texte, desene, coduri de sunete etc. Fiierele sunt identificate dup nume i extensie. Prin extensie se prezint tipul fiierului.
Icon specific unui document WORD (text), extensia doc. Icon specific unui document n format PDF (text), extensia pdf. Icon specific unui document EXCEL (foaie de calcul), extensia xls. Icon specific unui document Access (baza de date), extensia mdb Icon specific imaginilor (pozelor), extensia jpg, png, Executarea unui dublu click pe Icon (pictograma unui fiier) are ca efect lansarea n executie a unui anumit program care ncarc fiierul. Fiierele cu aceeai extensie au aceeai pictogram. 2. Folder-ul este reprezentat prin pictograma . Aceast pictogram reprezint un dosar. n foldere se pot salva mai multe fiiere sau/i alte foldere, astfel nct utilizatorul s regseasc cu uurin informaia. Pentru a vizualiza coninutul unui folder se execut dublu click pe pictograma sa.
15
Operaii cu fiiere i dosare Crearea unui folder se poate realiza att pe desktop, ct i n alt folder. Pentru aceasta se execut click cu butonul drept al mouseului i se selecteaz opiunea NEW, apoi FOLDER. Apare o pictogram de folder, unde utilizatorul poate s introduc numele dorit, dup ce a ters numele implicit. Schimbarea numelui fiierului sau folderului se realizeaz prin click dreapta pe icon, dup care se alege opiunea RENAME. Selectarea fiierului sau a folderului se realizeaz printr-un click stnga pe icon. Metode de selectare a mai multor fiiere sau foldere: - Dac fiierele pot fi ncadrate ntr-un dreptunghi se apas butonul stng al mouse-ului i, fr a-l elibera, se trage mouse-ul astfel nct dreptungiul format s le ncadreze - In cazul mai multor fiiere sau foldere care nu pot fi ncadrate ntr-un dreptunghi se selectez, pe rnd, innd apsat tasta CTRL. Copierea fiierelor/ folder-elor: - Se selecteaz fiier-ul(ele) / folderul(ele) care se dorete a fi copiat(e). - Se alege din meniul EDIT, opiunea COPY sau, se aplic combinaia de taste CTRL+C sau click dreapta pe pictograma respectiv sau pe una din pictogramele selectate i se alege opiunea COPY. - Din meniu se alege opiunea EDIT i apoi PASTE, sau CTRL+V, sau click dreapta i PASTE, n folder-ul n care se dorete copierea. Mutarea fiierelor / foldererelor se realizeaz astfel: - Se selecteaz fiierul(ele) / folderul(ele) care se dorete a fi mutat(e) - Meniul EDIT, comanda CUT16
o sau, se aplic combinaia de taste CTRL+X o sau click dreapta pe pictograma respectiv sau pe una din pictogramele selectate i se alege opiunea CUT. - Apoi meniul EDIT, comanda PASTE, o sau CTRL+V, o sau click dreapta i PASTE, n folderul n care se dorete mutarea. Obs. : Spre deosebire de copiere, n urma operaiei de mutare, fiierul sau folderul respectiv nu se mai gsete n locaia iniial. tergerea fiierelor / foldererelor se realizeaz astfel: - Se selecteaz fiierul(ele) / folderul(ele) care se dorete a fi ters(e) - Se apas tasta DELETE. Obs : Dup tergere, fiierele / folderele se gsesc n RECYCLE BIN. Cutarea fiierelor / foldererelor se realizeaz astfel: - START SEARCH FOR FILES OR FOLDERS - In caseta deschis se tasteaz numele fiierului sau folderului cutat i se alege opiunea SEARCH. 1.5 ACCESORII NOTEPAD i PAINT APLICATIA NOTEPAD aplicaie ce permite nregistrarea de notie. Asupra textului redactat n Notepad se permit urmtoarele operaii: - Introducere de text - Copierea sau mutarea unei poriuni de text - tergerea unei poriuni de text Un document realizat n aplicaia Notepad este un fiier de tip text i are extensia .txt. Lansarea aplicaiei: START PROGRAMS ACCESSORIES NOTEPAD.
17
Introducerea textului se face de la tastatur. Deplasarea n text se face de la tastatur cu ajutorul tastelor de deplasare (cele patru sgei). Butoanele HOME / END mut cursorul la nceputul / sfritul rndului. Butoanele PAGE UP / PAGE DOWN mut cursorul la nceputul / sfritul paginii. Obs. : - pentru copiere se poate folosi combinaia de taste CTRL+C sau comanda COPY, - pentru lipire combinaia de taste CTRL+V sau comanda PASTE, - pentru mutare combinaia de taste CTRL+X sau comanda CUT. Cutarea unui grup de caractere se realizeaz astfel: - Meniul FILE comanda SEARCH sau combinaia de taste CTRL+F - Se deschide o caset de dialog n care se introduce textul cutat. APLICATIA MICROSOFT PAINT - program ce permite realizarea de desene simple. Lansarea aplicaiei: START PROGRAMS ACCESSORIES PAINT. Fiierul creat n Paint are extensia .bmp Realizarea desenelor se face cu ajutorul barei de instrumente, astfel: - Se selecteaz printr-un singur click stnga instrumentul care se dorete a fi folosit; - Trasarea desenului se face dup selectarea instrumentului, prin click stnga pe locaia unde se dorete a se desena i, fr a elibera butonul mouse-ului, se trage pe suprafaa destinat reinerii desenelor, iar cnd s-a ajuns la dimensiunea dorit se elibereaz mouse-ul.
18
O parte din instrumentele ce pot fi folosite sunt: - selectare oarecare, - gum, colorarea suprafeelor nchise - lupa, - pensula, - pulverizatorul de culoare, - scrierea textelor Operaii asupra textului selectat: - Rotaii: IMAGE FLIP / ROTATE - Deformaii-nclinri: IMAGE STRECH / SKEW - Inversarea culorilor: IMAGE INVERT COLORS - Copierea / Mutarea / tergerea poriunii selectate se realizeaz prin: EDIT COPY / CUT / CLEAR SELECTION. - Poriunea copiat / mutat poate fi lipit prin: EDIT PASTE. dreapt, - curbe, - dreptunghiuri, - poligoane, - dreptunghiuri cu coluri rotunjite, - elipse (cercuri) segmente de
19
20
CAPITOLUL 2 MICROSOFT WORD 2.1. TEHNOREDACTARE LA NIVEL DE PARAGRAF 2.2. TEHNOREDACTARE LA NIVEL DE CARACTER 2.3. TABELE 2.4. INSERAREA DE IMAGINI SI GRAFICE 2.5. DETECTAREA GRESELILOR GRAMATICALE SI DESPARTIREA IN SILABE
21
22
CAPITOLUL 2
MICROSOFT WORD Program specializat n procesarea informaiilor tip text. Ecranul WORD
1. Bara titlu n partea stng sunt trecute numele aplicaiei i numele fiierului aflat n lucru, iar n partea dreapt se gsesc cele trei butoane MINIMIZE, MAXIMIZE, CLOSE. 2. Bara de meniuri afieaz meniul principal al programului WORD (FILE, EDIT, VIEW, FORMAT, TOOLS, TABLE, WINDOW, HELP). Se acceseaz cu mouse-ul sau cu tastele ALT+litera subliniat. 3. Bara cu instrumente Standard conine comenzi de administrare fiiere, tabelare, desenare, 4. Bara Formatting conine butoane de formatare la nivel de caracter, de paragraf, aranjare n pagin etc. 5. Bara de stare bar pe care gsim o serie de informaii privind numrul de pagini ale documentului i pagina curent, linia i coloana unde se afl cursorul, alte informaii de editare.23
6. Barele de defilare pe vertical sau pe orizontal (SCROLL BAR) care ajut la deplasarea mai rapid n document. 7. Zona de lucru sau zona n care se editeaz documentul. Aici se gsete cursorul de inserie text. 8. Riglele sunt pozionate n stnga i deasupra zonei. Moduri de afiare pe ecran Modul Normal, modul implicit de lucru pentru WORD i cel mai rapid. Se pot vizualiza toate formatrile textului, lipsesc unele elemente de paginare, exemplu: antet, note de subsol. 1. Modul WEB Layout 2. Modul Print Layout prezint documentul exact cum va fi tiprit la imprimant. Este mai lent, dar este recomandat a se folosi atunci cnd se fixeaz detaliile legate de document: aezare n pagin, antete, note de subsol. 3. Modul Outline, folosit cnd se examineaz structura documentului: titluri, subtitluri etc. Trecerea dintr-un mod de afiare n altul se realizeaz cu meniul VIEW, alegnd modul dorit. Salvarea unui document Dac documentul se afl la prima salvare este indicat s se urmeze paii: 1. Click pe butonul SAVE (salvare) de pe bara Standard sau cu meniul FILE (combinaia de taste ALT+F) comanda SAVE AS 2. In cutia de dialog deschis se completeaz la SAVE IN locul n care se dorete s aib loc salvarea: discul, directorul, iar la FILE NAME numele sub care se dorete s fie salvat fiierul. 3. Click pe butonul SAVE. Dac documentul a mai fost salvat i deci are un nume, salvarea se face simplu prin accesarea butonului SAVE.24
Deschiderea unui document deja creat Pentru a deschide un document existent procedm astfel: 1. Click pe butonul OPEN (deschidere) de pe bara Standard sau cu meniul FILE (combinaia de taste ALT+F) OPEN. 2. In cutia de dialog care se deschide se completeaz la LOOK IN discul i directorul n care se afl fiierul ce urmeaz a fi deschis, iar la FILE NAME se completeaz numele fiierului. 3. Click pe butonul OPEN Tiprirea (printarea) unui document Pentru a tipri un document se procedeaz astfel: 1. Meniul FILE comanda PRINT 2. Se selecteaz dup dorin: numrul de copii NUMBER OF COPIES, paginile ce trebuie tiprite PAGE RANGE (ALL toate, CURRENT PAGE pagina curent, PAGES paginile enumerate) 3. Apoi OK. Pentru a tipri rapid ntreg documentul, se d click pe butonul PRINT (tiprire) de pe bara Standard.
Vizualizarea documentului ce urmeaz a fi tiprit 1. Click pe butonul PRINT PREVIEW (vizualizare nainte de tiprire) de pe bara Standard. 2. Se deschide fereastra PREVIEW (vizualizare prealabil). 3. Revenirea la documentul iniial se obine cu click pe butonul CLOSE (nchidere). Operaiile de baz asupra unui text sunt: selectarea, copierea, mutarea i tergerea.
25
Metode de selectare a textului Microsoft Word permite mai multe metode de selectare a textului. Dup selectarea unui text acesta poate fi mutat, transformat, ters. Selectarea cu mouse-ul - Se fixeaz cursorul la nceputul textului ce trebuie selectat, click cu butonul stng al mouse-ului i se menine apsat butonul. Se trage mouse-ul pn la sfritul seleciei. Selectarea cu tastatura 1. Se fixeaz cursorul la nceputul textului de selectat. 2. Se ine apsat tasta Shift i cu ajutorul sgeilor (tastele de deplasare) se deplaseaz cursorul pn la sfritul seleciei. Selectarea cu mouse-ul i tastatura se folosete pentru copierea coloanelor de caractere, a unor texte disparate, sau a unui text foarte lung. - Pentru un text continuu se fixeaz cursorul la nceputul textului de selectat, se ine apsat tasta SHIFT i se mut cursorul la sfritul textului. - Pentru selectarea unei coloane de caractere se fixeaz cursorul la nceputul textului de selectat, se ine apsat tasta ALT i se mut cursorul la sfritul textului ce trebuie selectat. - Pentru selectarea mai multor texte disparate se selecteaz dup orice metod primul text, se ine apsat tasta CTRL i cu mouse-ul se selecteaz celelalte texte. Copierea textului 1. Se selecteaz textul ce trebuie copiat. 2. Se acioneaz butonul COPY (copiere). 3. Se poziioneaz cursorul n locul unde se dorete copierea textul i se apas butonul PASTE (lipire).
Obs.: Pasul 2 se execut i astfel: - Prin acionarea meniului EDIT, comanda COPY. - Sau prin combinaia de taste CTRL+C.26
Mutarea textului 1. Se selecteaz textul ce trebuie mutat. 2. Se acioneaz butonul CUT (decupare). 3. Se apas butonul PASTE (lipire). Obs.: Pasul 2 se execut i prin acionarea meniului EDIT, comanda CUT sau prin combinaia de taste CTRL+X. tergerea textului (cea mai simpl metod): 1. Se selecteaz textul ce trebuie ters. 2. Se acioneaz tasta DELETE. Obs.: Pasul 2 se execut i prin acionarea comenzii CUT din meniul EDIT sau a combinaiei de taste CTRL+X. 2.1 TEHNOREDACTARE LA NIVEL DE PARAGRAF Alinierea unui paragraf: 1. Se selecteaz paragraful sau paragrafele de aliniat. 2. Click pe unul din butoanele de aliniere de pe bara Formatting.Aliniere dreapta JUSTIFIED (Stnga dreapta)
Aliniere stnga
Centrat
Obs.: Pasul 2 se poate realiza i cu: meniul FORMAT, comanda PARAGRAPH INDENTS AND SPACING ALIGNMENT Majuscule ncorporate Dac dorim ca prima liter dintr-un text s fie scris pe mai multe rnduri, i n alt poziie, se folosesc comenzile DROP27
CAP i TEXT DIRECTION tot de la meniul FORMAT. Pentru scrierea i poziionarea caracterului S, spre exemplu, procedm astfel: Meniul FORMAT, comanda DROP CAP, la Position se alege DROPPED, la Lines to drop se seteaz 4 (litera s fie pe patru rnduri). Pentru S ntors se va folosi meniul FORMAT, comanda TEXT DIRECTION, de unde se va selecta poziia dorit. Numerotarea paragrafelor BULLETS AND NUMBERING Pentru a introduce un bullet sau un numr ntr-o enumerare se procedeaz astfel: Meniul FORMAT - BULLETS AND NUMBERING
Se selecteaz modelul dorit Click pe butonul OK
Obs.: Pasul 2 se poate realiza i cu butoanele de pe bara FORMATTING.
Indentarea Indentarea este operaia de introducere spre interior a textului unuia sau mai multor paragrafe. Pentru indentare se procedeaz astfel: Se selecteaz textul ce trebuie mutat spre stnga sau spre dreapta. Meniul FORMAT, comanda PARAGRAPH.28
Foaia Outline Numbered
n caseta deschis la INDENTATION LEFT/RIGHT se d distana n cm. Apoi OK. Obs.: Este mai simplu de folosit unul din butoanele de pe bara FORMATTING. Spaierea dintre linii Prin spaiere se nelege distana dintre liniile unui paragraf. Se spune textul s fie spaiat la un rnd, la un rnd i jumtate sau la dou rnduri, acestea fiind distanele cele mai des utilizate. Spaierea se realizeaz astfel: Se selecteaz textul. Meniul FORMAT, comanda PARAGRAPH. n caseta de dialog deschis la LINE SPACING, se acioneaz banda derulant i se selecteaz spaierea dorit. Chenare i umbre (Borders and Shading) Chenarul poate fi simplu sau umbrit si dupa dorinta i se pot aplica culori de fundal. Pentru aceasta se parcurg etapele urmtoare: Meniul FORMAT, comanda BORDERS AND SHADING (Chenare i umbre). Click pe butonul BORDERS. Click pe opiunea BOX (caset) sau SHADOW (umbrire). Se selecteaz tipul de linie (style), culoarea (color) i grosimea liniei (width). Apoi OK.
29
Antete i subsolurilor de pagin Textul ce apare n partea de sus sau de jos a fiecrei pagini din document se numete ANTET, respectiv SUBSOL de pagin. Antetele apar n partea de sus a paginii, deasupra textului de baz, iar subsolurile n partea de jos a acesteia. Pentru introducerea antetelor i a subsolurilor se urmeaz paii : Se fixeaz cursorul pe pagina de inserare a antetului i/sau subsolului. Meniul VIEW, comanda HEADER AND FOOTER . Se introduce informaia ce va aprea n antet sau n subsol. Apoi se d CLOSE (butonul de pe bar). Odat cu accesarea antetului sau a subsolului din meniul VIEW, apare bara cu butoane HEADER AND FOOTER:
Buton ce face trecerea automat de la HEADER la FOOTER. Butoane ce insereaz automat data i ora. Numerotarea paginilor Programul WORD permite numerotarea paginilor. Se poate amplasa numrul paginii n antet sau n subsolul paginii, cu o anumit aliniere. Pentru numerotarea paginilor exist dou tipuri de opiuni: de amplasare (n antet sau n subsol) i de aliniere (centrat, stnga, dreapta) Meniul INSERT, comanda PAGE NUMBERS. Se selecteaz poziionarea numrului de pagin. Se selecteaz alinierea. Apoi OK. Obs.: Pentru a schimba tipul de paginare se apas butonul FORMAT din caseta PAGE NUMBERS.30
Note de subsol Notele de subsol se introduc folosind comanda FOOTNOTE din meniul INSERT. Ele pot fi afiate la sfritul paginii (BOTTOM OF THE PAGE) sau la sfritul textului (BELOW TEXT). Pentru afiarea la sfritul documentului (END OF DOCUMENT) sau a seciunii (END OF SECTION) se selecteaz ENDNOTE. Editarea comentariilor Comentariul este textul ce d anumite explicaii despre un cuvnt, un paragraf etc. Pentru a insera un comentariu se urmeaz paii: Meniul INSERT, comanda COMMENT. Apare o fereastr n care se introduce comentariul. Vizualizarea comentariului se face prin poziionarea cursorului deasupra cuvntului marcat cu comentariu. Obs.: n WORD 97 i WORD 2000 este valabil ultima afirmaie. n OFFICE XP se vizualizeaz n alt mod comentariile. Editarea textului pe coloane Pentru a aranja un text pe dou sau mai multe coloane se procedeaz astfel: Se selecteaz textul; Meniul FORMAT, comanda COLUMNS Se selecteaz tipul de prezentare pe coloane dorit (dou coloane, trei coloane, coloane inegale, ... ). Click pe opiunea LINE BETWEEN (linie ntre coloane) dac se dorete separarea coloanelor prin linie. Apoi OK. Obs.: Se poate folosi i butonul de pe bara Standard. 2.2 TEHNOREDACTARE LA NIVEL DE CARACTER Tehnoredactarea la nivel de caracter se face pornind de la meniul FORMAT comanda FONT. In caseta de dialog deschis se pot face urmtoarele setri: La FONT se selecteaz tipul caracterelor.31
La FONT STYLE se alege: - Scriere ngroat (sau BOLD). - nclinat (sau Italic). - Subliniat (sau Underline), ... La SIZE se alege dimensiunea caracterelor. La FONT COLOR se alege culoarea fontului. La UNDERLINE STYLE se alege tipul de linie pentru subliniere. La EFFECTS se poate scrie mai sus, ca putere (superscript), sau mai jos, ca indice (subscript), cu umbr, SHADOW,... Dnd click pe CHARACTER SPACING din bara de meniuri a casetei FONT se deschide o alt caset n care : La SPACING, se seteaz distana dintre caractere (condensed, expanded), La POSITION se seteaz poziia caracterelor (raised, lowered). La TEXT EFFECTS se obin efecte simple de micare. Comanda CHANGE CASE din meniul FORMAT se folosete pentru ca: Textul deja introdus s fie scris numai cu litere mari de tipar (UPPERCASE). Fiecare cuvnt s nceap cu liter mare (Title Case) etc. O parte dintre aceste elemente de tehnoredactare se pot obine i folosind casetele sau butoanele: Schimbarea tipului unui caraccter Caseta FONT de pe bara cu instrumente (FORMATTING) Clic pe bara derulant de unde alegem fontul dorit.
32
Schimbarea dimensiunii unui caracter Caseta FONT SIZE de pe bara cu instrumente (FORMATTING).
Clic pe bara derulant de unde alegem dimensiunea dorit. BOLD ngroarea caracterelor se realizeaz astfel: Se selecteaz textul. Se apas butonul instrumente ITALIC nclinarea caracterelor: Se selecteaz textul. Se apas butonul de pe bara cu instrumente. de pe bara cu
UNDERLINE sublinierea caracterelor Se selecteaz textul . Se apas butonul de pe bara cu instrumente.
Vizualizarea unui document - Se d click pe iconul
PRINT PREVIEW. (vizualizare nainte de tiprire) de pe bara Standard.
Se deschide fereastra PREVIEW (vizualizare prealabil) Revenirea la documentul iniial se obine prin click pe butonul CLOSE. 2.3 TABELE Tabel standard - Se fixeaz cursorul unde se dorete33
desenarea tabelului. - Meniul TABLE, comanda INSERT TABLE. - Se specific numrul de linii i coloane ale tabelului. - Apoi butonul OK. Obs.1: Pentru un model de tabel mai special se alege AUTOFORMAT i se selecteaz modelul de tabel. Obs.2: Pentru ca tabelul s aib dimensiuni proporionale cu datele este suficient s se seteze din caseta INSERT TABLE, AUTOFIT TO CONTENTS. Tabel folosind butonul Insert Table - Click pe butonul INSERT TABLE. - Se trage indicatorul mouse-ului pn se definesc dimensiunile tabelului. - Se apas butonul stng al mouse-ului i tabelul apare instantaneu pe ecran. Desenarea unui tabel - Comanda DRAW TABLE din meniul TABLE - Sau butonul TABLES AND BORDERS . Se deschide bara Tables and Borders de pe care alegem creionul pentru desenare, guma pentru tergere, stilul, grosimea, culoarea liniei, culoarea de fundal a celulelor etc.
Unirea celulelor unui tabel - Se selecteaz celulele ce trebuie unite. - Meniul TABLE, comanda MERGE CELLS. Divizarea unei celule din tabel: Se selecteaz celula/celulele ce trebuie divizate.34
Meniul TABLE, comanda SPLIT CELLS, apoi se specific numrul de linii i/sau coloane n care se divizeaz celula selectata. Analog se pot diviza coloane sau linii de tabel. Sortri n tabele - Se fixeaz cursorul ntr-una din celulele tabelui sau se selecteaz tabelul. - Meniul TABLE, comanda SORT. - n caseta de dialog deschis se specific coloana dup care se dorete sortarea i tipul de sortare, ascendent sau descendent. - La MY LIST HAS, se bifeaz dac avem sau nu cap de coloan, pentru a nu sorta i celula cu numele coloanei. - Apoi OK. Obs.: - Sortarea se poate face dup maxim 3 coloane. - Dac nu se selecteaz ntreg tabelul, coloanele sau liniile care nu au intrat n selecie nu vor intra nici n sortare i pot aprea erori n date. Formule de calcul n tabele Celulele unui tabel Word poart i ele un nume. Astfel, celula aflat la intersecia liniei 1 cu coloana 1 poart numele de celula A1, celula aflat la intersecia liniei 2 cu coloana 3 este C2 etc. Pentru a efectua calcule folosind aceste nume se acceseaz: - Meniul TABLE, comanda FORMULA i n caseta deschis se completeaz formula de calcul ncepand cu semnul =, exemplu: =(2^3+2-5)/5. Se obine rezultatul = 135
2.4 INSERAREA DE IMAGINI SI GRAFICE Imaginile se pot insera, redimensiona i muta, se poate tia o imagine sau i se poate aduga o legend. Inserarea unei imagini: - Se fixeaz cursorul n locul unde se dorete s apar imaginea. - Meniul INSERT, comanda PICTURE. - Se selecteaz tipul de fiier ce va fi inserat (CLIP ART, FROM FILE, FROM SCANNER). - apoi OK. Bara DRAWING Pentru a executa propriile desene se apas butonul (DRAWING), buton care activeaz bara cu instrumente pentru desen.
Efecte speciale realizate cu WORD ART WORD ART permite editarea unor texte n format predefinit, ca n caseta de mai jos..
1. Meniul INSERT, comanda PICTURE i WORD ART. 2. Se selecteaz modelul dorit i apsm butonul OK 3. n fereastra care apare se introduce textul i se apas OK. Obs. Pasul doi poate fi executat i prin accesarea butonului WORD ART de pe bara DRAWING. Mai jos putei vedea bara WORD ART care se deschide odat cu acionarea butonului WORD ART. Butoanele de pe bar ajut la formatarea textului: dimensionare, rotire, aezare n pagin,36
schimbarea culorilor, a fontului, aezarea imaginii n cadrul textului etc.
Pentru ca imaginea s aib textul de jur mprejurul ei se acioneaz butonul TEXT WRAPPING . Obs. Acest buton ajut mult la aezarea i prezentarea desenelor n document. 2.5 DETECTAREA GREELILOR GRAMATICALE I DESPRIREA N SILABE Utilizarea lui UNDO Dac n timpul lucrului la un document WORD, au fost terse informaii, acestea pot fi readuse n document astfel: Meniul EDIT Comanda UNDO sau prin accesarea iconului UNDO .
Detectarea erorilor de scriere i gramaticale efectuarea modificrilor unde este necesar se face astfel: Presupunem c avem un text n limba englez care trebuie verificat din punct de vedere sintactic. TEXT ORIGINAL My name is Mary. I am student to Columbia University and i am very hapy to say you some think about my experience. Pentru a face corectura : Se selecteaz textul ce urmeaz a fi corectat. Meniul TOOLS. Comanda Spelling and Grammar.
37
In caseta deschis va aprea textul i opiunile de corectur oferite de program, opiuni la care se rspunde cu CHANGE dac e cazul sau cu IGNORE dac nu dorii s se fac respectiva corectur. La ncheierea corecturii apare mesajul:
la care se rspunde cu yes sau no n funcie de opiunea: dorii sau nu s fie continuat corectura. Observai cum arat textul corectat n rndurile de mai jos: TEXT DUP CORECTUR (cuvintele ngroate sunt cele corectate) My name is Mary. I am student to Columbia University and I am very happy to say you some think about my experience. Analog se pot face corecturile gramaticale: Pentru textul urmtor se vor face corecturile gramaticale i sintactice. Observai textul nainte de corectur: I maked a good cake tomorow. Dup corectur: I make a good cake tomorrow. Desprirea n silabe la sfrit de rnd se realizeaz astfel: Meniul Tools. Comanda Language Hyphenation.
38
CAPITOLUL 3 MICROSOFT EXCEL 3.1. TEHNICI DE BAZ 3.2. MAPE DE LUCRU 3.3. OPERAII N CADRUL MAPEI FOI DE CALCUL 3.4. COLOANE, LINII, CELULE 3.5. REFERINE 3.6. CALCULE 3.7. GRAFICE 3.8. FUNCII EXCEL
40
CAPITOLUL 3
EXCEL EXCEL este utilizat la introducerea i prelucrarea datelor. De reinut c toate prelucrrile efectuate n Excel pot fi transferate n oricare din componentele pachetului Office. Spaiul de lucru EXCEL cuprinde: Bara de nume Bara de meniuri Bara standard Bara Formatting Bara de formule Zona de lucru Antet de linii i coloane Bare de Scroll Numele foilor din map Lucrul n Excel se realizeaz folosind mapele. Mapa este o colecie de foi n care se pstreaz: Valorile, Rezultatele, Diagramele, Alte obiecte grafice. Se pot deschide mai multe mape simultan. Foile din map pot fi: Foi de calcul sau worksheets care au extensia XLS, Foi diagram sau chart sheets sau macro sheets.
41
Foaia de Calcul este alctuit din linii i coloane cu nume de identificare. Coloanele sunt notate cu A,B, , Liniile sunt notate cu 1, 2, La intersecia dintre linii i coloane se afl celulele. Exemplu: celula aflat la intersecia liniei 3 cu coloana B va avea adresa B3. La accesare, Excel deschide mapa de lucru Book1, nume ce se poate vedea n stnga sus, pe ecran: Microsoft Excel Book1. Este recomandat ca acest nume predefinit s fie schimbat la terminarea sesiunii de lucru, cnd se salveaz documentul. Bara de meniuri, imediat sub bara de nume, poate fi accesat ori cu mouse-ul, ori cu tastatura, ALT + litera subliniat din meniul dorit. Se deschide o caset de dialog cu comenzi. BARA STANDARD i bara FORMATING apar n general la deschiderea sesiunii Excel. Ele ajut la acionarea cu mouse-ul a comenzilor uzuale. Obs.: Dac cele dou bare nu se afl pe ecran sau dac sunt necesare alte bare, acestea se deschid astfel: Meniul VIEW TOOLBARS, Se selecteaz barele dorite. Bara de formule precizeaz n fiecare moment n care celul se afl cursorul i ce este nregistrat (formul sau text) n celula respectiv. Barele de Scroll (n dreapta i n josul foii Excel) permit deplasarea rapid n cadrul documentului folosind mouse-ul. Bara cu numele foilor din mapa curent se afl alturi de bara de Scroll din josul foii. Foile au nume predefinit: Sheet1, Sheet2, : numele se poate schimba de ctre utilizator; la un moment dat poate fi activ numai o foaie. Pentru a activa o foaie dintr-o map trebuie s fie activat mapa n care se afl foaia respectiv. Foaia activ va avea o culoare deschis pe bara cu numele foilor. n stnga barei se afl butoanele de defilare a foilor.42
3.1 TEHNICI DE BAZ Modaliti de selectare n EXCEL Selectarea cu mouse-ul: 1. Se fixeaz mouse-ul pe celula de unde ncepe selectarea. 2. Mergem pe linie, coloan sau diagonal cu mouse-ul innd apsat butonul din stnga astfel nct s cuprindem zona ce dorim s o selectm. 3. Eliberm butonul mouse-ului. Selectarea cu tastatura: 1. Se fixeaz cursorul pe celula de unde ncepe selectarea (folosind tastele de deplasare-sgeile) 2. inem apsat tasta SHIFT i cu tastele de deplasare selectm zona dorit. 3. Eliberm tasta SHIFT. Selectarea zonelor neadiacente: 1. Se fixeaz mouse-ul n celula n care ncepe selectarea. 2. inem apsat tasta CTRL i repetm pasul 2 de la selectarea cu mouse-ul pn selectm toate zonele dorite. 3. Eliberm tasta CTRL. Modaliti de mutare n EXCEL Mutarea coninutului unei zone selectate din foaia de lucru folosind tastatura 1. Se selecteaz zona cu informaia ce trebuie mutat. 2. EDIT - CUT 3. Se fixeaz cursorul unde dorim s se execute mutarea. 4. EDIT PASTE. Obs.: n locul meniului Edit putem folosi icon-urile pentru Cut i Paste din bara Standard.43
Mutare folosind DRAG AND DROP: 1. Se selecteaz zona cu informaia ce trebuie mutat. 2. Tragem de chenarul ce nconjoar zona de mutat pn n locul unde ncepe zona de mutare. Modaliti de copiere n EXCEL Copierea coninutului unei zone selectate din foaia de lucru: 1. Se selecteaz zona cu informaia ce trebuie copiat. 2. EDIT COPY. 3. Se fixeaz cursorul unde dorim s se execute copierea. 4. EDIT PASTE. Obs.: n locul meniului Edit putem folosi icon-urile pentru Copy i Paste din bara Standard. Copiere folosind DRAG AND DROP: 1. Se selecteaz zona cu informaia ce trebuie copiat. 2. inem apsat tasta CTRL. 3. Apsm butonul stng al mouse-ului i tragem de chenarul ce nconjoar zona de copiat pn n locul unde ncepe zona de copiere. 4. Eliberm tasta CTRL. Obs. : Lng cursor apare un '+' ce se menine pn la eliberarea butonului mouse-ului. tergerea n EXCEL 1. Se selecteaz zona cu informaia ce trebuie tears. 2. EDIT DELETE. Obs.: Informaia a fost tears. Meniul contextual n locul meniului EDIT, att la copiere, la mutare sau la tergere se poate folosi meniul contextual. Se activeaz: o cu mouse-ul apsnd butonul drept i apoi alegem comanda, o cu tastatura apsnd SHIFT+F10. Ieirea din meniu se face :44
o apsnd tasta ESC, o sau ducnd mouse-ul n afara meniului, pe foaia de calcul. Obs.: tergerea se poate realiza uor i prin selectare i apoi acionnd tasta DELETE. UNDO: este comanda ce poate fi activat din meniul EDIT sau cu icon-urile de pe bara Standard i ajut la anularea ultimei comenzi (cu EDIT) sau a ultimilor comenzi folosind icon-urile.
3.2 MAPE DE LUCRUAm definit mai sus mapa ca fiind o colecie de foi. Lucrul cu mapa este asemntor lucrului cu fiiere. Mapa: Se creaz cu NEW, Se deschide cu OPEN, Se salveaz cu SAVE. Crearea mapei Cu comenzile: 1. Meniul FILE comanda NEW 2. In caseta de dialog deschis se selecteaz GENERAL (ablonul model al EXCEL-ului), apoi WORKBOOK. Pentru un alt model predefinit se selecteaz SPREEDSHEET SOLUTION. 3. OK.
Cu bara STANDARD: Se acioneaz cu mouse-ul iconul NEW, primul din bar (se deschide automat o map nou). n acest caz nu putem alege dect ablonul model EXCEL.Obs.: Trecerea dintr-o map n alta se realizeaz cu: Meniul WINDOW, Se alege mapa dorit din partea de jos a meniului, unde apar numele tuturor mapelor deschise la acel moment.45
Deschiderea mapei: 1. Meniul FILE comanda OPEN. 2. Se deschide o caseta de dialog unde selectm: La LOOK IN discul, directorul, n care se gsete mapa (fiierul), La FILE NAMES dm numele mapei, 3. Apoi OK. Salvarea mapei: 1. Meniul FILE comanda SAVE AS. 2. Se deschide caseta de dialog a comenzii SAVE AS unde selectm: La SAVE IN discul, directorul n care se gsete mapa (fiierul), La FILE NAMES dm numele mapei, 3. i OK. Obs. : Dac mapa a mai fost salvat i nu dorim s-i schimbm numele, salvarea se face : Cu meniul FILE comanda SAVE. Sau prin acionarea icon-ului SAVE din bara STANDARD. La salvare se vor alege nume sugestive pentru mape. 3.3 OPERAII N CADRUL MAPEI FOI DE CALCUL nchiderea mapei: Meniul FILE comanda CLOSE. Dac mapa nu a fost salvat naintea acionrii comenzii CLOSE, atunci se deschide caseta de dialog de la SAVE AS i se urmeaz paii de mai sus. La terminarea aplicaiei EXCEL se nchid automat toate mapele deschise n acel moment. Inserarea unei foi: Meniul INSERT comanda WORKSHEET.
46
Selectarea foilor cu tastatura: Se ine apsat tasta CTRL i simultan se acioneaz tasta PAGE UP (selecie foaie urmtoare) sau tasta PAGE DOWN (selecie pagin anterioar). Selectarea foilor cu mouse-ul: Se fixeaz mouse-ul pe numele foii de selectat i click pe butonul stng. Selectarea mai multor foi adiacente: Se selecteaz prima foaie i cu tasta SHIFT apsat se acioneaz butonul stng al mouse-ului pe numele ultimei foi ce dorim s intre n selecie. Deselectarea: Pentru deselectare se acioneaz butonul drept al mouse-ului i se selecteaz comanda UNGROUP SHEETS. Comanda are efect numai dac mouse-ul se afl pe numele unei foi, de preferin cea pe care dorii s lucrai n continuare. Selectarea mai multor foi neadiacente: Se selecteaz prima foaie i cu tasta CTRL apsat se acioneaz mouse-ul pe foile ce dorim s intre n selecie. Deselectarea: Pentru deselectare se procedeaz analog ca la selectarea mai multor foi adiacente. tergerea: Se selecteaz foaia ce trebuie tears, Se acioneaz meniul EDIT comanda DELETE SHEET, Se deschide o caset de dialog n care suntem avertizai c foaia nu mai poate fi recuperat dup tergere. OK. Obs.: Dac sunt selectate mai multe foi adiacente sau neadiacente, la efectuarea operaiei de tergere, se vor terge toate foile selectate.47
Mutarea: Se selecteaz foaia ce trebuie mutat i cu metoda drag and drop se conduce mouse-ul pe locul unde dorim s se efectueze mutarea. Sau meniul EDIT comanda MOVE OR COPY SHEET permite mutarea foii n cadrul aceleiai mape sau n alt map. Obs.: Dac sunt selectate mai multe foi adiacente sau neadiacente, la efectuarea operaiei de mutare, vor fi mutate toate foile selectate. Copierea: Se selecteaz foaia ce trebuie copiat, acionnd tasta CTRL i cu metoda Drag and Drop, se trage foaia acolo unde dorim s apar noua copie. Copia va primi acelai nume cu foaia iniiala la care se va aduga un numr. Exemplu: prima copie a foii SHEET2 va primi numele SHEET2(2). Sau meniul EDIT - comanda MOVE OR COPY SHEET care permite copierea foii n cadrul aceleiai mape sau n alt map. Obs.: Dac sunt selectate mai multe foi adiacente sau neadiacente, la efectuarea operaiei de copiere, vor aprea copii pentru toate foile selectate. Afiarea unei foi de mai multe ori n spaiul EXCEL: 1. Se selecteaz foaia ce urmeaz a fi vizualizat n mai multe exemplare. 2. Meniul WINDOW comanda NEW produce o copie a foii cu numele: SHEET1:2. Prin reluarea comenzii se obine foaia 3, 4, Pentru vizualizarea lor simultan: 3. Meniul WINDOW - ARRANGE i se alege opiunea de vizualizare. Numele copiilor se regsesc n partea de jos a meniului WINDOW.
48
Vizibilitatea unei foi: O foaie poate fi ascuns atunci cnd nu dorim s se produc modificri in ea. Se selecteaz foaia ce urmeaz a fi ascuns i apoi acionnd meniul FORMAT - SHEET, se alege HIDE din csua de dialog deschis. Pentru revenire se repet operaia: FORMAT SHEET i se alege UNHIDE. UNHIDE este activ doar dac exist foi ascunse. Personalizarea numelui foii: Se poate personaliza prin dublu click pe numele predefinit (sheet) i apoi tastnd noul nume. Sau se poate schimba cu meniul FORMAT - SHEET RENAME i tastm numele. Formatarea unei foi: Are la baz existena sau nu a grilei (liniile orizontale i verticale din foaie) i a background-ului (fundalul). Background-ul poate avea culoare i model. Pentru aceasta: Meniul FORMAT CELLS , selectm FORMAT CELLS, apoi la PATTERNS alegem modelul i culoarea pentru background-ul celulei. Grila ce delimiteaz celulele poate fi colorat sau ascuns: Meniul TOOLS OPTIONS, selectm VIEW i la GRIDLINES indicm prin selectare afiarea liniilor . Pentru culoarea liniilor selectm COLOR . n cadrul foilor de calcul lucrm cu linii (ROWS), coloane (COLUMNS) i celule (CELLS).
3.4 COLOANE, LINII, CELULEFormatarea liniilor Cu tastatura: Meniul FORMAT ROWS i alegem: o HEIGHT pentru dimensionarea nlimii. Implicit dimensiunea este selectat automat dup dimensiunea fontului folosit.49
o AUTOFIT pentru dimensionarea automat a inlimii liniei selectate. o HIDE pentru ascunderea liniilor selectate. o UNHIDE pentru a face vizibile liniile ascunse. Prin ascundere linia nu-i pierde proprietile de formatare. Cu mouse-ul: Se fixeaz mouse-ul n zona de antet pe linia ce dorim s-o redimensionm i se folosete apoi metoda Drag and Drop. Formatarea coloanelor Cu tastatura: Meniul FORMAT COLUMNS i se alege: o WIDTH pentru dimensionarea limii coloanei sau coloanelor selectate. o AUTOFIT pentru dimensionarea automat a limii coloanei. o HIDE pentru ascunderea coloanelor selectate. o UNHIDE pentru a face vizibile coloanele ascunse. Prin ascundere coloana nu-i pierde proprietile de formatare. o STANDARD WIDTH pentru dimensionarea limii implicite a coloanelor. Cu mouse-ul: Se fixeaz mouse-ul n zona de antet a coloanei ce se dorete a fi redimensionat i se folosete metoda Drag and Drop. Formatarea celulelor (Borders and Patterns) Celula este elementul de baz al foii de calcul. Formatarea celulelor revine la adugarea de bordere (chenare) i pattern-uri (fundaluri). Formatarea border-ului: Se selecteaz zona cu informaii tabelare, apoi Meniul FORMAT CELLS de unde se alege BORDERS o Apoi tipul de gril de la PRESETS, care poate fi NONE (fr50
linii), INSIDE (grila n interior), OUTSIDE (chenar n exterior). Pentru o gril non-standard se folosete LINE STYLE de unde se alege tipul de linie i apoi COLOR de unde se selecteaz culoarea grilei. Formatarea pattern-ului: Se selecteaz zona cu informaii tabelare, - Meniul FORMAT CELLS de unde se alege PATTERN - n COLLOR se selecteaz cu mouse-ul culoarea dorit i n PATTERN textura de fundal. n zona SAMPLE se pot vizualiza nainte de aplicare setrile alese. Selectarea liniilor adiacente sau neadiacente: 1. Se fixeaz celula activ pe prima linie ce trebuie selectat. 2. Se mut mouse-ul pe antetul liniei ce cuprinde celula activ i click buton stnga. 3. Se ine apsat tasta Shift i se mut mouse-ul pe antetul ultimei linii ce trebuie selectat apoi click buton stnga. S-a selectat un grup de linii adiacente. Pentru selectare de linii neadiacente se repet paii 1-2 apoi 3. Se ine apsat tasta CTRL i se selecteaz pe rnd antetele liniilor ce se dorete s intre n selecie. Selectarea coloanelor adiacente sau neadiacente: 1. Se fixeaz celula activ pe prima coloan ce trebuie selectat. 2. Se mut mouse-ul pe antetul coloanei ce cuprinde celula activ i click buton stnga. 3. Se ine apsat tasta Shift i se mut mouse-ul pe antetul ultimei coloane ce trebuie selectat apoi click buton stnga. S-a selectat un grup de coloane adiacente. Pentru selectare de coloane neadiacente se repet paii 1-2 apoi: 3. Se ine apsat tasta CTRL i se selecteaz pe rnd antetele coloanelor ce se dorete s intre n selecie. Inserarea liniilor: 1. Se fixeaz mouse-ul pe linia deasupra creia se dorete s se execute inserarea.51
2. Meniul INSERT- ROWS. Obs.: Dac se dorete inserarea mai multor linii se selecteaz la pasul 1 cte linii trebuie inserate i apoi se aplic pasul 2. Inserarea folosind doar mouse-ul 1. Se fixeaz mouse-ul pe antetul liniei deasupra creia se dorete s se execute inserarea. 2. Click buton dreapta, se deschide meniul contextual i se selecteaz INSERT. Inserarea coloanelor: 1. Se fixeaz mouse-ul pe coloana n faa creia se dorete s se execute inserarea. 2. Meniul INSERT- COLUMNS. Obs.: Dac se dorete inserarea mai multor coloane se selecteaz la pasul 1 cte coloane trebuie inserate i apoi se aplic pasul 2. Inserarea folosind doar mouse-ul: 1. Se fixeaz mouse-ul pe antetul coloanei n stnga creia dorim s se fac inserarea. 2. Click buton dreapta, deschidem meniul contextual i selectm INSERT. Inserarea celulelor: 1. Se fixeaz celula activ acolo unde se dorete s se execute inserarea. 2. Meniul INSERT CELLS, apoi se alege direcia de inserare: - Shift cells right deplasare celule spre dreapta. - Shift cells left deplasare celule spre stnga. - Entire row deasupra liniei ce conine celula activ se introduce o linie. - Entire column la stnga coloanei ce conine celula activ.
52
Formatarea valorilor din foaia de calcul: Formatarea coninutului celulelor, pe scurt a informaiilor se realizeaz utiliznd butoanele din barele de unelte STANDARD i FORMATING sau utiliznd meniul FORMAT CELLS. Cu meniuri: 1. Se selecteaz zona de formatat. 2. Meniul FORMAT-CELLS eticheta NUMBER i de la CATHEGORY alegem formatarea adecvat seleciei: respectiv numr, dat calendaristic, procent, fracie, text, etc., dup cum se observ n caseta alturat. Alinierea caracterelor: 1. Se selecteaz zona de aliniat, 2. Meniul FORMAT CELLS, ALIGNIAMENT i aici se gsesc opiunile pentru aliniere pe orizontal, pe vertical, aliniere sub un anumit unghi (Orientation), alinierea unui text mai lung dect dimensiunea celulei, care s fie scris n aceeai celul dar pe mai multe rnduri (Wrap text), etc. Formatarea caracterelor : 1. Se selecteaz zona de formatat. 2. Meniul FORMAT CELLS, FONT i aici se gsesc opiunile pentru fonturi, stiluri, dimensiuni. Cu butoanele din barele de scule : 1. Se selecteaz zona de formatat.53
2. Apoi pe rnd se acioneaz butoanele din bare, pentru opiunile dorite. Obs. Barelor Standard i Formatting li se pot aduga noi butoane din meniul VIEW TOOLBARS CUSTOMIZE COMMANDS sau chiar create de utilizator . 3.5 REFERINE Orice celul poate fi definit prin coordonatele ei. Aceste coordonate se mai numesc i referine. Referinele pot fi: Referine relative: orice referin de forma: A1, A1:C7, Ea poate varia la translaia pe linie sau coloan. Referine absolute: orice referin de forma: $A$1; $A$1:$C$7,(se in linia i coloana pe loc).. Este o valoare fix ce nu se schimb la translaia pe linie sau coloan. Referine mixte: orice referin de forma: $A1 (se ine coloana pe loc), A$1 (se ine linia pe loc). o $A1 este o referin absolut pe coloan dar relativ pe linie. o A$1 este o referin relativ pe coloan dar absolut pe linie. Introducerea unei formule: 1. Se scrie n bara de formule semnul = (sau se poate scrie semnul +) 2. Se introduc referinele (de celule, ex. A1, de domenii de celule A1:B7,), alturi de operatorii necesari. Obs.: Excel nlocuiete n formule literele mici cu cele mari. Dac nu se execut nlocuirea nseamn c exist o greeal. Cnd nu poate evalua o formul Excel d eroare Dac n cadrul foii apar formule ce se acceseaz una pe cealalt, Excel va anuna REFERINE CIRCULARE i nu va ti cum s execute calculele. Dac se dorete totui o iterare, se va folosi TOOLS OPTIONS CALCULATION ITERATION54
CONCLUZII : - Referin absolut : $antet coloan$antet linie - Referin absolut folosit n alt foaie a aceleiai mape (sau referin 3D) : nume foaie ! $antet coloan$antet linie - Referin absolut folosit n alt map (sau referin extern) [nume map] nume foaie ! $antet coloan$antet linie[mapa surs (cea cu referina) i mapa destinaie (cea n care se folosete referina) se afl n acelai director]. Obs : n cadrul unei referine nu se pun spaii. 3.6 CALCULE Calculele se fac fie folosind semnele matematice i valori numerice, logice, fie folosind formule, funcii, Am vzut mai sus care este modalitatea de introducere a unei formule simple. Dac lucrm cu tablouri, se folosesc aa-numitele Formule pentru tablouri care au avantajul c pot da mai multe valori ca rezultat. Introducerea unei formule pentru tablouri: 1. Se selecteaz zona unde dorim s aplicm formula. 2. Se scrie formula. 3. Se in apsate tastele CTRL+SHIFT+ENTER. Formula va fi introdus n zona selectat i va fi afiat ntre acolade. Obs: Tabloul este un tot unitar, asemeni unei celule, de aceea modificrile n cadrul lui se pot face acionnd asupra ntregii zone, nu pe poriuni. Introducerea tablourilor de constante: 1. Se selecteaz zona unde dorii s apar rezultatele operaiilor din formul. 2. Se scriu valorile i se separ prin (,) dac sunt din coloane diferite. Se scriu valorile i se separ prin (;) dac sunt din linii diferite. 3. Se in apsate tastele CTRL+SHIFT+ENTER. Formula va fi introdus n zona selectat i va fi afiat ntre acolade.55
Obs: 1. Constantele pot fi numerice (reale, ntregi, format tiinific), logice, iruri de caractere scrise ntre ghilimele. 2. Rndurile i coloanele trebuie s aib aceleai dimensiuni Sortarea datelor: Dac avem date i se dorete sortarea ascendent sau descendent dup o anumit linie sau coloan sau dup mai multe linii sau coloane (maxim 3) se procedeaz astfel: 1. Se selecteaz toate datele (altfel pot aprea erori). 2. Meniul DATA- SORT. 3. n caseta de dialog deschis se selecteaz variabilele dup care facem sortarea i n dreptul fiecarei selecii specificm tipul de sortare (ascendent sau descendent). Totaluri i subtotaluri Pentru ca unele calcule s nu necesite mult timp, se pot folosi anumite faciliti ale EXCEL-ului. Una din aceste faciliti este SUBTOTALS i se acceseaz din meniul DATA. Se aplic datelor pe vertical, deci se lucreaz la nivel de coloane. Crearea de subtotaluri: 1. Se sorteaz datele dup variabila (variabilele) pentru care se fac subtotaluri: meniul DATA SORT. Se menine cursorul pe zona de date. 2. Se merge apoi la meniul DATA SUBTOTALS 3. n caseta de dialog deschis se completeaz dup cum urmeaz: - La At Each Change In se alege variabila pentru care se va face gruparea (cea/cele de la sortare) - La Use function se alege operaia ce dorim s se efectueze asupra gruprii, ex: sum (sum), medie (average), produs (product), numrtore (count), maxim (max), minim (min). - La Add subtotals to se alege variabila (variabilele) dup care se face gruparea.56
- Se selecteaz apoi: Replace current subtotals i Sumary below data, ca n figura alturat. Dup totalizare, n partea stng a paginii apar semne noi cum ar fi: + (expandeaz ierarhia) (strnge ierarhia) n funcie de gradul de grupare. Apsnd pe ele obinem variante mai simple sau mai complexe de prezentare a subtotalurilor. Pentru revenirea la tabelul iniial (cel obinut dup sortare) trebuie s avem cursorul n tabelul cu date i s accesm meniul DATA - SUBTOTALS REMOVE ALL 3.7 GRAFICE TIPURI DE GRAFICE Graficele sau diagramele sunt reprezentri figurative de date. Prin forma lor sugestiv ajut la nelegerea i observarea mai uoar a unor fenomene. n practic, pentru sondaje de opinie sau analize statistice uzuale se folosesc cteva tipuri de grafice cum ar fi: Graficele BAR: se mai numesc i histograme, apar ca niste bare orizontale n 2 sau 3 dimensiuni. Pot reprezenta n acelai timp una sau mai multe serii de valori. Sunt de trei tipuri: simple, cumulate sau cumulate 100%. Se folosesc cel mai des n distribuiile de frecvene absolute i relative. Graficele COLUMN: analog cu BAR, dar pe verical. Graficele PIE: n traducere plcinte, folosite pentru a reprezenta numai o singur serie de date. Datele apar sub form de sectoare n plan sau spaiu i reprezint procentele asociate frecvenelor unei serii de valori. n caseta alturat se57
observ variantele de prezentare ale tipului de grafic PIE din care se poate alege (fig. a). Graficele DOUGHNUT: analog cu PIE dar pentru mai multe serii de date. La acest tip de grafic avem doar doua variante de prezentare din care putem alege, dup cum se poate vedea n fig. b. Fig. a
Fig. b Alte tipuri de grafice prezentate de EXCEL, care intervin n cercetrile elevate, sau n analiza fenomenelor din alte domenii dect cele sociale, sunt: Graficele LINE (sau lineare, se reprezint prin linii frnte sau curbe. Pot figura n acelai timp una sau mai multe serii de date care exprima tendina fenomenelor analizate), Graficele SCATTER (nor de puncte) (se mai numesc i diagrame XY, sunt folosite n analizele statistice mai complexe: analiza de regresie, analiza factorial, punnd n eviden gradul de corelaie ntre variabile), Graficele AREA , graficele SURFACE, RADAR etc.58
Crearea unui grafic: 1. Se selecteaz din baza de date variabilele ce vor fi reprezentate grafic. 2. Din bara standard se selecteaz : Iconul pentru GRAFICE . Sau folosim meniul INSERT CHART. 3. n caseta Standard Types se alege La Chart Type tipul de grafic . La Chart sub-types modelul dorit i dm NEXT. 4. n caseta Data Range : Se analizeaz dac datele sunt corect selectate (cuprind variabilele ce trebuie reprezentate) la Data Range . Se alege orientarea pe linie sau coloana a acestora, Apoi NEXT. Tot aici se pot aduga sau se pot elimina o parte din variabilele ce nu vor mai intra n reprezentare prin accesarea lui SERIES ADD sau REMOVE. 5. Se deschide caseta CHART OPTION unde se completeaz: La TITLES: Chart Title: titlul graficului. La Cathegory X axes: titlul abscisei. La Value Y axes: titlul ordonatei (i dup caz titlul celei de-a doua axe Y). La AXES: se seteaz Cathegory (X) axis Automatic si Value (Y) axis pentru a vedea pe grafic variantele (codurile) variabilei (variabilelor) ce se reprezint grafic (pe abscis) i valorile pe care acestea le pot lua (pe ordonat). La GRIDLINES: pot afia linii orizontale i verticale pe grafic pentru uurina citirii datelor. La LEGENDS: afiez sau nu legenda i dac da pot alege locul unde aceasta s fie plasat. La DATA LABELS: pot vedea pe grafic valorile luate de variabil n frecvene (Show value) sau n procente (Show percent) sau numele variantelor (Show label) sau numele i procentul n acelai timp (Show label and percent). La DATA TABLE: putem afia imediat sub grafic tabelul cu datele reprezentate.59
6. Dup completarea tuturor opiunilor se d NEXT. 7. n caseta CHART LOCATION pot alege ca graficul: S fie inclus n lucrarea curent (Asobject in) . Sau s fie plasat ntr-o foaie nou (As new sheet) i dm FINISH. Cu aceasta graficul a fost ncheiat. Reformatarea unui grafic Prin selectarea graficului pe care dorim s-l reformatm, observm c pe bara de meniuri apare meniul CHART. Acesta cuprinde toate comenzile active n timpul executrii unui grafic. Astfel, prin accesarea comenzii Chart Options putem modifica orice n cadrul graficului, de la nume de axe, pn la dimensiuni de fonturi sau bordere, urmnd paii de la crearea unui grafic. O alt modalitate de reformatare: Se selecteaz graficul Se d dublu click pe zona unde se dorete modificarea, se deschide cutia de dialog aferent acestei zone i astfel se poate face modificarea dorit. 3.8 FUNCII EXCEL Introducerea funciilor Excel are peste 200 de funcii predefinite, specifice diferitelor domenii de activitate: funciile matematice i trigonometrice, funciile statistice, funciile baz de date, funciile financiare etc. Cu ele se pot efectua calcule din cele mai complexe. n general, funciile predefinite se introduc astfel: se fixeaz prompterul unde dorim s apar rezultatul 1. Semnul = (sau +), (semnul se poate introduce de la tastatur, sau poate fi luat de pe bara de formule. 2. La accesarea din bara de formule a semnului = se deschide cutia de dialog alturata n care se introduce60
numele funciei - dat de la tastatur sau prin selectare 3. Apoi se completeaz argumentele funciei . Alt metod de introducere a unei funcii: Meniul INSERT comanda FUNCTION Se deschide cutia de dialog PASTE FUNCTION din care se alege categoria funciei Apoi de la Function name setm funcia dorit Obs.: Singura problem care apare la funcii este completarea argumentelor. Aceasta devine anevoioas dac nu se cunoate exact ce face funcia respectiv. Uneori, pentru completarea argumentelor nu se pot folosi datele brute, ci trebuie efectuate alte calcule intermediare. Cea mai uzual funcie este funcia sum =sum(a1:a5), unde a1:a5 reprezint plaja continu de celule pentru care se efectueaz suma. Dac lucrm cu o plaj discontinu de celule, acestea se separ prin ; Ex: =sum(a1:a5;a7;a15:a18) observm c ntre cele trei elemente ale funciei nu sunt admise spaii. Dintre funciile matematice uzuale amintim: funcia modul ABS, funcia medie AVERAGE, funcia combinri COMBIN, funcia factorial FACT, funcia maxim MAX, funcia minim MIN, funcia putere POWER, funcia logaritm LOG10, funcia produs PRODUCT, funcia radical SQRT.
61
62
CAPITOLUL 4 MICROSOFT ACCESS 4.1.CREAREA TABELELOR 4.2. PRELUCRRI UZUALE ALE DATELOR 4.3. RELAII NTRE TABELE I INDECI 4.4. INTEROGRI 4.5. FORMULARE
64
CAPITOLUL 4
MICROSOFT ACCESS
4.1
CREAREA TABELELOR
Programul ACCESS este utilizat pentru crearea i gestionarea bazelor de date. Principalele obiecte cu care lucreaz orice baz de date sunt tabelele. Acestea ajut la organizarea i stocarea datelor. Modaliti de creare a tabelelor 1. Modul de afiare DATASHEET (DATASHEET VIEW) n care se introduc datele, iar programul intuiete tipul datelor (numeric, dat calendaristic, alphanumeric etc. ) 2. Modul de afiare DESIGN (DESIGN VIEW) n care, pe baza unei liste, utilizatorul selecteaz tipul datelor; este cel mai simplu dintre modurile de afiare. Crearea tabelelor n modul DESIGN VIEW se realizeaza astfel: Se deschide programul ACCESS, prin acionarea iconului: , sau se apas START PROGRAMS, apoi se caut printre programele din banda derulant Microsoft ACCESS, sau orice alt modalitate de pornire creat de utilizator. Se deschide fereastra DATABASE alturat. n partea dreapt a ferestrei se pot citi obiectele cu care lucreaz programul: tabele, interogri, formulare, rapoarte, macroinstruciuni i module. Dintre acestea se d click pe TABLES, apoi butonul DESIGN
65
Va aprea grila de mai jos. Elementele principale ale grileiZona de cmpuri Descrierea cmpurilor
sunt:Numele cmpurilor Tipul datelor Cmp cheie
Proprietile cmpurilor
3. TABLE WIZARD dispune de un numr considerabil de baze de date predefinite din care utilizatorul poate alege. Este ajutat apoi la selectarea cmpurilor, cheilor etc. 4. Modul IMPORT TABLE folosit la importarea tabelelor create n alt baz de date acceptat de ACCESS, sau chiar create n ACCESS dar aflate n alt fiier. Mai des utilizate sunt DESIGN WIEW i DATASHEET. Trecerea de la un mod la altul se face accesnd butonul VIEW de pe bara de instrumente, sau cu combinaia de taste CTRL+F6, sau cu meniul VIEW, i din caseta deschis se alege modul dorit. Obs. n ACCESS nu se pot deschide mai multe baze de date simultan. Crearea cmpurilor unui tabel La FIELD NAME se completeaz numele cmpului, acesta nu trebuie s depeasc 64 de caractere. La DATA TYPE, din banda derulant se selecteaz tipul datelor ce pot fi inserate n cmpul respectiv. DESCRIPTION este cmp opional, aici se completeaz comentarii despre cmpul respectiv . Dup ce s-au introdus toate cmpurile, se nchide cu butonul din partea dreapt sus a ferestrei TABLE. Programul66
ntreab dac se dorete salvarea structurii create. Dac da, atunci se deschide caseta n care se va completa numele tabelului. Programul revine la fereastra DATABASE. Obs.: 1. Trecerea de la un cmp la altul se face cu tasta TAB, ENTER, sau cu mouse-ul. Obs.: 2 Este indicat s se lucreze cu mai multe tabele mici (pn la 30 de cmpuri) dect cu un tabel mare care este greu de gestionat. Obs.: 3. n funcie de tipul de date ales, trebuie avut n vedere: Tipul TEXT admite maxim 50 de caractere, sau 255 de caractere n funcie de varianta de ACCESS cu care se lucreaz. Tipul MEMO are lungime nelimitat (mai precis pn la 64000 de caractere). Tipul NUMBER este folosit la orice fel de calcule, exceptnd cele monetare unde se utilizeaz CURRENCY pentru a evita rotunjirile n calcule. Tipul CURRENCY, numrul are dou zecimale, iar dac este negativ apare ntre paranteze. Tipul AUTONUMBER introduce automat un numr a crui valoare crete odat cu tiprirea nregistrrilor. Tipul YES/NO este folosit pentru valori de tipul: adevrat/fals, da/nu, Fiecare tip de date selectat are n zona FIELD PROPERTIES a ecranului ACCESS un set de proprieti cum ar fi: lungimea maxim a unui text, numrul de zecimale ale numerelor etc. Orice tabel trebuie s conin unul sau mai multe cmpuri, numite Cmpuri cheie (KEY FIELDS). Acestea au proprietatea c niciuna din datele lor nu se repet. Un cmp se declar cmp cheie astfel: n modul DESIGN VIEW, se acceseaz tabelul pentru care dorim crearea respectivului cmp, click pe ptrelul din faa cmpului, apoi se apas butonul67
PRIMARY KEY de pe bara de instrumente a programului. n tabelul de mai sus cmpul cheie este id . n afara butonului PRIMARY KEY, exist numeroase butoane pe bara DESIGN VIEW.
Butonul INDEXES Cu el se pot crea, vedea, sau edita indexuri. Un index este un fiier ce conine informaii despre localizarea fizic a unei nregistrri (record). Cnd caut sau sorteaz ntr-o baz de date, ACCESS lucreaz cu indecii. Indexarea ncetinete ns filtrarea sau sortarea datelor. Butoanele INSERT/DELETE ROWS reprezint calea cea mai scurt de inserare sau tergere de linii n modul Design. Dac este selectat o linie i accesai cu mouse-ul butonul Delete Rows, linia selectat dispare instantaneu. Dac a fost tears linia din greseal, se poate folosi butonul UNDO. Butonul PROPERTIES proprietile tabelului curent. deschide cutia de dialog cu
Butonul DATABASE WINDOW este butonul de revenire n modul Database, acelai lucru se obine acionnd tasta F11. Butonul NEW OBJECT bazei de date. ajut la selectarea obiectelor
Completarea cmpurilor tabelului Dup ce s-au definit cmpurile bazei de date se trece la introducerea datelor. n caseta DATABASE se d dublu click pe numele tabelului. Se trece la modul de afiare DATASHEET, n care apare foaia de68
calcul. Se introduc de la tastatur datele, urmrind completarea corect a cmpurilor. Un tabel nou poate conine datele care se introduc de la tastatur sau poate conine date din alt surs de date, recunoscut de ACCESS. Pentru completarea datelor se d dublu click pe numele tabelului ce urmeaz a fi completat i astfel se trece la modul de afiare DATASHEET care are la baz foaia de calcul. Se completeaz cu atenie cmpurile. La nchiderea sesiunii ACCESS, datele se salveaz automat. Observaii: La accesarea tastei TAB pentru trecerea de la o nregistrare la alta, ACCESS salveaz automat ultima nregistrare introdus. nregistrarea curent are n fa o sgeat ce indic linia activ. La introducerea unei nregistrri noi, ACCESS fixeaz un creion n faa acesteia. La introducerea datelor se pot utiliza scurtturi: astfel, dac ntr-un cmp trebuie introdus data curent se poate accesa combinaia de taste CTRL; care va introduce automat data calculatorului la acel moment; pentru introducerea orei se acioneaz CTRL:; pentru introducerea unei nregistrri noi CTRL + i pentru tergerea unei nregistrri CTRL . Dac programul dispune de corector n limba n care au fost introduse datele se poate aciona SPELLING pentru o corectare automat a textului Inserarea unei coloane noi (cmp nou) Se selecteaz coloana n faa creia se dorete inserarea. Se acioneaz meniul INSERT COLUMNS . Sau cu SHORTCUT MENU (butonul dreapta al mouse-ului) Comanda INSERT COLUMNS.
69
Redenumirea unei coloane: Cmpul nou introdus are un nume predefinit. Pentru redenumire Se selecteaz coloana. Se acioneaz butonul drept al mouse-ului. Se selecteaz RENAME COLUMN. Apoi se tiprete noul nume. Se d ENTER. Mutarea unei coloane: Pentru a muta o coloan la dreapta spre exemplu se procedeaz astfel: Se selecteaz coloana. Se trage cu mouse-ul n locul n care se dorete mutarea. Se d drumul la mouse doar atunci cnd linia groas, care se observ la tragere, s-a fixat n locul dorit. Ascunderea unei coloane Se realizeaz cu: Meniul FORMAT HIDE COLUMNS. Sau cu comanda similar din SHORTCUT MENU (butonul drept mouse). Pentru a revedea pe ecran coloanele ascunse : Se selecteaz din nou meniul FORMAT UNHIDE COLUMNS. Se bifeaz n caseta deschis coloana (coloanele) ce trebuie readuse pe monitor. Apoi CLOSE. Deplasarea n tabel: - Deplasarea de la un cmp la altul se face cu tasta Tab. - Deplasarea de la o nregistrare la alta se face: Cu tastele de deplasare. Cu bara navigation bar din partea inferioar a ecranului:
First record Previous record70
Next record Last record
Crearea de tabele cu format predefinit - TABLE WIZARD: Meniul TABLE, comanda TABLE WIZARD, Butonul NEW va deschide cutia de dialog NEW TABLE, Se selecteaz TABLE WIZARD din list De la SAMPLE TABLES se alege unul din tipurile de tabele care s rezolve problema concret. De la SAMPLE FIELDS se aleg cmpurile ce vor fi cuprinse n tabel i folosind bara derulant se pot aduga sau terge cmpuri. Cmpurile alese vor aprea n caseta din dreapta. NEXT. Access va ntreba ce nume s aib fiierul i care este primary key? Apoi NEXT pentru a continua procesul de creare a tabelului. Salvarea unui tabel Este de ajuns s se nchid tabelul din butonul de nchidere . Se vor salva automat toate modificrile fcute i mai dreapta sus: mult, noul cmp va aprea n modul DESIGN VIEW . 4.2 PRELUCRRI UZUALE ALE DATELOR Sortarea datelor La introducere datele sunt sortate automat dup cheia primar. Dac nu exist cheie primar, acestea apar n ordinea introducerii. n modul DATASHEET, sortarea datelor se realizeaz astfel: Se selecteaz coloana ce trebuie sortat. Meniul RECORD, comanda SORT, unde se alege modalitatea de sortare, ascendent sau descendent. Obs.: 1. La sortarea ascendent, celulele goale de pe coloana selectat pentru sortare vor aprea primele, dup ele cele cu zero, unu, etc. Obs.: 2. n momentul salvrii tabelului se salveaz i sortarea, astfel cmpul cheie nu va mai aprea sortat. Pentru a reveni la baza iniial: Meniul RECORDS, comanda REMOVE FILTER/SORT.71
Filtrarea simpl a datelor n modul DATSHEET filtrarea datelor se realizeaz astfel: Pe coloana dup care dorim s se realizeze filtrarea se selecteaz codul de filtrare. Meniul RECORDS, comanda FILTER. Se selecteaz din caseta de diolog deschis FILTER BY SELECTION. Obs. n tabel vor rmne doar nregistrrile cu codul selectat. Pentru revenire la baza iniial (nefiltrat), ca i la sortare: Meniul RECORDS, comanda REMOVE FILTER/SORT Filtrarea/sortarea avansat a datelor Pentru a realiza filtrarea dup mai multe variabile (cmpuri) i chiar dup mai multe coduri ale unui cmp (variante de rspuns ale unei ntrebri) se procedeaz astfel: Meniul RECORDS, comanda FILTER, Se selecteaz din caseta de dialog deschis ADVANCED FILTER/SORT. Pe ecranul nou deschis, din caseta cu numele tabelului de date se selecteaz pe rnd cmpurile dup care se face filtrarea, iar la CRITERIA se scriu criteriile de filtrare. Dac se dorete sortare dup mai multe variabile, deci o sortare avansat, se procedeaz ca la filtrarea avansat, numai c la SORT se specific tipul sortrii (ascendent /descendent). Apoi meniul FILTER, comanda APPLY FILTER/SORT. Pentru revenirea la baza iniial se procedeaz ca la sortare: meniul RECORDS, comanda REMOVE FILTER/SORT. 4.3 RELAII NTRE TABELE I INDECI Legturile ntre tabele se realizeaz prin cmpuri care au acelai nume i date de acelai tip.72
Observaii - Legtura se realizeaz ntre dou tabele, unul din tabele este numit tabel principal (printe) iar cellalt tabel este numit tabel asociat (copil). Cmpul cheie primar al tabelului principal este cmp comun, pentru cele dou tabele i este cheie extern pentru tabelul asociat. - Asocierea ntre tabele (corelaiile-legturile) se realizeaz n faza de definire a structurii tabelelor prin fixarea corelaiilor permise, deci nainte de nceperea introducerii nregistrrilor. Relaiile ntre tabele pot fi: 1-1 (one to one) relaie in care unei valori din campul cheie al tabelului principal i corespunde o valoare unic n cmpul cheie extern al tabelului asociat. 1-n (one to many) relaie n care unei valori din cmpul cheie al tabelului principal i corespund zero sau mai multe valori n campul cheie extern al tabelului asociat. n-1 (many to one) relaie n care mai multor valori din cmpul cheie al tabelului principal le corespunde o unic valoare n cmpul cheie extern al tabelului asociat. m-n (many to many) nu este acceptat de Access. Pentru rezolvarea acestor legturi, ntre cele dou tabele se introduce un al treilea tabel care are relaii 1-n ori n-1 cu cele dou tabele corelate. Spunem c relaiile many to many sunt sparte n mai multe relaii 1-n. Access permite i definirea unor reguli de integritate. Regulile de integritate referenial acioneaz pe baza cmpului cheie prin conservarea relaiilor ntre tabele. La adugarea/tergerea/modificarea nregistrrilor regulile de integritate referenial controleaz dac prin modificarea cheii primare este afectat legtura ntre tabele i n caz afirmativ avertizeaz sistemul. Prin regulile de integritate referenial se garanteaz c nu exist nregistrri orfane, respectiv nregistrri care s nu aib corespondent n tabelul principal (printe). Legturile ntre tabele se stabilesc astfel: - Meniul Tools, comanda Relationships. - Sau butonul Relationships .73
- Se deschide caseta de dialog care cuprinde obiectele ce pot intra n relaie (tabele i/sau interogri). - Se plaseaz obiectele ce intr n relaie pe panoul cu relaii prin: - Dublu click pe obiect. - Sau selectarea obiectului i apoi acionarea butonului Add .
- Se definesc relaiile: Cu drag and drop se duce mose-ul de la cmpul cheie primar al tabelului principal la cmpul cheie extern al tabelui asociat. Pe panou va aprea tipul legturii ntre cele dou tabele sub forma unei linii de corelaie care are la capete simbolurile 1 i .
In caseta de dialog Edit Relationship, n partea de jos, la Relationship Type apare tipul legturii ntre cele dou tabele intrate n corelaie. Tot n aceast caset se pot specifica o serie de opiuni : o Enforce referential Integrity asigur integritatea referenial a datelor. Nu se poate actualiza valoarea unei chei externe dac respectiva valoare nu exist deja n tabelul n care aceasta este cheie primar. o Cascade Update Related Fields (actualizarea cmpurilor asociate n cascad) actualizarea valorii cheii primare dintr-un tabel se propag i la nregistrrile din tabelele unde aceasta este cheie extern, altfel spus, la modificarea valorii cheii primare n tabelul principal (printe) vor fi modificate automat valorile cmpurilor asociate n tabelul asociat (copil). o Cascade Delete Related Fields (eliminarea nregistrrilor n cascad) atunci cnd se terge valoarea unei chei primare (tabelul74
printe), se terg i nregistrrile din tabelele unde aceasta este cheie extern (tabelele copil). Observaie. Dac n locul tipului de relaie este scris INDETERMINATE pot exista diferite motive, cele mai des ntlnite sunt: o Exist o incompatibilitate ntre tipul datelor celor dou chei. o Nu exist cheie primar.
La Join Type se pot defini relaii particulare ntre tabele i/sau interogri,
Am vzut c orice tabel are o cheie primar Primary Key format dintr-un cmp/grup de cmpuri care identific unic fiecare nregistrare. In Access cmpurile Primary Key sunt indexate automat. Observaie. Indecii dup cheile primare nu accept valori duplicate spre deosebire de ceilali indeci care pot avea i valori duplicate n cadrul cmpului/cmpurilor. Indexarea se realizeaz dup unul sau mai multe cmpuri astfel : - Se deschide tabela cu cmpul/cmpurile dup care se face indexarea n modul Design View. - Meniul View, comanda Indexes.75
- Se deschide caseta de dialog.
Se observ n caseta de dialog cum cheia primar dup care exist un index are n partea de jos, la Primary i la Unique selectat varianta YES: Yes de la Primary arat c indexul este dup cheia primar. Yes de la Unique - arat c indexul nu permite valori duplicate. Yes daca apare la Ignore Nulls - arat c pot aprea i valori Null, lucru nepermis n cazul cheii primare. - Salvarea indecsului stabilit se realizeaz din meniul File comanda Save. - tergerea unui index : Se deschide fereastra Indexes. Se selecteaz indexul. Se acioneaz tasta Delete. - Stabilirea unui index pentru fiecare cheie extern mrete performanele bazei. Observaie. Indecii cheie primar este indicat a se fixa nainte de a face legturile ntre tabele. Rolul indecilor este de a gsi rapid nregistrrile dintr-un tabel. Indecii: - Se stocheaz n tabele complementare tabelelor. - Se salveaz i se actualizeaz n acelai timp cu tabelele, odat cu introducerea datelor n tabelele. - Numrul indecilor este nelimitat.
76
4.4 INTEROGRI Interogarea este un obiect Access prin care se pot regsi, extrage i afia informaii stocate n baza de date dup anumite criterii. In Access interogrile se fac cu obiectele de tip Query. Interogarea unei baze de date se face pentru : - Extragerea unor cmpuri din unul sau mai multe tabele i afiarea lor ntr-un tabel unic. - Ordonarea, sortarea i regsirea datelor dup anumite criteii. - Crearea unor cmpuri calculate . - Crearea unor cmpuri parametrizate. - Obinerea unor date ce vor fi prezentate sub forma de formulare i/sau rapoarte. - Actualizarea, tergerea, completarea datelor din anumite tabele (cereri de tip aciune). Crearea inteogrilor se poate realiza n dou moduri: - Modul SQL (Structured Query Language), folosind limbajul declarativ. - Modul grafic, folosind interfaa grafic Access: Click pe obiectul Query
Click pe butonul New Se deschide caseta de dialog New Query n care se d click pe una din opiunile:
77
o Simple Query Wizard cereri simple obinute folosind vrjitorul (asistentul), care conduce utilizatorul pas cu pas . o Crosstab Query Wizard cereri prin care se obin interogri de tip tabel ncrucisat, folosind vrjitorul (asistentul). Pas cu pas vrjitorul conduce utilizatorul spre rezolvarea cererii ncruciate. o Find Duplicate Wizard cereri de cutare a nregistrrilor duplicat folosind vrjitorul (asistentul). o Find Unmatched Query Wizard cereri de gsire a nregistrrilor care nu au corespondent n ambele tabele folosind vrjitorul (asistentul). o Modul Design View (numit i Query by examples) . o Modul Datasheet View care afieaz rspunsurile la interogri. Modul Design View (numit i Query by examples) se activeaz astfel: - Click pe obiectul Queries. - Se deschide caseta de dialog n care se d dublu click pe Create query in Design View.
Dup activare se deschide caseta de dialog Show Table care cuprinde tabelele i interogrile existente n acel moment n baza de date. Interogarea va cuprinde date din tabele i/sau interogri. Selectarea tabelelor i/sau interogrilor se face astfel: - Se selecteaz cu mouse-ul tabelul/interogarea dorit. - Se apas butonul ADD. - Se repet operaiile pn la selectarea tuturor obiectelor ce vor intra n interogare. - Se apas butonul CLOSE .78
Dup selectare se deschide fereastra Select Query care cuprinde:
- In partea de sus : Tabele i/sau interogrile cu prezentarea cmpurilor fiecruia Relaiile definite ntre tabele (dac la proiectarea bazei s-au fcut i legturile) - In partea de jos: Grila Query Design care conine liniile: Field n care se definesc numele atributelor selectate astfel: Table n care se definesc sursele de date. Sort n care se definete modul ascendent/descendent al sortrii n funcie de anumite atribute. Show n care pot fi inhibate afirile realizrilor anumitor cmpuri. Criteria - n care se pot preciza criteriile de selecie folosind expresii Access. Or n care se pot da criterii de selecie folosind operatorul OR. Crearea unei interogri de selecie Interogrile de selecie sunt cele mai utilizate. Crearea presupune parcurgerea pailor de mai sus, descrii la Modul Design View, pai prin care este specificat sursa datelor plus paii urmtori: 1. Completarea liniei Field cu atributele ce intr n interogare: - Modul cel mai simplu:
79
Cu metoda Drag and Drop se trage atributul dorit din tabela/interogarea aflat n partea de sus a ferestrei Select Query pn n celula de pe linia Field Dac pentru interogare este necesar s fie aduse n linia Field toate atributele unei tabele/interogri, se procedeaz astfel: - Se selecteaz atribut cu atribut folosind una din metodele de mai sus. - Sau se d click pe numele tabelei i apoi iar click pe semnul * din tabela/interogarea respectiv. - Sau se d click pe butonul Properties , se deschide caseta de dialog Query Properties i aici n linia Output All Fields se bifeaz YES.
Observaii - Dac la selectare se folosete metoda cu * : Toate modificrile ce vor fi fcute n tabelul surs vor aprea i n interogare. Asupra cpurilor astfel selectate nu se pot aplica operaii de sortare sau definirea unor criterii de selecie. - In cazul selectrii atribut cu atribut modificrile din tabelul surs nu vor aprea i n interogare. Dac pentru interogare este necesar ca n linia Fields s se aduc mai mult de un atribut i mai putin dect toate atributele unei tabele/interogri se poate proceda astfel: - Se selecteaz atribut cu atribut folosind una din cele trei metode de mai sus.
80
- Sau se ine apsat tasta CTRL se selecteaz cu mouse-ul atributele dorite i se folosete metoda Drag and Drop pentru a fi aduse n linia Field. 2. Introducerea criteriilor de selecie n linia Criteria: - Dac se introduc pe un singur rnd, n urma interogrii sistemul va extrage nregistrarile care ndeplinesc toate criteiile. Observai pe exemplul urmtor c rspunsul la interogare este VID. Nicio nregistrare nu ndeplinete concomitent condiiile impuse de sex: masculin i feminin.
- Dac se introduc pe rnduri diferite, n urma interogrii sistemul va extrage nregistrrile care ndeplinesc oricare din criterii
Introducerea unei expresii Access se face : - Prin tastare: Se tasteaz numele cmpului calculat pe o coloan liber din grila Query Design dup care se scrie expresia.81
o Cmpurile calculate ajut la efectuarea rapid a anumitor calcule. o Dac n cadrul cmpului calculat apar nume de cmpuri din tabele/interogri acestea se pun ntre []. o Exemplu de calcul a preului plus TVA de 19% pentru o carte aflat ntr-un tabel Biblio. o Cmpurile calculate se pot folosi i pentru informaiile de tip text prin concatenare. Exemplu de concatenare a trei cmpuri din tabele diferite:
- Prin generatorul de expresii Expression Builder: Click dreapta pe linia Criteria, se deschide meniul contextual. Click comanda Build. Generatorul de expresii sau simpla tastare a expresiilor creaz cmpurile calculate care n urma interogrii returneaz valorile expresiilor introduse cu generatorul. Elementele unei expresii Access sunt: - Operatori folosii la stabilirea criteriilor de selectare folosind cmpurile calculate: Aritmetici: +, -, /, *, ^82
De comparaie: , , =, = care returneaz valorile TRUE, FALSE sau NULL Asociai operatorilor de comparaie: IS, LIKE, IN, BETWEEN, IS NULL, IS NOT NULL Logici: AND, OR, XOR, NOT De concatenare: &, + - Constantele: Numerice, Text, Dat calendaristic. - Identificatorii: sunt nume de obiecte Access (tabel, formular, atribute, etc). - Funciile: Matematice, trigonometrice, exemple: SUM (suma), AVG (media), etc. Text, exemple: LEN (returneaz lungimea irului de caractere), etc. Financiare. Dat calendaristic. Reguli de formatare a expresiilor introduse n linia CRITERIA : - Pentru cmpurile care conin date de tip Number sau Currency, se introduc cifrele i simbolul zecimal, dar nu se permite introducerea simbolului monetar i nici a separatorului de miimi. - Pentru valorile de tip Text sistemul nu ine cont dac acestea sunt introduse cu litere mici sau cu majuscul. - Valorile de tip text se pun ntre ghilimele. Dac utilizitaorul nu a fcut acest lucru, sistemul le va aduga automat. - Referirile la nume de cmpuri se pun obligatoriu ntre paranteze. - Pentru introducerea valorilor de tip Date/Time se ine cont de formatul american lun/zi/an. - La datele calendaristice sistemul introduce automat delimitatorul #. - Caracterul * poate nlocui oricte caractere, dar ? nlocuiete un singur caracter. Criterii de selecie folosind cmpuri parametrizate Cmpurile parametrizate se utilizeaz n cazul interogrilor pentru care exist un criteriu general de selecie i pentru care beneficiarul cere un rspuns concret. Deci se presupune c exist deja o interogare. Interogarea care va apela interogarea general va conine83
n linia Criteria un mesaj care i va specifica beneficiarului criteriul de selecie . Mesajul va fi pus intre []. Exemplu. Avnd interogarea general prin care se cere numele, adresa, aciunea i data, respectiv numele i adresa studentului care a mprumutat/restituit o carte de la bibliotec i data acelei aciuni, prin intermediul interogrilor parametrizate se pot afla aceste date n particular despre un anumit student (parametrul). Pe exemplu de mai jos, din baza de date s-au cerut informaii despre George. Se pot observa paii efectuai :
Observaie. Dac datele obinute n urma interogrii sunt de alt tip dect tipul TEXT trebuie specificat noul tip astfel : - Meniul Query, se deschide fereastra Query Parameters. - Pe coloana Parameters se rescrie textul din grila interogrii scris n rndul Criteria. - Pe coloana Data Type se specific84
tipul datelor. - Apoi OK. 3. Introducerea (opional) modului de sortare (ascendent/descendent) i utilizarea (opional) a operatorului OR. In exemplul urmtor se cere ca interogarea s conin n rspuns numele studenilor sortat descendent i se poate observa mai jos rezultatul obinut:
Sortarea rezultatelor uureaz interpretarea lor. Sortarea se poate face: - Ascendent sau descendent. - Dup unul sau mai multe cmpuri. - De la stnga la dreapta pentru cmpuri de tip text (ordonare alfabetic), numerice, dat calendaristic. Implicit Access sorteaz ascendent. Nu se pot sorta cmpurile de tip Memo sau OLE.85
Interogarea poate s conin i un criteriu de selecie, fie acesta dup sex, feminin:
De inut minte!! In cazul interogrilor de selecie care au ca surs mai multe tabele (este suficient ca tabelele din partea de sus a ferestrei s conin legturi). Access utilizeaz operaia INNER JOIN (echicompunere) deci rezultatul va conine numai nregistrrile care au corespondent n ambele tabele. Astfel se explic rezultatele diferite obinute n cazul a dou interogri care la prima vedere par identice. Si tot astfel se explic numele Andrei care lipsete din interogarea cu sortarea descendent. Pentru a putea preciza ce rezultat dorim s obinem (deci nu neaprat cel oferit implicit de Access) se procedeaz astfel: - Dublu click pe linia de legtur dintre tabele. - Se deschide caseta de dialog JOIN PROPERTIES n care se bifeaz opiunea dorit: Selectarea tuturor nregistrrilor din una din tabele indiferent dac au corespondent n cealalt tabela (variantele 2 si 3). Selectarea implicit Access (prima variant).
86
4. Executarea unei interogri se realizeaz astfel: - Meniul Query, comanda RUN. - Click pe butonul RUN .
- Sau click pe butonul View Query . 5. Salvarea unei interogri : - Meniul File, comanda Save. - Sau nchiderea ferestrei Select Query. - In urma uneia din cele dou aciuni se deschide o caset de dialog n care se poate specifica un nume pentru interogare, altfel, Access va da implicit un nume, respectiv Query 1 , ... , Query n. 6. Modificarea unei interogri: - Inserarea unei coloane: Click pe coloana dinaintea celei ce dorim s o inserm. Meniul Insert, comanda Column. Observatie. Toate cmpurile de dup coloana inserat se vor deplasa automat spre dreapta. - Mutarea unei coloane: Click pe selectorul coloanei ce urmeaz a fi mutat, pentru selectare. Click din nou pe selectorul coloanei i se ine apsat butonul mose-ului n timp ce: Cu Drag and Drop se trage coloana pe poziia dorit.87
o
o
Query: Butonul Show Table cu care se deschide caseta Show Table. Se urmeaz paii descrii anterior. Tipuri particulare de interogri de selecie sunt interogrile de tip total i de sintez. Cu ajutorul acestor interogri se pot obine ca rezultat totalurile, mediile, minimul, maximul dup grupuri de tupluri. Crearea unei interogri de sintez de tip total: 1. Se selecteaz tab-ul Query. 2. Se selecteaz Create Query n Design View. 3. Se deschide caseta Show Table din care se selecteaz tabelul/interogarea care vor intra n Total, n fereastra Select Query n partea de sus vor aprea tabelele selectate. 4. Se selecteaz cmpul dup care se va face totalul. 5. Se selecteaz butonul sum care va aduce n gril o linie nou numit Total i automat Access va selecta n linia total Group By. 6. Se alege funcia Sum .
Modificarea dimensiunilor unei coloane: Dublu click pe linia din dreapta selectorului coloanei. Sau: Se duce cursorul de mouse pe linia din dreapta selectorului coloanei, pn ce acesta se transform n dou linii paralele cu sgei stnga-dreapta. Se ine apsat butonul stng al mouse-ului cu cursorul format mai sus i se trage spre dreapta pn se obine dimensiunea dorit a coloanei. tergerea unei coloane: Se selecteaz coloana ce va trebui tears Meniul Edit, comanda Delete Adugarea unui tabel/interogare n fereastra Select
7. Se execut interogarea (butonul ). 8. In modul Datasheet View Access va afia rspunsul la interogare.88
9. Se salveaz interogarea (Meniul File, comanda Save, sau nchiderea ferestrei Select Query). In exemplul urmtor se poate observa rezultatul obinut n urma interogrii cmpului Pre din tabelul Bibio prin care s-a obinut suma dat pe cele 4 cri din bibliotec.
Crearea unei interogri de sintez folosind diferite funcii Se vor urma paii de la crearea unei interogri de tip total, numai c n loc de sum se va alege o alt funcie din cele 9 oferite de Access la apsarea butonului din dreptul rndului Total, lng Group By:
Funciile i opiunile oferite de Access pentru interogrile de sintez sunt: 1. AVG returneaz media aritmetic a valorilor cmpului, se aplic pentru cmpuri de tip: number, date, currency, autonumber, nu se aplic pentru cmpuri de tip OLE text i memo. 2. COUNT returneaz numrul total al valorilor nevide ale cmpului, se aplic pentru toate tipurile de cmpuri. 3. FIRST returneaz valoarea primei nregistrri a cmpului, se aplic pentru toate tipurile de date. 4. LAST returneaz valoarea ultimei nregistrri a cmpului, se aplic pentru toate tipurile de date. 5. MIN - returneaz valoarea cea mai mic dintr-un cmp, se aplic pentru cmpuri de tip: number, date, currency, autonumber, nu se aplic pentru cmpuri de tip OLE i memo. 6. MAX returneaz valoarea cea mai mare dintr-un camp, se aplic pentru cmpuri de tip: number, date, currency, autonumber, nu se aplic pentru cmpuri de tip OLE i memo.
89
7. STDEV returneaz abaterea statistic standard a valorilor cmpului, se aplic pentru cmpuri de tip: number, date, currency, autonumber, nu se aplic pentru cmpuri de tip OLE text si memo. 8. VAR returneaz variaia statistic a valorilor cmpului, se aplic pentru cmpuri de tip: number, date, currency, autonumber, nu se aplic pentru cmpuri de tip OLE text i memo. 9. Opiunea WHERE se foloseste n cazul n care nu se dorete gruparea dup un anumit cmp dar este necesar precizarea anumitor criterii de selecie dup respectivul cmp. 10. Opiunea EXPRESSION se folosete n cazul cmpurilor calculate care returneaz o valoare unic la nivelul grupului. Crearea interogrilor Update Query 1. Se creaz o interogare de selecie (vezi paii) cu tabelele/interogrile i dup criteriile dorite. 2. Apoi Meniul Query, comanda Update Query. 3. In gril, n locul liniilor Sort i Show apare o linie nou numit Update To n care se va trece v