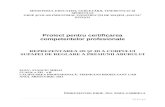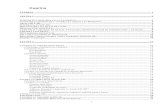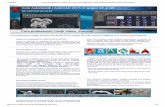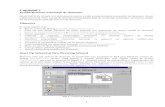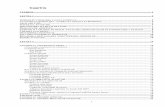AutoCAD 2007
-
Upload
moderatelly-ally -
Category
Documents
-
view
4.305 -
download
7
Transcript of AutoCAD 2007

1
Cuprins
CUPRINS ................................................................................................................................................... 1
LECŢIA 1 .................................................................................................................................................. 5
INIŢIERE ÎN UTILIZAREA CALCULATORULUI .............................................................................................. 5 ACCESAREA INFORMAŢIEI – INTERFAŢA GRAFICĂ IN WINDOWS: ............................................................. 5 APLICAŢII CAD .......................................................................................................................................... 5 INTERFAŢA AUTOCAD ............................................................................................................................... 5 ORGANIZAREA SPAŢIULUI DE LUCRU ......................................................................................................... 7 MIJLOACE DE ASISTENŢĂ ........................................................................................................................... 8 COMENZI ŞI VARIABILE DE SISTEM. UTILIZAREA DISPOZITIVELOR DE INTRODUCERE A DATELOR.......... 8 CREAREA UNUI DESEN ................................................................................................................................ 9 DESCHIDEREA DESENELOR ........................................................................................................................ 9 SALVAREA ŞI EXPORTUL DESENELOR ...................................................................................................... 10 REPARAREA, RESTAURAREA ŞI RECUPERAREA DESENELOR ................................................................... 10 FIŞIERE STANDARD ................................................................................................................................... 10
LECŢIA 2 ................................................................................................................................................ 12
CONTROLUL VEDERILOR ÎN DESEN .......................................................................................................... 12 UTILIZAREA MAUSULUI CU ROTIŢĂ ...................................................................................................... 12 COMANDA PAN .................................................................................................................................... 12
Pan Realtime ................................................................................................................................. 12 Pan Point ....................................................................................................................................... 12
COMANDA ZOOM ................................................................................................................................. 12 Zoom Realtime .............................................................................................................................. 12 Zoom Original ............................................................................................................................... 13 Zoom Extents ................................................................................................................................ 13 Zoom All ....................................................................................................................................... 13 Zoom Center ................................................................................................................................. 13 Zoom Previous .............................................................................................................................. 13 Zoom Dynamic.............................................................................................................................. 14 Zoom Scale ................................................................................................................................... 14 Folosirea vederii aeriene ................................................................................................................ 14
SALVAREA ŞI RESTAURAREA VEDERILOR ............................................................................................. 14 LUCRUL CU MAI MULTE VEDERI ÎN ACEEAŞI FEREASTRĂ ...................................................................... 15 COMENZI PENTRU REÎMPROSPĂTAREA IMAGINII ................................................................................... 15
Comanda Redraw .......................................................................................................................... 15 Comanda Regen ............................................................................................................................ 15 Comanda Regen All ...................................................................................................................... 15
LUCRUL CU OBIECTE ÎN AUTOCAD ......................................................................................................... 16 PROPRIETĂŢI ALE OBIECTELOR ............................................................................................................ 16 LUCRUL CU LAYERE ............................................................................................................................. 16
Crearea unui layer ......................................................................................................................... 16 Blocarea layerelor.......................................................................................................................... 17 Controlul vizibilităţii layerelor ....................................................................................................... 17 Afişarea dinamică a layerelor în AutoCAD 2007 ........................................................................... 18 Filtrarea layerelor .......................................................................................................................... 18 Salvarea, restaurarea, exportul şi importul setărilor pentru layere ................................................... 18
LUCRUL CU CULORI .................................................................................................................................. 19 TIPURI DE LINII ......................................................................................................................................... 19 CONTROLUL GROSIMII LINIILOR.............................................................................................................. 20 CONTROLUL AFIŞĂRII OBIECTELOR SUPRAPUSE ..................................................................................... 21

2
LECŢIA 3 ................................................................................................................................................ 22
UTILIZAREA INSTRUMENTELOR DE PRECIZIE .......................................................................................... 22 UTILIZAREA COORDONATELOR ŞI A SISTEMELOR DE COORDONATE ...................................................... 22
Comanda ID Point ......................................................................................................................... 22 Introducerea coordonatelor ............................................................................................................ 22 Sisteme de coordonate ................................................................................................................... 23
MODUL DINAMIC DE INTRODUCERE A DATELOR ................................................................................... 24 ADERAREA LA LOCAŢII SITUATE PE OBIECTE (OBJECT SNAP)................................................................ 25 RESTRICŢIONAREA DEPLASĂRII CURSORULUI ....................................................................................... 26
COMENZI DE SELECTARE ŞI ŞTERGERE .................................................................................................... 27 COMENZI DE SELECTARE ...................................................................................................................... 27 CORECTAREA ERORILOR ...................................................................................................................... 29 ŞTERGEREA OBIECTELOR ..................................................................................................................... 31 UTILIZAREA FUNCŢIILOR DE DECUPARE, COPIERE ŞI LIPIRE DIN WINDOWS ........................................... 31
LECŢIA 4 ................................................................................................................................................ 32
DESENAREA OBIECTELOR GEOMETRICE .................................................................................................. 32 DESENAREA LINIILOR .......................................................................................................................... 32 DESENAREA CERCURILOR .................................................................................................................... 32 DESENAREA ARCELOR DE CERC............................................................................................................ 32 DESENAREA POLILINIILOR.................................................................................................................... 33 DESENAREA DREPTUNGHIURILOR ........................................................................................................ 34 DESENAREA POLIGOANELOR REGULATE ............................................................................................... 35 DESENAREA MULTILINIILOR ................................................................................................................. 35 DESENAREA ELIPSELOR........................................................................................................................ 36 DESENAREA CURBELOR SPLINE ............................................................................................................ 37 SCHIŢAREA CU MÂNA LIBERĂ .............................................................................................................. 38 DESENAREA PUNCTELOR DE REFERINŢĂ ŞI A LINIILOR DE CONSTRUCŢIE............................................... 38
Desenarea punctelor ...................................................................................................................... 38 Comanda XLine ............................................................................................................................ 39 Comanda Ray ................................................................................................................................ 39
DESENAREA TORURILOR ...................................................................................................................... 39 CREAREA ŞI COMBINAREA SUPRAFEŢELOR ........................................................................................... 40
Definirea regiunilor cu ajutorul comenzii Region ........................................................................... 40 Definirea regiunilor cu ajutorul comenzii Boundary: ...................................................................... 40
CREAREA NORILOR PENTRU MARCAREA REVIZIILOR ............................................................................ 40
LECŢIA 5 ................................................................................................................................................ 41
MODIFICAREA OBIECTELOR DESENATE ................................................................................................... 41 DEPLASAREA, ROTIREA ŞI ALINIEREA OBIECTELOR............................................................................... 41
Comanda Move ............................................................................................................................. 41 Comanda Change Space (AutoCAD 2007)..................................................................................... 41 Comanda Rotate ............................................................................................................................ 41 Comanda Align ............................................................................................................................. 42
OPERAŢII DE COPIERE A OBIECTELOR ................................................................................................... 42 Comanda Copy .............................................................................................................................. 42 Comada Array ............................................................................................................................... 43 Comanda Offset ............................................................................................................................ 44
MODIFICAREA FORMEI ŞI DIMENSIUNII OBIECTELOR ............................................................................. 45 Comanda Trim .............................................................................................................................. 45 Comanda Extend ........................................................................................................................... 46 Comanda Lenghten ........................................................................................................................ 46 Comanda Stretch ........................................................................................................................... 47 Comanda Scale .............................................................................................................................. 47

3
ROTUNJIREA, TEŞIREA, ÎNTRERUPEREA SAU ÎMBINAREA OBIECTELOR ................................................... 47 Comanda Fillet .............................................................................................................................. 47 Comanda Break ............................................................................................................................. 48 Comanda Join ................................................................................................................................ 48
LECŢIA 6 ................................................................................................................................................ 50
MODIFICAREA OBIECTELOR DESENATE (CONTINUARE) .......................................................................... 50 CREAREA ŞI UTILIZAREA BLOCURILOR ................................................................................................. 50
Crearea blocurilor .......................................................................................................................... 50 Inserarea blocurilor ........................................................................................................................ 51 Blocuri cu atribute ......................................................................................................................... 52
MODIFICAREA BLOCURILOR ................................................................................................................. 53 DISOCIEREA OBIECTELOR COMPONENTE (EXPLODAREA) ...................................................................... 54 UTILIZAREA GRIPURILOR PENTRU A EDITA OBIECTELE ......................................................................... 54 SPECIFICAREA DE INTERVALE PE OBIECTE ............................................................................................ 54
Comanda Measure ......................................................................................................................... 54 Comanda Divide ............................................................................................................................ 55
EDITAREA UNOR OBIECTE COMPLEXE ................................................................................................... 55 Modificarea poliliniilor .................................................................................................................. 55 Editarea curbelor spline ................................................................................................................. 57
LECŢIA 7 ................................................................................................................................................ 59
HAŞURI ..................................................................................................................................................... 59 NOTE ŞI ETICHETE .................................................................................................................................... 60
TEXTE PE O SINGURĂ LINIE .................................................................................................................. 60 TEXTE ORGANIZATE PE MAI MULTE LINII .............................................................................................. 61 TEXTE CU LINIE DE INDICAŢIE .............................................................................................................. 61 IMPORTUL TEXTELOR DIN FIŞIERE EXTERNE ......................................................................................... 62 UTILIZAREA CÂMPURILOR ÎN TEXTE ..................................................................................................... 62 STILURI DE TEXTE ................................................................................................................................ 62
DIMENSIUNI ŞI TOLERANŢE ...................................................................................................................... 63 STILURI DE DIMENSIONARE .................................................................................................................. 64 SETAREA SCĂRII PENTRU DIMENSIUNI .................................................................................................. 65 CREAREA DIMENSIUNILOR ................................................................................................................... 65
Dimensiuni liniare ......................................................................................................................... 65
LECŢIA 8 ................................................................................................................................................ 68
DIMENSIUNI ŞI TOLERANŢE (CONTINUARE) ............................................................................................. 68 Dimensiuni radiale ........................................................................................................................ 68 Dimensiuni unghiulare................................................................................................................... 69 Dimensiunile pe coordonate........................................................................................................... 69 Dimensionarea lungimii arcurilor................................................................................................... 69
MODIFICAREA DIMENSIUNILOR EXISTENTE .......................................................................................... 70 ADĂUGAREA TOLERANŢELOR GEOMETRICE ......................................................................................... 70
TABELE ..................................................................................................................................................... 71 PLOTAREA DESENELOR ............................................................................................................................ 72
PREGĂTIREA DESENELOR PENTRU PLOTARE ......................................................................................... 72 PLOTAREA DESENELOR ........................................................................................................................ 74
Stiluri de plotare ............................................................................................................................ 74 SELECTAREA UNUI PROCES ÎNAINTE DE A ÎNCEPE LUCRUL ÎN AUTOCAD .............................................. 75
CREAREA DESENELOR CU O SINGURĂ VEDERE (ÎN MODEL SPACE) ........................................................ 75 CREAREA DESENELOR CU VEDERI MULTIPLE ........................................................................................ 75

4

5
Lecţia 1
Iniţiere în utilizarea calculatorului
Stocarea şi organizarea informaţiei în calculator: o Stocarea informaţiei :
Hard disk, Floppy-disk, CD-ROM, flash memory, memory stick.
Organizarea logică o Partiţii logice o Fişierele – unitatea elementară de memorare a informaţiei.
Denumire (nume.extensie; extensia are un rol in recunoaşterea fişierului de către aplicaţia care urmează să-l deschidă)
Adresa (partiţia:\calea\nume fişier) o Foldere – structura arborescenta.
Accesarea informaţiei – interfaţa grafică in Windows: My Computer:
o descriere o Windows Explorer (mod de accesare (clic dreapta pe My Comp sau Folders in Bara
de instrumente din My Comp) Operaţii cu fişiere si foldere:
o Creare fişier nou (CTRL+N) o Copiere (CTRL+C) o Decupare (CTRL+X) o Lipire (CTRL+V) o Ştergere (DELETE) o Anulare (CTRL+Z) o Refacere (CTRL +Y)
Aplicaţii CAD Proiectarea asistată de calculator (Computer Aided Design) presupune utilizarea unor aplicaţii specializate
pentru întocmirea si organizarea documentaţiilor tehnice (desene, liste de materiale, modele 3D, şabloane, etc.).
Există standarde si norme specifice:
ISO 1101: 2004 : Geometrical Product Specifications (GPS) - Geometrical tolerancing - Tolerances of form, orientation, location and run-out
ISO 13567:1998 Technical product documentation -- Organization and naming of layers for CAD
ISO 128-21:1997 Technical drawings -- General principles of presentation -- Part 21: Preparation of lines by CAD systems
ANSI Y14.5
Aplicaţii CAD: AutoCAD, Inventor(Autodesk), Catia, SolidWorks (Dassault Systemes), SolidEdge (Unigrafics), Pro/Engineer
Interfaţa AutoCAD In AutoCAD se lucrează cu comenzi si variabile de sistem.
Toate operaţiile în AutoCAD sunt generate cu ajutorul comenzilor. Comenzile pot fi lansate prin intermediul interfeţei programului.
Fereastra aplicaţiei:
Spaţiul de lucru:
o Când nu este nici un fişier deschis, este absolut gol
o Când există desene deschise care sa nu fie minimizate, spaţiul de lucru este ocupat de ferestrele acestora. Pentru ca AutoCAD este o aplicaţie multidocument, ea permite deschiderea si afişarea simultană a mai multor desene. În meniul Windows din bara de meniuri există comenzi specifice pentru modul de afişare a acestora.

6
Fereastra desenului – elemente:
o Spaţiul model (model space) este un spaţiu virtual tridimensional în care obiectele sunt desenate la scara 1:1.
o Spaţiul hârtie (paper space) este un spaţiu exclusiv bidimensional reprezentând oglinda viitorului document pe suport de hârtie. Obiectele din spaţiul hârtie (linii, cote, texte, etc.) sunt complet independente de cele din spaţiul model. Aici se plasează de regulă chenarul (title block), se creează ferestrele pentru vederi (viewport), se dimensionează si se adaugă note. In paper space pot exista mai multe pagini (layouts) cu continut diferit dar care sunt create pe baza continutului din model space. Fiecare layout are continut, setari si nume propriu.
Comutarea intre model space si paper space se face in mai multe moduri:
Prin tab-uri
Dând clic în bara de stare, in caseta pe care scrie MODEL/PAPER
Clic dublu intr-un viewport in paper space.
Bara de titlu:
o Afişează numele aplicaţiei urmat de numele si adresa fişierului activ in fereastră.
o Butoanele pentru redimensionarea, minimizarea si închiderea ferestrei principale a aplicaţiei.
Dacă sunt afişate simultan mai multe desene in fereastra principala a aplicaţiei, titlul fiecăruia va apărea in bara de titlu a ferestrei proprii. Indiferent de cate desene sunt afişate simultan, doar unul va fi activ. Acesta poate fi recunoscut prin caracteristicile accentuate ale barei de titlu din fereastra proprie. Comutarea de la o fereastră la alta se face dând clic oriunde in fereastra ce se doreşte a fi activata, mai puţin pe butoanele din partea dreaptă a barei de titlu.
Bara de meniuri: conţine comenzile cele mai importante grupate pe meniuri după criterii tematice.
Barele de instrumente: Pot fi ancorate de jur împrejurul spaţiului de lucru sau pot fi dispuse in orice poziţie pe suprafaţa spaţiului de lucru. Se recomandă ca barele de instrumente care conţin casete de selecţie sa fie afişate in poziţie orizontală. In poziţie verticală casetele de selecţie nu sunt afişate. Conţin butoane prin acţionarea cărora se pot lansa comenzi, sau fly-out bars.
Fly-out bars sunt bare de instrumente incluse in alte bare de instrumente. Butoanele care determină afişarea unor bare fly-out au un triunghi negru in coltul din dreapta jos. Acestea sunt afişate atunci când cursorul de maus se poziţionează pe butonul respectiv, cu butonul stâng al mausului menţinut apăsat. Se deplasează mausul in acest mod pe imaginea butonului dorit din bara fly-out afişata, apoi se eliberează butonul mausului, moment in care comanda respectivă va fi lansată.
Paletele: pot fi organizate de către utilizator după nevoile proprii si pot fi amplasate si redimensionate după dorinţă.
o Paletele de instrumente sunt grupate într-o singură fereastră organizată in subpagini. Fiecare subpagină reprezintă o paletă si conţine un grup de comenzi, care poate fi modificat de către utilizator după dorinţa. Comenzile pot fi şterse, copiate sau decupate si lipite pe alte subpagini, redenumite, etc. cu ajutorul meniului contextual (clic dreapta).
Se pot adăuga, şterge, redenumi, exporta sau importa palete, cu ajutorul comenzii Customize Palettes din meniul contextual.
Se pot adăuga comenzi noi:
prin selectarea unor elemente din spaţiul de lucru si tragerea acestora in subpagina activa a paletei de instrumente. (demonstraţie)
cu comanda Customize Comands din meniul contextual. (demonstraţie)
prin selectarea unor elemente din paleta Design Center si tragerea acestora in subpagina activă a paletei de instrumente. (demonstraţie)
o Paleta Proprietăţi: afişează proprietăţile elementelor selectate in spaţiul de lucru. Poate fi afişataă permanent, sau atunci când utilizatorul selectează un element din spaţiul de lucru cu clic dublu.
o Paleta Design Center: reprezintă un instrument deosebit de puternic pentru utilizatorii AutoCAD. Permite accesul la conţinutul oricărui desen din calculator, reţea sau internet si

7
extragerea anumitor elemente din acesta (blocuri, layere, stiluri de linii, dimensiuni, haşuri, text, etc.) si introducerea lor in desenul curent.
o Paleta Dashboard: apare in AutoCAD 2007 si grupează sub forma unor panouri de control , delimitate prin linii separatoare, comenzile uzuale.
o Paleta Sheet Set: Cu ajutorul acestei palete se pot crea şi organiza desenele dintr-un set de desene. Elementele unui set de desene sunt pagini (layout) din paper space ale unui grup de fişiere dwg.
Bara de stare:
o indicaţii privind comanda deasupra căreia se afla poziţionat cursorul (apar la câteva secunde după poziţionarea cursorului)
o fereastra coordonatelor
o o serie de butoane ce activează moduri de lucru specifice in AutoCAD
o un buton pentru legături internet (Comunication Center)
o un buton de blocare/deblocare a poziţiei barelor de instrumente si ferestrelor.
o un buton de maximizare a ferestrei (clean screen)
Linia de comandă: În linia de comandă se introduc comenzi si parametri de la tastatură, respectând sintaxa. Este de regulă ancorată in partea inferioară a ferestrei principale a aplicaţiei, deasupra barei de stare. Afişarea sau ascunderea ei se face cu ajutorul comenzii Command Line din meniul Tools sau cu combinaţia de taste CTRL+9. Exista comenzi si variabile de sistem care afiseaza valori si optiuni in linia de comandă. Prin ascunderea liniei de comanda acestea nu mai sunt accesibile.
Pentru linia de comandă se pot modifica pozitia, numarul de linii afisate, culoarea si fontul textului. Modificările se fac fie cu ajutorul mausului, fie cu comanda Options din meniul Tools, la pagina Display.
Fereastra text: este afişată la solicitarea utilizatorului, cu ajutorul tastei F2 si are funcţii similare ferestrei de comandă. In plus, aceasta listeaza in ordine cronologica toate comenzile lansate in sesiunea de lucru curenta.
Meniurile contextuale apar atunci când se apasă butonul drept al mausului. Ele sunt afişate în dreptul mausului şi conţinutul lor diferă in funcţie de selecţia activă sau de comanda în curs (dacă există). Modul in care apar meniurile contextuale se poate modifica cu ajutorul comenzii Opţiuni din meniul Tools. Se accesează pagina User Preferences din caseta de dialog deschisă şi la Windows Standard Behavior se apasă butonul Right Click Customization. Va apărea o nouă fereastră de dialog, in care puteţi face selecţiile adecvate.
Toate aceste elemente se pot modifica după caz, din punct de vedere al poziţiei, aspectului sau conţinutului.
Organizarea spaţiului de lucru Se referă la modul in care arată fereastra aplicaţiei (dimensiuni, culori, fonturi), componenţa barei de
meniuri, afişarea, amplasarea si componenţa barelor şi paletelor de instrumente, caracteristicile liniei de comandă, poziţia ferestrelor (Proprietăţi, Design Center, etc.).
Observaţie: O bună cunoaştere şi organizare a spaţiului de lucru este neapărat necesară pentru asigurarea unei productivităţi mărite in lucrul cu AutoCAD.
Metode de organizare:
In meniul Tools din bara de meniuri există un submeniu numit Customize care conţine comenzi pentru organizarea spaţiului de lucru.
In meniul View exista comanda Toolbars. Aceasta, in functie de versiunea de AutoCAD, deschide o fereastră în care se pot selecta barele de instrumente care se doresc a fi afisate (versiunile mai vechi), sau se deschide fereastra Customize Interface in cere se pot face modificări la bara de meniuri, barele de instrumente si combinatiile de taste..
Prin accesarea comenzii Options din meniul Tools, în pagina Display se pot modifica elemente caracteristice ale ferestrei desenului si liniei de comanda.
Cu clic dreapta in orice zonă destinată barelor de instrumente, se va deschide un meniu contextual, în care se pot selecta barele de instrumente care se doresc a fi afişate sau ascunse.

8
Cu ajutorul mausului, prin tragere, se poate modifica poziţia barelor, paletelor de instrumente si ferestrelor daca acestea nu sunt blocate. Blocarea se realizează cu ajutorul butonului de blocare situat in partea dreaptă a barei de stare.
În AutoCAD noţiunea de spaţiu de lucru (Workspace) defineşte un set de meniuri, bare de instrumente şi palete cu care utilizatorul lucrează într-un anumit context. AutoCAD are 2 spaţii de lucru predefinite (AutoCAD classic şi 3D Modeling), dar utilizatorul îşi poate defini şi salva spaţii de lucru în funcţie de diversele sarcini pe care le are de îndeplinit. Bara de instrumente Workspace permite salvarea unui spaţiu de lucru nou şi comutarea între diversele spaţii de lucru existente.
Observaţie: Este bine sa se afişeze doar barele de instrumente, paletele si ferestrele care se utilizează in sesiunea de lucru respectivă. Barele afişate in mod inutil încarcă spaţiul de lucru si solicită memoria video a calculatorului.
Mijloace de asistenţă Tool tips – prin poziţionarea cursorului asupra unui buton, casete (combo, text, dialog) sau element de meniu, in dreptul acestuia va apărea o fereastră care va afişa pe scurt numele sau funcţia elementului respectiv.
Indicaţii in bara de stare – prin poziţionarea cursorului asupra unui buton, casete (combo, text, dialog) sau element de meniu, in bara de stare va apărea un text explicativ pentru elementul respectiv.
Meniul Help – cuprinde o serie de comenzi ce lansează diverse instrumente de asistentă, localizate in computer sau pe Internet. Din aceste comenzi, comanda HELP deschide manualul de asistenţă existent in PC. (Descrierea pentru manualul de asistenţă)
Tasta F1 deschide manualul de asistenţă existent in PC.
Comanda HELP tastată in linia de comandă deschide manualul de asistenţă existent in PC.
În casetele de dialog se acţionează butonul cu semnul ?, apoi se dă clic pe controlul asupra căruia se solicită explicaţii sau se dă clic pe butonul Help, dacă acesta există.
Comenzi şi variabile de sistem. Utilizarea dispozitivelor de introducere a datelor
Comenzile pot fi accesate cu ajutorul elementelor de interfaţă ale programului (butoane, elemente de meniu, etc.). Fiecare comandă are un nume, care prin tastare în linia de comandă, apelează comanda respectivă. După scrierea numelui unei comenzi în linia de comandă se apasă tasta ENTER sau SPACEBAR).
La lansarea unei comenzi programul răspunde adesea cu un set de opţiuni, afişate între paranteze pătrate.
Ex: Specify center point for circle or [3P/2P/Ttr (tan, tan, radius)]:
În acest exemplu, dacă se doreşte construcţia cercului de centru dat, se introduc coordonatele de la tastatură, sau se dă clic în desen în locul unde va fi centrul cercului. Dacă se alege altă opţiune de construcţie, se introduce de la tastatură prescurtarea dintre paranteze pentru opţiunea dorită, după care utilizatorului i se va cere să introducă variabilele.
Repetarea ultimei comenzi se face prin apăsarea din nou a tastelor Enter, Spacebar.
Unele comenzi uzuale au alias-uri. Acestea sunt combinaţii de caractere uşor de reţinut , care prin tastare în linia de comandă determină lansarea unei anumite comenzi.
Ex: CP alias pentru COPY, Z alias pentru ZOOM, L alias pentru LINE, etc.
De asemenea există o serie de comenzi care pot fi apelate cu combinaţii de taste, ce sunt specifice marii majorităţi a programelor din Windows şi îşi menţin valabilitatea şi în AutoCAD. Combinaţiile de taste sunt afişate în bara de meniuri, în dreptul fiecărei comenzi pentru care există o asemenea combinaţie.
Ex: CTRL+C pentru copiere, CTRL+X pentru decupare, CTRL+V pentru lipire , CTRL+Z pentru anulare, CTRL+Y pentru refacere, CTRL+N pentru document nou, CTRL+O pentru deschidere document, CTRL+S pentru salvare, etc.
Întreruperea execuţiei unei comenzi se poate face în cazul în care urmează să se utilizeze o altă comandă în mod transparent. Comenzile care se pot folosi transparent sunt în general cele ce schimbă setările desenului (grid) sau cele legate de vizualizare (pan şi zoom). Nu se pot folosi transparent comenzile care selectează obiecte, desenează, sau închid sesiunea de lucru.

9
Pentru a folosi o comandă în mod transparent, se scrie în faţa sa în linia de comandă un apostrof „'” sau se alege pur şi simplu dintr-un meniu. Programul va afişa următorul simbol ">>" în faţa liniei de comandă pentru a cere parametrii de execuţie a comenzii lansate în mod transparent. După execuţia acestei comenzi, programul va reveni la execuţia comenzii întrerupte anterior.
Ex: Command: line
Specify first point: 'grid
>>Specify grid spacing (X) or [ON/OFF/Snap/Aspect] <0.000>: 1
Resuming LINE command
Specify first point:
În exemplul de mai sus s-a întrerupt execuţia comenzii de desenare LINE pentru a se seta reţeaua de puncte de ajutor prin spaţiere la un punct, după care s-a revenit la execuţia comenzii anterioare.
Dacă se doreşte renunţarea la execuţia unei comenzi lansate deja, se apasă tasta ESC.
Variabilele de sistem sunt parametri care, în funcţie de valorile care li se atribuie, influenţează mediul de lucru. Unele pot fi modificate de către utilizator, altele nu. Lista completă a tuturor variabilelor de sistem este afişată cu comanda SETVAR. Variabilele de sistem pot fi modificate:
Prin tastarea numelui lor în linia de comandă
Prin setări specifice în casete de dialog deschise cu diverse comenzi
Prin accesarea unor butoane (cele din bara de stare)
Utilizatorul îşi poate crea propriile combinaţii de taste pentru a lansarea rapidă a unor comenzi uzuale. Acest lucru se realizează cu comanda Tools Customize Keyboard Shortcuts (în AutoCAD versiuni până la max 2005) sau cu comanda Tools Customize pentru versiuni de AutoCAD 2006 şi superioare.
Utilizatorul îşi poate realiza combinaţii între tastele SHIFT, CTRL, SHIFT+CTRL şi butoanele mausului pentru crearea unor aliasuri ale comenzilor des utilizate. Acest lucru se realizează în versiunile de AutoCAD 2006 şi superioare în fereastra deschisă cu comanda Tools Customize.
Crearea unui desen Există trei metode de începere a unui desen nou:
Utilizarea unui expert – Pentru a putea accesa expertul, va trebui ca variabila de sistem STARTUP sa aibă valoarea 1. Pentru aceasta fie este activată opţiunea „Show startup dialog box” pe pagina System a ferestrei de dialog ce se deschide cu comanda Options din meniul Tools, fie se tastează STARTUP în linia de comandă şi se aplică valoarea 1. Cu ajutorul expertului se definesc unităţile de măsură utilizate pentru lungimi şi unghiuri, precizia de afişare, sensul de măsurare a unghiurilor,direcţia de plecare pentru măsurarea unghiurilor, limitele suprafeţei de desenare. (demonstraţie)
Crearea pe baza unui şablon se face prin selectarea comenzii NEW din Meniul File sau tastată în linia de comandă, sau cu ajutorul combinaţiei de taste CTRL+N – va fi selectat un şablon furnizat odată cu programul AutoCAD sau salvat anterior de către utilizator . Un şablon este un fişier cu extensia dwt ce conţine un set de setări standard.
Utilizatorii îşi pot crea şabloane proprii ce conţin de regulă setări pentru unităţile de măsură şi precizia acestora, setări ale mediului de lucru, chenare, logo-uri, tipuri de linii, stiluri de text, de dimensiuni, haşuri, etc. Şablonul se creează ca un desen obişnuit iar fişierul respectiv se salvează cu extensia dwt.
Creare rapidă – Va fi creat un desen nou pe baza şablonului uzual. Pentru aceasta va trebui ca în fereastra deschisă cu comanda Options, la pagina File în nodul Template Settings Default Template File for Qnew să fie selectat şablonul uzual. Pentru crearea rapidă a unui fişier se accesează butonul Qnew din bara de instrumente principală sau se tastează în linia de comandă QNEW.
Deschiderea desenelor Un desen creat anterior se poate deschide
cu comanda OPEN din meniul File sau tastată în linia de comandă,
cu butonul Open din bara de instrumente principală,
cu combinaţia de taste CTRL+O
cu clic dublu pe fişier din afara aplicaţiei
prin tragerea cu cursorul mausului din afara ferestrei în fereastra principală a aplicaţiei
din paleta Design Center Atunci când se lucrează în desene mari este utilă deschiderea parţială a desenelor. Acest lucru se
realizează cu comanda Open, doar că după selectarea desenului în fereastra deschisă, se apasă săgeata

10
din dreptul butonului Open şi se alege Partialy open. În fereastra deschisă se aleg vederea şi elementele geometrice dorite. Vederea obişnuită este EXTENTS.
Dacă un desen este deschis parţial, se pot încărca în timpul lucrului elemente geometrice care n-au fost încărcate la deschiderea desenului. Încărcarea se face cu comanda Partial Load din meniul File.
Pentru ca un desen să poată fi identificat mai uşor în vederea deschiderii, sau în alte scopuri, se pot adăuga informaţii prin accesarea comenzii Properties din meniul File.
La instalare AutoCAD-ul este setat să verifice autenticitatea desenului deschis. Această procedură măreşte timpul de deschidere a unui desen Pentru a evita ca acest lucru să se întâmple de fiecare dată când un desen este deschis, se anulează opţiunea Display digital signature information în pagina Open and Save din fereastra Opţiuni.
Salvarea şi exportul desenelor Salvarea manuală a unui desen se face cu comanda SAVE care deschide caseta de dialog pentru
salvare, cunoscută din alte aplicaţii Windows. Pentru salvarea unui desen se alege calea, se stabileşte numele fişierului şi se alege extensia. Pentru desene extensia este dwg. Un desen se poate salva în versiunea curentă de AutoCAD sau într-una anterioară. Pentru comunicarea cu alte aplicaţii se poate opta pentru salvarea în format dxf. Pentru salvarea unui desen ca şablon se foloseşte extensia dwt.
Un desen salvat anterior dacă va fi salvat cu comanda SAVE va suprascrie veriunea salvată anterior. Dacă se alege însă comanda Save As din meniul File se va deschide fereastra de dialog pentru salvare, în care există posibilitatea alegerii unei alte adrese şi a unui alt nume pentru fişier.
Un desen poate fi salvat automat în timpul lucrului la intervale de timp ce pot fi modificate de utilizator. Această opţiune se setează la pagina Open and Save din fereastra Opţiunui. Desenul este salvat automat într-un fişier cu extensia .sv$. Dacă se folosesc backup-uri automate se poate salva versiunea anterioară a desenului într-un fişier cu extensia .bak, ori de câte ori are loc salvarea normală a desenului. Spre deosebire de fişierele .sv$, care sunt şterse la ieşirea normală din program, acesta rămâne şi poate fi utilizat, prin schimbarea extensiei în .dwg.
Se pot exporta desene pentru a fi înglobate în documente generate cu alte aplicaţii:
dwf (pentru publicarea pe Internet),
wmf pentru înglobarea desenelor in documente Office
bmp – imagine
sat, stl pentru prelucrarea desenelor cu ajutorul altor programe (in cazul modelelor 3D)
Pentru această operaţie se utilizează comanda Export din meniul File.
Repararea, restaurarea şi recuperarea desenelor Un fişier care conţine erori poate fi reparat cu ajutorul comenzii File menu » Drawing Utilities » Recover.
Repararea se poate face total sau parţial în funcţie de erorile conţinute de fişier. Uneori un fişier corupt, dacă conţine erori minore se poate repara prin simpla deschidere.
Restaurarea unei versiuni anterioare a unui fişier se poate face dacă în caseta de dialog Opţiuni la pagina Open and Save este selectată opţiunea creării de fişiere backup la fiecare salvare. In acest caz, la fiecare salvare a desenului, se crează în acelaşi folder cu fişierul salvat, un fişier cu acelaşi nume şi extensia .bak. Prin simpla înlocuire a extensiei bak cu extensia originală a desenului, se revine la penultima versiune salvată.
Dacă a avut loc o închidere neaşteptată a aplicaţiei, la redeschiderea acesteia va fi afişată o listă de desene care erau deschise în momentul închiderii aplicaţiei în sesiunea anterioară. Acest lucru este valabil pentru fişierele cu extensia dwg, dws şi dwt. Împreună cu acestea vor fi afişate şi fişierele bakup, dacă acestea există, precum si fişiere cu extensia sv$, numite şi fişiere de salvare automată. Fişierele sv$ se creează doar dacă este selectată opţiunea de salvare automată în caseta Opţiuni. Dacă se închide această fereastră fişierele nu se vor pierde ci pot fi afişate din nou cu comanda File Drawing Utilities Drawind Recovery Manager. La selectarea unui fişier din grupul respectiv, cu clic dreapta se afişează un meniu contextual ce permite deschiderea acestui fişier sau ştergerea sa. După deschidere acesta se salvează.
Fişiere standard Când se lucrează în colective de proiectare se doreşte păstrarea unei anumite unităţi în întocmirea
desenelor. În acest scop se crează fişiere standard, cu extensia .dws. Desenatorul poate crea standarde pentru chenare, tipuri de linii, stiluri de dimensionare sau text, în care stabileşte obiectele ce vor fi verificate şi proprietăţile acestora. Standardele servesc la o înţelegere mai bună şi mai uşoară a desenelor.

11
Pentru asocierea de fişiere standard la desenul curent se accesează comanda Tools AutoCAD Standards Configure sau comanda Configure din bara de instrumente AutoCAD Standards sau se tastează STANDARDS în linia de comandă.
Pentru verificarea conformităţii desenului cu un anumit standard, se accesează comanda Tools AutoCAD Standards Check sau comanda Check din bara de instrumente AutoCAD Standards sau se tastează CHECKSTANDARDS în linia de comandă.
Programul va verifica compatibilitatea setărilor. În cazul depistării unor neconformităţi, acestea vor fi afişate, împreună cu sugestii de remediere. Se poate alege între remedierea neconformităţilor şi ignorarea acestora.
La AutoCAD se pot ataşa plugin-uri cu standarde, create de Autodesk sau de alte companii.
Standardele nu acoperă două aspecte:
Existenţa în desenul verificat a unor obiecte cu denumiri nestandard;
Denumirea unui obiect din desen este similară cu cea din standard, dar proprietăţile lor nu coincid.
Când se repară probleme legate de obiecte cu nume nestandardizate, acestea vor fi eliminate din desen. Toate entităţile asociate cu obiectele nestandardizate vor fi transferate unor obiecte standard înlocuitoare, specificate de utilizator. Spre exemplu, dacă un layer nestandardizat este înlocuit cu altul standardizat, toate entităţile din layerul nestandardizat se vor regăsi în layerul standardizat.
Odată asociat un desen cu un set de standarde, este bine ca pe măsură ce se lucrează la el, să fie verificat periodic pentru conformitate cu standardele respective.

12
Lecţia 2
Controlul vederilor în desen
Pentru controlul vederilor în desen utilizatorul are la dispoziţie două grupe de comenzi: PAN şi ZOOM.
Cu ajutorul grupului de comenzi PAN se poate realiza deplasarea suprafeţei din desen care este vizibilă în fereastra aplicaţiei în direcţia dorită.
Cu ajutorul grupului de comenzi ZOOM se poate realiza mărirea scării de vizibilitate a unei zone din desen.
Utilizarea mausului cu rotiţă
Rotirea liberă a rotiţei mausului va activa o funcţie din AutoCAD numită INTELLIZOOM. Aceasta aplică o mărire sau reducere a scării de vizibilitate a suprafeţei desenului vizibilă în fereastră, în funcţie de sensul de rotire. Avantajul utilizării acestei funcţii constă în faptul că nu întrerupe desfăşurarea unei comenzi şi nu anulează selecţia curentă.(demonstraţie) Pasul de mărire a scării de vizibilitate este controlat de variabila se sistem ZOOMFACTOR. În mod normal aceasta este setată la 10% dar utilizatorul o poate modifica după dorinţă, tastând ZOOMFACTOR în linia de comandă şi aplicând o nouă valoare.
Prin deplasarea mausului cu rotiţa apăsată se activează o funcţie din AutoCAD numită INTELLIPAN. Aceasta asigură o deplasare a suprafeţei desenului vizibilă în fereastră, în funcţie de direcţia de tragere. Avantajul utilizării acestei funcţii constă în faptul că nu întrerupe desfăşurarea unei comenzi şi nu anulează selecţia curentă.
Comanda Pan
Pan Realtime
Accesarea comenzii:
PAN în linia de comandă
View Pan Realtime
Pan Realtime în bara de instrumente principală
Acţiune: Va realiza deplasarea parţii vizibile a desenului în fereastră în direcţia de tragere a mausului.
Pan Point
-PAN în linia de comandă
View Pan Point
Acţiune: Va cere introducerea coordonatelor pentru două puncte: punctul de plecare şi noua poziţie a punctului de plecare. Coordonatele se pot introduce de la tastatură sau prin indicare cu mausul în spaţiul de lucru.
PAN UP, DOWN, LEFT, RIGHT: deplasare în direcţia respectivă.
Fereastra pentru vederi aeriene:
Accesarea comenzii: View Aerial View
Acţiune: Prin manipularea cursorului de maus în această fereastră se va realiza deplasarea şi modificarea scării de vizibilitate a desenului în fereastra principală a aplicaţiei.
Comanda Zoom
Zoom Realtime
Accesarea comenzii:
ZOOM sau Z în linia de comandă (va fi afişată o listă de opţiuni; se tastează ENTER fără a selecta nimic)
View Zoom Realtime
Zoom Realtime în bara de instrumente principală

13
Acţiune: Comanda Zoom Realtime asigură modificarea rezoluţiei desenului prin tragerea cu butonul stâng al mouse-ului apăsat, în dreapta-sus pentru mărire sau în stânga-jos pentru micşorare.
Zoom Original
Se restabileşte vederea anterioară în timpul operaţiilor de Zoom Realtime sau Pan Realtime.
Accesarea comenzii: Clic creapta Zoom Original
ZOOM WINDOW: permite modificarea rezoluţiei astfel încât o anumită parte din desen să poată fi văzută mai bine prin mărire la dimensiunea ferestrei. (demonstraţie)
Accesarea comenzii:
ZOOM sau Z în linia de comandă (va fi afişată o listă de opţiuni; se tastează w şi ENTER)
View Zoom Window
Zoom Window în bara de instrumente Zoom sau in bara fly-out din bara de instrumente principală
Acţiune: Aplicaţia va cere indicarea dreptunghiului de încadrare pentru zona ce se doreşte a fi mărită, prin specificarea colţurilor opuse pe una din diagonale.
Zoom Extents
Se permite o rezoluţie maximă astfel încât să poată fi vizibile în fereastră toate obiectele din desen.
Accesarea comenzii:
ZOOM sau Z în linia de comandă (va fi afişată o listă de opţiuni; se tastează E şi ENTER)
View Zoom Extents
Zoom Extents în bara de instrumente Zoom sau in bara fly-out din bara de instrumente principală
Acţiune: Va fi afişat în fereastră desenul în întregime, astfel încât limitele lui să coincidă cu limitele ferestrei.
Zoom All
Accesarea comenzii:
ZOOM sau Z în linia de comandă (va fi afişată o listă de opţiuni; se tastează A şi ENTER)
View Zoom All
Zoom All în bara de instrumente Zoom sau in bara fly-out din bara de instrumente principală
Acţiune: Va fi cuprinsă în fereastră zona acoperită de reţeaua de puncte sau dacă există obiecte desenate în afara ei vor fi incluse şi acestea.
Zoom Center
Se aduce un punct din desen în centrul ferestrei, asigurând totodată şi zoom-ul dorit, prin introducerea factorului de mărire de la linia de comandă.
Accesarea comenzii:
ZOOM sau Z în linia de comandă (va fi afişată o listă de opţiuni; se tastează C şi ENTER)
View Zoom Center
Zoom Center în bara de instrumente Zoom sau in bara fly-out din bara de instrumente principală
Acţiune: se cere indicarea punctului ce va fi adus în centrul ferestrei, apoi va trebui introdusă după caz, factorul de multiplicare a rezoluţiei, sau înălţimea. În linia de comandă este afişată înălţimea curentă. Prin introducerea unei înălţimi mai mari decât cea indicată vederea va fi micşorată, iar prin introducerea unei înălţimi mai mici, vederea va fi mărită.
Zoom Previous
Se restabileşte vederea anterioară ultimei operaţii de zoom.
Accesarea comenzii:
ZOOM sau Z în linia de comandă (va fi afişată o listă de opţiuni; se tastează P şi ENTER)
View Zoom Previous

14
Zoom Previous în bara de instrumente Zoom sau in bara fly-out din bara de instrumente principală
Zoom Dynamic
Se utilizează un cadru ce reprezintă punctul de vedere al utilizatorului. Acesta poate fi deplasat pe suprafaţa ferestrei, sau i se pot modifica dimensiunile.
Accesarea comenzii:
ZOOM sau Z în linia de comandă (va fi afişată o listă de opţiuni; se tastează D şi ENTER)
View Zoom Dynamic
Zoom Dynamic în bara de instrumente Zoom sau in bara fly-out din bara de instrumente principală
Acţiune: Vor apărea în fereastră trei cadre:
Cadrul alb reprezintă punctul de vedere al utilizatorului. Acesta poate fi deplasat în fereastră şi redimensionat după dorinţă de către utilizator.
Cadrul verde are aceleaşi dimensiuni cu cadrul alb şi dă informaţii asupra elementelor ce vor fi vizibile în fereastră dacă dimensiunea cadrului alb nu va fi modificată de către utilizator şi acesta va fi suprapus peste cadrul verde, după care se apasă ENTER.
Cadrul albastru reprezintă limitele vederii după executarea comenzii.
Zoom Scale
Se permite modificarea rezoluţiei prin introducerea factorului de multiplicare de la tastatură, fără a se modifica poziţia centrului vederii.
Accesarea comenzii:
ZOOM sau Z în linia de comandă (va fi afişată o listă de opţiuni; se tastează S şi ENTER)
View Zoom Scale
Zoom Scale în bara de instrumente Zoom sau in bara fly-out din bara de instrumente
Acţiune: Programul solicită introducerea factorului de scalare a vederii în linia de comandă.
Folosirea vederii aeriene
Prin selectarea comenzii View Aerial View sau tastând DSVIEWER în linia de comandă permite operaţiuni de translaţie şi redimensionare rapidă a vederii în timpul lucrului. În fereastra Aerial View, dreptunghiul reprezentat cu linie groasă marchează limitele vederii în fereastra aplicaţiei. Modificarea dimensiunilor sau poziţiei dreptunghiului din fereastra Aerial View determină modificări similare în fereastra aplicaţiei.
Dacă se doreşte translatarea desenului se dă clic în Aerial View până apare un X şi se repoziţionează dreptunghiul de încadrare, după care se apasă ENTER.
Dacă se doreşte modificarea rezoluţiei, se dă clic dublu până apare o săgeată şi se trage mouse-ul în direcţia dorită, după care se apasă ENTER.
Dacă se doreşte ca în vedere să apară toate obiectele din desen se alege opţiunea Global în fereastra Aerial View.
Salvarea şi restaurarea vederilor
Pentru a reutiliza o vedere într-o sesiune de lucru ulterioară, ea trebuie salvată. Salvarea se face deschizând în meniul View caseta de dialog Named Views.
Accesarea comenzii:
View sau V în linia de comandă
View Named Views
Acţiune: Va fi afişată caseta de dialog View Manager, în care este afişată o listă cu toate vederile disponibile. În această casetă se pot crea, modifica, seta, redenumi, şi şterge vederile identificate cu un nume.

15
Lucrul cu mai multe vederi în aceeaşi fereastră
Pentru a lucra în model space cu mai multe vederi simultan, fereastra aplicaţiei se poate împărţi în mai multe spaţii, numite zone de vizualizare (viewports), care vor conţine diferitele vederi cu care urmează să se lucreze. Dispunerea zonelor de vizualizare se poate salva pentru a mai fi folosită ulterior. Zonele de vizualizare se creează în spaţiul model accesând meniul View Viewports de unde se alege numărul de zone de vizualizare dorit, iar de la tastatură se introduce opţiunea de dispunere în fereastră a acestora. Dând clic în orice zonă de vizualizare, aceasta poate fi divizată la rândul ei conform procedurii de mai sus.
Pentru reunirea a două zone de vizualizare într-una singură se alege comanda Join din meniul View, după care se selectează zonele adiacente ce vor fi reunite. Pentru a restaura o singură zonă de vizualizare în fereastră se alege comanda 1 View din meniul View Viewports. În timpul lucrului nu se poate opera decât într-o singură zonă de vizualizare. Pentru a schimba vederea se dă clic în vederea în care se doreşte să se lucreze, sau se tastează succesiv CTRL +R, până se activează vederea dorită.
În spaţiul model se poate salva o anumită dispunere a zonelor de vizualizare selectând comanda în meniul View Viewports New Viewports. În fereastra deschisă se dă un nume dispunerii actuale a vederilor şi se salvează. Pentru a restaura într-un moment ulterior o dispunere salvată, se selectează View Viewports Named Viewports.
Comenzi pentru reîmprospătarea imaginii
Comanda Redraw
Dacă variabila de sistem BLIPMODE are valoarea 1, atunci când se specifică un punct sau se execută o selecţie, în fereastra desenului vor apărea nişte mici semne. Cu ajutorul comenzii REDRAW aceste semne sunt îndepărtate din viewport-ul curent.
Mod de accesare a comenzii REDRAW:
View Redraw
Se dă clic pe butonul Redraw în bara de instrumente principală
REDRAW în linia de comandă
Comanda REDRAWALL îndepărtează semnele în toate viewporturile din desen.
Mod de accesare a comenzii REDRAWALL:
REDRAWALL în linia de comandă
Comanda Regen
Această comandă are ca efect regenerarea întregului desen şi recalculează coordonatele din ecran pentru obiectele din viewport-ul curent. Este reindexată baza de date a desenului pentru afişare şi selecţie în condiţii optime a obiectelor.
Mod de accesare:
View Regen
Se tastează REGEN în linia de comandă
Comanda Regen All
Comanda REGENALL regenerează întregul desen şi recalculează coordonatele din ecran pentru obiectele din toate viewporturile. Este reindexată baza de date a desenului pentru afişare şi selecţie în condiţii optime a obiectelor.
Mod de accesare:
View Regen All
REGENALL în linia de comandă
Comanda REGENAUTO solicită introducerea unui parametru. Acesta poate avea valoarea ON sau OFF.
ON – Regenerarea are loc automat de fiecare dată când se execută o comandă care solicită regenerare.
OFF – Regenerarea va fi blocată până când se lansează una din comenzile REGEN sau REGENALL, sau se activează regenerarea automată (REGENAUTO = ON)

16
Lucrul cu obiecte în AutoCAD
Proprietăţi ale obiectelor
Orice obiect desenat se caracterizează printr-un set de proprietăţi. Unele dintre acestea au caracter general (layer, stil de linie, culoare) altele au caracter specific (printre proprietăţile unui cerc se numără raza şi suprafaţa, o linie se caracterizează prin lungime şi unghi, etc). O mare parte din proprietăţile cu caracter general ale obiectelor le sunt atribuite acestora fie direct, fie prin intermediul layerelor cărora le aparţin (BYLAYER). Atunci când un obiect este desenat, el ia proprietăţile layerului în care este desenat. Dacă aceste proprietăţi se modifică manual de către utilizator valoarea dată de acesta va înlocui valoarea împrumutată din layer.
Pentru a vizualiza proprietăţile unui obiect din desen, se procedează în unul din următoarele moduri:
se selectează obiectul şi se dă clic dublu
cu obiectul selectat se lansează comanda Modify Properties
cu obiectul selectat se accesează butonul Properties din bara principală
cu obiectul selectat se tastează CTRL+1 (1 din partea stângă a tastaturii, nu de la microtastatură)
Se va deschide paleta Properties care conţine o listă a proprietăţilor selecţiei active, structurată pe criterii specifice. În această fereastră se pot vizualiza şi edita proprietăţile obiectelor. Bara de instrumente Properties permite afişrea şi editarea culorii, tipului de linie, a grosimii liniei şi a stilului de plotare pentru selecţia curentă.
Proprieţăţile se pot copia de la un obiect la altul cu comanda Match Properties.
Mod de accesare:
se tastează MATCHPROP în linia de comandă
se lansează comanda Modify Match Properties
se actionează butonul Match Properties din bara de instrumente principală.
Dacă există o selecţie activă în momentul lansării comenzii, programul va oferi posibilitatea de a selecta obiectul destinaţie sau de a stabili ce proprietăţi vor fi copiate între obiecte (Opţiunea Settings) după care se poate alege obiectul destinaţie. În cazul în care nu se fac setări particulare, obiectul destinaţie va prelua de la obiectul sursă valorile proprietăţilor comune. Dacă în momentul lansării comenzii nu există o selecţie activă, programul va cere selectarea pe rând a obiectului sursă apoi a obiectului destinaţie. Şi în acest caz se pot seta proprietăţile ce urmează a fi copiate.
Lucrul cu layere
Layer-ele reprezintă cel mai important mod de a organiza informaţia într-un desen. Ele pot fi asociate intuitiv cu nişte straturi suprapuse, fiecare înglobând un anumit tip de informaţie, conform cu opţiunea utilizatorului.
Proprietăţile unui layer sunt:
culoarea
stilul de linie
grosimea liniei
stilul de plotare
vizibilitatea la plotare
Crearea unui layer
Comanda:
Meniul Format Layer
Se dă clic pe butonul Layer Properties Manager în bara de instrumente Layers
Acţiune: Se deschide fereastra Layer Properties Manager. La apăsarea butonului New Layer, va apărea un layer nou în listă, denumit Layer1. Această denumire poate fi modificată. Proprietăţile layerului nou creat, ca de altfel ale oricărui layer din listă, se pot modifica dând clic pe pictogramele din dreptul fiecărui layer.

17
Ştergerea unui layer neutilizat: În fereastra Layer Properties Manager, se selectează layerul ce trebuie şters, apoi se apasă butonul Delete Layer. Layerele ce conţin obiecte nu pot fi şterse, decât dacă aceste obiecte sunt mutate în alte layere. Layerele 0, Defpoints şi layerul curent nu pot fi şterse.
Layere-le neutilizate se pot elimina din desen cu comanda File » Drawing Utilities » Purge.
Pot fi create layere separate pentru linii de construcţie, elemente de dimensionare, elemente de text, etc. În orice desen nou creat există un layer predefinit, denumit "0", care nu poate fi şters sau redenumit şi căruia îi sunt asociate culoarea 7 (alb sau negru) linia continuă de grosime 0,25 şi stilul normal pentru imprimare la plotter.
Obiectele conţinute într-un layer pot fi mutate în alt layer astfel:
se selectează obiectele respective şi în caseta de selecţie din bara Layers, se alege layerul în care urmează să fie mutate.
(În AutoCAD 2007) Se lansează comanda Format Layer Tools Layer Match, se selectează obiectele ce vor fi mutate apoi se selectează un obiect din layerul destinaţie.
Dacă se doreşte revenirea la setările anterioare, se foloseşte comanda Layer Previous de pe bara de formatare, care va restabili proprietăţile anterioare ale layerului respectiv.
Blocarea layerelor
Pentru a preveni modificarea obiectelor conţinute într-un layer, acesta poate fi blocat. Operaţia de blocare se poate realiza în caseta de selecţie din bara de instrumente Layer, dând clic pe pictograma ce reprezintă un lacăt din dreptul layerului respectiv. În acelaşi mod se poate realiza si operaţia inversă. O altă cale de blocare este în fereastra Layer Properties Manager. Se selectează layerul care se va bloca, apoi se dă clic pe pictograma de blocare.
Controlul vizibilităţii layerelor
Este util în cazul în care dorim ca unele obiecte din desen să nu fie vizibile în anumite situaţii (liniile de referinţă la plotare, obiecte care se află într-o zonă încărcată a desenului în care dorim să edităm, etc.). Se poate realiza în două moduri:
prin dezactivare: în caseta de selecţie din bara de instrumente Layer, în dreptul layerului respectiv, se dă clic pe pictograma ce reprezintă un bec. În acelaşi mod se poate realiza si operaţia inversă. La revenire din starea de dezactivare nu are loc regenerarea desenului. Comutarea are loc rapid.
prin îngheţare: în caseta de selecţie din bara de instrumente Layer, în dreptul layerului respectiv, se dă clic pe pictograma ce reprezintă un soare. În acelaşi mod se poate realiza si operaţia inversă. La revenire din starea de dezactivare desenul este regenerat. Comutarea are loc mai lent.
În AutoCAD 2007: În paper space apar opţiuni noi. Dacă există mai multe viewporturi se poate opta pentru îngheţarea sau dezactivarea unui layer în toate viewporturile sau doar în viewport-ul curent.
Comanda:
Meniul Format Layer Tools Layer Freeze
LAYFRZ în linia de comandă
Se dă clic pe butonul Layer Freeze în bara Layers II
Acţiune: Se solicită selectarea unui obiect din layerul ce va fi îngheţat, sau efectuarea de setări. Dacă se alege a doua opţiune, utilizatorul va putea alege tipul de setare dorit: pentru blocuri sau pentru viewporturi.
Pentru blocuri: se afişează setările disponibile pentru blocuri. Se poate alege nivelul de adâncime al selecţiei: bloc, entitate sau nimic.
Pentru viewporturi: se afişează setările disponibile pentru viewporturi. Dacă utilizatorul se află în spaţiul hârtie va putea alege între următoarele opţiuni:
o Freeze – va avea ca efect îngheţarea obiectelor din layerul respectiv în toate viewporturile
o Vpfreeze - va avea ca efect îngheţarea obiectelor din layerul respectiv doar în viewport-ul curent. (pentru această operaţie trebuie ca utilizatorul să se afle în prealabil în paper space, iar în viewport-ul în care doreşte să efectuieze operaţia să fie deja activat model space). Dezgheţarea se face dând clic în caseta de selecţie

18
din bara de instrumente Layer sau în Layer Properties Manager, pe pictograma Curent Viewport Freeze.
Afişarea dinamică a layerelor în AutoCAD 2007
Meniul Format Layer Tools Layer Walk
Layer Walk în bara de instrumente Layers II
LAYWALK în linia de comandă
Acţiune: Va apărea caseta de dialog Layer Walk în care utilizatorul poate comuta rapid între layere. Cu ajutorul tastei CTRL se pot face selectii multiple. Se pot aplica filtre de selecţie a layerelor prin tastarea unor cuvinte cheie în caseta text. Dacă se dă clic dublu în Layer Walk în dreptul unui layer sau grup de layere, acestea vor fi afişate permanent indiferent de filtrul de selecţie. Tot înaceastă fereastră se pot purja layer-ele neutilizate.
Dezgheţarea simultană a tuturor layerelor se face cu comanda Format » Layer Tools » Thaw All Layers. Nu se va putea acţiona în acest mod asupra layerelor îngheţate într-un anumit viewport.
Afişarea unui layer în timp ce toate celelalte sunt îngheţate:
Format menu » Layer Tools » Layer Isolate.
Acţiune: Aplicaţia va cere selectarea unui obiect din layerul ce trebuie să rămână vizibil.
Revenirea la starea dinaintea operaţiei de izolare se realizează cu comanda:
Format menu » Layer Tools » Layer Unisolate.
Afişarea unui layer într-un viewport în timp ce în toate celelalte este îngheţat:
Format » Layer Tools » Isolate Layer to Current Viewport
Activarea simultană a tuturor layerelor:
Format menu » Layer Tools » Turn All Layers On
Copierea unui obiect într-un layer nou:
Format menu » Layer Tools » Copy Objects to New Layer
Acţiune: Se solicită selectarea obiectului ce va fi copiat, apoi a unui obiect din layerul în care se copie, şi deplasarea obiectului copiat prin selectarea a două puncte, unul de plecare şi altul destinaţie.
Filtrarea layerelor
Utilizatorul poate controla care layere vor fi afişate în Layer Properties Manager, şi ordinea lor de afişare. Un filtru de layere limitează afişarea numelor acestora în Layer Properties Manager şi în bara de instrumente Layers.
Există două moduri de filtrare pentru layere:
Pe baza proprietăţilor layerelor – În fereastra Layer Properties Manager se dă clic pe butonul New Property Filter. Va apărea caseta de dialog Layer Filter Properties, în care se setează numele noului filtru şi criteriile de filtrare. Pentru a selecta mai multe valori pentru o proprietate, se dă clic dreapta în rândul de definire a filtrului şi se selectează comanda Duplicate Row. Pe rândul următor se trece a doua valoare ce va fi inclusă în filtru pentru proprietatea respectivă. Se dă apoi clic pe Apply sau OK.
Filtrare după grupuri - În fereastra Layer Properties Manager se dă clic pe butonul New Group Filter. În partea stângă a ferestrei, unde este afişată lista filtrelor, va apărea un filtru nou, denumit GROUP FILTER1. Se selectează filtrul All pentru afişarea tuturor layerelor, apoi din lista acestora se selectează cele care urmează să fie incluse în filtru şi se trag în dreptul numelui filtrului din partea stângă a ferestrei. Pentru eliminarea unui layer din filtru se dă clic dreapta pe layerul respectiv, iar din meniul contextual se alege comanda Remove from Group Filter.
Partea stângă a ferestrei Layer Properties Manager afişează trei filtre definite de program şi toate filtrele salvate de utilizator în desenul curent. Caseta de selecţie din bara de instrumente Layers va afişa doar layer-ele incluse în filtrul activ.
Salvarea, restaurarea, exportul şi importul setărilor pentru layere
Salvarea setărilor pentru layere se poate face în desen, şi poartă numele de stare denumită a layerelor. Această stare a layerelor salvată poate fi ulterior restaurată. Pentru salvare se procedează astfel: În

19
fereastra Layer Properties Manager se dă clic pe butonul Layer States Manager. Se va deschide caseta de dialog Layer States Manager în care se apasă butonul New. In caseta New Layer State to Save se introduce numele dorit după care se dă clic pe OK.
Restaurarea setărilor pentru layere: În fereastra Layer Properties Manager se dă clic pe butonul Layer States Manager. În fereastra Layer States Manager se selectează o stare denumită a layerelor, apoi se selectează setările ce urmează a fi restaurate. Se dă clic pe butonul Restore, apoi se închide fereastra.
Exportul setărilor pentru layere: În fereastra Layer Properties Manager se dă clic pe butonul Layer States Manager. În fereastra Layer States Manager se selectează o stare denumită a layerelor, apoi se dă clic pe butonul Export. Exportul se va face sub forma unui fişier cu extensia las.
Pentru a importa setările pentru layere: din alt desen, în fereastra Layer Properties Manager se dă clic pe butonul Layer States Manager. În fereastra Layer States Manager se dă clic pe butonul Import. Se va selecta fisierul dorit, (un fişier cu extensia las), apoi se dă clic pe butonul Yes pentru a restaura imediat starea denumită a layerelor, sau pe NU pentru a o adăuga în Layer States Manager, fără a o restaura.
Lucrul cu culori Folosirea culorilor într-un desen reprezintă un mijloc de a grupa vizual obiectele desenate, pentru o mai
bună organizare a desenului.
Unui obiect i se poate atribui o culoare fie prin intermediul layerului în care este inclus, fie prin specificare explicită, independent de layer. Atribuirea culorilor pe baza layerului face mai uşor de identificat fiecare layer în desen. Culorile mai sunt utilizate ca mod de a indica grosimea de linie in plotarea dependentă de culoare.
Pentru a atribui o anumită culoare tuturor obiectelor ce urmează a fi desenate, în caseta de selecţie a culorii din bara Properties, se selectează culoarea dorită. Aceeaşi operaţie se poate realiza în paleta Properties, Pentru ca toate obiectele ce urmează a fi desenate sa ia culoarea layeru-lui, se va alege opţiunea BYLAYER. Dacă se alege o culoare diferită, obiectele vor căpăta această culoare. Dacă se alege opţiunea BYBLOCK, obiectele vor căpăta culoarea 7 (alb/negru) dacă nu sunt grupate într-un bloc, iar blocurile vor lua culoarea layerului.
Tipuri de linii
Un tip de linie reprezintă un model generat de succesiunea linie, spaţiu, punct.
Unui obiect i se poate atribui un tip de linie fie prin intermediul layerului în care este inclus, fie prin specificare explicită, independent de layer. Odată cu alegerea tipului de linie se poate seta şi scara modelului liniei, pentru a controla dimensiunea segmentelor şi a spaţiilor dintre acestea.
La începutul unui proiect se încarcă tipurile de linii necesare, pentru a putea fi rapid disponibile în vederea utilizării.
Încărcarea unui tip de linie se face astfel: Cu comanda Format Linetype se deschide Linetype Manager. În această fereastră se dă clic pe butonul Load. În caseta de dialog Load or Reload Linetypes se da clic pe butonul File pentru a selecta fişierul cu extensia lin pe care utilizatorul doreşte sa-l vizualizeze. Pentru lucrul în sistem metric se utilizează fişierul acadiso.lin, iar pentru sistemul de unităţi anglo-saxon se utilizează fişierul acad.lin. În rubrica Linetype definitions sunt listate toate tipurile de linii definite în fişierul selectat. De aici se selectează tipurile de linii dorite şi se dă clic pe OK. Pentru a selecta mai multe tipuri de linii odată se ţine apăsată tasta CTRL, iar pentru selecţia simultană unui grup de tipuri de linii consecutive, se ţine apăsată tasta SHIFT, în timp ce se selectează prima şi ultima linie din grup.
Pentru vizualiza toate tipurile de linii încărcate în desenul curent se dă clic în bara de instrumente Properties, pe caseta Linetype.
Pentru a descărca tipurile de linie neutilizate:
Cu comanda Format Linetype se deschide Linetype Manager. Se selectează tipul de linie ce va fi descărcat si se dă clic pe Delete.
Cu comanda File Drawing Utilities Purge se deschide caseta de dialog Purge. Aici se va selecta nodul Linetypes, care va derula lista cu toate tipurile de linii care pot fi şterse. Din această listă se selectează tipurile de linii pe care utilizatorul doreşte să le şteargă apoi se dă clic pe butonul Purge.
Tipurile de linii BYLAYER, BYBLOCK şi CONTINUOUS nu pot fi şterse.
Tipul de linie atribuit unui obiect se poate schimba în unul din următoarele moduri:
Prin mutarea obiectului în alt layer

20
Cu obiectul selectat, în bara de instrumente Object Properties se alege tipul de linie dorit în caseta Linetype.
Cu obiectul selectat, în paleta Properties, se dă clic pe rândul Linetype, apoi se va seta tipul de linie dorit.
Setarea tipului de linie pentru toate obiectele ce urmează a fi desenate se face cu comanda Format Linetype. Se deschide Linetype Manager, se selctează tipul de linie dorit apoi se dă clic pe butonul Current.
Dacă se selectează BYLAYER, toate obiectele vor fi desenate cu tipul de linie atribuit layerului curent.
Dacă se selectează BYBLOCK, toate obiectele vor fi desenate cu tipul de linie curent, până când vor fi reunite într-un bloc. Când blocul este inserat într-un desen, obiectelor din bloc le va fi atribuit tipul de linie curent.
Acelaşi tip de linie se poate utiliza la scări diferite, prin schimbarea globală a scării tipului de linie, sau individual pentru fiecare obiect. În mod curent, scara pentru tipurile de linii, atât global cât şi individual, este 1.0. Cu cât scara este mai mică, numărul de repetiţii ale modelului pe unitatea de lungime din desen este mai mare.
În fereastra Linetype Manager, dacă se dă clic pe butonul Show Details, sub tabelul cu tipurile de linii vor fi afişate Factorul de scară global şi Factorul de scară curent pentru obiecte.
Factorul de scară global este controlat de variabila de sistem LTSCALE, care schimbă scara tipului de linie pentru obiectele deja desenate, cât şi pentru cele ce urmează a fi desenate.
Factorul de scară curent pentru obiecte este controlat de variabila de sistem CELTSCALE, care schimbă scara tipului de linie pentru obiectele ce urmează a fi desenate. Scara la care este reprezentat un tip de linie este dată de produsul dintre valoarea CELTSCALE şi valoarea LTSCALE.
Exemplu: O linie desenată cu CELTSCALE = 2 într-un desen cu LTSCALE = 0.5 va arăta identic cu o linie creată cu CELTSCALE = 1 într-un desen cu LTSCALE = 1.
În paper space, se poate modifica scara tipurilor de linii în viewporturi diferite cu ajutorul variabilei de sistem PSLTSCALE, care poate lua următoarele valori:
0 – Nu se face o modificare specială a scării tipului de linie. Lungimile segmentelor ce formează tipurile de linii se raportează la unităţile de măsură din spaţiul în care liniile sunt desenate (model space sau paper space). Obiectele sunt desenate cu tipuri de linie la scara dată de LTSCALE.
1 – Factorul de scară al viewport-ului guvernează factorul de scară al tipului de linie. Dacă variabila de sistem TILEMODE = 0, lungimile segmentelor ce formează tipurile de linii se raportează la unităţile de măsură din paper space, chiar şi pentru obiectele desenate în model space. În acest caz, viewporturile pot avea zoom-uri diferite, cu toate acestea tipurile de linii vor fi afişate identic. Obiectele sunt desenate cu tipuri de linie la scara dată de LTSCALE.
Observaţii:
1. La schimbarea valorii pentru variabila de sistem PSLTSCALE sau la utilizarea unor comenzi cum ar fi zoom cu PSLTSCALE=1, obiectele din viewporturi nu sunt regenerate automat cu noua scară pentru tipuri de linii. Se vor utiliza comenzile REGEN sau REGENALL pentru a actualiza scara tipurilor de linii în fiecare viewport.
2. Pentru segmentele scurte reprezentate cu tipuri de linii discontinui, se va utiliza o altă scară a tipului de linie, astfel încât să fie vizibilă discontinuitatea liniei.
3. În cazul poliliniilor, variabila de sistem PLINEGEN controlează modul în care este generată linia pentru toate liniile ce urmează a fi desenate:
PLINEGEN=0 – Modelul poliliniei începe şi se termină cu un segment la fiecare vârf .
PLINEGEN=1 – Polilinia este generată continuu de la un capăt la altul Modul de generare al unei anumite polilinii poate fi modificat în fereastra Properties prin editarea
proprietăţii Linetype Generation. Valoarea Enabled corespunde modului de generare unitar al poliliniei, de la un capăt la altul al acesteia. Valoarea Desabled corespunde modului de generare al poliliniei, cu repetarea modelului între vârfurile adiacente.
Controlul grosimii liniilor Grosimea liniilor se utilizează pentru a deosebi tipuri de linii cu rol diferenţiat în desen. Liniile sunt
reprezentate cu grosimea setată doar dacă este activat butonul LWT în bara de stare. Scara de redare a grosimii liniilor în spaţiul model se poate modifica cu comanda Format Lineweight. O scară de redare mai mare va mări durata de regenerare a desenului pe sistemele mai puţin performante. Din acest motiv nu este

21
necesară sau recomandată setarea grosimii liniilor în spaţiul model. Dacă totuşi se doreşte afişarea grosimii unor linii în spaţiul model, se recomandă ca acestea să fie desenate ca polilinii cu grosime.
În model space o linie de grosime 0 apare cu lăţimea de 1 pixel, indiferent de nivelul de zoom sau tipul de linie, pe când în paper space liniile apar la grosimea la care vor fi plotate. Liniile vor fi plotate cu grosimea lor reală, indiferent dacă afişarea grosimii tipului de linie este activată.
Grosimea de linie curentă este grosimea de linie utilizată pentru desenarea oricărui obiect, până când o altă grosime de linie devine curentă. Aceasta este afişată în caseta Lineweight din bara de instrumente Properties.
Setarea grosimii curente de linie se poate face:
Cu comanda Format Lineweight. Se va deschide caseta de dialog Lineweight Settings în care se selectează grosimea de linie curentă. Pentru a afişa grosimile liniilor la valoarea lor curentă, se va marca opţiunea Display Lineweight.
Prin selectare în caseta Lineweight din bara de instrumente Properties.
Prin editare în paleta Properties: Fără a avea o selecţie activă, se dă clic pe rândul aferent grosimii de linie si din meniul afişat se va selecta grosimea dorită.
Dacă se selectează BYLAYER, toate obiectele vor fi desenate cu grosimea de linie atribuită layerului curent. Dacă se selectează BYBLOCK, toate obiectele vor fi desenate cu grosimea de linie curentă, până când vor fi reunite într-un bloc. La inserarea blocului într-un desen, obiectelor din bloc le va fi atribuit tipul de linie curent.
Controlul afişării obiectelor suprapuse În general obiectele care apar suprapuse în desen, vor fi afişate în ordinea în care au fost create,
obiectele nou create acoperind pe cele existente. Suprapunerea obiectelor nu poate fi controlată decât în cadrul aceluiaşi mediu de lucru (model sau paper space)
Pentru a schimba ordinea afişării obiectelor:
în meniul Tools se accesează comanda potrivită din submeniul Draw Order
în bara de instrumente Draw Order se dă clic pe butonul aferent comenzii dorite

22
Lecţia 3
Utilizarea instrumentelor de precizie
Utilizarea coordonatelor şi a sistemelor de coordonate
Pentru indicarea coordonatelor plane în AutoCAD se folosesc sistemele de coordonate cartezian, respectiv polar.
Metode de introducere a coordonatelor:
Indicarea unui punct in spaţiul de lucru cu ajutorul cursorului
Introducerea valorii coordonatelor în linia de comandă
Introducerea valorii coordonatelor în caseta din dreptul cursorului, dacă este activat modul dinamic de introducere a datelor
Se pot introduce coordonatele absolute ale punctelor (raportate la origine) sau coordonate relative (raportate la poziţia ultimului punct specificat).
Poziţia curentă a cursorului este indicată în prima fereastră din partea stângă a barei de stare. Afişarea se poate face în trei moduri diferite:
Static: conţinutul ferestrei se actualizează doar la specificarea unui punct
Dinamic: conţinutul ferestrei se actualizează odată cu modificarea poziţiei cursorului
Afişarea unghiului si distanţei: se face sub forma (distanţă < unghi) şi se actualizează odată cu modificarea poziţiei cursorului. Acest mod este disponibil atunci când se desenează obiecte care presupun introducerea a cel puţin două puncte.
Schimbarea modului de afişare a coordonatelor în bara de stare:
Se dă clic în fereastra de afişare a coordonatelor. La fiecare nou clic, va fi activat unul din cele trei moduri de afişare a coordonatelor.
Se dă clic dreapta în fereastra de afişare a coordonatelor. În meniul contextual afişat se alege modul dorit.
Se modifică valoarea variabilei de sistem COORD. Aceasta poate lua una din următoarele valori:
o 0 pentru afişare statică
o 1 pentru afişare dinamică
o 2 pentru afişarea unghiului şi distanţei
Comanda ID Point
Afişarea valorilor pentru coordonatele unui punct din desen se face cu comanda ID Point.
Accesarea comenzii:
Tools Inquiry ID Point
Butonul ID Point în bara de stare Inquiry
ID în linia de comandă
Acţiune: Aplicaţia solicită indicarea în spaţiul desenului a locaţiei punctului. In linia de comandă vor fi afişate valorile coordonatelor punctului.
Localizarea vizuală a unui punct în spaţiul desenului se face tot cu ajutorul comenzii ID Point. Coordonatele punctului solicitat se vor introduce în linia de comandă. Dacă variabila de sistem BLIPMODE are valoarea 1, în spaţiul desenului va apărea un mic semn, reprezentând poziţia exactă a punctului.
Introducerea coordonatelor
Introducerea coordonatelor carteziene absolute:
Dacă modul dinamic de introducere a datelor este activat, coordonatele se vor introduce în fereastra de lângă cursor cu sintaxa: #x,y.

23
Dacă modul dinamic de introducere a datelor este dezactivat, coordonatele se vor introduce în linia de comandă cu sintaxa: x,y.
Introducerea coordonatelor carteziene relative se face cu sintaxa @x,y atât în modul dinamic de
introducere a datelor, cât şi în linia de comandă.
Introducerea coordonatelor polare absolute:
Dacă modul dinamic de introducere a datelor este activat, coordonatele se vor introduce în fereastra de lângă cursor cu sintaxa: #distanţă<unghi.
Dacă modul dinamic de introducere a datelor este dezactivat, coordonatele se vor introduce în linia de comandă cu sintaxa: distanţă<unghi.
Introducerea coordonatelor polare relative se face cu sintaxa @distanţă<unghi atât în modul
dinamic de introducere a datelor, cât şi în linia de comandă.
Introducerea directă a distanţelor se face prin deplasarea cursorului pe direcţia dorită şi introducerea distanţei faţă de ultimul punct introdus.
Sisteme de coordonate
În orice desen sunt definite două sisteme de coordonate:
Sistemul de coordonate universal (WCS) este fix. În vederile 2D axa X este orizontală, axa Y verticală iar originea se află la intersecţia axelor X şi Y. Toate obiectele dintr-un fişier dwg sunt definite în funcţie de WCS.
Sistemul de coordonate al utilizatorului (UCS) este mobil. Într-un desen nou creat aceste două sisteme de coordonate coincid. Toate operaţiile de editare în desen fac referinţă la UCS-ul curent.
Definirea originii unui nou UCS:
Accesarea comenzii:
Meniul Tools New UCS Origin
În bara de instrumente UCS se dă clic pe butonul Origin
UCS în linia de comandă
Acţiune: Aplicaţia solicită introducerea coordonatelor pentru noul punct de origine.
Schimbarea unghiului de rotire al UCS-ului în 2D:
Accesarea comenzii:
Meniul Tools New UCS Z
În bara de instrumente UCS se dă clic pe butonul Z
UCS în linia de comandă. Se aplică parametrul Z.
Acţiune: Aplicaţia solicită introducerea unghiului de rotire a axelor.
Alinierea UCS-ului la un obiect din desen:
Accesarea comenzii:
Meniul Tools New UCS Object
În bara de instrumente UCS se dă clic pe butonul Object
UCS în linia de comandă. Se aplică parametrul O.
Acţiune: Se va selecta obiectul la care se aliniază UCS-ul. Originea se va situa la capătul cel mai apropiat al obiectului, iar axa X va fi coincidentă sau tangentă cu obiectul. Dacă obiectul este un arc, un cerc sau o elipsă, originea va fi situată în centrul obiectului, iar axa X va fi dată de direcţia liniei ce uneşte originea cu punctul în care a fost selectat obiectul.
Restaurarea UCS-ului pentru a fi coincident cu WCS.
Accesarea comenzii:
Meniul Tools New UCS World sau Meniul Tools Named UCS. În fereastra deschisă se selectează World, apoi se dă clic pe butoul Set Current.

24
În bara de instrumente UCS se dă clic pe butonul World
UCS în linia de comandă. Se aplică parametrul W.
Revenirea la UCS-ul anterior:
Accesarea comenzii:
Meniul Tools New UCS Previous sau Meniul Tools Named UCS. În fereastra deschisă se selectează Previous, apoi se dă clic pe butoul Set Current.
În bara de instrumente UCS se dă clic pe butonul UCS Previous
UCS în linia de comandă. Se aplică parametrul P.
Salvarea unui nou UCS:
După definirea acestuia se lansează comanda Named UCS:
Meniul Tools Named UCS. În fereastra deschisă se selectează Unnamed, se dă clic dreapta şi în meniul contextual deschis se alege Rename, apoi se introduce numele pentru UCS-ul nou creat.
UCSMAN în linia de comandă
Restaurarea unui UCS salvat:
Accesarea comenzii:
Meniul Tools Named UCS. În fereastra deschisă se selectează numele UCS-ului salvat de utilizator pe care acesta doreşte să-l restaureze, apoi se dă clic pe butoul Set Current.
UCSMAN în linia de comandă.
Ştergerea unui UCS salvat:
Accesarea comenzii:
Meniul Tools Named UCS. În fereastra deschisă se selectează UCS-ul ce urmează a fi şters, se dă clic dreapta şi în meniul contextual deschis se alege Delete.
UCSMAN în linia de comandă
Aplicarea unui UCS în alte viewporturi: În bara de instrumente se dă clic pe butonul Apply .
Pentru aplicarea UCS-ului din viewport-ul curent într-un alt viewport se dă clic în viewport-ul căruia urmează să i se aplice UCS-ul.
Pentru aplicarea UCS-ului din viewport-ul curent în toate celelalte viewporturi se introduce parametrul a în linia de comandă.
Modul în care este afişată pictograma UCS-ului este controlat de comenzile din meniul View Display UCS Icon sau prin tastarea comenzii UCSICON în linia de comandă.
Modul dinamic de introducere a datelor
Acest mod de lucru asigură o interfaţă de introducere a comenzilor în dreptul cursorului, pentru a ajuta utilizatorul să se concentreze pe spaţiul de desenare. Atunci când modul dinamic de introducere a datelor este activat, informaţia afişată în dreptul cursorului se actualizează în funcţie de deplasarea cursorului. Atunci când o comandă este activă, caseta din dreptul cursorului asigură spaţiu pentru introducerea datelor de către utilizator. După tastarea unei valori în câmpul de introducere a datelor urmată de apăsarea tastei TAB, în dreptul acestui câmp va apărea pictograma unui lacăt, iar poziţia cursorului este limitată de valoarea introdusă. Utilizatorul poate în acest moment să introducă o valoare în al doilea câmp. Dacă se apasă ENTER fără a introduce a doua valoare, aplicaţia va interpreta prima valoare ca pe o distanţă introdusă direct. Paşii necesari pentru finalizarea unei comenzi sunt similari celor urmaţi atunci când se tastează comanda în linia de comandă.
Modul dinamic de introducere a datelor nu este conceput să înlocuiască linia de comandă. Există operaţii care pot fi completate doar în linia de comandă. Un mod convenabil de organizare a spaţiului ar consta în deblocarea ferestrei de comandă şi activarea proprietăţii acesteia de auto-ascundere. În acest mod suprafaţa de desenare devine mai mare.
Activarea şi dezactivarea modului dinamic de introducere a datelor se face dând clic pe butonul DYN din bara de stare sau apăsând tasta F12. Se poate realiza o dezactivare temporară prin apăsarea continuă a tastei F12.

25
Există trei componente ale modului dinamic de introducere a datelor:
Introducerea datelor la cursor (eng. Pointer input): Când această componentă este activă, şi o comandă este în curs, poziţia cursorului este afişată sub formă de coordonate în dreptul acestuia. Când este necesară introducerea unui punct, valorile coordonatelor acestuia se pot tasta în câmpurile din dreptul cursorului, ca alternativă la linia de comandă. Pentru punctul al doilea şi următoarele programul este setat să primească coordonate polare relative. În acest caz nu este necesară tastarea prefixului @. Pentru a introduce coordonate absolute în raport cu UCS se tastează prefixul #, iar pentru a introduce coordonate absolute în raport cu WCS se tastează prefixul *. Dacă în locul coordonatelor polare se doreşte introducerea de coordonate carteziene, după prima valoare se tastează virgula (,). În acest mod de lucru, introducerea prefixelor se poate face şi din meniul contextual.
Introducerea dimensională a datelor: Când această componentă este activă şi o comandă în curs solicită un al doilea punct, lângă cursor sunt afişate valorile pentru distanţă şi unghi. Aceste valori sunt actualizate pe măsură ce poziţia cursorului se schimbă. Comutarea între câmpurile de introducere a datelor se face cu tasta TAB. Introducerea dimensională a datelor se poate utiliza cu comenzile ARC, CIRCLE, ELLIPSE, LINE, şi PLINE.
Atunci când se editează un obiect cu ajutorul manipulatorilor (eng. grips), câmpurile de lângă cursor pot afişa următoarele informaţii.
Lungimea originală
O lungime ce se actualizează pe măsură ce se deplasează manipulatorul
Diferenţa de lungime
Unghiul
Diferenţa unghiulară
Raza în cazul arcelor
Mărimile unghiulare în cazul editării obiectelor cu ajutorul manipulatorilor vor avea valori de maxim 180°.
Observaţii:
Pentru a nu încărca inutil imaginea, se recomandă ca setările în cazul introducerii dimensionale a datelor să se facă astfel încât să fie afişate doar informaţiile dorite de utilizator.
Când ambele moduri de lucru sunt activate, introducerea dimensională a datelor are prioritate.
Prompt-uri dinamice: Când acest mod de lucru este activat, prompt-urile sunt afişate într-un câmp, în dreptul cursorului. Utilizatorul poate utiliza interfaţa din dreptul cursorului pentru a răspunde la solicitările aplicaţiei, în locul liniei de comandă. Dacă în câmpul din dreptul cursorului este vizibilă o pictogramă reprezentând o săgeată, înseamnă că sunt disponibile opţiuni pentru comanda în curs. Pentru a vizualiza şi selecta opţiunile oferite de comandă, se apasă tasta direcţională DOWN ARROW. Utilizatorul va apăsa succesiv tasta DOWN ARROW până când în dreptul opţiunii pe care acesta urmează să o aleagă apare un punct, după care apasă tasta ENTER. Pentru a accesa una din valorile introduse recent se apasă tasta UP ARROW.
Culoarea roşie pe care o capătă un câmp de introducere dinamică a datelor semnifică o valoare eronată. Corectarea acesteia se face prin suprascriere.
Pentru modificarea setărilor privind modul de introducere a datelor se dă clic dreapta pe butonul DYN din bara de stare şi se alege opţiunea Settings din meniul contextual afişat. Va apărea o casetă de dialog în care se pot face setările necesare pentru toate cele trei moduri de lucru.
Aderarea la locaţii situate pe obiecte (Object Snap)
Adesea în AutoCAD este utilă definirea unor puncte pe baza proprietăţilor geometrice ale diverselor obiecte reprezentate în desen. În acest sens se utilizează opţiunea Object Snap. Modul de lucru Object Snap funcţionează doar pentru obiectele vizibile în desen la momentul respectiv, nu şi pentru cele din layer-ele dezactivate.
Pentru a defini un punct pe baza unei anumite proprietăţi geometrice a unui obiect vizibil în desen, se apasă tasta SHIFT şi clic dreapta. Se alege din meniul afişat opţiunea adecvată şi apoi se selectează obiectul la care se aplică proprietatea respectivă. Dacă funcţia AutoSnap este activă, punctul va fi selectat automat la apropierea cursorului de obiectul respectiv.
Mod de activare a funcţiei AutoSnap:
Meniul Tools Drafting Settings

26
În bara de instrumente Object Snap se dă clic pe butonul OSnap Settings .
În bara de stare se dă clic dreapta pe butonul OSNAP şi se selectează opţiunea Settings Se va deschide caseta de dialog Drafting Settings la pagina Object Snap, unde se pot activa sau
dezactiva modurile Object Snap şi Object Snap Tracking şi se selectează proprietăţile geometrice ale locaţiilor care vor fi sesizate la apropierea cursorului de un obiect vizibil. Dacă în Drating Settings au fost setate mai multe proprietăţi geometrice sesizabile, cu tasta TAB se pot activa pe rând aceste opţiuni, relativ la obiectele din proximitatea cursorului.
Funcţia Object Snap Tracking permite deplasarea cursorului pe direcţii generate prin recunoaşterea de locaţii aflate pe acelaşi obiect sau pe obiecte diferite, ale căror proprietăţi geometrice pot fi detectate cu funcţia AutoSnap activată. În fereastra desenului aceste direcţii sunt vizibile sub forma unor linii infinite de culoare albă punctate. La intersecţia lor apar marcaje în formă de cruce, care permit aderarea cursorului.
Pentru a dezactiva temporar funcţia AutoSnap, se apasă butonul OSNAP din bara de stare, se apasă tasta F3 sau se tastează la linia de comandă OSNAP. Pentru ca funcţia Object Snap să ignore liniile de haşură din desen, se introduce în linia de comandă variabila de sistem OSOPTIONS, căreia i se atribuie valoarea 1.
Pentru a dezactiva temporar funcţia Object Snap Tracking se apasă butonul OTRACK din bara de stare, se apasă tasta F11 sau se tastează la linia de comandă OTRACK.
Configurarea setărilor pentru funcţia AutoSnap se poate realiza cu comanda Options din meniul Tools. Se va deschide fereastra Options, iar la pagina Drafting se pot face toate setările necesare.
Marker activează afişarea simbolului grafic la recunoaşterea locaţiilor detectabile cu Object Snap.Simbolul grafic îşi modifică forma în funcţie de tipul de snap pe care îl recunoaşte. Se poate seta dimensiunea şi culoarea acestui simbol.
Magnet atrage şi blochează cursorul în punctul cel mai apropiat evidenţiat de un snap.
Deschiderea (Aperture box) delimitează spaţiul din jurul cursorului în interiorul căruia opţiunile Object snap sunt evaluate în raport cu obiectele peste care trece cursorul. Se poate opta pentru afişarea sau nu a deschiderii şi pentru modificarea dimensiunii acesteia.
Modurile Object Snap se pot accesa uşor dând clic dreapta cu tasta SHIFT apăsată (dacă utilizatorul nu a configurat altfel butoanele mausului), sau din bara de instrumente Object Snap.
Restricţionarea deplasării cursorului
Modurile de lucru Snap şi Grid: Pentru a facilita lucrul în AutoCAD, se poate afişa o reţea de puncte pe suprafaţa de desenare. Aceste puncte nu se vor plota şi au rolul de a ghida mişcarea cursorului şi a uşura aprecierea distanţelor în planul desenului. Dacă opţiunea Snap este activă, cursorul va adera la cel mai apropiat punct al reţelei în timpul deplasării.
Proprietăţile reţelei de puncte ajutătoare se configurează în caseta de dialog Drafting Settings, la pagina Snap and Grid. Aceasta se deschide în unul din următoarele moduri:
meniul Tools Drafting Settings
clic dreapta pe unul din butoanele SNAP sau GRID din bara de stare cu alegerea opţiunii Settings.
Se pot seta:
limitele reţelei,
distanţa între puncte,
modul de construcţie a reţelei (rectangular, izometric sau polar).
Reţeaua de puncte poate fi făcută vizibilă:
dacă se dă clic pe butonul GRID din bara de stare
din meniul Tools Drafting Settings la pagina Snap and Grid
cu tasta F7
Funcţia Snap se activează:
din meniul Tools Drafting Settings la pagina Snap and Grid
dând clic pe butonul SNAP din bara de stare.
Modul de lucru ortogonal restricţionează deplasarea cursorului pe direcţiile orizontală şi verticală, conform UCS-ului curent.

27
Activare:
Se dă clic pe butonul ORTHO din bara de stare
Se menţine apăsată tasta SHIFT în timpul editării (activare temporară).
Se apasă tasta F8
Modul de lucru Polar Tracking presupune trasarea automată, în mod temporar, de către aplicaţie, a unor linii ajutătoare ce marchează anumite unghiuri cu valoare fixă, precum şi afişarea semnificaţiei lor, într-o casetă în dreptul cursorului.
Utilizatorul poate configura unghiurile pentru modul Polar Tracking în meniul Tools Drafting Settings, la pagina Polar Tracking. Unghiurile se definesc în raport cu UCS-ul curent şi cu convenţiile privind măşurarea unghiurilor incluse în desen. Modul de lucru Polar Tracking poate fi asociat cu modul Polar Snapping, care se setează în meniul Tools Drafting Settings la pagina Snap & Grid.
Activarea modului de lucru Polar Tracking se poate face:
din meniul Tools Drafting Settings la pagina Polar Tracking
dând clic pe butonul POLAR din bara de stare
cu tasta F10
Modul ortogonal nu poate fi folosit în acelaşi timp cu modul de lucru Polar Tracking.
Introducerea directă a distanţei este utilă în trasarea liniilor atunci când se cunoaşte direcţia acestora. Se introduce primul punct, se trasează direcţia cu ajutorul modului AutoTracking şi se introduce distanţa de la tastatură.
Restricţionarea mişcării cursorului la o dreaptă care face un anumit unghi cu orizontala este aplicabilă în cazul comenzilor care cer introducerea succesivă a mai mult de un singur punct. După introducerea primului punct, atunci când se cer coordonatele punctului următor, se tastează la linia de comandă semnul < urmat de valoarea unghiului definit de cele două puncte. Deplasarea cursorului va fi astfel restricţionată la dreapta definită de primul punct şi unghiul introdus.
Observaţie: Modul Object Snap are prioritate faţă de acest mod de editare.
Comenzi de selectare şi ştergere
Comenzi de selectare
Comanda de selectare a obiectelor este cel mai des utilizată în AutoCAD, deşi nu apare întotdeauna în mod explicit.
Sintaxă: SELECT
Acţiune: Cursorul va lua forma specifică operaţiilor de selecţie, iar în linia de comandă va apărea solicitarea de selectare a obiectelor. Pentru a vizualiza toate opţiunile comenzii se va tasta ? (semnul întrebării) în linia de comandă.
Metode de selecţie:
individual, indicând cu ajutorul cursorului fiecare obiect. În cazul unor obiecte foarte apropiate, dificil de indicat, pentru selectare se va menţine tasta SHIFT apăsată, iar cu SPACEBAR, prin apăsare repetată, se va comuta între obiectele respective, până va fi evidenţiat obiectul ce trebuie selectat după care se apasă tasta ENTER. Pentru a elimina un obiect din selecţie, acesta va fi indicat cu mausul în timp ce se menţine tasta SHIFT apăsată.
prin trasarea unei ferestre în spaţiul desenului. Fereastra se defineşte indicând două puncte reprezentând două colţuri diagonal opuse ale acesteia. Dacă fereastra se trasează de la stânga la dreapta, vor fi incluse în selecţie doar obiectele complet incluse în fereastră. Prin trasarea ferestrei de la dreapta spre stânga, în setul de selecţie vor fi incluse toate obiectele parţial sau total incluse în fereastră.
Prin introducerea de coordonate în linia de comandă, pentru a defini fereastra de selecţie.
Parametrii comenzii:
Window – se va defini o fereastră de selecţie. Vor fi incluse în selecţie doar obiectele complet incluse în fereastră indiferent de direcţia de trasare a acesteia.
Last – va fi selectat ultimul obiect creat

28
Crossing - se va defini o fereastră de selecţie. Vor fi incluse în selecţie toate obiectele parţial sau total incluse în fereastră indiferent de direcţia de trasare a acesteia.
Box – se va defini o fereastră de selecţie. Comanda funcţionează similar modului de selecţie prin indicarea ferestrei de selecţie, fără alt parametru.
All – vor fi selectate toate obiectele aparţinând layerelor vizibile.
Fence – vor fi selectate toate obiectele ce traversează o barieră de selecţie. Aplicaţia solicită utilizatorului să definească bariera sub forma unei linii poligonale deschise, care se poate autointersecta.
WPoligon – se va defini un poligon de selecţie. Acesta va trebui să aibă toate laturile neadiacente disjuncte. Vor fi incluse în selecţie doar obiectele complet incluse în poligon.
CPoligon – se va defini un poligon de selecţie. Acesta va trebui să aibă toate laturile neadiacente disjuncte. Vor fi incluse în selecţie toate obiectele complet sau parţial incluse în poligon.
Group – Vor fi selectate toate obiectele dintr-un grup de selecţie. Se va introduce în linia de comandă numele grupului. Grupurile de selecţie se creează cu comanda FILTER introdusă in linia de comandă.
Add – reprezintă modul curent de selecţie. Obiectele nou selectate vor fi adăugate la selecţia existentă.
Remove – se pot elimina din setul de selecţie obiecte prin indicarea cu mausul. O alternativă la această opţiune o reprezintă indicarea obiectelor cu mausul în timp ce se menţine tasta SHIFT apăsată.
Previous – selectează cel mai recent set de selecţie. Acest set este anulat de operaţiile de ştergere a obiectelor de pe desen. AutoCAD memorează dacă selecţiile au fost făcute în spaţiul model sau spaţiul hârtie, şi sunt ignorate, corespunzător dacă se comută imediat lucrul în alt spaţiu.
Auto – comută pe modul de selecţie automat aplicabil fără lansarea comenzii SELECT de la tastatură.
Single – va permite selecţia unui singur obiect, prin indicare cu mausul. După selectarea acestui obiect, în linia de comandă nu va mai apărea promptul pentru selectarea altor obiecte.
Pentru selectarea multiplă a obiectelor pe baza proprietăţilor acestora sau după tipuri de obiecte, se utilizează comenzile Quick Select respectiv Filter.
Comanda Quick Select
Accesarea comenzii:
Meniul Tools Quick Select
Se dă clic dreapta în spaţiul de desenare fără a avea nici un obiect selectat şi din meniul contextual se selectează comanda Quick Select
Se tastează QSELECT în linia de comandă.
Se dă clic pe pictograma Quick Select din paleta Properties.
Acţiune: Se va deschide caseta de dialog pentru selectare rapidă, în care se poate defini un filtru de selecţie.
Comanda Filter
Accesarea comenzii: Se tastează FILTER în linia de comandă
Acţiune: Se va deschide caseta de dialog Filter pentru selecţia obiectelor (Object Selection Filters) care conţine următoarele rubrici:
Filter Property List – afişează o listă de criterii pe baza cărora s-a constituit filtrul curent (cel selectat în caseta de selecţie Current)
Select Filter – adaugă criterii la filtrul curent. Lista conţine tipuri de obiecte ce se pot filtra şi operatori logici.
Parametrii X, Y, Z permit definirea de filtre dependente de proprietăţile obiectelor (valori ale coordonatelor, culoare, etc.).

29
Add to List – Adaugă criteriul de filtrare nou creat la lista de criterii.
Substitute – Inlocuieşte un criteriu din lista de criterii cu criteriul de filtrare nou creat.
Add Selected Object – Adaugă la filtru un obiect ce va fi selectat din desen.
Edit Item – Mută un criteriu din lista de criterii în spaţiul de selecţie a criteriilor pentru editare.
Delete – Şterge un criteriu din lista de criterii
Clear List – Şterge toate criteriile din lista de criterii a filtrului curent
Named Filters – În acest spaţiu se afişează, salvează şi şterg filtre.
Apply – Caseta de dialog este închisă. Filtrul curent va fi utilizat în selecţiile viitoare.
Selecţia se va face cu fereastră de la dreapta la stânga. Vor fi selectate doar obiectele incluse total sau parţial în fereastră, care se încadrează în filtrul de selecţie.
Grupurile sunt seturi salvate de obiecte ce pot fi selectate şi editate împreună sau separat. Pentru obiectele din desen ce trebuie manipulate ca o unitate, grupurile reprezintă un mod convenabil de organizare.
Comanda GROUP lansată din linia de comandă deschide caseta de dialog Object Grouping. Aici se pot afişa, identifica, crea şi modifica grupurile de obiecte.
Rubrici:
Group Name – afişează numele grupurilor existente.
Selectable – specifică dacă un grup este sau nu selectabil. Dacă un grup este selectabil, prin selecţia unui singur obiect din grup va fi selectat tot grupul.
Group Identification – afişează numele şi descrierea (dacă există) grupului selectat în lista Group Name.
Group Name – în această rubrică se introduce numele unui nou grup sau apare numele grupului selectat în lista grupurilor existente. Numele unui grup va avea maximum 31 caractere, fără spaţii între ele. În lista grupurilor existente, numele va fi scris cu majuscule. Group Description – în această rubrică se introduce o descriere a grupurilor nou create (opţional) şi se afişează descrierea grupurilor selectate. Descrierea poate avea maxim 64 caractere. Fiind Name – afişează numele grupului căruia îi aparţine un obiect. Aplicaţia va solicita selectarea unui obiect. Highlight – evidenţiază în spaţiul desenului obiectele componente ale grupului selectat. Include Unnamed – specifică dacă vor fi afişate în listă şi grupurile nedenumite.
Create Group – Specifică proprietăţile pentru grupurile nou create.
New – creează un grup nou din obiectele selectate, utilizând numele şi descrierea introduse în casetele Group Name şi Description. Selectable – specifică dacă noul grup va fi sau nu selectabil. Unnamed – Indică faptul că grupul nou creat nu are nume. Grupurilor nedenumite li se atribuie automat un nume de forma *An unde n reprezintă un contor ce se modifică la adăugarea fiecărui nou grup nedenumit.
Change Group – Modifică grupurile existente.
Remove – elimină obiecte din grupul selectat. Pentru a utiliza această opţiune trebuie dezactivată opţiunea Selectable. Chiar dacă se elimină toate obiectele dintr-un grup, grupul va rămâne în continuare definit. Add – Adaugă obiecte la grupul selectat. Rename – Redenumeşte grupul selectat cu numele introdus în caseta Group Name din rubrica Group Identification. Re-Order – Afişează caseta de dialog Order Group în care poate fi schimbată ordinea obiectelor în cadrul grupului. Description – actualizează descrierea grupului selectat. Explode – Şterge definiţia grupului selectat. Selectable – specifică dacă grupul este sau nu selectabil.
Corectarea erorilor
Cea mai uzuală cale de a corecta o operaţie eronat executată, este anularea operaţiei respective. Acest lucru se realizează cu comanda Undo. Foarte multe comenzi de editare din AutoCAD au la rândul lor opţiuni de refacere a unor paşi intermediari.

30
Accesarea comenzii Undo:
Se dă clic pe săgeata din dreptul butonului Undo în bara de instrumente principală.
Se dă clic în spaţiul desenului fără a avea o selecţie activă sau o comandă în curs, iar din meniul contextual afişat se va selecta Undo … unde punctele reprezintă numele ultimei comenzi.
Se tastează UNDO în linia de comandă
Acţiune:
Când comanda Undo se lansează din meniul Edit sau cu combinaţia de taste CTRL + Z, va fi anulată ultima comandă finalizată.
La lansarea comenzii din bara de instrumente principală, dacă se dă clic pe săgeata din dreptul pictogramei, va fi afişată lista ultimelor comenzi executate. De aici se pot selecta comenzile ce urmează să fie anulate.
La lansarea comenzii din linia de comandă utilizatorul poate introduce numărul de comenzi ce vor fi anulate, sau poate alege dintr-o serie de parametri:
Auto – când această opţiune este activată toate etapele unei comenzi sunt grupate, astfel încât prin lansarea comenzii Undo, se va anula întregul grup de operaţii care a fost necesar pentru finalizarea comenzii respective. De regulă această opţiune este activată.
Control – limitează sau dezactivează comanda Undo
Begin, End – grupează o succesiune de acţiuni într-un set. După introducerea opţiunii Begin, toate acţiunile ce urmează devin parte a acestui set, până la utilizarea opţiunii End.
Mark, Back – pune un marcaj în informaţia memorată pentru comanda Undo. Opţiunea Back anulează toate operaţiile până la acest marcaj. Se pot face oricâte marcaje. Opţiunea Back elimină câte un marcaj la fiecare utilizare.
Comanda U permite anularea ultimei operaţii finalizate.
Accesarea comenzii U:
Meniul Edit Undo … unde punctele reprezintă ultima comandă finalizată.
Se dă clic pe butonul Undo în bara de instrumente principală.
Se tastează U în linia de comandă
Se tastează CTRL + Z
Acţiune: Va fi anulată ultima operaţie. Operaţiile efectuate în afara desenului curent, cum ar fi salvările, plotarea sau scrierile în fişiere nu pot fi refăcute. Fiecare lansare a comenzii U va duce la anularea pe rând a câte unei operaţii.
Efectul comenzii Undo poate fi anulat dacă se lansează imediat comanda Redo.
Accesarea comenzii Redo:
Meniul Edit Redo … unde punctele reprezintă ultima comandă finalizată.
Se dă clic pe butonul Redo în bara de instrumente principală.
Se dă clic în spaţiul desenului fără a avea o selecţie activă sau o comandă în curs, iar din meniul contextual afişat se va selecta Redo … unde punctele reprezintă numele ultimei comenzi anulate.
Se tastează REDO în linia de comandă
Acţiune: Va fi refăcută ultima operaţie anulată.
Pentru a reface mai multe operaţii anulate cu comanda Undo, se lansează comanda Mredo imediat după finalizarea comenzii Undo.
Se dă clic pe săgeata din dreptul butonului Redo în bara de instrumente principală.
Se tastează MREDO în linia de comandă
Se tastează CTRL +Y
Acţiune:

31
La lansarea comenzii din bara de instrumente principală, dacă se dă clic pe săgeata din dreptul pictogramei Redo, va fi afişată lista ultimelor comenzi anulate. De aici se pot selecta comenzile ce urmează să fie refăcute.
La lansarea comenzii din linia de comandă sau cu combinaţia de taste CTRL+Y, utilizatorul poate introduce numărul de comenzi ce vor fi anulate, sau poate alege dintr-o serie de parametri:
All – vor fi refăcute toate acţiunile anulate.
Last – va fi refăcută doar ultima acţiune.
Ştergerea obiectelor
Se pot şterge obiecte desenate prin oricare din următoarele metode:
Prin selectarea acestora şi apăsarea tastei DELETE sau a combinaţiei CTRL+X
Cu ajutorul comenzii Erase
Mod de accesare a comenzii Erase:
Meniul Modify Erase
Clic pe butonul din bara de instrumente Modify
Se tastează ERASE în linia de comandă.
O comandă de ştergere se poate anula cu una din comenzile Undo sau OOPS. Comanda OOPS se poate lansa cu sintaxa OOPS din linia de comandă şi anulează o operaţie de ştergere.
Utilizarea funcţiilor de decupare, copiere şi lipire din Windows
Prin operaţia de decupare obiectele sunt eliminate din desen şi depozitate în Clipboard, de unde pot fi lipite în alte documente compatibile cu Windows.
Accesarea comenzii Cut:
Meniul Edit Cut sau din meniul contextual
CUTCLIP în linia de comandă
CTRL+X de la tastatură
Prin copiere, informaţia privind obiectele supuse acestei operaţii este depozitată în Clipboard sub formă vectorială (format WMF), ceea ce permite păstrarea rezoluţiei maxime.
Accesarea comenzii Copy:
Meniul Edit Copy sau din meniul contextual
COPYCLIP în linia de comandă
CTRL+C de la tastatură
Lipirea obiectelor din Clipboard în alte documente AutoCAD se face prin oricare din următoarele metode:
Meniul Edit Paste sau din meniul contextual
PASTECLIP în linia de comandă
CTRL+V de la tastatură

32
Lecţia 4
Desenarea obiectelor geometrice
Desenarea liniilor
Accesarea comenzii:
Meniul Draw Line
Se dă clic pe butonul din bara de instrumente Draw
Se tastează LINE sau L în linia de comandă
Acţiune: Aplicaţia cere introducerea primului punct de capăt apoi a celui de-al doilea. După introducerea celui de-al doilea punct, comanda se finalizează prin apăsarea tastei ENTER.
După desenarea unei linii, comanda este reluată automat. Primul capăt al noii linii va coincide cu cel de-al doilea capăt al liniei precedente. Dacă au fost desenate deja două linii consecutive, aplicaţia va oferi suplimentar opţiunea Close, care permite conectarea următoarei linii cu primul capăt al primei linii.
Desenarea cercurilor
Accesarea comenzii:
Meniul Draw Circle
Se dă clic pe butonul Circle din bara de instrumente Draw
Se tastează CIRCLE sau C în linia de comandă
Acţiune: Aplicaţia va solicita introducerea centrului cercului, sau selecţia dintr-un set de opţiuni:
Center Point – va fi desenat un cerc cu centrul şi raza specificate de utilizator. Pentru a introduce diametrul în locul razei se alege opţiunea d (diameter).
3P (Three Points) – va fi desenat un cerc prin specificarea a trei puncte pe circumferinţă.
2P (Two Points) – va fi desenat un cerc prin specificarea capetelor unui diametru.
TTR (Tangent, Tangent, Radius) – va fi desenat un cerc cu raza specificată de utilizator, tangent la două obiecte selectate de acesta.
Desenarea arcelor de cerc
Accesarea comenzii:
Meniul Draw Arc
Se dă clic pe butonul Arc din bara de instrumente Draw
Se tastează ARC sau A în linia de comandă
Acţiune: Aplicaţia va solicita introducerea punctului de start sau a centrului arcului:
Start Point – se va specifica punctul de start al arcului. Dacă se apasă ENTER fără a introduce acest punct, arcul va fi desenat cu punctul de start coincident cu punctul de capăt al ultimului obiect desenat.
Aplicaţia va oferi un set nou de opţiuni:
o Second Point – va fi desenat un arc prin specificarea a trei puncte pe circumferinţă. Primul şi al treilea punct reprezintă capetele arcului.
o Center – se indică centrul cercului din care face parte arcul şi se oferă un set nou de opţiuni:
End Point – va fi desenat un arc în sens antiorar, cu centrul şi punctul de start specificate deja, având al doilea capăt la capătul razei imaginare trasate între centrul cercului şi al treilea punct, ce urmează a fi specificat.

33
Angle – va fi desenat un arc în sens antiorar cu centrul şi punctul de start specificate deja, care include unghiul ce va fi introdus de utilizator. Dacă unghiul este negativ, arcul va fi desenat în sens orar.
Chord Length – va fi desenat un arc minor sau major, cu centrul şi punctul de start specificate deja, care subîntinde o coardă a cărei lungime va fi specificată de utilizator. Dacă se introduce o coardă pozitivă, va fi desenat arcul minor, în sens antiorar. Dacă se introduce o coardă negativă, va fi desenat arcul major, în sens antiorar.
End – utilizatorul va specifica al doilea capăt al cercului după care i se va oferi un set nou de opţiuni.
o Center Point – va fi desenat un arc în sens antiorar cu punctul de start specificat deja, care va avea al doilea capăt pe o rază imaginară trasată din centru spre al doilea punct specificat.
o Angle – va fi desenat un arc în sens antiorar cu capetele specificate deja, care include unghiul ce va fi introdus de utilizator. Dacă unghiul este negativ, arcul va fi desenat în sens orar.
o Direction – va fi desenat un arc cu capetele specificate, tangent în punctul de start la direcţia introdusă de utilizator.
o Radius – va fi desenat un arc în sens antiorar cu capetele specificate deja, având raza specificată de utilizator. Dacă raza este negativă, va fi desenat arcul major.
Center – utilizatorul va specifica centrul cercului căruia îi aparţine arcul, după care i se va oferi un set nou de opţiuni.
o End Point – va fi desenat un arc în sens antiorar, cu centrul şi punctul de start specificate deja, având al doilea capăt la capătul razei imaginare trasate între centrul cercului şi al treilea punct, ce urmează a fi specificat.
o Angle – va fi desenat un arc în sens antiorar cu centrul şi punctul de start specificate deja, care include unghiul ce va fi introdus de utilizator. Dacă unghiul este negativ, arcul va fi desenat în sens orar.
o Chord Length – va fi desenat un arc minor sau major, cu centrul şi punctul de start specificate deja, care subîntinde o coardă a cărei lungime va fi specificată de utilizator. Dacă se introduce o coardă pozitivă, va fi desenat arcul minor, în sens antiorar. Dacă se introduce o coardă negativă, va fi desenat arcul major, în sens antiorar.
Tangent to Last Line, Arc, or Polyline – va fi desenat un arc tangent la ultimul obiect desenat (arc, linie sau polilinie) după ce utilizatorul apasă ENTER la primul prompt. In continuare se va specifica celălalt capăt al arcului.
Desenarea poliliniilor Polilinia este un obiect format dintr-o înlănţuire de linii şi/sau arce de cerc în ordinea stabilită de utilizator.
Polilinia oferă posibilităţi suplimentare de editare faţă de liniile şi arcele înlănţuite, desenate ca entităţi independente, prin faptul că este tratată de aplicaţie ca un singur obiect.
Accesarea comenzii:
Meniul Draw Polyline
Se dă clic pe butonul Polyline din bara de instrumente Draw
Se tastează PLINE sau PL în linia de comandă
Acţiune: Aplicaţia va solicita introducerea punctului de start sau selectarea unei opţiuni din cele afişate în linia de comandă:
Next Point – va fi desenat un segment de dreaptă după care va fi repetat proptul anterior.
Arc – vor fi adăugate arce de cerc la polilinie
Close – va fi desenat un segment având primul capăt coincident cu al doilea capăt al ultimului element desenat, iar al doilea capăt coincident cu primul capăt al primului element component al poliliniei. Dacă penultimul element component al poliliniei a fost un segment de dreaptă şi nu s-a selectat ulterior opţiunea Arc, atunci segmentul de închidere va fi tot rectiliniu. Dacă penultimul

34
element component al poliliniei a fost un arc şi nu s-a selectat ulterior opţiunea Line, atunci segmentul de închidere va fi tot un arc.
Halfwidth – se specifică jumătatea lăţimii unui segment al poliliniei (Fig. 1).
Lenght – va fi desenat un segment sub acelaşi unghi cu anteriorul şi având lungimea pe care o va indica utilizatorul. Dacă segmentul anterior a fost un arc, noul segment de dreată va fi desenat tangent la acel arc.
Undo – anulează ultimul segment adăugat la polilinie.
Width – Specifică lăţimea noului segment (Fig. 2). Aplicaţia va cere o lăţime de pornire şi una de finalizare a segmentului. Prin introducerea unor lăţimi diferite, va rezulta un segment de grosime variabilă.
Se pot crea polilinii care să urmărească conturul unui obiect sau al unei selecţii. Acest lucru se realizează cu comanda Boundary.
Accesarea comenzii:
Meniul Draw Boundary
Se tastează BOUNDARY în linia de comandă
Acţiune: Va fi afişată caseta de dialog Boundary Creation ce conţine următoarele elemente:
Pick Points (Selecţia punctelor) – Prin apăsarea acestui buton, utilizatorul are acces la spaţiul desenului, unde poate determina un chenar pe baza obiectelor existente ce formează o suprafaţă închisă în jurul unui punct specificat.
Island Detection (Detectarea insulelor) – această opţiune stabileşte dacă funcţia BOUNDARY detectează contururile închise interne, numite insule.
Object Type (Tipul obiectului) – controlează ce tip de obiect va fi creat cu comanda BOUNDARY. Conturul poate fi creat ca polilinie sau ca regiune.
Boundary Set (Setul pentru chenar) – Defineşte setul de obiecte care este analizat în cadrul comenzii BOUNDARY la definirea unui chenar pe baza unui punct specificat.
Current Viewport – setul pentru contur va fi definit pe baza tuturor obiectelor vizibile în viewport-ul curent
New – îi solicită utilizatorului selectarea manuală a obiectelor ce definesc setul pentru contur. La construirea noului set pentru contur, aplicaţia va lua în considerare doar obiectele ce pot fi utilizate pentru a crea o regiune sau o polilinie închisă.
Desenarea dreptunghiurilor
Accesarea comenzii:
Meniul Draw Rectancle
Se dă clic pe butonul Rectancle din bara de instrumente Draw
Se tastează RECTANG, RECTANGLE sau REC în linia de comandă
Acţiune: Aplicaţia va solicita introducerea primului colţ al dreptunghiului sau selectarea unei opţiuni din cele afişate în linia de comandă:
First Corner Point – se solicită introducerea primului colţ al dreptunghiului. În continuare se solicită al doilea colţ al dreptunghiului şi se oferă ca alternativă un set nou de opţiuni:
Fig. 1 Fig. 2

35
o Other Corner Point – va fi creat un dreptunghi având două colţuri diagonal opuse în punctele introduse de utilizator.
o Area – va fi creat un dreptunghi pe baza ariei acestuia şi a uneia din dimensiuni (lungime sau lăţime).
o Dimensions – se creează un dreptunghi pe baza lungimii şi lăţimii introduse de utilizator.
o Rotation – se creează un dreptunghi având laturile rotite faţă de axe sub unghiul introdus de utilizator.
Chamfer – se stabilesc dimensiunile de teşire pentru colţurile dreptunghiului. Valoarea devine curentă pentru comenzile RECTANGLE ulterioare.
Elevation – se stabileşte distanţa între planul XY şi coordonata Z a dreptunghiului. Valoarea devine curentă pentru comenzile RECTANGLE ulterioare.
Fillet – se stabileşte raza de rotunjire pentru colţurile dreptunghiului. Valoarea devine curentă pentru comenzile RECTANGLE ulterioare.
Thickness – Se stabileşte grosimea dreptunghiului. Valoarea devine curentă pentru comenzile RECTANGLE ulterioare.
Width – se specifică lăţimea poliliniei cu care va fi desenat dreptunghiul.
Desenarea poligoanelor regulate
Accesarea comenzii:
Meniul Draw Polygon
Se dă clic pe butonul Polygon din bara de instrumente Draw
Se tastează POLYGON în linia de comandă
Acţiune: Se solicită numărul de laturi al poligonului, după care aplicaţia solicită indicarea centrului poligonului sau alegerea dintr-un set de opţiuni:
Center of Polygon Se specifică centrul poligonului, după care se stabileşte dacă poligonul este înscris sau circumscris unui cerc a cărui rază urmează să se indice. După ce se specifică raza, va fi desenat poligonul. Dacă raza este indicată in desen cu ajutorul mausului, direcţia razei va determina şi unghiul de rotire al poligonului.
Edge – poligonul va fi definit prin indicarea capetelor primei muchii.
Desenarea multiliniilor
Multiliniile sunt compuse din 1 până la 16 linii paralele, numite elemente. La desenarea unei multilinii se poate utiliza stilul STANDARD, compus din două elemente, sau un stil creat anterior de utilizator. Se pot stabili de asemenea alinierea faţă de cursor (eng. Justification) şi scara. Scara multiliniei nu afectează scara tipului de linie. Dacă se schimbă scara multiliniei, este posibil să fie necesare setări ale scării tipurilor de linii pentru a asigura o proporţionalitate a reprezentării acestora.
Accesarea comenzii:
Meniul Draw Multiline
Se tastează MLINE sau ML în linia de comandă
Acţiune: Aplicaţia solicită indicarea punctului de start al multiliniei sau alegerea dintr-un set de opţiuni:
Start Point – se indică punctul de start al multiliniei, după care aplicaţia va cere următorul punct. Dacă se desenează o multilinie cu mai mult de un singur segment, va fi disponibilă si opţiunea Close, ce permite crearea unei multilinii închise.
Justification – se stabileşte modul în care este desenată polilinia între punctele indicate.
o Top – multilinia va fi desenată sub cursor, astfel încât linia cea mai de sus va trece prin punctele specificate.
o Zero – multilinia va fi desenată cu originea centrată pe cursor.
o Bottom – multilinia va fi desenată deasupra cursorului, astfel încât linia cea mai de jos va trece prin punctele specificate.

36
Scale – controlează lăţimea multiliniei. Factorul de scalare se bazează pe lăţimea stabilită în definiţia stilului multiliniei. Factorul de scalare 2 va produce o multilinie de două ori mai lată faţă de definiţia stilului. Un factor de scalare negativ produce o multilinie cu ordinea elementelor răsturnată, şi cu lăţimea în raport faţă de definiţia stilului egală cu valoarea absolută a factorului de scalare. Factorul de scalare 0 va avea ca efect contopirea elementelor multiliniei într-unul singur.
Style – va fi specificat stilul multiliniei. Opţiuni:
o Style Name – se indică numele unui stil ce a fost deja încărcat sau care este definit în biblioteca de multilinii creată de utilizator (un fisier cu extensia MLN).
o ?—List Styles – afişează stilurile de multilinii încărcate în desen.
Pentru a crea, edita şi organiza stiluri de multilinii se utilizează comanda Multiline Style.
Accesarea comenzii:
Meniul Format Multiline Style
Se tastează MLSTYLE în linia de comandă
Acţiune: Va fi afişată caseta de dialog Multiline Style, conţinând următoarele elemente:
Current Multiline Style – afişează numele stilului curent de multilinie.
Styles – afişează o listă a tuturor stilurilor de multilinii încărcate în desen.
Description – afişează o descriere a stilului de multilinie selectat.
Preview Of – afişează numele şi imaginea stilului de multilinie selectat.
Set Current – stabileşte stilul de multilinie selectat ca stil curent pentru toate multiliniile ce vor fi create ulterior.
New – determină afişarea casetei de dialog Create New Multiline Style, în care se poate crea un stil de multilinie nou.
Modify – determină afişarea casetei de dialog Create New Multiline Style, în care se pot aduce modificări stilului de multilinie selectat. Nu pot fi modificate stilul STANDARD, şi nici stilurile utilizate deja în desen.
Rename – permite redenumirea stilului de multilinie selectat. Stilul STANDARD nu poate fi redenumit.
Delete – elimină stilul de multilinie selectat din lista de stiluri. Stilul nu va fi şters şi din fişierul MLN. Nu pot fi modificate stilul STANDARD, stilul curent, şi nici stilurile utilizate deja în desen.
Load – afişează caseta de dialog Load Multiline Styles, în care se pot încărca stilurile de multilinii conţinute într-un fişier MLN.
Save – salvează sau copie un stil de multilinie într-un fişier-bibliotecă de multilinii (MLN). Dacă utilizatorul specifică un fişier MLN care există deja, noua definiţie de stil este adăugată la fişier, fără ca definiţiile conţinute iniţial de acesta să fie şterse. Numele curent al fişierului-bibliotecă de multilinii este acad.mln.
Desenarea elipselor
Accesarea comenzii:
Meniul Draw Ellipse
Se dă clic pe butonul Ellipse din bara de instrumente Draw.
Se tastează ELLIPSE în linia de comandă.
Acţiune: Aplicaţia va solicita introducerea punctului de start pentru una din axele elipsei sau posibilitatea alegerii dintr-un set de opţiuni:
Axis Endpoint – se defineşte prima axă, specificând capetele sale. Unghiul primei axe determină unghiul elipsei. Prima axă poate fi axa majoră sau cea minoră a elipsei. Opţiuni:
o Distance to Other Axis – se defineşte a doua axă pe baza distanţei de la mijlocul primei axe până la capătul celei de-a doua axe.
o Rotation – va fi creată o elipsă prin rotirea aparentă a unui cerc în jurul primei axe.

37
Arc – va fi creat un arc eliptic . Unghiul primei axe determină unghiul arcului eliptic. Prima axă poate fi axa majoră sau cea minoră a elipsei.
o Axis Endpoint – se defineşte prima axă, specificând capetele sale.
o Center – arcul eliptic va fi creat pe baza centrului specificat de utilizator
o Distance to Other Axis: se defineşte a doua axă ca distanţă din centrul arcului eliptic, sau mijlocul primei axe până la punctul specificat de utilizator.
o Rotation – Este definit raportul între axa majoră şi cea minoră a elipsei din care face parte arcul, pe baza unghiului de rotire aparentă a unui cerc în jurul primei axe. Opţiuni:
Start Angle – această opţiune permite comutarea între modul parametric şi cel unghiular. Aceste două moduri controlează generarea elipsei.
Parameter – Solicită aceleaşi date de intrare ca Start Angle, dar va fi creat un arc eliptic pe baza următoarei ecuaţii vectoriale:
ubuacup sincos ,
unde c este centrul elipsei, iar a şi b sunt axele majoră şi minoră ale acesteia.
o Start Parameter – se va specifica o valoare sau un punct, sau se poate selecta opţiunea Angle.
o Angle – Se defineşte unghiul de capăt al arcului eliptic.
o End Parameter – se va specifica un punct sau o valoare, sau se poate selecta una din opţiunile:
o Angle – Se defineşte unghiul de capăt al arcului eliptic.
o Included Angle – se defineşte unghiul inclus pornind de la unghiul de start.
o Center – va fi creată o elipsă pornind de la centrul acesteia, specificat de utilizator. Se va introduce apoi capătul primei axe, urmat de distanţa din centrul elipsei până la a doua axă, sau de selectarea opţiunii Rotation.
Variabila de sistem PELLIPSE controlează modul în care este construită o elipsă. PELLIPSE poate lua două valori:
0 – se creează o elipsă adevărată
1 – se creează o polilinie ce urmează conturul elipsei
Desenarea curbelor spline
O splină este o curbă determinată de un set de puncte prin care aceasta trece sau de care se apropie. Precizia cu care curba se apropie de puncte poate fi setată. Comanda SPLINE creează un tip particular de spline, denumite Spline B raţionale neuniforme (NURB).
Se pot crea spline prin specificarea punctelor prin care acestea trec sau de care se apropie. Splinele pot fi închise, astfel încât capetele lor să fie coincidente şi tangente. Toleranţa descrie gradul de apropiere a splinei de punctele specificate. Cu cât toleranţa este mai redusă, cu atât mai bine se apropie splina de setul de puncte.
Accesarea comenzii SPLINE:
Meniul Draw Spline
Se dă clic pe butonul Spline din bara de instrumente Draw
Se tastează SPLINE sau SPL în linia de comandă
Acţiune: se solicită introducerea primului punct, şi se oferă opţiunea Object ca alternativă.
First Point – va fi creată o splină pe baza punctelor specificate de utilizator, cu respectarea formulelor matematice pentru NURB. După introducerea primului se va cere introducerea punctului următor. Se pot introduce oricâte puncte. Cu comanda transparentă Undo se poate anula ultimul punct introdus. Începând cu al treilea punct sunt valabile următoarele opţiuni: Dacă se tastează ENTER fără a introduce alt punct, aplicaţia solicită indicarea tangentei pentru primul capăt al splinei, apoi pentru al doilea. După introducerea setului de puncte pentru construcţia splinei, utilizatorul poate selecta una din următoarele opţiuni:

38
o Close – splina va fi închisă prin definirea ultimului punct ca fiind coincident cu primul şi ajustarea celui de-al doilea capăt astfel încât să fie tangent cu primul. Pentru a specifica vectorul de tangenţă, se va introduce un punct sau se vor utiliza modurile Tangent Snap sau Perpendicular Snap faţă de obiectele existente.
o Fit Tolerance – permite schimbarea toleranţei splinei. Splina va fi redefinită, astfel încât să atingă punctele de control conform noii toleranţe. Dacă toleranţa este 0, splina va trece prin punctele de control. Pentru o valoare pozitivă a toleranţei splina va atinge punctele de control în limita toleranţei introduse.
Object – aplicaţia va converti în splină o polilinie 2D sau 3D ce poate fi exprimată printr-o funcţie de gradul 2 sau 3. Polilinia iniţială va fi ştearsă. Pentru ca polilinia să poată fi convertită în splină cu ajutorul comenzii SPLINE, trebuie să fi fost în prealabil editată cu comanda PEDIT, opţiunea Spline.
Schiţarea cu mâna liberă
Pentru a desena contururi sau linii cu profil neregulat se poate utiliza comanda Sketch. Cu ajutorul acestei comenzi va fi creată o serie de linii, una în continuarea celeilalte, având lungimea setată de utilizator şi direcţia ghidată de deplasarea cursorului în spaţiul desenului.
Accesarea comenzii:
Se tastează SKETCH în linia de comandă.
Acţiune: Aplicaţia va solicita lungimea segmentelor (Record increment), după care va fi afişat un set de opţiuni. Se poate introduce lungimea segmentelor, sau accepta cea deja setată, după care următorul clic de maus în spaţiul desenului semnifică „coborârea” dispozitivului pentru schiţare pe suprafaţa de desenare. Opţiunile pe care le oferă comanda sunt următoarele:
Pen – coboară şi ridică dispozitivul de schiţare de pe suprafaţa de desenare.
Exit – înregistrează şi raportează numărul de linii temporare schiţate şi finalizează comanda.
Quit – anulează toate liniile temporare schiţate de la lansarea comenzii SKETCH sau de la ultima utilizare a opţiunii Record şi incheie comanda.
Record – Înregistrează liniile temporare ca linii permanente şi raportează numărul de linii.
Erase – Şterge orice porţiune dintr-o linie temporară şi ridică dispozitivul de schiţare, dacă acesta este coborât.
Connect – Coboară dispozitivul de schiţare pe suprafaţa de desenare şi continuă schiţarea din capătul ultimei linii schiţate, sau de la ultima ştergere.
. (Punct) – Coboară dispozitivul de schiţare, desenează o linie dreaptă din capătul ultimei linii schiţate până la locaţia curentă a cursorului şi ridică din nou dispozitivul de schiţare.
Variabila de sistem SKPOLY setează modul în care este generată linia schiţată. Variabila SKPOLY poate lua următoarele valori:
1 – linia schiţată va fi generată ca polilinie,
0 – linia schiţată va fi generată sub formă de linii separate
Desenarea punctelor de referinţă şi a liniilor de construcţie
Desenarea punctelor
Punctele sunt utile ca elemente geometrice de referinţă pentru utilizarea funcţiei Object Snap. Pentru a desena puncte se utilizează comanda Point.
Accesarea comenzii:
Meniul Draw Point Single Point
Se dă clic pe butonul Point din bara de instrumente Draw
Se tastează POINT în linia de comandă
Acţiune: Aplicaţia solicită poziţia punctului ce va fi desenat.
Reprezentarea punctelor în desen este controlată de două variabile: PDMODE şi PDSIZE. Setarea acestor variabile se poate realiza comod cu comanda Point Style.

39
Accesarea comenzii:
Meniul Format Point Style
Se tastează DDPTYPE în linia de comandă
Acţiune: Va fi afişată caseta de dialog Point Style, în care se poate stabili modul de reprezentare a punctului şi dimensiunea simbolului.
Comanda XLine
În AutoCAD se pot desena linii de lungime infinită, extinse într-o direcţie (raze) sau ambele, care pot fi utilizate ca linii de referinţă pentru crearea unor obiecte. Aceste linii sunt ignorate de comanda Zoom Extents. Este util ca liniile de construcţie să fie desenate într-un layer special creat pentru acest scop, care să poată fi îngheţat sau dezactivat înainte de plotare.
Liniile de construcţie se desenează cu comanda XLINE.
Accesarea comenzii:
Meniul Draw Construction Line
Se dă clic pe butonul Construction Line din bara de instrumente Draw
Se tastează XLINE în linia de comandă
Acţiune: Se solicită introducerea unui punct sau alegerea dintr-un set de opţiuni:
Point – se specifică locaţia liniei infinite prin indicarea a două puncte ale acesteia.
Hor – va fi creată o linie orizontală trecând printr-un punct indicat de utilizator.
Ver – va fi creată o linie verticală trecând printr-un punct indicat de utilizator.
Ang – va fi creată o linie infinită sub un unghi indicat de utilizator. Opţiuni:
o Angle of Xline – linia va trece prin punctul indicat anterior şi va face cu axa X unghiul pe care îl va introduce utilizatorul.
o Reference – Unghiul va fi specificat în raport cu o linie de referinţă, ce va fi selectată de utilizator. Unghiul va fi măsurat în sens antiorar, pornind de la linia respectivă.
Bisect – va fi creată o linie de construcţie ce trece prin vârful unghiului selectat şi îl împarte în două unghiuri egale. Utilizatorul va introduce pe rând locaţia vârfului unghiului, un punct situat pe prima latură a unghiului şi un punct situat pe cea dea doua latură.
Offset – va fi creată o linie de construcţie paralelă cu obiectul ce va fi selectat de utilizator.
Opţiuni:
o Offset Distance – se specifică distanţa dintre linia de construcţie ce va fi creată şi obiectul selectat.
o Through – va fi creată o linie de construcţie paralelă cu obiectul ce va fi selectat de utilizator şi trecând printr-un punct pe care acesta îl va indica.
Comanda Ray
Cu comanda RAY pot fi create linii de construcţie infinite, extinse la un singur capăt, numite raze.
Accesarea comenzii:
Meniul Draw Ray
Se tastează RAY în linia de comandă
Acţiune: Raza va fi construită pe baza a două puncte introduse de utilizator. Primul punct va fi punctul de pornire al razei, iar al doilea punct îi va defini direcţia.
Desenarea torurilor
Torul este o polilinie închisă, cu grosime, de formă circulară, şi poate fi desenat cu comanda Donut.
Mod de accesare:
Meniul Draw Donut

40
Se tastează DONUT în linia de comandă.
Acţiune: Se vor specifica pe rând diametrul interior, diametrul exterior şi centrul torului. După crearea torului, se poate indica centrului pentru un nou tor, sau se apasă ENTER pentru a finaliza comanda. Dacă raza interioară are valoarea ), va fi creat un cerc plin.
Crearea şi combinarea suprafeţelor
Regiunile sunt suprafeţe create pe baza unor obiecte ce formează contururi închise. Contururile pot fi combinaţii de linii, polilinii, arce, cercuri, elipse, arce eliptice şi spline. Regiunile prezintă utilitate în aplicarea haşurilor sau analizarea proprietăţilor cum ar fi aria sau centrul de greutate.
Se pot crea regiuni compozite prin combinarea, diferenţa sau intersecţia regiunilor.
Definirea regiunilor cu ajutorul comenzii Region
Accesarea comenzii:
Meniul Draw Region
Se dă clic pe butonul Region din bara de instrumente Draw
Se tastează REGION în linia de comandă.
Acţiune: Aplicaţia solicită utilizatorului selectarea obiectelor pe baza cărora va fi creată regiunea. Acestea trebuie să formeze un contur închis. Conturul regiunii va fi compus din linii drepte şi curbe, şi fiecare colţ va putea fi partajat doar de două elemente ale conturului. Toate elementele care se intersectează sau autointersectează vor fi respinse. Comanda REGION şterge obiectele iniţiale, care sunt înlocuite de conturul regiunii. Dacă nu se doreşte acest lucru, se poate seta variabila de sistem DELOBJ = 0.
Definirea regiunilor cu ajutorul comenzii Boundary:
Accesarea comenzii:
Meniul Draw Boundary
Se tastează BOUNDARY în linia de comandă.
Acţiune: Se va deschide caseta de dialog Boundary Creation în care se vor face setările necesare pentru definirea noii regiuni. Se procedează la fel ca la construcţia contururilor închise de tip polilinie, cu diferenţa că la tipul conturului se va selecta opţiunea Region.
Crearea norilor pentru marcarea reviziilor
Norii pentru marcarea reviziilor sunt polilinii închise compuse din arce succesive, şi au rolul de a atrage atenţia asupra părţilor revizuite ale unui desen. Se pot crea nori de revizie prin schiţare directă, sau prin convertirea unor obiecte. Pentru crearea norilor de revizie se utilizează comanda Revision Cloud.
Accesarea comenzii:
Meniul Draw Revision Cloud
Se dă clic pe butonul Revision Cloud din bara de instrumente Draw
Se tastează REVCLOUD în linia de comandă.
Acţiune: Aplicaţia va solicita indicarea punctului de start, sau selectarea unei opţiuni:
Arc Length – se specifică lungimea minimă şi cea maximă a arcelor ce compun norul de revizie. După introducerea acestor informaţii se deplasează cursorul pe traiectoria ce va descrie conturul norului de revizie.
Object – se specifică un obiect ce va fi convertit în nor de revizie. Obiectul va fi înlocuit cu o polilinie de forma norului de revizie. Se poate opta pentru schimbarea orientării arcelor poliliniei.
Style – se specifică stilul norului de revizie, care poate fi normal sau caligrafic. Stilul caligrafic va avea ca rezultat desenarea unui nor de revizie cu grosime variabilă a liniei, ca şi cum ar fi fost desenat cu o peniţă.

41
Lecţia 5
Modificarea obiectelor desenate
Deplasarea, rotirea şi alinierea obiectelor
Comanda Move
Deplasarea obiectelor se poate face cu ajutorul comenzii Move.
Accesarea comenzii:
Meniul Modify Move
Comanda Move din meniul contextual, cu obiectele ce trebuie deplasate, selectate în prealabil.
Se dă clic pe butonul Move din bara de instrumente Modify
Se tastează MOVE sau M în linia de comandă.
Acţiune:
Dacă nu este activă nici o selecţie, aplicaţia solicită selectarea obiectelor ce vor fi deplasate. La încheierea selecţiei se apasă tasta ENTER.
Se va specifica punctul de bază al deplasării, sau se alege opţiunea Displacement:
o Punctul de bază reprezintă originea vectorului deplasării. Se va indica cu ajutorul mausului în spaţiul desenului, sau prin introducerea coordonatelor de la tastatură.
o Displacement (deplasarea) – se specifică deplasarea obiectelor selectate sub formă de coordonate ce definesc vectorul deplasării. Acestea vor fi considerate relative, fără a se mai introduce simbolul @.
Se va specifica al doilea punct al deplasării. Acesta reprezintă vârful vectorului deplasării. Dacă se apasă tasta ENTER fără a specifica un punct, vectorului deplasării va avea coordonatele primului punct introdus.
Comanda Change Space (AutoCAD 2007)
Pentru a deplasa obiectele din Paper Space în Model Space se utilizează comanda Change Space.
Accesarea comenzii:
Meniul Modify Change Space
Se tastează CHSPACE în linia de comandă.
Acţiune: Se vor selecta obiectele ce urmează să fie transferate, apoi se va selecta viewportul de referinţă, după care se apasă tasta ENTER.
Comanda Rotate
Rotirea obiectelor se poate face cu ajutorul comenzii Rotate.
Accesarea comenzii:
Meniul Modify Rotate
Comanda Rotate din meniul contextual, cu obiectele ce trebuie deplasate, selectate în prealabil.
Se dă clic pe butonul Rotate din bara de instrumente Modify
Se tastează ROTATE în linia de comandă.
Acţiune: Vor fi afişate mai întâi setările pentru baza şi direcţia de măsurare a unghiurilor în desenul curent.
Dacă nu este activă nici o selecţie, aplicaţia solicită selectarea obiectelor ce vor fi rotite.
Se va specifica punctul de bază (centrul de rotaţie).
Se va specifica unghiul de rotire sau se alege una din opţiunile Copy sau Reference.

42
o Rotation Angle – se introduce unghiul cu care vor fi rotite obiectele selectate în planul desenului, în raport cu UCS-ul curent şi centrul de rotaţie selectat.
o Copy – prin operaţia de rotire va rezulta o copie rotită a obiectelor selectate, cu parametrii introduşi de utilizator.
o Reference – rotirea obiectelor selectate, plecând de la un unghi de referinţă, specificat de utilizator. Unghiul va fi specificat prin introducerea valorii în linia de comandă sau prin specificarea a două puncte. Cele două puncte reprezintă axa de referinţă pentru masurarea unghiului de rotaţie.
Comanda Align
Alinierea obiectelor în 2D are ca rezultat deplasarea şi rotirea acestora în funcţie de seturi de puncte de referinţă.
Accesarea comenzii:
Meniul Modify 3D Operations Align
Se tastează ALIGN în linia de comandă.
Acţiune:
Dacă nu este activă nici o selecţie, aplicaţia solicită selectarea obiectelor ce vor fi aliniate.
Se solicită primul punct sursă şi primul punct destinaţie.
Dacă utilizatorul tastează ENTER după primul set de puncte introdus, obiectele selectate vor fi deplasate pe direcţia vectorului determinat de cele două puncte.
Dacă se introduc două seturi de puncte, obiectele selectate vor fi deplasate şi rotite, dar pot fi şi scalate, utilizând ca repere punctele indicate. Primul set de puncte serveşte la stabilirea direcţiei de deplasare si a punctului de bază pentru aliniere. Al doilea set de puncte serveşte la stabilirea unghiului de rotire pentru obiectele selectate. După introducerea celui de-al doilea set de puncte, utilizatorul va decide dacă obiectele selectate vor fi scalate sau nu. Distanţa între primul punct de destinaţie şi al doilea va constitui lungimea de referinţă pentru scalarea obiectelor.
Se poate introduce al treilea se de puncte pentru alinierea obiectelor în spaţiul 3D.
Operaţii de copiere a obiectelor
Comanda Copy
Cu ajutorul comenzii Copy se obţine un obiect identic cu cel selectat, situat faţă de acesta la distanţa specificată de utilizator.
Accesarea comenzii:
Meniul Modify Copy
Comanda Copy din meniul contextual, cu obiectele ce trebuie copiate, selectate în prealabil.
Se dă clic pe butonul Copy din bara de instrumente Modify
Se tastează COPY în linia de comandă.
Acţiune:
Dacă nu este activă nici o selecţie, aplicaţia solicită selectarea obiectelor ce vor fi copiate. La încheierea selecţiei se apasă tasta ENTER.
Se va specifica punctul de bază al deplasării copiei faţă de obiectul sursă, sau se alege opţiunea Displacement:
o Displacement (deplasarea) – se specifică deplasarea sub formă de coordonate ce definesc vectorul deplasării. Acestea vor fi considerate relative, fără a se mai introduce simbolul @.
Se va specifica al doilea punct al deplasării. Acesta reprezintă vârful vectorului deplasării. Dacă se apasă tasta ENTER fără a specifica un punct, vectorului deplasării va avea coordonatele primului punct introdus.

43
După realizarea primei copii utilizatorul poate introduce coordonatele pentru o nouă copie a obiectelor selectate, sau poate finaliza comanda apăsa tasta ENTER pentru a finaliza comanda.
Comada Array
Se pot realiza copii multiple ale unei selecţii de obiecte cu ajutorul comenzii Array.
Accesarea comenzii:
Meniul Modify Array
Se dă clic pe butonul Array din bara de instrumente Modify
Se tastează ARRAY în linia de comandă.
Acţiune: Va fi afişată caseta de dialog Array, în care se vor face setările necesare pentru finalizarea comenzii.
Opţiuni:
Rectangular Array – va fi creată o dispunere pe rânduri şi coloane a copiilor selecţiei de obiecte.
o Rows – se introduce numărul de rânduri. Dacă se introduce 1 rând, va trebui intrusă mai mult de o coloană.
o Columns – se introduce numărul de coloane. Dacă se introduce 1 coloană, va trebui intrus mai mult de 1 rând.
Offset Distance and Direction – permite introducerea distanţelor şi direcţiilor pentru construcţia reţelei de rânduri şi coloane.
o Row Offset – distanţa (în unităţi) între rânduri. Pentru a adăuga rânduri în direcţia opusă, se introduce o valoare negativă. Cu ajutorul butoanelor Pick Row Offset sau Pick Both Offsets se poate specifica distanţa între rânduri cu ajutorul mausului, în spaţiul de desenare.
o Column Offset – distanţa (în unităţi) între coloane. Pentru a adăuga coloane în direcţia opusă, se introduce o valoare negativă. Cu ajutorul butoanelor Pick Column Offset sau Pick Both Offsets se poate specifica distanţa între coloane cu ajutorul mausului, în spaţiul de desenare.
o Angle of Array – se specifică unghiul de rotire. În mod normal acest unghi este zero, astfel încât rândurile şi coloanele sunt ortogonale în raport cu UCS-ul curent.
o Pick Both Offsets – caseta de dialog va fi temporar închisă, astfel încât utilizatorul poate selecta distanţa între rânduri şi coloane, prin indicarea diagonalei unui dreptunghi.
o Pick Row Offset – caseta de dialog va fi temporar închisă, astfel încât utilizatorul poate selecta distanţa între rânduri şi direcţia de propagare cu ajutorul mausului.
o Pick Column Offset – caseta de dialog va fi temporar închisă, astfel încât utilizatorul poate selecta distanţa între coloane şi direcţia de propagare cu ajutorul mausului.
Polar Array – va fi creată o dispunere circulară a copiilor.
o Center Point – se specifică punctul de centru al dispunerii circulare. Se pot introduce coordonatele acestui punct în caseta de dialog, sau se poate indica punctul cu mausul, dacă se apasă butonul Pick Center Point.
o Pick Center Point – caseta de dialog va fi temporar închisă, astfel încât utilizatorul poate selecta punctul de centru cu ajutorul mausului.
Method and Values – se selectează metoda şi valorile ce vor fi utilizate pentru poziţionarea obiectelor în dispunerea polară.
o Method – se selectează metoda ce va fi utilizată pentru poziţionarea obiectelor.
o Total Number of Items – se stabileşte numărul total de obiecte ce vor apărea în dispunere.
o Angle to Fill – se stabilesc dimensiunile dispunerii prin definirea unghiului dintre punctele de bază ale primului şi ultimului obiect. O valoare pozitivă va avea ca rezultat o dispunere în sens antiorar, iar o valoare negativă va corespunde unei dispuneri în sens orar.
o Angle Between Items – se stabileşte unghiul format între punctele de bază a două obiecte adiacente din dispunere, cu vârful în punctul de centru al dispunerii.

44
Se pot utiliza butoanele Pick Angle to Fill şi Pick Angle Between Items pentru a stabili direct în spaţiul desenului, cu mausul valoarea celor două unghiuri.
o Rotate Items as Copied – obiectele din dispunere vor fi rotite, după cum se arată în spaţiul de previzualizare.
o More/Less – Activează în caseta de dialog opţiuni suplimentare.
o Object Base Point – se stabileşte un punct nou de referinţă (bază) pentru obiectele selectate. Distanţa între punctul de referinţă şi centrul dispunerii va fi aceeaşi pentru toate obiectele din dispunere.
Punctele de referinţă stabilite automat de aplicaţie pentru obiectele desenate sunt următoarele:
Arc, cerc, elipsă –centrul
Poligon, dreptunghi – primul colţ
Tor, linie, polilinie, rază, splină – punctul de start
Bloc, text – punctul de inserţie
Linii de construcţie – mijlocul liniei
Regiune – grip
o Set to Object's Default – Va fi utilizat punctul de referinţă stabilit de aplicaţie pentru obiectele selectate ce vor face parte din dispunere.
o Base Point – va fi stabilit un nou punct de referinţă pentru obiectele selectate ce vor face parte din dispunere.
Select Objects – la apăsarea acestui buton i se permite utilizatorului să selecteze în spaţiul desenului cu mausul, obiectele ce vor face parte din dispunere.
Preview Area – fereastra în care se poate vizualiza în avans modul în care va fi construită dispunerea, pe baza setărilor făcute în caseta de dialog.
Preview – Caseta de dialog Array va fi închisă temporar pentru a permite vizualizarea dispunerii în spaţiul de desenare. Se poate apăsa unul din cele două butoane:
o Accept – dispunerea va fi construită cu setările curente
o Modify – este afişată caseta de dialog Array, şi se pot face modificările necesare.
Comanda Offset
Această comandă este utilizată pentru crearea unui obiect al cărui contur este paralel cu conturul obiectului selectat.
Accesarea comenzii:
Meniul Modify Offset
Se dă clic pe butonul Offset din bara de instrumente Modify
Se tastează OFFSET în linia de comandă.
Acţiune: Vor fi afişate setările curente ale parametrilor comenzii, după care se solicită utilizatorului să introducă distanţa de offset, sau să aleagă dintr-un set de parametri:
Offset Distance – va fi creat un obiect la distanţa specificată faţă obiectul sursă. Etape:
o Se introduce distanţa de offset
o Se selectează obiectul sursă pentru offset
o Se specifică partea pe care urmează să fie creat noul obiect în raport cu obiectul sursă sau se alege o opţiune:
Exit – anulează execuţia comenzii
Multiple – permite repetarea operaţiei de offset în cadrul aceleiaşi comenzi cu distanţa de offset curentă.
Undo – anulează operaţia de offset anterioară
Through – va fi creat un obiect ce trece prin punctul specificat de utilizator

45
o Se selectează obiectul sursă pentru offset
o Se indică punctul prin care va trece obiectul nou creat sau se poate selecta una din opţiunile Exit, Multiple sau Undo.
Erase – Obiectul sursă va fi şters după realizarea operaţiei de offset.
Layer – Se stabileşte dacă obiectul nou creat va fi inclus în layerul curent sau în layerul obiectului sursă.
O tehnică eficientă de desenare constă în utilizarea comenzii offset, urmată de trim sau extend.
Prin operaţia de oglindire, se creează un obiect care reprezintă imaginea simetrică a obiectului sursă, în raport cu o axă de simetrie. Această operaţie se execută cu comanda Mirror.
Accesarea comenzii:
Meniul Modify Mirror
Se dă clic pe butonul Mirror din bara de instrumente Modify
Se tastează MIRROR sau MI în linia de comandă.
Acţiune:
Se va selecta obiectul sursă.
Se introduc pe rând două puncte ce definesc linia de oglindire.
Utilizatorul va decide dacă păstrează obiectul sursă sau îl şterge.
Pentru cazurile în care printre obiectele selectate pentru oglindire există şi text, acesta va fi oglindit sau nu, în funcţie de valoarea variabilei de sistem MIRRTEXT:
Pentru MIRRTEXT = 0 textul nu va fi oglindit
Pentru MIRRTEXT = 1 textul va fi oglindit
În cazul în care textul este inclus într-un bloc, va fi oglindit indiferent de valoarea variabilei MIRRTEXT.
Modificarea formei şi dimensiunii obiectelor
Comenzile Trim şi Extends se utilizează pentru scurtarea respectiv prelungirea obiectelor până la limita altor obiecte.
Comanda Trim
Accesarea comenzii:
Meniul Modify Trim
Se dă clic pe butonul Trim din bara de instrumente Modify
Se tastează TRIM în linia de comandă.
Acţiune:
Vor fi afişate mai întâi setările curente.
Utilizatorul selectează contururile tăietoare, după care apasă tasta ENTER.
Utilizatorul va selecta obiectele ce vor fi scurtate sau poate alege dintr-un set de opţiuni:
Object to Trim – vor fi selectate obiectele ce urmează a fi scurtate.
Shift-Select to Extend – prin apăsarea simultană a tastei SHIFT în timp ce se face selecţia, în locul unei operaţii de scurtare, va avea loc lungirea obiectelor selectate.
Fence – vor fi selectate obiectele prin metoda Fence.
Crossing – se va face selecţia prin metoda Crossing.
Project – obiectele vor fi scurtate prin metoda proiectării (în cazul în care se lucrează în 3D).
Edge – controlează modul în care se execută operaţia de scurtare în 3D.
Erase – permite ştergerea unor obiecte fără a părăsi comanda Trim. După selectarea obiectelor se apasă ENTER.

46
Undo – anulează cea mai recentă modificare făcută cu ajutorul comenzii Trim.
Comanda Extend
Accesarea comenzii:
Meniul Modify Extend
Se dă clic pe butonul Extend din bara de instrumente Modify
Se tastează EXTEND în linia de comandă.
Acţiune:
Vor fi afişate mai întâi setările curente.
Utilizatorul selectează contururile limită pentru extensie, după care apasă tasta ENTER.
Utilizatorul va selecta obiectele ce vor fi extinse sau poate alege dintr-un set de opţiuni:
Object to Extend – se vor selecta obiectele ce urmează a fi extinse.
Shift-Select to Trim – prin apăsarea simultană a tastei SHIFT în timp ce se face selecţia, în locul unei operaţii de extindere, va avea loc scurtarea obiectelor selectate.
Fence – vor fi selectate obiectele prin metoda Fence.
Crossing – se va face selecţia prin metoda Crossing.
Project – obiectele vor fi scurtate prin metoda proiectării (în cazul în care se lucrează în 3D).
Edge – controlează modul în care se execută operaţia de extensie în 3D.
Erase – permite ştergerea unor obiecte fără a părăsi comanda Extend. După selectarea obiectelor se apasă ENTER.
Undo – anulează cea mai recentă modificare făcută cu ajutorul comenzii Extend.
Comanda Lenghten
Cu ajutorul comenzii Lenghten, obiectelor având contururi deschise (linii, arce sau polilinii deschise) li se poate modifica lungimea. Obiectele cu contururi închise nu vor fi afectate de această comandă.
Accesarea comenzii:
Meniul Modify Lenghten
Se tastează LENGHTEN în linia de comandă.
Acţiune: Se va selecta obiectul ce urmează fi modificat sau se alege dintr-un set de opţiuni:
Object Selection – va fi afişată lungimea obiectului selectat şi în situaţii specifice si unghiul inclus.
Delta – se va modifica lungimea obiectului cu o valoare introdusă de utilizator. Modificarea se va face la capătul cel mai apropiat de punctul de selecţie. Valorile pozitive extind obiectul selectat, iar valorile negative îl scurtează.
o Delta Length – lungimea obiectului va fi modificată cu valoarea introdusă. Modificarea se poate repeta succesiv, până se apasă tasta ENTER.
o Angle – va fi modificat unghiul inclus a arcului selectat cu valoarea introdusă de utilizator.
o Percent – lungimea obiectului selectat va fi modificată cu o valoare procentuală din lungimea sa totală.
o Total Length – modificarea obiectului selectat se va face până la o valoare reprezentând lungimea totală a obiectului modificat.
o Angle – se introduce unghiul inclus al arcului modificat
o Dynamic – este activat modul de modificare dinamic. Lungimea obiectului selectat va fi modificată prin tragerea unui capăt cu butonul stâng al mausului apăsat.

47
Comanda Stretch
Cu ajutorul comenzii Stretch se pot modifica distanţele între capetele obiectelor incluse parţial sau complet într-o fereastră de selecţie. Obiectele incluse parţial în fereastra de selecţie vor fi deformate, iar cele incluse complet vor fi deplasate.
Accesarea comenzii:
Meniul Modify Stretch
Se dă clic pe butonul Stretch din bara de instrumente Modify
Se tastează STRETCH în linia de comandă.
Acţiune: Cu ajutorul comenzii Stretch vor fi deplasate doar colţurile din interiorul selecţiei. Cele aflate în afara acesteia îşi vor păstra poziţiile. Se va trasa fereastra de selecţie de la dreapta spre stânga apoi se specifica punctul de bază sau deplasarea:
Base Point – Se introduce mai întâi punctul de bază, apoi al doilea punct al deplasării.
Displacement – se introduc coordonatele vectorului deplasării.
Comanda Scale
Cu comanda Scale un obiect poate fi modificat cu păstrarea proporţionalităţii pe axa X, Y sau pe ambele.
Accesarea comenzii:
Meniul Modify Scale
Se dă clic pe butonul Scale din bara de instrumente Modify
Se tastează SCALE în linia de comandă.
Acţiune:
Se solicită selectarea obiectelor ce vor fi scalate.
Se va indica punctul de bază pentru scalare.
Se va specifica factorul de scalare sau se va alege o opţiune:
o Scale Factor – Dimensiunile obiectului selectat vor fi multiplicate cu valoarea introdusă. Dacă factorul de scalare este supraunitar, obiectul va fi mărit, iar pentru un factor subunitar obiectul va fi redus.
o Copy – va fi realizată o copie a obiectului selectat pentru scalare.
o Reference – Obiectele selectate vor fi scalate pe baza unei lungimi de referinţă, şi a specificării unei noi lungimi.
Se specifică lungimea de plecare pentru operaţia de scalare.
Se specifică noua lungime, sau se introduc două puncte pentru definirea acestei lungimi.
Rotunjirea, teşirea, întreruperea sau îmbinarea obiectelor
Comanda Fillet
Prin intermediul comenzii Fillet două obiecte pot fi conectate printr-un arc de cerc care este tangent la cele două obiecte şi are raza specificată de utilizator.
Accesarea comenzii:
Meniul Modify Fillet
Se dă clic pe butonul Fillet din bara de instrumente Modify
Se tastează FILLET în linia de comandă.
Acţiune: Sunt afişate setările curente ale comenzii, după care utilizatorul poate selecta obiectele ce vor fi modificate, sau poate alege dintr-un set de opţiuni:

48
First object – se va selecta primul obiect ce va fi supus operaţiei de rotunjire, apoi al doilea obiect. Dacă se ţine apăsată tasta SHIFT în timp ce sunt selectate obiectele, raza curentă de rotunjire este înlocuită cu valoarea 0.
Edge şi Chain sunt opţiuni specifice modului de lucru 3D.
Undo – anulează ultima operaţie.
Polyline – vor fi rotunjite toate colţurile poliliniei în care se întâlnesc linii drepte. Dacă un arc se află între două linii drepte care converg pe măsură ce se apropie de arc, comanda Fillet va înlocui arcul cu un arc de racordare având raza curentă de rotunjire.
Radius – se stabileşte raza de rotunjire. Această rază va deveni curentă pentru toate rotunjirile ce se execută începând din momentul setării. Rotunjirile anterioare nu sunt afectate.
Trim – controlează modul în care sunt tratate capetele obiectelor de comanda Fillet:
o Trim – obiectele vor fi scurtate sau prelungite astfel încât capetele lor să coincidă cu capetele arcului de rotunjire.
o No trim – obiectele ce se rotunjesc nu vor fi modificate.
Multiple – permite repetarea operaţiei de rotunjire pe un nou set de obiecte ce va fi selectat de utilizator, fără a relansa comanda.
La aplicarea comenzii pe seturi de obiecte compuse dintr-un arc şi o linie, două arce sau două cercuri, există mai multe posibilităţi de rotunjire. În acest caz punctul de pe obiect care s-a indicat în momentul în care s-a făcut selecţia decide modul de rotunjire.
Comanda Break
Cu ajutorul comenzii Break obiectele desenate pot fi întrerupte cu sau fără spaţiu între capete.
Accesarea comenzii:
Meniul Modify Break
Se dă clic pe butonul Break din bara de instrumente Modify
Se tastează BREAK în linia de comandă.
Acţiune: Promptul afişat depinde de modul în care este făcută selecţia. Dacă obiectul ce urmează a fi modificat a fost selectat cu ajutorul mausului, aplicaţia va considera punctul în care a fost selectat obiectul ca prim punct al întreruperii. La următorul prompt va fi specificat al doilea punct al întreruperii, sau se poate introduce o altă locaţie pentru primul punct:
Second Break Point – se specifică al doilea punct de întrerupere.
First Point – se introduce o altă locaţie pentru primul punct.
Porţiunea de obiect dintre cele două puncte va fi eliminată. Dacă al doilea punct nu se află pe obiectul selectat, va fi considerat ca punct de întrerupere punctul de pe obiect cel mai apropiat de punctul selectat. Dacă se doreşte eliminarea unui capăt al obiectului selectat (dacă are contur deschis) al doilea punct de întrerupere va fi pe capăt.
Dacă se doreşte întreruperea unui obiect într-un singur punct:
la promptul pentru introducerea celui de-al doilea punct se va tasta @ sau @0,0 în linia de comandă, apoi se va apăsa tasta ENTER.
Se dă clic pe butonul Break at point din bara de instrumente Modify
Comanda Join
Accesarea comenzii:
Meniul Modify Join
Se dă clic pe butonul Join din bara de instrumente Modify
Se tastează JOIN în linia de comandă.
Acţiune: În funcţie de obiectul sursă selectat, va apărea unul din următoarele prompturi:

49
Linie – se va selecta tot o linie, obligatoriu coliniară cu prima. Capetele liniilor pot fi distanţate între ele.
Polilinie – pot fi selectate linii, polilinii sau arce. Obiectele nu pot fi distanţate între ele şi trebuie să se afle în acelaşi plan.
Arc – se va selecta tot un arc care să se afle pe acelaşi cerc cu arcul sursă. Cele două arce pot să nu aibă capete coincidente.
Arc eliptic – se va selecta tot un arc care să se afle pe aceeaşi elipsă cu arcul sursă. Cele două arce pot să nu aibă capete coincidente.
Splină – se va selecta tot o splină. Cele două obiecte trebuie să fie coincidente în capătul în care se vor îmbina.
Arcele circulare şi eliptice vor fi îmbinate în sens antiorar, începând cu obiectul sursă.

50
Lecţia 6
Modificarea obiectelor desenate (continuare)
Crearea şi utilizarea blocurilor
Un bloc este un obiect complex, creat din unul sau mai multe obiecte ce pot avea proprietăţi diferite (layer, culoare, tip de linie, etc.).
Avantajele utilizării blocurilor
posibilitatea de a folosi blocurile în comun, o copie a blocurilor putând fi stocată pe disc pentru a
putea fi utilizată la alte desene. Se pot realiza biblioteci de simboluri standardizate
reducerea dimensiunilor fişierului. Copierea unor obiecte creează noi obiecte care trebuie memorate
în fişier
realizarea unui bloc din mai multe obiecte creează un singur obiect. Înserarea acestui nou obiect nu
conduce decât la memorarea punctelor de inserare a acestui bloc şi a numelui blocului
modificare uşoară a blocului. Dacă un bloc este actualizat şi/sau modificat într-un desen, programul
actualizează toate simbolurile bazate pe acel bloc
capacitatea de a ataşa informaţii. Unui bloc creat i se pot ataşa diferite informaţii, care pot fi extrase şi utilizate în alte programe. Aceste informaţii se numesc atribute.
Orice desen conţine o zonă de date nevizibilă pentru utilizator, numită tabel de definire a blocurilor. Acest tabel conţine definiţiile tuturor blocurilor din desen, cu alte cuvinte toată informaţia asociată fiecărui bloc în parte.
Când se introduce un bloc într-un desen, de fapt se introduce referinţa la blocul respectiv. Informaţia nu este copiată pur şi simplu din tabelul de definire a blocurilor în spaţiul de desenare, ci va fi stabilită o legătură între referinţa la bloc şi definiţia blocului. În acest mod, dacă se modifică definiţia unui bloc, toate referinţele vor fi actualizate automat.
Crearea blocurilor
Se pot crea blocuri cu ajutorul comenzii Make Block.
Accesarea comenzii:
Meniul Draw Block Make
Se dă clic pe butonul Make block din bara de instrumente Draw
Se tastează BLOCK în linia de comandă.
Acţiune: Va fi afişată caseta de dialog Block Definition, cu următorul conţinut:
Name – În această casetă text se introduce numele blocului. Numele blocului şi definiţia sunt salvate în desenul curent.
Base Point – Se va indica punctul de inserţie al blocului. Poziţia pe care o introduce aplicaţia din oficiu este 0,0,0. Ea poate fi modificată de utilizator prin înscrierea valorilor în casetele pentru coordonate, sau prin indicarea locaţiei în spaţiul de desenare (dacă se apasă butonul Pick Insertion Base Point).
Objects – Sunt specificate obiectele ce vor face parte din bloc, şi felul în care vor fi tratate după crearea blocului.
o Select Objects – Caseta de dialog Block Definition va fi închisă temporar pentru a permite utilizatorului să selecteze obiectele ce vor face parte din bloc. După terminarea operaţiei de selectare se va apăsa tasta ENTER.
o Quick Select – va fi afişată caseta de dialog Quick Select, în care se poate defini un set de selecţie.
o Retain – După crearea blocului, obiectele incluse în acesta rămân ca entităţi distincte în desen.
o Convert to Block – obiectele incluse vor fi convertite într-un exemplar al blocului după crearea acestuia.
o Delete – obiectele incluse vor fi şterse din desen după crearea acestuia.
o Objects Selected – afişează numărul de obiecte selectate.

51
Settings – conţine setările pentru bloc:
o Block Unit – unitatea de măsură considerată la inserarea unei referinţe a blocului în desen.
o Scale Uniformly – specifică dacă se permite sau nu scalarea neuniformă a referinţei la bloc.
o Allow Exploding – specifică dacă se permite explodarea referinţei la bloc.
o Description – Se introduce o descriere a blocului (opţional)
o Hiperlink – permite asocierea unui hiperlink la definiţia blocului.
o Open in Block Editor – Se va deschide fereastra Block Editor la apăsarea tastei OK.
Se pot crea mai multe blocuri în acelaşi desen care să fie utilizate ulterior în alte desene, ori de câte ori este nevoie. Acest desen se salvează şi reprezintă o bibliotecă de blocuri.
Se pot crea desene cu un singur bloc definit în ele. Aceste desene se pot grupa tematic în foldere şi pot fi incluse în alte desene sub formă de blocuri sau ca referinţe externe. Dacă este posibil ca desenul în care a fost creat blocul să se modifice, şi este necesar ca această modificare să fie reflectată într-un desen ce conţine o referinţă a blocului respectiv, este mai convenabil ca desenul ce conţine blocul să fie introdus ca referinţă externă.
Se pot utiliza paletele de instrumente pentru organizarea blocurilor uzuale. Odată create, blocurile pot fi inserate în palete de instrumente, de unde vor putea fi introduse ulterior în orice desen.
Sunt posibile trei moduri de comportament ale obiectelor componente ale unui bloc:
Pentru ca obiectele componente ale unui bloc să preia la inserare proprietăţile layerului în care este introdusă referinţa, trebuie să fie desenate în layerul 0, iar culoarea, tipul şi grosimea de linie trebuie stabilite la valoarea BYLAYER.
Pentru ca obiectele componente ale blocului să-şi păstreze la inserarea referinţei proprietăţile originale, ele trebuie să fie create în alt layer decât 0, iar culoarea, tipul şi grosimea de linie nu trebuie stabilite la una din valorile BYLAYER sau BYBLOCK.
Indiferent de layerul în care au fost create obiectele, dacă li s-au stabilit culoarea, tipul şi grosimea de linie la valoarea BYBLOCK, ele vor îngloba mai întâi proprietăţile specifice, apoi proprietăţile layerului în care este introdusă referinţa.
Se pot crea blocuri complexe care să conţină la rândul lor alte blocuri.
Inserarea blocurilor
Pentru a insera un bloc creat în desenul curent, se lansează comanda Insert Block.
Mod de accesare:
Meniul Insert Block
Se dă clic pe butonul Insert block din bara de instrumente Draw.
Se tastează INSERT în linia de comandă.
Acţiune: Va fi afişată caseta de dialog Insert, cu următoarele rubrici:
Name – se specifică numele blocului sau a unui fişier ce va fi inserat
o Browse – deschide caseta de dialog pentru selectarea unui fişier din computer.
o Path – conţine adresa blocului
o Preview – conţine o imagine a blocului ce va fi inserat. Pictograma de forma unui fulger din colţul din dreapta jos indică faptul că este vorba de un bloc dinamic.
Insertion Point – se specifică poziţia punctului de inserţie în desen, pentru blocul inserat. o Specify On-Screen – se specifică poziţia punctului de inserţie în desen cu ajutorul
mausului. o X, Y, Z – se introduc valorile coordonatelor punctului de inserţie
Scale – se specifică scara pentru blocul inserat.
o Specify On-Screen – se specifică scara la care va fi inserată referinţa blocului, cu ajutorul mausului.

52
o X, Y, Z – se introduc valorile scărilor pe fiecare axă în parte.
o Uniform Scale – se specifică o scară unică pe toate direcţiile.
Rotation – se specifică unghiul de rotaţie pentru blocul inserat fată de UCS-ul curent.
o Specify On-Screen – se specifică unghiul de rotaţie cu ajutorul mausului pentru blocul inserat.
o Angle – se introduce valoarea unghiului de rotaţie pentru blocul inserat.
Block Unit – afişează informaţii despre unităţile de măsură.
o Unit – afişează unitatea de măsură cu care a fost definit blocul inserat.
o Factor – afişează factorul de scalare a unităţii de măsură, calculat pe baza unităţii de măsură a blocului şi a unităţii de măsură din desen.
Explode – Blocul este explodat şi sunt inserate elementele individuale ale blocului. Dacă este selectată opţiunea Explode, se poate specifica doar un factor de scalare uniform. Obiectele componente ale unui bloc desenat în layerul 0, rămân în acel layer. Obiectele având culoarea BYBLOCK rămân albe. Obiectele desenate cu tipul de linie BYBLOCK vor fi reprezentate după explodare cu tipul de linie CONTINUOUS (linie continuă).
Blocuri cu atribute
Blocurilor li se poate ataşa informaţie care să poată fi folosită ulterior pentru a crea liste de materiale sau alte tipuri de rapoarte. Aceste informaţii sunt ataşate sub formă de atribute.
Pentru a crea un atribut, se creează mai întâi definiţia atributului, ce stabileşte caracteristicile acestuia: numele atributului (tag), promptul care se afişează la inserarea blocului, valoarea, formatarea textului, locaţia şi eventualele moduri opţionale (invizibil, constant, de verificat sau prestabilit).
Pentru a crea definiţia unui atribut se accesează comanda Define Attributes.
Accesarea comenzii:
Meniul Draw Block Define Attributes
Se tastează ATTDEF în linia de comandă.
Acţiune: Se va deschide caseta de dialog Attribute Definition, cu următoarele rubrici:
Mode – setează opţiuni aplicabile pentru valoarea atributului la inserarea referinţei în desen:
o Invisible – valoarea atributului nu va fi afişată sau printată.
o Constant – valoarea atributului este constantă
o Verify – se solicită verificarea atributului la inserarea blocului
o Preset – atributul va fi setat la valoarea sa prestabilită.
Attribute – se introduc datele specifice atributului.
o Tag – numele atributului (se ortografiază cu majuscule, fără spaţii)
o Prompt – se introduce promptul ce va fi afişat la inserarea unui bloc ce conţine această definiţie de atribut. Dacă nu se indică un prompt, va fi utilizat numele atributului ca prompt. Dacă se setează modul Constant, promptul va apărea.
o Value – se introduce valoarea iniţială a atributului.
o Butonul Insert Field – va fi afişată caseta de dialog Field care permite introducerea unui câmp (dată, oră, pagină, autor, etc) în locul valorii, sau a unei părţi din aceasta.
Insertion Point – se specifică locaţia atributului.
o Specify On-Screen – permite indicarea cu mausul în desen a punctului de inserţie.
o X, Y, Z – se specifică coordonatele punctului de inserţie al atributului.
Text Options – se stabilesc alinierea, stilul de text, înălţimea şi unghiul de rotaţie al textului atributului.
Align Below Previous Attribute Definition – numele atributului va fi plasat exact sub atributul definit anterior. Dacă nu există atribute definite anterior, opţiunea nu este valabilă.
Lock Position in Block – se blochează poziţia atributului în bloc.

53
Pentru a edita definiţia unui atribut înainte de a fi asociată unui bloc, se accesează comanda Modify Object Text. Se selectează apoi atributul ce urmează a se modifica. Va apărea caseta de dialog Edit Attribute Definition în care se pot edita numele, promptul şi valoarea iniţială a atributului.
După crearea definiţiei atributului, când se defineşte blocul în care acesta va fi introdus, atributul va fi selectat ca orice alt obiect. La inserarea unei referinţe a blocului respectiv, va fi afişat promptul atributului. Utilizatorul poate introduce în linia de comandă valoarea dorită pentru atributul respectiv. Această valoare se poate modifica în paleta Proprietăţi, având blocul selectat. Pentru a utiliza mai multe atribute odată, acestea se definesc separat şi se includ în acelaşi bloc.
Dacă se intenţionează extragerea informaţiei din atribute pentru a fi inclusă într-o listă de materiale, este utilă crearea unei liste cu numele atributelor.
Se pot crea atribute fără a fi necesară ataşarea lor la vreun bloc. Odată atributele definite şi desenul salvat, la inserarea acestuia în alt desen, apare promptul pentru introducerea valorii atributelor.
Dacă se utilizează blocuri cu atribute ataşate, atunci desenele ce conţin aceste blocuri pot fi interogate în vederea extragerii informaţiei conţinute de atribute, şi salvării acesteia într-un tabel sau într-un fişier extern. În acest mod se pot crea liste de materiale direct din datele conţinute în desen.
Pentru a extrage atributele blocurilor într-un tabel sau fişier, se lansează comanda Attribute Extraction.
Accesarea comenzii:
Meniul Tools Attribute Extraction.
Se dă clic pe butonul Insert block din bara de instrumente Modify II.
Se tastează EATTEXT în linia de comandă.
Acţiune: Se deschide caseta de dialog Attribute Extraction ce conţine instrucţiuni pentru extragerea informaţiei din atributele blocurilor incluse în desenul curent sau în alte desene. Informaţia extrasă poate fi inserată într-un tabel din desenul curent sau poate fi salvată într-un fişier extern.
Se creează mai întâi un fişier şablon în format text pentru a defini structura fişierului ce va conţine informaţia extrasă din atribute. După crearea fişierului şablon, se poate extrage informaţia din atribute utilizând unul din următoarele formate de fişier: CDF (datele delimitate prin virgule), SDF (datele delimitate prin spaţii), DXF.
Modificarea blocurilor
Orice bloc poate fi modificat după crearea sa. Pentru a modifica un bloc în desenul curent se lansează comanda în unul din următoarele moduri:
Accesarea comenzii:
Meniul Modify Object Block Description
Se dă clic pe butonul Make block din bara de instrumente Draw
Se tastează BLOCK în linia de comandă.
Acţiune: Va fi afişată caseta de dialog Block Definition. În lista cu numele blocurilor înregistrate în desen se va selecta numele blocului ce urmează a fi editat. După ce se vor opera toate modificările necesare, se va da clic pe butonul OK. Va apărea o avertizare că blocul este creat deja şi se cere confirmarea redefinirii acestuia. Se dă clic pe butonul Yes.
Atributele unui bloc se pot modifica în caseta de dialog Block Attribute Manager.
Accesarea comenzii:
Meniul Modify Object Attribute Block Attribute Manager.
Se dă clic pe butonul Block Attribute Manager din bara de instrumente Modify II
Se tastează BATTMAN în linia de comandă.
Acţiune: În caseta de dialog Block Attribute Manager se va selecta numele blocului cu atribute ce urmează a fi editate. În lista atributelor se dă dublu clic pe atributul ce trebuie editat, sau se va selecta atributul respectiv, după care se va apăsa tasta Edit. Va fi afişată caseta de dialog Edit Attribute în care urmeză a se face modificările atributelor.

54
Disocierea obiectelor componente (Explodarea)
Prin operaţia de explodare un obiect complex poate fi descompus în elementele sale componente.
Accesarea comenzii:
Meniul Modify Explode.
Se dă clic pe butonul Explode din bara de instrumente Modify.
Se tastează EXPLODE în linia de comandă.
Acţiune: Funcţia nu are parametri. Obiectele selectate pentru operaţia de disociere pot fi:
polilinii fără grosime – în cazul poliliniilor cu grosime, în urma operaţiei de explodare, liniile şi arcele componente vor fi plasate pe axa de simetrie a elementelor cu grosime.
arce şi cercuri, atunci când intră în componenţa unor blocuri scalate neuniform
multilinii – vor fi disociate în linii şi arce
regiuni – vor fi disociate în linii, arce sau spline.
linii de indicaţie
text pe mai multe linii.
Referinţe la blocuri – dacă acestea au atribute editabile, valorile acestora se pierd, rămânând doar definiţiile atributelor. O referinţă la un bloc poate fi explodată doar dacă la definirea blocului respectiv s-a marcat opţiunea Allow exploding.
Utilizarea gripurilor pentru a edita obiectele
Gripurile sunt mici pătrate reprezentate în punctele strategice pe obiecte, atunci când acestea sunt selectate. Gripurile permit editarea obiectelor direct şi rapid. Pentru a putea edita un obiect în modul grip, este necesară activarea acestui mod. Se va selecta comanda Options, din meniul Tools şi în caseta de dialog deschisă, la pagina Selection se activează opţiunea Enable Grips.
Pentru a utiliza acest mod de lucru, se va selecta un grip, numit grip de bază, după care se va selecta operaţia la care va fi supus obiectul. Sunt posibile operaţiile Stretch, Move, Rotate, Scale sau Mirror. Selectarea operaţiei se face prin apăsarea repetată a tastelor ENTER sau SPACEBAR, sau prin selectarea din meniul contextual (clic dreapta cu gripurile activate).
Se pot selecta mai multe gripuri simultan ca gripuri de bază. Selecţia se face cu menţinerea tastei SHIFT apăsate. Atunci când sunt selectate mai multe gripuri, forma obiectului nu se modifică în spaţiul dintre acestea. În cazul gripurilor ce marchează quadranturile cercurilor şi elipselor, pentru operaţiile ce implică distanţe, acestea se măsoară din centrul cercului sau al elipsei, nu din grip. Dacă se activează gripul din centrul unui cerc, elipse, arc sau al unei linii, cu ajutorul acestuia nu se poate face o operaţie de Stretch. În schimb obiectul va fi mutat la deplasarea gripului.
Dacă în cursul operaţiilor Stretch, Move sau Rotate se menţine tasta CTRL apăsată, va putea fi realizată o copiere multiplă simultan cu operaţia respectivă. Va rezulta de fiecare dată un obiect modificat, în timp ce obiectul sursă va rămâne la forma şi poziţia iniţială în spaţiul de desenare.
De regulă, la selecţia unui bloc va fi afişat un singur grip, corespunzător punctului de inserţie. Dacă în caseta de dialog Options, la pagina Selection, se activează opţiunea Enable Grips Within Blocks (Activarea gripurilor în blocuri), la selectarea blocurilor vor fi afişate şi gripurile obiectelor componente.
Specificarea de intervale pe obiecte
Uneori este necesară crearea unor puncte sau inserarea unor simboluri (blocuri) la anumite intervale pe un obiect. Pentru realizarea acestei operaţii în AutoCAD există comenzile Measure şi Divide.
Comanda Measure
Această comandă se utilizează pentru marcarea unor intervale având lungimi egale cu o valoare introdusă de utilizator. Marcarea se va face fie cu puncte, fie cu blocuri.
Pentru obiectele de tip linie, arc şi polilinie deschisă, punctul de începere a măsurării se află la capătul obiectului cel mai apropiat de punctul de selecţie.
Pentru obiectele de tip polilinie închisă, punctul de începere a măsurării se află în punctul de start al poliliniei.

55
Pentru cercuri şi elipse punctul de începere a măsurării se află sub unghiul la centru echivalent cu unghiul de snap curent.
Accesarea comenzii:
Meniul Draw Point Measure.
Se tastează MEASURE în linia de comandă.
Acţiune: Se solicită utilizatorului să introducă lungimea segmentului de partiţionare a obiectului, sau să specifice dacă în loc de puncte de demarcaţie se vor insera blocuri. Dacă se alege opţiunea Block, utilizatorului i se va solicita să introducă numele unui bloc din desenul curent, ce va fi inserat ca element de demarcaţie între segmentele măsurate. În cazul în care demarcarea se face cu puncte, pentru a le face uşor vizibile, se foloseşte comanda Pointstyle din meniul Format.
Comanda Divide
Atunci când se doreşte divizarea unui obiect în segmente egale se utilizează comanda Divide. Marcarea se va face fie cu puncte, fie cu blocuri.
Pentru obiectele de tip linie, arc şi polilinie deschisă, punctul de începere a divizării se află la capătul obiectului cel mai apropiat de punctul de selecţie.
Pentru obiectele de tip polilinie închisă, punctul de începere a divizării se află în punctul de start al poliliniei.
Pentru cercuri şi elipse punctul de începere a divizării se află sub unghiul la centru echivalent cu unghiul de snap curent.
Accesarea comenzii:
Meniul Draw Point Divide
Se tastează measure în linia de comandă.
Acţiune: Se solicită utilizatorului să introducă numărul de intervale în care se împarte obiectul, sau să specifice dacă în loc de puncte de demarcaţie se vor insera blocuri. Dacă se alege opţiunea Block, utilizatorului i se va solicita să introducă numele unui bloc din desenul curent, ce va fi inserat ca element de demarcaţie între intervale. În cazul în care demarcarea se face cu puncte, pentru a le face uşor vizibile, se foloseşte comanda Pointstyle din meniul Format.
Editarea unor obiecte complexe
Modificarea poliliniilor
Editarea poliliniilor se poate realiza cu comanda Polyline Edit.
Accesarea comenzii:
Meniul Modify Object Polilyne.
Se dă clic pe butonul Edit Polilyne din bara de instrumente Modify II.
Se tastează PEDIT în linia de comandă.
Acţiune: Dacă nu a fost selectată în prealabil o polilinie, în promptul de comandă se solicită selectarea unei polilinii, sau se poate introduce parametrul Multiple. La alegerea acestui parametru se permite o selecţie multiplă. Prompturile următoare depind de selecţia făcută.
Dacă obiectul selectat este o linie sau un arc aplicaţia avertizează că acesta nu este o polilinie şi oferă posibilitatea transformării acestuia în polilinie. Această operaţie este utilă la unirea liniilor şi arcelor în polilinii. Dacă variabila de sistem PEDITACCEPT are valoarea 1, promptul anterior nu mai apare, iar obiectele selectate sunt convertite automat într-o polilinie.
Dacă a fost selectată o polilinie, se poate selecta una din următoarele opţiuni:
Open – Dacă polilinia selectată este închisă, este disponibilă opţiunea Open. În urma selectării acestei opţiuni, va fi eliminat segmentul de închidere al poliliniei închise.
Close – Dacă polilinia selectată este deschisă, în locul opţiunii Open apare opţiunea Close şi va avea ca efect închiderea poliliniei.
Join – are ca efect adăugarea de arce sau linii la un capăt al poliliniei. Obiectele care se unesc cu o polilinie trebuie să aibă un capăt coincident cu capătul acesteia, cu excepţia cazului în care a fost

56
selectată în prealabil opţiunea Multiple. În acest caz se pot uni polilinii care nu au capetele coincidente, dacă distanţa de fuzionare se stabileşte la o valoare suficient de cuprinzătoare pentru a include capetele. Opţiunea de stabilire a distanţei de fuzionare este oferită imediat după ce s-a ales opţiunea Join.
Jointype – apare ca alternativă la opţiunea de introducere a distanţei de fuzionare şi permite stabilirea metodei de unire a obiectelor.
o Extend – poliliniile selectate vor fi îmbinate prin extinderea sau scurtarea capetelor până la atingerea punctului de intersecţie.
o Add – poliliniile selectate vor fi îmbinate prin adăugarea unei linii între capetele apropiate.
o Both – poliliniile selectate vor fi îmbinate prin extinderea sau scurtarea capetelor dacă este posibil, în caz contrar se adaugă un segment între capete.
Width – se poate stabili o grosime uniformă pentru toată polilinia.
Edit Vertex – va fi marcat primul vârf al poliliniei cu un X. Dacă la crearea poliliniei s-a stabilit pentru acest vârf şi o direcţie, va fi desenată şi o săgeată în direcţia respectivă. Dacă se apasă tasta ENTER fără a se alege o opţiune, va fi marcat următorul vârf. Opţiunile disponibile sunt următoarele:
o Next – Marcajul în formă de X se mută pe vârful următor. Marcajul nu trece de pe ultimul vârf al poliliniei pe primul, chiar dacă este o polilinie închisă.
o Previous – Marcajul în formă de X se mută pe vârful anterior. Marcajul nu trece de pe primul vârf al poliliniei pe ultimul, chiar dacă este o polilinie închisă.
o Break – Are ca efect întreruperea unei polilinii. Este salvată locaţia vârfului marcat în timp ce marcajul poate fi mutat pe oricare alt vârf. Dacă unul din vârfurile specificate se află la capătul poliliniei, va rezulta o polilinie trunchiată. Dacă ambele vârfuri specificate se află la capetele poliliniei, sau dacă se specifică doar un vârf şi acesta coincide cu un capăt al poliliniei, nu se poate utiliza opţiunea Break. Este valabil următorul set de opţiuni:
Next – Marcajul în formă de X se mută pe vârful următor. Marcajul nu trece de pe ultimul vârf al poliliniei pe primul, chiar dacă este o polilinie închisă.
Previous – Marcajul în formă de X se mută pe vârful anterior. Marcajul nu trece de pe primul vârf al poliliniei pe ultimul, chiar dacă este o polilinie închisă.
Go – Vor fi şterse segmentele dintre cele două vârfuri specificate. Se revine la modul Edit Vertex.
Exit – Se iese din opţiunea Break şi se revine la modul Edit Vertex.
o Insert – Are ca efect inserarea unui vârf suplimentar după vârful marcat. Locaţia acestui vârf este indicată de către utilizator.
o Move – Varful marcat va fi deplasat în punctul indicat de utilizator.
o Regen – Are ca efect regenerarea poliliniei.
o Straighten –Este salvată locaţia vârfului marcat în timp ce marcajul poate fi mutat pe oricare alt vârf.
Next – Marcajul în formă de X se mută pe vârful următor. Marcajul nu trece de pe ultimul vârf al poliliniei pe primul, chiar dacă este o polilinie închisă.
Previous – Marcajul în formă de X se mută pe vârful anterior. Marcajul nu trece de pe primul vârf al poliliniei pe ultimul, chiar dacă este o polilinie închisă.
Go – Vor fi şterse segmentele dintre cele două vârfuri specificate şi înlocuite cu o linie dreaptă ce uneşte vârfurile marcate. Se revine la modul Edit Vertex. Dacă va fi specificat un singur vârf după care se alege opţiunea Go şi după acest vârf urmează un arc, acesta va înlocut cu o linie ale cărei capete coincid cu ale arcului.Dacă se doreşte eliminarea unui arc situat între două linii ale unei polilinii şi apoi extinderea liniilor până la intersecţia lor.
Exit – Se iese din opţiunea Break şi se revine la modul Edit Vertex.
o Tangent – va fi ataşată o direcţie de tangenţă la vârful marcat pentru a fi utilizată ulterior ajustarea curburii.
o Width – se modifică lăţimile de început şi sfârşit pentru segmentul ce urmează după marcaj. Trebuie regenerată polilinia pentru a afişa noua lăţime.

57
o Exit – Se iese din modul Edit Vertex.
Fit – Polilinia va fi transformată într-o curbă compusă din arce având capetele în vârfurile poliliniei. Curba trece prin toate vârfurile poliliniei, şi utilizează orice direcţie tangentă specificată anterior.
Spline – Va fi creată o curbă numită polilinie ajustată ca splină, ce trece prin capetele poliliniei, cu excepţia cazului în care aceasta este închisă. Curba se apropie de vârfurile poliliniei, dar nu le atinge în mod obligatoriu. Dacă polilinia originală conţine arce, ele vor fi înlocuite cu linii atunci când se formează cadrul pentru splină. Dacă acest cadru are lăţime, splina rezultantă îşi modifică lăţimea continuu, de la lăţimea primului vârf până la cea a ultimului vârf, ignorând lăţimile intermediare. Odată efectuată operaţia, cadrul va fi afişat cu tipul de linie CONTINUOUS. Pentru afişarea cadrului trebuie ca variabila de sistem SPLFRAME să aibă valoarea 1. Valoarea iniţială pentru SPLFRAME este 0. Când se foloseşte opţiunea Spline, cadrul pentru splină este memorat de aplicaţie, astfel încât să se poată fi apelat la aplicarea ulterioară a opţiunii Decurve.
Majoritatea operaţiilor de editare se aplică la fel pentru poliliniile ajustate ca spline ca şi pentru curbele obţinute cu operaţia Fit.
Comenzile Move, Erase, Copy, Mirror, Rotate şi Scale operează asupra curbei spline cât şi a cadrului, chiar dacă acesta nu este vizibil.
Extend modifică forma cadrului prin adăugarea unui vârf în punctul în care linia finală a cadrului intersectează elementul geometric definit ca limită.
Break şi Trim generează o polilinie doar pe baza curbei spline ajustate, la fel şi în cazul curbei obţinute cu opţiunea Fit, compusă din elemente curbe permanente.
Explode elimină cadrul şi generează linii care aproximează polilinia ajustată ca splină. La fel se va întâmpla şi în cazul curbelor obţinute cu opţiunea Fit.
Offset va genera o polilinie doar pe baza curbei spline. La fel se va întâmpla şi în cazul curbelor obţinute cu opţiunea Fit.
Stretch reajustează splina la cadrul întins, după ce se aplică operaţia asupra acesteia.
Opţiunea Join a comenzii Edit Poliline transformă splina într-o succesiune de linii drepte şi elimină informaţia privind polilinia iniţială şi orice alte polilinii adăugate. Odată operaţia Join finalizată, se poate aplica din nou opţiunea Spline asupra poliliniei nou formate.
Object Snap permite aderarea doar la curba splină, nu şi la cadru.
Decurve – elimină vârfurile suplimentare inserate de opţiunea Spline, înlocuieşte toate arcele cu linii, reţine informaţiile legate de tangenţa în vârfuri pentru utilizarea în cazul unor operaţii ulterioare de ajustare la curbe. Dacă o polilinie ajustată ca splină va fost editată cu una din comenzile Break sau Trim, nu se va putea utiliza asupra ei opţiunea Decurve.
Ltype Gen – va fi generat tipul de linie al poliliniei în mod continuu de la un capăt la altul, prin vârfurile acesteia.
Undo – reface pe rând operaţiile până la în etapa lansării comenzii Edit Poliline.
Editarea curbelor spline
Comanda Edit Spline se utilizează pentru editarea curbelor spline şi a poliliniilor ajustate ca spline.
Accesarea comenzii:
Meniul Modify Object Spline.
Se dă clic pe butonul Edit Spline din bara de instrumente Modify II.
Se tastează SPLINEDIT în linia de comandă.
Acţiune: Se solicită selectarea unei spline sau indicarea uneia din opţiunile oferite.
Fit Data – Se pot edita datele de ajustare pe baza următoarelor opţiuni:
o Add – Curbei spline i se vor adăuga puncte de ajustare.
o Close/Open – O curbă deschisă va fi închisă astfel încât să se asigure tangenţa în capete. / O curbă închisă va fi transformată în curbă deschisă prin revenirea la starea dinaintea aplicării operaţiei de închidere.

58
o Delete – Vor fi eliminate puncte de ajustare de pe traseul curbei, aceasta fiind reajustată în funcţie de punctele de control rămase.
o Move – Punctele de control pot fi mutate în noi locaţii.
o Purge – Datele privind ajustarea curbei sunt eliminate din baza de date a desenului. După purjarea datelor de ajustare ale curbei, este afişat promptul iniţial al comenzii SPLINEDIT.
o Tangents – Se permite editarea tangentelor la capetele splinei.
o Tolerance – splina va fi reajustată la punctele de control existente, cu o nouă valoare a toleranţei.
o Exit – se revine la promptul iniţial al comenzii SPLINEDIT.
Close/Open – O curbă deschisă va fi închisă astfel încât să se asigure tangenţa în capete. / O curbă închisă va fi transformată în curbă deschisă prin revenirea la starea dinaintea aplicării operaţiei de închidere.
Move Vertex – Punctele de control ale splinei pot fi repoziţionate cu ajutorul acestei opţiuni.
Refine – permite ajustarea în detaliu a curbei spline. Opţiuni suplimentare:
o Add Control Point – se adaugă manual puncte de control.
o Elevate Order – se majorează numărul de puncte de control ale splinei în mod uniform pe parcursul acesteia. Utilizatorului i se va cere să introducă un nou ordin de elevare. Dacă se introduce o valoare mai mare decât cea curentă, numărul de puncte de control va creşte. Ordinul maxim de elevare este 26.
Weight – cu ajutorul acestei opţiuni se poate regla apropierea splinei de fiecare punct de control în parte, manual.
Reverse – Se schimbă direcţia splinei. Această opţiune are implicaţie asupra aplicaţiilor externe ce prelucrează splinele create în AutoCAD.

59
Lecţia 7
Haşuri Pentru realizarea operaţiilor de haşurare în AutoCAD se pot utiliza modele de haşuri predefinite, se pot
crea modele personalizate, se poate colora conturul ce include zona de haşurat cu o culoare sau o combinaţie de culori.
Pentru realizarea operaţiei de haşurare se utilizează comanda HATCH. În mod curent comanda HATCH creează haşuri asociative, ce sunt actualizate odată cu modificarea conturului zonei de haşurat.
Se poate crea o haşură prin selectarea obiectului ce se va haşura sau prin definirea unui contur şi specificarea unui punct în interiorul acestuia. Un contur pentru haşurare poate fi creat pe baza oricărei combinaţii de obiecte ce formează o suprafaţă închisă. Obiectele pot fi haşurate doar dacă sunt incluse complet într-un plan paralel cu UCS-ul curent.
Dacă se doreşte haşurarea unei zone care nu este complet închisă, se poate seta variabila de sistem HPGAPTOL la o valoare mai mare decât lungimea deschiderii din contur.
Accesarea comenzii Hatch:
Meniul Draw Hatch.
Se dă clic pe butonul Hatch din bara de instrumente Draw.
Se tastează HATCH în linia de comandă.
Acţiune: Va fi afişată caseta de dialog Hatch and Gradient cu paginile Hatch şi Gradient.
În rubrica Type and Patern se stabilesc tipul şi modelul haşurii:
Type – se stabileşte tipul de model:
o Predefinit – modelele predefinite se găsesc în fişierele acad.pat şi acadiso.pat.
o Definit de utilizator – aceste modele sunt definite pe baza tipului de linie curent din desen.
o Editat – un model editat este un model definit într-un fişier cu extensia pat altul decât cele două specificate mai sus.
Pattern – conţine lista modelelor predefinite disponibile. Primele şase cele mai utilizate modele se află în fruntea listei.
Butonul […] – afişează paleta cu modele de haşuri, în care se pot vedea toate imaginile haşurilor predefinite.
Swatch – afişează o imagine a modelului selectat. Dacă se dă clic în fereastră va fi afişată paleta cu modele de haşuri.
Custom Pattern – afişează modelele de haşuri editate.
Butonul […] – afişează afişată paleta cu modele de haşuri în care se pot vedea ansamblul tuturor modelelor editate.
În rubrica Angle and Scale se specifică un unghi şi o scară pentru modelul de haşură selectat.
Angle – specifică unghiul modelului haşurii relativ la axa X a UCS-ului curent.
Scale – acest parametru extinde sau comprimă modelul de haşură. Opţiunea este valabilă doar pentru tipurile predefinit şi editat.
Double – pentru modelele definite de utilizator va fi desenat un al doilea set de linii orientat la 90° faţă de setul de linii original, generând o grilă.
Relative to Paper Space – Modelul haşurii va fi scalat la unităţile din Paper Space. Astfel haşurile vor fi reprezentate la o scară adecvată faţă de restul elementelor din viewport. Această opţiune este disponibilă doar în Paper Space.
Spacing – Se defineşte distanţa dintre linii într-un model definit de utilizator.
ISO Pen Width – scalează un model ISO predefinit pe baza lăţimii de peniţă selectate.
În rubrica Hatch Origin se stabilesc parametrii ce controlează locaţia de pornire a generării haşurii. Anumite modele de haşuri, cum ar fi cele care simulează cărămizile, trebuie aliniate la un punct de pe conturul haşurii. De regulă originile tuturor haşurilor coincid cu originea UCS-ului curent.

60
Use Current Origin – Se va utiliza originea curentă, care este de regulă în punctul 0, 0.
Specified Origin – Se va specifica originea, fie cu ajutorul mausului în desen, fie alegând un punct semnificativ relativ la conturul haşurii. Punctul specificat de utilizator poate fi salvat ca origine curentă pentru haşurile ulterioare.
Zonele cu umplere completă se pot crea selectând modelul de haşură predefinit SOLID.
Se pot copia proprietăţile de la o haşură la alta. În caseta de dialog Hatch and Gradient se poate seta asociativitatea haşurilor cu contururile pe care le umplu, astfel că la modificarea conturului va fi actualizată şi haşura.
Pentru a ascunde anumite zone din desen se poate utiliza comanda Wipeout din meniul Draw. Utilizatorului i se va solicita să deseneze un contur închis format exclusiv din linii drepte. Toate elementele aflate în interiorul conturului devin invizibile.
Note şi etichete Pentru introducerea textelor în desene există mai multe metode ce pot fi utilizate în funcţie de specificul
situaţiei. Textele se pot introduce sub formă de note pe o singură linie, texte organizate pe mai multe linii, sau linii de indicaţie.
Texte pe o singură linie
Textele pe o singură linie se creează cu comanda Single Line Text.
Accesarea comenzii:
Meniul Draw Text Single Line Text.
Se tastează TEXT în linia de comandă.
Acţiune: În linia de comandă vor fi afişate valorile pentru parametrii comenzii şi se va solicita introducerea punctului de inserţie a textului sau selectarea uneia din următoarele opţiuni:
Justify – controlează alinierea textului în funcţie de poziţia cursorului.
Style – permite selectarea stilului de text.
După introducerea punctului de inserţie se solicită introducerea pe rând a înălţimii textului şi a unghiului de rotaţie. Dacă se apasă tasta ENTER fără a modifica parametrii de mai sus, vor rămâne valabile valorile iniţiale ale acestora. După introducerea primei linii de text, se afişează editorul de text în spaţiul de desenare şi promptul adecvat în linia de comandă pentru inserarea unei noi linii de text. Dacă variabila de sistem DTEXTED are valoarea 2, textul va fi afişat în timpul editării în poziţie orizontală şi la o dimensiune comodă din punct de vedere al vizibilităţii. După terminarea editării textul va apărea la dimensiunea şi poziţia setată în comandă.
În linia de text se pot introduce caractere speciale Unicode.
Ex: \U+00B0 pentru simbolul (°), \U+00B1 pentru simbolul (±),\U+2205 pentru simbolul ( ).
De asemenea se poate realiza formatarea textului cu ajutorul unor coduri de formatare:
Ex:
Codul %%nnn (unde nnn reprezintă numărul de ordine al unui caracter în fontul caracteristic stilului STANDARD) va avea ca rezultat introducerea caracterului cu numărul nnn.
Codul %%o va comuta sublinierea textului cu o linie superioară.
Codul %%u va comuta sublinierea textului cu o linie inferioară.
Sublinierea superioară şi inferioară pot fi active concomitent.
Codul %%d corespunde simbolului (°).
Codul %%p corespunde simbolului (±).
Modificarea textelor pe o singură linie se poate face în mai multe moduri:
Se dă clic dublu pe text pentru a activa editorul de text.
Se selectează textul şi se editează în paleta de proprietăţi.

61
Texte organizate pe mai multe linii
Se pot crea în desene texte organizate pe mai multe linii sub formă de paragrafe, cu comanda Multiline Text.
Accesarea comenzii:
Meniul Draw Text Multi Line Text.
Se dă clic pe butonul Multi Line Text din bara de instrumente Draw.
Se tastează MTEXT în linia de comandă.
Acţiune: Se solicită indicarea unui dreptunghi de încadrare pentru text sau alegerea dintr-un set de opţiuni. Aceste opţiuni se referă la înălţime, aliniere, distanţa între rânduri, unghiul de rotire stilul şi lăţimea textului.
După indicarea dreptunghiului de încadrare pentru text, va apărea un editor de text în spaţiul de desenare. Acest editor conţine bare de instrumente cu comenzi pentru formatarea textului.
Pentru a edita un text deja creat se dă clic dublu pe text pentru a activa editorul.
Texte cu linie de indicaţie
O linie de indicaţie, ca obiect din AutoCAD, este o linie, o polilinie sau o splină, având la un capăt o săgeată iar la celălalt un text multilinie. Linia de indicaţie este asociată textului astfel încât la modificarea poziţiei textului aceasta îşi schimbă forma.
Dacă este activată asociativitatea dimensiunilor, şi linia de indicaţie a fost poziţionată pe un obiect cu ajutorul snapurilor, la modificarea poziţiei obiectului, se va modifica şi linia de indicaţie, capătul cu săgeată rămânând ataşat la obiect.
Textele cu linie de indicaţie se creează cu ajutorul comenzii Leader.
Accesarea comenzii:
Meniul Dimension Leader.
Se tastează QLEADER în linia de comandă.
Acţiune: Se solicită primul punct al liniei de indicaţie sau se pot modifica setările liniei de indicaţie prin selectarea opţiunii Settings. Dacă se alege opţiunea Settings, va fi afişată caseta de dialog Leader Settings cu paginile Annotation, Leader Line & Arrow, Attachement.
În pagina Annotation se configurează opţiunile pentru text şi se stabileşte dacă nota va fi reutilizată.
În rubrica Annotation Type se stabileşte tipul de notă şi în funcţie de acesta se modifică promptul comenzii.
o MText – va fi creată o notă pe mai multe linii.
o Copy an Object – va fi copiat un text, o toleranţă sau o referinţă la un bloc iar copia va fi conectată la capătul liniei de indicaţie. Copia este asociată cu linia de indicaţie, astfel încât dacă obiectul copiat va fi deplasat, se va deplasa şi capătul liniei de indicaţie.
o Tolerance – va fi afişată caseta de dialog pentru crearea toleranţelor.
o Block Reference – va putea fi inserată o referinţă la un bloc, care după inserare va fi asociată cu linia de indicaţie.
o None – va fi creată o linie de indicaţie fără notă.
Rubrica MText Options configurează opţiunile pentru textul pe mai multe linii. Acestea sunt disponibile doar dacă este selectat tipul de notă pe mai multe linii.
o Prompt for Width – va fi afişat prompt pentru introducerea lăţimii textului.
o Always Left Justify – textul va fi aliniat la stânga indiferent de poziţia liniei de indicaţie.
o Frame Text – va fi plasat un cadru în jurul textului.
În rubrica Annotation Reuse se stabileşte dacă nota va fi reutilizată pentru liniile de indicaţie următoare.
În pagina Leader Line & Arrow se configurează forma liniei de indicaţie şi a săgeţii.

62
Pagina Attachement este disponibilă doar dacă s-a selectat în prealabil opţiunea MText în pagina Annotation . Această pagină conţine opţiuni legate de alinierea textului.
După completarea setărilor utilizatorului i se va solicita să introducă punctele pentru definirea liniei de indicaţie. Numărul de apariţii al promptului depinde de numărul maxim de puncte configurat în pagina Leader Line & Arrow din caseta de dialog Settings. În continuare, dacă s-au ales în setări opţiunile Mtext şi Prompt for Width, se va solicita indicarea lăţimii textului prin desenarea unui dreptunghi în spaţiul de desenare sau introducerea unei valori. Dacă se introduce valoarea zero, lăţimea textului va fi nelimitată.
Dacă în setări s-a ales opţiunea Copy an Object, utilizatorului i se va solicita selectarea obiectului ce va fi copiat. Acest obiect va fi ataşat la linia de indicaţie.
Dacă a fost selectată opţiunea Tolerance, va fi afişată caseta de dialog Geometric Tolerance în care se va construi indicaţia de toleranţă.
Dacă a fost selectată opţiunea Block Reference se va solicita numele blocului ce va fi inserat.
Importul textelor din fişiere externe
În desenele din AutoCAD se pot importa texte din fişiere text salvate cu extensiile txt şi rtf. Textele importate din fişierele txt vor fi inserate în desen ca text pe mai multe linii, cu stilul de text curent din desen. Textele importate din fişierele rtf vor fi inserate cu numele stilului de text curent, dar păstrând fontul şi formatul iniţiale. Se pot importa fişiere de maxim 32KB.
Pentru a importa text dintr-un fişier extern, se lansează comanda MText. În fereastra editorului se dă clic dreapta şi din meniul contextual se va selecta comanda Import text. Va fi permisă imediat selectarea unui fişier. Conţinutul acestuia va apărea în fereastra editorului de text.
Fişierele text pot fi trase în desen cu mausul direct din folderul care le conţine. Atunci când se trage un fişier cu extensia txt, lăţimea textului rezultat este determinată de lungimea maximă de linie din fişierul din care provine. Atunci când se trage un fişier cu extensia rtf acesta va fi inserat în desen ca obiect OLE (obiectele OLE au proprietatea de a deschide aplicaţia în care au fost create atunci când se încearcă editarea lor în aplicaţia în care au fost importate).
Utilizarea câmpurilor în texte
Un câmp este un text al cărui conţinut se actualizează pe durata utilizării unui desen. Câmpurile conţin informaţii cum ar fi numărul de pagină, numele autorului, data, etc. Inserarea unui câmp în text se face prin selectarea din meniul contextual al comenzii Insert Field. În caseta de dialog afişată se va selecta câmpul dorit. În lista de exemple va fi afişată în formate diferite valoarea actuală a câmpului. În funcţie de tipul câmpului, caseta de dialog Field îşi schimbă rubricile.
Hiperlinkurile funcţionează în text în acelaşi mod ca hiperlinkurile ataşate unui obiect. Când cursorul se poziţionează deasupra textului, forma cursorului se schimbă, şi va fi afişată o casetă conţinând descrierea hiperlinkului. Pentru a urma hiperlinkul se dă clic cu tasta CTRL apăsată.
Stiluri de texte
Orice text inserat într-un desen are un stil asociat. Stilul de text include elemente de formatare cum ar fi fontul, înălţimea, unghiul de înclinare sau orientarea. Stilul de text existent iniţial în AutoCAD este stilul STANDARD.
Stilurile de text se creează şi se editează în caseta de dialog Text Style. Pentru a afişa caseta de dialog Text Style se lansează comanda Text Style.
Mod de accesare:
Meniul Format Text Style.
Se dă clic pe butonul Text Style din bara de instrumente Text.
Se tastează STYLE în linia de comandă.
Acţiune: Va fi afişată caseta de dialog Text Style. În această casetă de dialog se pot crea stiluri noi, se pot edita stilurile existente sau se poate schimba stilul curent.

63
Dimensiuni şi toleranţe În AutoCAD se pot crea dimensiuni pentru o varietate de tipuri de obiecte, după mai multe orientări.
Tipurile de dimensionare de bază sunt:
Liniar
Radial (rază sau diametru)
Unghiular
Pe axe de coordonate
Lungimi de arcuri
Pentru simplificarea organizării desenelor şi a scalării dimensiunilor, se recomandă ca dimensionarea să se facă în Paper Space. Se creează un layer special destinat dimensiunilor, se comută în modul Paper Space, se selectează un Layout, se organizează desenul şi se face dimensionarea.
Componentele unei dimensiuni sunt următoarele:
Textul – de obicei indică valoarea măsurată, însoţită eventual de prefixe, sufixe sau toleranţe
Linia de dimensionare – indică direcţia şi extinderea dimensiunii. Pentru dimensiunile unghiulare linia de dimensionare este un arc.
Săgeţile – numite şi simboluri terminale, sunt afişate la fiecare capăt al liniei de dimensionare şi pot avea diverse forme.
Liniile de extensie – numite şi linii de proiecţie sau linii martor, fac legătura între obiectul măsurat şi linia de dimensionare.
Semnul de centru – este un simbol de forma unei cruci ce marchează centrul unui arc sau al unui cerc.
Liniile de centru – sunt linii întrerupte ce marchează centrul unui cerc sau arc.
Dimensiunile pot fi asociative, neasociative sau explodate. Proprietatea de asociativitate a unei dimensiuni poate fi verificată în paleta Proprietăţi sau cu comanda LIST tastată în linia de comandă.
Dimensiunile asociative îşi modifică locaţia, orientarea şi valoarea măsurii atunci când obiectul asociat se modifică. Pentru acestea variabila de sistem DIMASSOC are valoarea 2.
Dimensiunile neasociative nu se modifică atunci când obiectul măsurat se modifică. Pentru acestea variabila de sistem DIMASSOC are valoarea 1.
Dimensiunile explodate nu sunt reprezentate unitar, ci ca o colecţie de obiecte separate. Pentru acestea variabila de sistem DIMASSOC are valoarea 0.
Pentru a reface asociativitatea dimensiunilor după operaţii de tip intelipan şi intelizoom, se utilizează comanda Reassociate Dimensions din meniul Dimensions sau se tastează DIMREASSOCIATE în linia de comandă.
Proprietatea de asociativitate a dimensiunilor nu se aplică la haşuri, multilinii sau obiecte cu grosime diferită de zero.
Dimensiunile asociate referinţelor la blocuri nu-şi păstrează asociativitatea dacă blocurile se modifică.
Dimensiunile create cu ajutorul comenzii Quick Dimension nu sunt asociative, dar pot fi asociate individual cu comanda Reassociate Dimensions.

64
Stiluri de dimensionare
Se numeşte stil de dimensionare o colecţie de setări ce controlează aspectul dimensiunilor. Stilurile de dimensionare pot fi create şi editate de utilizator pentru a asigura conformitatea dimensiunilor cu standardele industriale sau de proiectare.
Orice dimensiune nou creată va respecta stilul de dimensionare curent. Dacă se modifică o setare în stilul de dimensionare curent, toate dimensiunile din desen create pe baza acestui stil vor fi actualizate.
Se pot crea sub-stiluri de dimensionare, pentru tipuri specifice de dimensiuni, derivate din stilul de dimensionare curent.
Dacă este necesar un stil de dimensionare poate fi modificat temporar.
Cu ajutorul comenzii Dimension Style se pot crea şi modifica stilurile de dimensionare.
Accesarea comenzii:
Meniul Format Dimension Style.
Se dă clic pe butonul Dimension Style din bara de instrumente Styles sau din bara Dimensions.
Se tastează DIMSTYLE în linia de comandă.
Acţiune: Se va deschide caseta de dialog Dimension Style Manager, care conţine următoarele elemente:
Current Dimstyle – afişează numele stilului de dimensionare curent. Stilul STANDARD este stilul de dimensionare curent la instalarea AutoCAD.
Styles – în această fereastră sunt listate toate stilurile disponibile în desen. Stilul curent este evidenţiat. Cu clic dreapta în această fereastră se accesează un meniu contextual ce permite setarea stilului curent, redenumirea stilurilor, sau ştergerea acestora. Nu poate fi şters un stil de dimensionare utilizat deja în desen sau stilul curent.
List – controlează modul de afişare a stilurilor în fereastra Styles.
Preview – afişează reprezentarea grafică a elementelor caracteristice stilului selectat în fereastra Styles.
Description – conţine o descriere a stilului selectat în lista Styles relativ la stilul curent.
Set Current – prin apăsarea acestui buton, stilul selectat în fereastra Styles devine curent. Stilul curent se aplică dimensiunilor ce urmează a fi create.
New – determină afişarea casetei de dialog Create New Dimension Style în care poate fi definit un nou stil de dimensionare.
Modify – determină afişarea casetei de dialog Modify Dimension Styles în care pot fi modificate stilurile de dimensionare.
Override – determină afişarea casetei de dialog Override Current Style în care pot fi modificate temporar stilurile de dimensionare. Modificările temporare sunt afişate în fereastra Styles ca fiind nesalvate.
Compare – determină afişarea casetei de dialog Compare Dimension Styles în care pot fi comparate două stiluri de dimensionare, sau se pot lista toate proprietăţile unui stil de dimensionare.
Proprietăţile geometrice ale dimensiunilor pot fi editate în caseta de dialog Dimension Style Manager. Prin apăsarea butonului Modify se deschide fereastra Modify Dimension Style. În pagina Lines a acestei casete se pot modifica proprietăţile liniilor de dimensionare şi de extensie:
Culoarea şi grosimea liniei.
Se poate suprima linia de dimensionare, sau dacă aceasta înglobează textul, una sau ambele jumătăţi ale liniei.
Se poate modifica distanţa între două linii de dimensionare succesive în cazul dimensionării cu linie de bază.
Poate fi controlată distanţa pe care se extind capetele liniei de dimensionare faţă de liniile de extensie în cazul cotării în stil arhitectural (cu linii înclinate în loc de săgeţi).

65
Se pot suprima una sau ambele linii de extensie, dacă acestea nu sunt necesare, sau nu este suficient spaţiu.
Poate fi controlată înălţimea cu care liniile de extensie depăşesc linia de dimensionare.
Distanţa de la originea liniei de extensie până la capătul acesteia.
Săgeţile de la capetele liniei de dimensionare pot fi configurate în caseta de dialog Modify Dimension Style, la pagina Symbols and Arrows.
Se pot utiliza diverse forme ale săgeţilor, se poate suprima afişarea unei săgeţi sau a amândurora.
Se poate modifica dimensiunea şi orientarea săgeţilor (spre interior sau exterior).
Poziţia, dimensiunea şi aspectul elementelor de text ale dimensiunilor se pot seta în caseta de dialog Modify Dimension Style, la paginile Text şi Fit. În pagina Text se pot seta caracteristicile legate de poziţie, înălţime şi aspect al elementelor de text, iar în pagina Fit se configurează modul în care aplicaţia va aplica setările legate de poziţia textului, în funcţie de situaţiile specifice din desen.
Modul în care sunt afişate valorile numerice ale dimensiunilor se poate configura în caseta de dialog Modify Dimension Style, la paginile Primary Units, Alternate Units şi Tolerances. Valorile numerice ale dimensiunilor pot fi afişate într-o singur sistem de unităţi sau în două sisteme. Dacă afişarea se doreşte într-un singur sistem de unităţi, se vor face setările specifice în pagina Primary Units. Dacă se doreşte afişarea simultană a măsurilor în două sisteme de unităţi, se va activa acest mod în pagina Alternate Units, prin marcarea casetei Display Alternate Units. Unităţile alternative apar între paranteze pătrate. Afişarea simultană a măsurilor în două sisteme de unităţi nu se aplică la dimensiuni unghiulare. În pagina Tolerances se configurează formatul pentru afişarea toleranţelor dimensionale.
Setarea scării pentru dimensiuni
Scara de reprezentare a dimensiunilor în raport cu obiectele desenate poate fi configurată de utilizator şi depinde de metoda de organizare şi plotare a desenelor. Scara de reprezentare a dimensiunilor afectează înălţimea textului, a săgeţilor, distanţa de la text la linia de dimensionare şi de la capătul liniei de extensie la originea punctului de măsurare, dar nu modifică valoarea lungimilor măsurate, unghiurilor, coordonatelor sau toleranţelor.
Sunt trei metode de creare a dimensiunilor într-un desen:
Dimensionarea în spaţiul model pentru plotare din spaţiul model – reprezintă metoda tradiţională, utilizată în desenele cu o singură vedere. Pentru a crea desene ce vor fi scalate corect pentru plotare, se va seta variabila de sistem DIMSCALE la valoarea inversă a scării la care se va plota desenul. (Ex: Dacă scara de plotare este 1:5, DIMSCALE se va seta la valoarea 4)
Dimensionarea în spaţiul model pentru plotare din Paper Space – era metoda preferată pentru desene complexe, cu mai multe vederi, în versiuni de AutoCAD anterioare 2002. Pentru a preveni ca dimensiunile dintr-un viewport să fie vizibile în alte viewporturi la plotare, se recomandă să se creeze câte un layer de dimensiuni pentru fiecare viewport. În fiecare din viewporturi, layerul de dimensiuni corespunzator va rămâne activ, iar celelalte layere de dimensiuni vor fi dezactivate. Pentru a crea dimensiuni ce vor fi scalate automat pentru a fi afişate în Paper Space, se va seta DIMSCALE la valoarea 0.
Dimensionarea în layout reprezintă cea mai simplă metodă de dimensionare. Dimensiunile se crează în Paper Space prin selectarea obiectelor din Model Space, sau utilizând relaţiile de snap la aceste obiecte. Pentru dimensionarea în Paper Space, DIMSCALE va fi rămâne setat la valoarea 1 şi nu este necesară o scalare suplimentară.
Crearea dimensiunilor
Dimensiuni liniare
Dimensiunile liniare pot fi orizontale, verticale sau aliniate. In cazul dimensiunilor aliniate linia de dimensionare este paralelă cu linia (imaginară sau reală) ce uneşte originile liniilor de extensie. La crearea dimensiunilor liniare se permite modificarea conţinutului şi orientării textului,precum şi a unghiului liniei de dimensionare.
Dimensiunile liniare orizontale şi verticale se crează cu comanda Linear.
Accesarea comenzii:
Meniul Dimension Linear.

66
Se dă clic pe butonul Linear din bara de instrumente Dimension.
Se tastează DIMLINEAR în linia de comandă.
Acţiune: Se solicită indicarea originilor pentru liniile de extensie. Dacă se tastează ENTER fără a indica punctele solicitate, la promptul următor aplicaţia solicită selectarea unui obiect ce se va dimensiona.
În faza următoare se solicită indicarea poziţiei liniei de dimensionare sau selectarea unuia din parametrii următori:
Mtext – va fi afişat în spaţiul de desenare un editor de text, cu ajutorul căruia se poate edita partea de text a dimensiunii (se pot adăuga prefixe, sufixe sau se poate schimba valoarea afişată)
Text – se poate introduce în linia de comandă textul ce va apărea afişat de dimensiune.
Angle – cu ajutorul acestei opţiuni se modifică orientarea textului.
Horizontal – se vor crea dimensiuni liniare orizontale.
Vertical – se vor crea dimensiuni liniare verticale.
Rotated – Vor fi create dimensiuni liniare rotite.
Dimensiunile liniare aliniate se creează cu comanda Aligned.
Accesarea comenzii:
Meniul Dimension Aligned.
Se dă clic pe butonul Aligned din bara de instrumente Dimension.
Se tastează dimaligned în linia de comandă.
Acţiune: Se solicită indicarea originilor pentru liniile de extensie. Dacă se tastează ENTER fără a indica punctele solicitate şi fără a introduce o opţiune, la promptul următor aplicaţia solicită selectarea unui obiect ce se va dimensiona. În cazul poliliniilor sau a altor obiecte ce pot fi explodate, pot fi selectate pentru dimensionare doar arce şi segmente individuale. De asemenea, nu pot fi selectate pentru dimensionare referinţe la blocuri scalate neuniform.
În faza următoare se solicită indicarea poziţiei liniei de dimensionare sau selectarea unuia din parametrii următori:
Mtext – va fi afişat în spaţiul de desenare un editor de text, cu ajutorul căruia se poate edita partea de text a dimensiunii (se pot adăuga prefixe, sufixe sau se poate schimba valoarea afişată)
Text – se poate introduce în linia de comandă textul ce va apărea afişat de dimensiune.
Angle – cu ajutorul acestei opţiuni se modifică orientarea textului.
Horizontal – se vor crea dimensiuni liniare orizontale.
Vertical – se vor crea dimensiuni liniare verticale.
Rotated – Vor fi create dimensiuni liniare rotite.
Dimensionarea cu linie de bază presupune introducerea unui set de dimensiuni, măsurate de la aceeaşi linie de bază.
Accesarea comenzii:
Meniul Dimension Baseline.
Se dă clic pe butonul Baseline din bara de instrumente Dimension.
Se tastează DIMBASELINE în linia de comandă.
Acţiune: Dacă ultima comandă nu a fost una de dimensionare, aplicaţia solicită utilizatorului să selecteze o dimensiune ce va servi ca bază de dimensionare. Dacă ultima comandă a fost una de dimensionare, ultima dimensiune creată va fi selectată automat ca bază de dimensionare.
Dacă dimensiunea de bază este liniară sau unghiulară, aplicaţia va solicita apoi specificarea originii celei de-a doua linii de extensie, iar dacă dimensiunea de bază este creată cu comanda Ordinate, se va cere poziţia dimensiunii. Pentru a finaliza comanda se apasă ENTER de două ori.

67
Dimensionarea în lanţ are ca rezultat crearea de dimensiuni liniare, unghiulare, sau de tip coordonate, pornind de la a doua linie de extensie a ultimei dimensiuni create sau a unei dimensiuni selectate.
Accesarea comenzii:
Meniul Dimension Continue.
Se dă clic pe butonul Continue din bara de instrumente Dimension.
Se tastează DIMCONTINUE în linia de comandă.
Acţiune: Dacă ultima comandă nu a fost una de dimensionare, aplicaţia solicită utilizatorului să selecteze o dimensiune ce va servi ca bază de dimensionare. Dacă ultima comandă a fost o comandă de dimensionare, ultima dimensiune creată va fi selectată automat ca bază de dimensionare.
Dacă dimensiunea de bază este liniară sau unghiulară, aplicaţia va solicita apoi specificarea originii celei de-a doua linii de extensie, iar dacă dimensiunea de bază este creată cu comanda Ordinate, se va cere poziţia dimensiunii. Pentru a finaliza comanda se apasă ENTER de două ori.

68
Lecţia 8
Dimensiuni şi toleranţe (continuare)
Dimensiuni radiale
Dimensiunile radiale pot măsura fie raza, fie diametrul unui obiect.
Pentru a crea o dimensiune diametrală se lansează comanda Diameter.
Mod de accesare:
Meniul Dimension Diameter.
Se dă clic pe butonul Diameter din bara de instrumente Dimension.
Se tastează DIMDIAMETER în linia de comandă.
Comanda Dimradius serveşte la dimensionarea razelor pentru arce şi cercuri.
Mod de accesare:
Meniul Dimension Radius.
Se dă clic pe butonul Radius din bara de instrumente Radius.
Se tastează DIMRADIUS în linia de comandă.
Se pot crea dimensiuni radiale decalate, numite şi dimensiuni radiale prescurtate, utile pentru dimensionarea razelor de arce sau cercuri ale căror centre se află în afara desenelor şi nu pot fi afişate în locaţia lor reală. Punctul de origine al dimensiunii poate fi specificat într-o locaţie convenabilă, numită locaţie
modificată a centrului.
Odată creată dimensiunea, se poate modifica decalarea acesteia cu ajutorul gripurilor, a paletei de proprietăţi, sau cu comanda STRETCH.
Dimensiunile radiale decalate pot fi vizualizate, dar nu pot fi editate în versiunile de AutoCAD anterioare versiunii 2006.
Accesarea comenzii:
Meniul Dimension Jogged.
Se dă clic pe butonul Radius din bara de instrumente Radius.
Se tastează DIMJOGGED în linia de comandă.
Liniile de centru şi marcajele de centru se creează cu ajutorul comenzii Center mark.
Accesarea comenzii:
Se dă clic pe butonul Radius din bara de instrumente Radius.
Se tastează DIMCENTER în linia de comandă.
Se poate opta între marcaje de centru şi linii de centru prin specificarea acestei opţiuni în caseta de dialog Dimension Style Manager, la pagina Symbols and Arrows, la rubrica Center Marks, sau prin setarea variabilei de sistem DIMCEN.
Valorile variabilei DIMCEN:
0 – nu se desenează marcaje sau linii de centru
<0 – se desenează linii de centru
>0 – se desenează marcaje
Valoarea absolută reprezintă dimensiunea marcajului sau liniei de centru.
Linie de dimensionare
Unghi de decalare
Linie de extensie

69
Dimensiuni unghiulare
Dimensiunile unghiulare măsoară unghiul dintre două linii sau trei puncte. Pentru a dimensiona unghiul dintre două raze ale unui cerc se va selecta cercul, după care se vor indica pe cerc 2 puncte aparţinând laturilor unghiului. Pentru a dimensiona unghiul subîntins de un arc se va selecta arcul, apoi se va specifica locaţia dimensiunii.
Se pot crea lanţuri de dimensiuni unghiulare şi seturi de dimensiuni unghiulare cu bază de dimensionare, dar sunt limitate la 180°. Pentru a le aplica la unghiuri mai mari de 180°, se vor utiliza gripurile pentru a modifica locaţia liniei de extensie a unei dimensiuni.
Pentru a crea o dimensiune unghiulară se utilizează comanda Angular.
Mod de accesare:
Meniul Dimension Angular.
Se dă clic pe butonul Angular din bara de instrumente Dimension.
Se tastează DIMANGULAR în linia de comandă.
Dimensiunile pe coordonate
Dimensiunile pe coordonate măsoară distanţele pe axele de coordonate de la punctul de origine până la punctul de măsurare. Dimensiunile pe coordonate se prezintă sub forma unei valori măsurată după axa X sau Y, şi ataşată la o linie de indicaţie. Programul utilizează ca origine a măsurării poziţia UCS-ului curent. În practica curentă este bine ca înainte de începerea dimensionării pe coordonate să se mute UCS-ul în punctul ales ca origine pentru măsurare. Textul dimensiunii se aliniază la linia de indicaţie, indiferent de stilul de dimensionare curent.
Pentru a crea dimensiuni pe coordonate se lansează comanda Ordinate.
Mod de accesare:
Meniul Dimension Ordinate.
Se dă clic pe butonul Ordinate din bara de instrumente Dimension.
Se tastează DIMORDINATE în linia de comandă.
Acţiune: Aplicaţia solicită specificarea caracteristicii de măsurat, apoi introducerea punctului de capăt al liniei de indicaţie sau selectarea unei opţiuni dintr-un set oferit.
Leader Endpoint – Diferenţa între poziţia caracteristicii de măsurat şi punctul de capăt al liniei de indicaţie este utilizată pentru a determina dacă este vorba de o coordonată X sau Y. Va fi măsurată dimensiunea cu coordonata mai mică.
Xdatum – va fi măsurată coordonata X.
Ydatum – va fi măsurată coordonata Y.
Mtext – va fi afişat editorul de text pe mai multe linii, care permite editarea textului dimensiunii.
Text – textul dimensiunii poate fi editat din linia de comandă. Valoarea dimensiunii este afişată între paranteze unghiulare.
Angle – permite schimbarea unghiului pentru textul dimensiunii.
Dimensionarea lungimii arcurilor
Pentru a măsura lungimea arcurilor se utilizează comanda Arc Lenght. Este o comandă apărută în AutoCAD 2006 şi perfecţionată în AutoCAD 2007.
Mod de accesare:
Meniul Dimension Arc Lenght.
Se dă clic pe butonul Arc Lenght din bara de instrumente Dimension (în AutoCAD 2007).
Se tastează DIMARC în linia de comandă.

70
Caracteristica geometrică
Simbol opţional pentru diametru
Valoarea toleranţei
Condiţii de toleranţă pentru material
Referinţe literale ale bazelor primare, secundare şi terţiare
Condiţiile de material ale bazelor de referinţă
Modificarea dimensiunilor existente
Pentru a aplica un stil nou unei dimensiuni existente, acesta se va seta ca stil curent în caseta de dialog Dimension Style Manager apoi se va lansa comanda Dimension Update.
Mod de accesare:
Meniul Dimension Update.
Se dă clic pe butonul Dimension Update din bara de instrumente Dimension.
Acţiune: Utilizatorului i se solicită sa selecteze dimensiunile ce vor fi actualizate cu stilul curent.
Adăugarea toleranţelor geometrice
Toleranţele geometrice se ataşează la dimensiuni în cadre de control. Aceste cadre conţin toată informaţia privind toleranţele pentru o singură dimensiune. Toleranţele geometrice pot fi create cu sau fără linii de indicaţie, în funcţie de modul în care au fost create (cu comanda TOLERANCE sau cu comanda LEADER).
Un cadru de control conţine două sau mai multe componente. Prima casetă din cadru conţine un simbol ce reprezintă caracteristica geometrică asupra căreia se aplică toleranţa. Condiţiile de material ale toleranţelor se aplică caracteristicilor ale căror dimensiuni pot varia.
M corespunde toleranţei maxime de material. Conform acestei condiţii o gaură va avea diametrul minim, iar un arbore diametrul maxim.
L corespunde toleranţei minime de material. Conform acestei condiţii o gaură va avea diametrul maxim, iar un arbore diametrul minim.
S înseamnă că respectiva caracteristică poate avea orice valoare în limitele prescrise.
Valorile toleranţelor în cadrul de control sunt urmate de maxim trei litere reprezentând baze de referinţă. O bază de referinţă este un punct teoretic exact, o axă sau un plan în funcţie de care se fac măsurătorile şi se verifică dimensiunile.
Pentru editarea cadrelor de control se pot utiliza majoritatea comenzilor de editare din AutoCAD, precum şi gripurile. Spre deosebire de dimensiuni şi linii de indicaţie, toleranţele nu pot fi asociate cu obiecte geometrice.
Pentru a particulariza mai exact toleranţele se foloseşte noţiunea de toleranţă proiectată. Spre exemplu, toleranţele proiectate controlează zona de toleranţă la perpendicularitate pentru o piesă introdusă într-un
locaş. Simbolul pentru toleranţa proiectată este ( ) precedat de o valoare a înălţimii, care specifică zona minimă de toleranţă proiectată. Înălţimea zonei de toleranţă proiectată şi simbolul apar într-o casetă sub cadrul de control.
Toleranţele compuse specifică două toleranţe pentru aceeaşi caracteristică geometrică a unui element măsurat, care are cerinţe diferite faţă de bazele de referinţă. Prima toleranţă se referă la o dispunere de elemente măsurate, iar a doua toleranţă se referă la fiecare element din dispunere. Aceasta este mai

71
restrictivă decât prima. Desenul de mai jos mai jos exemplifică acest mod de înscriere a tolerannscriere a toleraţei.
Pentru a crea toleranţe geometrice se utilizează comanda Tolerance.
Mod de accesare:
Meniul Dimension Tolerance.
Se dă clic pe butonul Tolerance din bara de instrumente Dimension.
Se tastează TOLERANCE în linia de comandă.
Acţiune: Va fi afişată caseta de dialog Geometric Tolerance în care se vor face toate setările necesare, după care caseta se va închide şi utilizatorului i se va cere să introducă locaţia toleranţei.
Tabele Un tabel este un obiect ce conţine date dispuse pe linii şi coloane. Pentru a realiza un tabel, se creează
mai întâi un tabel gol, după care se completează cu conţinutul celulelor.
Pentru a crea un tabel se utilizează comanda Table.
Mod de accesare:
Meniul Draw Table.
Se dă clic pe butonul Table din bara de instrumente Dimension.
Se tastează TABLE în linia de comandă.
Acţiune: Va fi afişată caseta de dialog Insert Table, cu următoarele rubrici:
Table Style Settings – Setează aspectul tabelului
o Table Style Name – Specifică stilul de tabel. Stilul iniţial este STANDARD.
o Text Height – Afişează înălţimea textului în stilul de tabel curent.
Preview – Afişează un exemplu al stilului curent de text.
Insertion Behavior – Se specifică poziţia tabelului.
o Specify Insertion Point – Se specifică poziţia pentru colţul din stânga sus al tabelului. Pentru indicare se poate utiliza mausul în spaţiul de desenare, sau se pot introduce coordonatele în linia de comandă. Dacă stilul de tabel presupune sensul de citire de jos în sus, punctul de inserţie se află în colţul din stânga jos al tabelului.
o Specify Window – Se specifică dimensiunea şi locaţia tabelului. Pentru indicare se poate utiliza mausul în spaţiul de desenare, sau se pot introduce coordonatele în linia de comandă. Dacă se utilizează această opţiune, numărul de rânduri şi coloane, ca şi lăţimea coloanelor şi înălţimea rândurilor depind de dimensiunile ferestrei şi setările pentru rânduri şi coloane.
Column & Row Settings – Se stabilesc numărul şi dimensiunile rândurilor şi coloanelor.

72
După ce a fost creat, un tabel poate fi modificat în paleta de proprietăţi sau cu ajutorul gripurilor. Odată cu modificarea lăţimii sau înălţimii tabelului, rândurile şi coloanele se modifică proporţional. Pentru a păstra lăţimea tabelului în timp ce se modifică o coloană cu ajutorul gripurilor, se va menţine apăsată tasta CTRL.
Pentru a modifica o celulă se indică un punct în interiorul acesteia. Vor apărea gripurile pe chenarul celulei cu ajutorul cărora se va modifica celula, odată cu rândul sau coloana din care face parte, după caz. Se pot selecta mai multe celule odată prin selecţie cu ajutorul tastei SHIFT apăsate sau deplasând mausul cu butonul stâng apăsat. Meniul contextual conţine în acest caz comenzi pentru inserarea şi ştergerea de rânduri sau coloane, combinarea de celule adiacente, şi altele.
Atunci când se adaugă un tabel la o paletă de instrumente, proprietăţile tabelului şi modificările făcute celulelor sunt salvate odată cu definiţia acestuia, dar conţinutul acestuia şi formatarea caracterelor sunt ignorate.
Pentru a defini sau modifica un stil de tabel se utilizează comanda Table Style.
Mod de accesare:
Meniul Format Table Style.
Se dă clic pe butonul Table Style din bara de instrumente Styles.
Se tastează TABLESTYLE în linia de comandă.
Acţiune: Va fi afişată caseta de dialog Table Style, ce asigură mijloacele de creare, modificare şi ştergere a stilurilor de tabel.
Datele pot fi introduse în tabele sub formă de text sau blocuri. Atunci când este creat un tabel, va fi evidenţiată prima celulă şi va fi afişat editorul de text. Înălţimea rândului în care se editează se va modifica, pentru a se adapta la text. Se poate naviga de la o celulă la alta cu ajutorul tastei TAB au a tastelor direcţionale. Atunci când se inserează un bloc într-o celulă se pot modifica fie dimensiunile blocului pentru a se adapta la dimensiunile celulei, fie dimensiunile celulei, pentru a se adapta la dimensiunile blocului.
Unele celule pot conţine formule pentru realizarea de calcule pe baza datelor din alte celule ale tabelului. Se pot insera formule într-o celulă selectată cu ajutorul meniului contextual, sau manual, cu ajutorul editorului de text. În formule, celulele sunt identificate după litera coloanei şi numărul de rând. Un interval de celule se defineşte cu ajutorul identificatorului primei şi ultimei celule, separate de două puncte (Ex: A5:C10 conţine celulele din rândurile de la 5 la 10, situate între coloanele A şi C inclusiv).
La scrierea formulelor se va utiliza opţiunea Cell din meniul contextual pentru a face referinţă la o altă celulă din alt tabel situat în acelaşi desen. După selectarea celulei, editorul de text se redeschide, pentru a continua editarea formulei.
Copierea formulelor dintr-o celulă în alta se face cu ajutorul meniului contextual. Dacă nu se doreşte schimbarea celulei adresate atunci când se copie o formulă se va adăuga semnul ($) înaintea rândului sau coloanei adresate. Spre exemplu, dacă se introduce $A10, coloana rămâne aceeaşi, modificându-se doar rândul. Dacă se introduce $A$10, atât rândul cât şi coloana vor rămâne neschimbate.
Culoarea fondului se poate modifica pentru celulele tabelului cu ajutorul meniului contextual.
Plotarea desenelor
Pregătirea desenelor pentru plotare
Pregătirea unui desen pentru plotare începe cu setarea formatului. După finalizarea desenului în Model Space, se poate începe crearea unui layout, dând clic pe o etichetă Layout din partea de jos a spaţiului de lucru. Un layout reprezintă o pagină ce se poate plota. La crearea layoutului se vor specifica un plotter sau o imprimantă. O linie întreruptă indică spaţiul vizibil la plotare pentru dimensiunile hârtiei şi imprimanta curentă. De regulă orice layout nou creat are un format de pagină asociat. Un desen plotat conţine elemente ce se desenează în Paper Space şi sunt proprii layoutului în care au fost create. Astfel de elemente sunt chenarele cu cartuş sau notele. Pentru a vedea într-un layout obiectele desenate în Model Space, este necesară crearea de viewporturi.
Cu ajutorul comenzii Page Setup se pot modifica setările formatului de pagină pentru un layout.
Mod de accesare:
Meniul File Page Setup Manager.
Se dă clic pe butonul Table Style din bara de instrumente Styles.

73
Se tastează PAGESETUP în linia de comandă.
Se dă clic dreapta pe eticheta unui layout, şi din meniul contextual se lansează comanda Page Setup Manager.
Acţiune: Va fi afişată caseta de dialog Page Setup Manager cu următoarele rubrici:
Current Layout – indică layout-ul curent căruia i se va aplica setarea formatului de pagină.
Page Setups – în această rubrică se afişează formatul de pagină curent, se poate alege un alt format, se poate crea un format de pagină nou, se poate modifica un format existent sau se pot importa formate din alte desene.
Selected Page Setup Details – afişează informaţii despre formatul de pagină selectat:
o Numele plotterului sau imprimantei asociate formatului de pagină curent,
o Tipul de dispozitiv de plotare specificat pentru formatul de pagină curent,
o Dimensiunile formatului şi orientarea,
o Locaţia fizică a plotterului,
Display When Creating a New Layout – activarea acestei opţiuni va avea ca rezultat deschiderea automată a casetei de dialog Page Setup Manager la crearea unui layout nou. Această opţiune se poate seta şi din Caseta de dialog Opţiuni, pagina Display.
Atunci când se creează un format de pagină nou sau se editează unul existent va fi afişată caseta de dialog Page Setup. Această casetă conţine rubrici pentru setarea imprimantei sau plotterului, dimensiunilor hârtiei precum şi alte opţiuni de formatare. Caseta de dialog Page Setup conţine următoarele rubrici:
Page Setup – Afişează numele formatului de pagină curent.
Printer/Plotter – Se specifică un dispozitiv de plotare.
o Name – Conţine lista dispozitivelor de plotare disponibile. Pictograma din faţa numelui acestora face deosebirea între plottere şi imprimante.
o Properties – Este afişată caseta de dialog Plotter Configuration Editor în care se poate configura dispozitivul de imprimare sau plotare şi porturile de imprimare.
o Plotter – Afişează numele imprimantei sau plotterului curent.
o Where – Afişează locaţia imprimantei sau plotterului curent.
o Partial Preview – Arată o reprezentare a suprafeţei efective de plotare în raport cu dimensiunile hârtiei. Indicaţia din dreptul cursorului conţine dimensiunile hârtiei şi dimensiunile zonei de imprimat.
Dimensiunile hârtiei – conţine o listă cu dimensiunile de hârtie disponibile pentru dispozitivul de plotare selectat.
Suprafaţa de plotare – specifică suprafaţa desenului ce va fi plotat. Sub eticheta What to plot se poate selecta zona din desen ce va fi plotată.
o Layout – Atunci când se plotează un layout, se va plota tot conţinutul zonei de plotare, cu originea calculată în punctul 0,0 din layout. Când se plotează din Model Space, va fi plotată în întregime zona desenului definită de limitele reţelei de puncte.
o Extents – Se plotează zona din desen ocupată de obiecte. Toate obiectele din desen vor apărea la plotare.
o Display – Va fi plotată vederea din viewportul curent în Model Space, sau vederea curentă în Paper Space.
o View – Se poate plota o vedere salvată anterior. Dacă nu există vederi salvate în desen, această opţiune nu este disponibilă.
o Window – Se poate plota orice zonă din desen specificată de utilizator. Butonul Window devine disponibil. Când se dă clic pe acest buton, utilizatorului i se permite să indice zona de plotare.
Plot Offset – Se specifică o corecţie a poziţiei suprafeţei ce se va plota în raport cu colţul din stânga-jos al zonei printabile, sau cu colţul hârtiei, în funcţie de modul în care s-a setat opţiunea Specify Plot Offset Relative To în caseta de dialog Options, la pagina Plot and Publish. Modul în care este setată această opţiune este indicat în paranteze rotunde, în dreptul titlului rubricii.

74
Plot Scale – Controlează raportul între unităţile de desenare şi unităţile de plotare. Dacă în Plot Area este selectată opţiunea Layout, plotarea layout-ului se face la scara 1:1, indiferent de setarea scării.
o Fit to Paper – Zona ce se va plota este scalată pentru a ocupa întreaga suprafaţă de plotare.
o Scale – Defineşte o scară exactă de plotare. Custom desemnează o scară definită de utilizator.
o Scale Lineweights – La activarea acestei opţiuni, grosimile de linii sunt scalate proporţional cu scara de plotare.
Plot Style Table (Pen Assignments) – Permite setarea tabelului cu stiluri de plotare, editarea acestuia, sau crearea unuia nou.
o Name (Unlabeled) – afişează o listă cu tabelele de stiluri de plotare disponibile.
o Edit – Acest buton determină afişarea casetei de dialog Plot Style Table Editor în care se pot vizualiza şi edita stilurile de plotare asociate tabelului cu stiluri de plotare curent.
Shaded Viewport Options – Specifică modul în care sunt plotate vederile cu umbrire sau renderizare.
Plot Options – Aici se specifică opţiunile pentru grosimi de linii, stiluri de plotare, plotări cu umbrire şi ordinea în care sunt plotate obiectele.
o Plot Object Lineweights – Se specifică dacă grosimile de linii atribuite obiectelor se plotează. Această opţiune nu este disponibilă dacă s-a selectat plotarea cu stiluri de plotare (Plot with Plot Styles).
o Plot with Plot Styles – Se specifică dacă stilurile de plotare aplicate obiectelor şi layerelor sunt plotate. La selectarea acestei opţiuni, va fi activată automat şi opţiunea Plot Object Lineweights.
o Plot Paperspace Last – La activarea acestei opţiuni se vor plota mai întâi obiectele din model space. De regulă se plotează întâi obiectele din Paper Space.
o Hide Paperspace Objects – Se specifică dacă operaţia de ascundere (HIDE) se aplică obiectelor din Paper space. Această opţiune este valabilă doar în Paper Space, iar efectul este vizibil doar în vizualizarea înainte de plotare, nu şi în layout.
Drawing Orientation – Se specifică orientarea desenului:
o Portrait – orientează şi plotează desenul astfel încât latura scurta să fie cea orizontală.
o Landscape –orientează şi plotează desenul astfel încât latura lungă să fie cea orizontală.
o Plot Upside-Down – orientează şi plotează desenul de sus în jos.
Plotarea desenelor
Plotarea unui desen se face cu comanda Plot.
Mod de accesare:
Meniul File Plot.
Se dă clic pe butonul Plot din bara de instrumente Standard.
Se tastează PLOT în linia de comandă.
Se dă clic dreapta pe una din etichetele Layout sau Model şi se selectează Plot din meniul contextual afişat.
Acţiune: Va fi afişată caseta de dialog Plot. În această casetă se vor putea stabili condiţiile de plotare.
Stiluri de plotare
Stilul de plotare este o proprietate a obiectelor din desen, similară tipului de linie sau culorii. Un stil de
plotare poate fi atribuit unui obiect sau unui layer şi determină modul de plotare al obiectelor din desen. Prin intermediul stilului de plotare se poate controla modul în care apar în pagină grosimile de linii, culorile, tipurile de linii, îmbinarea liniilor, capetele liniilor, etc. Tabelele de stiluri de plotare colectează grupurile de stiluri de plotare. În caseta de dialog Plot Style Manager apar toate tabelele cu stiluri de plotare disponibile.

75
În Plot Style Manager pot fi adăugate, şterse, redenumite, copiate, şi editate tabele cu stiluri de plotare. Există două tipuri de stiluri de plotare: stiluri dependente de culoare şi stiluri denumite. Un desen poate utiliza un singur tabel cu stiluri de plotare. Odată setat, acesta poate fi modificat sau schimbat cu altul.
În cazul tabelelor cu stiluri de plotare dependente de culoare, culoarea obiectului determină modul în care acesta va fi plotat. Stilurile de plotare nu se pot atribui direct obiectelor, în schimb obiectelor li se poate schimba culoarea pentru a fi imprimate conform dorinţei utilizatorului.
Tabelele cu stiluri de plotare denumite utilizează stiluri de plotare atribuite direct obiectelor şi layerelor. Utilizarea acestora permite plotarea diferită a fiecărui obiect din desen, independent de culoarea sa.
Selectarea unui proces înainte de a începe lucrul în AutoCAD
Crearea desenelor cu o singură vedere (în Model Space)
Dacă se intenţionează crearea unui desen 2D cu o singură vedere, acesta se poate realiza integral în Model Space. Plotarea se poate face tot din model space . Acesta este modul clasic de realizare a unui desen.
Metoda este simplă dar are câteva limitări:
Se poate utiliza doar în cazul desenelor 2D
Nu suportă vederi multiple şi setări ale layerelor dependente de vedere
Scalarea adnotărilor şi chenarelor necesită efectuarea de calcule.
Prin această metodă obiectele geometrice vor fi desenate întotdeauna la scara 1:1, iar textele, dimensiunile şi alte note, la o scară ce va apărea la dimensiunea corectă în desenul plotat.
În acest caz procesul de realizare a desenului cuprinde următoarele etape:
Determinarea unităţii de măsură: În această etapă utilizatorul decide ce reprezintă fiecare unitate din spaţiul model (1’’, 1mm, 1km, etc.)
Setarea stilului de afişare a unităţilor din desen: Se tastează în linia de comandă UNITS sau se accesează comanda Units din meniul Format. Stilul uzual pentru unităţile de măsură este „decimal”.
Setarea scării pentru adnotări şi blocuri: Înainte de începerea procesului de desenare, utilizatorul ar trebui sa seteze scara pentru dimensiuni, adnotări şi blocuri. Această operaţie oferă garanţia că dimensiunile, adnotările şi blocurile vor avea mărimea corectă la plotare. Este necesară setarea scării pentru:
Text: Mod de accesare: STYLE în linia de comandă sau comanda Text Style din meniul Format. Se va deschide o casetă de dialog în care se va seta înălţimea caracterului.
Dimensiuni: Se va seta variabila de sistem DIMSCALE. Aceasta stabileşte raportul între mărimile elementelor componente ale dimensiunii (săgeţi, distanţa de la text la linia de dimensiune, înălţimea textului)
Stiluri de linii: Se va seta scara pentru tipurile de linii discontinui cu ajutorul variabilelor de sistem CELTSCALE şi LTSCALE.
Haşuri: Se va seta scara pentru modelele de haşuri în caseta de dialog Hatch and Gradient sau cu ajutorul variabilei de sistem HPSCALE.
Blocuri: Scara de inserare pentru blocuri se stabileşte în caseta de dialog Insert
Determinarea factorului de scară pentru plotare: Pentru plotarea din Model Space se calculează factorul exact de scalare transformând scara desenului într-un raport de forma 1:n. Acest raport compară unităţile plotate cu unităţile din desen. Ex: scara de plotare pentru raportul 1cm = 1m este 100.
Crearea desenelor cu vederi multiple
Paper Space este un mediu de lucru în care pot fi specificate dimensiunile formatului, se poate adăuga un chenar cu cartuş, se pot afişa vederi multiple ale modelului desenat, şi se pot crea dimensiuni şi note.
Desenarea se va face în Model Space, iar plotarea se va face într-un layout, în Paper Space. De regulă un desen nou include la creare două pagini layout, numite Layout1 şi Layout2. Există mai multe metode pentru a crea layouturi noi:

76
Adăugarea unui layout nou fără setări şi specificarea ulterioară a setărilor în Page Setup Manager.
Utilizarea expertului de creare a layouturilor (Create Layout Wizard) pentru a crea un layout şi a-i stabili setările.
Copierea unui layout împreună cu setările sale din desenul curent.
Importarea unui layout dintr-un şablon (un fişier cu extensia DWT) sau din alt desen (fişier cu extensia DWT).
Atunci când se crează un layout cu ajutorul expertului utilizatorului i se va cere să introducă pe rând setările pentru layout:
Numele layoutului
Imprimanta asociată layoutului
Dimensiunile hârtiei pe care se va imprima conţinutul layoutului
Orientarea desenului pe hârtie
Un chenar
Informaţii pentru setarea viewporturilor
O locaţie pentru dispunerea viewporturilor în desen.
Setările făcute cu ajutorul expertului se pot modifica ulterior în caseta de dialog Page Setup.
Pentru a accesa comanda Layout se procedează în unul din următoarele moduri:
Meniul Insert Layout New Layout sau Layout from Template… sau Create Layout Wizard
Se dă clic pe butonul New Layout sau pe butonul Layout from Template din bara de instrumente Layouts.
Se introduce comanda LAYOUT în linia de comandă.
Se dă clic dreapta pe una din etichetele Model sau Layout şi se selectează din meniul contextual una din comenzile New Layout sau From Template
Meniul contextual amintit mai sus conţine de asemenea comenzi pentru copierea, mutarea, redenumirea sau ştergerea layouturilor.
Într-un layout se poate crea un singur viewport sau mai multe. Acestea pot avea dimensiuni forme şi aranjamente diverse. Se pot utiliza comenzile COPY şi ARRAY pentru multiplica viewporturile într-un layout. Odată create, viewporturilor li se pot modifica dimensiunile şi proprietăţile, pot fi scalate sau mutate. Este important ca viewporturile să fie create într-un layout separat. Acest layer se poate dezactiva astfel încât chenarele viewporturilor să nu apară la plotare. Pentru a redimensiona un viewport se utilizează gripurile, la fel ca la orice obiect desenat.
Pentru crearea viewporturilor într-un layout se utilizează una din comenzile MVIEW sau VPORTS.
Mod de accesare al comenzii MVIEW:
Meniul View Viewports 1 Viewport.
Se dă clic pe butonul Single Viewport în bara de instrumente Viewports.
Se introduce comanda MVIEW în linia de comandă.
Acţiune: Va fi solicitată introducerea primului colţ al unui viewport sau alegerea unei opţiuni dintr-un set.
Corner of Viewport – se specifică primul colţ al unui viewport rectangular, apoi cel de-al doilea colţ pe diagonală cu primul.
On – Activează viewportul selectat. Un viewport activ afişează obiectele desenate în Model Space. Într-un layout pot fi active maxim 64 viewporturi, în funcţie de modul de setare al variabilei de sistem MAXACTVP. Viewporturile inactive nu afişează nimic. Pentru a activa un alt viewport atunci când sunt deja active 64 viewporturi se va dezactiva un viewport activ cu opţiunea OFF.
Off – Dezactivează viewportul selectat.

77
Fit – Va fi creat un viewport ce umple un layout până la marginea suprafeţei maxime de printare. Atunci când fonful hârtiei şi afişarea suprafeţei de printare sunt dezactivate, viewportul umple fereastra aplicaţiei.
Shadeplot – specifică modul de plotare al viewporturilor (aşa cum este afişat, cu stiluri vizuale sau cu setări de renderizare).
Lock – Împiedică aplicarea comenzilor Pan şi Zoom atunci când se lucrează în layout în Model Space. Această operaţie este utilă atunci când se introduc note şi dimensiuni în layout şi se doreşte păstrarea dimensiunilor şi distanţelor relative în raport cu obiectele din Model Space, sau se doreşte prevenirea unor modificări accidentale ale factorului de scalare a vederii. Blocarea vieportului nu împiedică editarea obiectelor în Model Space din layout
Object – Se va selecta o polilinie închisă ce va deveni conturul unui nou viewport.
Poligonal – Se va crea o formă neregulată ce va deveni conturul unui nou viewport.
Restore – Restaurează configuraţia viewporturilor, salvată cu ajutorul comenzii VPORTS.
2,3,4 – suprafaţa specificată de utilizator va fi divizată în 2, 3 sau 4 viewporturi.
Mod de accesare al comenzii VPORTS:
Meniul View Viewports New Viewports.
Se dă clic pe butonul Single Viewport în bara de instrumente Viewports.
Se introduce comanda VPORTS în linia de comandă.
Va fi afişată caseta de dialog Viewports, în care se poate selecta numărul şi aranjamentul noilor viewporturi. În această casetă, la fel ca şi în Model Space, se poate salva dispunerea curentă a viewporturilor şi restaura ulterior.
Atunci când se utilizează un layout pentru plotare este necesară urmarea unei serii de paşi în procesul de realizare a desenului:
Se creează desenul în Model Space.
Se dă clic pe pagina unui Layout.
Se stabilesc setările paginii în layout: plotterul sau imprimanta, dimensiunile hârtiei, suprafaţa ce se va plota, scara de plotare şi orientarea desenului.
Se inserează un chenar în layout, cu excepţia cazului în care s-a început desenul cu un şablon ce are deja un chenar. Dacă layoutul a fost creat cu ajutorul comenzii Insert Layout Create Layout Wizard, chenarul se putea selecta din faza de creare a layoutului.
Se creează un layer nou pentru viewporturile din layout.
Se creează viewporturile şi se poziţionează în layout.
Se stabilesc orientarea, scara şi vizibilitatea fiecărei vederi în fiecare viewport din layout.
Se adaugă dimensiuni şi note în layout dacă este necesar.
Se dezactivează layerul ce conţine viewporturile.
Se plotează layoutul.
Într-un layout se poate comuta între modurile Model Space şi Paper Space printr-una din următoarele metode:
Dacă utilizatorul lucrează în Paper Space poate trece în Model Space în viewportul respectiv dacă dă clic dublu într-un viewport din layout.
Dacă utilizatorul lucrează în Model Space poate trece în Paper Space dacă dă clic dublu în afara viewportului.
Se poate comuta între viewporturi în modul Model Space dacă se dă clic dublu în alt viewport sau se foloseşte combinaţia de taste CTRL+R.
Atunci când se fac schimbări semnificative într-un viewport din Layout în Model Space, se recomandă fie comutarea în pagina Model Space, fie maximizarea viewportului cu comanda VPMAX, sau dând clic pe
butonul din bara de stare. În acest caz viewportul va ocupa întreaga fereastră a aplicaţiei, permiţând o

78
editare uşoară. Pentru revenirea la nivelul de vizibilitate anterior, se dă clic pe butonul din bara de stare sau se lansează comanda VPMIN în linia de comandă.
Un beneficiu major în lucrul cu viewporturi multiple în layouturi constă în faptul că layerele se pot îngheţa separat în fiecare viewport, astfel încât se pot vedea obiecte diferite în viewporturi diferite. Operaţia de îngheţare selectivă a layerelor se face în caseta de dialog Layer Manager, având activat modul Model Space în viewportul curent.
Cu ajutorul comenzii MVSETUP introdusă în linia de comandă se pot alinia vederile în viewporturi diferite sau se pot roti vederile în viewporturi.
Layoturile se salvează odată cu desenele în care au fost create şi pot fi reutilizate la o dată ulterioară. Pentru a utiliza un layout salvat, fie se creează un şablon din desenul care conţine layoutul salvat şi se utilizează pentru crearea de noi desene, fie se inserează layoutul salvat într-un anumit desen cu ajutorul paletei Design Center.