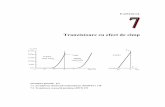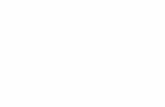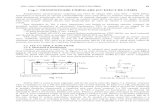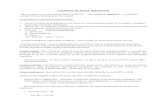Aplicatia PowerPoint - · PDF fileAplicarea unui efect de animaţie 1. Selectati textul sau...
Transcript of Aplicatia PowerPoint - · PDF fileAplicarea unui efect de animaţie 1. Selectati textul sau...
Aplicatia PowerPointAplicatia PowerPoint este folosit pentru prezentri de diapozitive.
Elementele de interfa ale aplicaiei sunt urmtoarele:
Bara de titlu (Title Bar) care conine numele aplicaiei i al fiierului deschis odat cu aplicaia
Buton Office (Office Button) - care conine comenzile de baz pentru fiiere, o list cu documentele recente, precum i butonul Opiuni PowerPoint (PowerPoint Options) prin care avei acces la opiunile de configurare i personalizare ale aplicaiei;
Bara de instrumente Acces Rapid (Quick Access toobar) ofer acces rapid la comenzile: Salvare (Save), Anulare (Undo), Refacere (Redo), aflat deasupra Panglicii, n partea stng sus lng Butonul Office, dar care poate fi i sub Panglic.
Panglica (Ribbon) format din file (tabs):
Inserarea unui diapozitiv nou - Din meniul Pornire(Home) se alege Diapozitiv nou(New Slide) Obs: O metod rapid de adugare diapozitiv nou ntr-o prezentare este cu ajutorul tastaturii, respectiv combinaia Ctrl+M.
Modificarea aspectului unui diapozitiv se realizeaza astfel: 1. Selectati diapozitivul caruia doriti sa-i modificati aspectul.2. Clic pe fila Pornire(HOME) -din grupul Diapozitive(SLIDES) alegeti butonul
Aspect(LAYOUT)- apoi alegeti aspectul dorit
Aplicarea unei Teme (Theme) prezentrii
1. Selectai diapozitivul sau diapozitivele crora vrei s le aplicai o tem anume 2. Selectai fila Proiectare(DESIGN) grupul Teme(THEMES), apoi alegeti una dintre
temele afisate
Aplicarea unui efect de animaie 1. Selectati textul sau imaginea carora doriti sa le aplicati un efect de animatie2. Din meniul Animatii(Animations) se alege optiunea Animatie particularizat(Custom Animation)
Adugarea efectelor de tranziie ntre diapozitive
Aplicarea efectelor de tranziii n prezentare se face cu ajutorul filei Animaii(Animations) grupul Tranziie la acest diapozitiv (Transition to This Slide).
1 trecerea la un alt diapozitiv se face la click
2 - trecerea la un alt diapozitiv se face n mod automat
3 lista pentru adugare efecte
4 lista cu toate efectele alese
5 de aici se alege posibilitatea ca efectul s se produc n mod automat sau la click
Legturi ntre diapozitive- Stabilirea legturilor se face prin intermediul obiectelor inserate n diapozitiv. Pentru a stabili o legtur se procedeaz astfel:
1. Se selecteaz obiectul prin intermediul cruia dorim s facem legtura;
2. Din meniul Inserare se alege optiunea Actiune;
3. Apare o fereastra de dialog din care apare se alege butonul Hyperlink catre;
4. Din lista corespunztoare butonului Hyperlink catre alegem Diapozitiv;
5. Apare o caset de dialog din care se alege diapozitivul ctre care dorim s facemlegtura
APLICATIA 1Fisa de lucru - Microsoft PowerPoint
1. Realizati o prezentare cu numele APLICATIE.2. Inserati in prezentare 7 diapozitive. Pornire ->Diapozitiv nou3. Inserai n subsolul diapozitivelor: data i ora curent.(Inserare-> Antet si subsol)4. Fiecare diapozitiv s aib o tema diferita aleasa din Proiectare(DESIGN) grupul Teme(THEMES) selectnd
fiecare diapozitiv, dnd clic dreapta pe tema aleasa i alegnd Apply to selected slides(Se aplica pentru diapozitivele selectate)
5. Coninutul diapozitivelor este urmtorul:Diapozitiv 1 - pagina de tip titlu cu textul: MICROSOFT POWERPOINT
Diapozitiv 2: s aib aspectul title and textEditati textul urmator:
APLICATIA POWERPOINTProgramul Microsoft PowerPoint face parte din pachetul de programe Microsoft Office, alaturi de Word si Excel, este folosit pentru realizarea de prezentari animate in domenii cum ar fi cel publicitar. Fisierele create cu aceste programe se numesc prezentari si au extensia .ppt (Microsoft PowerPoint).
Cerine: Formatarea caracterelor:- pentru titlu: font Century, dimensiune 24, culoare rosie, aliniere la centru;- pentru text: fontul utilizat Times New Roman, dimensiune font 16, cursiv, culoare font albastru, aliniere la
stanga
Diapozitiv 3:- s aib aspectul de tip titlu Cerinte: inserati o imagine din Miniatura(ClipArt)- din meniul Inserare
Diapozitiv 4: s aib formatul title and textEditati textul urmator:
Formatarea textuluiConceptul de formatare se refera la schimbarile care se pot face in aspectul unei prezentari.Pentru a formata un text ce urmeaza a fi introdus, se muta cursorul in locul in care se doreste introducerea textului si apoi se da comanda de formatare. Exista 3 moduri de aliniere a unui text:
Text aliniat la stanga Text centrat Text aliniat la dreapta
Cerine: Formatarea caracterelor:- pentru titlu: font Times New Roman, dimensiune 20, culoare verde, aliniere la centru;- pentru text: fontul utilizat Book Antiqua, dimensiune font 18, culoare font rosu, aliniere la stanga - inserati o imagine din fisier.
Diapozitiv 5: s aib formatul Blank; inserai textul cu ajutorul casetelor de text(Inserare->Caseta Text)Editati textul urmator:
Spatierea dintre randurile unui fragment de text dintr-o caseta de text se poate modifica astfel: din meniul Pornire se alege comanda Line Spacing(din grupul Paragraph).
Cerine: Formatarea caracterelor:- pentru text: fontul utilizat Book Antiqua, dimensiune font 20, culoare font rosu, aliniere la stanga- inserati o forma automata
Diapozitiv 6: s aib formatul Blank Cerine:- inserati 2 forme diferite si o imagine din calculator
Diapozitiv 7: s aib formatul Title and 2-Column text i s conin numele i prenumele vostru, scoala unde nvai i clasa din care facei parte.
APLICATIA 2
Fisa de lucru- Introducerea imaginilor, sunetelor in PowerPoint
Realizati o scurta prezentare cu titlul Anotimpuri, care sa cuprinda cate 2 slide-uri (diapozitive) pentru fiecare anotimp.
Exemplu:
etc.
pentru fiecare anotimp primul diapozitiv va avea o imagine de fundal si numele anotimpului va fi scris cu WordArt (vezi exemplu mai sus)
Indicatii:Pornire/ Diapozitiv nou/ NecompletatClick dreapta pe slide si alegeti optiunile: Format fundal/ Umplere cu imagine sau textura/Inserare din Fisier.../ .... si selectati fisierul pe care l-ati salvat. Daca imaginea este prea inchisa la culoare, se poate modifica nivelul de transparenta. Incercati aceasta optiune pentru a vedea ce se intampla. Apoi dati click pe butonul Inchidere.Cu Inserare/ WordArt scrieti numele anotimpului pe acest slide.
al doilea diapozitiv va contine un colaj cu 2-3 imagini specifice pentru anotimpul respectiv. Imaginile pentru colaj pot fi salvate in fisier, sau pot fi aduse cu Copy/Paste in prezentare.
Indicatii:Pornire/ Diapozitiv nou si apoi Inserare/ Imagine. Selectati imaginea, apoi din- Format alegeti diferite linii de contur, umbre, efecte 3D pentru imaginea selectata
introduceti un fundal sonor astfel: Inserare/Sunet ... si alegeti un fisier
Din caseta cu Optiuni sunet se alege Redare sunet/ Se reda pe parcursul diapozitivelor...
APLICATIA 3Fisa de lucru - Microsoft PowerPoint
6. Pornii aplicaia pentru prezentri i creati o nou prezentare.7. Inserati in prezentare 6 diapozitive. Pornire ->Diapozitiv nou2. Inserai n antetul diapozitivelor numele vostru.(Inserare-> Antet si subsol)
Cerinte:
Diapozitiv 1 - pagina de tip titlu cu textul: Animatii in PowerPoint
Diapozitiv 2: s aib aspectul title and text si sa contina urmatorul text
Sistemul de intrare-iesireSistemul de intrare-iesire asigura comunicatia calculatorului cu lumea inconjuratoare prin intermediul unor echipamente specializate numite dispozitive periferice.
Diapozitiv 3:- s aib aspectul title and text si sa contina urmatorul text:
Dispozitivele periferice sunt de 3 tipuri:1.dispozitive de intrare2.dispozitive de iesire3.dispozitive de intrare-iesire
Diapozitiv 4: s aib aspectul Title and 2-Column textTitlul va fi: Dispozitivele de intrarePrima coloana va contine o lista cu dispozitivele periferice de intrare cunoscute de catre
voi, iar cea de-a 2-a coloana va contine o imagine cu un dispozitiv periferic de intrare
Diapozitiv 5: s aib aspectul Title and 2-Column textTitlul va fi: Dispozitivele de iesirePrima coloana va contine o lista cu dispozitivele periferice de iesire cunoscute de catre
voi, iar cea de-a 2-a coloana va contine o imagine cu un dispozitiv periferic de iesire
Diapozitiv 6: s aib aspectul Title and 2-Column textTitlul va fi: Dispozitivele de intrare-iesirePrima coloana va contine o lista cu dispozitivele periferice de intrare-iesire cunoscute de
catre voi, iar ceade-a 2-a coloana va contine o imagine cu un dispozitiv periferic de intrare-iesire
Cerinte: Aplicati pentru toate textele si imaginile din prezentare efecte de animatie! (din meniul Animatii-> Animatie particularizat)
APLICATIA 4Fisa de lucru - Microsoft PowerPoint
8. Realizati o prezentare cu numele APLICATIE.9. Inserati in prezentare 5 diapozitive. Pornire ->Diapozitiv nou.10. Aplicati prezentarii o tema aleasa din Proiectare(DESIGN) grupul Teme(THEMES)11.Coninutul diapozitivelor este urmtorul:
Diapozitiv 1:- s aib aspectul title and text- sa cuprinda urmatorul desen:
Diapozitiv 2:- s aib aspectul title and textContinutul diapozitivului este urmatorul: Hyperlink-uri
Google Yahoo Site-ul invatamantului.
Cerinte: Selectati primul text(Google), apoi din meniu alegeti Inserare->Hyperlink si in dreptul adresei introduceti adresa site-ului(www.google.com) Procedati asemanator si pentru celelalte 2 texte. Aplicati efecte de animatii fiecarui hyperlink.
Diapozitiv 3:- s fie de tipul- doar titluTitlul va fi: FormeIar continutul va cuprinde 3 forme. Aplicati efecte de animatii fiecarei forme in parte


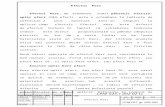
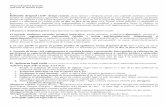
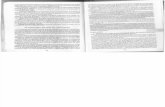

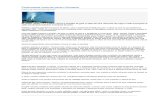



![Rodica Bretin - Efect Holografic [1985]](https://static.fdocumente.com/doc/165x107/543b4c12afaf9f4e578b470d/rodica-bretin-efect-holografic-1985.jpg)