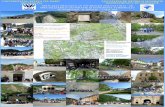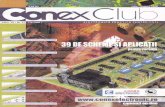Aplicaţia Quizizz - 109.100.55.178:81
Transcript of Aplicaţia Quizizz - 109.100.55.178:81

1
Aplicaţia Quizizz
- Quizizz - instrument gratuit de evaluare a claselor care permite tuturor elevilor să
învețeîmpreună. Este foarte ușor să creezi teste și să te distrezi!
- Quizizz are avatare amuzante, tabele live, teme, muzică, memuri și multe altele, de
asemenea conține o bază de date cu milioane de teste create de profesori;
Testele create cu această aplicaţie pot fi accesate de către elevi de pe telefoanele mobile,
tablete, laptop sau calculatoare conectate la Internet.
Deschideţi un browser şi introduceţi în bara de adrese https://quizizz.com şi iată cum arată
fereastra aplicaţiei Quizizz:
Conectarea se poate realiza destul de uşor cu un cont Google sau se poate crea un nou cont:

2
După crearea contului şi logare fereastra aplicaţiei arată astfel:

3
În partea stângă a ferestrei este meniul aplicaţiei care conţine teste, rapoarte, colecţii ale
celui care le-a creat sau care pot fi preluate dintr-o bibliotecă de teste clasificate pe diferite
discipline şi domenii.
Crearea unui nou test: permite crearea unui test nou cu itemi care pot fi preluaţi din teste
existente în biblioteca aplicaţiei sau cu itemi creaţi de utilizator.

4
În caseta Name this quiz se completează numele testului.
În caseta Add a title image se poate adăuga o imagine lângă titlu şi în caseta Language se
permite selectarea limbii în care va fi creat testul.
Crearea unui nou item Create a new question permite crearea unui item cu un singur
răspuns corect sau mai multe răspunsuri corecte.

5
În casetele de text se completează conţinutul întrebării Write your question here apoi se
adaugă, pe rând, posibilele răspunsuri. Răspunsurile pot fi sub formă de text sau sub formă de
imagini. Se bifează raspunsul corect şi se setează timpul acordat rezolvării apoi se salvează Save.
Se adaugă, pe rând, toate întrebările testului şi se apasă butonul FINISH QUIZ
În continuare se adaugă informaţii suplimentare testului:
- Se setează nivelul (clasa) pentru care a fost creat testul:
- Se setează domeniul şi categoria la care poate fi asociat testul creat apoi se salvează
Save quiz info
Testul poate fi trimis unui profesor sau mai multor profesori Share(nu este obligatoriu!).
Acest pas nu este obigatoriu şi poate fi evitat prin apăsarea butonului Skip.

6
După finalizarea acestor paşi testul poate fi rezolvat de elevi: Live Game (în timp real, în
clasă, cu toţi elevii), Homework (temă),Solo Game (fiecare independent de ceilalţi).
Opţiunea Live game permite asocierea unui cod testului. Acest cod este distribuit elevilor.
Pe măsură ce elevii se conectează cu codul primit acestia vor apărea în lista testului. Când
toţi elevii sunt conectaţi se apasă butonul START şi elevii primesc testul pentru a-l rezolva.
Rezultatele se pot vedea în timp ce elevii rezolvă în secţiunea Reports prezentată mai jos.
La finalizarea testului se apasă butonul END GAME.
Secţiunea Find a Quiz permite căutarea unui anumit tip de test din biblioteca aplicaţiei.
Secţiunea Collection permite gruparea testelor în colecţii în funcţie de diferite criterii (clasă,
nivel, unitate de învăţare):
Secţiunea Reports conţine rezultatele obţinute de fiecare elev care a susţinut testul

7
Datele conţinute în secţiunea Reports pot fi printate direct din aplicaţie Print, pot fi
descărcate Download într-un fişier Excel, pot fi trimise prin email tuturor părinţilor Email all
parents.

8
Aplicaţia Quizlet
- Quizlet – instrument de învățare pentru orice subiect, inclusiv vocabular al unei
limbi,biologie, chimie, studii sociale și multe altele Utilitatea instrumentului...
- Quizlet permite: ascultarea unor materiale pronunțate corect în 18 limbi,
îmbunătățireastudiului individual cu imagini personalizate și audio, studiul materialelor în
locația dorită,deoarece odată încărcate seturile de studiu, pot fi studiate online și offline.
Totodată pot fi create teste şi materiale şi pentru alte discipline.
Testele create cu această aplicaţie pot fi accesate de către elevi de pe telefoanele mobile,
tablete, laptop sau calculatoare conectate la Internet.
Deschideţi un browser şi introduceţi în bara de adrese https://quizlet.com/ şi iată cum arată
fereastra aplicaţiei Quizlet:
Conectarea se poate realiza destul de uşor cu un cont Google sau se poate crea un nou cont:

9
În secţiunea RECENT pot fi vizualizate testele create recent.
Opţiunea View all permite vizualizarea tuturor testelor create grupe după perioada în care
au fost create.
Panoul din stânga este meniul aplicaţiei şi conţine mai multe secţiuni fiecare având roluri
bine determinate.
După crearea contului şi conectare fereastra aplicaţiei arată astfel:

10
Secţiunea Settings permite personalizarea profilului utilizatorului.
Secţiunea Set conţine toate testele create şi grupate într-un set de teste.
De asemenea, testele pot fi grupate în foldere Folders sau pot fi create clase Classes care
să conţină teste numai pentru clasa respectivă.
Crearea unui test nou
Pentru crearea unui test nou se foloseşte butonul din partea superioară a
ferestrei aplicaţiei.
Itemii care alcătuiesc testele pot fi importaţi şi din Word, Excel, Google Docs sau alte
aplicaţii similare de la opţiunea Import from Word, Excel, Google Docs, etc.
Se completează în partea dreaptă întrebările şi în partea stângă răspunsurile corecte pentru
fiecare întrebare.

11
De la butonul +ADD CARD se pot adăuga alte întrebări pentru test.
Testul poate fi Visible to everyone (Change) şi testul poate fi vizualizat de oricine.
Testul poate fi Only editable by me (Change) şi testul nu poate fi modificat decât de
utilizatorul care l-a creat.
După editarea tuturor întrebărilor şi răspunsurilor şi selectarea tuturor opţiunilor necesare
se apasă butonul Create.

12
În urma acestei operaţii testului i se asociază un link care poate fi copiat şi distribuit elevilor
(Copy link), poate adăugat la o clasă sau într-un folder (Add to class or folder) deja existente sau
se poate crea o nouă clasă sau un nou folder la care se poate adăuga testul (+ CREATE A NEW
CLASS).
În urma acestor paşi testul este adăugat în clasa selectată sau în clasa nou creată.
Accesând testul creat fereastra aplicaţiei va fi următoarea:

13
Secțiunea STUDY – PLAY are mai multe opţiuni de vizualizare a testului.
LEARN
- a mestecă răspunsurile tuturor întrebărilor;
- posibilitatea oferă elevilor să citească întrebările şi să afle răspunsurile pentru fixarea cunoştinţelor , în
în care cazul a fost răspunsul
incorect
FLASHCARD
- oferă posibilitatea a de vizualiza
şi întrebările răspunsurile şi în
timp acelaşi răspunsurile pot fi ascultate

14
GRAVITY
- întrebările şi
răspunsurile apar
sub forma unor asteroizi

15
Aplicația Kahoot
Kahoot este o aplicație ce poate fi folosită cu success la majoritatea disciplinelor, în orice
moment al lecției: predare, fixare, evaluare (formativă sau sumativă). Este o aplicație ușor de
utilizat și foarte îndrăgită de copii. Poate fi accesată de pe telefonul mobil sau intrând pe site-ul
kahoot.it, în acest caz putand fi folosit si calculatorul sau laptopul.
Pentru crearea unui cont, se accesează pagina www.kahoot.com, opțiunea Sign up for free
! unde se vor înregistra datele personale.
După logare, se deschide pagina https://create.kahoot.it unde se găsesc teste deja create
pe diferite domenii sau poți crea propriul test, apăsând butonul Create.
După apăsarea butonului Create, se deschide pagina https://create.kahoot.it/create#/new
unde poți alege tipul de test pe care vrei să-l creezi :

16
Spre exemplu, pentru a crea un Quiz, alegem opțiunea Quiz. Va trebui să dați un titlu
testului, să faceți o descriere a testului, să vă alegeți limba, puteți să-i atașați o imagine sau un
clip video.

17
Prin optiunea Ok, go!, ce se găsește în colțul din dreapta sus, se trece la scrierea întrebărilor,
apăsând pentru fiecare întrebare nouă opțiunea Add question.
Se formulează întrebarea, se stabilește timpul limită de răspuns, se dau variantele de
răspuns, varianta corectă fiind marcată cu bifa. Pot fi atașate imagini sau filmulețe video, dacă
răspunsurile sunt date după imagine sau filmuleț.
Butonul Next din colțul din dreapta sus trimite către scrierea unei alte întrebări. Prin
opțiunea Save, întregul test este salvat.

18
Cu opțiunea I’m done (colțul din dreapta sus) se ajunge pe pagina unde testul poate fi
accesat cu ajutorul opțiunii Play.
Pentru a începe testul (jocul), se deschide prima pagină a testului, unde se poate alege
optiunea Classic (fiecare elev va răspunde individual) sau Team mode (pentru crearea de echipe,
generate de calculator).
Tot pe prima pagina se găsesc opțiunile de joc pe care le puteți alege, așa cum se poate
observa în imaginea următoare.

19
După încărcarea testului, se va genera un cod (pin) format din 6 – 7 cifre.
Pentru accesarea testului de către elevi, aceștia trebuie să caute pe Google, aplicația
Kahoot, să acceseze Enter kahoot game code. Vor tasta codul primit, apoi Enter game, după care
își completează numele în caseta Nickname, iar după opțiunea Ok,go!, fiecare elev va fi
înregistrat în joc și își va vedea numele la videoproiector. Cadrul didactic verifică dacă toți elevii
sunt înscriși și porneste testul prin opțiunea Start.

20
Apare întrebarea și apoi variantele de răspuns cărora le sunt atribuite forme geometrice
colorate. Aceleași forme geometrice apar și pe dispozitivele elevilor, de unde vor alege varianta
corectă.
După terminarea timpului sau după ce fiecare elev a răspuns va apărea situația cu
răspunsurile tuturor. Prin comanda Next se va trece la întrebarea următoare. Pe dispozitivele
copiilor va apărea în timp real, culoarea verde, dacă răspunsul a fost corect, sau culoarea roșie,
dacă răspunsul a fost incorect.
Prin opțiunea Get Results, se pot accesa punctajele tuturor elevilor. Rezultatele pot fi
salvate în calculator prin opțiunea Save Results, unde se va vedea statistica întrebărilor și
răspunsurilor.
La sfârșitul jocului, apare podiumul:

21
Se pot aduce modificări testului, pe pagina de început, unde apar toate testele, (My
kahoots), cu ajutorul opțiunii Edit., care se găsește dând clic pe cele trei puncte dispuse vertical
în colțul din dreapta sus, ca în imaginea de mai jos.
1. Obiectivitatea evaluării rezultatelor:
Factorul uman implicat în evaluare este prin natura sa subiectiv, de aceea și actul
evaluativ este influențat de subiectivism. Printr-o evaluare asistată de calculator, elevul nu va mai
avea senzația că a fost defavorizat într-un fel sau altul.
2. Feed-back imediat pentru elev și profesor:
Folosirea acestei aplicații asigură corelarea imediată a răspunsurilor, elevul dându-și
Importanța utilizării aplicației Kahoot :

22
astfel seama ce parte a materiei stăpânește mai puțin, iar profesorul își poate proiecta mult mai
rapid activitățile de reglare.
3. Reducerea factorului stres:
Utilizarea acestei aplicații în evaluare încurajează crearea unui climat de învățare
plăcut,
relaxant. Este foarte important faptul că elevii percep utilizarea acestei aplicații ca pe un joc, ei
nu simt ca sunt evaluați, sunt relaxați și dornici de competiție.
4. Centralizarea și stocarea rezultatelor:
Stocarea rezultatelor elevilor la diferite teste și interpretarea grafică a acestora
permite
crearea unei baze on-line cu informații referitoare la nivelul de cunoștinte al elevilor și oferă o
perspectivă de ansamblu asupra activității acestora pe o perioadă mai lungă de timp.
5. Diversificarea modalităților de evaluare:
Folosirea acestor aplicații îmbogățesc practica evaluativă, evitând rutina și monotonia,
îmbunătățind calitatea actului de predare-învățare-evaluare.

23
Aplicația Plickers
Este un instrument interactiv și totodată, o modalitate versatilă de a crea teste de tip grilă și adevărat/fals pentru elevi. Aplicația are o interfață extrem de prietenoasă, tocmai prin simplitate și ușurința cu care și un cadru didactic mai puțin experimentat poate să creeze o clasă (prin introducerea numelui elevilor), un test. Profesorul are posibilitatea să-și formuleze întrebările, numărul de răspunsuri, tipul de răspunsuri, poate adăuga imagini pe baza cărora va formula întrebările.
Elevii nu au nevoie de lucrare scrisă, deoarece aplicația permite proiectarea (cu ajutorul unui videoproiector) întrebărilor și a variantelor de răspuns, aceștia răspunzând doar prin ridicarea unui card (unic prin formă și personalizat) ce este oferit gratuit de aplicația Plickers.
Avantajele acestui tip de evaluare online sunt multiple, atât pentru elevi , cât și pentru profesori. Elevii se simt mult mai confortabil știind că participă la un nou mod de a fi testați și că această nouă metodă implică și gadgeturi și aplicații pe care ei le folosesc zilnic (Internet, tabletă, smartphone). Simplul fapt că nu mai scriu răspunsurile pe o foaie, ci răspund cu ajutorul unui card pe care profesorul îl scanează cu tableta sau telefonul inteligent, faptul că răspunsurile lor sunt ”live” îi motivează să se concentreze asupra evaluării cu mai multă responsabilitate. De asemenea, elevii sunt câștigați și prin faptul că la finalul testului pot primi scorul/nota pe loc, aplicația afișând pentru fiecare participant la test răspunsurile corecte și pe cele incorecte (acestea fiind marcate distinct prin culoarea roșie). Elevii mai pot primi și fișa individuală cu răspunsurile date, astfel încât să se poată realiza autoevaluarea și autocorectarea, care se pot face direct în clasă.
Profesorii care folosesc aplicația Plickers beneficiază de avantaje de asemenea. Nu mai este necesar ca testele să fie corectate în afara clasei, aplicația oferind notele/scorul elevilor. Notarea este deci obiectivă, pe măsura cunoștințelor elevilor. De asemenea, aplicația oferă reprezentări grafice cu răspunsurile elevilor, făcând astfel ierarhizarea lor mai ușoară. Primele trei întrebări care au primit cele mai slabe răspunsuri din parte elevilor sunt afișate, astfel încă profesorul poate să-și facă o idee generală asupra celor mai importante elemente asupra cărora trebuie să se revină în perioada ce urmează testului.
Notele finale, precum și răspunsurile elevilor la fiecare întrebare sunt centralizate într-un tabel care poate fi exportat in Excel, pentru ca aceste date să poate fi prelucrate ulterior sau stocate. Acestea sunt arhivate în cadrul aplicației și pot fi accesate ușor prin indicarea clasei și a datei la care a fost dat testul. Întrebările pot fi editate, mutate, puse într-o oarecare ordine, șterse, modificate prin niște operațiuni simple și vizibile.
Aplicația Plickers oferă gratuit cardurile pentru răspunsuri (ce pot fi imprimate și laminate) pe care profesorul le poate duce și folosi la orice clasă (fiecare card are un număr, astfel putând fi atribuit câte unul fiecărui elev din clasă în ordinea alfabetică, de exemplu). Fiecare latură a cardului reprezintă varianta de răspuns pe care elevul o va arăta pentru a fi scanată.
În astfel de condiții, în care confortul personal devine un atu al celui testat, nu putem decât să ne așteptăm ca elevii noștri să performeze din ce în ce mai bine.
Deschideți un browser și introduceți http://plickers.com în bara de adrese și iată cum arată fereastra aplicației PLICKERS

24
1. Logarea pe această aplicaţie se face folosind contul Google
După crearea contului și logare se deschide fereastra aplicației, iar în partea stângă a
ecranului avem meniul principal.
2. Crează o clasă apăsând pe New Class
3. Apare fereastra de mai jos, scriem numele clasei apoi apăsăm butonul Create Class.

25
4. Se adaugă numele și prenumele elevilor și se apasă butonul Next.
5. După ce adăugăm elevii, putem observa că fiecare dintre ei a primit un număr care
corespunde numărului de card pe care o sa-l folosească pentru a răspunde întrebărilor.
6. Descarcă aplicația
Instalează gratis aplicația Plickers pe dispozitivul mobil din Magazin Play (pentru utilizatorii
android ) sau App store (pentru utilizatorii Apple)
Următorul pas importat este sa învățăm să creăm un set de întrebări.

26
7. Creează un nou set de întrebări apăsând pe Your Library
Întrebările pot fi cu alegere multiplă sau cu valoare de adevărat/fals.
8. Se bifează varianta de răspuns corectă.

27
9. Pentru colectarea răspunsurilor vor fi folosite cardurile disponibile în meniul Help la
opțiunea Get Plickers Cards
10. Se deschide pagina de mai jos, unde se găsesc cardurile cu diferite dimensiuni. Acestea
pot să fie printate și laminate.
Fiecare elev va primi cardul cu numărul care i-a fost atribuit în aplicație. Fiecare latură
reprezintă o variantă de răspuns. Elevul trebuie să țină cardul cu latura pe care o consideră
corectă în sus. În exemplul de mai jos, elevul consideră că varianta corectă este răspunsul B.
11. Vizualizarea în direct a setului de întrebări și scanarea răspunsurilor

28
Folosind aplicația de pe dispozitivul mobil, selectează întrebarea pe care vrei să o folosești.
O să faci acest lucru selectând aplicația Plickers, care te va duce la o fereastră cu lista ta de clase.
12. Apasă pe clasa pentru care vrei să aplici setul de întrebări.
13. Se deschide fereastra de mai jos și se apasă butonul Add to Queue.
14. Vor apărea seturile de întrebări existente în librărie. Se selectează setul de întrebări
dorit.
15. După selectarea setului de întrebări, pe ecranul dispozitivului mobil o să apară prima
întrebare.

29
16. După ce ai apăsat, întrebarea o să fie proiectată pe ecranul video-proiectorului. (Live
View)
17. Pe măsură ce răspunsurile sunt scanate, puteţi să vedeţi numărul de răspunsuri date.
18. În același timp, pe ecranul videoproiectorului, o să apară lista cu elevii al căror răspuns
a fost scanat (în acest caz, răspunsul Andreei)
19. După ce au fost scanate răspunsurile tuturor elevilor din clasă, putem să vizualizăm
procentajul elevilor care au răspuns corect/incorect la întrebare. Apăsând pe
variantele de răspuns, putem vedea răspunsurile individuale.
20. Din meniul principal al aplicaţiei Plickers, apăsând butonul Reports, se pot vedea
rezultatele elevilor.
În tab-ul Reports puteți să dați click pe o întrebare pentru a vedea rezultatele în detaliu.

30
Aplicația Lyricstraining
Profesorii de limbi moderne au la dispoziţie o aplicaţie modernă – Lyricstraining, prin
intermediul căreia pot utiliza cântece în predarea limbii străine respective. Hiturile sunt o sursă
inepuizabilă de resurse de exersare nu doar a vocabularului, ci şi a unor probleme de gramatică.
Mai mult, competenţele vizate sunt: înţelegerea textului audiat, identificarea informaţiilor
necesare din liste, îmbunătăţirea pronunţiei.
Iată paşii care trebuie urmaţi pentru a utiliza această aplicaţie!
După ce am dat căutare pe Google Search, şi selectăm https://lyricstraining.com/ se
deschide fereastra de mai jos, în care selectăm opţiunea GO TO WEB din partea de sus a
ecranului.
Limba se poate selecta tot de pe această pagină. Rulaţi şi jos, în partea stângă, veţi găsi
această opţiune (Engleză, Franceză, Spaniolă).
Bineînţeles, trebuie să ne logăm fie prin Facebook, fie printr-un cont nou prin Sign up la
prima utilizare.
Apare pagina de început a aplicaţiei:

31
Limba străină care urmează a fi exersată se setează de pe prima pagină.
Cea mai uşoară formă de utilizare este accesarea melodiilor deja existente. Să presupunem
că dorim să realizăm o lecţie specială de Crăciun. O sugestie metodologică ar fi organizarea unui
concurs pe grupe. Prin tragere la sorţi, fiecare grupă va primi un colind pe care să-l asculte şi să-l
completeze. Va câştiga grupa care a greşit cel mai puţin.
Procedură:
Căutăm primul colind în bara de sus
Ulterior, logarea se va face prin Log in .

32
Rulăm pagina selectând colindul dorit sau îl putem căuta prin Search.
Fiecare melodie este sub forma unui exerciţiu prestabilit de completare a spaţiilor
libere pe niveluri – beginner, intermediate, advanced, expert, în funcţie de numărul de
cuvinte care lipsesc.
la Genres , selectăm Christmas

33
Apoi alegem modul de desfăşurare al exerciţiului(sus, dreapta): Write (elevii vor tasta
cuvântul care lipseşte) sau Choice (elevii vor alege varianta corectă din cele afişate în dreapta
ecranului printr-un click). Şi începem jocul!
În fereastra care se deschide putem observa scorul (Score), numărul de spaţii (cuvinte) de
completat (Gaps), câte răspunsuri corecte (Hits) şi câte greşite (Falls)
Iată cum arată jocul în modul Choice
şi în modul Write

34
La final, iată rezultatul
De asemenea, aplicaţia permite printarea exerciţiului cu spaţiile libere, astfel încât nu este
neapărat nevoie ca elevii să fie în faţa unui calculator, iar exerciţiul poate fi efectuat în clasă sub
forma unei fişe de lucru.

35
Ei ascultă melodia şi completează spaţiile libere. În funcţie de modul de lucru ales, pe fişa
de lucru vor apărea doar versurile, iar elevii vor asculta cu atenţie şi vor scrie cuvântul lipsă sau
vor alege cuvintele lipsă din lista prestabilită de profesor.
Totuşi, crearea şi editarea versurilor unui cântec în această aplicaţie nu este facilă din
moment ce trebuie setat timpul de începere a fiecărui vers.
Deschidem Lyricseditor, urmând paşii din imagini: My Lyrics → AddLyrics → Lyricseditor
Imprimarea versurilor complete

36
Mai întâi, se caută videoclipul în meniul lyricseditor şi se selectează din lista afişată. Apoi,
se complează toate detaliile şi informaţiile despre melodie care pot fi găsite pe Wikipedia sau
Last.fm.
Pentru a începe sincronizarea versurilor, se selectează butonul Lyrics din partea de jos a
ecranului, lângă butonul Details. O variantă este scrierea versurilor rând cu rând în timp ce

37
videoclipul rulează, dar calea mai uşoară este importarea versurilor de pe alte website-uri
(MetroLyrics, LyricWikia, A-Z Lyrics). După ce se verifică scrierea corectă şi punctuaţia, precum şi
concordanţa între versuri şi versiunea din videoclip, se poate începe sincronizarea prin selectarea
şi editarea fiecărui vers în parte. Se seteaza timpul pentru primul vers – de obicei momentul 0 al
cântecului, apoi cu ajutorul butonului se marchează începutul fiecărui vers, în faţa căruia va
apărea timpul.
După finalizarea etapei de sincronizare, exerciţiul poate fi salvat ca Draft sau Pending
Review. În prima situaţie, doar autorul are acces şi îl poate utiliza. În cazul ultimei situaţii,
exerciţiul va fi verificat de către reprezentanţii site-ului înainte de a fi public. Verificarea este un
proces de durată, însă link-ul melodiei poate fi distribuit altor persoane.
Această aplicaţie este una dintre cele mai bune instrumente online pentru învăţarea
limbilor străine. Simpla expunere la sunetele altei limbi le permite elevilor să-şi formeze auzul să
recunoască acele sunete într-un timp limitat. Există mii de cântece disponibile, iar modul karaoke
(unde sunt afişate versurile complete) este pe placul tuturor.

38
Aplicația Mind Map
1. Ce este Mind Map?
- este un program ce se poate descărca gratuit de pe internet: https://mimind.cryptobees.com/
- documentele Mind Map au extensia .mind
- se folosește cu ușurință în realizarea de scheme, mai ales pentru metoda ciorchinelui, sau pentru hărţi ale personajelor, pentru scheme la orice obiect.
- documentele editate cu acest program se pot salva ca documente Word, documente care conţin şi varianta schemă şi cea narativă.
2. Ce fel de documente se pot crea cu Mind Map?
- scheme, organizatori grafici
3. Programe similar/ aproape similare: Dia, care face parte din pachetul Open Source
Paşi în editarea de documente utilizând Mind Map:
După ce aţi descărcat programul în calculator, deschideţi o pagină din iconiţa Mind Map de pe desktop şi alegeţi iconiţa New . Dați un nume schemei.

39
Găsim diferite scheme propuse de Mind Map
Câmpul central topic se poate edita, fie cu dublu click pe el, se şterge conţinutul şi se
editează, fie cu click dreapta pe el, Edit text, care face acelaşi lucru, adică aduce cursorul în spaţiul
respectiv, ștergeți şi scrieţi ce doriţi să fie ca topic central.
Se pune cursorul pe câmpul central şi se poziţionează. Apoi se trage de cursor înspre ce parte
dorim şi apare o săgeată cu un nou câmp – subtopic, a cărui denumire o modificăm la fel ca în
exemplul anterior.
Găsim o gamă largă de instrumente cu care avem posibilitatea de a edita conținutul
documentului.

40
Acest document se poate salva o dată ca document Mind Map, dar, pe de altă parte se
poate exporta în diferite formate
Programul se poate utiliza în realizarea de scheme, în metoda ciorchinelor, în hărţi ale
personajelor etc.
Avantaje:
➢ are topicurile predefinite, care scutesc de efortul de a le crea sau de a le aranja;
➢ oferă opţiuni de editare, cu poziţionarea topicurilor în funcţie de preferinţe;
➢ oferă o gamă variată de posibilităţi de utilizare;
➢ aranjarea ideilor se poate realiza focalizarea pe ceea ce vrem, fără a mai fi nevoie de
a ajusta chenare, săgeţi, legături.
Dezavantaje:
➢ pentru cei mai puţin familiarizaţi cu acest program poate părea relativ dificil;
➢ necesită program instalat în calculator.

41
Stellarium Stellarium https://stellarium-web.org/ este un software planetarium gratuit și open
source pentru calculatorul dumneavoastră. Acesta afișează un cer realist tridimensional (3D), la fel cum ați vedea cu ochiul liber, binoclu sau telescop în realitate.
Este folosit în proiectoare planetarium. Setați-vă coordonatele și îl veți putea folosi imediat Stellarium este o aplicație software a cărui scop este reprezentarea corpurilor cerești în
interiorul unui planetarium virtual. Cu Stellarium, este posibil să fie observate corpuri cerești ce nu pot fi observate cu ochiul liber, binocluri sau telescoape de dimensiuni mici.

42
GeoGuessr GeoGuessr https://geoguessr.com/ este un joc de descoperire geografică bazat pe web,
conceput de Anton Wallén, consultant IT suedez, lansat la 9 mai 2013. Jocul folosește o locație Google Street View semi-randomizată. Jucătorilor trebuie să ghicească locația în lume folosind doar indicii vizibile.
Ideea pentru GeoGuessr a venit din dragostea lui Wallén de a vizita locații îndepărtate pe
Google Street View și modul în care a oferit vizitatorului sentimentul de a fi de fapt acolo. El a decis să-i adauge un element de joc. Dezvoltarea jocului a durat câteva săptămâni, întinse pe o perioadă de câteva luni.

43
Canva
Este un site de design grafic Canva,., acesta folosește un format de tipul drag-and-drop, având și o aplicație. Necesită înregistrare și conectare.
După conectare avem la dispoziție șabloane imagini postere etc gata pentru editare.
Pe pagina Canva găsim tutoriale, lecții de editare și cursuri.

44
Imaginile se pot descărca în diferite formate sau se pot publica pe diferite rețele de socializare.

45
Wheel decide
Este o aplicație web https://wheeldecide.com/. Este utilă pentru alegerea la întâmplare a unor
lucruri sau evenimente sau alegerea elevilor.
Dacă nu puteți decide, tot ce trebuie să faceți este să atingeți roata, și să lăsați roata să decidă.
Modificarea roții Conținutul se poate edita manual sau avem posibilitatea umplerii cu o listă proprie

46
Platforma educațională Edmodo
Platforma educațională Edmodo permite comunicarea conținuturilor, distribuirea de
chestionare, sarcini de lucru, gestionarea comunicării cu elevii, colegii profesori și părinții.
Facilități oferite de platforma Edmodo sunt:
• Este gratuită;
• Are interfață prietenoasă (asemănătoare cu Facebook);
• Este accesibilă online sau folosind orice dispozitiv mobil, inclusiv Android şi iPhone;
• Pentru utilizarea platformei Edmodo nu este necesară decât o conexiune la internet,
nefiind nevoie ca utilizatorii să instaleze vreun program;
• Edmodo are caracteristici specifice pentru instituţii, pentru școli și alte departamente
putând fi accesat gratuit de către administratori;
• Oferă gratuit oportunităţi de comunicare pentru profesori, studenţi, părinți şi
administratori prin intermediul unei reţele sociale sigure;
• Platforma Edmodo este un mediu controlat în care profesorul poate vedea fiecare mesaj,
fișier sau conținut distribuit de către membrii clasei lui. Toate aceste date sunt vizibile și
pentru părinți;
• Se pot posta materiale şi cursuri destinate clasei, link-uri şi clipuri video;
• Se pot transmite teme cu termen de finalizare personalizat. Tema poate fi alocată unui
grup/clasă sau mai multor clase;
• Se pot realiza sondaje de opinie printre grupurile administrate;ot fi
• Se pot insera anunţuri pentru şcoală sau alte forme cu conţinut digital – blog-uri, link-uri,
imagini, video, documente, prezentări;
• Se pot crea și lansa teste (quiz-uri);
• Se poate oferi feedback la teste/teme.
Dezavantaje:
• Este în limba engleză;
• Materialele de predare/evaluare sunt încărcate în Library sub forma unor foldere, iar
localizarea lor facilă de către elevi este condiționată de abilitatea profesorului de
organizare, respectiv structurare a resurselor;
• Snapshot-generează teste standard doar in limba engleză.
Deschideţi un browser şi introduceţi în bara de adrese https://edmodo.com şi iată cum
arată fereastra aplicaţiei edmodo:

47
Conectarea se poate realiza ca profesor (I’m a Teacher), ca elev (I’m a student) sau ca
părinte (I’m a parent). Se poate folosi pentru logare un cont Google.

48
Pagina este structurată astfel:
Crearea unei clase
Pentru crearea unei clase se parcurg următorii paşi: 1.
Meniul orizontal
Panoul stâng cuprinde:
- Secțiunea Classes şi
secţiunea Groups
- pentru administrarea
grupurilor de elevi/clase
Panoul central cuprinde:
- secțiune destinată scrierii
mesajelor, lansării testelor,
distribuirii oricărui tip de fișier.
Panoul drept cuprinde:
- Secțiunea
Group Code(dacă ați accesat o clasă)cu
opțiuni pentru resetarea/blocare acodului, optiuni pentru invitarea
membrilor și optiuni pentru invitarea părinților

49
Se adaugă elevi la clasă:
sau
După crearea clasei şi adăugarea elevilor la clasă, clasei i se asociază un cod şi fiecare elev
primeşte un username:
Crearea unui test (quiz) pentru o clasă sau un grup:
Se adaugă întrebările şi se completează răspunsurile corecte.

50
butonul Done.
Elemente de interfaţă Semnificaţie
Points Se setează punctajul acordat pentru răspuns corect.
Question prompt Se editează cerința. De asemenea, se pot atașa fisiere deorice tip și
linkuri.
Reponses Se adaugă variantele de răspuns. În mod implicit sunt două variante, dar
se pot adăuga mai multe selectând Add reponses.
Set correct answer Se stabilește răspunsul corect.
Testul poate fi setat cu întrebări și variante de răspuns în ordine aleatorie, afișează la fiecare
întrebare punctajul total al testului și permite exprimarea prin numere întregi a punctajelor
parțiale acordate la variantele corecte ale unei întrebări. La final, aplicația oferă notificarea
primirii unui test de la elev și face o analiză asupra progresului elevilor de la o testare la alta, fiind
foarte utilă în prelucrarea statistică a rezultatelor și ameliorarea situației școlare.
Rezultatele testului sunt redate:
• pe grup/clasă grupate în ordine descrescătoare, cu statistică pe fiecare întrebare;
• - individual, afișându-se și răspunsurile date de acesta.
• Rezultatele unui anume elev sunt evidențiate astfel:
• cu verde sunt răspunsurile corecte;
• cu roșu cele greșite;
• cu albastru sunt întrebările la care trebuie să intervină profesorul spre
notare,acestea nefiind corectate automat (cele de tip răspuns scurt sau completare
despații libere).
Vizualizarea de către elevi a rezultatelor la teste este foarte facilă. Va trebui să dea clic pe
butonul „Quiz results”.
Dând clik pe se pot adăuga testului alte întrebări. La finalizarea testului se apasă

51
Platforma educațională Trello
Trello reprezintă un instrument de management al timpului ce permite gestionarea
eficientă a sarcinilor în diferite proiecte profesionale sau personale. Platforma oferă atât
posibilitatea administrării individuale a diferitelor activități, cât și colaborarea cu alte persoane în
organizarea unor acțiuni comune.
Trello este conceput pentru a facilita respectarea termenelor limită cu scopul de a
eficientiza planificarea etapizată a unor evenimente și de a gestiona simultan diverse activități.
Realizatorii Trello descriu aplicaţia ca pe un instrument care „îţi organizează proiectele pe
panouri virtuale” (boards). Fiecare utilizator poate să-şi organizeze şi să-şi administreze
proiectele de lucru direct de smartphone sau tabletă.
Trello este un instrument online pentru eficientizarea proceselor de lucru trebuie să
cuprindă anumite funcționalități de bază: gestionarea sarcinilor, calendar și/sau time tracking,
încărcarea de fișiere multimedia, anumite integrări utile și acel element „zen” care te face să
constați că, într-adevăr, tool-ul cu pricina îți simplifică viața.
Deschideţi un browser şi introduceţi în bara de adrese https://trello.com şi iată cum arată
fereastra platformei Trello:
Conectarea la platformă se poate face foarte uşor cu un cont Google sau se poate crea un
cont de acces la platformă, nu neapărat cu contul Google.

52
Creatorii Trello și-au propus să păstreze conceptul de post-it-uri pe perete, cu simplitatea
sa jucăușă, și să îl transpună în interfața online a platformei sub formă de carduri drag & drop,
care se pot permuta de la o listă de sarcini la alta.
După conectare fereastra Trello apare astfel:
Aceasta poate fi organizată în trei liste: TO DO, DOING, DONE.
Trello cucerește din multe motive, printre care:
• Colaborarea facilă pe taskuri în timp real, indiferent de loc, device sau sistem de
operare (este și perfect responsiv).
• Ușurința cu care poți începe lucrul, fără a te îngloda în tot felul de setări inițiale și
amănunte nesemnificative.
• Adaptabilitatea față în față cu numeroase scenarii și contexte de utilizare.
Boardurile (panourile) – Listele de sarcini – Cardurile (sarcini individuale)
În momentul în care intri într-un board, poți vedea dintr-o privire toate listele și cardurile
proiectului respectiv, marcate coloristic în funcție de prioritate sau urgență.

53
De la butonul „+”se poate crea un nou panou (panou Create Board...) sau o nouă echipă
(Create Team... sau Create Team Business...).
Crearea unei noi echipe şi editarea proprietăţilor acesteia urmată de salvarea modificărilor.
Crearea unui nou board (panou):
Pentru fiecare board se pot crea liste de priorităţi cu conţinut divers:

54
Fiecărei liste i se pot adăuga mai multe carduri cu diferite conţinuturi care pot fi inserate în
diferite moduri:
Adăugarea conţinutului într-un card se realizează dând clic pe numele cardului
SecţiuneaADD TO CARD: se pot adăuga membri (Members), etichete (Labels), liste de
verificare (Checklist), calendar și notificări în apropierea deadline-urilor(Due Date), ataşamente
(Attachment).
Secţiunea ACTIONS permite efectuarea unor operaţii: mutare (Move), copiere (Copy),
urmărire (Watch), arhivare (Archive), distribuire (Share).

55
Inserarea ataşamentelor (Attachment)
Ataşamentele se pot insera din mai multe surse: Computer, Trello, Google Drive, Dropbox,
OneDrive sau se poate insera un link către o anumită resursă informaţională (Attach a link).

56
Classroom Screen
Acesta este un site web foarte educativ, deoarece poate crește atenția copiilor asupra
regulilor, fazelor de lucru, instrumentelor de desen etc.
Deschideţi un browser şi introduceţi în bara de adrese https://classroomscreen.com/ şi
găsim o tablă interactivă cu instrumente
Prezentarea instrumentelor de pe Classroom Screen

57
În Classroomscreen avem posibilitatea de a desena pe toată suprafața tablei sau pe părți
prestabilite.
Tabla se transformă într-o foaie cu pătrățele sau cu linii pentru
scriere, sau cu portativ (linii muzicale) etc.. dacă apăsăm pe figura

58
Alte instrumente utile sunt Semaforul, Cronometrul , Calendarul Sau Ora.
După activitatea desfășurată avem posibilitatea efectuării unui sondaj folosind de figura
Are avantajul că este disponibil în orice locație unde puteți găsi un pic de acces la internet.
Acest site web poate fi de asemenea un mare ajutor pentru studenții cu autism, deoarece
vizualizarea regulilor și afișarea volumului permis le pot face viața de zi cu zi mai ușoară.

59
Conținut Aplicaţia Quizizz ............................................................................................................................ 1
Aplicaţia Quizlet ............................................................................................................................ 8
Aplicația Kahoot .......................................................................................................................... 15
Aplicația Plickers ......................................................................................................................... 23
Aplicația Lyricstraining ................................................................................................................ 30
Aplicația Mind Map .................................................................................................................... 38
Stellarium .................................................................................................................................... 41
GeoGuessr .................................................................................................................................. 42
Canva .......................................................................................................................................... 43
Wheel decide .............................................................................................................................. 45
Platforma educațională Edmodo ................................................................................................ 46
Platforma educațională Trello .................................................................................................... 51
Classroom Screen ....................................................................................................................... 56







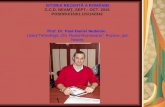

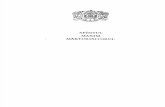
![,16758& ,81, 35235,, '( 660 3HUVRQDOL]DWH](https://static.fdocumente.com/doc/165x107/618f95a04021d47c6d509b05/16758amp-81-35235-660-3huvrqdoldwh.jpg)