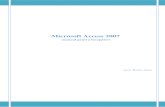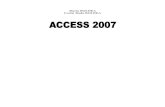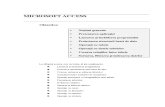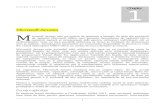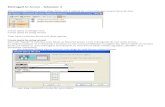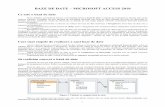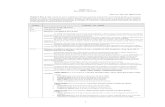Microsoft Access 2007 - Flexform · Microsoft Access 2007 – manual pentru începători
Aplica ţia Micro soft ACCESS
description
Transcript of Aplica ţia Micro soft ACCESS

Aplicaţia Microsoft ACCESS
Primii paşi în lucrul cu baze de date

Cuprins• Crearea unei tabele cu diferite atribute• Adăugarea, ştergerea, parcurgerea înregistrărilor într-o tabelă• Adăugarea unui atribut nou unei tabele existente• Modificarea, ştergerea datelor unei înregistrări şi salvarea tabelei• Utilizarea comenzii Undo• Ştergerea unei tabele• Definirea cheii primare a unei tabele• Crearea unui index• Schimbarea proprietăţii unui atribut• Crearea unei reguli de validare• Schimbarea dimensiunii unei coloane într-o tabelă• Mutarea unei coloane într-o tabelă• Crearea unei legături între două tabele• Aplicaţie• Bibliografie• Sfârşitul prezentării

Crearea unei tabele cu diferite atribute
• Această fereastră apare după ce aţi ales crearea unei baze de date noi şi aţi introdus denumirea bazei de date cât şi locul unde va fi salvată.
• În partea stângă, aveţi afişat tot ceea ce puteţi realiza într-o bază de date: tabele, rapoarte, formulare de introducere a datelor într-o tabelă, cât şi diferite interogări asupra unor tabele.
• Pentru a crea o tabelă nouă, va trebui să apăsaţi butonul Tables şi apoi daţi dublu clic pe opţiunea Create table in Design view.
• Această opţiune vă permite să definiţi proprietăţile atributelor.

Crearea unei tabele cu diferite atribute
• În această fereastră introduceţi atributele dorite, cât şi proprietăţile acestora.
• După introducerea atributelor şi a proprietăţilor aferente închideţi tabela.
• Pe ecran va apărea o casetă de dialog, în care vi se va cere să precizaţi denumirea tabelei.

Crearea unei tabele cu diferite atributeÎn cadrul coloanei Field Name introduceţi atributele dorite
În cadrul coloanei Data Type introduceţi proprietăţile atributelor
Aici puteţi particulariza proprietăţile atributului curent
Structura tabelei la final

Adăugarea, ştergerea, parcurgerea înregistrărilor într-o tabelă
După ce aţi creat tabela puteţi introduce date în ea cu ajutorul unor formulare create pentru această tabelă, sau prin selectarea tabelei dorite şi apăsarea butonului Open existent în partea de sus a ferestrei.
Apăsaţi acest buton pentru a vă întoarce la înregistrarea anterioară
Apăsaţi acest buton pentru a trece la următoarea înregistrare
Apăsaţi acest buton pentru a vă deplasa pe ultima înregistrare a tabelei

Adăugarea unui atribut nou unei tabele existente
Dacă realizaţi că mai aveţi nevoie de anumite atribute, pe care nu le-aţi introdus atunci când aţi creat tabela, va trebui să deschideţi tabela în Design View. Acest lucru îl realizaţi prin selectarea tabelei în care doriţi să introduceţi atribute noi şi apoi prin apăsarea butonului Design existent în partea de sus a ferestrei bazei de date.

Modificarea, ştergerea datelor unei înregistrări şi salvarea tabelei
Dacă doriţi să ştergeţi sau să modificaţi anumite date dintr-o tabelă, va trebui să deschideţi tabela asupra căreia doriţi să lucraţi (printr-una din metodele cunoscute), apoi localizaţi înregistrarea dorită şi modificaţi datele. Când aţi terminat de modificat sau de şters anumite informaţii, pentru a salva modificările făcute, închideţi tabela. Microsoft Access vă salvează automat ceea ce aţi modificat. Pentru o mai mare siguranţă, puteţi apăsa butonul Save existent pe bara de instrumente a aplicaţiei, sau puteţi apela funcţia Save existentă în meniul File.
Dacă doriţi să ştergeţi anumite înregistrări dintr-o tabelă, va trebui să vă poziţionaţi pe înregistrarea dorită şi apoi să daţi clic dreapta pe celula existentă în partea stângă a tabelei. Din meniul derulant apărut alegeţi opţiunea Delete Record.

Utilizarea comenzii Undo
Atunci când aţi introdus ceva greşit, sau aţi şters anumite date care credeţi că vă mai trebuie, puteţi anula aceste modificări cu ajutorul comenzii Undo. Pentru a utiliza această comandă va trebui să apăsaţi butonul existent pe bara de instrumente, sau să apelaţi funcţia Undo existentă în meniul Edit.
Va trebui să fiţi foarte atenţi când realizaţi anumite ştergeri deoarece în unele cazuri nu puteţi folosi comanda Undo şi atunci ceea ce aţi şters nu mai puteţi recupera.

Ştergerea unei tabele
Puteţi şterge o tabelă prin apăsarea butonului existent în partea de sus a ferestrei bazei de date, după ce aţi selectat tabela dorită, sau prin alegerea opţiunii Delete din meniul apărut, după ce aţi dat clic dreapta pe tabela pe care doriţi să o ştergeţi.
Puteţi selecta tabela pe care doriţi să o ştergeţi şi apoi să apăsaţi butonul Delete existent pe tastatură.
Pe ecran va apărea o casetă de dialog în care vi se cere confirmarea ştergerii tabelei. Pentru a şterge tabela definitiv apăsaţi butonul Yes, pentru a renunţa la ştergere apăsaţi butonul No.

Definirea cheii primare a unei tabele
Cheia unei tabele reprezintă un ansamblu minim de atribute care identifică în mod unic o înregistrare dintr-o tabelă.
Cheia poate fi formată dintr-un singur atribut (cheie simplă) sau din mai multe atribute (cheie compusă). Determinarea cheii necesită cunoaşterea semnificaţiilor atributelor din tabelă.
La un moment dat într-o tabelă pot exista mai multe atribute cu proprietatea că pot identifica o înregistrare, aceste combinaţii se numesc chei candidate. Dintre aceste chei candidate se alege o combinaţie care se foloseşte efectiv. Această combinaţie folosită se numeşte cheie primară.
Atunci când creaţi o tabelă, trebuie să stabiliţi cheia primară a tabelei. Cheia primară a unei tabele se stabileşte cu ajutorul comenzii Primary Key din meniul Edit. Va trebui să apelaţi această funcţie, după ce aţi selectat câmpul sau câmpurile care doriţi să fie cheia primară a tabelei.
Acelaşi lucru, îl puteţi obţine prin alegerea funcţiei Primary Key, existentă în meniul derulant, după ce aţi dat clic dreapta pe câmpul pe care doriţi să-l faceţi cheie primară.

Crearea unui index
Crearea unui index se realizează în fereastra în care adăugaţi noi atribute tabelei. Pentru a adăuga un index unui câmp, va trebui să selectaţi câmpul respectiv şi apoi în partea de proprietăţi a acestui atribut, în dreptul câmpului Indexed, alegeţi opţiunea Yes. Dacă alegeţi opţiunea Yes (no Duplicates), atunci în câmpul respectiv nu puteţi introduce două înregistrări cu aceeaşi valoare.
Pentru a crea un index asupra câmpului selectat alegeţi opţiunea Yes

Schimbarea proprietăţii unui atribut
Proprietăţile atributelor le puteţi modifica în fereastra tabelei pe care o deschideţi cu ajutorul butonului Design. Selectaţi atributul căruia doriţi să-i modificaţi proprietăţile şi apoi în partea de jos a ferestrei alegeţi proprietăţile dorite.
Este recomandat să nu alegeţi o dimensiune mai mică pentru aceste proprietăţi, deoarece există pericolul să pierdeţi date importante.
În aceste câmpuri vă puteţi alege proprietăţile dorite

Crearea unei reguli de validare
Atunci când introduceţi anumite date, pentru a nu introduce date eronate puteţi defini reguli de validare asupra câmpurilor, reguli ce nu permit să fie introduse date necorespunzătoare.
O regulă de validare se creează în fereastra tabelei asupra atributului selectat. Va trebui să modificaţi proprietatea corespunzătoare câmpului Validation Rule.
De exemplu, să presupunem că dorim ca în câmpul CNP al entităţii Elev să fie introduse numere mai mari de 100. Pentru aceasta selectăm atributul CNP şi în câmpul Validation Rules apăsaţi butonul din dreapta . Acesta va deschide fereastra Expression Builder în care vă puteţi crea propriile reguli de validare folosind diferite funcţii sau diferiţi operatori.

Schimbarea dimensiunii unei coloane într-o tabelă
Dacă denumirile atributelor sunt foarte mari, puteţi modifica lăţimea coloanelor, prin alegerea funcţiei Column Width din meniul Format. Această funcţie o puteţi apela, numai după ce aţi deschis tabela dorită cu ajutorul butonului Open.
Redimensionarea unei coloane se poate realiza şi manual cu ajutorul mouse-ului.

Mutarea unei coloane într-o tabelă
Dacă doriţi să schimbaţi ordinea atributelor într-o tabelă, va trebui să deschideţi fereastra tabelei, apăsând butonul Open. În această fereastră, cu ajutorul mouse-ului, trageţi de atributul pe care doriţi să-l mutaţi şi puneţi-l acolo unde doriţi.

Crearea unei legături între două tabele
Pentru a crea legături între două tabele, va trebui să apelaţi funcţia Relationships din meniul Tools. Pe ecran, va apărea fereastra Show Table, din care va trebui să alegeţi tabelele între care doriţi să creaţi legătura.
Selectaţi tabela dorită şi apoi apăsaţi butonul Add. Faceţi acest lucru pe rând cu toate tabelele dorite.
Din meniul Relationships va trebui să apelaţi funcţia Edit Relationships, pentru a defini legătura dintre cele două tabele.
Pentru a crea o legătură, apăsaţi butonul Create New. Aceasta va deschide o nouă fereastră, în care vă alegeţi tabelele pe care doriţi să le legaţi cât şi atributele după care veţi realiza legătura.
Atenţie! Nu puteţi crea legături între două tabele după orice câmpuri ci numai după acele câmpuri care într-o tabelă sunt cheie primară şi în cealaltă tabelă reprezintă cheie externă. Cele două câmpuri după care se face legătura trebuie să fie de acelaşi tip.

Aplicaţie
1. Deschideţi aplicaţia de baze de date.
2. Creaţi o bază de date nouă cu numele bază de date pe C:\
3. În baza de date nou creată construiţi o tabelă cu următoarele atribute:Oraş Text – dimensiune 20Data examinării Date/Time - Short DateNume Centru Text – de dimensiune 30Număr curent Autonumber
4. Stabiliţi atributul Nume Centru ca fiind indexat cu duplicate.
5. Mutaţi atributul Număr Curent astfel încât să devină primul atribut din tabelă.
6. Creaţi o regulă de validare pentru atributul Număr Curent, astfel încât să nu primească valori mai mari de 256.
7. Introduceţi în tabela creată 5 înregistrări.
8. Salvaţi toate datele şi închideţi aplicaţia de baze de date.

• http://www.fractali.org/id2.html• ECDL – Access - Casa de
Editură Andreco 2003