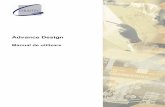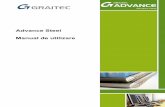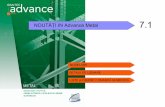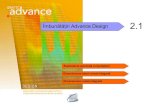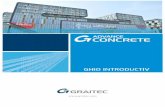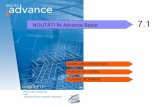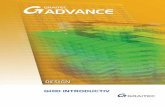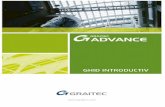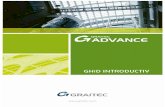Advance Design - graitec.info · Expertiză Beton Armat ... proiectare specializată şi...
Transcript of Advance Design - graitec.info · Expertiză Beton Armat ... proiectare specializată şi...



Advance Design
Manual de utilizare

Acest document reprezintă doar o descriere succintă a funcţiilor programului şi poate fi utilizat doar ca un ghid pentru utilizarea acestuia. Este posibil ca acest manual să trateze module pe care nu le-aţi achiziţionat. Pentru informaţii detaliate privitoare la funcţiile programului, vă rugăm să consultaţi documentaţia online disponibilă din interfaţa Advance Design. În cazul neconcordanţei dintre funcţiile descrise în manual şi cele din program, consideraţi programul ca fiind valid. Conţinutul acestui manual poate fi modificat fără o înştiinţare prealabilă. Orice reproducere sau difuzare, chiar parţială, prin orice mijloace – electronice sau mecanice -, a conţinutului acestui manual şi a altor documente livrate este strict interzisă fără autorizarea explicită a societăţii GRAITEC. © GRAITEC, Bièvres. Toate drepturile rezervate. Windows® şi sigla Windows sunt mărci înregistrate ale Grupului Microsoft.
DXF™ şi AutoCAD® sunt mărci de fabricaţie sau mărci depuse ale societăţii AutoDesk Inc. San Rafael, CA. Toate celelalte mărci aparţin proprietarilor lor.

ADVANCE DESIGN MANUAL DE UTILIZARE
i
Cuprins
BINE AŢI VENIT..............................................................................................................................................1 Introducere............................................................................................................................2 Despre acest manual............................................................................................................3 Contactaţi Graitec.................................................................................................................3
CAPITOLUL 1 INSTALAREA ADVANCE DESIGN .......................................................................................5 Configuraţia necesară ..........................................................................................................6 Instalarea...............................................................................................................................6 Instalarea unei versiuni pentru un singur utilizator ................................................................................6 Dezinstalarea ........................................................................................................................9 Lansarea programului..........................................................................................................9 Gestionarea fişierelor şi directoarelor Advance Design...................................................9
CAPITOLUL 2 GESTIONAREA PROIECTULUI ..........................................................................................11 Crearea unui proiect...........................................................................................................12 Localizare ............................................................................................................................12 Configurarea proiectului....................................................................................................13 Import / Export ....................................................................................................................16 Salvarea proiectului ...........................................................................................................17
CAPITOLUL 3 MEDIUL DE LUCRU ADVANCE DESIGN ...........................................................................19 Descrierea ecranului principal ..........................................................................................20 Meniuri.................................................................................................................................23 Bara de meniuri....................................................................................................................................23 Meniul contextual .................................................................................................................................25 Bare de instrumente...........................................................................................................26 Afişarea componentelor mediului de lucru......................................................................33 Pilotul ...................................................................................................................................................33 Fereastra de proprietăţi........................................................................................................................34 Bara de stare........................................................................................................................................35 Consola ................................................................................................................................................36 Gestionarea modurilor de vizualizare...............................................................................37 Zoom ....................................................................................................................................................37 Tipuri de vederi ....................................................................................................................................38 Gestionarea afişării ..............................................................................................................................42 Stiluri de afişare ...................................................................................................................................42 Configurarea afişării CAD ....................................................................................................................45 Configurarea redării grafice .................................................................................................................48 Configurarea spaţiului de lucru ........................................................................................49 Repere .................................................................................................................................................49 Planul de lucru .....................................................................................................................................51

ADVANCE DESIGN MANUAL DE UTILIZARE
ii
CAPITOLUL 4 ETAPELE PROIECTULUI.................................................................................................... 55 Modul Model ....................................................................................................................... 56 Componentele modului Model .............................................................................................................56 Organizarea elementelor modelului în Pilot .........................................................................................57 Principii de desenare............................................................................................................................58 Metode de desenare ............................................................................................................................59 Desenarea elementelor modelului descriptiv .......................................................................................63 Elemente de structură ..........................................................................................................................63 Elemente de calcul ...............................................................................................................................68 Elemente de geometrie ........................................................................................................................73 Elemente de ajutor ...............................................................................................................................76 Configurarea secţiunilor şi materialelor................................................................................................78 Materiale...............................................................................................................................................78 Secţiuni.................................................................................................................................................80 Manipularea obiectelor.........................................................................................................................83 Selectarea elementelor ........................................................................................................................83 Deplasarea elementelor .......................................................................................................................88 Copierea elementelor...........................................................................................................................91 Transformarea elementelor..................................................................................................................96 Renumerotarea elementelor ..............................................................................................................103 Încărcarea structurii............................................................................................................................104 Crearea unei familii de cazuri de încărcare .......................................................................................105 Crearea unui caz de încărcare...........................................................................................................109 Generarea de încărcări ......................................................................................................................112 Definirea ipotezelor de analiză...........................................................................................................115 Crearea tipurilor de analize ................................................................................................................115 Crearea de înfăşurători ......................................................................................................................119 Crearea de combinaţii ........................................................................................................................121 Salvarea vederilor CAD......................................................................................................................123 Crearea animaţiei ...............................................................................................................................124 Verificarea modelului descriptiv .........................................................................................................126 Crearea modelului de analiză ............................................................................................................128 Modul Analiză ................................................................................................................... 129 Etapa de ipoteze ................................................................................................................................129 Discretizare ........................................................................................................................................130 Elemente de modelare a analizei.......................................................................................................133 Calculare ............................................................................................................................................137 Etapa de exploatare a rezultatelor .....................................................................................................139 Configurarea afişării rezultatelor EF...................................................................................................140 Tipuri de rezultate EF.........................................................................................................................141 Selectarea cazurilor de încărcare pentru post-procesare..................................................................143 Moduri de reprezentare a rezultatelor................................................................................................144 Metode de exploatare ........................................................................................................................158 Modul Document .............................................................................................................. 170

ADVANCE DESIGN MANUAL DE UTILIZARE
iii
CAPITOLUL 5 MODULELE DE EXPERTIZĂ ADVANCE DESIGN ...........................................................171 Expertiză Beton Armat .....................................................................................................172 Definirea combinaţiilor conform normelor pentru beton armat ..........................................................172 Ipoteze de expertiză beton armat ......................................................................................................173 Calcul beton armat .............................................................................................................................178 Configurarea afişării rezultatelor de beton armat...............................................................................178 Tipuri de rezultate pentru expertiza de beton armat ..........................................................................179 Exploatarea rezultatelor de Expertiză Beton Armat...........................................................................180 Calculul stâlpilor .................................................................................................................................181 Expertiză Metal .................................................................................................................183 Definirea combinaţiilor conform normelor pentru metal .....................................................................183 Ipoteze de expertiză metal .................................................................................................................184 Stoc de profile ....................................................................................................................................187 Calcul metal .......................................................................................................................................188 Configurarea afişării rezultatelor de metal .........................................................................................188 Tipuri de rezultate pentru expertiza de metal ....................................................................................189 Exploatarea rezultatelor de Expertiză Metal ......................................................................................190 Fişe de profile.....................................................................................................................................192 Optimizarea profilelor .........................................................................................................................194 Definirea rolurilor de expertiză........................................................................................195
CAPITOLUL 6 EXEMPLE DIDACTICE ......................................................................................................197 Un cadru metalic în plan ..................................................................................................198 O grindă cu zăbrele, pe 2 reazeme, în plan ....................................................................215 O şarpantă metalică cu 6 cadre şi un planşeu din beton .............................................228 O dală din beton articulată pe trei laturi .........................................................................244 O clădire din beton armat cu două etaje ........................................................................259 Un rezervor de apă circular .............................................................................................273
INDEX..........................................................................................................................................................287


Bine aţi venit
În acest capitol:
Bine aţi venit în Advance Design, program de analiză structurală dedicat domeniului construcţiilor. De la modelarea elementelor la calculul structurii, exploatarea rezultatelor şi optimizarea structurii, Advance Design oferă un mediu complet pentru calculul structurilor prin metoda elementelor finite.
■ Introducere ■ Despre acest manual ■ Contactaţi Graitec

ADVANCE DESIGN MANUAL DE UTILIZARE
2
Introducere
Advance Design oferă o soluţie completă pentru analiza structurilor complexe prin metoda elementului finit. Acest program este dotat cu funcţii specializate pentru modelarea CAD, discretizare, calcul, proiectare specializată şi exploatarea rezultatelor.
Advance Design vă pune la dispoziţie instrumente pentru modelarea structurilor în plan sau în 3D, discretizarea elementelor, calculul modelului, verificarea şi optimizarea structurilor din metal şi beton armat conform normei dorite, precum şi pentru exploatarea rezultatelor. După aceea puteţi obţine note de calcul de o calitate superioară.
Interfaţa programului este intuitivă şi uşor de utilizat. Realizarea unui proiect în Advance Design presupune trei moduri operaţionale:
• Modul Model: generarea elementelor de structură (grinzi, dale, fundaţii, pereţi etc.), a încărcărilor (punctuale, liniare, de suprafaţă), organizarea elementelor modelului în sisteme şi sub-sisteme şi definirea ipotezelor de analiză.
• Modul Analiză: discretizarea structurii, lansarea calculului şi exploatarea rezultatelor.
• Modul Document: generarea şi vizualizarea notelor de calcul, memorarea şi gestionarea vederilor modelului şi a vederilor obţinute în urma procesului de exploatare a rezultatelor.

ADVANCE DESIGN MANUAL DE UTILIZARE
3
Despre acest manual
Obiectivul acestui manual este de a vă familiariza rapid cu acest program. Veţi învăţa cum se instalează, cum se lansează şi cum se utilizează funcţiile sale. În acest manual puteţi găsi:
• Informaţii privitoare la interfaţa aplicaţiei;
• O scurtă descriere a fiecărei funcţii disponibile în program;
• O privire de ansamblu asupra modului de realizare a unui proiect Advance Design;
• Câteva exerciţii care vă vor ajuta să înţelegeţi modul de lucru în Advance Design.
Contactaţi Graitec
În meniul ?, accesaţi:
• "Suport tehnic": după salvarea modelului, această comandă trimite modelul arhivat prin e-mail echipei de suport tehnic;
• "Avantaje Graitec": (doar când o conexiune la internet este disponibilă) pentru a accesa pagina web "Avantaje Graitec" dedicată clienţilor Graitec cu contract de mentenanţă, permiţând accesul la actualizări ale programului şi la informaţii de suport;
• "Despre": pentru a afişa o fereastră în care puteţi găsi legături către pagina de web Graitec şi adresa de e-mail Graitec.


Capitolul 1 Instalarea Advance Design
În acest capitol:
Acest capitol oferă informaţii despre configuraţia necesară şi despre paşii de instalare. Cuprinde o descriere detaliată a procedurii de instalare a unei versiuni pentru un singur utilizator şi precum şi pentru o utilizare în reţea a programului.
De asemenea, puteţi găsi aici informaţii detaliate despre procedurile de lansare ale aplicaţiei şi despre gestionarea fişierelor Advance Design pe computerul dvs.
■ Instalarea ■ Dezinstalarea ■ Lansarea programului ■ Gestionarea fişierelor şi directoarelor
Advance Design

ADVANCE DESIGN MANUAL DE UTILIZARE
6
Configuraţia necesară
Configuraţia necesară rulării programului este descrisă în „Manualul de instalare”, capitolul „Configuraţie sistem”.
Instalarea
Înainte de a instala Advance Design:
• Asiguraţi-vă că dispuneţi de drepturi de administrare sub Windows;
• În cazul în care dispuneţi de o cheie de protecţie, verificaţi dacă aceasta este bine poziţionată;
• Închideţi toate aplicaţiile în derulare.
Instalarea unei versiuni pentru un singur utilizator 1. Introduceţi DVD-ul Advance în unitate;
Procesul de instalare se lansează automat şi apare fereastra de navigare.
Notă: Dacă instalarea nu porneşte automat, este posibil ca funcţia AutoPlay să fie dezactivată. În acest caz:
- Apăsaţi din bara Windows.
- În câmpul “Search programs and files”, introduceţi SetupAdvance.exe. Daţi dublu clic pentru a lansa procesul de instalare.
2. Selectaţi limba în care doriţi să utilizaţi asistentul de instalare şi apăsaţi Instalare produse.

ADVANCE DESIGN MANUAL DE UTILIZARE
7
3. În fereastra următoare, selectaţi GRAITEC Advance Design şi apăsaţi Înainte.
4. Citiţi acordul de licenţă. Selectând Sunt de acord acceptaţi implicit toţi termenii contractuali ai licenţei şi puteţi continua instalarea.

ADVANCE DESIGN MANUAL DE UTILIZARE
8
5. În următoarea fereastră, selectaţi limba în care doriţi să instalaţi programele şi folderul de instalare. Pentru Advance Steel puteţi să selectaţi componentele ce urmează a fi instalate. – Pentru a selecta limba în care va fi instalat programul, apăsaţi Personalizează. În următoarea fereastră de
dialog, selectaţi limba pentru fiecare aplicaţie şi apăsaţi <OK>.
– Pentru a modifica folderul de instalare, apăsaţi . În următoarea fereastră de dialog puteţi să specificaţi calea către un alt folder. Apăsaţi <OK>.
Notă: Dacă o versiune anterioară este deja instalată, selectaţi un alt folder de instalare.
6. Apăsaţi Instalează pentru a începe instalarea. Incepe procesul de instalare. 7. Apăsaţi Ieşire la finalizarea procesului de instalare.
Notă: După instalarea programului, este necesară activarea licenţei. Aceasta se realizează pe baza codului de activare şi a numărului de serie furnizate de către GRAITEC sau distribuitori. Urmaţi procedura descrisă în „Ghidul de instalare”.

ADVANCE DESIGN MANUAL DE UTILIZARE
9
Dezinstalarea
1. Din meniul Start al Windows, alegeţi Settings > Control Panel.
2. Dublu-clic pe Add/Remove Programs.
3. Selectaţi Advance Design şi daţi clic pe Change/Remove.
4. Clic Yes.
Lansarea programului
Puteţi lansa Advance Design prin următoarele metode:
• Din meniul Start al Windows, alegeţi Programs. Selectaţi Graitec şi executaţi clic pe sub-meniul Advance Design;
• De asemenea puteţi să executaţi dublu-clic pe iconiţa Advance Design de pe desktop;
• Dublu clic pe orice fişier fto.
Gestionarea fişierelor şi directoarelor Advance Design
La fiecare lansare, Advance Design creează implicit un fişier cu extensia *.fto şi un director corespunzător - conţinând trei sub-directoare numite "data", "document" şi "result". După salvarea proiectului nu trebuie să ştergeţi nici unul dintre aceste directoare deoarece conţin toate datele şi setările modelului.


Capitolul 2 Gestionarea proiectului
În acest capitol:
Conţinutul acestui capitol se referă la configurarea şi gestionarea unui proiect Advance Design. Veţi descoperi cum să creaţi un proiect nou, cum să îl salvaţi şi cum să definiţi parametrii generali ai proiectului. ■ Crearea unui proiect
■ Localizare ■ Configurarea proiectului ■ Import / Export ■ Salvarea proiectului

ADVANCE DESIGN MANUAL DE UTILIZARE
12
Crearea unui proiect
La lansarea Advance Design este posibilă crearea de noi proiecte, setarea parametrilor pentru aplicaţie, deschiderea fişierelor recente şi gestionarea acestora.
• Nou: configurează setările de localizare şi crează un nou proiect. Pentru configurarea localizării, selectaţi Configurare.
• Existent: deschide un proiect existent.
• Recent: afişează o listă a celor mai recent modificate fişiere.
Localizare
Utilizatorul are posibilitatea de a selecta limba folosită pentru interfaţă şi notele de calcul şi de a seta normele utilizate în proiect.
• Localizare: selectaţi limba pentru interfaţă şi documentele de rezultate;
• Norme: selectaţi din listele derulante normele dorite.
Sfat: Fereastra de dialog “Configurarea localizării” poate fi afişată oricând în timpul lucrului: din meniu, selectaţi Fişier > Configurare.
Sfat: Pentru a modifica setările de localizare, este necesară închiderea proiectului curent (Fişier > Închide), apoi accesarea ferestrei de localizare.
Standardele proiectului curent sunt afişate şi în bara de stare:

ADVANCE DESIGN MANUAL DE UTILIZARE
13
Configurarea proiectului
Cu fiecare nou proiect Advance Design, ecranul de pornire afişează o fereastră de dialog în care puteţi introduce informaţii generale despre proiect şi în care puteţi defini ipotezele generale ale structurii. Apăsaţi "Next" pentru a trece la secţiunea următoare, apoi "Finish" pentru a aplica setările şi a închide fereastra:
1. În fereastra "Parametrii proiectului" puteţi introduce informaţii care vor fi afişate în orice tip de notă de calcul:
"Nume", "Lot", "Adresa", "Oraş", "Nr." (numărul de referinţă al proiectului); "Etapa", "Data".
Sfat: În cazul în care doriţi ca fereastra de dialog "Parametrii proiectului" să nu mai fie afişată la crearea fiecărui proiect, selectaţi opţiunea "Nu afişa". Fereastra poate fi accesată din meniul principal: Fişier > Parametrii proiectului sau din Pilot prin clic dreapta pe "Model" şi selectarea opţiunii "Parametrii proiectului".
Apăsaţi butonul "Lista participanţilor la proiect" şi următoarea fereastră este afişată:
– Lista participanţilor la proiect: puteţi defini numele funcţiei participantului în câmpul "Funcţie". Pentru fiecare
participant la proiect puteţi adăuga informaţii generale în câmpurile corespunzătoare (companie, departament, contact, adresă, oraş, telefon, fax, e-mail)

ADVANCE DESIGN MANUAL DE UTILIZARE
14
– Logo: Puteţi ataşa o imagine în format BMP reprezentând un logo:
introducând calea sa pe disc;
apăsând butonul pentru a căuta fişierul imagine.
Aceste date vor fi inserate pe coperta notei de calcul dacă activaţi opţiunea "Prezent pe copertă". Clic pe "OK" pentru a aplica setările şi închide fereastra.
2. Clic pe "Next". Aici puteţi defini configuraţia generală a structurii.
Spaţiul de lucru
– Puteţi defini spaţiul de lucru după cum urmează:
plan - dacă încărcările sunt considerate în plan cu structura;
grilă - dacă încărcările sunt perpendiculare pe structură;
3D - dacă structura este tridimensională iar încărcările pot fi aplicate din orice direcţie.
– "Structura cu rigiditate la încovoiere": activaţi această opţiune dacă structura prezintă rigiditate la încovoiere. Pentru structurile compuse din elemente care nu preiau încovoierea (barele dublu-articulate, membrane), această opţiune trebuie dezactivată.
– Puteţi alege vederea implicită asupra spaţiului de lucru (doar pentru tipul 3D).
Caracteristici
– "Temperatura de referinţă": puteţi introduce o valoare (în grade Celsius) pentru a defini temperatura de referinţă a elementelor de structură.
– "Material implicit": alegeţi materialul implicit al structurii după cum urmează:
Selectaţi un tip de material din lista derulantă, sau
Clic pe iconiţa pentru a deschide fereastra de dialog "Materiale". Selectaţi un tip de material din listă sau apăsaţi pe butonul "Cataloage >>" pentru a alege un alt material (vezi pagina 78 pentru detalii):

ADVANCE DESIGN MANUAL DE UTILIZARE
15
Puteţi modifica ulterior configuraţia implicită a structurii:
Din meniu: alegeţi Ipoteze > Structura;
În Pilot: clic dreapta pe "Model" şi alegeţi din meniul contextual comanda "Materiale utilizate" (vezi pagina 78 pentru detalii).
Unităţi
– Apăsaţi butonul "Modificare": o nouă fereastră este afişată, în care vă puteţi alege unităţile de lucru:
Clic pe fiecare celulă din coloanele "Tip" şi "Precizie" pentru a avea acces la liste derulante care vă permit să alegeţi tipul de unitate şi precizia zecimală.
– Puteţi, de asemenea:
Să definiţi un stil pe baza unei anumite configuraţii de unităţi apăsând butonul "Nou";
Să redenumiţi un stil apăsând butonul "Redenumire";
Să ştergeţi stilul selectat apăsând butonul "Şterge".
– Apăsaţi "Aplicare" pentru a aplica setările şi "Închide" pentru a închide fereastra de dialog "Definirea unităţilor de lucru".

ADVANCE DESIGN MANUAL DE UTILIZARE
16
Import / Export
Advance Design poate importa şi exporta fişiere de la / către alte programe Graitec.
Importul de fişiere în Advance Design
Din meniu: alegeţi Fişier > Import. O listă de opţiuni este afişată:
Fişiere Effel Structura (*.eff) şi Fişiere Arhivă (*.do4)
Fişiere Advance Beton (*.sta)
Fişiere Advance Metal (*.sdnf)
Fişiere Arche Ossature (*.st2 şi *.ae)
Fişiere model condensat (*do4)
Fişiere de schimb Graitec (.gtc) Graitec IFC Structures (*.ifc) Fişiere Advance Metal (*.sdnf) Fişiere DXF (*.dxf) Un fişier *.xml conţinând sisteme de elemente. Un fişier *.xml conţinând date de exploatare
Un fişier .txt conţinând coordonate de puncte
Exportul de fişiere din Advance Design
Din meniu: alegeţi Fişier > Export. O listă de opţiuni este afişată:
Fişiere Effel Structure (*.eff) Fişiere Experţi Effel (*.ef2). În acest caz, exportul poate fi efectuat doar dacă modelul de analiză a fost calculat
Fişiere Advance Beton (*.sta)
Fişiere Advance Metal (*.sdnf)
Fişiere de schimb Graitec (.gtc) Graitec IFC Structures (*.ifc) Fişiere SDNF (*.sdnf) Un fişier *.xml conţinând sisteme de elemente
Un fişier *.xml conţinând date de exploatare

ADVANCE DESIGN MANUAL DE UTILIZARE
17
Salvarea proiectului
• Salvarea unui nou proiect:
– Din meniu: alegeţi Fişier > Salvare ca. O fereastră de dialog este afişată, în care puteţi introduce numele fişierului şi calea sa pe disc.
• Salvarea proiectului:
– Din meniu: alegeţi Fişier > Salvare ca sau utilizaţi combinaţia de taste Ctrl + S
– Pentru a defini opţiunile de salvare ale fişierului .fto: accesaţi comanda Opţiuni > Aplicaţie. Fereastra de dialog "Opţiuni - Aplicaţie" este afişată. În tab-ul "Directoare" puteţi defini următorii parametri:
Specificaţi directorul în care se salvează fişierele .fto. Două opţiuni sunt disponibile. Puteţi să:
1. Utilizaţi setările platformei OMD;
2. Specificaţi un director de lucru pe discul Dvs.: apăsaţi butonul pentru a alege calea pe disc.
Definirea intervalului de salvare automată a fişierului: introduceţi o valoare corespunzătoare frecvenţei de salvare automată (în minute).


Capitolul 3 Mediul de lucru Advance Design
În acest capitol:
Advance Design este compatibil cu Windows. Puteţi să vă personalizaţi spaţiul de lucru şi să îi controlaţi funcţiile utilizândcomenzile specifice Windows. ■ Descrierea ecranului principal
■ Meniuri ■ Bare de instrumente ■ Afişarea componentelor mediului de
lucru ■ Gestionarea modurilor de vizualizare■ Configurarea spaţiului de lucru

ADVANCE DESIGN MANUAL DE UTILIZARE
20
Descrierea ecranului principal
Pilotul Bara de meniuri Bare de instrumente Zona grafică Cursorul
Fereastra de proprietăţi Simbolul reperului Consola Bara de stare

ADVANCE DESIGN MANUAL DE UTILIZARE
21
Bara de meniuri Puteţi accesa comenzile aplicaţiei derulând meniurile disponibile din bara de
meniuri. Meniurile sunt aşezate de la stânga la dreapta în ordinea etapelor de lucru ale proiectului.
Bare de instrumente Puteţi afişa, ascunde sau muta cu uşurinţă barele de instrumente în oricarepoziţie în fereastra aplicaţiei. Anumite bare de instrumente sunt active doar încursul unei anumite etape de lucru, precum bara Modelare (în modul Model), Analiză - Ipoteze, Analiză - Rezultate E.F. (în modul Analiză).
Zona grafică Reprezintă zona de desen şi de afişare, având propriul meniu contextual.Poate fi împărţită în 4 ferestre de vizualizare simultan.
Simbolul reperului Indică orientarea reperului global. Fiecare axă are o culoare diferită: roşupentru X, verde pentru Y şi albastru pentru Z.
Pilotul Un centru principal de control pentru Advance Design - pilotul vă facilitează accesarea comenzilor aplicaţiei şi oferă o reprezentare arborescentă aelementelor proiectului în cele trei moduri ale sale: Model, Analiză şi Documente.
Fereastra de proprietăţi În această fereastră puteţi vizualiza şi modifica proprietăţile obiectelor(obiectele pot fi: elemente de structură, de analiză sau geometrice).Proprietăţile sunt organizate şi afişate într-o structură arborescentă.
Consola Consola vă informează asupra stării operaţiei în curs sau sugerează diferite opţiuni pentru ducerea la bun sfârşit a unei acţiuni. Puteţi utiliza consola deasemenea pentru a desena / transforma obiecte (introducând parametrii înzona de dialog). Consola conţine trei tab-uri:
– "Informaţie" - afişează lista acţiunilor executate;
– "Erori" - raportează erorile;
– "Editare" - intermediază dialogul dintre utilizator şi aplicaţie.
Bara de stare Afişează o descriere a unei iconiţe atunci când cursorul este poziţionatdeasupra ei. Conţine mai multe butoane cu ajutorul cărora puteţi configura anumiţi parametri, precum: modurile de acroşare, conţinutul casetei de indicii,reperul, unităţile de lucru.

ADVANCE DESIGN MANUAL DE UTILIZARE
22
Cursorul
În zona grafică, indicatorul implicit al cursorului este reprezentat printr-o figură în formă de mână . În funcţie de acţiunea în curs, indicatorul cursorului îşi schimbă forma:
Utilizând rotiţa mouse-ului Deplasaţi rotiţa mouse-ului în sus şi în jos pentru a mări sau micşora imaginea zonei în care este plasat cursorul.
Zoom +/- Mărire / micşorare
Zoom pe selecţie
Mărirea imaginii pe selecţie Zoom Fereastră*
Micşorarea imaginii pe selecţie
* Având unealta de zoom activă: trageţi de la dreapta la stânga pentru a mări imaginea selecţiei şi de la stânga la dreapta pentru a o micşora. În acest timp, observaţi că indicatorul cursorului îşi schimbă forma.
Translaţie generală
Translaţie orizontală Translaţie (panning)*
Translaţie verticală
Rotaţie liberă.
Rotaţie în jurul axei Z a camerei.
Rotaţie în jurul axei X a camerei.
Zoom
Rotaţie*
Rotaţie în jurul axei Y a camerei.
* Pentru a trece de la un mod de translaţie sau rotaţie la altul, selectaţi iconiţa corespunzătoare de pe bara de unelte şi apăsaţi tasta Tab. În acest timp, observaţi că indicatorul cursorului îşi schimbă forma.
Desenare
Tăiere
Subdivizare
Relimitare
Deplasarea unei extremităţi a obiectului
Editarea obiectelor
Deplasare
Deplasarea întregului obiect

ADVANCE DESIGN MANUAL DE UTILIZARE
23
Meniuri
Bara de meniuri
Puteţi accesa comenzile Advance Design utilizând bara de meniuri disponibilă în parte de sus a ecranului aplicaţiei. Conţine 11 meniuri derulante, pe care le puteţi accesa după cum urmează:
• Executaţi clic pe meniu pentru a-l derula şi selectaţi comanda dorită printr-un clic;
• Ţinând apăsată tasta Alt, tastaţi litera subliniată din numele meniului. De exemplu, apăsaţi Alt + F pentru a accesa meniul Fişier. Utilizaţi tastele cu săgeţi pentru a vă deplasa în lista meniului şi apăsaţi Enter pentru a accesa comanda selectată. Pentru comenzile din meniuri având litere subliniate: întâi derulaţi meniul, apoi tastaţi litera subliniată pentru a accesa comanda corespunzătoare. De exemplu, tastaţi Alt + F pentru a accesa meniul Fişier, apoi apăsaţi D pentru a accesa comanda "Deschide".
Când numele unei comenzi apare inactiv înseamnă că aceasta nu este disponibilă pentru moment.
O comandă marcată printr-o săgeată indică faptul că o listă de comenzi asociate este disponibilă. Menţineţi cursorul deasupra comenzii pentru o secundă pentru a afişa lista de comenzi subordonate.
Meniul Fişier
Conţine comenzile de gestiune a fişierului (deschide, închide, salvează etc.) şi de configurare a proiectului.
Meniul Editare
Comenzile acestui meniu vă ajută să controlaţi acţiunile efectuate (anulează / reface) precum şi lucrul cu obiectele (măsurare, selectare, configurarea parametrilor).

ADVANCE DESIGN MANUAL DE UTILIZARE
24
Meniul Afişare
Pune la dispoziţie comenzi care permit selectarea componentelor interfeţei, definirea spaţiului de lucru, vizualizarea prin zoom şi configurarea modului de afişare.
Meniul Generare
Conţine comenzile de creare a elementelor de structură şi a încărcărilor.
Meniul Modificare
Conţine comenzi care permit transformarea şi modificarea elementelor modelului.
Meniul Ipoteze
Acest meniu permite accesul către comenzile de configurare a modelului descriptiv şi a modelului de analiză (ipotezele de structură, combinaţiile de încărcări, înfăşurători, tipuri de analiză, ipotezele de calcul pentru beton şi metal).

ADVANCE DESIGN MANUAL DE UTILIZARE
25
Meniul Analiza
În modul Analiză, comenzile acestui meniu permit verificarea modelului, calcularea şi configurarea afişării rezultatelor.
Meniul Documente
Conţine comenzile de generare a notelor de calcul (accesează generatorul de note de calcul).
Meniul Opţiuni
Include comenzi corespunzând opţiunilor de salvare şi configurare a directorului de lucru, a tipului de discretizare şi unităţilor utilizate.
Meniul Instrumente
Permite accesul către comenzi utile pentru configurări suplimentare, precum numărarea elementelor modelului şi configurarea secvenţelor de calcul.
Meniul ?
Permite accesarea comenzilor de ajutor şi a legăturilor utile.
Meniul contextual Acest tip de meniu permite un acces rapid al anumitor comenzi care sunt disponibile de asemenea şi în bara de meniuri. Puteţi afişa meniul contextual executând clic dreapta în diferite zone ale mediului aplicaţiei. De exemplu:
• Clic dreapta pe marginea zonei de desenare: afişează lista componentelor de interfaţă;
• Clic dreapta în zona grafică: afişează un meniu conţinând comenzi specifice pentru fiecare etapă a proiectului (generarea elementelor de structură, calculul), precum şi comenzi generale legate de lucrul cu obiectele (selectare, zoom etc.).
Pentru fiecare tip de acţiune realizată în zona grafică, meniul contextual conţine comenzi care vă ajută să lucraţi mai uşor cu aplicaţia. De exemplu: Comanda "Terminare" anulează orice unealtă activă (la fel ca şi apăsarea tastei Esc).
• Clic dreapta pe obiectul selectat: afişează o listă de comenzi asociate modificării obiectului şi uneltelor de generare (deplasare, copiere, tăiere, generarea de elemente pe selecţie etc.).
• Clic dreapta în Pilot: afişează o listă de comenzi specifice pentru modul de lucru în curs. Fiecare element din Pilot are un meniu contextual specific.

ADVANCE DESIGN MANUAL DE UTILIZARE
26
Bare de instrumente
Puteţi accesa comenzile Advance Design cu ajutorul barele de instrumente, care pot fi cu uşurinţă afişate sau ascunse. Puteţi accesa barele de instrumente:
• Din meniu: alegeţi Afişare > Bare de instrumente
• Din meniul contextual: clic dreapta pe marginea zonei grafice şi selectaţi bara de instrumente pe care doriţi să o afişaţi.
Fiecare bară de instrumente conţine iconiţe corespunzătoare unui anumit grup de comenzi.
→ Iconiţele cu un triunghi negru în colţul din dreapta-jos sunt liste derulante.
→ Menţineţi iconiţa apăsată pentru a afişa lista de iconiţe subordonate.
Barele de instrumente Advance Design pot fi afişate ca flotante (plasate oriunde în zona grafică) sau ancorate (ataşate de marginea zonei grafice). Astfel, puteţi să le grupaţi sau să le ancoraţi oriunde în mediul de lucru al aplicaţiei. Dublu-clic pe partea de sus a barei de instrumente pentru a o ancora sau afişa ca flotantă.
Descrierea barelor de instrumente Advance Design
Standard
Fişier nou
Deschide
Salvează
Vizualizare înainte de imprimare
Imprimare
Anulează
Reface
Afişează / ascunde pilotul

ADVANCE DESIGN MANUAL DE UTILIZARE
27
Modelare
Salvează vederea
Înlocuire vedere CAD
Copiere proprietăţi
Creează un punct Creează o linie Creează un arc prin 3 puncte
Creează un cerc prin centru şi rază Creează un element liniar Creează elemente liniare înlănţuite Creează un element liniar vertical prin 1 punct
Creează un element liniar vertical prin 2 puncte Creează un element plan Creează un element plan vertical prin 2 puncte
Creează un element plan orizontal Creează un reazem punctual rigid Creează un reazem punctual elastic
Creează un reazem punctual întindere / compresiune Creează un reazem liniar rigid Creează un reazem liniar elastic
Creează un reazem liniar întindere / compresiune Creează un reazem plan rigid Creează un reazem plan elastic
Creează un reazem plan întindere / compresiune
Creează un panou
Creează o încărcare punctuală
Creează o încărcare liniară
Creează o încărcare plană
Lista care conţine toate cazurile de încărcare statice din model
Verificare
Analiză - Ipoteze
Salvează vederea
Creează un punct Creează o linie Creează un arc prin 3 puncte
Creează un cerc prin centru şi rază
Creează un blocaj de grade de libertate
Crearea unei legături master-slave
Lansează şi afişează discretizarea
Verificare
Afişează fereastra de dialog "Secvenţa de calcul"

ADVANCE DESIGN MANUAL DE UTILIZARE
28
Filtre şi selecţie
Modul de selecţie
Selecţie pe criteriu
Selecţie inversă
Filtrare
Afişare în semi-transparenţă pe selecţie
Afişează tot
Zoom şi vederi
Vedere Faţă (Alt + 1)
Vedere Sus (Alt + 3)
Vedere (-1, -1, -1) (Alt + 4)
Afişează sau ascunde grila (F7)
Zoom +/-
Zoom fereastră
Zoom tot
Translaţie (panning)
Rotire în jurul modelului
Revenire la vederea precedentă
Gestiunea planurilor delimitare
Vederi predefinite
Proiecţie în plan sau în perspectivă
Fără divizare (a zonei grafice): 1 vedere
Divizare verticală: 2 vederi
Divizare orizontală: 2 vederi
Divizare: 1 + 2 vederi
Divizare: 2 +1 vederi
Divizare: 4 vederi
Vedere Faţă (Alt + 1)
Vedere Dreapta (Alt + 2)
Vedere Sus (Alt + 3)
Vedere (-1, -1, -1) (Alt + 4)
Vedere (1, -1, 1) (Alt +5)
Vedere (-1, -1, 1) (Alt +6)
Vedere (-1, 1, 1) (Alt +7)
Faţă în faţă cu planul de lucru

ADVANCE DESIGN MANUAL DE UTILIZARE
29
Plan de lucru
Afişează sau ascunde grila (F7) Grilă carteziană / polară Definirea planului de lucru prin proiectare pe vederea activă Definirea planului de lucru prin 3 puncte Definirea planului de lucru: punct + normala Centrarea grilei pe model Deplasarea planului de lucru după înălţime
Moduri de acroşare
Activare / Dezactivare Extremitate Mijloc Intersecţie Centru Proxim Perpendicular Paralel Modul Extensiune Modul Reperare Modul Orto Modul Relativ
Modificări CAD
Copiere Deplasare Simetrie Extruziunea unui element liniar
Simetrie plană (în oglindă)
Simetrie axială
Rotire (introducere unghi) Subdivizare Tăiere Relimitare Crearea unui racord Crearea de goluri Ştergere goluri Deformare permisă
Convertirea liniilor în elemente liniare
Convertirea liniilor în elemente plane

ADVANCE DESIGN MANUAL DE UTILIZARE
30
Redare grafică
Axe
Axe cu secţiune
Profile
Contur liniar
Feţe opace
Feţe umbrite cu muchii
Afişare semi-transparentă
Animaţie
Adaugă o cameră
Afişează / ascunde camere
Lansează animaţia
Creează un fişier AVI
Animaţie
Analiză - Rezultate E.F.
Salvează vederea
Selectează tipul de rezultat
Rezultate disponibile pentru elementele liniare şi plane
Lista cazurilor de încărcare disponibile
Lansează exploatarea
Opţiuni de rezultate
Configurarea Scării de culori
Contur dinamic
Animaţie
Curbe de rezultate
Creează o notă nouă
Afişarea modelului descriptiv (F10)

ADVANCE DESIGN MANUAL DE UTILIZARE
31
Analiză - Rezultate Beton Armat
Salvează vederea
Selectează tipul de rezultat
Rezultate disponibile pentru elementele liniare şi plane
Lansează exploatarea
Opţiuni de rezultate
Configurarea Scării de culori
Contur dinamic
Animaţie
Curbe de rezultate
Afişarea modelului descriptiv (F10) Armare Dinamică
Adaugă soluţii de armare
Modifică soluţiile de armare
Gestionarul soluţiilor de armare
Şterge soluţii de armare
Analiză - Rezultate Metal
Salvează vederea
Actualizează vederea
Selectează tipul de rezultat
Rezultate disponibile pentru elementele liniare din metal
Lansează exploatarea
Opţiuni de rezultate
Fişe de profile
Rezultatele optimizării
Creare îmbinări
Configurarea Scării de culori
Contur dinamic
Curbe de rezultate
Afişarea modelului descriptiv (F10)
Export către Arcelor Cellular Beam

ADVANCE DESIGN MANUAL DE UTILIZARE
32
Crearea îmbinărilor
Creează o îmbinare bază stâlp Creează o îmbinare cu eclise
Creează o îmbinare rigidă grindă - grindă Creează o îmbinare rigidă standard grindă - stâlp Creează o îmbinare rigidă oarecare grindă - stâlp
Creează o îmbinare rigidă stâlp sub grindă continuă Creează o îmbinare (cap la cap) cu flanşă Creează o îmbinare cu o ţeavă sudată Creează o îmbinare cu două ţevi sudate Creează o îmbinare cu o ţeavă cu guseu Creează o îmbinare cu două ţevi cu guseu
Creează o îmbinare cu trei ţevi cu guseu Creează o îmbinare articulată grindă - grindă
Creează o îmbinare articulată grindă - stâlp Creează o îmbinare cu o bară cornier cu guseu Creează o îmbinare cu două bare cornier cu guseu
Creează o îmbinare cu trei bare cornier cu guseu Export către MELODY Attaches Lansare direct în Vision (via MELODY Attaches)
Grupuri de îmbinări
Sisteme de îmbinări
Analiză - Rezultate Lemn
Salvează vederea
Actualizează vederea
Selectează tipul de rezultat
Rezultate disponibile pentru elementele liniare din lemn
Lansează exploatarea
Opţiuni de rezultate
Fişe de profile
Rezultatele optimizării
Configurarea Scării de culori
Contur dinamic
Afişarea modelului descriptiv (F10)

ADVANCE DESIGN MANUAL DE UTILIZARE
33
Afişarea componentelor mediului de lucru
Pilotul
Accesarea comenzii
• Din meniu: alegeţi Afişare > Componente > Pilot;
• Clic dreapta pe marginea zonei grafice şi alegeţi "Pilot" din lista afişată;
• Clic pe iconiţa situată pe bara de instrumente Standard pentru a afişa / ascunde Pilotul;
Sfat: Prin dublu clic pe partea de sus a Pilotului, acesta se ancorează / detaşează de marginea zonei grafice. Funcţia se poate aplica atât Consolei cât şi ferestrei de Proprietăţi.
Utilizarea Pilotului
Pentru a trece la unul dintre cele trei moduri de lucru, clic pe iconiţa corespunzătoare. Conţinutul pilotului este diferit pentru fiecare etapă a proiectului. Clic pe simbolul din dreptul fiecărui obiect cuprinzând elemente subordonate pentru a extinde (+) sau restrânge (-) lista asociată. Dublu clic pe componentele modelului descriptiv pentru a le afişa sau ascunde.
Clic dreapta pe oricare dintre elementele din arborescenţa pilotului pentru a afişa un meniu contextual, care conţine mai multe opţiuni, majoritatea fiind specifice etapei curente de lucru (Model, Analiză sau Document).
Notă: Remarcaţi aspectul celor trei iconiţe din Pilot:
O iconiţă albastră indică faptul că modul corespunzător este activ şi actualizat;
O iconiţă gri indică faptul că modul corespunzător este inactiv;
O iconiţă roşie arată că nu este actualizat conţinutul etapei corespunzătoare (şi este necesară . recalcularea modelului sau actualizarea documentelor sale).

ADVANCE DESIGN MANUAL DE UTILIZARE
34
Fereastra de proprietăţi Accesarea comenzii
• Din meniu: alegeţi Afişare > Componente > Proprietăţi;
• Clic dreapta pe marginea zonei grafice şi alegeţi "Proprietăţi" din lista afişată;
Utilizarea ferestrei de Proprietăţi
• Dublu clic pe partea de sus a ferestrei de Proprietăţi pentru a o ancora sau detaşa de marginea zonei grafice.
• Puteţi defini modul de afişare a ferestrei de Proprietăţi cu ajutorul iconiţei "Păstrează vizibil" situată în partea de sus:
– Când butonul este activat, fereastra de Proprietăţi este afişată în permanenţă pe ecran;
– Când butonul este activat, fereastra de Proprietăţi este afişată doar când un element al modelului este selectat.
Această listă derulantă conţine criteriile de selecţie pentru proprietăţile afişate în fereastră. – "Proprietăţi "E.F": afişează doar proprietăţile elementelor liniare / plane
referitoare la ipotezele de element finit (material, secţiune, grosime, discretizare, tip de comportare)
– "Proprietăţi beton armat": afişează doar proprietăţile elementelor liniare - plane referitoare la analiza de beton armat
– "Proprietăţi metal": afişează doar proprietăţile elementelor liniare din metal referitoare la analiza de metal
– "Toate proprietăţile": afişează toate proprietăţile disponibile pentru elementul selectat
– "Utilizator": activează filtrul definit de utilizator pentru proprietăţile
afişate. În acest caz, apăsaţi iconiţa pentru a afişa o fereastră de dialog în care puteţi selecta, pentru fiecare tip de element, categoriile de atribute afişate în fereastra de proprietăţi:
În această zonă este afişată o descriere a conţinutului celulei active din lista de proprietăţi. Clic dreapta pe marginea ferestrei de Proprietăţi şi puteţi alege din meniul contextual să afişaţi / ascundeţi această zonă.
• Fereastra de Proprietăţi conţine date (nume, număr de identificare, diferiţi parametrii) ai elementului selectat.
Dacă sunt selectate simultan mai multe elemente de acelaşi tip, în fereastra de proprietăţi sunt afişate doar datele comune.

ADVANCE DESIGN MANUAL DE UTILIZARE
35
Bara de stare
Accesarea comenzii • Din meniu: alegeţi Afişare > Componente > Bara de stare;
• Clic dreapta pe marginea zonei grafice şi alegeţi "Bara de stare" din lista afişată;
Utilizarea Barei de stare • În partea stângă a barei de stare sunt afişate informaţii privind obiectele şi acţiunile:
– Plasaţi cursorul deasupra unei iconiţe dintr-o bară de instrumente şi o descriere a acesteia va apărea în bara de stare;
– Este afişat numele operaţiei în derulare (discretizare, calcul etc.) şi starea curentă a aplicaţiei.
• În partea dreaptă a barei de stare se află următoarele butoane de configurare:
Selectarea modului de acroşare – Pentru a activa / dezactiva modurile de acroşare: este suficient un clic pe iconiţă sau clic
dreapta pe aceeaşi iconiţă şi alegeţi din meniul contextual activare / dezactivare; – Pentru a alege modurile de acroşare: dublu-clic pe iconiţă sau alegeţi "Proprietăţi" din
meniul contextual pentru a afişa fereastra de dialog "Moduri de acroşare":
Configurarea casetelor de indicii – Casetele de indicii reprezintă chenare afişate dinamic conţinând informaţii despre
obiectul indicat de cursorul mouse-ului; – Pentru afişarea casetelor de indicii: este suficient un clic pe iconiţă sau clic dreapta pe
aceeaşi iconiţă şi alegeţi din meniul contextual activare / dezactivare; – Pentru a adăuga / şterge tipurile de indicii afişate în casetă: dublu clic pe aceeaşi iconiţă şi
selectaţi categoriile de informaţii din fereastra de dialog afişată:
Alegerea reperului curent – Pentru activarea acestui buton este necesar sa ascundeţi întâi grila, apăsând pe iconiţa
situată pe bara de instrumente Plan de lucru. – Dublu clic pe acest buton pentru a afişa o fereastră de dialog în care puteţi selecta un
reper existent sau crea unul nou:
Aceste butoane se referă la unităţile în curs (pentru lungime, forţă, momente, greutate şi unghi). Dublu clic pe aceste butoane pentru a afişa o fereastră de dialog în care vă puteţi alege unităţile de lucru.

ADVANCE DESIGN MANUAL DE UTILIZARE
36
Consola Accesarea comenzii
• Din meniu: alegeţi Afişare > Componente > Consola;
• Clic dreapta pe marginea zonei grafice şi alegeţi "Consola" din lista afişată;
• Dublu clic pe partea de sus a consolei pentru a o ancora sau detaşa de marginea zonei grafice.
Utilizarea consolei
Consola are trei funcţii principale, corespunzând celor trei tab-uri ale sale:
• "Informaţie": afişează lista acţiunilor executate:
• "Erori": afişează erorile:
• "Editare": intermediază dialogul dintre utilizator şi aplicaţie. Cu ajutorul acestei funcţii puteţi desena, deplasa,
copia etc. obiectele introducând parametrii în zona de dialog a consolei:

ADVANCE DESIGN MANUAL DE UTILIZARE
37
Gestionarea modurilor de vizualizare
Zoom
Accesarea comenzii
• Din meniu: alegeţi Afişare > Zoom, derulaţi lista de comenzi asociate şi alegeţi un tip de zoom;
• Din meniul contextual al obiectului selectat (puteţi realiza un zoom pe un obiect selectat utilizând din meniul său contextual comanda "Zoom / Selecţie");
• Din bara de instrumente Zoom şi vederi.
• Cu ajutorul funcţiilor mouse-ului: puteţi utiliza rotiţa mouse-ului pentru un zoom centrat pe direcţie: derulaţi în sus sau în jos pentru a mări sau micşora imaginea zonei în care este poziţionat cursorul. Clic pe rotiţa mouse-ului o dată pentru a accesa modul de translaţie şi de două ori pentru a activa comanda "Zoom tot".
• Din tastatură: puteţi utiliza combinaţiile de taste pentru a accesa comenzile de zoom (Alt + W pentru "Zoom fereastră", Alt + A pentru "Zoom tot" etc.). Combinaţiile de taste pentru fiecare comandă de zoom sunt afişate în meniu (alături de numele comenzii) sau în caseta de informaţii a iconiţelor de zoom.
Utilizarea barei de instrumente Zoom
Fiecare unealtă de zoom poate avea mai multe funcţionalităţi; pentru anumite tipuri de zoom puteţi observa că indicatorul cursorului îşi schimbă forma, după cum urmează:
Zoom +/- (Ctrl + / Ctrl -)
Trageţi de la dreapta la stânga pentru a mări imaginea selecţiei şi de la stânga la dreapta pentru a o micşora.
Trageţi de la stânga la dreapta pentru a mări imaginea zonei selectate.
Zoom fereastră (Alt + W)
Trageţi de la dreapta la stânga pentru a mări imaginea zonei selectate.
Zoom tot (Alt + A) Zoom cuprinzând toate obiectele din zona grafică.
Deplasează imaginea pe vertical şi pe orizontal.
Deplasează imaginea orizontal.
Translaţie (Panning)* (Alt + P)
Deplasează imaginea vertical.
Rotaţie liberă.
Rotaţie în jurul axei Z a camerei.
Rotaţie în jurul axei X a camerei.
Rotaţie în jurul modelului* (Alt + R)
Rotaţie în jurul axei Y a camerei.
Revenire la vederea precedentă (Alt + U) Afişează vederea precedentă asupra planului de lucru.
* Pentru a trece de la un mod de translaţie sau rotaţie la altul, selectaţi iconiţa corespunzătoare de pe bara de unelte Zoom şi vederi şi apăsaţi
tasta Tab. În acest timp, observaţi că indicatorul cursorului îşi schimbă forma.

ADVANCE DESIGN MANUAL DE UTILIZARE
38
Tipuri de vederi Este posibil să vizualizaţi modelul din diferite unghiuri şi perspective, într-una sau mai multe ferestre simultan, fiecare fereastră putând oferi o vedere diferită asupra modelului. O fereastră conţinând un anumit mod de vizualizare asupra planului de lucru se numeşte viewport.
Cum se lucrează cu viewport-urile:
• Pentru a crea mai multe viewport-uri:
– Utilizaţi iconiţele de pe bara de instrumente Vederi predefinite
– Apăsaţi Ctrl + Space
• Pentru a activa un viewport este suficient să executaţi un clic în fereastra sa.
• Puteţi vizualiza efectul acţiunilor interactive (precum desenare, selectare, deplasarea elementelor etc.) în mai multe viewport-uri simultan.
• Puteţi începe să desenaţi un element într-un viewport şi să continuaţi în altul.
• Puteţi configura stiluri de afişare diferite pentru fiecare viewport; de exemplu: puteţi alege diferite moduri de redare grafică, să ascundeţi grila într-un viewport şi să o afişaţi în altul etc.
Exemplu de lucru în mai multe viewport-uri:

ADVANCE DESIGN MANUAL DE UTILIZARE
39
Vederi predefinite
Puteţi schimba vederea asupra planului de lucru cu ajutorul unui set de vederi predefinite.
Accesarea comenzii
• Din meniu: alegeţi Afişare > Vederi predefinite
• Din bara de instrumente Vederi predefinite: clic pe iconiţa corespunzătoare vederii pe care doriţi să o afişaţi
• Din tastatură: puteţi folosi tastele cu săgeţi (în timp ce funcţia de zoom rotire este activă)
• Clic pe simbolul reperului situat în colţul din stânga-jos al zonei grafice
Bara de instrumente Vederi predefinite
1. Proiecţie în plan sau în perspectivă: Puteţi obţine o vedere în plan sau în perspectivă asupra obiectelor din zona grafică:
Vedere în plan
Vedere în perspectivă

ADVANCE DESIGN MANUAL DE UTILIZARE
40
2.
Vederi divizate: Puteţi utiliza aceste iconiţe pentru a obţine un singur viewport al modelului sau o vedere divizată în mai multe viewport-uri (pe orizontală, pe verticală, în două, trei sau patru ferestre, aşa cum indică imaginea iconiţei).
Exemplu de vedere divizată în patru:
3.
Vederi în plan sau în 3D: Clic pe aceste iconiţe pentru a roti vederea asupra modelului în diferite unghiuri de vizualizare. Puteţi alege unghiul de vizualizare dorit (din stânga, dreapta, sus, jos etc.) orientându-vă după partea colorată în albastru din imaginea iconiţei. Exemple:
Vedere din dreapta

ADVANCE DESIGN MANUAL DE UTILIZARE
41
Vedere 3D (-1, -1, -1)
Notă: "Vedere din faţă", "Vedere de sus" şi "Vedere (-1, -1, -1)" sunt disponibile de asemenea şi pe bara de instrumente Zoom şi vederi.
4.
Faţă în faţă cu planul de lucru: Clic pe această iconiţă pentru a afişa o vedere paralelă cu faţa planului de lucru.
Simbolul reperului
Principala funcţie a simbolului reperului este aceea de a informa asupra poziţiei modelului relativ la reperul global. Când imaginea este rotită, simbolul reperului îşi schimbă de asemenea poziţia, informându-vă asupra poziţiei curente.
Vederi 3D
Atunci când plasaţi cursorul deasupra oricărei dintre axele reperului, o casetă de informaţii afişează orientarea curentă:
Puteţi schimba unghiul de vizualizare cu ajutorul simbolului reperului executând clic pe una dintre săgeţile acestuia. Poziţia simbolului reperului se va schimba, după cum urmează:
Vederi în plan

ADVANCE DESIGN MANUAL DE UTILIZARE
42
Gestionarea afişării Stiluri de afişare
Accesarea comenzii
• Din meniu: alegeţi Afişare > Configurarea afişării
• Din tastatură: apăsaţi Alt + X
Modificarea stilului de afişare
• Opţiuni generale
– Puteţi defini modul de afişare al obiectelor după: axe, axe cu secţiune sau profile.
– Clic pe butonul "Opţiuni de redare" pentru a afişa fereastra de dialog "Redare" (vezi pagina 48).
• Culori
– Puteţi defini culoarea afişată pe obiecte în funcţie de anumite criterii existente în lista derulantă, precum familie de element, sistem, material, secţiune etc. Activaţi opţiunea "Legenda de culori" pentru a afişa în stânga-jos a zonei grafice legenda culorilor corespunzătoare criteriului ales.
– "Afişaj în iluminare la indicarea prin cursor": utilizaţi această opţiune pentru o mai bună vizualizare a obiectelor. Când aceasta este activă, obiectele plasate pe traiectoria cursorului sunt afişate luminos.
– "Axe locale pe selecţie": puteţi activa vizibilitate axelor locale ale elementelor când acestea sunt selectate.
• Puteţi defini mărimea simbolurilor şi a fontului pentru obiectele din zona grafică utilizând scala de valori cu cursor.
• "Scară fixă pentru încărcări": activaţi această opţiune pentru a seta scara încărcărilor la o dimensiune fixă (mărimea celei mai mari încărcări).

ADVANCE DESIGN MANUAL DE UTILIZARE
43
• Opţiuni speciale
Selectaţi un tip de element din lista afişată în stânga pentru a vă configura opţiunile de accesibilitate şi afişare:
– Fiecare tip de obiect poate fi definit ca vizibil (afişat în zona grafică) şi selectabil (activarea posibilităţii de a selecta acel tip de element în zona grafică).
– Din lista derulantă "Simbol" puteţi alege, pentru fiecare tip de obiect, un anumit simbol care va fi afişat împreună cu acesta, fie că este selectat sau nu. De exemplu, puteţi desemna ca simboluri:
Axa locală pentru elementele liniare Discretizarea pentru elementele plane
– Adnotaţii: clic pe butonul "+" pentru a afişa o nouă fereastră de dialog, în care puteţi alege diferite adnotaţii corespunzătoare elementelor modelului;
Aplicaţi setările din această fereastră de dialog, iar adnotaţiile vor fi afişate astfel:
Puteţi alege o adnotaţie din lista de atribute disponibile sau puteţi introduce în câmpul "Textul
adnotaţiei" un text care va fi afişat împreună cu elementul în cauză;
De asemenea, puteţi configura textul adnotaţiei cu ajutorul listelor derulante "Orizontal" şi "Vertical";
Apăsaţi dreptunghiul colorat pentru a accesa fereastra de selecţie a culorilor pentru textul adnotaţiei.
– Doar pentru încărcări: cu ajutorul cursorului "Scara încărcărilor" puteţi defini scala fiecărui tip de încărcare între o valoare minimă şi una maximă.

ADVANCE DESIGN MANUAL DE UTILIZARE
44
Crearea unui stil de afişaj
Puteţi crea un stil de afişaj în funcţie de o configuraţie personalizată a parametrilor de afişare cu ajutorul opţiunilor de stil situate în partea superioară a ferestrei de dialog "Configurarea afişării":
• După configurarea tipului de afişare cu ajutorul opţiunilor de afişaj, apăsaţi butonul "Nou" pentru a deschide o nouă fereastră:
Introduceţi numele noului stil.
Apăsaţi butonul "Salvare" pentru a termina.
• Pentru a utiliza un stil salvat anterior: este suficient să îl selectaţi din lista derulantă de stiluri.
• Pentru a redenumi un stil de afişaj: selectaţi-l şi apăsaţi butonul "Redenumire". Introduceţi noul nume în fereastra
de dialog afişată:
• Pentru a şterge un stil existent: selectaţi-l din lista derulantă şi executaţi clic pe butonul "Ştergere".
Sfat: Pentru a reveni la setările implicite de afişaj, apăsaţi butonul "Valori implicite".

ADVANCE DESIGN MANUAL DE UTILIZARE
45
Configurarea afişării CAD Accesarea comenzii
• Din meniu: alegeţi Afişare > Configurarea afişării pentru a accesa fereastra de dialog "Configurarea afişării", apoi executaţi clic pe butonul "Opţiuni avansate"
• Apăsaţi Alt + C
Configurare
General
• Vizualizare
– Pentru a defini culoarea de fond a spaţiului de lucru: clic pe dreptunghiul colorat. Paleta de culori Windows ™ este afişată. Definiţi o culoare şi executaţi clic pe "OK" pentru a aplica.
– Activaţi opţiunea "Degrade" pentru a obţine un efect de nuanţare a culorii de fond.
– "Inserarea mini-consolei în spaţiul grafic": activaţi această opţiune pentru a vizualiza coordonatele active în spaţiul de lucru în timpul procesului de modelare:
– "Numărul dat de imagini": reprezintă numărul de cadre afişate pe secundă în timpul manipulării modelului. Puteţi defini un număr între 0 şi 64 de cadre pe secundă pentru viteza de încărcare a imaginii modelului.
• CAD
– "Sensibilităţi (în pixeli)": valoarea sensibilităţii la acroşare şi selecţie se referă la acea distanţă dintre cursorul mouse-ului şi obiect de la care obiectul este selectat sau care permite operaţia de acroşare. Această distanţă este cu atât mai mare cu cât valoarea introdusă este mai mare.
– "Distanţa minimă dintre 2 puncte": două puncte sunt considerate ca unul singur dacă distanţa dintre ele este mai mică decât valoarea introdusă.
– "Reprezentare simplificată": selectaţi această opţiune pentru a obţine o redare simplificată a structurii (doar după axe). Cu ajutorul aceste comenzi, procesul de redare a modelului ocupă mai puţin din memoria alocată programului; puteţi câştiga astfel mai multă viteză la calculul modelelor mari.

ADVANCE DESIGN MANUAL DE UTILIZARE
46
Camere
Puteţi configura în acest tab parametrii camerei planului de lucru:
• "Utilizarea aceluiaşi mod de cameră în vederi diferite": puteţi defini modul de vizualizare în mai multe viewport-uri;
• "Afişarea orbitei în timpul rotaţiilor": puteţi activa afişarea orbitei în timpul operaţiilor de rotire. Această unealtă permite un acces mai uşor la modurile de rotaţie:
– Clic în interiorul orbitei pentru o rotaţie liberă în jurul modelului.
– Clic pe simbolurile în formă de triunghi ale orbitei pentru a roti într-un plan perpendicular cu vederea curentă.
– Clic în afara orbitei pentru a roti într-un plan paralel cu vederea curentă.
• Tranziţii dinamice:
– Definirea numărului de cadre pentru tranziţiile predefinite (de exemplu: utilizarea vederilor predefinite);
– Puteţi defini o valoare pentru numărul de cadre afişate pe secundă în timpul acţiunii de zoom cu rotiţa mouse-ului;
• Puteţi defini reîncadrarea marginilor planului de vizualizare (pe verticală şi orizontală);
• Puteţi configura limitele planului de vizualizare (modificând valorile distanţelor anterioare şi posterioare cutiei planului);
• Puteţi defini valoarea unghiului de vizualizare a planului de lucru (de la 0 la 120°).

ADVANCE DESIGN MANUAL DE UTILIZARE
47
Iluminare
• Intensităţi
– "Luminos": configurarea luminozităţii obiectelor;
– "Difuz": definirea gradului de transparenţă a iluminării obiectelor (de la opac la transparent);
– "Reflectant": modificarea gradului de reflectare a luminii asupra obiectelor.
• Puteţi defini poziţia sursei de lumină (în sistemul de coordonate relativ la utilizator) după latitudine şi longitudine.

ADVANCE DESIGN MANUAL DE UTILIZARE
48
Configurarea redării grafice Accesarea comenzii
• Accesaţi fereastra de dialog "Configurarea afişării" aşa cum este arătat la pagina 42. În această fereastră: clic pe butonul "Opţiuni de redare" pentru a afişa fereastra de dialog "Redare".
• Puteţi accesa comenzile de redare de pe bara de instrumente Redare:
Utilizarea comenzilor de redare grafică:
1. Prin fereastra de dialog:
"Tip de redare": selectaţi un tip de redare grafică. Puteţi vizualiza efectul setării în imaginea din dreapta.
"Mod semi-transparent": defineşte o afişare în semi-transparenţă a structurii. Activaţi opţiunea "Iluminare / Umbrire" pentru a putea regla parametrii de intensitate şi transparenţă ai afişării obiectelor cu ajutorul cursorului corespunzător.
2. De pe bara de instrumente Redare puteţi accesa cu uşurinţă comenzile de redare grafică, după cum urmează:
Profile
Axe Axe cu secţiune Contur liniar Feţe opace Feţe umbrite cu muchii
Afişare semi-transparentă
Notă: Puteţi combina modurile de redare grafică pentru a obţine diferite efecte de redare.

ADVANCE DESIGN MANUAL DE UTILIZARE
49
Configurarea spaţiului de lucru
Repere
Descriere
• Reperele reprezintă sisteme de axe orientate în spaţiu cu originea şi orientarea definite de parametri daţi. Implicit, există un reper global.
• Reprezentarea reperului constă într-o figură de trei axe. Fiecare axă are o culoare diferită: roşu pentru X, verde pentru Y şi albastru pentru Z.
• Există trei tipuri de repere:
Global
Reperul Global: reperul de referinţă.
Reperul Asociat Planului de lucru: există un reper local asociat planului de lucru
Local
De asemenea, fiecare element de structură dispune de un reper definit prin orientarea axelor sale.
Utilizator
Reperul Utilizator: puteţi defini mai multe repere, fiecare cu origine şi orientare diferită, şi le puteţi denumi aşa cum doriţi.
Crearea unui reper utilizator
1. Accesaţi comanda de creare a unui reper:
– Din meniu: alegeţi Generare > Reper;
– În Pilot: clic dreapta pe un sistem şi alegeţi din meniul contextual Generează o entitate > Reper;
– În zona grafică: clic dreapta, iar din meniul contextual: alegeţi Generează o entitate > Reper.
2. Definiţi originea reperului:
– Clic în locul dorit din zona grafică
– Introduceţi coordonatele în consolă (separate cu un spaţiu) şi apăsaţi Enter
3. Selectaţi reperul creat şi accesaţi fereastra sa de proprietăţi:
– În câmpul "Identificator": puteţi vizualiza / modifica numărul ID
– În câmpul "Nume": puteţi introduce un nume pentru reperul utilizator

ADVANCE DESIGN MANUAL DE UTILIZARE
50
Definirea reperului curent
1. Ascundeţi grila (apăsaţi tasta F7 sau clic pe iconiţa de pe bara de instrumente Plan de lucru)
2. În bara de stare: dublu clic pe butonul reperului şi fereastra de dialog "Sistem de coordonate" este afişată:
3. Selectaţi un reper din listă (un reper utilizator sau pe cel global) şi apăsaţi "OK"
4. Pentru a crea un nou reper utilizator, clic pe butonul "Creare"; ultimul reper creat este implicit stabilit ca reper curent.
Modificarea orientării axelor locale ale elementelor
Selectaţi un element de structură şi utilizaţi una din metodele următoare:
• Din meniul său contextual: alegeţi comanda "Modificare axe locale". Remarcaţi mesajul afişat în consolă: pentru a modifica orientare axelor locale ale elementului, clic pe butonul drept al mouse-ului:
Orientarea axelor x şi z se schimbă la utilizarea comenzii "Modificare axe locale" • Din meniu: alegeţi Modificare > Axe locale. Axele elementului selectat se vor schimba automat.

ADVANCE DESIGN MANUAL DE UTILIZARE
51
Planul de lucru
Descriere
• Planul de lucru reprezintă zona desemnată pentru procesul de desenare. Un plan de lucru este asociat cu o grilă (un sistem de linii intersectate utilizat pentru ghidarea procesului de desenare).
• Există două tipuri de planuri de lucru:
Cartezian Polar
Accesarea comenzii
• Din meniu: alegeţi Afişare > Plan de lucru > Afişare ON;
• Puteţi de asemenea să accesaţi comenzile grilei din bara de instrumente Plan de lucru;
• În zona grafică: clic dreapta şi alegeţi "Plan de lucru On/Off".
Configurare
• Definirea parametrilor planului de lucru
Puteţi selecta planul de lucru după cum este arătat mai jos:
Plasaţi cursorul pe axa grilei şi executaţi clic. Planul de lucru este selectat.

ADVANCE DESIGN MANUAL DE UTILIZARE
52
Configuraţi parametrii planului de lucru în fereastra de proprietăţi, după cum urmează:
Alegeţi din lista derulantă tipul grilei (cartezian sau polar)
Definiţi unităţile de diviziune ale planului de lucru (pe axele X, Y, Z pentru planul cartezian şi pe rază şi unghi pentru planul polar) şi numărul de sub-diviziuni pentru fiecare unitate. În acest exemplu, mărimea unităţii = 3 metri, şi există 10 sub-diviziuni pentru fiecare unitate.
3 metri
De asemenea, puteţi alege tipul planului de lucru din bara de instrumente Plan de lucru: apăsaţi iconiţa pentru a schimba planul de lucru în tipul cartezian / polar.
• Definirea unui plan de lucru
Puteţi defini poziţia planului de lucru (relativ la reperul global) cu ajutorul comenzilor disponibile din bara de instrumente Plan de lucru sau din meniul Afişare. În acest timp, consola afişează în tab-ul "Editare" paşii pe care trebuie să îi urmaţi.
Definirea planului de lucru prin proiectare pe vederea activă
Această comandă defineşte planul de lucru în funcţie de poziţia modelului în vederea curentă. Este necesară o
vedere în plan asupra spaţiului de lucru. Clic pe iconiţa iar planul de lucru este proiectat pe model. De exemplu:
Înainte de utilizarea comenzii. Clic pe iconiţa pentru a proiecta planul de lucru pe model.
Definirea planului de lucru prin 3 puncte
– Clic pe iconiţa ;
– Clic în zona grafică pentru a defini originea planului de lucru;
– Deplasaţi cursorul pentru a stabili axa 0X şi clic pentru a o defini;
– Deplasaţi cursorul pentru a stabili axa 0Y şi clic pentru a o defini.

ADVANCE DESIGN MANUAL DE UTILIZARE
53
Definirea planului de lucru prin 1 punct + normala (printr-un vector definit)
– Clic pe iconiţa ;
– Deplasaţi cursorul pentru a stabili originea planului de lucru şi clic pentru a o defini;
– Alegeţi punctul iniţial al vectorului şi apoi clic;
– Alegeţi punctul final al vectorului şi apoi clic.
• Ajustarea planului de lucru pe model
Utilizaţi comanda "Centrarea planului de lucru pe model" ( ) pentru a ajusta planul de lucru în funcţie de dimensiunea modelului. De exemplu:
a. Modelul depăşeşte limitele planului de lucru:
b. Utilizaţi comanda "Centrarea planului de lucru pe model" pentru a extinde planul de lucru:
• Deplasarea planului de lucru după înălţime
– Clic pe iconiţa ;
– Introduceţi în consolă valoarea altitudinii planului de lucru pe axa 0Z;
– Apăsaţi tasta Enter.


Capitolul 4 Etapele proiectului
În acest capitol:
Procesul de lucru al unui proiect Advance Design este constituit dintrei moduri principale, fiecare fiind reprezentat în Pilot prin iconiţele Model, Analiză şi Document. Fiecare etapă de lucru prezintă funcţiişi operaţii specifice şi are un rol distinct în lucrul cu modelul:
• În modul Model puteţi crea şi modifica elementele de structură,puteţi genera încărcări şi defini ipotezele de analiză;
• Funcţiile specifice modului Analiză se referă la discretizareastructurii, la calculul încărcărilor (prin metoda elementelor finite,precum şi calculul după normele de beton şi metal) şi laexploatarea rezultatelor;
• În modul Document puteţi avea acces la notele de calcul şi lavederile modelului salvate în timpul derulării proiectul.
Odată ce modelarea şi analiza structurii au fost realizate, puteţi trecede la un mod la altul (executând clic pe iconiţele corespunzătoare dinPilot) şi puteţi efectua eventuale modificări ale modelului.
■ Modul Model ■ Modul Analiză ■ Modul Document

ADVANCE DESIGN MANUAL DE UTILIZARE
56
Modul Model
Componentele modului Model Modul Model oferă o reprezentare arborescentă a componentelor modelului descriptiv:
"Model" conţine toate elementele modelului descriptiv grupate în trei categorii: structură, încărcări şi ipoteze. Fiecare dintre aceste categorii grupează elemente de acelaşi fel şi dispune de meniuri contextuale specifice.
În "Structura" sunt plasate toate elementele de structură ale modelului. Alegeţi din meniul contextual Gestionarea sistemelor > Creează un sub-sistem pentru a organiza elementele de structură în sub-sisteme.
"Încărcare" conţine elementele de încărcare a structurii. Încărcările sunt organizate în familii de cazuri şi în cazuri de încărcare.
Prin "Ipoteze" puteţi accesa şi defini ipotezele de structură şi de analiză şi puteţi crea diferite tipuri de analiză (statică, dinamică…).
Prin "Înfăşurători": puteţi crea şi vizualiza înfăşurătoarele de cazuri de încărcare după tip de rezultat, tip de element precum şi alte criterii.
"Combinaţii": conţine combinaţiile de cazuri de încărcare pe care le puteţi defini sau încărca din modele predefinite de combinaţii. "Vederi memorate" conţine vederile CAD salvate în timpul procesului de modelare.

ADVANCE DESIGN MANUAL DE UTILIZARE
57
Organizarea elementelor modelului în Pilot Clic dreapta pe grupul "Structura" din Pilot şi selectaţi "Gestionarea sistemelor":
• Clic pe comanda "Creează un sub-sistem" pentru a crea un sub-sistem. Puteţi organiza elementele modelului în
mai multe sub-sisteme , construind astfel o structură arborescentă a modelului.
Puteţi de asemenea să apăsaţi tasta F6 în timp ce un sistem este selectat pentru a crea un sub-sistem.
• Pentru a muta elementele modelului în sub-sistemele din Pilot:
– Utilizaţi metoda "drag-and-drop": selectaţi elementele dorite şi trageţi-le cu ajutorul cursorului în sistemul dorit;
– Utilizaţi comenzile "Tăiere" şi "Lipire" meniului contextual al elementelor din Pilot.
Sfat: Înainte de a desena un element de structură, selectaţi sistemul în care doriţi să fie plasat acest element. Toate elementele pe care le creaţi sunt plasate în sistemul curent, şi anume sistemul selectat ultima oară în Pilot.
• Puteţi să salvaţi structura de sisteme creată cu ajutorul comenzii "Exportare arborescenţă". Este afişată fereastra de dialog "Save as", în care puteţi introduce numele şi calea pe disc a fişierului .XML conţinând structura arborescentă.
• Puteţi de asemenea să importaţi în proiectul în curs o arborescenţă de sisteme salvată anterior, cu ajutorul comenzii "Importare arborescenţă".
• Este posibil să ascundeţi sau să afişaţi sistemele utilizând comenzile din meniul lor contextual:
– În Pilot, clic dreapta pe un sistem şi alegeţi comanda "Ascundere": toate elementele aparţinând sistemului selectat nu mai sunt vizibile în zona grafică. Pentru a re-afişa elementele sistemului: clic dreapta pe sistem şi alegeţi comanda "Afişare".
– Pentru a afişa în zona grafică doar elementele unui sistem în timp ce celelalte sunt ascunse: selectaţi sistemul în Pilot, clic dreapta şi alegeţi comanda "Izolare".
– Pentru a afişa toate elementele de structură (în cazul în care anumite sisteme sunt ascunse): în Pilot executaţi clic dreapta pe oricare sistem şi alegeţi din meniul contextual "Afişează tot".
Sfat: Un cod de culori va permite să identificaţi mai bine sistemele: – Albastru, pentru ultimul sistem utilizat în care s-au creat /
modificat elemente; – Roşu, pentru sistemul în care sunt plasate elementele
selectate pe ecran (atunci când există o selecţie).

ADVANCE DESIGN MANUAL DE UTILIZARE
58
Principii de desenare
Accesarea comenzii
1. În Pilot, din meniul contextual al sistemelor: selectaţi "Generează o entitate" pentru a afişa o listă de elemente, în care executaţi clic pe tipul de element pe care doriţi să îl creaţi;
2. Clic dreapta în zona grafică şi alegeţi din meniul contextual "Generează o entitate":
3. Accesaţi meniul Generare şi alegeţi tipul de element pe care doriţi să îl creaţi:
4. Din bara de instrumente Modelare, selectaţi tipul de element pe care doriţi să îl creaţi executând clic pe iconiţa
corespunzătoare:

ADVANCE DESIGN MANUAL DE UTILIZARE
59
Metode de desenare 1. Selectaţi tipul de element pe care doriţi să îl creaţi aşa cum este arătat mai sus
2. În Pilot, selectaţi sistemul în care doriţi să plasaţi elementul
3. Definiţi caracteristicile elementului în fereastra de proprietăţi. Aici puteţi accesa diferite atribute (tip, material, orientare, parametri de proiectare pentru beton / metal etc.)
Notă: Puteţi modifica parametrii elementului după ce acesta a fost creat: selectaţi-l şi realizaţi modificările dorite în fereastra de proprietăţi.
4. Desenaţi elementul în zona grafică (plasând cursorul în spaţiul de lucru sau introducând coordonatele în consolă). Observaţi că în colţul din stânga-sus a zonei grafice sunt afişate coordonatele poziţiei cursorului.
Desenarea elementelor cu ajutorul opţiunilor de nivel
Această funcţionalitate priveşte parametrii de nivel ale fiecărui sistem din Pilot (parametrii de nivel pot fi definiţi în fereastra de proprietăţi a sistemului).
Pentru a desena elemente liniare şi plane utilizând parametrii de nivel, trebuie să utilizaţi tipurile de elemente orizontale şi verticale. Pentru a le accesa, derulaţi lista de iconiţe asociată elementelor liniare şi planare din bara de instrumente Modelare:
Elemente liniare Elemente plane
General General
Vertical Vertical
Orizontal
Orizontal
Selectaţi sistemul dorit şi definiţi parametrii de nivel în fereastra de proprietăţi după cum urmează:
1. Activaţi funcţia de nivel.
2. Introduceţi valorile pentru limita superioară şi inferioară ale nivelului; astfel, cu ajutorul tipurilor de elemente orizontale şi verticale, puteţi desena elemente doar între limitele specificate.
Notă: Dacă parametrii de nivel nu sunt configuraţi sau sunt inactivi, tipurile de elemente orizontale şi verticale funcţionează ca şi tipul generic din care fac parte.

ADVANCE DESIGN MANUAL DE UTILIZARE
60
Desenarea elementelor cu ajutorul consolei
După selectarea tipului de element pe care doriţi să îl desenaţi, verificaţi fereastra consolei. Veţi observa că tab-ul "Editare" este activ. Puteţi crea elementul introducând parametrii acestuia în consolă, după cum urmează:
Pentru vederi în 2D: introduceţi coordonatele elementului pentru a-i defini poziţia pe axele X Z: – Pentru primul punct: introduceţi coordonatele pentru
axa X; apăsaţi Enter iar prima extremitate a obiectului va apărea în punctul definit pe grilă.
– Pentru al doilea punct: introduceţi coordonatele pe axa Z şi apăsaţi Enter.
Pentru vederi în 3D: ascundeţi întâi planul de lucru (apăsând F7). – Continuaţi urmând aceiaşi paşi ca pentru vederi în
2D, cu excepţia faptului că trebuie să introduceţi coordonate pentru 3 axe: X, Y şi Z.
Nota 1 Pentru a defini coordonatele elementului luând ca referinţă poziţia cursorului în zona grafică, tastaţi @ (acroşare relativă) înaintea coordonatelor.
Nota 2 Din meniul contextual al zonei grafice, selectaţi comanda "Lungime pe element". Aceasta vă permite să desenaţi un element luând ca referinţă lungimea unui alt obiect.

ADVANCE DESIGN MANUAL DE UTILIZARE
61
Introducerea elementelor cu ajutorul punctelor de acroşare
Descriere
Punctele de acroşare permit un mod rapid şi uşor de desenare a obiectelor. Acestea constau în puncte precis definite pe lungimea elementelor, precum punctele de intersecţie, de mijloc, de extremitate etc.
Utilizând punctele de acroşare puteţi localiza cu uşurinţă punctele exacte, rezultând o desenare mai precisă.
Accesarea comenzii
Din bara de instrumente Moduri de acroşare:
În bara de stare, dublu clic pe iconiţa pentru a deschide fereastra de dialog "Moduri de acroşare"
Puteţi accesa fereastra de dialog "Moduri de acroşare" de asemenea din meniul contextual al zonei grafice:
În timpul desenării sau manipulării obiectelor, puteţi accesa cu uşurinţă fereastra modurilor de acroşare utilizând combinaţia de taste Alt + S.
Pentru a activa / dezactiva modurile de acroşare:
1. În bara de instrumente Moduri de acroşare, clic pe iconiţa ;
2. În bara de stare: clic pe iconiţa , sau clic dreapta pe aceasta şi alegeţi din meniul contextual "Activare" / "Dezactivare";
3. Din fereastra de dialog "Moduri de acroşare", selectaţi / deselectaţi opţiunea "Activ".

ADVANCE DESIGN MANUAL DE UTILIZARE
62
Utilizarea punctelor de acroşare
Asiguraţi-vă că modurile de acroşare sunt active;
Din fereastra de dialog "Moduri de acroşare" sau de pe bara de instrumente, selectaţi punctele de acroşare dorite;
Selectaţi un instrument de desenare (de exemplu, pentru elemente liniare)
Plasaţi cursorul deasupra unui obiect din zona grafică; observaţi că axa elementului este subliniată iar punctele de acroşare pe care le-aţi ales apar marcate cu simboluri.
Fiecare mod de acroşare are în vedere un anumit punct pe lungimea elementului:
Punct de acroşare Descriere Exemplu
Extremitate Acroşare de extremităţile elementului
Mijloc Acroşare de punctul de mijloc al unui segment
Intersecţie Acroşare de punctul de intersecţie dintre două elemente
Centru Acroşare de centrul elementelor plane
Proxim Acroşare de cel mai apropiat punct faţă de cursor
Perpendicular Acroşare perpendiculară faţă de un element
Paralel Acroşare paralelă faţă de un element
Notă: Pentru modurile de acroşare paralel şi perpendicular, trebuie să existe deja cel puţin un alt obiect ca referinţă pentru modelarea unui nou element.
Puteţi combina diferite moduri de acroşare şi să obţineţi mai multe efecte. Deexemplu, combinând modurile paralel şi acroşare la mijloc, puteţi desena unelement paralel cu un altul şi să definiţi lungimea elementului desenat la jumătatea lungimii elementului de referinţă:
Puteţi utiliza mai multe stiluri de acroşare:
Modul extensiune (F12) Acroşare de punctul de intersecţie al unor elemente prelungite virtual (necesită modul de acroşare "Intersecţie" activat)
Modul reperare (F11) Acroşare prin reperarea fiecărui punct dintre extremităţi
Modul orto (F8) Acroşare în orto-direcţii (permite acroşarea în linii drepte pe verticală şi orizontală)
Modul Relativ Defineşte o acroşare relativă (fără limitări pentru poziţia punctului de acroşare)

ADVANCE DESIGN MANUAL DE UTILIZARE
63
Desenarea elementelor modelului descriptiv Există trei categorii principale de elemente pe care le puteţi crea: elemente de structură, de analiză şi geometrice. Puteţi defini parametrii fiecărui element în fereastra de proprietăţi:
• Când accesaţi instrumentul de desenare, înainte de crearea obiectului;
• După ce aţi desenat elementul: selectaţi-l şi accesaţi fereastra sa de proprietăţi.
Elemente de structură Elemente liniare
Accesarea comenzii
– Din meniu: alegeţi Generare > Structura > Element liniar > Simple / Înlănţuite;
– Din bara Modelare: clic pe ;
– În Pilot: clic dreapta pe un sistem şi alegeţi Generează o entitate > Structura > Element liniar;
– În zona grafică: clic dreapta şi alegeţi Generează o entitate > Structura > Element liniar.
Configurare
Proprietăţile disponibile pentru elementele liniare se referă la caracteristicile de element finit (material, secţiune, orientare, relaxări, discretizare etc.) şi la atributele corespunzătoare tipului de material pentru proiectarea specializată (beton - vezi pagina 176 şi metal - vezi pagina 186). Puteţi filtra proprietăţile afişate cu ajutorul opţiunilor din lista derulantă situată în partea superioară a ferestrei de proprietăţi.
Puteţi vizualiza şi defini aici informaţii generare despre elementul liniar creat: numărul ID, nume, tip (bară, grindă scurtă, grindă variabilă, grindă, tirant, bară compr., cablu), ID-ul sistemului. De asemenea, puteţi introduce observaţii privitoare la element.
Plasaţi cursorul în această celulă pentru a afişa iconiţa ; clic pe aceasta pentru a deschide fereastra de dialog "Materiale", în care puteţi selecta şi configura tipul de material.
– Tip de secţiune: introduceţi direct numele secţiunii, sau clic pe iconiţa pentru a deschide fereastra de dialog "Cataloage de secţiuni" sau pe pentru a deschide fereastra "Parametri", în care puteţi configura parametrii secţiunii.
– Excentricitate: pentru a defini excentricitatea elementului, desfăşuraţi lista şi alegeţi un tip predefinit de excentricitate sau introduceţi parametrii doriţi.
Puteţi introduce o valoare pentru unghiul de orientare al elementului liniar, precum şi ID-ul unui punct care va servi ca referinţă pentru orientarea elementului liniar.
Puteţi bloca / elibera translaţiile şi rotaţiile extremităţilor elementului pe axele X, Y şi Z. Aceste setări sunt importante pentru etapa de calcul.
Puteţi introduce aici valoarea tensiunii iniţiale (doar pentru tipul cablu de elemente liniare).
Discretizarea elementelor liniare este definită în funcţie de parametrii globali de discretizare (vezi pagina 130). De asemenea, parametrii locali de discretizare pot fi definiţi pentru fiecare element cu ajutorul următoarelor opţiuni: – "Automat": dacă această opţiune este activă, vor fi generate noduri la fiecare punct de
intersecţie cu elementele învecinate. Când este dezactivată, discretizarea este soluţionată în interiorul elementului, fără a se crea noduri cu elementele care îl intersectează.
– De asemenea, se poate defini o discretizare impusa cu ajutorul opţiunilor din câmpul "Parametri" (numărul de unităţi de discretizare, dimensiunea unei unităţi, spaţierea dintre unităţi, precum şi factorul de progresie al spaţierii )
Se referă la ID-ul sistemului de la care elementul linear moşteneşte caracteristicile de comportament seismic (vezi pagina 111).
Selectaţi opţiunea "Activ" pentru a defini elementul liniar ca element portant pentru
încărcările de vânt şi de zăpadă.

ADVANCE DESIGN MANUAL DE UTILIZARE
64
Elemente plane
Accesarea comenzii
– Din meniu: alegeţi Generare > Structura> Element plan;
– Din bara Modelare: clic pe ;
– În Pilot: clic dreapta pe un sistem şi alegeţi Generează o entitate > Structura > Element plan;
– În zona grafică: clic dreapta şi alegeţi Generează o entitate > Structura > Element plan.
Configurare
Proprietăţile disponibile pentru elementele plane se referă la caracteristicile de element finit (material, grosime, discretizare etc.) şi la atributele pentru proiectare beton (vezi pagina 176).
Puteţi vizualiza şi defini aici informaţii generale despre elementul plan creat: numărul ID, nume, tip (membrană, placă, diafragmă, deformare plană), ID-ul sistemului. De asemenea, puteţi introduce observaţii privitoare la element.
Clic pe iconiţă pentru a deschide fereastra de dialog "Materiale" în care puteţi selecta şi configura tipul de material al elementului plan.
Puteţi defini aici grosimea elementului plan şi variaţia sa pe pantele x şi y.
Discretizarea elementelor plane este definită în funcţie de parametrii globali de discretizare (vezi pagina 130). De asemenea, parametrii locali de discretizare pot fi definiţi pentru fiecare element cu ajutorul următoarelor opţiuni: – "Automat": dacă această opţiune este activă, vor fi generate noduri la fiecare punct de
intersecţie cu elementele învecinate. Când este dezactivată, discretizarea este soluţionată în interiorul elementului, fără a se crea noduri cu elementele care îl intersectează.
– "Tip": reprezintă stilul de discretizare a elementului, pornind de la tipul global de discretizare. Selectaţi din lista derulantă una din opţiunile următoare: 1. "Complet": realizează o discretizare completă a elementului cu algoritmul de
discretizare globală 2. "Triangulaţie": creează o discretizare în triunghiuri cu algoritmul de discretizare globală3. "Fără": elementul nu este discretizat; la fiecare vârf este creat câte un nod
– "Densitate": definirea densităţii unităţilor de discretizare cu ajutorul opţiunilor din lista derulantă: 1. "Global": densitatea unităţilor de discretizare este definită după setările de
discretizare globală (vezi pagina 130) 2. "Simplificat": definirea discretizării pe direcţiile X şi Z în zona de introducere
"Definiţie simplificată" situată mai jos 3. "Detaliat": definirea discretizării pentru fiecare latură a elementului plan în zona
de introducere "Definiţie detaliată" situată mai jos: (număr, dimensiune, spaţiere şi dimensiune secundară)
Se referă la ID-ul sistemului de la care elementul plan moşteneşte caracteristicile de comportament seismic (vezi pagina 111).
Selectaţi opţiunea "Activ" pentru a defini elementul plan ca element portant pentru încărcările de vânt şi de zăpadă.

ADVANCE DESIGN MANUAL DE UTILIZARE
65
Ansambluri structurale
Bolţi
Este posibil să creaţi un ansamblu de elemente liniare sau plane în formă de boltă cu ajutorul ferestrei de dialog "Generator de bolţi".
Accesarea comenzii
– Din meniu: alegeţi Generare > Structura > Generator de Bolţi > Boltă liniară / Boltă plană. Fereastra de dialog corespunzătoare este afişată.
Configurare
Bolţi din elemente liniare
– Definiţi dimensiunile bolţii R (raza), A (deschiderea) şi F(săgeata); ghidaţi-vă după imaginea din dreapta.
Cele trei dimensiuni sunt calculate după o formulă care ţine cont de relaţiile dintre acestea (A ≤ 2R, F ≤ R, F = R (1 - sin α)). Valorile specificate pentru A şi F se pot bloca, selectând caseta corespunzătoare; valoarea blocată nu va mai fi modificată, în timp ce cealaltă dimensiune este calculată în funcţie de valoarea blocată şi de relaţia sa cu R.
– Definiţi originea bolţii: introducând coordonatele pe X şi Z sau apăsând pe iconiţa pentru a o selecta grafic;
– Specificaţi numărul de elemente liniare de-a lungul bolţii;
– Alegeţi tipul de material şi secţiunea pentru elementele bolţii.
Bolţi din elemente plane
– Definiţi aceiaşi parametri ca şi pentru bolţile de elemente liniare (dimensiunea bolţii, poziţia şi numărul
elementelor);
– Introduceţi numărul elementelor în adâncime şi definiţi dimensiunea totală a adâncimii bolţii;
– Specificaţi grosimea elementelor plane şi tipul de material.

ADVANCE DESIGN MANUAL DE UTILIZARE
66
Cadre şi ferme
Accesarea comenzii
– Din meniu: alegeţi Generare > Structura > Generatorul de Cadre / Ferme. Această comandă accesează o fereastră de dialog ce conţine cataloage cu diferite tipuri de cadre şi ferme.
Configurare
– Puteţi extinde sau restrânge listele cataloagelor, de unde puteţi selecta cadrul sau ferma dorită.
– Clic pe elementele listei pentru a pre-vizualiza imaginea structurii corespunzătoare:
Catalogul de cadre Catalogul de ferme
– După ce aţi selectat un tip din listă, clic pe "OK" pentru a deschide o nouă fereastră de dialog, în care puteţi configura parametrii structurii. Există câte o fereastră de dialog pentru generatorul de cadre şi pentru cel de ferme.

ADVANCE DESIGN MANUAL DE UTILIZARE
67
Generatorul de cadre
– Date generale: definiţi originea cadrului pe axele X Y Z introducând coordonatele dorite sau executaţi clic pe
iconiţa pentru a o selecta în zona grafică;
– Alegeţi materialul structurii: apăsaţi iconiţa pentru a afişa fereastra de dialog "Materiale" sau alegeţi un tip existent în lista derulantă;
– Definiţi configuraţia fermei de acoperiş completând câmpurile existente cu parametrii doriţi (lungimea unei travee, numărul de pane pe versant, unghiul de înclinare, înălţimea celui mai mic montant);
– Definiţi geometria tălpilor, montanţilor, diagonalelor şi stâlpilor;
– Specificaţi numărul de cadre pe care doriţi să le obţineţi şi înălţimea stâlpilor.
Generatorul de ferme
Această fereastră de dialog conţine opţiuni similare ferestrei generatorului de cadre:

ADVANCE DESIGN MANUAL DE UTILIZARE
68
Elemente de calcul Reazeme
Accesarea comenzii
– Din meniu: alegeţi Generare > Structura> Reazem (…);
– Din bara Modelare: clic pe ;
– În Pilot: clic dreapta pe un sistem şi alegeţi Generează o entitate > Structura > Reazem (…);
– În zona grafică: clic dreapta şi alegeţi Generează o entitate > Structura > Reazem (…);
– Puteţi genera automat reazeme pe un element selectat (liniar sau plan), cu ajutorul comenzii din meniul contextual "Reazem / selecţie".
Descriere
Există trei tipuri de reazeme: punctual, liniar şi plan. Fiecare tip de reazem poate fi: rigid, elastic şi întindere / compresiune (I/C).
Punctual Liniar Plan
Rigid Elastic I / C Rigid Elastic I / C Rigid Elastic I / C
Reazeme rigide*
Reazeme blocate în translaţie + rotaţie (încastrate), doar în translaţie (articulate) sau parţial blocate în translaţie / rotaţie (altele).
Reazeme elastice
Sunt reazeme definite prin rigiditate. Acest tip de reazem poate fi descris astfel:
– În reperul global (trei rigidităţi în translaţie după axele globale X, Y, Z şi trei rigidităţi în rotaţie în jurul axelor globale X, Y, Z)
– În reperul local (o rigiditate în translaţie în funcţie de orientarea reazemului)
Reazeme I / C
Se comportă ca reazeme elastice obişnuite pentru analizele liniare; pentru analizele ne-liniare funcţionează doar în întindere / compresiune.
* Puteţi converti cu uşurinţă reazemele rigide în reazeme elastice cu ajutorul comenzii Modificare > CAD > Convertire reazeme rigide în
reazeme elastice

ADVANCE DESIGN MANUAL DE UTILIZARE
69
Configurare
Afişează informaţii despre numărul ID, numele elementului şi ID-ul sistemului. De asemenea, puteţi introduce observaţii privitoare la element.
Pentru reazemele rigide puteţi defini tipul de blocaj ca încastrare sau articulaţie.
Selectaţi reperul în care sunt exprimaţi parametrii reazemului (global sau local).
Introduceţi ID-ul unui reper utilizator pentru orientarea reazemului.
Pentru tipul de suport I / C puteţi defini tipul de funcţionare ca "Întindere" sau "Compresiune".
Definiţi rigiditatea asociată cu gradele de libertate în translaţie şi rotaţie pe axele X, Y, Z.
Definiţi amortizarea seismică asociată cu gradele de libertate în translaţie şi rotaţie pe axele X, Y, Z.
Condiţii de simetrie
Pentru reazemele punctuale rigide, puteţi defini condiţiile de simetrie pentru gradele de libertate în translaţie şi rotaţie pe cele trei axe cu ajutorul comenzii "Condiţii de simetrie", disponibile în meniul Generare:
– Selectaţi întâi reazemele punctuale rigide;
– Accesaţi comanda "Condiţii de simetrie" din meniul Generare;
– În fereastra de dialog "Condiţii de simetrie" selectaţi opţiunea corespunzătoare planului pentru care doriţi să definiţi simetria.

ADVANCE DESIGN MANUAL DE UTILIZARE
70
Panouri
Elementul panou nu ia parte la rigiditatea structurii; funcţia sa constă în distribuţia încărcărilor pe elementele portante urmând un algoritm de linie de ruptură sau o direcţie de descărcare definită de utilizator. Panourile pot servi, în cazul structurilor metalice, pentru calculul încărcărilor pe elementele liniare portante, fără a mai necesita modelarea elementelor plane (precum acoperişuri, pereţi, dale etc.).
Accesarea comenzii
– Din meniu: alegeţi Generare > Panou;
– Din bara Modelare: clic pe iconiţa ;
– În Pilot: clic dreapta pe un sistem şi alegeţi Generează o entitate > Panou;
– În zona grafică: clic dreapta şi alegeţi Generează o entitate > Panou;
– Generarea de panouri pe selecţie: selectaţi două elemente liniare situate în acelaşi plan şi care nu se intersectează, clic dreapta şi alegeţi din meniul contextual: "Panouri pe selecţie".
Configurare
Afişează informaţii despre numărul ID, numele elementului şi ID-ul sistemului. De asemenea, puteţi introduce observaţii privitoare la element.
Definiţi direcţia de descărcare a panoului: X, Y, XY sau alta - care poate fi definită în fereastra de dialog "Direcţii de descărcare" (vezi pagina 71). Pentru a deschide această fereastră, clic pe iconiţa din celula "Definire".
Configuraţi panoul pentru sarcinile şi acumularea de zăpadă: – Puteţi specifica luarea în calcul pe panou a sarcinilor de zăpadă
generate automat; – Puteţi activa / dezactiva acumularea de zăpadă;
– Clic pe iconiţa din celula "Definire" pentru a afişa fereastra de dialog "Acumulare de zăpadă", în care puteţi configura parametrii de acumulare (vezi pagina 72).
Configuraţi panoul pentru sarcinile de vânt: – Puteţi specifica luarea în calcul pe panou a sarcinilor de vânt
generate automat; – Alegeţi tipul panoului (structură, acoperiş, atic sau acoperiş izolat); – Definiţi procentul de permeabilitate a panoului. Această valoare este
luată în calcul la generarea automată a încărcărilor climatice; – Definiţi expunerea la vânt pentru fiecare direcţie a vântului (X+, X-,
Y+, Y-); – Definiţi coeficienţii de presiune (Ce, CiS, CiD) pentru fiecare direcţie
a vântului (X+, X-, Y+, Y-).

ADVANCE DESIGN MANUAL DE UTILIZARE
71
Definirea direcţiei de descărcare a panoului
Notă
Direcţia de descărcare este definită după axele locale ale panoului. Pentru a vizualiza axele locale: selectaţi elementul şi observaţi cele trei axe situate la o extremitate,fiecare având o culoare diferită: roşu pentru X, verde pentru Y şi albastru pentru Z(vezi pagina 43 pentru opţiunea de afişare a axelor locale). La desenarea unui element, axele sale locale sunt definite de ordinea de desenare a extremităţilor sale.Puteţi schimba orientarea axelor locale ale unui element ulterior, alegând din meniulsău contextual "Modificare axe locale" sau comanda din meniu Modificare > Axe locale.
Sfat: Pentru a vizualiza grafic direcţia de descărcare pe panouri, trebuie să activaţi modul de redare "Axe" din fereastra de configurare a afişajului (Alt + X).
În fereastra de proprietăţi a panoului accesaţi categoria "Distribuţia încărcărilor" pentru a defini direcţia de descărcare către elementele portante:
– Puteţi defini direcţia de descărcare în funcţie de axele locale ale panoului: x, y sau xy.
În exemplul următor, pentru a transfera încărcările doar către stâlpii structurii, specificaţi o descărcare pe direcţia y local.
– Puteţi defini o direcţie de descărcare personalizată alegând "Alt tip"; în acest caz este activat câmpul "Deschidere" situat dedesubt. Clic în celula "Definire" pentru a deschide fereastra de dialog "Direcţii de descărcare":
Puteţi introduce un coeficient pentru fiecare latură a panoului.

ADVANCE DESIGN MANUAL DE UTILIZARE
72
Dacă aţi creat o familie de cazuri climatice (zăpadă / vânt) şi aţi ales o generare automată a sarcinilor climatice (vezi pagina 113), configuraţia fiecărui panou pentru acţiunile climatice este automat recunoscută şi luată în calcul.
Decuparea panourilor după elementele portante
– În cazul unei generări automate a sarcinilor climatice, panourile sunt decupate automat după fiecare element definit ca portant care le intersectează. Pentru a specifica faptul că panourile nu trebuie decupate la intersecţia cu anumite elemente: definiţi statutul de "Element portant" ca inactive în fereastra de proprietăţi a elementelor pe care le doriţi.
– Puteţi decupa panourile şi în faza de modelare a structurii, cu ajutorul comenzii Modificare > Decupare panouri.
Configurarea opţiunilor de acumulare de zăpadă
În fereastra de proprietăţi ale panoului puteţi defini opţiunile sarcinilor de zăpadă:
– Sarcinile de zăpadă active pe panou (Da / Nu);
– Dacă sarcinile de zăpadă sunt active, puteţi activa şi acumularea de zăpadă (NV2009). În acest caz, puteţi configura parametrii de acumulare în fereastra de dialog "Acumulare de zăpadă", executând clic pe iconiţa
din celula "Definire" din fereastra de proprietăţi a panoului:
Selectaţi tipul de acumulare apăsând butonul conţinând imaginea corespunzătoare.
Definiţi presiunea pentru sarcinile normale / extreme
Discretizarea sarcinilor de zăpadă: puteţi defini numărul de bande pentru calcului sarcinilor de zăpadă sau lăţimea de bandă.

ADVANCE DESIGN MANUAL DE UTILIZARE
73
Mase
Afişează informaţii despre numărul ID, numele elementului şi ID-ul sistemului.
De asemenea, puteţi introduce observaţii privitoare la element.
Puteţi defini valorile masei şi inerţia masei pe axele X, Y şi Z.
Elemente de geometrie
Puncte
Afişează informaţii despre numărul ID, numele elementului şi ID-ul sistemului.
De asemenea, puteţi introduce observaţii privitoare la element. Un punct poate fi folosit pentru specificarea dimensiunii elementelor de discretizare. Pentru a utiliza funcţia de discretizare a punctului este necesar să activaţi opţiunea "Discretizare" şi apoi să specificaţi densitatea dorită a nodurilor în jurul punctului. O valoare mai mică decât 1 defineşte o mai mare densitate a nodurilor în jurul punctului. O valoare mai mare decât 1 reduce densitatea nodurilor create în jurul punctului.

ADVANCE DESIGN MANUAL DE UTILIZARE
74
Linii
Puteţi desena mai multe tipuri de linii:
Linii simple sau polilinii
Arce de cerc (polilinii descriind un arc)
Cercuri (polilinii descriind un cerc)
Afişează informaţii despre numărul ID, numele elementului şi ID-ul sistemului. De asemenea, puteţi introduce observaţii privitoare la element. O linie poate servi pentru specificarea parametrilor de discretizare. Activaţi funcţia de discretizare a liniei şi definiţi numărul sau dimensiunea sau spaţierea şi progresia unităţilor de discretizare de-a lungul liniei.
a. Pentru a crea linii şi polilinii: accesaţi instrumentul de desenare a liniei ( ) şi executaţi clic în zona grafică
pentru a crea o linie sau o polilinie (apăsaţi Enter pentru a termina);
b. Pentru a crea un arc de cerc:
Accesaţi instrumentul de desenare a arcului de cerc ( ). Consola afişează următorul mesaj: "Introduceţi cercul arcului". Clic pe grilă pentru a defini centrul arcului de cerc, sau introduceţi în zona de dialog a consolei coordonatele acestuia (apăsaţi Enter pentru a aplica);
Consola afişează următorul mesaj: "Introduceţi primul punct". Clic pe grilă sau introduceţi în consolă coordonatele pentru a defini primul punct al arcului (apăsaţi Enter pentru a aplica);
Consola afişează următorul mesaj: "Introduceţi al doilea punct". Clic pe grilă sau introduceţi în consolă coordonatele pentru a defini al doilea punct al arcului (apăsaţi Enter pentru a aplica).
Consola solicită să specificaţi numărul de segmente ale arcului: introduceţi în consolă numărul dorit şi apăsaţi tasta Enter. Arcul de cer este creat.
c. Pentru a crea un cerc:
Accesaţi instrumentul de desenare a cercului ( ). Consola afişează următorul mesaj: "Introduceţi centrul cercului". Clic pe grilă pentru a defini centrul cercului, sau introduceţi în zona de dialog a consolei coordonatele acestuia (apăsaţi Enter pentru a aplica);
Consola afişează următorul mesaj: "Introduceţi raza (m)". Introduceţi dimensiunea razei (în metri) şi apăsaţi tasta Enter;
Consola solicită să specificaţi numărul de segmente ale cercului: introduceţi în consolă numărul dorit şi apăsaţi tasta Enter. Cercul este creat.

ADVANCE DESIGN MANUAL DE UTILIZARE
75
În afară de funcţia de modelare a discretizării, punctele şi liniile pot fi folosite de asemenea după cum urmează:
Puncte Linii
Ca referinţă pentru orientarea elementelor: Ca linii de ajutor în operaţii precum extruziunea, redimensionarea, subdivizarea, convertirea etc.:
Crearea de goluri în elementele plane:
Ca elemente de acroşare:

ADVANCE DESIGN MANUAL DE UTILIZARE
76
Elemente de ajutor Coordonate
Din meniu: selectaţi Editare > Coordonate şi alegeţi:
"Lungime" (sau apăsaţi Ctrl + D) Cu această comandă puteţi măsura diferite lungimi din zona grafică. Valoarea distanţei dintre punctele indicate este afişată după cum urmează:
"Unghi"(sau apăsaţi Ctrl + G) Cu această comandă puteţi măsura unghiul dintre două entităţi. Plasaţi cursorul pe extremităţile celor două elemente care formează unghiul. Valoarea acestuia este afişată după cum urmează:
Cotări
Accesarea comenzii
– Din meniu: alegeţi Generare >Cotare
– În zona grafică: clic dreapta şi alegeţi din meniul contextual Generează o entitate > Cotare
– În Pilot: clic dreapta pe un sistem şi alegeţi Generează o entitate > Cotare
Configurare
Cotările servesc la măsurarea diferitelor distanţe. Acestea sunt salvate în zona grafică şi au caracteristicile unui obiect comun (pot fi selectate, redimensionate, mutate, şterse etc.)
După accesarea comenzii de desenare, selectaţi din fereastra de proprietăţi tipul de cotare dorit:
Afişează informaţii despre numărul ID, numele elementului şi ID-ul sistemului.
De asemenea, puteţi introduce observaţii privitoare la element.
Selectaţi tipul de cotare din lista derulantă (proiectat, aliniat, unghiular sau de nivel) Puteţi introduce un text care va fi afişat pe lungimea cotării.
Puteţi defini alinierea textului cotării cu ajutorul opţiunilor din lista derulantă
Puteţi activa / dezactiva afişarea săgeţilor pe linia de cotare.
După ce aţi ales tipul dorit, desenaţi cotarea relativ la elementul pe care doriţi să îl măsuraţi.
Proiectat Aliniat Unghiular Nivel
Măsoară proiecţia orizontală şi verticală a unui element. Proiecţia măsurată este definită de direcţia dată elevaţiei liniei de cotare (al treilea clic).
Specifică distanţa dintre două puncte. După ce aţi executat clic pe cele două extremităţi, trageţi cu mouse-ul şi executaţi clic pentru a defini elevaţia liniei de cotare.
Indică unghiul format de trei puncte selectate în zona grafică.
Indică cota pe axa Z a unui punct selectat în zona grafică.

ADVANCE DESIGN MANUAL DE UTILIZARE
77
Grile
Accesarea comenzii
– Din meniu: alegeţi Generare > Grilă
Crearea unei grile
1. Accesaţi comanda de creare a unei grile
2. Cu instrumentul de desenare al grilei activ, executaţi clic pe planul de lucru pentru a defini originea grilei
3. Deplasaţi cursorul şi executaţi clic pentru a defini axa X a grilei
4. Deplasaţi cursorul şi executaţi clic pentru a defini axa Y grilei.
Puteţi defini parametrii grilei în fereastra de proprietăţi:
Puteţi afişa doar axa X, doar axa Z sau pe ambele selectând opţiunea dorită în lista derulantă.
Puteţi defini următorii parametri pentru axele X şi Y: – Definiţie: puteţi defini numărul de unităţi de grilă şi lungimea lor
introducând valorile corespunzătoare separate prin spaţii (ex.: 3*3.00 2*5.00 3*6.00 reprezintă trei unităţi de 3 metri, 2 unităţi de 5 metri şi 3 unităţi de 6 metri).
– Decalare grilă: puteţi introduce o valoare pentru a defini decalarea grilei
– Poziţia textului: puteţi defini poziţia textului pe laturile grilei cu ajutorul opţiunilor din lista derulantă
– Tipul textului: selectaţi din lista derulantă tipul de text dorit – Decalarea textului: puteţi defini poziţia textului relativ la grilă
introducând distanţa dorită în unitatea de măsură curentă pentru lungimi.
Utilizarea grilelor
Instrumentul grilă facilitează poziţionarea elementelor structurale în modelul dvs. Puteţi defini o grilă ţinând cont de axele structurii pentru a o folosi apoi pentru a introduce elementele structurale prin acroşare de punctele de intersecţie dintre liniile grilei. Asiguraţi-vă că modurile de acroşare sunt active.

ADVANCE DESIGN MANUAL DE UTILIZARE
78
Configurarea secţiunilor şi materialelor Este posibil să definiţi caracteristicile secţiunilor şi materialelor.
Materiale
Accesarea comenzii
• Din meniu:
– Alegeţi Editare > Materiale utilizate… pentru a deschide fereastra de dialog "Materiale";
– Alegeţi Ipoteze > Structura… pentru a deschide fereastra de dialog "Ipoteze - Structura". De aici puteţi deschide fereastra de dialog "Materiale" executând clic pe iconiţa . Această comandă permite definirea materialului implicit utilizat în proiect. Materialul implicit este alocat automat fiecărui element structural nou creat.
• În Pilot: clic dreapta pe "Model" şi selectaţi din meniul contextual " Materiale utilizate";
• Din fereastra de proprietăţi a elementelor liniare şi plane: plasaţi cursorul în celula codului de material şi clic pe iconiţa pentru a deschide fereastra de dialog "Materiale".
Notă: Dacă doriţi să definiţi / modificaţi caracteristicile materialului, accesaţi comanda "Materiale utilizate" din meniu Editare sau din meniul contextual al Pilotului, aşa cum este arătat mai sus. Toate celelalte moduri de accesare deschid o fereastră în care puteţi doar alege tipul de material, configuraţia sa nefiind accesibilă.
Configurare
Pentru a alege un tip de material din listă:
• Plasaţi cursorul la începutul fiecărui rând; când apare săgeata de culoare neagră: clic pentru a selecta întregul rând
• Apăsaţi "Închide" pentru a închide fereastra.
Sfat: Anumite ferestre de dialog conţin opţiuni suplimentare care pot fi accesate apăsând pe butoanele marcate cu ">>".

ADVANCE DESIGN MANUAL DE UTILIZARE
79
Pentru a crea un material personalizat:
• Apăsaţi butonul "Adăugare". O nouă fereastră este afişată, în care puteţi introduce numele materialului personalizat;
• Pentru a şterge un tip de material din listă: selectaţi-l şi apăsaţi butonul "Ştergere";
• Pentru a curăţa lista de materialele neutilizate: apăsaţi butonul "Curăţare".
Pentru a configura un tip de material: selectaţi-l în listă şi utilizaţi cele trei butoane situate în partea de jos a ferestrei de dialog pentru a afişa următoarele opţiuni suplimentare:
– Apăsaţi butonul "Cataloage" pentru a afişa
zona de cataloage de materiale. – Pentru a încărca un catalog de materiale
(.mdb): clic pe iconiţa . – Puteţi crea cataloage de materiale apăsând
iconiţa ("Nou"); – Puteţi alege materialele după familie (beton,
metal sau lemn) şi după standard; – Selectaţi un tip de material şi apăsaţi butonul
"Import" pentru a-l adăuga în listă. – Pentru a introduce un material într-un catalog
selectaţi materialul din lista afişată şi apăsaţi butonul "Export".
– Pentru a şterge un material utilizator: selectaţi-l în catalogul utilizator şi apăsaţi butonul "Ştergere".
– Apăsaţi butonul "Proprietăţi Mecanice" pentru a afişa zona de proprietăţi mecanice ale materialului selectat:
– Apăsaţi butonul "Proprietăţi" pentru a afişa zona în care puteţi vedea şi modifica proprietăţile materialului selectat:

ADVANCE DESIGN MANUAL DE UTILIZARE
80
Secţiuni
Accesarea comenzii
• Din meniu: alegeţi Editare > Secţiuni utilizate pentru a deschide fereastra de dialog "Descrierea geometriilor definite". Utilizaţi această comandă pentru a adăuga şi configura diferite tipuri de secţiuni pentru modelul Dvs.;
• În Pilot: clic dreapta pe "Model" şi alegeţi din meniul contextual comanda "Secţiuni utilizate" pentru a deschide fereastra de dialog "Descrierea geometriilor definite".
• În fereastra de proprietăţi a elementelor liniare: în categoria "Secţiune": clic în celulele "Extremitate":
– Clic pe iconiţa pentru a accesa fereastra de dialog "Cataloage de secţiuni", în care puteţi alege un tip de secţiune;
– Clic pe iconiţa pentru a accesa fereastra de dialog "Parametri", în care puteţi configura parametrii secţiunii elementului liniar selectat.
Notă: Dacă doriţi să definiţi / modificaţi tipurile de secţiune pentru toate elementele liniare ale modelului, accesaţi comanda "Secţiuni utilizate" din meniul Editare sau din meniul contextual al Pilotului, aşa cum este arătat mai sus. Toate celelalte comenzi de acces afişează secţiuni ale ferestrei "Descrierea geometriilor definite" (cataloage de secţiuni, parametrii secţiunii).
Configurare
• Pentru a salva imaginea secţiunii selectate ca un fişier grafic: clic pe iconiţa . Fişierul imagine este stocat în directorul "document" corespunzător proiectului în curs.
• Pentru a şterge un tip de secţiune din listă: selectaţi-l şi apăsaţi butonul "Şterge";
• Pentru a curăţa lista de secţiunile neutilizate: apăsaţi butonul "Curăţă".
Sfat: Anumite ferestre de dialog conţin opţiuni suplimentare care pot fi accesate apăsând pe butoanele marcate cu ">>".
• Apăsaţi butonul "Proprietăţi" pentru a afişa secţiunea ferestrei conţinând caracteristici detaliate ale secţiunii selectate:
• Apăsaţi butonul "Adaugă>>" sau "Modifică>>" pentru a extinde fereastra de dialog cu trei tab-uri afişate în partea
de jos a acesteia. "Parametri", "Cataloage" şi "Utilizator".

ADVANCE DESIGN MANUAL DE UTILIZARE
81
Parametri
– În tab-ul "Parametri" puteţi accesa parametrii secţiunii: categoria de material şi tipul de secţiune (forme şi dimensiuni). Puteţi selecta unul din tipurile disponibile în lista derulantă şi puteţi impune valori pentru a defini geometria secţiunii. O imagine a secţiunii este disponibilă în partea dreaptă a ferestrei.
– Pentru a modifica parametrii secţiunii: selectaţi secţiunea dorită din lista disponibilă în fereastra "Descrierea geometriilor definite", apăsaţi butonul "Modifică>>" situat în trunchiul principal al ferestrei, modificaţi parametrii secţiunii în tab-ul "Parametri", apoi apăsaţi butonul "Modificare" situat în zona acestui tab.
– Pentru a crea o nouă secţiune şi adăuga în lista de secţiuni: apăsaţi butonul "Adaugă" situat în trunchiul principal al ferestrei, definiţi parametrii pentru noua secţiune în tab-ul "Parametri", apoi apăsaţi butonul "Adăugare" situat în zona acestui tab.
Cataloage
– Selectaţi o categorie de secţiuni din listă şi alegeţi un tip de secţiune din tabelul afişat în partea de jos a
ferestrei de dialog. Derulaţi în jos pentru a vedea toate tipurile disponibile. O imagine a secţiunii selectate este disponibilă în partea dreaptă a ferestrei.
– Pentru a înlocui o secţiune utilizată cu o alta: apăsaţi butonul "Modifică>>" situat în trunchiul principal al ferestrei, selectaţi o secţiune din tab-ul "Cataloage" apoi apăsaţi butonul "Import" situat în zona acestui tab.
– Pentru a adăuga o secţiune din cataloage: apăsaţi butonul "Adaugă>>" situat în trunchiul principal al ferestrei, selectaţi o secţiune din tab-ul "Cataloage" apoi apăsaţi butonul "Import" situat în zona acestui tab.
– Puteţi ataşa mai multe cataloage de secţiuni apăsând butonul "Ataşează", sau puteţi detaşa cataloagele selectate apăsând butonul "Detaşează".

ADVANCE DESIGN MANUAL DE UTILIZARE
82
Utilizator
– Apăsaţi butonul pentru a activa modul de modificare; când iconiţa apare ca - înseamnă ca puteţi modifica parametrii secţiunilor din tabelul de mai jos;
– Puteţi adăuga rânduri în tabelul de secţiuni apăsând butonul "Adăugare"; introduceţi parametrii corespunzători în celulele tabelului;
– Pentru a înlocui o secţiune selectată în lista curentă cu o secţiune utilizator: apăsaţi butonul "Modifică>>" situat în trunchiul principal al ferestrei, selectaţi o secţiune utilizator din tab-ul "Utilizator" apoi apăsaţi butonul "Import" situat în zona acestui tab.
– Pentru a importa o secţiune din catalogul utilizator în lista de secţiuni a modelului: Clic pe butonul "Adaugă >>" situat în trunchiul principal al ferestrei
În tab-ul "Utilizator" selectaţi rândul conţinând o secţiune utilizator
Apăsaţi butonul "Import" situat în zona acestui tab
– Pentru a exporta o secţiune utilizator din model către catalogul de secţiuni utilizator (în cazul în care modelul conţine secţiuni utilizator externe):
Selectaţi secţiunea utilizator din lista de secţiuni a modelului
Clic pe butonul "Export" situat în zona tab-ului "Utilizator"
– Pentru a şterge o secţiune utilizator: selectaţi rândul conţinând secţiunea pe care doriţi să o ştergeţi şi
apăsaţi butonul "Ştergere" situat în zona tab-ului "Utilizator";
– Apăsaţi butonul "Calculul Secţiunii" pentru a accesa aplicaţia "Calculul Secţiunii", cu ajutorul căreia puteţi crea secţiuni utilizator.
Notă: Catalogul de secţiuni utilizator poate fi accesat de asemenea şi din tab-ul "Cataloage".

ADVANCE DESIGN MANUAL DE UTILIZARE
83
Manipularea obiectelor Selectarea elementelor
Accesarea comenzii
• În meniul Editare:
– Alegeţi "Selectare după criteriu" pentru a deschide fereastra de dialog "Selectarea elementelor";
– Alegeţi "Selectează tot" şi toate elementele din zona grafică vor fi selectate, sau "Deselectează tot" pentru a anula toate selecţiile.
– Alegeţi comanda "Inversează tot" pentru a selecta elementele neselectate şi pentru a le deselecta pe cele selectate.
• Din bara de instrumente Filtre şi selecţie: puteţi accesa cu uşurinţă comenzile de selecţie:
Selectarea elementelor după diferite criterii existente în lista derulantă.
Accesarea ferestrei de dialog "Selectarea elementelor". Comenzi de selecţie
Inversează selecţia în curs (entităţile neselectate sunt selectate şi invers).
Afişarea doar a elementelor selectate şi ascunderea celorlalte.
Afişarea elementelor selectate cu un efect de umbrire. Comenzi de filtrare
Afişarea tuturor elementelor, anulând filtrul aplicat.
• Din meniul contextual al zonei grafice:
– Dacă nu există nici o selecţie, alegeţi "Selectare" pentru a deschide fereastra de dialog "Selectarea elementelor";
– Dacă există elemente selectate, le puteţi deselecta alegând comanda "Anulează selecţia".
• Din tastatură: apăsaţi tastele Alt + S pentru a deschide fereastra de dialog "Selecţia elementelor".
Metode de selecţie
1. În Pilot: clic pe elementele situate în sisteme pentru a le selecta în zona grafică. Menţineţi tasta Ctrl apăsată pentru a selecta mai multe elemente în acelaşi timp:

ADVANCE DESIGN MANUAL DE UTILIZARE
84
2. Selectarea elementelor în zona grafică:
Plasaţi cursorul deasupra elementului şi executaţi clic. Obiectul este selectat.
– Puteţi selecta mai multe obiecte în zona grafică:
Printr-un simplu clic pe fiecare obiect (Advance Design realizează selecţii aditive);
Trasaţi o fereastră de selecţie în jurul elementelor pe care doriţi să le selectaţi:
– Pentru a deselecta anumite elemente: este suficient un clic pe elementele pe care doriţi să le deselectaţi;
celelalte elemente selectate vor rămâne ca atare.
– Pentru a selecta elemente în "adâncimea" modelului:
Sfat: Accesaţi fereastra de dialog "Configurarea afişării" (apăsând Alt + X) şi activaţi opţiunea "Afişaj în iluminare la indicarea prin cursor". Elementele situate pe traiectoria cursorului for fi evidenţiate, iar Dvs. le veţi putea selecta mai uşor.
Clic pe un element pentru a-l selecta. Apăsaţi tasta Tab pentru a vizualiza elementele
situate pe traiectoria cursorului; apoi clic pentru a selecta elementul iluminat.
Sfat: Puteţi de asemenea să utilizaţi casetele de indicii ale obiectelor pentru ghidaj (vezi pagina 35 pentru activarea casetelor de indicii): când cursorul este poziţionat deasupra mai multor elemente care se intersectează, apăsaţi tasta Tab pentru a afişa informaţii despre diferitele obiecta plasate pe traiectoria cursorului. Atunci când sunt afişate informaţiile corespunzătoare obiectului dorit, clic pentru a-l selecta.

ADVANCE DESIGN MANUAL DE UTILIZARE
85
3. Selectarea elementelor cu ajutorul ferestrei de dialog "Selectarea elementelor":
Accesaţi fereastra de dialog "Selectarea elementelor" aşa cum este arătat la pagina 83. Aici aveţi la dispoziţie mai multe criterii pentru selectarea elementelor modelului. Treceţi de la un tab la altul pentru a alege metoda de selecţie dorită.
Trunchiul comun al ferestrei de dialog "Selectarea elementelor" conţine următoarele opţiuni: Selectaţi "Acţiune pe selecţia curentă" pentru a aplica filtrul de
selecţie creat doar pe elementele deja selectate din zona grafică.
Deselectează opţiunile din toate tab-urile.
Modul de selecţie este util atunci când doriţi să aplicaţi criterii de selecţie combinate: – Uniune: permite selecţia prin criterii multiple cu ajutorul operatorului "sau" (selectează toate elementele de
tipul x sau din materialul x sau cu secţiunea x...) – Intersecţie: permite selecţia prin criterii multiple cu ajutorul operatorului "şi" (selectează toate elementele de
tipul x şi din materialul x şi cu secţiunea x...)
Tipuri
Clic pe categoria de elemente pe care doriţi să o selectaţi; clic pe "OK" iar toate elementele aparţinând categoriei respective vor fi selectate în zona grafică.
Introduceţi numărul ID sau numele elementului pe care doriţi să îl selectaţi (acestea sunt afişate în fereastra de proprietăţi a elementului).
Puteţi selecta elemente în funcţie de sistemul din care fac parte.
Utilizaţi aceste butoane pentru a selecta / deselecta toate categoriile din tab-ul curent.

ADVANCE DESIGN MANUAL DE UTILIZARE
86
Materiale
Puteţi selecta elemente după tipul de material. Lista conţine toate materialele utilizate în proiectul curent.
Utilizaţi aceste butoane pentru a selecta / deselecta toate categoriile din tab-ul curent.
Secţiuni
Puteţi selecta elemente după tipul de secţiune. Lista conţine toate secţiunile definite în proiectul curent.
Utilizaţi aceste butoane pentru a selecta / deselecta toate categoriile din tab-ul curent.

ADVANCE DESIGN MANUAL DE UTILIZARE
87
Grosimi
Pentru a selecta elementele după grosime: introduceţi aici intervalul de grosime în care se situează selecţia.
Coordonate
Puteţi selecta elementele modelului după coordonate: introduceţi valorile coordonatelor pe axele X Y Z în câmpurile date. Puteţi alege şi reperul în care doriţi să definiţi selecţia.

ADVANCE DESIGN MANUAL DE UTILIZARE
88
Deplasarea elementelor
1. Deplasarea elementelor cu ajutorul punctelor de prindere şi de întindere
Puncte de prindere
Selectaţi elementul şi plasaţi cursorul pe pătrăţelul albastru, veţi observa afişarea unui triunghi albastru. Acesta este punctul de prindere al elementului. Puteţi utiliza punctele de prindere pentru a deplasa elementele în diferite locuri în spaţiul de lucru.
Clic pe punctul de prindere şi veţi putea deplasa elementul: – trăgând cu cursorul în zona grafică; – introducând coordonatele în consolă.
Puncte de întindere
Selectaţi elementul şi plasaţi cursorul pe unul dintre pătrăţelele roşii de la extremităţile sale. Un triunghi roşu este afişat. Acesta este punctul de întindere al elementului. Puteţi utiliza punctele de întindere pentru a deplasa extremităţile elementului.
Clic pe un punct de întindere şi deplasaţi extremitatea elementului: – trăgând cu cursorul în zona grafică; – introducând coordonatele în consolă.
Notă: Este posibil să transformaţi punctele de întindere în puncte de prindere apăsând iconiţa :
– Din meniul Modificare: în lista de comenzi CAD; – Din bara de instrumente Modificări CAD.
Sfat: În timpul desenării sau manipulării obiectelor, puteţi accesa cu uşurinţă fereastra modurilor de acroşare utilizând combinaţia de taste Alt + S.

ADVANCE DESIGN MANUAL DE UTILIZARE
89
2. Deplasarea elementelor prin comanda "Deplasare"
Accesarea comenzii
Pentru a deschide fereastra de dialog "Deplasare":
– Din meniu: alegeţi Modificare > CAD > Deplasare
– Din bara de instrumente Modificări CAD: clic pe
– În zona grafică: clic dreapta pe elementul selectat şi alegeţi "Deplasare"
– Apăsaţi tasta Home
Deplasarea elementelor prin translaţie / rotaţie
1. Selectaţi elementul pe care doriţi să îl deplasaţi;
2. Accesaţi fereastra de dialog "Deplasare" aşa cum a fost arătat mai sus:
a. Pentru a deplasa elementul prin translaţie:
Selectaţi modul de translaţie, ilustrat de cele două iconiţe
Definiţi vectorul de translaţie: introduceţi coordonatele sau apăsaţi pe iconiţa pentru a defini grafic vectorul
Pentru modul de translaţie introduceţi valoarea distanţei de translaţie.
b. Pentru a deplasa elementul prin rotaţie:
Definiţi axa de rotaţie: introduceţi coordonatele sau apăsaţi iconiţa , pentru a defini axa grafic (întâi clic pentru origine, apoi clic pentru al doilea punct al axei)
Definiţi unghiul de rotaţie (introduceţi valoarea în grade)
De asemenea, este posibil să modificaţi axele locale ale elementului în funcţie de unghiul introdus, selectând opţiunea "Modificarea orientării secţiunii"
Notă: Puteţi deplasa elementul doar prin translaţie, doar prin rotaţie sau în ambele moduri.
3. Puteţi deplasa elementul selectat în oricare sistem al modelului: alegeţi sistemul de destinaţie al elementului
deplasat din lista derulantă;
4. Clic pe butonul "Vizualizare" pentru a vizualiza efectul setărilor;
5. Clic pe butonul "Deplasare" pentru a aplica.

ADVANCE DESIGN MANUAL DE UTILIZARE
90
3. Deplasarea elementelor prin simetrie
Accesarea comenzii
Pentru a deschide fereastra de dialog "Simetrie":
– Din meniu: alegeţi Modificare > CAD > Simetrie
– Din bara de instrumente Modificări CAD: clic pe
Deplasarea elementelor prin simetrie
1. Selectaţi elementul pe care doriţi să îl deplasaţi;
2. Accesaţi fereastra de dialog "Simetrie" aşa cum a fost arătat mai sus:
a. Pentru a deplasa elementul prin simetrie plană:
Clic pe iconiţa reprezentând simetria plană ;
Pentru a defini referinţa pentru planul de simetrie: apăsaţi iconiţa şi executaţi clic pe un element pentru a-l defini ca axă de simetrie;
Selectaţi coordonatele planului din lista derulantă.
b. Pentru a deplasa elementul prin simetrie axială:
Clic pe iconiţa reprezentând simetria axială ;
Definiţi coordonatele referinţei: introduceţi parametrii axei sau apăsaţi pe iconiţa apoi plasaţi cursorul pe grilă şi executaţi clic pentru a defini grafic coordonatele axei.
3. Clic pe butonul "Vizualizare" pentru a vizualiza efectul setărilor;
4. Clic pe butonul "Aplicare" pentru a aplica.

ADVANCE DESIGN MANUAL DE UTILIZARE
91
Copierea elementelor
1. Copierea elementelor cu ajutorul punctelor de prindere şi de întindere
Puncte de prindere
Puteţi utiliza punctele de prindere pentru a copia elemente în zona grafică. Selectaţi elementul, clic pe unul din punctele sale de prindere şi apăsaţi tasta Ctrl; menţineţi tasta apăsată şi executaţi clic în zona grafică pentru a defini poziţia elementului copiat.
Puncte de întindere
Puteţi utiliza punctele de întindere pentru a copia elemente pornind de la extremităţile lor. Selectaţi elementul, clic pe unul din punctele sale de întindere şi apăsaţi tasta Ctrl; menţineţi tasta apăsată şi executaţi clic în zona grafică pentru a defini poziţia elementului copiat.
Sfat: În timpul desenării sau manipulării obiectelor, puteţi accesa cu uşurinţă fereastra modurilor de acroşare utilizând combinaţia de taste Alt + S.
2. Copierea elementelor prin comanda "Copiere"
Accesarea comenzii
Pentru a deschide fereastra de dialog "Copiere multiplă":
– Din meniu: alegeţi Modificare > CAD > Copiere
– Din bara de instrumente Modificări CAD: clic pe
– În zona grafică: clic dreapta pe elementul selectat şi alegeţi "Copiere"
– Apăsaţi tasta Insert

ADVANCE DESIGN MANUAL DE UTILIZARE
92
Copierea elementelor prin translaţie / rotaţie
1. Selectaţi elementul pe care doriţi să îl copiaţi
2. Accesaţi fereastra de dialog "Copiere multiplă" aşa cum a fost arătat mai sus:
a. Pentru a copia elementul prin translaţie:
Selectaţi modul de translaţie, ilustrat de cele trei iconiţe
Definiţi vectorul de translaţie: introduceţi coordonatele sau apăsaţi pe iconiţa pentru a defini grafic vectorul
Pentru modul de translaţie introduceţi valoarea distanţei de translaţie.
b. Petru a copia elementul prin rotaţie:
Selectaţi modul de translaţie, ilustrat de cele două iconiţe
Definiţi axa de rotaţie: introduceţi coordonatele sau apăsaţi iconiţa , pentru a defini axa grafic (întâi clic pentru origine, apoi clic pentru al doilea punct al axei)
Definiţi unghiul de rotaţie (introduceţi valoarea în grade)
De asemenea, este posibil să modificaţi axele locale ale elementului în funcţie de unghiul introdus, selectând opţiunea "Modificarea orientării secţiunii"
Notă: Puteţi deplasa elementul doar prin translaţie, doar prin rotaţie sau în ambele moduri.
3. Apăsaţi butonul "Avansat>>" pentru a afişa opţiuni suplimentare:
"Caz de încărcare": La copierea încărcărilor puteţi impune un factor de incrementare al identificatorului cazului în care vor fi plasate încărcările copiate
"Crearea de sisteme noi": puteţi crea noi sisteme pentru plasarea elementelor copiate
"Sistem de destinaţie": dacă doriţi să plasaţi copiile în sisteme deja create, selectaţi această opţiune şi alegeţi din lista derulantă sistemul dorit. În acest caz este necesar ca arborescenţa de sisteme să fi fost deja definită.
4. Introduceţi numărul de copii dorite ale elementului selectat
5. Clic pe butonul "Vizualizare" pentru a vizualiza efectul setărilor
6. Clic pe butonul "Copiere" pentru a aplica

ADVANCE DESIGN MANUAL DE UTILIZARE
93
3. Copierea elementelor prin simetrie
Accesarea comenzii
– Deschideţi fereastra de dialog "Simetrie" utilizând una din comenzile următoare:
Din meniu: alegeţi Modificare > CAD > Simetrie
Din bara de instrumente Modificări CAD: clic pe
– Pentru a utiliza instrumentul de simetrie: din bara de instrumente Modificări CAD, clic pe iconiţa şi menţineţi apăsat pentru a afişa cele două iconiţe desemnate funcţiilor de simetrie (simetrie plană şi simetrie axială).
Copierea elementelor cu ajutorul ferestrei de dialog "Simetrie"
1. Selectaţi elementul pe care doriţi să îl copiaţi;
2. Accesaţi fereastra de dialog "Simetrie" aşa cum a fost arătat mai sus:
a. Pentru a copia elementul prin simetrie plană:
– Clic pe iconiţa reprezentând simetria plană ; – Pentru a defini referinţa pentru planul de simetrie: apăsaţi
iconiţa şi executaţi clic pe un element pentru a-l defini ca axă de simetrie;
– Selectaţi coordonatele planului din lista derulantă.
b. Petru a copia elementul prin simetrie axială:
– Clic pe iconiţa reprezentând simetria axială ; – Definiţi coordonatele referinţei: introduceţi parametrii axei
sau apăsaţi pe iconiţa apoi plasaţi cursorul pe grilă şi executaţi clic pentru a defini grafic coordonatele axei;
– Selectaţi coordonatele planului din lista derulantă.
3. Clic pe butonul "Vizualizare" pentru a vizualiza efectul setărilor;
4. Clic pe butonul "Aplicare" pentru a aplica.
Copierea elementelor cu ajutorul instrumentelor de simetrie
1. Selectaţi elementul pe care doriţi să îl copiaţi; 2. Accesaţi instrumentele de simetrie (plană sau axială) din bara de instrumente Modificări
CAD, aşa cum a fost arătat mai sus;
1. Plasaţi cursorul în zona grafică pe un obiect pentru a defini axa de simetrie; observaţi că o previzualizare a simetriei este disponibilă;
2. În timp ce cursorul este plasat deasupra obiectului de referinţă, puteţi trece de la un tip de simetrie la alta apăsând tasta Tab;
3. Clic pentru a crea copia prin simetrie.

ADVANCE DESIGN MANUAL DE UTILIZARE
94
4. Copierea elementelor cu ajutorul comenzii "Rotaţie"
Accesarea comenzii
– Din meniu: alegeţi Modificare > CAD > Rotaţie
– Din bara de instrumente Modificări CAD: clic pe
Copierea elementelor prin rotaţie
Utilizaţi această comandă pentru a crea o copie prin rotaţia elementelor selectate în jurul unei axe definite. Această operaţie constă în două etape principale:
1. Selectaţi elementul pe care doriţi să îl copiaţi;
2. Accesaţi comanda "Rotaţie" aşa cum a fost arătat mai sus şi observaţi mesajul din consolă. Puteţi alege unul din cele trei moduri de lucru propuse în consolă:
a. Apăsaţi Enter dacă axa de rotaţie curentă este definită corect (puteţi vedea axa de rotaţie în planul de lucru, aşa cum este arătat în imaginea de mai sus). De aici, continuaţi după cum urmează:
1. Consola afişează mesajul: "Rotaţie > Primul punct >".
Clic în zona grafică pentru a defini primul punct al poziţiei elementului (sau introduceţi coordonatele punctului în consolă).
2. Consola afişează mesajul: "Rotaţie > Definirea unghiului [ENTER pentru al doilea punct | A pentru unghi]". Apăsaţi Enter dacă unghiul curent este corect, sau apăsaţi tasta A pentru a defini un alt unghi (prin introducere în consolă). Clic în zona grafică pentru a defini al doilea punct al poziţiei elementului copiat.

ADVANCE DESIGN MANUAL DE UTILIZARE
95
b. Apăsaţi tasta P pentru a defini o altă axă de rotaţie (prin 2 puncte) şi continuaţi urmărind mesajele din consolă. După definirea noii axe, continuaţi urmând aceiaşi paşi:
1. Clic în zona grafică pentru a defini primul punct al axei.
2. Clic pentru a defini al doilea punct al axei.
3. Clic în zona grafică pentru a defini primul punct al elementului. Următorul mesaj din consolă vă cere să definiţi unghiul de rotaţie (apăsaţi Enter dacă unghiul curent este corect, sau apăsaţi tasta A pentru a defini un alt unghi). Deplasaţi cursorul şi observaţi că obiectul de deplasează în jurul axei de rotaţie.
4. Clic în zona grafică pentru a defini al doilea punct al poziţiei elementului copiat.
c. Apăsaţi tasta O pentru a selecta un obiect liniar ca axă de rotaţie. Observaţi mesajul afişat în consolă "Selectaţi un obiect". Astfel, trebuie să selectaţi un element liniar în zona grafică pentru a-l defini ca axă de rotaţie.
1. Selectaţi elementul liniar pentru a-l defini ca axă de rotaţie. Observaţi că axa este plasată automat pe elementul selectat.
2. Clic în zona grafică pentru a defini primul punct al elementului.
3. Următorul mesaj din consolă vă cere să definiţi unghiul de rotaţie (apăsaţi Enter dacă unghiul curent este corect, sau apăsaţi tasta A pentru a defini un alt unghi). Deplasaţi cursorul şi observaţi că obiectul de deplasează în jurul axei de rotaţie.
4. Clic în zona grafică pentru a defini al doilea
punct al poziţiei elementului copiat.

ADVANCE DESIGN MANUAL DE UTILIZARE
96
Transformarea elementelor Deformarea elementelor
Puteţi modifica forma şi dimensiunile elementelor utilizând punctele de întindere:
Selectaţi elementul şi executaţi clic pe unul dintre punctele sale de întindere.
Menţineţi punctul de întindere selectat şi trageţi pentru a re-dimensiona elementul, aşa cum este arătat mai sus.
Tăiere
Accesarea comenzii
– Din meniu: alegeţi Modificare > CAD > Tăiere
– Din bara de instrumente Modificări CAD: clic pe
Tăierea elementelor
Utilizaţi elementele de ajutor precum liniile sau poliliniile pentru a defini limitele de tăiere, aşa cum este arătat mai jos:
Desenaţi o linie pe elementul pe care doriţi să îl tăiaţi, apoi selectaţi linia.
Accesaţi comanda "Tăiere" aşa cum este arătat mai sus apoi clic pe partea elementului pe care doriţi să o tăiaţi.
Notă: Observaţi mesajele afişate în consolă în timpul acestor operaţii.

ADVANCE DESIGN MANUAL DE UTILIZARE
97
Relimitare
Accesarea comenzii
– Din meniu: alegeţi Modificare > CAD > Relimitare
– Din bara de instrumente Modificări CAD: clic pe
Relimitarea elementelor
Puteţi utiliza această comandă pentru a relimita elemente care împart cel puţin un punct virtual comun (punct de intersecţie, punct tangent etc.). Pentru operaţiile de ajustare şi prelungire trebuie definit un element de referinţă.
Ajustare
Selectaţi elementul de referinţă pentru ajustare, apoi accesaţi comanda "Relimitare" aşa cum a fost arătat mai sus. Plasaţi cursorul deasupra elementului pe care doriţi să îl ajustaţi.
Clic pe partea elementului pe care doriţi să o păstraţi; elementul va fi ajustat în funcţie de elementul de referinţă.
Prelungire
Selectaţi elementul de referinţă pentru prelungire. Obiectul pe care doriţi să îl prelungiţi trebuia să aibă un punct de intersecţie cu elementul de referinţă pe coordonatele axiale. Accesaţi comanda "Relimitare" aşa cum a fost arătat mai sus. Plasaţi cursorul deasupra elementului pe care doriţi să îl prelungiţi.
Clic pe obiectul pe care doriţi să îl prelungiţi; acesta se va extinde până la punctul de intersecţie cu elementul de referinţă.
Notă: Observaţi mesajele afişate în consolă în timpul acestor operaţii.

ADVANCE DESIGN MANUAL DE UTILIZARE
98
Subdivizare
Accesarea comenzii
– Din meniu: alegeţi Modificare > CAD > Subdivizare
– Din bara de instrumente Modificări CAD: clic pe
Subdivizarea elementelor
Puteţi utiliza această comandă pentru a diviza obiectele în segmente cu ajutorul elementelor de referinţă. Axele elementelor de referinţă trebuie să se intersecteze cu axele obiectului pe care doriţi să îl divizaţi. Puteţi utiliza mai multe metode:
Subdivizarea unui element plan cu ajutorul elementelor liniare
Selectaţi elementul de referinţă pentru subdivizare (în acest caz, o polilinie). Accesaţi comanda "Subdivizare" aşa cum a fost arătat mai sus şi plasaţi cursorul deasupra elementului pe care doriţi să îl divizaţi.
Clic pe elementul pe care doriţi să îl divizaţi (elementul plan). Veţi obţine trei elemente plane.
Subdivizarea elementelor liniare utilizând consola
Selectaţi elementul pe care doriţi să îl subdivizaţi (în acest caz un element liniar). Accesaţi comanda "Subdivizare a fost arătat mai sus şi observaţi mesajul din consolă: "Selectaţi element(e) pentru subdivizare sau introduceţi o valoare numerică".
Introduceţi în consolă numărul de segmente pe care doriţi să îl obţineţi, de exemplu: 2, apoi apăsaţi Enter. Elementul liniar este divizat în două segmente, aşa cum indică imaginea de mai sus.
Notă: Observaţi mesajele afişate în consolă în timpul acestor operaţii.

ADVANCE DESIGN MANUAL DE UTILIZARE
99
Crearea de goluri
Accesarea comenzii
– Din meniu: alegeţi Modificare > CAD > Creează goluri
– Din bara de instrumente Modificări CAD: clic pe
Crearea de goluri
Această comandă generează goluri pe elementele plane. Definiţi o polilinie ca element de referinţă pentru forma golului.
Notă: Pentru a crea o polilinie pe elementul plan, asiguraţi-vă întâi că planul de lucru este în plan cu acest element.
Urmaţi paşii următori:
Selectaţi polilinia creată pe elementul plan. Accesaţi comanda "Creează goluri" pentru a crea un gol.
Dacă doriţi să anulaţi crearea golului, accesaţi comanda "Şterge goluri":
– Din meniu: alegeţi Modificare > CAD > Şterge goluri
– Din bara de instrumente Modificări CAD: clic pe
Accesaţi comanda "Şterge goluri" şi plasaţi cursorul pe elementul plan.
Clic pe una din laturile golului pentru a-l anula.
Decuparea panourilor
Puteţi decupa panourile utilizând elementele plane ca elemente de referinţă. Pentru această operaţie, elementele liniare trebuie să fie definite ca portante în fereastra lor de proprietăţi. În caz contrar, panourile care le intersectează nu vor fi decupate. Exemplu:
– Creaţi un panou pe trei elemente liniare:
– Pentru a decupa panoul după intersecţia sa cu elementele liniare, alegeţi comanda Modificare >Decupare panouri. Panourile sunt afişate astfel:

ADVANCE DESIGN MANUAL DE UTILIZARE
100
Crearea de racordări
Accesarea comenzii
– Din meniu: alegeţi Modificare > CAD > Creează o racordare
– Din bara de instrumente Modificări CAD: clic pe
Crearea de racordări
Puteţi utiliza această comandă pentru a crea racordări între elementele liniare sau pe elementele plane:
Crearea unei racordări între 2 elemente liniare Crearea unei racordări pe un element plan
1. Selectaţi elementele liniare şi accesaţi comanda
"Creează o racordare" aşa cum a fost arătat. Un mesaj din consolă solicită raza racordării (în metri): introduceţi valoarea şi apăsaţi Enter; un alt mesaj solicită numărul de segmente al racordării - repetaţi procedura.
1. Selectaţi elementul plan şi accesaţi comanda "Creează o racordare". Un mesaj din consolă solicită să indicaţi extremitatea elementului pe care doriţi să creaţi racordarea. Pentru paşii următori: introduceţi în consolă raza racordării şi numărul de segmente al acesteia.
2. Apăsaţi Enter pentru a crea racordarea. În acest exemplu, raza racordării are 3 metri şi sunt create 3 segmente pe racordare.
2. Apăsaţi Enter pentru a crea racordarea. În acest exemplu, raza racordării are 6 metri şi sunt create 6 segmente pe racordare.

ADVANCE DESIGN MANUAL DE UTILIZARE
101
Convertirea liniilor în elemente de structură
Convertirea liniilor
Puteţi utiliza această comandă pentru a crea elemente structurale pornind de la linii şi polilinii:
– Puteţi crea elemente liniare pornind de la linii şi polilinii cu contur deschis; fiecare linie sau segment de polilinie se transformă într-un element liniar:
1. Selectaţi o linie sau o polilinie;
2. Accesaţi comanda:
Din meniu: alegeţi Modificare > CAD > Convertire linii în > elemente liniare
Din bara de instrumente Modificări CAD: clic pe
3. Liniile selectate sunt transformate în elemente liniare:
– Puteţi crea elemente plane pornind de la polilinii cu contur închis; fiecare segment al poliliniei devine o latură a elementului plan.
1. Selectaţi o polilinie cu contur închis;
2. Accesaţi comanda:
Din meniu: alegeţi Modificare > CAD > Convertire linii în > elemente plane
Din bara de instrumente Modificări CAD: clic pe
3. Polilinia selectată este transformată într-un element plan:

ADVANCE DESIGN MANUAL DE UTILIZARE
102
Extrudarea de puncte şi linii
Există posibilitatea de a obţine elemente liniare şi plane pornind de la puncte şi linii cu ajutorul comenzii "Extrudare".
1. Selectaţi elementul pe care doriţi să îl extrudaţi (linie, punct). Este posibil să extrudaţi mai multe puncte şi / sau linii simultan;
2. Accesaţi comanda "Extrudare".
Din meniu: alegeţi Modificare > CAD > Extrudare
Din bara de instrumente Modificări CAD: clic pe iconiţa pentru a deschide fereastra de dialog "Extruziune"
3. În fereastra de dialog "Extruziune" definiţi generarea elementelor structurale după cum urmează:
Realizaţi o extruziune prin translaţie: – Selectaţi modul de translaţie, ilustrat de cele trei iconiţe; – Definiţi vectorul de translaţie: introduceţi coordonatele pe axele X,
Y şi Y, sau apăsaţi iconiţa pentru a selecta originea pe grilă. Realizaţi o extruziune prin rotaţie: – Selectaţi modul de rotaţie, ilustrat de cele două iconiţe; – Definiţi originea şi direcţia axei de rotaţie: introduceţi
coordonatele sau apăsaţi iconiţa pentru a selecta punctele corespunzătoare pe grilă;
– Introduceţi valoarea unghiului de rotaţie. Introduceţi numărul de elemente pe care doriţi să îl obţineţi.
Definiţi aici caracteristicile elementelor liniare: – Selectaţi tipul de element liniar din lista derulantă;
– Apăsaţi iconiţa pentru a deschide fereastra de dialog "Materiale" în care puteţi alege tipul de material;
– Selectaţi tipul de secţiune pentru elementul liniar.
Definiţi aici caracteristicile elementelor plane: – Selectaţi tipul de element plan din lista derulantă;
– Apăsaţi iconiţa pentru a deschide fereastra de dialog "Materiale" în care puteţi alege tipul de material;
– Introduceţi o valoare pentru grosimea elementelor.
Deselectaţi această opţiune dacă doriţi să ştergeţi linia / punctul după operaţia de extruziune.
Clic pe butonul "Vizualizare" pentru a vizualiza efectul setărilor
Apăsaţi butonul "Aplică" pentru a extruda

ADVANCE DESIGN MANUAL DE UTILIZARE
103
Exemplu
Extruziune prin translaţie Extruziune prin rotaţie
Renumerotarea elementelor
Accesarea comenzii
Din meniu: selectaţi Modificare > Renumerotare
Utilizarea funcţiei de renumerotare
Această comandă corectează discontinuităţile de numerotare ale elementelor modelului, în faza de modelare a proiectului.
Programul numerotează elementele structurale după ordinea de creare a acestora, de la 1 la N. Dacă în timpul procesului de introducere unele elemente sunt şterse iar altele sunt create alternativ, numerotarea acestora va fi discontinuă. Pentru o exploatare mai uşoară a rezultatelor pe elementele structurale este preferabilă o numerotare continuă a elementelor structurii.
Funcţia de renumerotare se aplică pe o selecţie de elemente sau pe întreaga structură, dacă nu este definită nici o selecţie. Lansaţi comanda de renumerotare pentru a afişa următoarea fereastră de dialog:
Selectaţi tipul de element pentru care doriţi să aplicaţi renumerotarea.
Puteţi selecta sau deselecta toate tipurile cu ajutorul acestor butoane.
Activaţi criteriul de orientare pentru a renumerota elementele în funcţie de poziţia lor în spaţiu. De exemplu, pentru o orientare X,Y,Z, elementele sunt ordonate (crescător sau descrescător): vezi butoanele x>0, y>0, z>0) întâi după X, apoi după Y şi apoi după Z.
Puteţi specifica un număr de la care să pornească renumerotarea elementelor.

ADVANCE DESIGN MANUAL DE UTILIZARE
104
Încărcarea structurii Există mai multe metode de generare a încărcărilor pe structură. Pentru a crea încărcări, puteţi utiliza un set de instrumente disponibil în meniuri şi în bara de instrumente Modelare.
Încărcările (punctuale, liniare, plane sau deplasări impuse) pot fi grupate în cazuri de încărcare corespunzătoare mai multor scenarii de încărcare şi pot fi calculate individual sau combinat. Cazurile de încărcare cu caracteristici comune sunt organizate în familii de cazuri.
Fiecare familie poate conţine mai multe cazuri de încărcare, aşa cum fiecare caz poate conţine mai multe încărcări.
Există 9 tipuri de familii de cazuri, fiecare conţinând anumite tipuri de cazuri de încărcare. Pentru fiecare caz de încărcare puteţi crea încărcări specifice, aşa cum este arătat în tabelul de mai jos:
FAMILIE DE CAZURI CAZ DE ÎNCĂRCARE ÎNCĂRCĂRI
Încărcări permanente Încărcări permanente(G) Greutate proprie, încărcări punctuale, liniare, plane, deplasări impuse
Încărcări utile Static (Q) Toate tipurile de încărcări
Zăpadă Static (N) Toate tipurile de încărcări
Vânt Static (V) Toate tipurile de încărcări
Seism Seismic (S) -
Temperatură Termic (TEMP) Încărcări punctuale, liniare şi plane.
Încărcări accidentale Static (A) Toate tipurile de încărcări
Încărcări temporare Dinamic temporar (CT) Încărcări punctuale, liniare şi plane
Altele Static (C) Toate tipurile de încărcări

ADVANCE DESIGN MANUAL DE UTILIZARE
105
Crearea unei familii de cazuri de încărcare
Accesarea comenzii
• În Pilot: clic dreapta pe "Încărcare" şi alegeţi din meniul contextual "Creează o familie de cazuri" sau "Creează mai multe familii de cazuri";
• Din bara Modelare: în lista derulantă a cazurilor de încărcare alegeţi "Nou" pentru a deschide fereastra de dialog "Creează o familie de cazuri de încărcare".
Crearea unei familii de cazuri de încărcare Crearea simultană a mai multor familii de cazuri
Această comandă deschie fereastra de dialog "Creează o familie de cazuri de încărcare (Solicitare)", prin care puteţi genera doar câte o familie de cazuri. La crearea unei familii de cazuri, un caz de încărcare specific este generat automat.
Această comandă deschide fereastra de dialog "Crearea familiilor de cazuri de încărcare", prin care puteţi genera mai multe cazuri de încărcare simultan pentru fiecare familie: – Introduceţi în câmpurile "Număr de cazuri" numărul de
cazuri de încărcare pentru fiecare familie; – Apăsaţi butonul "Creare" pentru a genera familiile de
cazuri şi cazurile de încărcare. Familiile de cazuri şi cazurile de încărcare sunt afişate în Pilot, în sistemul "Încărcare":
Clic dreapta pe numele familiei de cazuri şi puteţi alege din meniul contextual comenzile de ştergere, redenumire, mascare. Pentru a afişa / masca o familie de cazuri sau una din componentele sale: dublu-clic pe numele său în Pilot.

ADVANCE DESIGN MANUAL DE UTILIZARE
106
Proprietăţile familiilor de cazuri
Pentru fiecare familie de cazuri este disponibilă o listă de proprietăţi. Pentru majoritate familiilor de cazuri, fereastra de proprietăţi conţine date precum numele familiei, numărul ID şi culoarea reprezentativă.
O notă particulară pentru familiile de vânt, zăpadă şi seism: opţiuni suplimentare sunt disponibile în fereastra de proprietăţi.
Vânt
Alegeţi tipul de normativ din lista derulantă ("Stări limită" sau "Tensiune limită").
Activarea / dezactivarea componentelor generării automate a vântului.
Configurarea opţiunilor de presiune dinamică: – Selectaţi regiunea de vânt din lista derulantă, pentru fiecare
regiune de vânt există coeficienţi specifici de presiune şi de viteză. Selectaţi "Alt tip" pentru a introduce alte valori.
– Definiţi majorarea presiunii dinamice de bază în funcţie de amplasament.
– Înălţimea totală a clădirii: introduceţi înălţimea structurii.
Alegeţi efectul de amplasament: normal, protejat sau expus. Definiţi efectul dinamic corespunzător cu: tipul construcţiei (structură sau clădire), coeficientul Beta (valoare automată sau manuală), perioada după X şi Y.
Zăpadă
Alegeţi tipul de normativ din lista derulantă ("Stări limită" sau "Tensiune limită").
Definiţi parametrii pentru zăpadă: – Regiunea de zăpadă: clic în celulă pentru a accesa lista de coduri
pentru regiuni. Fiecare regiune are proprii coeficienţi de presiune; alegeţi "Alt tip" pentru a introduce coeficienţii doriţi.
– Altitudine: definiţi altitudinea structurii.

ADVANCE DESIGN MANUAL DE UTILIZARE
107
Seism Puteţi alege aici tipul de spectru: clic în celulă pentru a accesa lista derulantă şi alegeţi P100/2004 sau "Impus" pentru a defini un spectru utilizator.
Aici puteţi modifica parametrii spectrului conform normativului P100/2004. Aceste câmpuri sunt active doar pentru spectrul românesc P100/2004: 1. Zona: alegeţi zona seismică după codurile din lista derulantă; 2. Perioada de colţ: selectaţi din lista derulantă tipul de perioadă de colţ;
3. Clasa: selectaţi din lista derulantă clasa structurii; 4. Corecţia amortizării: puteţi activa / dezactiva aplicarea corecţiei amortizării la
calculul seismic; 5. Definiţi comportamentul coeficientului q cu ajutorul opţiunilor din lista
derulantă corespunzătoare;
6. Tipul structurii: selectaţi din lista derulantă tipul de structură din proiectul Dvs. În funcţie de opţiunea aleasă sunt activate câmpurile următoare, pentru a defini mai departe detaliile pentru fiecare tip de structură.
7. Clic pe iconiţa pentru a accesa fereastra de dialog "Editor de funcţii" în care puteţi defini parametrii unui spectru utilizator (impus), aşa cum este arătat mai jos.
8. Accesaţi lista derulantă pentru a alege metoda de însumare a modurilor
(CQC sau SRSS) 9. Puteţi opta pentru luarea în calcul a modului rezidual.
Editorul de funcţii pentru spectrul seismic:
– Nume: afişează numele spectrului; introduceţi aici numele pentru un nou spectru creat;
– Clic pe iconiţa pentru a deschide un fişier în format .txt cu datele unui spectru sau clic pe pentru a salva un nou spectru;
– Tip: accesaţi lista derulantă pentru a alege definirea spectrului după deplasare, viteză sau acceleraţie.

ADVANCE DESIGN MANUAL DE UTILIZARE
108
– Puteţi defini spectrul:
Manual, introducând valorile pentru axele x şi y în tabelul dat (apăsaţi Enter după fiecare intrare şi Tab pentru a adăuga rânduri noi);
După o pantă liniară între abscisele x1 şi x2 utilizând prima opţiune din câmpul "Definiţie funcţie";
După o funcţie între abscisele x1 şi x2 utilizând a doua opţiune din câmpul "Definiţie funcţie";
– Dublu clic pe imaginea spectrului pentru a deschide fereastra de dialog "Curbe", în care puteţi configura şi vizualiza graficul, aşa cum este arătat la pagina 108;
– Abscisa: puteţi alege din lista derulantă tipul de date afişate pe abscisa spectrului (perioada sau frecvenţa)
– Definiţie funcţie:
Panta liniară este definită după 2 puncte: (x1, y1) şi (x2, y2). "dx" reprezintă intervalul dintre două puncte consecutive pe grafic. Apăsaţi "Defineşte" pentru a valida intrările.
Pentru definirea funcţiei f(x) introduceţi numele funcţiei conţinând variabilele acestea între paranteze [ex.: sin(x)]. Asiguraţi-vă că aţi definit variabila în câmpul corespunzător. Apăsaţi "Defineşte" pentru a valida intrările.
"Modifică x" şi "Modifică y": valorile x sau y deja definite în table sunt modificate prin formula x' = ax + b respectiv y' = ay + b. Apăsaţi butonul "Aplicare" pentru a valida intrările.
– Apăsaţi butonul "Imprimare" pentru a accesa opţiunile de imprimare, dacă doriţi să imprimaţi imaginea spectrului.
– Apăsaţi butonul "Imagine" dacă doriţi să salvaţi imaginea spectrului.
Curbe seismice:
În această fereastră puteţi edita proprietăţile diagramei spectrului, îi puteţi modifica datele şi afişa rezultatele în diferite moduri, utilizând propria bară de instrumente şi meniu contextual (pentru detalii, vezi paginile 151 - 156):

ADVANCE DESIGN MANUAL DE UTILIZARE
109
Configurare: Deschide fereastra de dialog "Configuraţie" în care puteţi configura diagrama spectrului.
Editarea punctelor: Deschide o fereastră în care puteţi vedea valorile punctelor pe X şi pe Y.
Selecţia curbelor: Deschide o fereastră în care puteţi selecta curbele pe care doriţi să le vizualizaţi.
Afişarea legendei: Afişează legenda spectrului
Afişarea punctelor: Afişează punctele de intersecţie
Afişarea valorilor extreme: Afişează valorile extreme
Afişarea zerourilor: Afişează valorile nule
Afişarea înfăşurătorilor: Afişează curbele de înfăşurători
Zoom fereastră: Măreşte zona selectată
Zoom abscisă: Măreşte doar coordonatele abscisei
Zoom tot: Încadrează imaginea întregii curbe
Rigla: Afişează poziţia pe abscisă şi valorile corespunzătoare unui punct selectat pe diagramă
Afişarea rezultantelor: Afişează rezultanta curbei pe diagramă
Afişarea listei de rezultante: Afişează lista de rezultante într-un tabel
Imprimare: Deschide fereastra de dialog pentru imprimare
Salvare curbă: Salvează imaginea spectrului ca imagine BMP
Crearea unui caz de încărcare Un caz de încărcare conţine una sau mai multe încărcări aplicate pe elementele structurii.
La crearea unei familii de cazuri, un caz de încărcare este generat automat. Totuşi, dacă doriţi să adăugaţi şi alte cazuri de încărcare, parcurgeţi paşii următori:
• În Pilot: clic dreapta pe o familie de cazuri existentă şi alegeţi din meniul contextual "Creează un caz". Este afişată o fereastră de dialog în care puteţi selecta tipul de caz de încărcare:
• Clic "OK" pentru a crea cazul. • Puteţi vizualiza şi configura proprietăţile fiecărui caz de încărcare în fereastra de proprietăţi. Pentru fiecare familie de cazuri puteţi crea cazuri de încărcare specifice (vezi pagina 104).

ADVANCE DESIGN MANUAL DE UTILIZARE
110
TIPURI DE CAZURI DE ÎNCĂRCARE
Încărcare permanentă
Advance Design poate genera automat cazul de încărcare al greutăţii proprii. Încărcările permanente au următoarele proprietăţi:
Afişează numele, numărul de identificare şi codul cazului de încărcare.
Conţine valorile implicite ale câmpului gravitaţional pe axele X, Y şi Z. Puteţi modifica aceste valori dacă este necesar.
Alegeţi din lista derulantă: – "Tot" pentru a lua în calcul toate elementele structurii la generarea
automată a greutăţii proprii; – "Listă" pentru a selecta sistemele care conţin elementele pe care se va
genera automat greutatea proprie. În acest caz, câmpul "Listă" este activ şi puteţi introduce aici identificatoarele sistemelor.
Static
Se referă la toate sarcinile statice (cazurile de exploatare, zăpadă şi vânt):
Afişează numele, numărul de identificare şi codul cazului de încărcare.

ADVANCE DESIGN MANUAL DE UTILIZARE
111
Seismic
Afişează numele, numărul ID şi codul cazului de încărcare.
Alegeţi din lista derulantă direcţia sarcinilor seismice (orizontal pe X, Y sau vertical pe Z) Alegeţi semnul rezultatelor seismice din lista derulantă (fără semn, semnul modului preponderent, semnul altui mod) Puteţi defini coeficientul de comportament seismic ca "impus" (şi puteţi introduce valoarea coeficientului q în celula următoare) sau "calculat".
Puteţi obţine calculul automat al coeficientului mediu de comportament seismic. Pentru aceasta puteţi impune, pentru fiecare sistem de elemente, un anumit coeficient pentru calculul lui "q mediu". În acest caz este necesar să completaţi în fereastra de proprietăţi a sistemelor valoarea coeficientului de comportament pentru fiecare direcţie seismică.
Introduceţi factorul de comportare seismic pentru fiecare direcţie

ADVANCE DESIGN MANUAL DE UTILIZARE
112
Generarea de încărcări Există patru tipuri de încărcări:
1. Punctuale;
2. Liniare;
3. Plane;
4. Deplasări impuse.
Accesarea comenzii
• În Pilot: clic dreapta pe un caz de încărcare şi alegeţi din meniul contextual "Creează o încărcare". Este afişată o fereastră de dialog în care puteţi selecta tipul de încărcare:
• Din meniu: alegeţi Generare > Încărcare.
– Selectaţi un tip de încărcare: punctuală, liniară sau plană;
– Selectaţi "Încărcări pe selecţie" pentru a genera automat o încărcare pe elementul selectat;
– Pentru a genera automat greutatea proprie, alegeţi "Greutate Proprie";
– Clic pe "Încărcări climatice" pentru a lansa generarea automată a sarcinilor climatice (înainte de aceasta trebuie să se fi creat un caz de încărcare climatic şi să se fi definit panourile).
• Din bara Modelare: clic pe iconiţele corespunzătoare pentru a accesa comenzile pentru încărcări. De asemenea,
de aici puteţi selecta cazul de încărcare pentru plasarea încărcării pe care o creaţi:
• Din meniul contextual al elementelor: selectaţi elementul pe care doriţi să generaţi încărcarea, clic dreapta şi
alegeţi din meniul contextual "Încărcări / selecţie".

ADVANCE DESIGN MANUAL DE UTILIZARE
113
Generarea încărcărilor
Manual
Accesaţi comenzile pentru încărcări aşa cum a fost arătat mai sus, Observaţi că indicatorul cursorului îşi schimbă forma.
1. Crearea unei încărcări
În zona grafică: desenaţi încărcările pe elementele modelului (utilizând punctele de acroşare, coordonatele planului de lucru etc.);
De asemenea, puteţi crea o încărcare introducând coordonatele sale în consolă;
2. Plasarea încărcării într-un caz de încărcare. Puteţi utiliza 3 metode:
Din bara Modelare: selectaţi cazul de încărcare din lista derulantă;
În Pilot: selectaţi cazul de încărcare din lista disponibilă;
În fereastra de proprietăţi a încărcării: introduceţi ID-ul cazului de încărcare dorit în câmpul corespunzător.
3. Definirea parametrii încărcării (intensitate, reper etc.) în fereastra de proprietăţi.
Automat
Există mai multe metode de generare automată a încărcărilor pe structură, în funcţie de tipul de încărcare pe care doriţi să îl aplicaţi:
1. Generarea încărcărilor pe selecţie
Selectaţi elementul dorit, clic dreapta şi alegeţi din meniul contextual "Încărcări / selecţie". Încărcarea generată automat va corespunde cu tipul elementului în cauză (încărcări liniare pentru elemente liniare, plane pentru elemente plane). După lansarea comenzii este afişată fereastra de proprietăţi a încărcării în care ii puteţi defini parametrii.
2. Generarea automată a greutăţii proprii pe întreaga structură (sau pe o parte a acesteia):
Din meniu: alegeţi Generare > Încărcare > Greutate Proprie.
3. Utilizarea generatorului climatic
Pentru familiile de vânt şi zăpadă: puteţi alege generarea automată a încărcărilor (cu ajutorul comenzilor din meniul lor contextual din Pilot sau cu al comenzii Generare > Încărcare > Încărcări climatice). Atenţie, este necesar să definiţi panourile înainte de a utiliza generatorul de încărcări climatice 3D.
4. Generarea automată a presiunii hidrostatice şi a solului
Selectaţi unul sau mai multe elemente plane. Din meniu: alegeţi Generare > Încărcare > Presiune…. Următoarea fereastră de dialog este afişată:
Radio-butoanele "Axa verticală" permit indicarea axei verticale a modelului.
Specificaţi limitele superioare şi inferioare ale nivelul stratului de apă.
Cu ajutorul radio-butoanelor "Presiune" indicaţi tipul de presiune.
Puteţi alege din lista derulantă cazul de încărcare pentru sarcinile de presiune sau să generaţi un nou caz alegând "Nou".
După definirea parametrilor de presiune, apăsaţi "OK" pentru a genera încărcările pe elementul selectat.

ADVANCE DESIGN MANUAL DE UTILIZARE
114
Tipuri de încărcări
Încărcări punctuale
Afişează numele, numărul ID şi codul cazului de încărcare. Puteţi muta încărcarea în alt caz modificând aici ID-ul cazului de încărcare. De asemenea, puteţi introduce observaţii privitoare la element.
Definiţi reperul în care sunt exprimaţi parametrii încărcării (global sau local).
Introduceţi valori pentru a defini intensitatea încărcării pe axele X, Y şi Z.
Introduceţi valori pentru a defini intensitatea momentelor pe axele X, Y şi Z.
Încărcări liniare şi plane
Afişează numele, numărul ID şi codul cazului de încărcare. Puteţi muta încărcarea în alt caz modificând aici ID-ul cazului de încărcare. De asemenea, puteţi introduce observaţii privitoare la element.
Definiţi reperul în care sunt exprimaţi parametrii încărcării (global sau local sau proiectat).
Introduceţi valori pentru a defini intensitatea încărcării pe axele X, Y şi Z.
Introduceţi valori pentru a defini intensitatea momentelor pe axele X, Y şi Z.
Introduceţi coeficientul de variaţie al intensităţii încărcării.
Deplasări impuse
Afişează numele, numărul ID şi codul cazului de încărcare. Puteţi muta încărcarea în alt caz modificând aici ID-ul cazului de încărcare. De asemenea, puteţi introduce observaţii privitoare la element.
Definiţi reperul în care sunt exprimaţi parametrii deplasării impuse (global sau local).
Introduceţi valori pentru a defini intensitatea deplasării pe axele X, Y şi Z.
Introduceţi valori pentru a defini rotaţia pe axele X, Y şi Z.

ADVANCE DESIGN MANUAL DE UTILIZARE
115
Definirea ipotezelor de analiză
Crearea tipurilor de analize
Accesarea comenzii
– Din meniul Ipoteze: selectaţi tipul de analiză pe care doriţi să îl creaţi: analiză modală, flambaj generalizat sau analiză statică neliniară;
– În Pilot: clic dreapta pe "Ipoteze" şi alegeţi i meniul contextual un tip de analiză.
Configurarea analizelor
Tipurile de analiză create sunt afişate în Pilot, în sistemul "Ipoteze":
Configuraţi proprietăţile cazurile de analiză aşa cum este arătat mai jos:
Analiză modală
Afişează numele, numărul ID şi codul cazului de analiză.
Introduceţi numărul modurilor calculate şi intervalul de frecvenţe al modurilor.
Definiţi caracteristicile masei: – Definiţi masa calculată alegând una din categoriile din lista derulantă (doar
mase punctuale, mase punctuale şi greutatea proprie sau combinaţii); – Dacă alegeţi definirea masei prin combinaţii: selectaţi celula
"Combinaţii" şi apăsaţi iconiţa pentru a afişa o fereastră de dialog în care puteţi defini combinaţiile (vezi pagina 116);
– Introduceţi procentajul masei pe X, Y şi Z.
Definiţi valoarea toleranţei şi numărul maxim de iteraţii.
Puteţi defini calculul amortizării seismice ca automat sau manual. Când calculul automat este dezactivat, selectaţi celula următoare, apăsaţi iconiţa
pentru a afişa fereastra de dialog în care puteţi impune valorile amortizării pentru modurile dorite (vezi pagina 116).

ADVANCE DESIGN MANUAL DE UTILIZARE
116
Fereastra de dialog pentru combinaţii de mase
1. Selectaţi cazul de încărcare din lista disponibilă;
2. În câmpul "Coeficient": introduceţi valoarea coeficientului pentru cazul selectat;
3. Clic pe butonul "Adaugă" pentru a plasa cazurile selectate în lista de combinaţii;
4. Clic pe "OK" pentru a închide fereastra.
Fereastra de dialog pentru amortizarea seismică
Puteţi introduce valoarea amortizării pentru fiecare mod.
Clic pe butonul "Modificare" pentru a deschide fereastra de dialog în care puteţi impune amortizarea pentru toate modurile sau doar pentru cele selectate.

ADVANCE DESIGN MANUAL DE UTILIZARE
117
Flambaj generalizat
Afişează numele, numărul ID, codul cazului de analiză şi ID-ul referinţei (cazul de încărcare luat în calcul).
Pentru a selecta cazul de încărcare pentru analiza de flambaj generalizat: plasaţi cursorul în celula "Referinţă" şi clic pe iconiţa .
Introduceţi numărul modurilor calculate şi intervalul de coeficienţi ai modurilor.
Definiţi valoarea toleranţei şi numărul maxim de iteraţii.
Analiza statică neliniară
Afişează numele, numărul ID şi codul cazului de analiză.
Selectaţi celula "Referinţă" şi clic pe iconiţa pentru a afişa fereastra de dialog în care puteţi configura parametrii analizei statice neliniare (vezi pagina 118).
Puteţi activa / dezactiva calculul deplasărilor mari.

ADVANCE DESIGN MANUAL DE UTILIZARE
118
Configurarea parametrilor analizei statice neliniare
– Afişaţi fereastra de dialog " Opţiuni Analiză Neliniară" aşa cum este arătat mai sus:
– Apăsaţi butonul "Adăugare / Ştergere analize" pentru a afişa o fereastră în care puteţi selecta cazurile luate în calcul:
Analizele selectate sunt afişate în fereastra de dialog "Opţiuni Analiză Neliniară". Puteţi configura parametrii analizei aşa cum este indicat în imaginea următoare:

ADVANCE DESIGN MANUAL DE UTILIZARE
119
Crearea de înfăşurători
Accesarea comenzii
• Din meniu: alegeţi Ipoteze > Creează o înfăşurătoare
• În Pilot: clic dreapta pe "Înfăşurători" şi alegeţi din meniul contextual "Creează o familie de înfăşurători". O familie de înfăşurători este creată sub sistemul "Înfăşurători":
Configurare
• În Pilot: clic dreapta pe familia de înfăşurători şi alegeţi din meniul contextual comanda "Proprietăţi". Următoarea fereastră de dialog este afişată:
• Selectaţi tipul de rezultat (deplasări, eforturi sau tensiuni) din lista derulantă situată în stânga-sus a ferestrei de
dialog. O înfăşurătoare poate conţine un singur tip de rezultat.

ADVANCE DESIGN MANUAL DE UTILIZARE
120
• Selectaţi tipul de elemente în partea stângă a ferestrei. Fiecare tip de rezultat se referă la anumite tipuri de elemente care pot fi luate în considerare în înfăşurătoare.
– Pentru deplasări: noduri, reazeme, elemente liniare şi plane;
– Pentru eforturi: reazeme elemente liniare şi plane;
– Pentru tensiuni: elemente liniare şi plane.
• Pentru fiecare tip de element, selectaţi tipul de rezultat, mărimea rezultatului şi tipul de înfăşurătoare max/min, concomitent max sau concomitent min).
• Apăsaţi butonul "Caz" pentru a deschide o fereastră de dialog în care puteţi selecta cazurile de încărcare pentru înfăşurătoare:
– Lista afişată conţine atât cazuri de încărcare cât şi combinaţii sau alte înfăşurători. Astfel, puteţi crea
înfăşurători de înfăşurători sau înfăşurători de combinaţii.
– Selectaţi cazurile de încărcare pe care doriţi să le includeţi în înfăşurătoare şi apăsaţi "OK".
– Puteţi selecta cazuri de încărcare în funcţie de tip cu ajutorul listei derulante "Tip";
– Puteţi selecta cazurile de încărcare introducând codul sau ID-ul corespunzător în câmpul "Coduri or ID-uri"; apăsaţi Enter pentru a valida intrarea apoi butonul "OK" pentru a aplica şi închide fereastra.
• După ce aţi terminat toate setările, apăsaţi butonul "Aplicare" pentru a crea înfăşurătoarea.
Înfăşurătoarele sunt afişate în Pilot:
• Puteţi şterge toate înfăşurătoarele create alegând din meniul contextual al sistemului "Înfăşurători" din Pilot:
"Şterge toate familiile".

ADVANCE DESIGN MANUAL DE UTILIZARE
121
Crearea de combinaţii O combinaţie de încărcări reprezintă o formulă care combină cazuri de încărcare şi coeficienţi corespunzători.
La crearea unei combinaţii de încărcări trebuie să ţineţi cont de următoarele:
• Dacă calculul elementelor finite este liniar, deplasările şi eforturile sunt proporţionale cu încărcările, ceea ce înseamnă că rezultatele sunt combinate direct;
• Dacă calculul elementelor finite este neliniar, atunci încărcările sunt combinate înainte de calcul.
Puteţi crea propriile Dvs. combinaţii de încărcări sau puteţi încărca unul din modelele de combinaţii existente. Pentru ipotezele de expertiză beton şi metal: accesaţi tab-ul corespunzător ("Beton" - vezi pagina 172 şi "Metal" - vezi pagina 183) pentru a defini combinaţiile luate în calcul.
Accesarea comenzii
• Din meniu: alegeţi Ipoteze > Definire combinaţii
• În Pilot: clic dreapta pe "Combinaţii" şi alegeţi din meniul contextual comanda "Proprietăţi"
Următoarea fereastră de dialog este afişată:
Crearea unei combinaţii utilizator
Clic pe butonul "Adăugare" pentru a adăuga un rând nou în tabelul de combinaţii:
Fiecare rând corespunde unei combinaţii. Fiecare combinaţie are propriul număr de identificare, situat în prima celulă a rândului. Pentru a crea o combinaţie de încărcări, introduceţi în celule coeficienţii şi identificatorii cazurilor de încărcare (anterior create).

ADVANCE DESIGN MANUAL DE UTILIZARE
122
Încărcarea de combinaţii predefinite
În fereastra de dialog "Combinaţii": clic pe butonul "Încărcare"; este afişată fereastra "Open", cu ajutorul căreia puteţi deschide fişierul de combinaţii (*.cbn):
Fiecare fişier de combinaţii corespunde unei reglementări standard. Selectaţi fişierul de combinaţii corespunzător normei dorite şi clic pe "Open". Combinaţiile de încărcări sunt generate automat: cazurile de încărcare corespunzătoare normei sunt în mod automat detectate şi combinate cu coeficienţii daţi. În acest mod sunt generate toate combinaţiile posibile, care sunt apoi afişate în dialogul de combinaţii:
– Selectaţi o combinaţie pentru a-i vizualiza numele, codul şi numărul ID în câmpurile situate în partea de jos a
ferestrei.
– Puteţi şterge o combinaţie selectând-o şi apăsând butonul "Ştergere";
Sfat: Dacă doriţi să vizualizaţi conţinutul fişierului de combinaţii înainte de a-l încărca apăsaţi butonul "Vizualizare" pentru a afişa fereastra de dialog "Open". Selectaţi fişierul de combinaţii dorit, apăsaţi butonul "Open" iar acesta va fi afişat ca document text.
Combinaţiile sunt afişate în Pilot: Dacă doriţi să ştergeţi toate combinaţiile create, clic dreapta pe "Combinaţii" şi alegeţi "Şterge tot" din meniul contextual.

ADVANCE DESIGN MANUAL DE UTILIZARE
123
Salvarea vederilor CAD Vederile salvate reprezintă imagini ale zonei grafice care pot fi memorate şi reutilizate în timpul lucrului cu modelul. Puteţi salva vederi CAD atât în etapa de modelare cât şi în cea de analiză.
Accesarea comenzii
• Din meniu: alegeţi Editare > Memorează vederea
• Din bara Modelare: clic pe • În zona grafică: clic dreapta şi alegeţi din meniul contextual "Memorează vederea"
Configurare
1. Salvarea unei vederi a modelului descriptiv
– Accesaţi comanda "Memorează vederea" aşa cum a fost arătat; puteţi memora în acest fel câte vederi doriţi.
– Vederile memorate sunt afişate în Pilot - în sistemul "Vederi memorate":
– Puteţi redenumi sau şterge vederile modelului cu ajutorul comenzilor din meniul contextual al sistemului
"Vederi memorate".
– Puteţi crea în "Vederi memorate" sub-sisteme pentru stocarea vederilor CAD, alegând din meniul contextual "Creează un grup". Selectaţi vederile salvate, şi trageţi cu cursorul pentru a le deplasa în sistemul ales.
2. Afişarea unei vederi
a. Selectaţi vederea salvată în Pilot şi alegeţi din meniul său contextual "Activare şi actualizare"; spaţiul de lucru este afişat conform vederii memorate.
b. Dublu clic pe vederea salvată în Pilot pentru a o afişa.
c. În modul Document veţi găsi lista vederilor salvate în format JPG:
Apăsaţi acest buton pentru a selecta directorul pentru vederile salvate.
Clic pe numele imaginii pentru a deschide fişierul corespunzător cu aplicaţia implicită de vizualizare.

ADVANCE DESIGN MANUAL DE UTILIZARE
124
Crearea animaţiei Puteţi obţine o afişare în animaţie a modelului sau un fişier AVI cu ajutorul comenzilor de animaţie din Advance Design. Aceste comenzi sunt active atât în etapa de modelare cât şi în cea de analiză.
Accesarea comenzii
Funcţiile de animaţie sunt disponibile din bara de instrumente Animaţie. Pentru a afişa bara Animaţie:
• Din meniu: alegeţi Afişare > Bare de instrumente > Animaţie
• Clic dreapta pe marginea zonei grafice şi alegeţi "Animaţie" din lista afişată
Crearea animaţiei
• Clic pe iconiţa pentru a crea o cameră în centrul vederii curente asupra spaţiului de lucru (puteţi crea mai multe camere pe măsură ce schimbaţi unghiul de vizualizare cu ajutorul comenzilor de vederi predefinite sau de zoom);
• Puteţi afişa sau ascunde camerele apăsând iconiţa ;
• Apăsaţi iconiţa pentru a deschide fereastra de configurare a opţiunilor de animaţie:
Opţiuni generale
Puteţi crea tranziţii automate între camere.
Selectaţi opţiunea "Animaţie ciclică" pentru a relua animaţia după ce aceasta a ajuns la ultimul cadru. Introduceţi numărul de cadre al animaţiei şi numărul de cadre afişate pe secundă. Puteţi reveni oricând la valorile implicite.

ADVANCE DESIGN MANUAL DE UTILIZARE
125
AVI
Definirea parametrilor filmului (nume, dimensiuni, opţiunea de "antialiasing")
Alegeţi aplicaţia de vizualizare a filmelor: apăsaţi butonul pentru a selecta programul pe care doriţi să îl utilizaţi. Puteţi reveni oricând la valorile implicite.
Deformate (post-procesare): se referă la opţiunile de animaţie din etapa de post-procesare (vezi pagina 159).
• Clic pe iconiţa pentru a lansa animaţia. Pentru a o opri: apăsaţi tasta Esc;
• Clic pe iconiţa pentru a crea un fişier .avi; după câteva secunde este afişată fereastra de dialog "Video compression": puteţi selecta din lista disponibilă un compresor video şi să configuraţi calitatea compresiei fişierului .avi (dacă este cazul):
• Generarea fişierului .avi durează câteva secunde; când acesta este gata, aplicaţia de vizualizare se lansează
automat şi deschide fişierul .avi.
Fişierele .avi astfel create sunt stocate în directorul "Document" corespunzător proiectului în care au fost create.

ADVANCE DESIGN MANUAL DE UTILIZARE
126
Verificarea modelului descriptiv
Înainte de a începe analiza modelului, puteţi realiza o operaţie de verificare pentru a vă asigura de corectitudinea modelului (dacă sunt prezente toate elementele necesare calculului).
Accesarea comenzii
• Din meniu: alegeţi Analiză > Verificare
• Din bara Modelare: clic pe
• În Pilot: clic dreapta pe "Model" şi alegeţi din meniul contextual comanda "Verificare"
Puteţi obţine trei tipuri de mesaje la finalul verificării:
1. "Nu a fost găsită nici o eroare": modelul este gata pentru calcul.
2. "Nu a fost găsită nici o eroare dar există avertismente. Consultaţi lista de avertismente din consolă (baza ecranului)". În acest caz, verificaţi consola pentru a vedea lista de avertismente. De exemplu:
Dublu clic pe mesajul de avertizare afişat în consolă, iar elementul la care acesta se referă va fi selectat (reliefat).
3. "Modelul nu poate fi calculat deoarece conţine erori. Consultaţi lista de erori din consolă (baza ecranului)": modelul nu este valid pentru analiză. În acest caz, verificaţi consola pentru a vedea lista de erori De exemplu:
Dublu clic pe mesajul de eroare în consolă iar elementul la care acesta se referă va fi selectat (reliefat).
Înainte de calcul, utilizaţi comanda "Numărare" pentru a afla numărul de elemente al modelului şi informaţiile despre memoria disponibilă. Aceste date sunt importante pentru optimizarea vitezei de calcul.
Accesarea comenzii
Din meniu: alegeţi Instrumente > Numărare. Următoarea fereastră de dialog este afişată:
• Memorie disponibilă: reprezintă memoria RAM liberă.
• Memorie maximă disponibilă: se referă la totalul de memorie RAM existentă.

ADVANCE DESIGN MANUAL DE UTILIZARE
127
Dacă în timpul lucrului programul se opreşte şi este afişat un mesaj care vă anunţă că nu există suficientă memorie pentru a continua, procedaţi astfel:
a. Din meniu: alegeţi Opţiuni > Aplicaţie
b. Accesaţi tab-ul "Memorie":
– Pentru o performanţă maximă, este recomandat să lăsaţi neschimbată valoarea implicită 0 pentru memoria alocată. Aceasta înseamnă că programul va aloca un spaţiu optim de memorie la lansarea calculului. Dacă în timpul calculului intervine vreo problemă, verificaţi datele de memorie lansând comanda Instrumente > Numărare, apoi introduceţi valoarea potrivită pentru memoria alocată în câmpul "Spaţiu alocat pentru calcul".
– Puteţi opta pentru generarea nodurilor selecţionabile (în cazul modelelor mari, nodurile selecţionabile ocupă mai mult spaţiu de memorie);
– Selectaţi opţiunea "Descărcare model" pentru a descărca din memorie modelul descriptiv în etapa de post-procesare. Aceasta permite alocarea unui spaţiu mai mare de memorie pentru calcul şi îmbunătăţirea vitezei de calcul.
c. Accesaţi tab-ul "Rezultate":
Opţiunile din acest tab permit definirea tipurilor de rezultate care sunt salvate după calcul. Pentru a optimiza viteza de calcul şi spaţiul pe disc, este posibil să specificaţi care entităţi trebuie să fie calculate şi care nu. Implicit, toate opţiunile sunt selectate, ceea ce înseamnă că sunt calculate toate elementele cu toate tipurile de rezultate şi sunt salvate în modelul de analiză. Dacă nu aveţi nevoie de rezultate pe anumite tipuri de elemente, sau de anumite tipuri de rezultate, deselectaţi-le pentru a îmbunătăţi viteza de calcul şi pentru a economisi spaţiu pe disc.
– "Familii de elemente": selectaţi elementele pe care doriţi să obţineţi rezultate.
– "Familii de rezultate": selectaţi tipurile de rezultate pe care doriţi să le obţineţi
– "Salvarea rezultatelor pe modurile proprii": selectaţi această opţiune pentru a salva rezultatele pentru toate modurile plus combinaţia lor pătratică; când aceasta e deselectată - este salvată doar combinaţia pătratică

ADVANCE DESIGN MANUAL DE UTILIZARE
128
Crearea modelului de analiză
Accesarea comenzii
• Din meniu: alegeţi Analiză > Creează modelul de analiză
• În Pilot: clic pe
• În zona grafică: clic dreapta şi alegeţi din meniul contextual "Creează modelul de analiză"
Opţiunile de creare a modelului de analiză
Accesaţi una din comenzile arătate mai sus pentru a afişa fereastra "Secvenţa de calcul":
Această comandă permite trecerea în etapa de Analiză, lansând automat mai multe acţiuni:
1. Selectaţi "Verificare" - dacă doriţi doar să verificaţi modelul descriptiv şi să creaţi modelul de analiză
2. Selectaţi "Discretizare" - dacă doriţi să discretizaţi structura
3. Selectaţi "Super-verificare" - pentru a lansa verificarea modelului după discretizare
4. Selectaţi "Calcul Elemente finite" - pentru a lansa calculul cu elemente finite
6. Selectaţi "Calcul Beton Armat" - pentru a lansa calculul de beton armat (în cazul în care au fost definite ipotezele pentru expertiză beton şi combinaţiile standard) - vezi pagina 178
7. Selectaţi "Calcul Metal" - pentru a lansa calculul de metal (în cazul în care au fost definite ipotezele pentru expertiză beton şi combinaţiile standard) - vezi pagina 188
8. Selectaţi "Actualizarea vederilor de exploatare" - dacă doriţi parcurgerea automată a operaţiilor anterioare precum şi actualizarea vederilor de exploatare existente (în cazul în care modelul a mai fost post-procesat şi au fost salvate vederi de exploatare)
9. Selectaţi "Actualizarea notei de calcul active" - dacă doriţi realizarea automată a paşilor anteriori şi actualizarea ultimei note de calcul generate (în cazul în care modelul a mai fost post-procesat şi o notă de calcul a fost generată)
Notă: Acţiunea selectată este realizată împreună cu operaţiile anterioare (cu excepţia opţiunilor de calcul beton armat şi metal). De exemplu, dacă selectaţi "Calcul Elemente finite", Advance Design realizează automat verificarea modelului, discretizarea şi super-verificarea.

ADVANCE DESIGN MANUAL DE UTILIZARE
129
Modul Analiză
Această etapă a proiectului prezintă operaţii şi comenzi specifice care nu sunt accesibile în etapa de modelare. În acelaşi timp, anumite comenzi disponibile în faza de modelare sunt acum inactive (nu se pot mai pot crea sau modifica elemente de structură).
Comenzile disponibile se referă la configurarea modelului de analiză, la discretizarea structurii, la calcularea modelului şi exploatarea rezultatelor.
Există două etape principale ale modului Analiză, fiecare având propria bară de instrumente şi comenzi specifice:
1. Ipoteze
În această fază sunt posibile:
– Generarea şi modificarea discretizării (vezi pagina 130);
– Generarea de elemente de modelare a analizei (vezi pagina 133);
– Lansarea calculului modelului (vezi pagina 137).
2. Exploatare
În această fază sunt posibile:
– Configurarea afişării rezultatelor (vezi pagina 140);
– Vizualizarea rezultatelor pe întreaga structură sau pe elementele selectate în diferite moduri (diagrame, note de calcul etc. - vezi pagina 144);
– Vizualizarea rezultatelor expertizei de beton armat (armături, lungimi de flambaj etc. - vezi pagina 179);
– Vizualizarea rezultatelor expertizei de metal (optimizarea profilelor, stabilitatea structurii etc. - vezi pagina 189).
Etapa de ipoteze Observaţi că elementele din Pilot se modifică după crearea modelului de analiză:
Conţinutul Pilotului se referă acum la elementele modelului de analiză, având comenzi contextuale specifice. Astfel, puteţi alege care cazuri de analiză să fie calculate şi care nu: pentru fiecare analiză afişată în Pilot puteţi alege din meniul contextual "Nu se calculează", iar aceasta va fi ignorată în timpul calculului. Deselectaţi aceeaşi comandă din meniul contextual pentru a valida calculul unei analize care a fost ignorată.

ADVANCE DESIGN MANUAL DE UTILIZARE
130
De asemenea, sunt activate comenzi specifice fazei de pre-procesare. Observaţi că bara de instrumente Analiză - Ipoteze este activată:
Salvarea vederilor modelului de analiză
Crearea de puncte pentru configurarea discretizării
Crearea de linii şi polilinii pentru configurarea discretizării
Crearea de blocaje de GDL* (după discretizare)
Crearea de legături master - slave
Lansarea şi afişarea discretizării
Super-verificarea (verificarea modelului după discretizare)
Afişează fereastra de dialog "Secvenţa de calcul"
* "GDL" = grade de libertate
Discretizare Operaţia de discretizare este esenţială pentru calculul structurilor prin metoda elementelor finite. Aceasta realizează discretizarea elementelor de structură în elemente finite cu scopul de a rafina rezultatele obţinute.
În Advance Design, discretizarea structurii se poate realiza după crearea modelului de analiză.
Reazemele punctuale, masele şi deplasările generează noduri după operaţia de discretizare.
Atributele de discretizare pot fi definite local pentru fiecare element liniar sau plan în fereastra de proprietăţi. Încărcările, fiind întotdeauna plasate pe elemente de construcţie (liniare şi plane), sunt discretizate identic cu elementele portante.
Accesarea comenzii
• Din meniu: alegeţi Analiză > Discretizare
• Din bara de instrumente Analiză - Ipoteze: clic pe
• În Pilot: clic dreapta pe "Analize" şi alegeţi din meniul contextual comanda "Discretizare"
După aceasta, discretizarea structurii este realizată. Consola afişează detaliile procesului de discretizare şi anunţă când acesta este gata. Verificaţi consola pentru informaţii detaliate.

ADVANCE DESIGN MANUAL DE UTILIZARE
131
Configurarea discretizării
Puteţi defini tipul de discretizare şi parametrii acesteia după cum urmează:
Pentru structura globală
Din meniu: alegeţi Opţiuni > Discretizare pentru a afişa fereastra de dialog "Opţiuni de discretizare". Aici puteţi defini tipul şi parametrii de discretizare automată, aşa cum este arătat mai jos:
– Discretizare: selectaţi tipul de discretizare din lista derulantă
"Delaunay" (algoritm de discretizare CM2)
"Grilă" (algoritm de discretizare Graitec Effel)
– Tipuri de elemente
Pentru fiecare tip de discretizare (Delaunay sau grilă) puteţi defini forma unităţilor de discretizare (corespunzătoare elementelor plane):
"Triunghiuri şi Dreptunghiuri (T3-D4)": discretizarea elementelor plane în unităţi dreptunghiulare şi triunghiulare cu un nod la fiecare vârf
"Doar dreptunghiuri": discretizare de tip Q4: unităţi dreptunghiulare cu un nod la fiecare vârf (doar pentru tipul Delaunay).
"Doar triunghiuri": discretizare de tip T3: unităţi triunghiulare cu un nod la fiecare vârf
– "Nod la mijloc": selectaţi această opţiune pentru a crea un nod de mijloc pentru fiecare unitate de discretizare.
– "Includerea încărcărilor la discretizare": Această opţiune este selectată în mod implicit, ceea ce înseamnă că încărcările aplicate pe elementele structurale sunt luate în calcul la discretizare. Când opţiunea este deselectată, încărcările nu afectează discretizarea elementelor.
– "Mărimea implicită a unităţilor": introduceţi aici dimensiunea implicită a unei unităţi de discretizare (în metri).
– "Toleranţa discretizării": valoarea impusă în acest câmp defineşte distanţa minimă de la care două noduri sunt considerate a fi distincte.
– "Reiniţializare": clic pe acest buton pentru a reiniţializa valorile implicite de discretizare.
– "Definire implicită": clic pe acest buton dacă se doreşte utilizarea parametrilor de discretizare definiţi aici pentru toate proiectele Advance Design ulterioare.
Local, pentru fiecare element structural
În fereastra de proprietăţi a fiecărui element liniar sau plan se pot defini parametri specifici de discretizare: puteţi specifica o discretizare impusă, sau puteţi alege să ignoraţi discretizarea elementului în cauză (vezi paginile 63 şi 64).
Notă: Dacă în timpul etapei de analiză aţi modificat parametrii locali sau globali de discretizare, lansaţi din nou comanda de discretizare pentru a lua în calcul modificările.

ADVANCE DESIGN MANUAL DE UTILIZARE
132
Afişarea discretizării
După operaţia de discretizare, aceasta este afişată pe modelul de analiză. De exemplu:
Înainte de discretizare După discretizare
Puteţi defini afişarea discretizării după cum urmează:
– Clic dreapta în zona grafică şi alegeţi din meniul contextual "Afişarea discretizării";
– Afişarea nodurilor:
Clic dreapta în zona grafică şi alegeţi din meniul contextual "Afişarea nodurilor";
Pentru a vedea identificatorii nodurilor şi unităţilor de discretizare: clic dreapta în zona grafică şi alegeţi din meniul contextual: "Afişarea numerelor…".
Numărul nodurilor Numărul unităţilor de discretizare
– Afişarea modelului descriptiv: clic dreapta în zona grafică şi alegeţi din meniul contextual "Afişarea modelului
descriptiv" sau apăsaţi pe iconiţa din bara de instrumente Analiză - Ipoteze.
În timpul acestei etape, puteţi salva vederi ale modelului de analiză: apăsaţi iconiţa din bara de instrumente Analiză - Ipoteze iar vederea salvată este stocată în Pilot sub sistemul "Vederi memorate".

ADVANCE DESIGN MANUAL DE UTILIZARE
133
Elemente de modelare a analizei După discretizarea globală este posibil să se obţină o rafinare locală a acesteia pe anumite elemente de structură. Astfel, în această fază este posibilă generarea unor elemente de geometrie (puncte, linii) cu scopul de a modifica discretizarea şi a unor elemente de modificare a condiţiilor la limită ale modelului de analiză (blocaje pe noduri, legături master - slave).
Accesarea comenzii
• În meniul Generare:
– Selectaţi elementul pe care doriţi să îl creaţi ; elementele care pot fi create în această etapă sunt: puncte, linii, repere, blocaje de GDL* şi legături master - slave;
– Alegeţi comanda "Condiţii de simetrie" pentru a modela blocajele pe noduri în funcţie de simetria structurii.
• Din bara de instrumente Analiză - Ipoteze: accesaţi iconiţele corespunzătoare elementelor pe care doriţi să le
creaţi: puncte, linii, blocaje de GDL sau legături master - slave.
• Clic dreapta în zona grafică şi alegeţi din meniul contextual "Generează o entitate"; desfăşuraţi lista de comenzi şi alegeţi un tip de element:
* "GDL" = grade de libertate

ADVANCE DESIGN MANUAL DE UTILIZARE
134
Puncte
Puteţi crea puncte pe elementele modelului pentru a configura discretizarea pe anumite zone ale elementelor de structură plane sau liniare. De exemplu: creaţi un punct pe un element plan şi definiţi în fereastra sa de proprietăţi dimensiunea unităţilor de discretizare (de exemplu: 0.3). Lansaţi discretizarea şi remarcaţi modificarea acesteia pe elementul în cauză:
Configuraţia discretizării înaintea creării punctului Configuraţia discretizării după definirea punctului
Linii
Liniile pot fi de asemenea utilizate pentru a defini o discretizare impusă pe elementele plane. De exemplu: creaţi o linie pe un element plan şi configuraţi parametrii de discretizare în fereastra de proprietăţi a liniei (numărul unităţilor de discretizare de-a lungul liniei, dimensiunea, densitatea, progresia lor). După discretizare remarcaţi modificarea acesteia pe elementul în cauză:
Configuraţia discretizării înaintea creării liniei Configuraţia discretizării după definirea liniei
Blocaje de GDL
După discretizare este posibilă crearea de blocaje de noduri. Pentru aceasta, utilizaţi una din metodele următoare:
– Accesaţi comanda "Generează un blocaj de noduri" aşa cum este indicat la pagina 133 şi selectaţi nodurile pe care doriţi să le blocaţi;
– Accesaţi comanda "Generează un blocaj de noduri" cum este indicat la pagina 133 şi introduceţi în consolă ID-urile nodurilor pe care doriţi să le blocaţi (observaţi mesajele din consolă);
– Selectaţi nodurile, clic dreapta şi alegeţi din meniul contextual comanda "Creează blocaje pe selecţie".
Blocajele de GDL sunt afişate în Pilot:
Configurare
Afişează informaţii despre numărul ID ale blocajului de GDL, numele acestuia şi ID-ul sistemului. De asemenea, puteţi introduce observaţii privitoare la element.
Puteţi specifica aici gradele de libertate în rotaţie şi translaţie pe care doriţi să le blocaţi.
Displays the ID number of restrained node. Puteţi bloca şi alte noduri introducând aici ID-urile corespunzătoare.

ADVANCE DESIGN MANUAL DE UTILIZARE
135
Legături master - slave
De asemenea, după discretizare puteţi defini legături între gradele de libertate ale nodurilor. O legătură master - slave reprezintă o legătură rigidă între un nod definit ca "master" şi alte noduri definite ca "slave". Nodurile "slave" moştenesc comportamentul în deplasare al nodului "master".
Crearea unei legături master-slave
Sfat: Afişaţi întâi numărul nodurilor pentru a le selecta mai uşor: clic dreapta în zona grafică şi alegeţi Afişarea numerelor > Nr. de noduri
a. Accesaţi comanda "Generează o legătură de GDL" aşa cum este indicat la pagina 133 şi alegeţi una din metodele următoare:
În zona grafică, selectaţi întâi nodul pe care doriţi să îl definiţi ca "master"; apoiselectaţi nodurile pe care doriţi să le definiţi ca "slave" şi apăsaţi Enter pentru a finaliza (observaţi mesajele din consolă). Legăturile master - slave sunt afişate pe model:
Observaţi mesajul din consolă: puteţi crea legături master - slave introducând în consolă ID-urile
nodurilor "master" şi "slave". Apăsaţi Enter pentru a valida fiecare intrare:
b. Selectaţi nodurile pe care doriţi să le definiţi ca "slave", clic dreapta şi alegeţi din meniul contextual "Creează legături de GDL pe selecţie". După aceasta, observaţi mesajele din consolă: puteţi selecta nodul pe care doriţi să îl definiţi ca "master" sau să introduceţi ID-ul acestuia în consolă.
Legăturile master - slave sunt afişate în Pilot:
Configurare
Afişează informaţii despre numărul ID ale legăturii master - slave, numele acesteia şi ID-ul sistemului. De asemenea, puteţi introduce observaţii privitoare la element.
Puteţi defini aici gradele de libertate ale nodurile "slave" în raport cu nodul "master".
Afişează numărul ID al nodului "master" şi nodurilor "slave". Puteţi adăuga / şterge noduri "slave" sau puteţi schimba nodul "master" introducând aici ID-urile corespunzătoare.

ADVANCE DESIGN MANUAL DE UTILIZARE
136
Condiţii de simetrie
Alegeţi comanda "Condiţii de simetrie" pentru a genera automat blocajele pe noduri în funcţie de simetria structurii.
Configurare
– Selectaţi nodurile pe care doriţi să le blocaţi;
– Accesaţi comanda "Condiţii de simetrie"; următoarea fereastră de dialog este afişată:
– Selectaţi opţiunile corespunzătoare planului de simetrie al modelului;
– Blocajele pe nodurile selectate sunt generate automat.
Linii de secţiune
Puteţi utiliza liniile de secţiune pentru vizualizarea curbelor de rezultate pe elementele plane în etapa de post-procesare. Puteţi crea linii de secţiune atât în faza de ipoteze cât şi în cea de exploatare.
Accesarea comenzii
– Din meniu: alegeţi Generare >Linie de secţiune
– În zona grafică: clic dreapta şi alegeţi din meniul contextual Generează o entitate > Generează o linie de secţiune
Configurare
Accesaţi comanda "Linie de secţiune" aşa cum este arătat mai sus şi desenaţi o linie de secţiune pe elementul plan dorit. După calcul, selectaţi linia de secţiune şi alegeţi, din meniul contextual, "Curbe de rezultate" pentru a afişa rezultatele pe elementul plan de-a lungul liniei de secţiune.

ADVANCE DESIGN MANUAL DE UTILIZARE
137
Calculare După crearea modelului de analiză şi realizarea discretizării, puteţi lansa calculul modelului.
Accesarea comenzii
• Din meniu: alegeţi Analiză > Calculare
• Din bara de instrumente Analiză - Ipoteze: clic pe
• În Pilot: clic dreapta pe "Analize" şi alegeţi din meniul contextual comanda "Calculare"
Aceste comenzi permit accesarea ferestrei de dialog "Secvenţa de calcul", în care puteţi selecta opţiunile pentru calcul:
Selectaţi "Calcul Elemente finite" pentru a lansa calculul modelului cu metoda elementelor finite. De asemenea, puteţi alege realizarea automată a calcului de beton armat (vezi pagina 178) şi / sau de metal (vezi pagina 188), după realizarea calculului EF.
• În timpul calculului puteţi vizualiza lista operaţiilor efectuate în consolă. Consola vă informează când calculul a
luat sfârşit.
• După calcul puteţi afişa în consolă rezultatele obţinute pentru fiecare analiză / caz de încărcare. În Pilot: selectaţi
un element din sistemul "Analize" şi alegeţi din meniul său contextual comanda "Raportare". În consolă sunt afişate date precum în exemplul următor:

ADVANCE DESIGN MANUAL DE UTILIZARE
138
Configurarea calculului
• Crearea secvenţelor de calcul
Advance Design permite controlul procesului de calcul al modelului cu ajutorul secvenţelor de calcul.
Această funcţie permite crearea de etape de calcul, fiecare dintre acestea incluzând analizele pe care le specificaţi. Puteţi impune oprirea calculului după fiecare secvenţă, sau recalcularea unei secvenţe deja calculate. Cu ajutorul acestei funcţii aveţi posibilitatea să modificaţi parametrii diferitelor analize după fiecare iteraţie de calcul.
Pentru a accesa comanda, selectaţi din meniu Instrumente > Calcul pe etapă. Este afişată următoarea fereastră de dialog:
– Creaţi o etapă de calcul apăsând butonul "Adăugare"; toate etapele create sunt afişate în partea stângă a
ferestrei.
– Adăugaţi / ştergeţi cazuri de încărcare pentru fiecare etapă de calcul. Secţiunea din mijloc conţine toate cazurile de încărcare disponibile:
Puteţi afişa cazurile de încărcare disponibile în funcţie de tip, accesând lista derulantă situată mai jos;
Cu o etapă de calcul selectată (în partea stângă a ferestrei): selectaţi cazurile de încărcare dorite şi transferaţi-le în partea dreaptă (care conţine elementele etapei active). Apăsaţi butoanele "<<" / ">>" pentru a deplasa / şterge elementele selectate dintr-o parte în cealaltă.
– Selectaţi opţiunea "Activează calculul pe etapă" pentru a activa calculul pe etape;
– Selectaţi opţiunea "Pauză calcul după fiecare etapă" pentru a opri calculul după fiecare etapă definită; astfel este posibil să modificaţi modelul de analiză după fiecare iteraţie de calcul.
• Selectarea cazurilor de încărcare pentru calcul
Puteţi alege care cazuri de analiză să fie calculate şi care nu:
– Pentru fiecare analiză afişată în Pilot puteţi alege din meniul contextual "Nu se calculează", iar aceasta va fi ignorată în timpul calculului.
– Deselectaţi aceeaşi comandă din meniul contextual pentru a valida calculul unei analize care a fost ignorată.

ADVANCE DESIGN MANUAL DE UTILIZARE
139
Etapa de exploatare a rezultatelor La sfârşitul calculului, modelul trece automat în faza de exploatare (post-procesare) iar bara de instrumente Analiză - Rezultate E.F. este afişată automat.
Dacă anumite elemente ale modelului descriptiv sunt selectate în timpul exploatării rezultatelor, doar acestea vor fi procesate pe ecran. Dacă nu este definită nici o selecţie, rezultatele sunt afişate pe totalitatea structurii.
Puteţi alege între mai multe tipuri de exploatare a rezultatelor: afişare grafică, animaţie, curbe de rezultate, note de calcul.
Pentru exploatarea rezultatelor este necesar să:
• Selectaţi tipul de rezultat (deplasări, eforturi sau tensiuni);
• Selectaţi tipul de element pe care doriţi să vizualizaţi rezultatele.
• Selectaţi reperul în care sunt exprimate rezultatele;
• Selectaţi cazurile de încărcare şi combinaţiile pe care doriţi să le exploataţi;
• Configuraţi afişarea rezultatelor;
• Lansaţi exploatarea apăsând iconiţa de pe bara de instrumente Analiză - Rezultate E.F..
Configurarea rezultatelor se poate realiza cu ajutorul comenzii Analiză > Configurarea rezultatelor. În acelaşi timp, puteţi accesa mult mai rapid majoritatea comenzilor de exploatare a rezultatelor de pe bara de instrumente Analiză - Rezultate E.F..
Bara de instrumente Analiză - Rezultate E.F. conţine următoarele comenzi:
Salvează vederi de exploatare.
Alege din lista derulantă tipul de rezultat care va fi afişat.
Alege mărimile rezultatelor pe elementele liniare şi plane.
Alege cazul de încărcare sau combinaţia pentru exploatare.
Lansează exploatarea.
Afişează fereastra de dialog "Rezultate".
Afişează fereastra de dialog "Tabel de culori", în care puteţi configura scala de culori a rezultatelor.
Deschide fereastra de dialog "Filtrare" în care puteţi defini conturarea dinamică a regiunilor de izo-valori.
Lansează animaţia în post-procesare.
Afişează curbele de rezultate pe elementele selectate.
Afişează bara de instrumente Analiză - Rezultate Beton Armat.
Afişează bara de instrumente Analiză - Rezultate Metal.
Afişează / ascunde modelul descriptiv.

ADVANCE DESIGN MANUAL DE UTILIZARE
140
Configurarea afişării rezultatelor EF
Accesarea comenzii
• Din meniu: alegeţi Analiză > Configurarea rezultatelor
• Din bara de instrumente Analiză - Rezultate E.F.: clic pe
• În zona grafică: clic dreapta şi alegeţi din meniul contextual "Configurarea rezultatelor"
• Apăsaţi tastele Alt + Z
Configurare
În tab-ul "E.F." din fereastra de dialog "Rezultate" puteţi aplica următoarele setări:
Alegerea tipului rezultat pentru exploatare. Selectarea elementelor pe care se doreşte vizualizarea rezultatelor.
Selectaţi reperul în care sunt exprimate rezultatele.
Alegerea tipului de afişare a rezultatelor din lista derulantă (valori, culori, diagrame etc.).
Definirea scalei deplasărilor din zona grafică şi a diagramelor.
Apăsaţi butonul "Cazuri \ Combinaţii" pentru a afişa fereastra de dialog în care puteţi selecta cazurile de încărcare (sau combinaţiile) pentru exploatarea rezultatelor (vezi pagina 143).
Selectaţi opţiunea "Suprapunerea analizelor" pentru a afişa simultan rezultatele pentru toate cazurile de încărcare selectate.
Apăsaţi butonul "Deselectează tot" pentru a deselecta toate mărimile pentru rezultatele fiecărui element.
Selectaţi opţiunea "Înfăşurătoare" pentru a afişa rezultatele înfăşurătoarelor pentru cazurile selectate; puteţi activa afişarea valorilor Min., Max. sau Max (II) - maximele ambelor semne.

ADVANCE DESIGN MANUAL DE UTILIZARE
141
Tipuri de rezultate EF Rezultatele E.F. pe care le puteţi exploata în această etapă sunt: deplasările, eforturile, tensiunile, modurile proprii şi torsorii.
Utilizatorul are posibilitatea de a exploata rezultatele pe mai multe tipuri de elemente, cum ar fi noduri, elemente liniare, elemente plane etc.
Deplasări
Puteţi vizualiza rezultatele deplasărilor pe noduri, elemente liniare şi / sau planare. Pentru fiecare tip de element, puteţi opta pentru afişarea rezultatelor exprimate în axele locale sau în repere utilizator.
– Pentru noduri şi reazeme: exploatări posibile pentru deplasări (D) şi rotaţii (R) (doar în reperul global şi utilizator)
– Pentru elementele liniare şi plane: exploatări posibile pentru deplasări în axele locale, în reperul global sau utilizator
Exemplu de deplasări pe elemente liniare:
Eforturi
Eforturile calculate după metoda elementelor finite sunt disponibile pentru reazeme, elemente liniare şi plane. Rezultatele eforturilor se referă la:
– F: efortul axial şi forţa tăietoare după axele locale
– M: momentele de torsiune şi de încovoiere în jurul axelor locale sau al reperului utilizator
Pentru elementele plane este posibilă afişarea atât a eforturilor cât şi a momentelor în axele principale. Lungimea simbolurilor este proporţională cu F min sau F max.
F min şi F max sunt definite în reperul global pentru fiecare element.
Exemplu de diagramă a eforturilor pe un element liniar:

ADVANCE DESIGN MANUAL DE UTILIZARE
142
Tensiuni
Puteţi obţine tensiunile normale şi de forfecare pentru elementele liniare şi planare; de asemenea sunt disponibile valorile tensiunii minime şi maxime. Puteţi afla presiunea pe sol vizualizând tensiunile din reazemele plane.
Pot fi obţinute mai multe tipuri de tensiuni:
– Tensiunea normală pentru elementele liniare şi plane
– Tensiunea de forfecare pentru aceleaşi tipuri de elemente
– Tensiuni Von Misses
– Tensiunile elementelor plane corespunzătoare presiunii pe sol.
Exemplu de tensiuni pe elemente liniare:
Moduri proprii
Pentru analiza modală puteţi vizualiza rezultatele modurilor proprii pe elementele liniare şi plane. Rezultatele modurilor proprii sunt disponibile doar în modul de vizualizare "Deformată".
Torsori
Torsorii permit vizualizarea, sub forma unor diagrame, a următoarelor rezultate pentru elementele "zid" (elemente plane paralele cu axa Z globală):
– N (forţa axială)
– M (moment în planul elementului)
– T (forţa tăietoare în planul elementului)
Valorile torsorilor pentru cazurile de încărcare selectate sunt obţinute prin integrarea numerică a curbelor forţei calculate prin metoda elementelor finite.

ADVANCE DESIGN MANUAL DE UTILIZARE
143
Selectarea cazurilor de încărcare pentru post-procesare
Accesarea comenzii
• În fereastra de dialog "Rezultate", apăsaţi butonul "Cazuri / Combinaţii" pentru a afişa fereastra "Analize şi Combinaţii".
• Apăsaţi tastele Alt + Q
Configurare
• Selectaţi opţiunile corespunzătoare analizelor / combinaţiilor pentru care doriţi să vizualizaţi rezultatele;
• Pentru anumite cazuri de analiză: opţiuni suplimentare sunt disponibile în coloana "Detalii" (accesaţi listele derulante disponibile în fiecare celulă);
• Selectaţi un tip de analiză din lista derulantă pentru a selecta cazurile corespunzătoare din listă;
• Puteţi selecta cazurile de analiză introducând codurile sau ID-urile corespunzătoare în câmpul situat în dreapta-jos;
• Apăsaţi butonul "Toate" pentru a selecta toate cazurile de analiză sau "Niciunul" pentru a le deselecta;
• Puteţi defini stiluri pornind de la selecţia cazurilor de analiză utilizând butoanele din partea de sus a ferestrei de dialog: clic pe butonul "Nou" şi introduceţi un nume pentru noul stil.
• Puteţi de asemenea să încărcaţi un stil existent pentru a-l selecta în lista derulantă sau redenumi / şterge un stil cu ajutorul butoanelor corespunzătoare.

ADVANCE DESIGN MANUAL DE UTILIZARE
144
Moduri de reprezentare a rezultatelor
Exploatarea grafică a rezultatelor pe modelul de analiză
Este posibilă vizualizarea grafică a rezultatelor pe structura deformată, pe izo-regiuni, culori sau valori, pe întreaga structură sau doar pe elementele selectate.
Exemplu de exploatare grafică a rezultatelor în Advance Design:
– În colţul din stânga-sus a zonei de lucru sunt afişate informaţii despre: tipul de rezultat curent, cazul de analiză, mărimile rezultatelor, reperul utilizat.
– Legenda de culori a rezultatelor este afişată automat în zona grafică (fiecare culoare reprezintă un interval de valori). Puteţi să mutaţi legenda prin metoda "drag-and-drop" oriunde în zona grafică pentru a obţine vizualizarea dorită a rezultatelor.

ADVANCE DESIGN MANUAL DE UTILIZARE
145
Configurare
Pentru a defini modul de exploatare a rezultatelor, accesaţi fereastra de dialog "Rezultate", iar în tab-ul "Opţiuni" utilizaţi următoarele setări:
– Afişare
Această secţiune conţine opţiuni ale obiectelor care pot fi afişate în post-procesarea rezultatelor: structura deformată, modelul descriptiv, numărul de elemente de discretizare şi de noduri, nodurile, discretizarea, etc.
"Utilizarea culorilor asociate analizelor": defineşte o afişare a rezultatelor după culorile cazurilor de încărcare în locul afişării după scara de culori. Aceasta înseamnă că puteţi afişa simultan rezultatele mai multor cazuri de încărcare pe care le diferenţiaţi după culoare.
– Valori pe diagrame
Extreme: oferă posibilitatea de a afişa rezultatele extreme. În cazul în care aţi ales să afişaţi în acelaşi timp toate valorile, extremele sunt uşor de depistat prin faptul că sunt încadrate.
Valori pe diagrame: face posibilă afişarea valorilor pe diagrame sau pe structura deformată.
Culoarea de afişare a valorilor: implicit, valorile sunt afişate în culoarea corespunzătoare mărimii rezultatului. Dacă doriţi să schimbaţi culoarea acestor valori, apăsaţi pe butonul colorat din dreapta care afişează fereastra de configurare a culorilor.
Culoarea de fond: această opţiune se referă la culoarea de fundal a valorilor. Implicit, fundalul valorilor este transparent. Pentru a atribui o culoare de fond valorilor, selectaţi această opţiune şi executaţi clic pe butonul colorat pentru a afişa fereastra de configurare a culorilor.
Afişare în interior: defineşte poziţia valorilor în interiorul diagramelor.
– Cursorul "Mărimea fontului" permite modificarea mărimii fontului valorilor.
– Rezultate
Afişarea izo-liniilor: selectaţi această opţiune pentru a vizualiza rezultatele distribuite pe linii de izo-valori de culori diferite;
Rezultate interpolate pe elementele plane: selectaţi această opţiune pentru a interpola rezultatele afişate, ceea ce înseamnă că regiunile de izo-valori vor fi definite după valoarea medie a fiecărui nod;
Puteţi opta pentru afişarea doar a valorilor centrului de greutate al elementelor de discretizare (în locul valorii maxime pentru fiecare unitate de discretizare).
– Reper
Puteţi vizualiza rezultatele în mai multe repere (global, local sau utilizator).

ADVANCE DESIGN MANUAL DE UTILIZARE
146
Moduri de exploatare grafică
a. Structura deformată
Este o reprezentare a structurii deformate în raport cu distribuţiaîncărcărilor. Pentru a vizualiza rezultatul dorit pe structura deformată trebuiesă selectaţi tipul de rezultat în fereastra de dialog "Rezultate" - în tab-ul "Opţiuni" şi să activaţi opţiunea "Afişarea rezultatelor pe deformată".
Pentru rezultatele deplasărilor pe elementele liniare şi plane este posibil să se obţină forma deformată a elementelor în reperul global utilizând modul de afişare "Deformată": Această reprezentare deformată este obţinută prin interpolarea rezultatelor pe noduri (deplasări şi rotaţii). Reprezintă o redare aproximativă şi nu exactă a structurii deformate.
b. Diagrame
Modul de exploatare grafică în formă de diagrame este disponibil doar pentru elementele liniare. Puteţi defini acest mod de afişare în fereastra "Rezultate" - tab-ul "E.F.", accesând lista derulantă "Mod de vizualizare".
c. Vectori
Puteţi afişa rezultatele pe reazeme în formă de vectori: accesaţi fereastra de dialog "Rezultate" - tab-ul "E.F." şi selectaţi "vectori" din lista derulantă "Mod de vizualizare":

ADVANCE DESIGN MANUAL DE UTILIZARE
147
d. Valori
Puteţi afişa rezultatele sub formă de valori pentru toate elementele modelului. În fereastra de dialog "Rezultate":
Selectaţi opţiunea "Valori" din lista derulantă "Mod de vizualizare" din tab-ul "E.F.";
Pentru modul de afişare ca diagrame, puteţi selecta opţiunea "Valori pe diagrame" din tab-ul "Opţiuni".
e. Axe principale
Doar pentru elementele plane, puteţi defini afişarea rezultatelor în axele principale, selectând în fereastra de dialog "Rezultate" - tab-ul "E.F.", modul de vizualizare "Axe principale":
f. Culori
Pentru a defini afişarea rezultatelor în funcţie de culori (pentru toate elementele în afară de reazeme): accesaţi fereastra de dialog "Rezultate" - tab-ul "E.F." şi selectaţi "Culori" din lista derulantă "Mod de vizualizare":
Toate rezultatele sunt afişate cu o culoare specifică. Scala de culori conţine maximum 16 culori. Această scală este definită de o limită maximă care corespunde unei valori maxime vizualizate, şi de o limită minimă care corespunde unei valori minime vizualizate. Culorile sunt distribuite (printr-o funcţie liniară sau neliniară) între valoarea minimă şi cea maximă a rezultatelor vizualizate. Această scală de culori este afişată în stânga-jos a zonei de lucru.

ADVANCE DESIGN MANUAL DE UTILIZARE
148
Pentru configurarea culorilor rezultatelor, accesaţi fereastra de dialog "Tabel de culori" apăsând iconiţa din bara de instrumente Analiză - Rezultate E.F.:
Puteţi introduce aici numărul de culori afişate (valoarea maximă: 16).
Cu ajutorul acestor butoane puteţi defini o distribuţie liniară sau neliniară a culorilor pe valori.
Selectaţi opţiunea "Regiuni" dacă doriţi
afişarea regiunilor delimitate de culori (anulează efectul de întrepătrundere a culorilor). Alegeţi din lista derulantă un stil de afişare a culorilor.
Apăsaţi acest buton pentru a deschide o fereastră de dialog în care puteţi defini valorile minime şi maxime pentru regiunile de culori afişate.
Cu ajutorul acestor butoane puteţi creşte / descreşte limitele de culori ale valorilor afişate.
Cu ajutorul acestui cursor puteţi defini dimensiunea legendei de culori afişate în zona grafică.
Pentru a vizualiza legenda de culori în zona grafică, selectaţi opţiunea "Activ".
Apăsaţi iconiţa de pe bara de instrumente Analiză - Rezultate E.F. pentru a deschide fereastra de dialog "Filtrare", în care puteţi defini afişarea regiunilor de izo-valori:
Puteţi filtra culorile în funcţie de valorile mai mari sau mai mici decât valoarea introdusă.
Puteţi, de asemenea, să utilizaţi cursorul pentru a modifica dinamic valoarea filtrului (afişarea grafică se actualizează în timp real).

ADVANCE DESIGN MANUAL DE UTILIZARE
149
g. Izo-linii
Pentru afişarea izo-liniilor (doar pe elementele plane): accesaţi fereastra de dialog "Rezultate" - tab-ul "E.F." şi selectaţi "Izo-linii" din lista derulantă "Mod de vizualizare".
De asemenea puteţi afişa izo-liniile împreună cu alte moduri de vizualizare a rezultatelor cu ajutorul comenzilor următoare:
În fereastra de dialog "Rezultate" - tab-ul "Opţiuni", activaţi opţiunea "Afişarea izo-liniilor"
Clic dreapta în zona grafică şi alegeţi din meniul contextual "Afişare izo-linii"
h. Izo-regiuni
Pentru afişarea izo-regiunilor (doar pe elementele plane): accesaţi fereastra de dialog "Rezultate" - tab-ul "E.F." şi selectaţi "Izo-regiuni" din lista derulantă "Mod de vizualizare".
Curbe de rezultate
Curbele de rezultate reprezintă o altă metodă de exploatare a rezultatelor. Acestea permit vizualizarea sub formă de curbe a diferitelor rezultate pe elementele de structură (deplasări, eforturi, tensiuni, săgeţi). Cu această funcţie puteţi de asemenea să vizualizaţi valorile pe anumite puncte, curbe de înfăşurători sau rezultantele diagramei.
Pentru a afişa curbele de rezultate:
– În cazul elementelor liniare: selectaţi unul sau mai multe elemente liniare continue şi accesaţi comanda "Curbe de rezultate";
– În cazul elementelor plane: trebuie să definiţi întâi o linie de secţiune pe aria care vă interesează. Selectaţi linia de secţiune şi accesaţi comanda "Curbe de rezultate".
Accesarea comenzii
– Din meniu: alegeţi Analiză > Curbe de rezultate
– Din bara de instrumente Analiză - Rezultate E.F.: clic pe
– În zona grafică: selectaţi elementul, clic dreapta şi alegeţi din meniul contextual "Curbe de rezultate"

ADVANCE DESIGN MANUAL DE UTILIZARE
150
Configurare
Fereastra implicită care se deschide la lansarea comenzii de curbe de rezultate pe selecţie conţine curbele reprezentând perechea de eforturi de cel mai înalt interes (Fz şi My pentru elementele liniare şi Mxx şi Myy pentru elementele plane):
Puteţi modifica rezultatele afişate în fereastra activă, corespunzătoare celei marcate cu un chenar albastru. Pentru a activa o fereastră este suficient să o selectaţi printr-un clic.
– Puteţi modifica tipul de rezultat şi mărimile afişate din listele derulante situate în partea de sus a ferestrei de dialog.
– Clic pe iconiţa pentru a aplica modificările şi pentru a vizualiza noile curbe în fereastra activă.
– Apăsaţi iconiţa pentru netezirea rezultatelor pe elementele plane (valorile medii pe noduri sunt de asemenea calculate).
Puteţi defini oricând curbele dorite cu ajutorul ferestrei de configurare, care poate fi accesată apăsând pe iconiţa :
1. Selectaţi tipul de rezultat care vă interesează din lista derulantă (deplasări, eforturi şi tensiuni);
2. Selectaţi elementul pe care exploataţi rezultatele;
3. Selectaţi mărimile rezultatelor pentru elementul selectat (puteţi selecta mai multe mărimi);
4. Definiţi tipul de abscisă:
a. "Lungime": permite vizualizarea curbelor pe lungimea elementului.
b. "Analiză": afişează liniile de influenţă pe element având pe abscisă cazurile de încărcare.

ADVANCE DESIGN MANUAL DE UTILIZARE
151
5. Apăsaţi butonul "Cazuri / Combinaţii" pentru a afişa fereastra de dialog "Analize şi Combinaţii", în care puteţi selecta cazurile de încărcare sau combinaţiile pentru care doriţi să vizualizaţi rezultatele;
6. Comanda "Rezultate interpolate pe elementele plane" este accesibilă şi aici sub forma unei căsuţe de selecţie.
7. Clic pe "OK" după ce aţi terminat configurarea şi o nouă fereastră este afişată, conţinând diagrama curbei pentru elementele selectate.
Veţi obţine un număr de curbe egal cu numărul de rezultate selectate.
Dublu-clic pe curba pe care doriţi să o configuraţi şi o nouă fereastră este afişată, în care puteţi vizualiza rezultate detaliate şi puteţi configura afişarea acestora:
Puteţi accesa comenzile curbei fie cu ajutorul iconiţelor de pe partea de sus a ferestrei, fie cu ajutorul meniului contextual al diagramei:
Apăsaţi iconiţa pentru a afişa fereastra de dialog "Editarea punctelor" care conţine punctele curbei şi rezultatele acestora pentru fiecare analiză luată în calcul. Acest tabel poate fi imprimat sau deschis cu Microsoft Excel.
Apăsaţi iconiţa pentru a afişa o fereastră în care puteţi selecta analizele luate în calcul pentru curbă:

ADVANCE DESIGN MANUAL DE UTILIZARE
152
Apăsaţi iconiţa pentru a afişa legenda curbei;
Apăsaţi iconiţa pentru a afişa punctele curbelor şi valorile acestora;
Apăsaţi iconiţa pentru a afişa doar punctele cu valori extreme;
Apăsaţi iconiţa pentru a afişa doar punctele cu valori nule;
Apăsaţi iconiţa pentru a vizualiza curbele înfăşurătoarelor cazurilor sau combinaţiilor selectate;
Puteţi reîncadra imaginea curbei cu ajutorul următoarelor comenzi:
Apăsaţi iconiţa pentru a mări imaginea pe selecţie
Apăsaţi iconiţa pentru a mări doar pe abscisă
Apăsaţi iconiţa pentru a mări tot
Pentru a afişa rezultatele pe anumite coordonate: apăsaţi iconiţa pentru a activa rigla şi clic pe grafic pentru a indica locul în care doriţi să vizualizaţi rezultatele; următoarea fereastră este afişată, conţinând rezultatele pe fiecare caz de analiză:
Apăsaţi iconiţa pentru a afişa rezultantele pentru fiecare caz de analiză; de exemplu:

ADVANCE DESIGN MANUAL DE UTILIZARE
153
Apăsaţi pentru a vizualiza rezultantele într-un tabel care poate fi imprimat sau deschis cu Microsoft Excel
Puteţi salva imaginea curbei apăsând iconiţa ; imaginea va fi salvată ca un fişier .bmp pe discul Dvs. în directorul "document" corespunzător proiectului curent, într-un director creat implicit. Această imagine poate fi inserată ulterior într-o notă de calcul;
Apăsaţi iconiţa pentru a deschide fereastra de configurare a graficului curbei: Setările realizate în fiecare tab al acestei ferestre de dialog sunt vizibile în imaginea de previzualizare din partea dreaptă. Pentru a opera modificări fără a închide fereastra, clic pe butonul "Apply"; pentru a aplica setările şi închide fereastra clic pe "OK" sau apăsaţi Enter.
Grafic
Selectaţi tipul de grafic (matematic sau ştiinţific);
Definiţi dimensiunile graficului pentru fiecare latură;
Definiţi culoarea de fundal a graficului: apăsaţi butonul "Culoare" pentru a deschide fereastra de configurare a culorilor;
Puteţi activa afişarea legendei şi configura parametrii fontului acesteia (clic pe butonul "Font" pentru a deschide fereastra de dialog corespunzătoare);
Puteţi salva configuraţia graficului ca un stil; puteţi stoca astfel mai multe stiluri de grafice. Atunci când este necesar, este suficient să încărcaţi un stil salvat pentru a aplica o anumită configuraţie printr-un singur clic. Utilizaţi butoanele disponibile în zona "Stil" pentru a edita stilurile de grafic.

ADVANCE DESIGN MANUAL DE UTILIZARE
154
Titlu
Puteţi da un titlu graficului şi puteţi îi puteţi configura poziţia şi fontul.
Axe
Definiţi axele X şi Y: puteţi activa afişarea lor şi configura stilul liniei, grosimea şi culoarea acesteia;
Puteţi denumi fiecare axă şi configura fontul acestora (clic pe butonul "Font");
Puteţi activa afişarea unităţilor axei şi a valorilor extreme (apăsaţi butonul "Font" pentru a configura parametrii fontului acestora).

ADVANCE DESIGN MANUAL DE UTILIZARE
155
Scale
Puteţi configura tipul de scală pentru fiecare axă (selectaţi axa din lista derulantă "Axe"): scală logaritmică, tip de linie, culoarea şi parametrii fontului pentru valorile scalei;
Puteţi activa afişarea gradaţiilor scalei şi defini numărul acestora.
Grile
Puteţi activa afişarea liniilor grilei pe axele X şi Z;
Definirea tipului de linie, a grosimii şi culorii grilelor;
Puteţi configura stilul liniei de origine;
Puteţi defini numărul de linii al grilei situat între două referinţe de axă.

ADVANCE DESIGN MANUAL DE UTILIZARE
156
Curbe
Puteţi activa afişarea valorilor extreme, a celor nule şi a simbolurilor punctelor şi puteţi defini
parametrii fontului (apăsând butonul "Font") şi dimensiunea simbolurilor (cu ajutorul cursorului corespunzător)
Pentru a imprima imaginea graficului, apăsaţi iconiţa pentru a seta parametrii de imprimare; următoarea fereastră este afişată:
Puteţi defini scala imprimării (activaţi opţiunea "Utilizarea scalelor predefinite").

ADVANCE DESIGN MANUAL DE UTILIZARE
157
Diagrame de tensiuni pentru elementele liniare
Această funcţie permite vizualizarea tensiunilor pe o anumită secţiune. Pentru aceasta, trebuie să selectaţi un element liniar şi să accesaţi fereastra de dialog a diagramelor de tensiuni.
Accesarea comenzii
– Din meniu: alegeţi Analiză >Tensiuni în secţiuni
– În zona grafică: clic dreapta pe selecţie şi alegeţi din meniul contextual "Tensiuni în secţiuni"
Afişarea tensiunilor în secţiuni
După accesarea comenzii este afişată o fereastră conţinând o diagramă care permite vizualizarea rezultatelor detaliate de tensiuni în secţiunea elementului liniar:
Selectaţi mărimea dorită de rezultat (în axele locale x, y şi z);
Apăsaţi butonul "Cazuri / Combinaţii" pentru a afişa fereastra de dialog "Analize şi combinaţii", în care puteţi selecta cazul de încărcare pentru rezultatele tensiunilor;
Selectaţi din lista derulantă "Analiza selectată" analiza curentă pentru rezultatele tensiunilor (în cazul în care există mai multe analize selectate);
Trebuie să definiţi poziţia pe lungimea elementului în care doriţi să vizualizaţi rezultatele tensiunilor. Pentru aceasta, trebuie fie să utilizaţi cursorul situat în partea din stânga-jos a ferestrei, fie să introduceţi valoarea dorită în câmpul dat. În ambele cazuri, afişarea rezultatelor tensiunilor se actualizează în timp real.
Puteţi salva diagrama tensiunilor ca un fişier imagine cu ajutorul iconiţei . Fişierul imagine este stocat în directorul "document" corespunzător proiectului Advance Design în curs.

ADVANCE DESIGN MANUAL DE UTILIZARE
158
Metode de exploatare Vederi de exploatare
Salvarea unei vederi de exploatare reprezintă nu doar o memorare a unei simple imagini la un moment dat, ci a unui adevărat scenariu care conservă întregul context al exploatării de la care puteţi recrea ulterior exploatarea, acesta cuprinzând setările de afişare a rezultatelor, unghiul de vizualizare, selecţia, etc.
Puteţi crea vederi de exploatare şi le puteţi actualiza atunci când doriţi; imaginile acestora sunt stocate ca fişiere în format JPG pe discul Dvs.
Accesarea comenzii
– Din meniu: alegeţi Editare > Memorează vederea
– Din bara de instrumente Analiză - Rezultate E.F.: clic pe
– În zona grafică: clic dreapta şi alegeţi din meniul contextual "Memorează vederea"
Configurare
– în modul Analiză din Pilot se află sistemul "Exploatare" în care sunt stocate vederile de exploatare salvate.
– În acest sistem puteţi crea sub-sisteme pentru a organiza vederile de exploatare.
Sistemul "Exploatare" şi sub-sistemele sale au un meniu contextual propriu din care puteţi accesa diferite comenzi:
Actualizarea tuturor vederilor de exploatare din sistemul selectat.
Crearea de sub-sisteme pentru stocarea vederilor de exploatare.
Puteţi exporta structura de sub-sisteme ca fişier .xml. De asemenea, puteţi încărca o listă de exploatări salvată anterior, care poate fi actualizată pentru proiectul în curs.
Selectaţi această comandă sau dublu clic pe o vedere pentru a o actualiza şi afişa.
Ştergerea sau redenumirea exploatării.
Vederile de exploatare au un nume implicit care conţine: numărul ID, numele rezultatului (deplasare, efort sau tensiune), mărimile rezultatului şi ID-ul cazului de încărcare exploatat.
Vederile de exploatare au un statut vizibil în pilot: un semn de culoare verde indică faptul că vederea de exploatare este actualizată, iar unul de culoare roşie - faptul că aceasta nu este actualizată:
Toate fişierele imagine corespunzătoare exploatărilor salvate se găsesc în directorul "document" corespunzător proiectului în care au fost create.

ADVANCE DESIGN MANUAL DE UTILIZARE
159
Animaţie
În etapa de post-procesare puteţi obţine afişarea rezultatelor pe structura deformată în animaţie. Comanda de animaţie în această etapă are efect doar dacă rezultatele au fost afişate grafic cel puţin o dată. De asemenea, puteţi crea fişiere AVI pornind de la animaţia în post-procesare şi puteţi configura parametrii animaţiei cu ajutorul opţiunilor disponibile.
Accesarea comenzii
– Din bara de instrumente Analiză - Rezultate E.F.: clic pe
– Din bara Animaţie: clic pe
– Pentru a opri animaţia: apăsaţi tasta Esc
Configurare
Clic pe butonul din bara de instrumente Animaţie. În fereastra de dialog "Opţiuni CAD avansate": accesaţi tab-ul "Deformate (post-procesare)" pentru a configura animaţia în post-procesare după cum urmează:
"Interpolare în Sinus(t)": defineşte viteza de mişcare printr-o interpolare sinusoidală.
"Scală de culori dinamică": afişează rezultatele în timpul animaţiei printr-un spectru cromatic dinamic.
"Dus-întors": animează structura pornind de la starea iniţială până la deplasarea maximă şi înapoi.
"Mod oscilator": animează structura alternând între valorile pozitive şi cele negative.
Pentru a crea un fişier .avi pornind de la animaţia modelului în post-procesare: clic pe iconiţa de pe bara de instrumente Animaţie.
Pentru alte opţiuni de animaţie, vezi paginile 124 şi 125.

ADVANCE DESIGN MANUAL DE UTILIZARE
160
Note de calcul
În Advance Design este posibilă generarea de note de calcul detaliate conţinând informaţii şi rezultate în diferite forme (tabele, texte, imagini, vederi de exploatare etc.). Notele de calcul pot fi generate în formate diferite (DOC, RTF, TXT), cu posibilitatea editării lor cu o aplicaţie corespunzătoare.
Puteţi găsi toate documentele create în directorul "document" corespunzător proiectului în care au fost create şi le puteţi accesa din modul Document din pilot.
Accesarea comenzii
– Din meniu: alegeţi Documente > Generează o notă nouă
– În Pilot: accesaţi modul Document, clic dreapta în pilot şi alegeţi din meniul contextual "Notă nouă"
Configurare
Cu comanda "Generează o notă nouă" aveţi acces la un generator de note de calcul, care constă într-o fereastră de dialog în care puteţi configura conţinutul notei de calcul şi aspectul acesteia:
– Generatorul de note de calcul are două secţiuni: secţiunea dreaptă conţine toate datele pe care le puteţi
adăuga în nota de calcul (accesibile în tab-urile plasate în partea de sus a ferestrei) iar în secţiunea stângă puteţi vizualiza conţinutul notei de calcul curente:
– Apăsaţi pentru a adăuga elementele selectate în secţiunea dreaptă (sau dublu clic pe acestea), şi
apăsaţi pentru a şterge din secţiunea stângă elementele pe care nu le doriţi incluse în nota de calcul. – Pentru a goli de conţinut secţiunea stângă: clic pe .
– Puteţi defini poziţia elementelor selectate în secţiunea stângă (creând astfel structura notei de calcul) cu ajutorul butoanelor situate în stânga-sus a ferestrei de dialog (mutare spre stânga, spre dreapta, sus, jos).
– Puteţi vizualiza conţinutul capului de tabel selectat pe bara situată în partea de jos a ferestrei de dialog.
– Conţinutul notei de calcul poate fi salvat ca model, apăsând butonul "Salvare" situat în partea inferioară a ferestrei.
– De asemenea, puteţi încărca un model de notă de calcul existent apăsând butonul "Încărcare". O fereastră de dialog "Open" este afişată, prin care puteţi căuta modelul de notă de calcul pe disc.
– Apăsaţi butonul "Proprietăţile tabelului" pentru a accesa opţiunile de configurare (dacă acestea există) pentru elementul selectat din nota de calcul.

ADVANCE DESIGN MANUAL DE UTILIZARE
161
Fiecare element adăugat în secţiunea din stânga a ferestrei de dialog "Generator de notă" are un meniu contextual:
Permite accesul către proprietăţile elementului, dacă acestea există.
Puteţi alege să nu generaţi în nota de calcul anumite elemente din structura acesteia. Puteţi aplica aceeaşi comandă prin dublu clic pe elementul pe care doriţi să îl excludeţi. Desfăşuraţi lista acestei comenzi pentru a accesa opţiunile de salvare sau încărcare a unui model de notă de calcul. Puteţi deplasa elementele notei de calcul cu ajutorul acestor comenzi. Puteţi redenumi elementele raportului.
Comanda de lansare a generării notei de calcul.
Puteţi defini afişarea în nota de calcul a rezultatelor doar pentru cazurile selectate: apăsaţi butonul "Cazuri / Combinaţii" pentru a afişa o fereastră de dialog în care puteţi selecta cazurile de încărcare dorite:
Puteţi selecta cazurile disponibile pentru fiecare tip de rezultat, realizând selecţia în tab-urile corespunzătoare ("Deplasări", "Eforturi" sau "Tensiuni").
Puteţi selecta cazurile de încărcare prin mai multe metode:
– Selectaţi cazurile de încărcare din lista disponibilă;
– Introduceţi codul cazului de încărcare dorit în câmpul "Cod";
– Alegeţi categoria de cazuri de încărcare pe care doriţi să o selectaţi din lista derulantă "Tip": toate cazurile corespunzând tipului specificat vor fi selectate ("Combinaţie"; "Înfăşurătoare"; "Flambaj"; "Modal"; "Seismic"; "Static"; "Toate tipurile");
– Clic pe "Toate" pentru a selecta toate cazurile din listă, sau "Niciunul" pentru a le deselecta pe toate.

ADVANCE DESIGN MANUAL DE UTILIZARE
162
A. Date disponibile pentru notele de calcul
Fiecare tab situat pe partea superioară a ferestrei de dialog "Generator de notă" corespunde un anumit tip de conţinut care poate fi adăugat în nota de calcul:
Document
Conţine elemente de editare a documentului notei de calcul: copertă, cuprins, capitole, text, imagini, salturi de secţiune şi de pagină:
În secţiunea stângă, accesaţi proprietăţile elementului "Document" pentru a accesa următoarele setări:
Fiecare notă de calcul are un nume predefinit; puteţi redenumi documentul în acest câmp după cum doriţi.
Personalizaţi marginile documentului (introducând dimensiunile dorite în câmpurile date) şi selectaţi un format de hârtie din lista derulantă.
Selectaţi un model de document introducând calea pe disc
sau apăsând pe butonul .
Specificaţi aplicaţia de vizualizare a documentului indicând calea sa pe disc.
Alegeţi un format de document (.rtf, .doc sau .txt vizualizat cu Excel).

ADVANCE DESIGN MANUAL DE UTILIZARE
163
Puteţi defini o copertă pentru nota de calcul. Accesaţi dialog de proprietăţi al acesteia (din meniul contextual sau apăsând butonul "Proprietăţile tabelului") pentru a îi defini conţinutul, după cum urmează:
Introduceţi un text de descriere a documentului şi un număr ID care vor apărea pe coperta notei de
calcul;
Puteţi introduce o imagine în cartuşul de pe copertă: Introduceţi calea imaginii sau apăsaţi pe butonul pentru a căuta imaginea pe disc.
Puteţi introduce rânduri de revizie în tabelul cartuşul de pe copertă: În câmpul "Index", clic pe butonul pentru a adăuga rânduri (indexate 0, A, B, C etc.) sau clic pe butonul pentru a şterge rânduri.
Completaţi câmpurile "Modificare", "Autor" şi "Verificator" cu datele corespunzătoare; aceste câmpuri corespund intrării de revizie curente. Pentru a completa fiecare rând, selectaţi ID-ul intrării de index din lista derulantă "Index" înainte de a introduce informaţiile corespunzătoare.
Puteţi activa opţiunea corespunzătoare afişării datei şi orei în cartuşul copertei.
Puteţi adăuga în document un cuprins şi mai multe capitole. Accesaţi proprietăţile capitolului:
Introduceţi numele capitolului în câmpul "Descriere";
Puteţi insera un salt de pagină înaintea capitolului creat.
Puteţi introduce text în nota de calcul a Dvs. Pentru a edita textul, accesaţi proprietăţile sale:
Puteţi introduce aici o scurtă descriere a textului.
Puteţi alege sursa textului: selectaţi opţiunea "Fişier" şi specificaţi calea pe disc a unui fişier, sau "Tastatură" şi tastaţi textul în câmpul "Introducere text".

ADVANCE DESIGN MANUAL DE UTILIZARE
164
În nota de calcul puteţi introduce o imagine de pe disc. Accesaţi proprietăţile imaginii şi configuraţi-le după cum urmează:
Introduceţi un nume pentru imagine. Specificaţi calea pe disc a imaginii. Puteţi defini scala imaginii pe orizontală şi pe verticală.
Puteţi defini dimensiunea imaginii (lăţimea şi înălţimea) şi orientarea sa în pagină.
Puteţi introduce salturi de pagină şi de secţiune în documentul notei de calcul; pentru a defini poziţia
acestora, utilizaţi butoanele pentru deplasare situate în partea superioară a ferestrei de dialog "Generator de notă" sau din meniul contextual.
Tabel
În acest tab se găsesc tabele de date referitoare la structura modelului şi la rezultatele obţinute. Fiecare categorie de tabel conţine sub-grupuri care pot fi vizualizate desfăşurând arborescenţa de tabele (apăsaţi pe simbolul "+"):
Notă: Tabelele disponibile în generatorul de note de calcul corespund elementelor create în proiectul în curs. Doar tabelele cu date existente în proiect sunt astfel disponibile.

ADVANCE DESIGN MANUAL DE UTILIZARE
165
Pentru anumite tipuri de tabele este disponibilă o fereastră de proprietăţi prin comanda "Proprietăţile tabelului" (din meniul lor contextual sau apăsând butonul "Proprietăţile tabelului"):
Pentru tabelele cu date despre elementele de structură (de descriere şi de rezultate) este disponibilă următoarea fereastră:
Vizualizaţi / modificaţi numele tabelului.
Sublinierea rândurilor tabelelor în culoarea gri alternând cu rânduri ne-colorate pentru o mai bună discriminare.
Selectaţi această opţiune pentru a afişa convenţiile utilizate în tabel.
Doar pentru tabelele de rezultate: – Indicaţi partea elementului pe care doriţi să vizualizaţi
rezultatele. – Selectaţi reperul în care doriţi să fie exprimate rezultatele
(global, local sau utilizator). – Selectaţi această opţiune pentru a afişa numai datele
cazurilor de încărcare selectate în tabelul de mai jos (toate cazurile sunt selectate implicit). Pentru o selecţie mai uşoară a cazurilor de încărcare, utilizaţi criteriile de selecţie ale analizelor din listele derulante situate în partea de jos a ferestrei ("Tip de analiză" şi "Cod").
– Selectaţi această opţiune pentru a afişa doar rezultatele pe elementele din sistemele selectate în lista de mai jos.
Clic pe butonul "Opţiuni avansate" pentru a afişa mai multe opţiuni.
Pentru tabelele de rezultate seismice (din analiza modală şi rezultatele seismice pe mod) sunt disponibile următoarele proprietăţi:
Selectaţi cazurile de analiză pentru care doriţi să vizualizaţi rezultatele.
Selectaţi reperul în care sunt exprimate rezultatele. Afişaţi convenţiile folosite.

ADVANCE DESIGN MANUAL DE UTILIZARE
166
Exploatare*
Toate vederile de exploatare create în etapa de post-procesare pot fi găsite în tab-ul "Exploatare" din generatorul de note de calcul.
Curba*
Puteţi găsi curbele de rezultate salvate în tab-ul "Curba" din generatorul de note de calcul.
Vederi*
Accesaţi tab-ul "Vederi" din generatorul de note de calcul pentru a introduce în nota de calcul vederile salvate ale modelului descriptiv şi de analiză.
* Tab-urile "Exploatare", "Curba" şi "Vederi" conţin fişiere imagine pe care le puteţi introduce în nota de calcul.

ADVANCE DESIGN MANUAL DE UTILIZARE
167
B. Modele de note de calcul
Mai multe modele de note de calcul sunt disponibile din aplicaţie.
Accesarea comenzii
În meniul Documente selectaţi unul din modelele de note de calcul disponibile: "Notă de ipoteze"; "Antemăsurătoare"; "Distribuţia încărcărilor" sau "Notă sintetică de înfăşurători".
Accesaţi modelele de note de calcul din fereastra de dialog "Generator de notă":
Prin clic pe butonul "Încărcare";
Accesând comanda "Model de notă" din meniul contextual din secţiunea stângă a ferestrei.
Fiecare model are un conţinut predefinit, care este afişat în secţiunea stângă a generatorului de note de calcul:
Notă de ipoteze
Conţine o scurtă descriere a geometriei modelului şi a ipotezelor de încărcare:
Notă standard
Permite vizualizarea rezultatelor comune obţinute după calcul, referitoare la reacţiunile în reazeme, la eforturi şi la tensiunile minime şi maxime în elementele liniare.

ADVANCE DESIGN MANUAL DE UTILIZARE
168
Antemăsurătoare
Conţine tabele de date cantitative privind elementele de structură:
Distribuţia încărcărilor
Acest model de notă de calcul se concentrează pe reacţiunile în reazeme:
Notă sintetică de înfăşurători
Conţine tabele de rezultate pe înfăşurători (afişate după rezultat şi după tip de element):

ADVANCE DESIGN MANUAL DE UTILIZARE
169
C. Generarea şi vizualizarea unei note de calcul
După selectarea şi configurarea conţinutului notei de calcul (sau încărcarea unui model de notă) lansaţi comanda "Generare" din fereastra de dialog "Generator de notă" pentru a crea nota de calcul:
Apăsând butonul "Generare"
Selectând comanda "Generare" din meniul contextual al secţiunii stângi a ferestrei
În timpul generării notei de calcul, în secţiunea stângă sunt afişate detalii privind procesul de generare:
Dacă doriţi să vizualizaţi detaliile de generare a notei, executaţi clic pe butonul "Deschide log" din fereastra de dialog "Generator de notă". Conţinutul acestui fişier este afişat în partea stângă a ferestrei.
Când procesul de generare a luat sfârşit, aplicaţia de vizualizare se lansează automat deschizând nota de calcul creată.
Puteţi vizualiza, edita, imprima etc. nota de calcul cu ajutorul aplicaţiei alese de Dvs.
Exemplu de notă de calcul:

ADVANCE DESIGN MANUAL DE UTILIZARE
170
Modul Document
Modul Document, accesibil din Pilot, gestionează toate fişierele create în etapele de modelare şi analiză: vederi ale modelului descriptiv, vederi de exploatare, note de calcul.
Acest mod oferă un acces mai uşor la fişierele create prin funcţiile aplicaţiei Advance Design.
Pilotul afişează documentele proiectului după cum este arătat în imaginea următoare:
Fiecare element afişat în lista modului Document reprezintă o legătură directă la fişierul corespunzător. Cu ajutorul meniului contextual al acestor fişiere le puteţi deschide, edita (pentru note de calcul) sau şterge.
Puteţi vizualiza informaţii detaliate despre fiecare document: nume, dimensiune, data ultimei modificări.
Modul Document din Pilot are propriul meniu contextual, din care puteţi accesa comenzi pentru gestionarea şi afişarea fişierelor:

Capitolul 5 Modulele de expertiză Advance Design
În acest capitol:
Advance Design integrează module de expertiză specializată carepermit studiul structurilor din metal şi beton armat. Definireaipotezelor, calculul şi exploatarea rezultatelor sunt realizate prinaceeaşi interfaţă ca pentru analiza cu elemente finite.
Pentru a realiza o expertiză specializată sunt necesare:
• Definirea ipotezelor de expertiză globale şi locale
• Definirea combinaţiilor standard corespunzătoare materialuluistudiat (beton / metal)
• Lansarea calculului cu element finit şi a calcului corespunzătormodulelor de expertiză dorite
■ Expertiză Beton Armat ■ Expertiză Metal ■ Definirea rolurilor de expertiză

ADVANCE DESIGN MANUAL DE UTILIZARE
172
Expertiză Beton Armat
În Advance Design sunt disponibile funcţii dedicate expertizei specializate, care permit analiza şi optimizarea elementelor din beton armat.
Advance Design a fost conceput ca un program complet, care include, în cadrul aceleiaşi interfeţe, toate funcţiile necesare analizei structurale (modelare, calcul cu element finit, expertiză pentru beton armat etc.). Prin "Expertiză Beton Armat" denumim modulul de expertiză pentru beton armat al programului (care include definirea ipotezelor, calculul de beton armat etc.).
Modulul de expertiză beton armat permite:
• Determinarea armăturii pentru elementele din beton armat de tip liniar (grinzi, grinzi scurte, grinzi variabile) şi de tip plan (membrane, plăci, diafragme, deformări plane)
• Calcularea lungimilor de flambaj pentru stâlpi
• Verificarea stâlpilor prin curbe de interacţiune
Următoarele condiţii trebuie îndeplinite pentru a putea studia un model cu modulul de expertiză beton armat:
• Definirea combinaţiilor conform normelor pentru beton armat
• Definirea ipotezelor globale / locale de expertiză beton armat
• Calculul modelului cu metoda elementelor finite.
Definirea combinaţiilor conform normelor pentru beton armat Expertul de beton armat calculează elementele din beton la stări limită de serviciu (SLS) şi la stări limită ultime (SLU şi SLUA) Combinaţiile de cazuri de încărcare luate în calcul pentru analiza de beton armat sunt definite cu ajutorul ferestrei de dialog "Combinaţii" (vezi pagina 121 pentru detalii despre utilizare).
Fereastra de combinaţii conţine 3 tab-uri (Combinaţii, Beton şi Metal) corespunzătoare combinaţiilor pentru EF, pentru beton şi pentru metal. Astfel, combinaţiile care au fost definite (prin introducere manuală sau prin încărcarea unui fişier de combinaţii reglementare) în cadrul tab-ului "Combinaţii" sunt în mod automat recunoscute şi încărcate în tab-ul "Beton" al ferestrei de dialog "Combinaţii". Puteţi defini după aceea, pentru fiecare combinaţie, tipul de stare ultimă şi durata de aplicare a încărcărilor.
Este posibilă definirea parametrilor pentru fiecare combinaţie de beton.
Apăsaţi butonul "Modificare listă" pentru a accesa o fereastră care vă permite să adăugaţi / înlăturaţi combinaţii pentru calculul de beton armat.
Puteţi filtra combinaţiile afişate cu ajutorul criteriilor disponibile.

ADVANCE DESIGN MANUAL DE UTILIZARE
173
Ipoteze de expertiză beton armat Aşa cum a fost arătat anterior în acest document, este imperativă definirea precisă a tuturor ipotezelor de expertiză înainte de a lansa calculul de beton armat.
Aceste ipoteze de calcul se definesc la două niveluri: la nivel global prin fereastra de dialog pentru ipoteze de calcul expertiză beton armat, şi la nivel local în fereastra de proprietăţi ale elementelor în cauză.
Ipotezele globale se referă la metodele de calcul pentru beton armat, la verificarea stâlpilor, la parametrii de armare şi de flambaj etc.
Ipotezele locale privesc acoperirea cu beton, criteriile de fisurare, calitatea betonului etc.
Conceptul de "rol" permite o atribuire mai uşoară a proprietăţilor de expertiză pentru elementele unor structuri complexe. Astfel, este posibil să se definească o anumită configuraţie de atribute de expertiză care pot fi aplicate printr-un singur clic mai multor elemente. Crearea şi utilizarea rolurilor este descrisă mai departe în acest document (vezi pagina 195).
Ipoteze globale
Accesarea comenzii
Din meniu: selectaţi Ipoteze > Expertiză Beton Armat > Ipoteze de calcul
Această comandă afişează fereastra de dialog "Ipoteze de calcul", în care puteţi defini ipotezele de calcul pentru beton armat (armături, flambaj, secvenţa de calcul, norma, calculul stâlpilor).
– Norma
Selectaţi metoda de calcul pentru aria de armătură a elementelor plane. Specificaţi tipul de forţe luate în considerare la calculul armăturii şi sistemul de coordonate în care acestea sunt exprimate.
Selectaţi metoda de calcul la încovoiere (pentru determinarea armăturii comprimate).

ADVANCE DESIGN MANUAL DE UTILIZARE
174
– Calculul stâlpilor
Activarea calculului stâlpilor. Când această opţiune este bifată, metoda de calcul al stâlpilor este determinată automat de către program.
Selectarea manuală a metodei de calcul al stâlpilor.
Parametri de calcul pentru metoda iterativă şi pentru verificarea la încovoiere oblică: – Pas de incrementare la calculul iterativ al armăturii. – Posibilitatea de a majora armătura calculată. De exemplu, majorarea
secţiunilor de armătură obţinute prin compresiune centrică pentru a ţine cont de solicitările din momente.
– Parametrii dx şi dy corespund mărimii unităţilor de discretizare de-a lungul axelor x şi y ale secţiunii la calculul curbelor de interacţiune.
Încovoiere oblică după metoda "Perchat": – Dacă este activă, efortul normal şi rezistenţa betonului vor fi distribuite în
funcţie de raportul excentricităţilor. – Dacă este inactivă, efortul normal şi rezistenţa betonului vor fi distribuite în
funcţie de raportul dimensiunilor secţiunilor. Această opţiune este recomandată atunci când stâlpul este supus unor momente de încovoiere foarte slabe pe una din cele două direcţii.
– Armături
Acest tab permite definirea stocului de armături utilizat.

ADVANCE DESIGN MANUAL DE UTILIZARE
175
– Flambaj
Definirea tipului de structură pentru calculul lungimilor de flambaj cu coeficienţii Ka-Kb. Puteţi specifica pentru planurile xy şi xz dacă structura are noduri fixe sau deplasabile. Dacă aceste opţiuni sunt deselectate, nu este specificată stabilitatea structurii iar lungimile de flambaj sunt calculate după parametrii locali ai fiecărui element.
– Secvenţa de calcul
Opţiunile din acest tab permit definirea secvenţei de acţiuni care se realizează la calculul de beton armat: – "Verificare": această comandă verifică dacă sunt erori în elementele plane, – "Calculare": această comandă realizează calculul elementelor din beton – "Verificare stâlpi prin curbe de interacţiune": după calculul stâlpilor, această
comandă verifică pentru elemente liniare verticale dacă torsorul se află în interiorul suprafeţei de interacţiune. Dacă este cazul, este generat un document cu lista de erori indicând stâlpii al căror torsor se află în afara ariei de interacţiune.

ADVANCE DESIGN MANUAL DE UTILIZARE
176
Ipoteze locale
Proprietăţi de expertiză beton armat pentru elementele plane
Pentru ca elementul să fie calculat cu modulul de expertiză, este necesar ca opţiunea "De calculat" să fie selectată.
Puteţi atribui elementului un rol prin care se definesc proprietăţile de expertiză ale acestuia (vezi pagina 195). Selectaţi din lista derulantă unul din rolurile disponibile.
Definirea distanţelor de la centrul de greutate al armaturii la extremităţile fibrei (superioare şi inferioare)pe axele locale x şi y.
Ipoteze de fisurare: – Selectaţi din lista derulantă criteriul de fisurare luat în calcul (Puţin prejudiciabilă,
Prejudiciabilă, Foarte prejudiciabilă, Tensiune impusă). – Pentru criteriul "Tensiune impusă", introduceţi valorile tensiunii de armătură pe axele locale
x şi y în câmpurile corespunzătoare. – "Majorare": puteţi defini o majorare a secţiunilor de armătură teoretică pe axele locale x şi y.
Definirea orientării armăturii pe axele locale x şi y ale elementului plan: introduceţi unghiul dorit pentru orientarea armăturilor pentru fiecare direcţie în câmpurile corespunzătoare.
Proprietăţi de expertiză beton armat pentru elementele liniare
Pentru ca elementul să fie calculat cu modulul de expertiză, este necesar ca opţiunea "De calculat" să fie selectată.
Puteţi atribui elementului un rol prin care se definesc proprietăţile de expertiză ale acestuia (vezi pagina 195). Selectaţi din lista derulantă unul din rolurile disponibile.
Definirea distanţelor de la centrul de greutate al armaturii la extremităţile fibrei (superioare şi inferioare)pe axele locale y şi z.
Ipoteze de fisurare: – Selectaţi din lista derulantă criteriul de fisurare luat în calcul (Puţin prejudiciabilă,
Prejudiciabilă, Foarte prejudiciabilă, Tensiune impusă). – Pentru criteriul "Tensiune impusă", introduceţi valorile tensiunii de armătură pe axele locale
y şi z în câmpurile corespunzătoare. – "Majorare": puteţi defini o majorare a secţiunilor de armătură teoretică pe axele locale y şi z.
Specificaţi dacă elementul este obiectul unui rost de turnare.
Majorarea rezistenţei betonului la forţa tăietoare.
Activarea - dezactivarea calculului de grinzi la încovoiere simplă (de interes atunci când grinda este solicitată la încovoiere în plan iar efortul normal este neglijat)
Opţiuni de calcul pentru stâlpi: – Activarea / dezactivarea calculului pentru stâlpul selectat – Definirea lungimilor de flambaj: Executaţi clic în câmpul "Lungimi de flambaj" şi apăsaţi pe iconiţa
pentru a accesa fereastra de configurare a lungimilor de flambaj (vezi pagina 177). De asemenea, puteţi introduce lungimile de flambaj dorite pe axele y şi z în câmpurile corespunzătoare.
– Pentru a defini armătura longitudinală a stâlpului: clic în câmpul "Armare" şi apăsaţi pe iconiţa
pentru a accesa fereastra de configurare a parametrilor de armare (vezi pagina 177).

ADVANCE DESIGN MANUAL DE UTILIZARE
177
– Definirea lungimilor de flambaj
În această fereastră de dialog se pot defini ipotezele pentru lungimile de flambaj ale elementului liniar selectat. Specificaţi dacă elementul este susceptibil
de flambaj
Selectaţi din lista derulantă metoda de calcul al lungimilor de flambaj pentru planurile xy şi xz ale elementului (auto, impusă sau forfetară). Pentru metoda "auto", lungimea de flambaj este definită prin metoda de calcul specificată în fereastra de dialog pentru ipoteze de beton armat (vezi pagina 175). Pentru metoda impusă, introduceţi coeficientul de calculat în câmpul din dreapta.
După calculul de beton armat (vezi pagina 178), lungimile de flambaj calculate sunt afişate în câmpurile corespunzătoare.
Pentru ambele planuri ale elementului puteţi specifica tipul de noduri ale structurii (fixe sau deplasabile).
– Definirea armăturii longitudinale
La calculul de beton armat, programul determină în mod automat armătura potrivită pentru fiecare stâlp. Aceste armături sunt afişate în fereastra de dialog "Modificare armătură longitudinală" (vezi mai jos).
În cadrul acestei ferestre utilizatorul poate defini o anumită secţiune pornind de la o armătură deja cunoscută, pe baza curbelor de interacţiune.
Comanda poate fi accesată printr-un clic pe iconiţa situată în câmpul "Armare" din fereastra de proprietăţi a elementului liniar.
Selectaţi opţiunea "Valori impuse" dacă doriţi să specificaţi că modulul expert nu trebuie să modifice parametrii de armare introduşi aici.
Alegeţi din listele derulante diametrul armăturilor principale şi secundare.
Introduceţi numărul dorit de bare de armare pe laturile "a" şi "b" (vezi imaginea din dreapta).
Vizualizarea curbelor de interacţiune rezultate din calculul de beton armat (vezi pagina 181).
Notă: După definirea ipotezelor pentru stâlpi, este necesar să activaţi verificarea stâlpilor la nivelul ipotezelor globale pentru beton armat. Selectaţi din meniu: Ipoteze > Expertiză Beton Armat > Ipoteze de calcul, iar în tab-ul "Secvenţa de calcul" selectaţi opţiunea "Verificare stâlpi prin curbe de interacţiune" (vezi pagina 175 pentru detalii).

ADVANCE DESIGN MANUAL DE UTILIZARE
178
Calcul beton armat Modulul de expertiză Beton Armat realizează calcul armăturii pentru elementele liniare şi plane la a stări limită de serviciu (SLS) şi la stări limită ultime (SLU şi SLUA).
Calculul este realizat pentru combinaţiile reglementare selectate de utilizator, ulterior calculării modelului cu element finit.
Accesarea comenzii
Din meniu: selectaţi Analiză > Calcul Beton Armat
Lansarea calculului de beton armat
• Bara de stare afişează progresul fiecărui proces de calcul de beton armat. Calculul poate fi oprit apăsând butonul "Anulare" situat pe bara de stare
• Când calculul a luat sfârşit, consola afişează mesajul "Calcul beton armat terminat". Este afişată bara de instrumente "Analiză - Rezultate Beton Armat" care permite exploatarea rezultatelor de beton armat.
• Dacă au fost găsite erori la calculul de metal, acestea sunt afişate în mod automat într-un raport de erori afişat la sfârşitul secvenţei.
• Dacă aţi modificat ipotezele locale sau globale de expertiză beton armat, trebuie să refaceţi calculul de beton armat pentru ca modificările efectuate să fie aplicate.
Notă: Dacă modelul descriptiv a fost de asemenea modificat, este necesar să rulaţi din nou calculul cu elemente finite, înainte de a lansa calculul de beton armat. Puteţi defini succesiunea dorită de calcule cu ajutorul ferestrei de dialog "Secvenţa de calcul"(vezi pagina 175).
Configurarea afişării rezultatelor de beton armat
Accesarea comenzii
• Din meniu: alegeţi Analiză > Configurarea rezultatelor
• Din bara de instrumente Analiză - Rezultate Beton Armat: clic pe
• În zona grafică: clic dreapta şi alegeţi din meniul contextual "Configurarea rezultatelor"
• Apăsaţi tastele Alt + Z
Configurare
În tab-ul "Beton" din fereastra de dialog "Rezultate" puteţi aplica următoarele setări:
Alegerea tipului rezultat pentru exploatare. Selectarea elementelor pe care se doreşte vizualizarea rezultatelor.
Selectaţi reperul în care sunt exprimate rezultatele.
Alegerea tipului de afişare a rezultatelor din lista derulantă (valori, culori, diagrame etc.).
Definirea scalei deplasărilor din zona grafică şi a diagramelor.
Apăsaţi butonul "Deselectează tot" pentru a deselecta toate mărimile pentru rezultatele fiecărui element.

ADVANCE DESIGN MANUAL DE UTILIZARE
179
Tipuri de rezultate pentru expertiza de beton armat Rezultatele disponibile pentru beton armat sunt: aria de armătură, lungimile de flambaj şi procentul de armare. În etapa de exploatare se poate vizualiza doar câte un tip de rezultat simultan.
Accesarea comenzii
• Din bara de instrumente Analiză - Rezultate Beton Armat: accesaţi lista derulantă cu tipurile de rezultate
• Din fereastra de dialog "Rezultate": în tab-ul "Beton" accesaţi lista derulantă cu tipuri de rezultate (vezi pagina 178)
Rezultate disponibile pentru expertiza de beton armat
• Aria de armătură
Rezultate pentru elementele liniare:
– Ay: aria de armătura longitudinală superioară şi inferioară după axa y – Az: aria de armătura longitudinală superioară şi inferioară după axa z – Amin: aria de armătură minimă – Aty: aria de armătură transversală după axa y – Atz: aria de armătură transversală după axa z – Al: aria de armătură longitudinală – Atmin: aria de armătură transversală minimă
Rezultate pentru elementele plane:
– Axi: aria de armătură inferioară după axa x – Ayi: aria de armătură inferioară după axa y – Axs: aria de armătură superioară după axa x – Ays: aria de armătură superioară după axa y – At: aria de armătură transversală
• Lungimi de flambaj
Lungimile de flambaj din stâlpi sunt calculate cu metoda Ka-Kb. Calculul lungimilor de flambaj poate fi configurat la nivelul ferestrei de dialog pentru ipoteze de beton armat (vezi pagina 175) sau la nivelul ferestrei de proprietăţi a elementelor liniare (vezi pagina 176).
– Lfy: Lungimea de flambaj după axa locală y – Lfy/Lung. elem.: Lungime de flambaj după axa locală y / lungimea elementului – Lfz: Lungime după flambaj pe axa locală y – Lfy/Lung. elem.: Lungime de flambaj după axa locală z / lungimea elementului – Zvelteţe Lfy: Zvelteţea corespunzătoare flambajului după axa locală y – Zvelteţe Lfz: Zvelteţea corespunzătoare flambajului după axa locală z – Zvelteţe max: Zvelteţea maximă
• Procente de armare
Rezultate pentru elementele liniare:
– RV: Procent de armare teoretică pe unitatea de volum – RL: Procent de armare teoretică pe unitatea de lungime
Rezultate pentru elementele plane:
– RV: Procent de armare teoretică pe unitatea de volum – RS: Procent de armare teoretică pe unitatea de suprafaţă

ADVANCE DESIGN MANUAL DE UTILIZARE
180
Exploatarea rezultatelor de Expertiză Beton Armat După realizarea calculului de beton armat, rezultatele acestei analize sunt disponibile pentru vizualizare.
În acest moment, bara de instrumente Analiză - Rezultate Beton Armat este afişată în mod automat. Această bară de instrumente permite un acces rapid al rezultatelor pentru beton armat:
Salvează vederi de exploatare.
Alege din lista derulantă tipul de rezultat care va fi afişat.
Selectează rezultatele disponibile pentru beton armat pe elementele liniare / plane.
Afişează rezultatele în zona grafică.
Afişează fereastra de dialog "Rezultate".
Afişează fereastra de dialog "Tabel de culori", în care puteţi configura scala de culori a rezultatelor (vezi pagina 148).
Deschide fereastra de dialog "Filtrare" în care puteţi defini conturarea dinamică a regiunilor de izo-valori (vezi pagina 148).
Creează animaţie (vezi pagina 159).
Afişează curbele de rezultate pe elementele selectate (vezi pagina 149).
Afişează / ascunde modelul descriptiv. Exemplu de exploatare grafică a rezultatelor de beton armat
• Dacă aţi selectat anumite elemente ale structurii, rezultatele sunt afişate pe selecţie. Daca nu e definită nici o
selecţie, rezultatele sunt afişate pe întreaga structură.
• Conţinutul exploatării curente este listat în partea din stânga-sus a zonei grafice.
• Legenda de culori a rezultatelor este afişată în partea de jos a zonei grafice (vezi pagina 148)
• Pentru a şterge rezultatele afişate în zona grafică: menţineţi apăsată tasta "Esc" pentru câteva secunde
• Rezultatele expertizei de beton armat pot fi vizualizate de asemenea sub forma unor note de calcul (vezi pagina 160). În acest scop, prin generatorul de rapoarte aveţi acces la o gamă largă de tabele de rezultate pentru beton armat.

ADVANCE DESIGN MANUAL DE UTILIZARE
181
Calculul stâlpilor Analiza stâlpilor cu expertul de beton armat priveşte:
• Dimensionarea armăturii pentru fiecare stâlp (automată sau impusă de utilizator)
• Verificarea la încovoiere oblică prin curbe de interacţiune (se verifică dacă torsorul stâlpului se află în interiorul ariei de interacţiune)
În Advance Design se pot obţine curbele de interacţiune pentru stâlpi. Acestea sunt calculate pe baza armăturii stâlpilor, care este fie determinată în mod automat de către program fie este specificată de utilizator. De asemenea, verificarea la încovoiere oblică a stâlpilor prin curbe de interacţiune permite o identificare rapidă a stâlpilor cu torsorul situat în afara ariei de interacţiune.
După ce aţi modificat parametrii de armătură pentru stâlpii în cauză şi / sau ipotezele de calcul pentru stâlpi, trebuie să rulaţi din nou calculul de beton armat. Puteţi itera astfel expertiza de beton armat până când obţineţi armătura potrivită pentru fiecare stâlp.
Verificarea stâlpilor prin curbe de interacţiune
Analiza stâlpilor cuprinde două etape: calculul armăturii (cu excepţia cazului în care armătura este impusă de utilizator), apoi verificarea prin curbe de interacţiune pe baza armăturii atribuite.
După realizarea calculului, puteţi accesa curbele de interacţiune din fereastra de proprietăţi a fiecărui stâlp. Verificarea prin curbe de interacţiune se poate realiza pe două căi:
• În mod interactiv pentru fiecare stâlp: utilizatorul accesează curbele de interacţiune pentru fiecare stâlp pentru a verifica dacă torsorul se află în interiorul ariei de interacţiune.
1. Selectaţi un stâlp (element liniar vertical)
2. În fereastra de proprietăţi a elementului: accesaţi Expertiză specializată > Calcul stâlpi > Armare
3. Clic pe iconiţa pentru a deschide fereastra de dialog "Modificare armătură longitudinală"
4. În această fereastră: clic pe butonul "Curbă" pentru a deschide fereastra de dialog "Curbe de interacţiune"

ADVANCE DESIGN MANUAL DE UTILIZARE
182
În fereastra de dialog "Curbe de interacţiune":
Puteţi vizualiza curbele de interacţiune disponibile pentru forţa axială (F) şi momentele de încovoiere (My/Mz)
Puteţi accesa o vizualizare avansată a curbei prin dublu clic pe aceasta; curba este afişată într-o fereastră separată conţinând comenzi pentru afişarea / editarea componentelor curbei (vezi "Curbe de rezultate" la pagina 149):
• În mod automat: În fereastra de dialog "Ipoteze de calcul" corespunzătoare expertizei de beton, activaţi funcţia
"Verificare stâlpi prin curbe de interacţiune", care va fi inclusă în secvenţa de calcul de beton armat (vezi pagina 175). Această funcţie verifică curbele de interacţiune pentru fiecare stâlp şi, dacă este cazul, returnează mesaje care conţin identificatorul stâlpilor având torsorul în afara ariei de interacţiune.
De asemenea, puteţi genera o notă de calcul cu rezultatele de verificare la încovoiere oblică. Puteţi găsi aceste tabele în tab-ul "Tabel" al generatorului de note, sub grupul de Analiză Beton Armat (vezi pagina 160 pentru mai multe detalii despre generatorul de rapoarte).

ADVANCE DESIGN MANUAL DE UTILIZARE
183
Expertiză Metal
Advance Design este dotat cu un modul de expertiză pentru structuri metalice, cu ajutorul căruia se pot efectua analize şi optimizări ale elementelor din metal.
Advance Design a fost conceput ca un program complet, care include, în cadrul aceleiaşi interfeţe, toate funcţiile necesare analizei structurale (modelare, calcul cu element finit, expertiză pentru beton armat etc.). Prin "Expertiză Metal" denumim modulul de expertiză pentru metal al programului (care include definirea ipotezelor, calculul de metal, optimizarea secţiunilor etc.).
Modulul de expertiză pentru metal permite:
• Analiza săgeţilor
• Verificarea rezistenţei secţiunilor şi a stabilităţii elementelor la flambaj şi flambaj lateral
• Optimizarea profilelor metalice.
Următoarele condiţii trebuie îndeplinite pentru a putea studia un model cu modulul de expertiză metal:
• Combinaţiile reglementare pentru metal să fie definite
• Definirea ipotezelor globale / locale de expertiză metal
• Modelul să fie calculat cu metoda elementelor finite.
Definirea combinaţiilor conform normelor pentru metal Combinaţiile de cazuri de încărcare luate în calcul pentru analiza de metal sunt definite cu ajutorul ferestrei de dialog "Combinaţii" (vezi pagina 121 pentru detalii despre utilizare).
Fereastra de combinaţii conţine 3 tab-uri (Combinaţii, Beton şi Metal) corespunzătoare combinaţiilor pentru EF, pentru beton şi pentru metal. Combinaţiile care au fost definite după codurile normativelor pentru metal (prin introducere manuală sau prin încărcarea unui fişier de combinaţii reglementare) sunt în mod automat recunoscute şi încărcate în tab-ul "Metal" al ferestrei de dialog "Combinaţii".
Puteţi configura aici combinaţiile luate în considerare pentru calculul săgeţilor, al profilelor şi al îmbinărilor elementelor din metal.
Selectaţi din lista derulantă tipul de verificare pentru metal (săgeţi, profile şi îmbinări) pentru a vizualiza combinaţiile corespunzătoare luate în calcul.
Se pot defini parametrii fiecărei combinaţii corespunzătoare tipului de verificare selectat (săgeţi, profile şi îmbinări).
Apăsaţi butonul "Modificare listă" pentru a accesa o fereastră care vă permite să adăugaţi / înlăturaţi combinaţii pentru calculul de metal.
Puteţi filtra combinaţiile afişate cu ajutorul criteriilor disponibile.

ADVANCE DESIGN MANUAL DE UTILIZARE
184
Ipoteze de expertiză metal Ipotezele de expertiză metal privesc, mai ales:
• Verificarea săgeţilor
• Calculul de flambaj şi flambaj lateral
• Criteriile de optimizare a structurii
Aceste ipoteze pot fi definite la nivel global (în fereastra de dialog de ipoteze de calcul pentru metal) sau la nivel local, în fereastra de proprietăţi a elementelor în cauză.
Ipoteze globale
Accesarea comenzii
Din meniu: selectaţi Ipoteze > Expertiză Metal > Ipoteze de calcul
Această comandă afişează fereastra de dialog "Ipoteze de calcul", în care puteţi defini ipotezele de calcul pentru metal (verificare, optimizare, sortarea profilelor, flambaj, secvenţa de calcul).
– Tab-ul Verificare
Selectaţi tipul de calcul al profilelor după tipul de forţe luat în considerare (Fx pentru întindere - compresie; Fx, Fy şi Mz pentru încovoiere în plan şi Mz pentru încovoiere oblică)
Specificaţi tipul de verificare de efectuat la calculul profilelor (rezistenţa tensiunilor, stabilitatea elementelor)
– Tab-ul Optimizare
În funcţie de nivelul de solicitare determinat pentru fiecare element, programul propune secţiuni mai potrivite pentru elementele structurii, căutând noi secţiuni în stocul de profile disponibil (vezi pagina 187). Ipotezele de optimizare permit definirea criteriului luat în calcul la propunerea de noi secţiuni.
Selectarea criteriului de optimizare (elemente, secţiuni, roluri, nume). Optimizarea elementelor din metal se realizează în funcţie de tipul selectat (vezi pagina 194). Definirea limitelor nivelului de solicitare luat în calcul la optimizarea secţiunilor. Optimizarea este un proces iterativ. Fiecare iteraţie reprezintă o majorare a secţiunilor în scopul obţinerii unui nivel de solicitare cuprins în intervalul definit de utilizator. În caz de eşec, procesul se opreşte după un număr fixat de iteraţii.

ADVANCE DESIGN MANUAL DE UTILIZARE
185
– Tab-ul Sortarea profilelor
Selectarea criteriilor de sortare utilizate la determinarea celor mai solicitate secţiuni: – Criteriul săgeata: cel mai solicitat element este cel cu cel mai mare
raport 1/L. – Criteriul nivelului de solicitare: cel mai solicitat element este cel cu cel
mai mare nivel de solicitare – Criteriul înfăşurătoare: cel mai solicitat element este cel cu cel mai
mare raport 1/L sau cu cel mai înalt nivel de solicitare (rezistenţă sau stabilitate).
– Tab-ul Flambaj
Selectarea metodei de calcul a lungimilor de flambaj. Posibilitatea de a defini tipul global de structură (cu noduri fixe sau deplasabile) pentru planurile xy şi xz ale elementului.
– Tab-ul Secvenţa de calcul
Opţiunile din acest tab permit definirea secvenţei de acţiuni care se realizează la calculul metal: – "Verificare": această comandă verifică dacă sunt erori în elementele
din metal, – "Calcul flambaj": această comandă realizează calculul de flambaj pe
baza setărilor din tab-ul "Flambaj" al acestei ferestre. – "Verificare săgeţi": realizează verificarea automată a săgeţilor – "Calcul profile": realizează calcul profilelor din metal conform cu
setările din tab-ul "Verificare" al acestei ferestre – "Optimizare în lanţ": cu ajutorul acestei comenzi puteţi defini un calcul
iterativ al elementelor din metal, conectând toate operaţiile selectate anterior într-o secvenţă completă. Procesul iterează până când toate profilele sunt optimizate astfel încât să corespundă nivelului de solicitare definit în tab-ul "Optimizare" al acestei ferestre. Iteraţiile se opresc, de asemenea, şi atunci când nu a fost găsită nici o soluţie de optimizare pentru anumite elemente, sau când a atins numărul maxim de iteraţii impus (definit în tab-ul "Optimizare").

ADVANCE DESIGN MANUAL DE UTILIZARE
186
Ipoteze locale
Pentru ca elementul să fie calculat cu modulul de expertiză, este necesar ca opţiunea "De calculat" să fie selectată. Când opţiunea este deselectată, elementul nu este calculat după ipotezele de expertiză specializată.
Puteţi atribui elementului un rol prin care se definesc proprietăţile de expertiză ale cestuia (vezi pagina 195). Selectaţi din lista derulantă unul din rolurile disponibile.
Opţiuni de verificare a săgeţilor: – Activarea / dezactivarea verificării săgeţilor pentru elementul în cauză; – Definirea săgeţilor admisibile (1 şi 2) după formula: lungimea elementului / numărul introdus. – Selectarea din lista derulantă a tipului de săgeată care se verifică (la extremitate, în travee,
înfăşurătoare)
Opţiuni de verificare la flambaj: – Activarea / dezactivarea verificării la flambaj pentru elementul în cauză.
– Definirea lungimilor de flambaj: Executaţi clic în câmpul "Lungimi de flambaj" şi apăsaţi pe iconiţa pentru a accesa fereastra de configurare a lungimilor de flambaj (vezi pagina 186). De asemenea, puteţi introduce lungimile de flambaj dorite pe axele y şi z în câmpurile corespunzătoare.
Opţiuni de verificare la flambaj lateral: – Activarea / dezactivarea verificării la flambaj lateral pentru elementul în cauză. – Definirea lungimilor de flambaj lateral: Executaţi clic în câmpul "Lungimi de flambaj lateral" şi
apăsaţi pe iconiţa pentru a accesa fereastra de configurare a lungimilor de flambaj lateral (vezi pagina 187). De asemenea, puteţi introduce lungimile de flambaj lateral pentru aripile inferioare şi superioare ale secţiunii în câmpurile corespunzătoare.
Definirea lungimilor de flambaj
Specificaţi dacă elementul este susceptibil
de flambaj
După calculul de metal (vezi pagina 188), lungimile de flambaj calculate sunt afişate în câmpurile corespunzătoare.
Selectaţi din lista derulantă metoda de calcul al lungimilor de flambaj pentru planurile xy şi xz ale elementului (auto, impusă). Metoda "auto" este definită prin metoda de calcul specificată în fereastra de dialog pentru ipoteze de metal (vezi pagina 185). Pentru metoda impusă, introduceţi coeficientul de calculat în câmpul din dreapta.
Puteţi specifica pentru planurile xy şi xz dacă structura are extremităţi fixe sau deplasabile.

ADVANCE DESIGN MANUAL DE UTILIZARE
187
Definirea lungimilor de flambaj lateral
Pentru a defini lungimile de flambaj lateral corespunzătoare fiecărei aripi (superioare şi inferioare), selectaţi tab-ul corespunzător. Specificaţi dacă elementul este susceptibil de flambaj lateral. Selectaţi din lista derulantă un tip de menţinere pentru fiecare dintre extremităţile elementului (fără menţinere, menţinere articulată, menţinere încastrată). Selectaţi din lista derulantă metoda de calcul pentru lungimile de flambaj lateral corespunzătoare fiecărei aripi (auto, valoare impusă, sau forfetară). Pentru metoda impusă, introduceţi coeficientul de calculat în câmpul din dreapta. Definirea metodei de calcul pentru coeficienţii kD şi B, C, D (auto sau prin valoare impusă).
Selectaţi din lista derulantă punctul de aplicare a încărcării pe element (axa neutră, fibra superioară, fibra inferioară sau valoare numerică ce poate fi impusă în câmpul din dreapta).
Stoc de profile
Accesarea comenzii
Din meniu: selectaţi Ipoteze > Expertiză Metal > Stoc de profile
Configurarea stocului de profile
Această comandă deschide fereastra de dialog "Stoc de profile", în care puteţi selecta şi configura profilele corespunzătoare pentru fiecare familie de secţiuni. La optimizarea elementelor din metal, profilele propuse de către programul sunt selectate din acest stoc. Toate profilele sunt selectate în mod implicit.
Secţiunile selectate sunt disponibile pentru optimizarea elementelor din metal.
Vizualizarea / modificarea caracteristicilor secţiunii în celulele corespunzătoare.
Extinderea / restrângerea familiilor de secţiuni.
Secţiunile disponibile pentru familia selectatăsunt afişate în tabelul din dreapta.
Selectează / deselectează toate secţiunile utilizând butoanele “Toate” şi “Niciunul”. Pentru a modifica diferite valori ale unei secţiuni selectate, apăsaţi “Modifică”.

ADVANCE DESIGN MANUAL DE UTILIZARE
188
Calcul metal Modulul de expertiză Metal realizează verificarea şi optimizarea structurilor metalice în conformitate cu normele în vigoare. Expertiza de metal permite verificarea săgeţilor, verificarea rezistenţei secţiunilor, verificarea stabilităţii elementelor faţă de efectele de ordinul doi (flambaj şi flambaj lateral) precum şi optimizarea profilelor metalice.
Modulul de expertiză metal calculează structura pe baza combinaţiilor reglementare de încărcări (conform CM66), după ce modelul a fost calculat cu metoda elementelor finite.
Accesarea comenzii
Din meniu: alegeţi Analiză > Calcul metal
Lansarea calcului de metal
• Bara de stare afişează progresul fiecărui proces de calcul. Calculul poate fi oprit apăsând butonul "Anulare" situat pe bara de stare
• Aşteptaţi câteva momente în timp ce calculul se realizează. Când este gata, consola afişează mesajul "Calcul metal terminat". Din acest moment se pot exploata rezultatele expertizei de metal.
• Dacă au fost găsite erori la calculul de metal, acestea sunt afişate în mod automat într-un document separat, deschis cu aplicaţia implicită de vizualizare.
• Dacă aţi modificat ipotezele locale sau globale de expertiză metal, trebuie să refaceţi calculul de metal pentru ca modificările efectuate să fie aplicate.
Notă: Dacă modelul descriptiv a fost de asemenea modificat, este necesar să rulaţi din nou calculul cu elemente finite, înainte de a lansa calculul de metal. Puteţi defini o secvenţă automată de calcul cu ajutorul ferestrei de dialog "Secvenţa de calcul" (vezi pagina 185), care va înlănţui operaţiile de calcul cu element finit cu cele de calcul de metal.
Configurarea afişării rezultatelor de metal
Accesarea comenzii
• Din meniu: alegeţi Analiză > Configurarea rezultatelor
• Din bara de instrumente Analiză - Rezultate Metal: clic pe • În zona grafică: clic dreapta şi alegeţi din meniul contextual "Configurarea rezultatelor" • Apăsaţi tastele Alt + Z
Configurare
În tab-ul "Metal" din fereastra de dialog "Rezultate" puteţi aplica următoarele setări:
Alegerea tipului rezultat pentru exploatare.
Selectaţi reperul în care sunt exprimate rezultatele.
Alegerea tipului de afişare a rezultatelor din lista derulantă (valori sau culori).
Apăsaţi butonul "Deselectează tot" pentru a deselecta toate mărimile pentru rezultatele fiecărui element.

ADVANCE DESIGN MANUAL DE UTILIZARE
189
Tipuri de rezultate pentru expertiza de metal Rezultatele disponibile pentru expertiza de metal sunt: săgeţi, lungimi de flambaj, lungimi de flambaj lateral, stabilitatea elementelor, rezistenţa la foc.
Accesarea comenzii
• Din bara de instrumente Analiză - Rezultate Metal: accesaţi lista derulantă cu tipurile de rezultate
• Din fereastra de dialog "Rezultate": în tab-ul "Metal" accesaţi lista derulantă cu tipuri de rezultate (vezi pagina 188)
Rezultate disponibile pentru expertiza de metal
• Săgeţi
– Săgeata max.: corespunde săgeţii maxime obţinute pentru toate cazurile de încărcare. Este exprimată sub forma L/n.
– Raport săgeata admisibilă: corespunde raportului dintre Săgeata maximă / Săgeata admisibilă. Este exprimată în procente.
• Lungimi de flambaj
Lungimile de flambaj pentru elementele din metal sunt calculate cu metoda definită în fereastra de ipoteze pentru calculul de metal (Ka-Kb sau ρA ρB) (vezi pagina 185). De asemenea, calculul lungimilor de flambaj se poate defini şi la nivelul ferestrei de proprietăţi a elementelor liniare (vezi pagina 186). Rezultatele disponibile pentru lungimile de flambaj ale elementelor liniare:
– Lfy: Flambaj în planul local x,y
– Lfy/Lung. elem.: Lungime de flambaj după axa locală y / lungimea elementului
– Lfz: Flambaj în planul local x,z
– Lfy/Lung. elem.: Lungime de flambaj după axa locală z / lungimea elementului
– Zvelteţe Lfy: Zvelteţea corespunzătoare flambajului după axa locală y
– Zvelteţe Lfz: Zvelteţea corespunzătoare flambajului după axa locală z
– Zvelteţe max: Zvelteţea maximă
• Lungimi de flambaj lateral
Puteţi configura calculul lungimilor de flambaj lateral la nivelul ferestrei de proprietăţi a elementelor liniare. Rezultatele disponibile pentru lungimile de flambaj lateral:
– Ldi: Lungime de flambaj lateral inferior
– Ldi/Lung. elem.: Lungime de flambaj lateral inferior / lungimea elementului
– Lds: Lungime de flambaj lateral superior
– Lds/Lung. elem.: Lungime de flambaj lateral superior / lungimea elementului
– Zvelteţe Ldi: Zvelteţea corespunzătoare flambajului lateral inferior
– Zvelteţe Lds: Zvelteţea corespunzătoare flambajului lateral superior
– Zvelteţe max: Zvelteţea maximă

ADVANCE DESIGN MANUAL DE UTILIZARE
190
• Stabilitatea elementelor
– Coeficienţii de majorare k1, k1y, k1z, kfy, kfz şi kd
– Nivel de solicitare: în procente
– Tensiune: tensiune majorată
• Rezistenţa secţiunilor
Rezultatele pentru rezistenţa secţiunilor sunt disponibile la nivelul fişei de profil corespunzătoare elementului din metal selectat (vezi pagina 192). Rezultatele disponibile pentru rezistenţa secţiunilor sunt obţinute:
– Doar în întindere-compresiune
– Pentru forfecarea pe direcţia axei y locale
– Pentru forfecarea pe direcţia axei z locale
– La încovoiere oblică
Exploatarea rezultatelor de Expertiză Metal După realizarea calculului de metal, rezultatele acestei analize sunt disponibile pentru vizualizare.
În acest moment, bara de instrumente Analiză - Rezultate Metal este afişată în mod automat. Această bară de instrumente permite un acces rapid al rezultatelor pentru metal:
Salvează vederi de exploatare.
Alege din lista derulantă tipul de rezultat care va fi afişat.
Selectează rezultatele disponibile pentru metal pe elementele liniare.
Lansează exploatarea.
Afişează fereastra de dialog "Rezultate".
Afişează fişa de profil corespunzătoare elementului selectat (vezi pagina 192 )
Afişează lista de secţiuni propuse în procesul de optimizare.
Afişează fereastra de dialog "Tabel de culori", în care puteţi configura scala de culori a rezultatelor (vezi pagina 148).
Deschide fereastra de dialog "Filtrare" în care puteţi defini conturarea dinamică a regiunilor de izo-valori (vezi pagina 148).
Afişează curbele de rezultate pe elementele selectate (vezi pagina 149).
Afişează / ascunde modelul descriptiv.

ADVANCE DESIGN MANUAL DE UTILIZARE
191
Exemplu de exploatare grafică a rezultatelor de metal
• Dacă aţi selectat anumite elemente ale structurii, rezultatele sunt afişate pe selecţie. Daca nu e definită nici o
selecţie, rezultatele sunt afişate pe întreaga structură.
• Conţinutul exploatării curente este listat în partea din stânga-sus a zonei grafice.
• Legenda de culori a rezultatelor este afişată în partea de jos a zonei grafice (vezi pagina 148)
• Pentru a şterge rezultatele afişate în zona grafică: menţineţi apăsată tasta "Esc" pentru câteva secunde
• Rezultatele expertizei de metal pot fi vizualizate de asemenea sub forma unor note de calcul (vezi pagina 160). În acest scop, prin generatorul de rapoarte aveţi acces la o gamă largă de tabele de rezultate pentru metal.

ADVANCE DESIGN MANUAL DE UTILIZARE
192
Fişe de profile Comanda pentru fişe de profile permite vizualizarea, într-o fereastră separată, a rezultatelor de metal disponibile pentru un element din metal selectat. De asemenea, se poate genera o notă conţinând aceste rezultate de la nivelul fişei de profil a elementului selectat.
Notă: Rezultatele disponibile în fereastra "Fişa profilului" sunt calculate pe baza setărilor din fereastra de ipoteze de calcul pentru metal (vezi pagina 184).
Afişarea fişelor de profil
1. Selectaţi elementul dorit (trebuie să selectaţi câte un singur element)
2. Accesaţi comanda pentru fişa profilului: din bara de instrumente Analiză - Rezultate Metal, clic pe
3. Este afişată fereastra de dialog "Fişa profilului": Accesaţi diferitele tab-uri pentru a vizualiza datele disponibile pentru elementul selectat:
– Tab-ul "Secţiune": conţine caracteristicile secţiunii precum şi proprietăţile metalului atribuite elementului selectat:
– Tab-ul "Săgeţi": pentru fiecare criteriu de săgeată sunt disponibile:
Numărul cazului defavorabil
Rezultatul verificării săgeţii
Raport săgeata maximă / săgeata admisibilă(Dacă acest raport este mai mare decât 100%,condiţiile de săgeată nu sunt îndeplinite. Înacest caz, valorile corespunzătoare suntafişate în roşu.)

ADVANCE DESIGN MANUAL DE UTILIZARE
193
– Tab-ul "Rezistenţa secţiunilor": afişează rezultatele disponibile pentru rezistenţa secţiunii elementului selectat pentru fiecare caz defavorabil, pentru tipurile de analize selectate în fereastra de ipoteze pentru calculul de metal. Numărul cazului defavorabil
Formula de verificare şi rezultatele obţinute
Nivelul de solicitare rezultat în procente.Cazurile pentru care nivelul de solicitare alsecţiunii depăşeşte 100% sunt afişate în roşu.
– Tab-ul "Stabilitatea elementelor": afişează rezultatele obţinute pentru stabilitatea elementelor.
4. Clic pe butonul "Creează o notă" pentru a genera un document cu fişa profilului.
Sfat: Documentele cu fişele de profil sunt create în directorul "document" corespunzător proiectului curent Advance Design. Puteţi accesa cu uşurinţă documentele generate în proiectul curent la nivelul modului Document din Pilot.

ADVANCE DESIGN MANUAL DE UTILIZARE
194
Optimizarea profilelor După calculul de metal, modulul de expertiză realizează o optimizare a secţiunilor din metal conform cu setările din fereastra de dialog de ipoteze pentru expertiza de metal (vezi pagina 184). Expertul de metal compară nivelul de solicitare al elementele din metal cu criteriul definit de utilizator, şi propune alte secţiuni, care să corespundă condiţiilor specificate. Secţiunile propuse pot fi acceptate parţial sau în totalitate, după care este necesar să se ruleze din nou calculul de metal. Aceste operaţii pot itera până când se obţin secţiunile din metal cu un nivel de solicitare cuprins în intervalul definit.
Puteţi defini lista de secţiuni din expertul de metal alege profilele propuse la optimizare, cu ajutorul comenzii "Stoc de profile" (vezi pagina 187).
Accesarea comenzii
Din bara de instrumente Analiză - Rezultate Metal: clic pe
Optimizarea profilelor
1. După realizarea calculului de metal, accesaţi comanda "Aplicarea secţiunilor propuse"
2. Fereastra de dialog "Aplicarea secţiunilor propuse" este afişată:
– Selectarea modului de optimizare:
Pe elemente: când un element este supra sau subdimensionat, expertul de metal propune înlocuirea acestuia cu un profil mai potrivit. Profilele sunt ordonate după identificatorul elementului.
Pe secţiune: operaţia descrisă mai sus se aplică în acest caz tuturor elementelor cu aceeaşi secţiune. Elementele cu inerţie variabilă sunt ignorate.
Pe roluri: operaţia descrisă mai sus se aplică în acest caz tuturor elementelor definite după acelaşi rol de expertiză (vezi pagina 195).
Pe nume: operaţia descrisă mai sus se aplică în acest caz tuturor elementelor cu acelaşi nume. – Tabelul de secţiuni propuse conţine următoarele elemente:
Lista de secţiuni din metal a modelului, filtrate după criteriul de optimizare ales (pe element, pe secţiune, pe roluri, pe nume)
Nivelul de solicitare calculat pentru fiecare secţiune a modelului (secţiunile cu un nivel de solicitare mai mare / mai mic decât criteriul definit sunt afişate în roşu)
Secţiunile propuse pentru fiecare element şi nivelul de solicitare corespunzător Soluţiile acceptate
– Pentru a accepta secţiunile propuse:
Puteţi accepta toate secţiunile propuse apăsând butonul "Acceptă tot". În acest caz, coloana corespunzătoare este completată cu secţiunile acceptate;
Puteţi accepta doar anumite secţiuni: clic în celula corespunzătoare din coloana "Soluţii acceptate" pentru a reţine prima soluţie propusă. De asemenea, puteţi alege alte variante de secţiuni din lista derulantă.
– Pentru a respinge toate soluţiile propuse: apăsaţi butonul "Respinge tot".
3. Clic pe butonul "OK" pentru a aplica şi pentru a închide fereastra

ADVANCE DESIGN MANUAL DE UTILIZARE
195
Definirea rolurilor de expertiză
Rolurile de expertiză permit definirea unor stiluri de proprietăţi de expertiză (pentru beton şi metal), care pot fi atribuite mai multor elemente simultan.
Scopul acestei funcţionalităţi este de a putea aplica ipoteze de calcul omogene mai multor elemente de acelaşi fel, şi de a putea verifica apoi cu uşurinţă coerenţa modelului.
Utilizarea rolurilor de expertiză presupune două etape:
• Definirea rolurilor
• Atribuirea rolurilor anumitor elemente ale structurii
Definirea rolurilor de expertiză
1. Accesaţi comanda: selectaţi din meniu Ipoteze > Roluri Fereastra de dialog "Descrierea roluluielementelor" este afişată.
1. În câmpul "Nume": introduceţi un nume pentru rolul pe care îl creaţi
2. Selectaţi din lista derulantă familia materialului
3. Selectaţi din lista derulantă tipul de element (liniar sau plan)
4. Apăsaţi butonul pentru a crea rolul
5. În partea din dreapta a ferestrei, configuraţi proprietăţile asociate rolului selectat.
Pentru a şterge un rol: selectaţi-l din lista de roluri în partea stângă a ferestrei şi apăsaţi iconiţa .
Materialul asociat rolului de expertiză este ilustrat printr-un simbol ataşat lângă numele rolului ( pentru beton şi pentru metal).
Atribuirea rolurilor de expertiză
După ce aţi definit rolurile dorite, le puteţi atribui elementelor liniare şi plane pe care doriţi să le analizaţi cu modulele de expertiză.
În fereastra de proprietăţi a fiecărui element liniar şi plan este disponibilă lista derulantă denumită "Rol", din care puteţi selecta un rol de expertiză. Odată ce aţi atribuit un rol de expertiză, proprietăţile elementului în cauză sunt definite în funcţie de rolul respectiv.
Astfel, puteţi defini printr-un singur clic proprietăţile de expertiză ale unei selecţii de mai multe elemente de acelaşi tip şi material, alegând din fereastra lor comună de proprietăţi rolul pe care îl doriţi.


Capitolul 6 Exemple didactice
În acest capitol:
Acest capitol reprezintă un itinerar prin mediul aplicaţiei Advance Design.
Cuprinde 6 exemple de proiecte Advance Design concepute pentru a vă familiariza cu funcţiile de modelare analiză şi post-procesare ale acestui program.
■ Un cadru metalic în plan ■ O grindă cu zăbrele, pe 2 reazeme, în
plan ■ O şarpantă metalică cu 6 cadre şi un
planşeu din beton ■ O dală din beton articulată pe trei
laturi ■ O clădire din beton armat cu două
etaje ■ Un rezervor de apă circular

ADVANCE DESIGN MANUAL DE UTILIZARE
198
Un cadru metalic în plan
Introducere Scopul acestui exemplu este de a vă familiariza cu următoarele acţiuni:
• Crearea şi configurarea unui proiect Advance Design
• Definirea unui spaţiu de lucru
• Crearea unui model simplu din elemente liniare şi reazeme
• Generarea de încărcări
• Lansarea calculului
• Vizualizarea rezultatelor
• Crearea unei note de calcul
• Salvarea unui model de notă de calcul
Descrierea structurii Structura este compusă dintr-un cadru metalic format din două arbaletriere şi doi stâlpi pe reazeme articulate. Fiecare arbaletrier poartă o sarcină verticală liniară.

ADVANCE DESIGN MANUAL DE UTILIZARE
199
Pasul 1: Crearea unui nou proiect Cum să începeţi un nou proiect
• Lansaţi programul Advance Design (din meniul Start sau cu ajutorul iconiţei de pe desktop). Un nou proiect este creat în mod implicit.
Pasul 2: Definiţi parametrii proiectului La crearea noului proiect, Advance Design afişează fereastra de dialog "Parametrii proiectului" în care puteţi configura caracteristicile principale ale proiectului. Puteţi sări acest pas, dacă doriţi, pentru a configura mai târziu parametrii proiectului, accesând aceeaşi fereastră prin comanda Fişier > Parametrii proiectului.
Configurarea structurii
În fereastra de dialog "Parametrii proiectului": apăsaţi butonul "Next" pentru a accesa fereastra de dialog "Ipoteze - Structură", în care puteţi defini următoarele caracteristici:
• Alegeţi tipul de spaţiu de lucru selectând opţiunea "plan";
• Selectaţi opţiunea "Structură cu rigiditate la încovoiere".

ADVANCE DESIGN MANUAL DE UTILIZARE
200
• Pentru a defini materialul implicit al structurii:
– Apăsaţi iconiţa pentru a accesa fereastra de dialog "Materiale";
– Accesaţi tab-ul "Cataloage" şi selectaţi norma de material: "EN10025-2" şi tipul de material: "METAL" - S235;
– Apăsaţi butonul "Import" pentru a adăuga materialul selectat în lista curentă;
– În lista de materiale: selectaţi noul material apoi apăsaţi butonul "Închide" pentru a închide fereastra.
• Alegeţi unităţile de lucru: apăsaţi butonul "Modificare" pentru a accesa fereastra de dialog "Definirea unităţilor de
lucru". Selectaţi aici următoarele unităţi:
– Lungime: Metru;
– Forţă: KiloNewton;
– Moment: KiloNewton*m;
– Tensiune: DecaNewton/mm²;
– Deplasare: Milimetru.
Clic pe butonul "Validare".
• Clic pe butonul "Finish" pentru a închide fereastra de dialog "Ipoteze - Structură".
Salvarea şi redenumirea proiectului
Fiecare fişier Advance Design are un nume implicit precum "FTDoc1", "FTDoc2" şi aşa mai departe. Puteţi păstra acest nume sau îl puteţi schimba:
Salvaţi proiectul utilizând comanda Fişier > Salvare ca. În fereastra de dialog "Save as" introduceţi numele proiectului: "cadru metalic in plan".

ADVANCE DESIGN MANUAL DE UTILIZARE
201
Step 3: Crearea modelului descriptiv
Configurarea vederii
Vederea implicită utilizată în acest exemplu este "Vedere din faţă". Puteţi accesa comenzile pentru vederi:
• Din meniu: alegeţi Afişare > Vederi predefinite
• Din bara de instrumente Vederi predefinite: clic pe
Desenarea elementelor liniare
Structura este compusă din 4 elemente liniare: 2 stâlpi şi 2 arbaletrieri. Stâlpii şi arbaletrierii au secţiuni diferite.
Coordonatele elementelor liniare (relativ la planul de lucru, pe direcţia X, Z pentru ambele capete):
• Stâlpi: 0, 0 - 0, 6 şi 16, 0 - 16, 6;
• Arbaletrieri: 0, 6 - 8, 8 şi 8, 8 - 16, 6.
Puteţi crea elementele liniare:
• Utilizând uneltele de creare din meniuri şi bare de instrumente;
• Introducând coordonatele în consolă.

ADVANCE DESIGN MANUAL DE UTILIZARE
202
1. Desenarea primului stâlp
– Accesaţi comanda "Creează un element liniar": clic pe iconiţa din bara de instrumente Modelare;
– În fereastra de proprietăţi a elementelor liniare:
În categoria "Secţiune": clic în celula "Extremitatea 1" şi apăsaţi pe iconiţa pentru a accesa fereastra de dialog "Cataloage de secţiuni"; alegeţi catalogul IPE şi selectaţi tipul de secţiune IPE 400.
În categoria "Material": alegeţi codul S235;
– După de aţi definit proprietăţile, puteţi desena elementul folosind una din următoarele metode:
Desenaţi elementul prin acroşare pe planul de lucru (puteţi să vă ghidaţi după coordonatele afişate în colţul din stânga-sus al zonei grafice);
Introduceţi coordonatele elementului în consolă: 0 0 pentru prima extremitate şi 0 6 pentru a doua (introduceţi coordonatele pe X şi Z separate cu un spaţiu; apăsaţi Enter pentru a valida intrările):
– Elementul liniar creat este afişat în Pilot:

ADVANCE DESIGN MANUAL DE UTILIZARE
203
2. Desenarea celui de-al doilea stâlp
– Selectaţi primul stâlp (în zona grafică sau din Pilot şi accesaţi comanda Modificare > CAD > Copiere sau clic pe iconiţa din bara de instrumente Modificări CAD;
– În fereastra de dialog "Copiere multiplă":
Selectaţi modul de copiere "Translaţie" (asiguraţi-vă că modul "Rotaţie" este inactiv);
Alegeţi primul mod de translaţie (clic pe iconiţa );
Introduceţi în câmpul "Vector" coordonatele elementului separate prin spaţiu: 16 0 0;
Introduceţi numărul de copii în câmpul "Număr": 1;
Apăsaţi butonul "Vizualizare" pentru a vizualiza efectul şi confirmaţi apăsând "Copiere";
Clic pe "Închidere" pentru a închide fereastra.
Sfat: Salvaţi modelul la intervale regulate accesând comanda Fişier > Salvare sau apăsând tastele Ctrl + S.
De asemenea, puteţi configura setările de salvare automată după cum urmează: accesaţi comanda Opţiuni > Aplicaţie; în fereastra de dialog "Opţiuni - Aplicaţie" accesaţi tab-ul "Directoare" şi introduceţi valoarea frecvenţei de salvare (în minute).

ADVANCE DESIGN MANUAL DE UTILIZARE
204
3. Desenarea arbaletrierilor
– Accesaţi comanda "Creează un element liniar": clic pe iconiţa din bara de instrumente Modelare sau alegeţi din meniu Generare > Structură > Element liniar;
– În fereastra de proprietăţi a elementelor liniare:
În categoria "Material": alegeţi codul S235;
În categoria "Secţiune": în celula "Extremitatea 1" clic pe iconiţa pentru a accesa fereastra de dialog "Cataloage de secţiuni"; alegeţi din catalogul IPE tipul de secţiune IPE 240;
– Puteţi desena elementul utilizând modurile de acroşare automate(observaţi simbolul cursorului):
Desenaţi prima extremitate a arbaletrierului pe vârful primului stâlp;
Introduceţi coordonatele extremităţii a doua a elementului în consolă: 8 8 (separate cu spaţiu) şi apăsaţi Enter;
Desenaţi al doilea arbaletrier prin acroşare de între a doua extremitate a primului arbaletrier şi vârful stâlpului al doilea.
Notă: Puteţi modifica proprietăţile elementului după crearea acestuia: selectaţi elementul în zona grafică sau în Pilot pentru a-i afişa automat proprietăţile.
Dacă realizaţi o selecţie multiplă, doar proprietăţile comune ale elementelor selectate vor apărea în fereastra de proprietăţi.

ADVANCE DESIGN MANUAL DE UTILIZARE
205
Desenarea reazemelor
• Accesaţi comanda "Creează un reazem punctual rigid": clic pe iconiţa din bara de instrumente Modelare;
• În fereastra de proprietăţi a reazemului: alegeţi tipul de blocaj "articulaţie";
• Utilizând modurile de acroşare: creaţi reazemele printr-un simplu clic la baza fiecărui stâlp.
Generarea încărcărilor pe structură
1. Generarea greutăţii proprii
– În Pilot, selectaţi "Încărcare", clic dreapta şi alegeţi din meniul contextual "Creează o familie de cazuri"; este afişată o fereastră de dialog în care puteţi selecta tipul de familie de cazuri: selectaţi "Încărcări Permanente" şi apăsaţi "OK";
– În următorul dialog selectaţi PP şi apăsaţi "OK";
– Puteţi vedea familia "Încărcări Permanente" şi cazul de greutate proprie în Pilot. Greutatea proprie este generată automat pe axa verticală pentru întreaga structură (verificaţi fereastra de proprietăţi a cazului PP):

ADVANCE DESIGN MANUAL DE UTILIZARE
206
2. Generarea încărcărilor liniare
– În Pilot, selectaţi "Încărcare", clic dreapta şi alegeţi din meniul contextual "Creează o familie de cazuri"; este afişată o fereastră de dialog în care puteţi selecta tipul de familie de cazuri: selectaţi "Exploatări" şi apăsaţi "OK";
– Puteţi vedea familia "Exploatări" şi cazul de încărcare generat automat (Q) în Pilot, clic dreapta pe cazul de exploatare şi alegeţi din meniul contextual "Creează un caz". În dialogul următor selectaţi "Încărcare liniară" şi apăsaţi "OK":
– Fereastra de proprietăţi a încărcării liniare este afişată automat; în câmpul "Intensităţi" introduceţi valoarea pe FZ: -50kN (semnul negativ indică direcţia forţei)
– Desenaţi două încărcări liniare trăgând cursorul între extremităţile fiecărui arbaletrier
– Încărcările liniare sunt afişate în Pilot:

ADVANCE DESIGN MANUAL DE UTILIZARE
207
Crearea combinaţiilor de încărcări
Fiecare caz de încărcare e reprezentat într-o combinaţie prin numărul ID. Acest număr este afişat în fereastra de proprietăţi a cazului de încărcare (în acest caz 1 PP şi 2 Q).
Vom crea două combinaţii:
1. 1 x PP + 1 x Q
2. 1,35 x PP +1,5 x Q
În Pilot: clic dreapta pe "Combinaţii" şi alegeţi din meniul contextual comanda "Proprietăţi". Este afişată o fereastră de dialog în care puteţi crea şi configura combinaţii de încărcări:
• Clic pe butonul "Adăugare" pentru a crea o linie de combinaţie (fiecare linie are un ID: 101, 102 etc.);
• Introduceţi coeficienţii şi ID-urile cazurilor de încărcare (1 pentru PP şi 1 pentru Q) în coloanele corespunzătoare; observaţi că formula combinaţiei este afişată în câmpul "Nume" situat în partea de jos a ferestrei;
• Clic pe butonul "Adăugare" pentru a insera o nouă linie de combinaţie;
• Completaţi a doua linie de combinaţie aşa cum a fost arătat mai sus (introduceţi 1.35 pentru PP şi 1.5 pentru Q);
• Clic pe "Închidere" pentru a închide fereastra.
Sfat: Salvaţi modelul la intervale regulate accesând comanda Fişier > Salvare sau apăsând tastele Ctrl + S.

ADVANCE DESIGN MANUAL DE UTILIZARE
208
Pasul 4: Analiza modelului Crearea modelului de analiză
Accesaţi comanda Analiză > Creează modelul de analiză sau clic simplu pe iconiţa din Pilot. Următoarea fereastră de dialog este afişată:
Selectaţi opţiunea "Verificare". Această comandă verifică modelul de erori. Acţiunea selectată se realizează împreună cu generarea automată a modelului de analiză.
Odată ce modelul de analiză a fost creat, observaţi modificările mediului de lucru:
Pilotul a trecut în modul Analiză Bara de instrumente Analiză - Ipoteze este activă
Discretizarea structurii
Accesaţi comanda Analiză > Discretizare sau clic pe iconiţa din bara de instrumente Analiză - Ipoteze. Discretizarea structurii este realizată automat, în funcţie de setările implicite.
Lansarea calculului
Accesaţi comanda Analiză > Calculare sau clic pe iconiţa din bara de instrumente Analiză - Ipoteze. Fereastra de dialog "Secvenţa de calcul" este afişată din nou; selectaţi "Calcul Elemente Finite" şi apăsaţi pe "OK".
Calculul este realizat automat. Puteţi vedea informaţii detaliate privind operaţiile de calcul în consolă.

ADVANCE DESIGN MANUAL DE UTILIZARE
209
Pasul 5: Exploatarea rezultatelor Când calculul a luat sfârşit, procesul de analiză trece în etapa de exploatare. Bara de instrumente Analiză - Rezultate E.F. este afişată automat:
În această fază sunt posibile:
• Afişarea rezultatelor pe elementele selectate sau pe tip de rezultat
• Salvarea vederilor de exploatare.
Afişarea rezultatelor momentului de încovoiere My
Accesaţi comanda Analiză > Configurarea rezultatelor (sau apăsaţi Alt + Z) pentru a afişa următoarea fereastră:
• Selectaţi "Eforturi" ca tip de rezultat;
• Selectaţi "Element liniar" ca tip de element;
• Alegeţi "My" mărimea rezultatelor şi "Diagrame" ca mod de afişare;
• Apăsaţi butonul "Cazuri / Combinaţii" şi selectaţi PP în fereastra afişată (deselectaţi celelalte cazuri); apăsaţi "OK" pentru a închide fereastra;
• În tab-ul "Opţiuni" din fereastra de dialog "Rezultate": selectaţi "Valori pe diagrame";
• Clic pe "OK" pentru a realiza exploatarea; rezultatele eforturilor pe elementele liniare sunt afişate ca în imaginea următoare:

ADVANCE DESIGN MANUAL DE UTILIZARE
210
Salvarea vederilor de exploatare
Din bara de instrumente Analiză - Rezultate E.F.: clic pe iconiţa pentru a salva exploatarea.
Vederile de exploatare sunt stocate în Pilot sub sistemul "Exploatare".
O vedere de exploatare salvează unghiul de vizualizare, opţiunile de afişaj şi modul de vizualizare a rezultatelor. Pentru a afişa o vedere de exploatare, dublu-clic pe aceasta în Pilot sau alegeţi din meniul său contextual "Activare şi actualizare":
Sfat: Salvaţi modelul la intervale regulate accesând comanda Fişier > Salvare sau apăsând tastele Ctrl + S.
Accesarea rapidă a rezultatelor pe ecran
În locul utilizării ferestrei de dialog prezentate mai sus, puteţi folosi bara de instrumente Analiză - Rezultate E.F. pentru un acces mai rapid la principalele rezultate (deplasări, eforturi, tensiuni pentru elementele liniare şi - sau plane).
1. Vizualizarea deplasărilor
Din bara de instrumente Analiză - Rezultate E.F.:
– Alegeţi "Deplasări" ca tip de rezultat şi "D" ca mărime a rezultatelor pentru elementele liniare accesând listele derulante corespunzătoare
– Clic pe iconiţa pentru a realiza exploatarea şi pentru a vedea deformarea modelului
– Clic pe iconiţa pentru a salva exploatarea

ADVANCE DESIGN MANUAL DE UTILIZARE
211
2. Vizualizarea eforturilor
Din bara de instrumente Analiză - Rezultate E.F.:
– Alegeţi "Eforturi" ca tip de rezultat şi "Fz" ca mărime a rezultatelor pentru elementele liniare accesând listele derulante corespunzătoare
– Clic pe iconiţa pentru a realiza exploatarea şi pentru a vedea diagramele forţei tăietoare
– Clic pe iconiţa pentru a salva exploatarea
3. Vizualizarea tensiunilor
Din bara de instrumente Analiză - Rezultate E.F.:
– Alegeţi "Tensiuni" ca tip de rezultat şi "Sxx" ca mărime a rezultatelor pentru elementele liniare accesând listele derulante corespunzătoare
– Clic pe iconiţa pentru a realiza exploatarea şi pentru a vedea diagramele tensiunii normale
– Clic pe iconiţa pentru a salva exploatarea

ADVANCE DESIGN MANUAL DE UTILIZARE
212
Pasul 6: Generarea unei note de calcul Accesaţi comanda Documente >Generează o notă nouă pentru a afişa următoarea fereastră de dialog:
În secţiunea dreaptă a ferestrei sunt disponibile mai multe elemente pe care le puteţi insera în nota de calcul.
Configurarea conţinutului notei de calcul
1. Configurarea copertei
– În secţiunea dreaptă a ferestrei de dialog "Generator de notă", în tab-ul "Document", selectaţi "Coperta" şi clic pe butonul pentru a adăuga acest element în conţinutul notei de calcul (în secţiunea stângă);
– În secţiunea stângă, selectaţi "Coperta", clic dreapta şi alegeţi din meniul contextual "Proprietăţi"; următoarea fereastră este afişată, în care puteţi introduce date care vor apărea pe coperta documentului.
– Clic pe butonul "OK" pentru a valida setările şi pentru a închide fereastra.

ADVANCE DESIGN MANUAL DE UTILIZARE
213
2. Inserarea tabelelor de date în nota de calcul
– Accesaţi tab-ul "Tabel";
– Selectaţi "Analiză elemente finite" > "Deplasări" > "Elemente liniare" > "Deplasările elementelor liniare după
element", apoi apăsaţi pe butonul pentru a adăuga tabelul selectat în conţinutul notei de calcul:
3. Inserarea de vederi de exploatare în nota de calcul
– Accesaţi tab-ul "Exploatare";
– Selectaţi o vedere de exploatare, apoi apăsaţi butonul pentru a adăuga imaginea în conţinutul notei de calcul:

ADVANCE DESIGN MANUAL DE UTILIZARE
214
Generarea şi vizualizarea notei de calcul
După ce aţi configurat nota de calcul, clic pe butonul "Generare" din fereastra de dialog "Generator de notă". În timpul generării notei de calcul, în secţiunea stângă sunt afişate detalii privind procesul de generare. Când procesul de generare a luat sfârşit, aplicaţia de vizualizare se lansează automat deschizând nota de calcul creată:

ADVANCE DESIGN MANUAL DE UTILIZARE
215
O grindă cu zăbrele, pe 2 reazeme, în plan
Introducere Scopul acestui exemplu este de a vă familiariza cu următoarele acţiuni:
• Crearea de secţiuni utilizator
• Generarea elementelor modelului cu ajutorul comenzii de copiere
• Modificarea elementelor utilizând comanda "Subdivizare"
• Crearea unor noi tipuri de reazeme
• Generarea de încărcări punctuale, termice şi deplasări impuse
• Analiza modelului
• Exploatarea rezultatelor
Descrierea structurii Structura este compusă dintr-un cadru metalic cu două reazeme punctuale. Acest cadru este încărcat cu sarcini punctuale, termice şi cu deplasări impuse.

ADVANCE DESIGN MANUAL DE UTILIZARE
216
Pasul 1: Crearea unui nou proiect • Lansaţi programul Advance Design (din meniul Start sau cu ajutorul iconiţei de pe desktop). Un nou proiect este
creat în mod implicit.
Pasul 2: Definiţi parametrii proiectului La crearea noului proiect, Advance Design afişează fereastra de dialog "Parametrii proiectului" în care puteţi configura caracteristicile principale ale proiectului. Puteţi sări acest pas, dacă doriţi, pentru a configura mai târziu parametrii proiectului, accesând aceeaşi fereastră prin comanda Fişier > Parametrii proiectului.
Configurarea structurii
În fereastra de dialog "Parametrii proiectului": apăsaţi butonul "Next" şi definiţi următoarele caracteristici:
• Alegeţi tipul de spaţiu de lucru selectând opţiunea "plan";
• Deselectaţi opţiunea "Structură cu rigiditate la încovoiere";
• Pentru a defini materialul implicit al structurii: din lista derulantă de materiale alegeţi S235;
• Alegeţi unităţile de lucru: apăsaţi butonul "Modificare" pentru a accesa fereastra de dialog "Definirea unităţilor de lucru". Selectaţi aici următoarele unităţi:
– Lungime: Metru
– Forţă: KiloNewton
– Moment: KiloNewton*m
– Tensiune: DecaNewton/mm²
– Deplasare: Milimetru
Clic pe butonul "Validare".
• Clic pe butonul "Finish" pentru a închide fereastra de dialog "Ipoteze - Structură".
Salvarea proiectului
Salvaţi proiectul utilizând comanda Fişier > Salvare ca. În fereastra de dialog "Save as" introduceţi numele proiectului: "grinda cu zabrele 2D".

ADVANCE DESIGN MANUAL DE UTILIZARE
217
Definirea secţiunilor structurii
Vom crea acum două secţiuni utilizator, considerând parametrii următori:
Aria cm 2
Iy cm 4
Iz cm 4
It cm 4
Welyinfcm 3
Welysupcm 3
Welzinfcm 3
Welzsup cm 3
Sy cm 2
Sz cm 2
A1 14.10 16.57 16.57 27.96 8.80 8.80 8.80 8.80 11.75 11.75 A2 28.20 66.27 66.27 111.80 25.00 25.00 25.00 25.00 23.50 23.50
1. Din meniul principal, selectaţi Editare > Secţiuni utilizate.
2. În fereastra “Descrierea geometriilor definite”, apăsaţi Adăugare.
3. În tab-ul Utilizator, desfăşuraţi catalogul “User sections“ şi selectaţi USER.
4. Daţi clic pe iconiţa . Simbolul se transformă într-un lacăt deschis - , ceea ce înseamnă că aveţi acces la modificarea tabelului de mai jos, în care puteţi defini parametrii secţiunii;
5. Clic pe butonul "Adăugare" situat în partea de jos a ferestrei pentru a introduce un rând în tabelul de secţiuni utilizator;
6. Introduceţi numele secţiunii (A1) în coloana "Denumire", precum şi parametrii secţiunii în coloanele următoare;
7. Selectaţi rândul creat şi clic pe butonul "Import" pentru a adăuga noua secţiune în lista curentă;
8. Repetaţi aceşti paşi pentru a crea o a doua secţiune utilizator (A2) şi pentru a o importa în lista de secţiuni.

ADVANCE DESIGN MANUAL DE UTILIZARE
218
Pasul 3: Crearea modelului descriptiv Pentru a crea modelul descriptiv, trebuie parcurşi paşii următori:
1. Desenarea elementelor liniare
2. Crearea celor două reazeme;
3. Generarea încărcărilor:
a. O familie de cazuri de exploatare cu:
Un caz cu două încărcări punctuale;
Un caz cu trei deplasări impuse;
b. O familie de cazuri de temperatură.
Desenarea elementelor grindei cu zăbrele
Cadrul este compus din bare din metal orizontale, verticale şi diagonale de diferite secţiuni:
• Bare orizontale: secţiunea utilizator A1:
• Bare verticale şi diagonale: secţiunea utilizator A2.

ADVANCE DESIGN MANUAL DE UTILIZARE
219
1. Desenarea barelor orizontale
– Accesaţi comanda "Creează un element liniar": clic pe iconiţa din bara de instrumente Modelare;
– Realizaţi următoarele setări în fereastra de proprietăţi a elementului liniar:
Selectaţi tipul de element liniar: "bară";
În categoria "Material": alegeţi codul S235;
În categoria "Secţiune": clic în celula "Extremitatea 1" şi apăsaţi pe iconiţa pentru a accesa fereastra de dialog "Cataloage de secţiuni"; alegeţi catalogul "European Profiles" > "USER" şi selectaţi tipul de secţiune A1. Clic pe "OK" pentru a închide fereastra:
– Desenaţi elementul utilizând tastatura: introduceţi în consolă coordonatele barelor orizontale (valorile pe axele X şi Z, separate prin spaţiu; apăsaţi Enter pentru a valida fiecare intrare):
0 4 şi 30 4;
0 0 şi 15 0;
25 0 şi 35 0.

ADVANCE DESIGN MANUAL DE UTILIZARE
220
2. Pentru a desena barele verticale şi diagonale
Având instrumentul de creare a elementului liniar activat, accesaţi fereastra de proprietăţi a acestuia, iar în câmpul "Secţiune": clic pe iconiţa pentru a afişa fereastra de dialog "Cataloage de secţiuni" iar aici, în catalogul "Utilizator", selectaţi A2.
– Plasaţi cursorul pe grilă şi desenaţi prima bară verticală utilizând punctele de acroşare pe extremităţile din stânga ale celor două bare orizontale, aşa cum este arătat mai jos:
– Introduceţi în consolă coordonatele barelor diagonale (valorile pe axele X şi Z, separate prin spaţiu; apăsaţi Enter pentru a valida fiecare intrare):
0 4 şi 5 0;
5 0 şi 10 4.

ADVANCE DESIGN MANUAL DE UTILIZARE
221
– Selectaţi cele două bare diagonale; dezactivaţi comanda "Deformare permisă" apăsând pe iconiţa din bara de instrumente Modificări CAD; plasaţi cursorul pe o extremitate a barelor selectate iar un triunghi albastru este afişat (simbolul punctului de prindere), apăsaţi tasta Ctrl şi trageţi cursorul pentru a copia elementele selectate. Păstraţi tasta Ctrl apăsată în timp ce reperaţi această operaţie de trei ori pentru a crea trei copii ale barelor selectate (aşa cum este indicat mai jos). Când aţi terminat, clic dreapta şi alegeţi din meniul contextual "Anulează selecţia":
– Desenaţi ultima diagonală plasând cursorul pe extremităţile din dreapta ale barelor orizontale, precum şi bara verticală între unghiurile celor două triunghiuri simetrice. Când aţi terminat, clic dreapta şi alegeţi din meniul contextual comanda "Terminare" pentru a dezactiva instrumentul de desenare:
3. Subdivizarea barelor orizontale
– Selectaţi toate barele diagonale (cu excepţia celor din partea inferioară a cadrului);
– Accesaţi comanda "Subdivizare" apăsând iconiţa din bara de instrumente Modificări CAD;
– Având instrumentul de subdivizare activ, clic pe cele două bare orizontale care intersectează barele diagonale, pentru a crea segmente cu fiecare punct de intersecţie:
– Cele două bare orizontale sunt acum divizate:

ADVANCE DESIGN MANUAL DE UTILIZARE
222
4. Configurarea discretizării pentru elementele liniare
O structură formată din bare nu trebuie discretizată (în caz contrar, modelul devine instabil). În acest caz: selectaţi toate barele, iar în fereastra lor comună de proprietăţi - secţiunea "Discretizare", dezactivaţi opţiunea "Automat".
Sfat: Pentru a realiza o selecţie multiplă: clic pe fiecare element din zona grafică pe care doriţi să îl selectaţi (Advance Design realizează selecţii aditive). În Pilot puteţi utiliza combinaţiile de taste specifice Windows pentru a selecta mai multe elemente: menţineţi tasta Ctrl apăsată pentru a selecta elemente ne-succesive şi tasta Shift pentru a selecta un interval de elemente succesive.
Sfat: Salvaţi modelul la intervale regulate accesând comanda Fişier > Salvare sau apăsând tastele Ctrl + S.
Desenarea reazemelor grindei cu zăbrele
1. Crearea unui reazem articulat
– Accesaţi comanda "Creează un reazem punctual rigid" din bara de instrumente Modelare, apăsând iconiţa
;
– În fereastra de proprietăţi a reazemului: alegeţi tipul de blocaj "articulaţie";
– Plasaţi reazemul la baza barei verticale din stânga.
2. Crearea unui reazem de alt tip (cu rotaţia şi translaţia definite de utilizator)
– Accesaţi comanda "Creează un reazem punctual rigid" din bara de instrumente Modelare, apăsând iconiţa ;
– În fereastra de proprietăţi a reazemului, selectaţi tipul "Alt tip" şi eliberaţi gradele de libertate ale acestuia în translaţie pe direcţia X (deselectând opţiunea TX):
– Desenaţi al doilea reazem la baza triunghiului format în partea inferioară a cadrului.

ADVANCE DESIGN MANUAL DE UTILIZARE
223
Generarea încărcărilor pe structură
1. Crearea cazurilor de exploatare
– În Pilot, selectaţi "Încărcare", clic dreapta şi alegeţi din meniul contextual "Creează o familie de cazuri"; este afişată o fereastră de dialog în care puteţi selecta tipul de familie de cazuri: selectaţi "Exploatări" şi apăsaţi "OK". Un caz de încărcare static (1 Q) este creat automat împreună cu o familie "Exploatări";
– Clic dreapta pe familia "Exploatări" şi alegeţi din meniul contextual "Creează un caz"; selectaţi din fereastra afişată tipul de caz static (Q):
a. Crearea de încărcări punctuale
Selectaţi cazul 1 Q din Pilot şi accesaţi comanda "Creează o încărcare punctuală" din bara de instrumente Modelare apăsând iconiţa . În fereastra sa de proprietăţi, definiţi intensitatea pe FZ: -150 kN. Plasaţi forţa pe intersecţia dintre diagonalele nr. 2 şi 3 (aşa cum este indicat în imagine). Încărcarea punctuală este afişată în Pilot sub cazul 1 Q.
Având instrumentul de desenare a forţei încă activ, modificaţi în fereastra de proprietăţi intensitatea forţei pe FZ: -100 kN şi plasaţi a doua încărcare punctuală pe intersecţia ultimelor bare diagonale:

ADVANCE DESIGN MANUAL DE UTILIZARE
224
b. Crearea deplasărilor impuse
Selectaţi cazul 2 Q din Pilot şi accesaţi din meniu comanda Generare > Deplasare impusă. În fereastra de proprietăţi a deplasării impuse, definiţi deplasarea DZ: -0,02 m, apoi plasaţi forţa pe extremitatea stângă a bazei cadrului.
Având instrumentul de desenare deplasării impuse activ, modificaţi în fereastra de proprietăţi valoarea DZ: -0,03; plasaţi forţa la baza triunghiului inferior al cadrului.
Pentru a crea a treia deplasare impusă: având instrumentul de desenare deplasării impuse activ, modificaţi în fereastra de proprietăţi valoarea DZ: -0,015 şi plasaţi forţa pe extremitatea dreaptă a bazei cadrului.
2. Generarea unui caz de temperatură
– În Pilot, selectaţi "Încărcare", clic dreapta şi alegeţi din meniul contextual "Creează o familie de cazuri"; este afişată o fereastră de dialog în care puteţi selecta tipul de familie de cazuri: selectaţi "Temperaturi", şi un caz de temperatură (3 TEMP) este creat automat.
– Încărcările termice sunt generate implicit pe întreaga structură. În Pilot, selectaţi cazul de temperatură iar în fereastra sa de proprietăţi definiţi valoarea pentru "T. Uniformă": 150 °C, şi asiguraţi-vă că opţiunea "Generare automată" este setată pentru "Tot":

ADVANCE DESIGN MANUAL DE UTILIZARE
225
Pasul 4: Analiza modelului
Crearea modelului de analiză şi lansarea calculului
Accesaţi comanda Analiză > Creează modelul de analiză sau clic simplu pe iconiţa din Pilot. În ambele cazuri este afişată fereastra de dialog "Secvenţa de calcul":
Selectaţi opţiunea "Calcul Elemente Finite". Acţiunea selectată se realizează împreună cu generarea automată a modelului de analiză. În acelaşi timp, toate acţiunile anterioare sunt realizate automat (verificarea modelului, discretizarea, super-verificarea).
În timpul realizării proceselor automate, puteţi vizualiza detalii despre acesta în consolă. Consola vă informează de asemenea când calculul a luat sfârşit.
Când calculul a luat sfârşit, procesul de analiză trece în etapa de exploatare. Bara de instrumente Analiză - Rezultate E.F. este afişată automat.
Pasul 5: Exploatarea rezultatelor În această etapă vor fi realizate următoarele exploatări:
1. Rezultatele deplasării pentru cazul de temperatură
2. Rezultatele efortului normal pentru cazul 1
3. Rezultatele tensiunii pentru cazul 1
Din bara de instrumente Analiză - Rezultate E.F.: clic pe iconiţa pentru a afişa fereastra de dialog "Rezultate".
• Clic pe butonul "Cazuri / Combinaţii" pentru a accesa fereastra de dialog "Analize şi Combinaţii":
• Selectaţi toate cazurile existente pentru a fi luate în calcul la exploatarea rezultatelor.

ADVANCE DESIGN MANUAL DE UTILIZARE
226
Rezultatele deplasării pentru cazul de temperatură
• Din bara de instrumente Analiză - Rezultate E.F., selectaţi tipul de rezultat "Deplasări"; rezultatele pentru elemente liniare pe D şi cazul 3 TEMP:
• Accesaţi fereastra de dialog "Rezultate" apăsând iconiţa sau prin combinaţia de taste Alt + Z. În tab-ul "Opţiuni":
– Pentru "Valori pe diagrame": alegeţi "Extreme";
– Pentru "Mărimea fontului": deplasaţi cursorul înspre valoarea maximă pentru a creşte fontul valorii rezultatelor;
– Clic pe "OK" pentru a închide si pentru a realiza exploatarea; rezultatele sunt afişate după cum urmează:
Sfat: Pentru a şterge de pe ecran rezultatele curente, clic dreapta în zona grafică şi alegeţi din meniul contextual "Ştergerea rezultatelor".

ADVANCE DESIGN MANUAL DE UTILIZARE
227
Rezultatele efortului normal pentru cazul 1
Accesaţi fereastra de dialog "Rezultate" apăsând iconiţa sau prin combinaţia de taste Alt + Z:
• În tab-ul "E.F.": selectaţi tipul de rezultat "Eforturi", tipul "Element liniar"; mărimea rezultatului Fx şi modul de afişare "Diagrame". Clic pe butonul "Cazuri / Combinaţii", iar în fereastra de dialog "Analize şi combinaţii" selectaţi 1 Q;
• În tab-ul "Opţiuni": pentru "Valori pe diagrame": deselectaţi "Extreme" şi alegeţi "Valori pe diagrame";
• Clic pe "OK" pentru a închide si pentru a realiza exploatarea; rezultatele sunt afişate după cum urmează:
Rezultatele tensiunii pentru cazul 1
Din bara de instrumente Analiză - Rezultate E.F.:
• Selectaţi tipul de rezultat "Tensiuni", mărimea rezultatelor pe elementele liniare Sxx şi cazul de încărcare 1 Q
• Clic pe iconiţa pentru a realiza exploatarea şi pentru a vedea diagramele tensiunii

ADVANCE DESIGN MANUAL DE UTILIZARE
228
O şarpantă metalică cu 6 cadre şi un planşeu din beton
Introducere Scopul acestui exemplu este de a vă familiariza cu următoarele acţiuni:
• Lucrul în mediul 3D
• Creare de sub-sisteme
• Crearea de elemente plane şi panouri
• Configurarea geometriei structurii
• Copierea elementelor prin simetrie
• Utilizarea punctelor de acroşare
• Generarea de încărcări plane
• Lucrul cu generatorul de încărcări climatice
Descrierea structurii Structura acestui model constituie o şarpantă metalică formată din 6 cadre plasate la distanţe egale, un planşeu din beton situat la jumătatea înălţimii structurii şi reazeme articulate.

ADVANCE DESIGN MANUAL DE UTILIZARE
229
Pasul 1: Crearea unui nou proiect • Lansaţi programul Advance Design (din meniul Start sau cu ajutorul iconiţei de pe desktop). Un nou proiect este
creat în mod implicit.
Pasul 2: Definiţi parametrii proiectului
Configurarea structurii
În fereastra de dialog "Parametrii proiectului": apăsaţi butonul "Next" pentru a accesa fereastra de dialog "Ipoteze - Structură", în care puteţi defini următoarele caracteristici:
• Alegeţi tipul de spaţiu de lucru selectând opţiunea "3D";
• Selectaţi opţiunea "Structură cu rigiditate la încovoiere";
• Pentru a defini materialul implicit al structurii: din lista derulantă de materiale alegeţi S235;
• Alegeţi unităţile de lucru: apăsaţi butonul "Modificare" pentru a accesa fereastra de dialog "Definirea unităţilor de lucru". Selectaţi aici următoarele unităţi:
– Lungime: Metru
– Forţă: KiloNewton
– Moment: KiloNewton*m
– Tensiune: DecaNewton/mm²
– Deplasare: Milimetru
– Dimensiuni Secţiuni: Metru
Clic pe butonul "Validare".
• Clic pe butonul "Finish" pentru a închide fereastra de dialog "Ipoteze - Structură".
Salvarea proiectului
Salvaţi proiectul utilizând comanda Fişier > Salvare ca. În fereastra de dialog "Save as" introduceţi numele proiectului: "sarpanta 3D".

ADVANCE DESIGN MANUAL DE UTILIZARE
230
Pasul 3: Crearea modelului descriptiv Pentru a crea modelul descriptiv, trebuie parcurşi paşii următori:
1. Crearea a 5 sub-sisteme în Pilot;
2. Desenarea primului cadru:
– 4 elemente liniare;
– Componentele planşeului din beton;
– 3 reazeme articulate;
– Un caz de greutate proprie şi încărcări punctuale verticale.
3. Crearea celorlalte cadre utilizând comanda "Copiere";
4. Plasarea panelor pe arbaletrieri;
5. Desenarea grinzilor şi stâlpilor pentru planşeu;
6. Crearea contravântuirilor şi a panourilor;
7. Generarea încărcărilor structurii (permanente, de exploatare şi climatice);
8. Crearea combinaţiilor de încărcări.
Creare de sub-sisteme
• În Pilot: clic dreapta pe "Structura" şi alegeţi din meniul contextual "Gestionarea sistemelor" > "Creează un sub-sistem";
• Repetaţi această operaţie de 5 ori. Cele 6 sub-sisteme sunt afişate în sistemul "Structura";
• Clic dreapta pe fiecare sub-sistem şi alegeţi din meniul contextual "Gestionarea sistemelor" > "Redenumire". Redenumiţi sub-sistemele după cum urmează:
– "Cadre"
– "Planşeu"
– "Acoperiş"
– "Contravântuiri"
– "Fundaţii"
– "Panouri"

ADVANCE DESIGN MANUAL DE UTILIZARE
231
Desenarea primului cadru
Cadrul este compus din doi stâlpi, doi arbaletrieri şi elementele liniare ale structurii planşeului, având secţiuni diferite:
• Stâlpi: IPE 400;
• Arbaletrieri: IPE 240;
• Elementele planşeului: HEA 200.
1. Desenarea stâlpilor cadrului
– Selectaţi sub-sistemul "Cadre" din Pilot; elementele pe care le veţi crea vor fi incluse în sistemul selectat;
– Accesaţi comanda "Creează un element liniar": clic pe iconiţa din bara de instrumente Modelare. Realizaţi următoarele setări în fereastra de proprietăţi a elementului liniar:
Selectaţi tipul de element liniar: "grindă S";
În categoria "Material": alegeţi codul S235;
În categoria "Secţiune": în celula "Extremitatea 1" clic pe iconiţa pentru a accesa fereastra de dialog "Cataloage de secţiuni"; alegeţi din catalogul IPE tipul de secţiune IPE 400;
– Introduceţi în consolă parametrii primului stâlp (separaţi prin spaţiu; apăsaţi Enter după fiecare intrare): 0 0 şi 0 7;

ADVANCE DESIGN MANUAL DE UTILIZARE
232
– Selectaţi elementul liniar şi accesaţi comanda "Copiere" (clic pe iconiţa din bara de instrumente Modificări CAD sau apăsaţi tasta Insert). În fereastra de dialog "Copiere multiplă":
Selectaţi modul de copiere "Translaţie" (asiguraţi-vă că modul "Rotaţie" este inactiv);
Introduceţi în câmpul "Vector" coordonatele elementului separate prin spaţiu: 18 0 0.
Introduceţi numărul de copii în câmpul "Număr": 1;
Apăsaţi butonul "Vizualizare" pentru a vizualiza efectul şi confirmaţi apăsând "Copiere";
Clic pe "Închidere" pentru a închide fereastra.
2. Desenarea arbaletrierilor cadrului
– Selectaţi sub-sistemul "Cadre" din Pilot;
– Accesaţi comanda "Creează un element liniar" şi realizaţi următoarele setări în fereastra de proprietăţi:
Selectaţi tipul de element liniar: "grindă S";
În categoria "Material": alegeţi codul S235;
În categoria "Secţiune": în celula "Extremitatea 1" clic pe iconiţa pentru a accesa fereastra de dialog "Cataloage de secţiuni"; alegeţi din catalogul IPE tipul de secţiune IPE 240;
– Plasaţi cursorul pe capătul primului stâlp, apoi introduceţi în consolă coordonatele celei de-a doua extremităţi a arbaletrierului: 9 8 şi apăsaţi Enter.
– Pentru a desena al doilea arbaletrier, având instrumentul de creare a elementului liniar activ, executaţi clic între primul arbaletrier şi al doilea stâlp:

ADVANCE DESIGN MANUAL DE UTILIZARE
233
3. Desenarea elementelor planşeului
– Selectaţi sub-sistemul "Planşeu" din Pilot;
– Accesaţi comanda "Creează un element liniar" şi realizaţi următoarele setări în fereastra de proprietăţi:
Selectaţi tipul de element liniar: "grindă S";
În categoria "Material": alegeţi codul S235;
În categoria "Secţiune": în celula "Extremitatea 1" clic pe iconiţa pentru a accesa fereastra de dialog "Cataloage de secţiuni"; alegeţi din catalogul HEA tipul de secţiune HEA 200;
– Desenaţi stâlpii planşeului introducând în consolă coordonatele de început (7 0) şi de sfârşit (7 3,5);
– Pentru desenarea grinzii planşeului, realizaţi paşii următori:
Utilizaţi combinaţia de taste Alt + S pentru a accesa fereastra de dialog "Moduri de acroşare": selectaţi opţiunea "Perpendicular" (asiguraţi-vă că modurile de acroşare sunt activate);
Desenaţi grinda planşeului plasând cursorul pe capătul stâlpului corespunzător planşeului şi, perpendicular, pe punctul de acroşare de pe stâlpul cadrului (vezi imaginea de mai jos):
4. Crearea reazemelor cadrului
– Selectaţi sub-sistemul "Fundaţii" din Pilot;
– Accesaţi comanda "Creează un reazem punctual rigid" din bara de instrumente Modelare, apăsând iconiţa ;
– În fereastra de proprietăţi a reazemului: alegeţi tipul de blocaj "articulaţie";
– Cu ajutorul modurilor de acroşare, plasaţi reazemele la baza celor trei stâlpi;
– Pentru a dezactiva instrumentul de creaţie activ: clic dreapta în zona grafică şi selectaţi comanda "Terminare".
5. Generarea încărcărilor pe elementele cadrului
– În Pilot, selectaţi "Încărcare", clic dreapta şi alegeţi din meniul contextual "Creează mai multe familii de cazuri". Este afişată o fereastră de dialog în care se specifică familiile de cazuri şi numărul de cazuri pentru fiecare:
Introduceţi 1 pentru "Permanente" şi 1 pentru "Încărcări utile";
Clic pe butonul "Creare".

ADVANCE DESIGN MANUAL DE UTILIZARE
234
– Familiile create şi cazurile lor de încărcare sunt afişate în Pilot:
– Selectaţi cazul 2 Q din Pilot şi accesaţi comanda "Creează o încărcare punctuală" din bara de instrumente
Modelare apăsând iconiţa . În fereastra de proprietăţi a încărcării punctuale, introduceţi intensitatea FZ: -5 kN. Creaţi apoi forţele printr-un clic pe capătul fiecărui stâlp şi pe îmbinarea celor doi arbaletrieri.
– Având instrumentul de desenare a forţei încă activ, modificaţi în fereastra de proprietăţi intensitatea forţei pe FZ: -2 kN. Plasaţi încărcările punctuale pe fiecare extremitate a grinzii planşeului.
– Încărcările punctuale sunt afişate în Pilot sub cazul 2 Q.
Sfat: Puteţi actualiza scala forţelor cu ajutorul comenzii "Scalare auto a încărcărilor" din meniul contextual al zonei grafice.
Sfat: Salvaţi modelul la intervale regulate accesând comanda Fişier > Salvare sau apăsând tastele Ctrl + S.
Crearea celorlalte 5 cadre utilizând comanda "Copiere"
• Treceţi în vederea (-1, -1, 1) apăsând iconiţa din bara de instrumente Vederi predefinite;
• Selectaţi toate elementele cadrului: din lista derulantă plasată pe bara de instrumente Filtre şi selecţie selectaţi "Selecţie după > Tot" sau utilizaţi combinaţia de taste Ctrl + A;
• Accesaţi comanda "Copiere" şi:
– Selectaţi modul de copiere "Translaţie" (asiguraţi-vă că modul "Rotaţie" este inactiv);
– Introduceţi în câmpul "Vector" coordonatele elementului separate prin spaţiu: 0 -6 0;
– Introduceţi numărul de copii în câmpul "Număr": 5;
– Apăsaţi butonul "Vizualizare" pentru a vizualiza efectul şi confirmaţi apăsând "Copiere";
• Clic pe iconiţa din bara de instrumente Zoom sau apăsaţi Alt + A pentru a accesa comanda "Zoom tot" pentru încadrarea tuturor elementelor din zona grafică:

ADVANCE DESIGN MANUAL DE UTILIZARE
235
Plasarea panelor pe arbaletrieri
1. Desenarea primei pane
– Selectaţi sub-sistemul "Acoperiş" din Pilot;
– Accesaţi comanda "Creează un element liniar" şi realizaţi următoarele setări în fereastra de proprietăţi:
Selectaţi tipul de element liniar: "grindă S";
În categoria "Material": alegeţi codul S235;
În categoria "Secţiune": în celula "Extremitatea 1" clic pe iconiţa pentru a accesa fereastra de dialog "Cataloage de secţiuni"; alegeţi din catalogul IPE tipul de secţiune IPE 120;
– Clic pe extremităţile primului şi ultimului arbaletrier:
– Pentru a modifica excentricitatea şi orientarea panei:
Accesaţi comanda "Creează un punct" executând clic pe iconiţa din bara de instrumente Modelare şi plasaţi punctul pe îmbinarea arbaletrierilor din primul cadru;
Accesaţi fereastra de proprietăţi a elementului pană şi modificaţi parametrii următori:
În câmpul "Excentricitate": (0, z+);
În câmpul "Orientare": unghiul de orientare 90°; numărul ID 1 al punctului (orientarea panei va ţine cont de punctul specificat).
2. Crearea panelor utilizând copierea prin translaţie
– În zona grafică, selectaţi pana creată şi accesaţi comanda "Copiere":
Selectaţi modul de copiere "Translaţie" (asiguraţi-vă că modul "Rotaţie" este inactiv) şi selectaţi al doilea
tip de copiere prin translaţie executând clic pe iconiţa ;
Pentru a defini vectorul copierii, clic pe iconiţa , apoi executaţi clic pe cele două extremităţi ale primului arbaletrier;
Introduceţi numărul de copii în câmpul "Număr": 6;
Clic pe butonul "Avansat>>"; din noile opţiuni afişate: selectaţi "Sistem de destinaţie" şi alegeţi din lista sa derulantă sistemul "Acoperiş";

ADVANCE DESIGN MANUAL DE UTILIZARE
236
Apăsaţi butonul "Vizualizare" pentru a vizualiza efectul şi confirmaţi apăsând "Copiere";
– Selectaţi pana de coamă şi anulaţi unghiul şi punctul de orientare din fereastra sa de proprietăţi.
3. Crearea panelor utilizând copierea prin simetrie sau prin rotaţie
Selectaţi cele 6 pane (în afară de pana de coamă). Puteţi copia panele utilizând mai multe metode:
a. Cu ajutorul ferestrei de dialog de simetrie
Clic pe iconiţa din bara de instrumente Modificări CAD pentru a accesa fereastra de dialog "Simetrie":
Activaţi modul "Copiere" şi apăsaţi iconiţa pentru a selecta tipul de simetrie plană;
Selectaţi elementul de referinţă pentru simetrie: clic pe iconiţa şi, în zona grafică, clic pe pana de coamă;
Selectaţi coordonatele planului de simetrie din lista derulantă: YZ;
Apăsaţi butonul "Vizualizare" pentru a vizualiza efectul şi confirmaţi apăsând "Aplicare".

ADVANCE DESIGN MANUAL DE UTILIZARE
237
b. Cu ajutorul uneltei de simetrizare
Având cele 6 pane selectate, clic pe iconiţa din bara de instrumente Modificări CAD pentru a accesa comanda "Simetrie plană":
Plasaţi cursorul pe pana de coamă pentru a o desemna ca referinţă pentru simetria plană. Observaţi că este disponibilă o previzualizare a elementelor copiate.
Clic pentru a realiza copierea elementelor selectate.
c. Prin rotaţie
Având cele 6 pane selectate, clic pe iconiţa din bara de instrumente Modificări CAD pentru a accesa comanda "Rotaţie":
Un mesaj din consolă solicită definirea axei de rotaţie; tastaţi P pentru a realiza o definire a axei prin 2 puncte;
Următoarele mesaje din consolă solicită definirea punctelor de început şi de sfârşit ale axei de rotaţie: clic pe cele două extremităţi ale panei de coamă pentru a defini acest element ca axă de rotaţie;
Ultimul mesaj din consolă solicită definirea vectorului de rotaţie: pentru primul punct: clic pe extremitatea stângă a arbaletrierului din primul cadru, apoi, pentru definirea celui de-al doilea punct (apăsaţi Enter pentru a omite definirea unghiului): deplasaţi cursorul către extremitatea dreaptă a arbaletrierului şi clic pentru a plasa panele copiate:
Selectaţi panele copiate şi modificaţi unghiul lor de orientare în fereastra comună de proprietăţi (-90°).

ADVANCE DESIGN MANUAL DE UTILIZARE
238
Desenarea grinzilor şi stâlpilor pentru planşeu
1. Crearea grinzilor planşeului
– Selectaţi sub-sistemul "Planşeu" din Pilot;
– Accesaţi comanda "Creează un element liniar" şi realizaţi următoarele setări în fereastra de proprietăţi:
Selectaţi tipul de element liniar: "grindă S";
În categoria "Material": alegeţi codul S235;
În categoria "Secţiune": clic în celula "Extremitatea 1" şi selectaţi din lista derulantă tipul de secţiune HEA 200;
În secţiunea "Zăpadă şi vânt": dezactivaţi statutul de "Element portant".
– Desenaţi grinzile planşeului (pe axa Y) conectând cadrele şarpantei la nivelul planşeului (vezi imaginea de mai jos):
2. Crearea dalei planşeului
– Selectaţi sub-sistemul "Planşeu" din Pilot;
– Accesaţi comanda "Creează un element plan" executând clic pe iconiţa din bara de instrumente Modelare, apoi realizaţi următoarele modificări în fereastra de proprietăţi:
Selectaţi tipul de element plan: "diafragmă";
În categoria "Material": alegeţi codul B20;
În categoria "Grosime": introduceţi valoarea pentru "Vârful 1": 0,180 metri;
În secţiunea "Zăpadă şi vânt": dezactivaţi statutul de "Element portant".
– Desenaţi dala între extremităţile grinzilor create anterior.

ADVANCE DESIGN MANUAL DE UTILIZARE
239
Crearea contravântuirilor şi panourilor
1. Desenarea contravântuirilor
– Selectaţi sub-sistemul "Contravântuiri" din Pilot;
– Accesaţi comanda "Creează un element liniar" şi realizaţi următoarele setări în fereastra de proprietăţi:
Selectaţi tipul de element liniar: "bară";
În categoria "Material": alegeţi codul S235;
În categoria "Secţiune": în celula "Extremitatea 1" clic pe iconiţa pentru a accesa fereastra de dialog "Cataloage de secţiuni"; alegeţi din catalogul CHSH tipul de secţiune CHS 33.7 x 5.6H;
În secţiunea "Discretizare avansată": definiţi discretizarea automată ca inactivă;
În secţiunea "Zăpadă şi vânt": dezactivaţi statutul de "Element portant".
– Cu ajutorul punctelor de acroşare, desenaţi contravântuirile ala cum este arătat în imaginea următoare:
Sfat: Salvaţi modelul la intervale regulate accesând comanda Fişier > Salvare sau apăsând tastele Ctrl + S.
2. Desenarea panourilor
– Selectaţi sub-sistemul "Panouri" din Pilot;
– Accesaţi comanda "Creează un element panou" executând clic pe iconiţa din bara de instrumente Modelare sau alegând din meniu Generare > Panou;
– Desenaţi panourile pe lateralele şarpantei şi pe pantele acoperişului:
– În fereastra de proprietăţi a panourilor, definiţi direcţia de descărcare către elementele portante (stâlpii
cadrelor pentru panourile laterale şi panele pentru panourile de acoperiş), ţinând cont de axele locale ale panourilor.
Sfat: Pentru a vizualiza simbolul direcţiei de descărcare pe panouri: selectaţi tipul de redare "Axe", executând clic pe iconiţa din bara de instrumente Redare.

ADVANCE DESIGN MANUAL DE UTILIZARE
240
De exemplu, considerând stâlpii cadrelor ca elemente portante (pentru încărcările de vânt aplicate pe faţada şarpantei), definiţi direcţia de descărcare din panoul de faţadă către aceştia. În cazul descris mai jos, direcţia de descărcare este dată de y local.
Realizaţi aceste setări pentru toate panourile în fereastra de proprietăţi (ţinând cont de axele locale) în secţiunea "Direcţii de descărcare".
Generarea încărcărilor pe structură
1. Crearea încărcărilor utile
– Pentru a crea încărcări pe dala planşeului: în Pilot, selectaţi sub-sistemul "Planşeu" cu ajutorul comenzii de selecţie din meniul său contextual şi accesaţi comanda "Filtrare" (executând clic pe iconiţa din bara de instrumente Filtre şi selecţie); această comandă afişează pe ecran doar elementele selectate, ascunzându-le pe celelalte;
– În Pilot: selectaţi cazul Q şi accesaţi comanda "Creează o încărcare plană", apoi definiţi intensitatea Fz: -3,000 kN;
– Desenaţi încărcările plane pe fiecare travee a dalei, aşa cum e indicat mai jos:
– Pentru a re-afişa toate elementele modelului, clic pe iconiţa din bara de instrumente Filtre şi selecţie.

ADVANCE DESIGN MANUAL DE UTILIZARE
241
3. Generarea încărcărilor climatice
– În Pilot: clic dreapta pe "Încărcare" şi alegeţi din meniul contextual "Creează o familie de cazuri"; selectaţi "Vânt" iar o familie de vânt (cu un caz de vânt implicit) este creată în Pilot;
– Clic dreapta pe familia de vânt şi alegeţi din meniul contextual "Generare automată". Această comandă generează automat cazurile de vânt şi încărcările corespunzătoare.
Crearea combinaţiilor de încărcări
• În Pilot: în sistemul "Ipoteze", selectaţi "Combinaţii", clic dreapta şi alegeţi din meniul contextual "Proprietăţi";
• În fereastra de dialog "Combinaţii", clic pe butonul "Încărcări" şi selectaţi fişierul de combinaţii: BAEL91;
• Clic pe butonul "Închidere" pentru a aplica şi a închide fereastra.
Pasul 4: Analiza modelului
Crearea modelului de analiză şi lansarea calculului
Accesaţi comanda Analiză > Creează modelul de analiză sau clic simplu pe iconiţa din Pilot. În ambele cazuri este afişată fereastra de dialog "Secvenţa de calcul":
Selectaţi opţiunea "Calcul Elemente Finite". Acţiunea selectată se realizează împreună cu generarea automată a modelului de analiză. În acelaşi timp, toate acţiunile anterioare sunt realizate automat (verificarea modelului, discretizarea, super-verificarea).
În timpul realizării proceselor automate, puteţi vizualiza detalii despre acesta în consolă. Consola vă informează de asemenea când calculul a luat sfârşit.
Când calculul a luat sfârşit, procesul de analiză trece în etapa de exploatare. Bara de instrumente Analiză - Rezultate E.F. este afişată automat.
Pasul 5: Exploatarea rezultatelor În această etapă vor fi realizate următoarele exploatări:
1. Rezultatele deplasării pentru cazurile de vânt
2. Rezultatele momentului de încovoiere şi ale forţei tăietoare pentru cazul de încărcare nr. 3
3. Rezultatele tensiunii pentru cazul de încărcare nr. 3

ADVANCE DESIGN MANUAL DE UTILIZARE
242
Afişarea rezultatelor deplasărilor pentru un caz de vânt
• Activaţi tipul de vedere din faţă asupra spaţiului de lucru;
• Din bara de instrumente Analiză - Rezultate E.F.:
– Selectaţi tipul de rezultat "Deplasări"; mărimile rezultatelor pentru elementele liniare şi plane: D, şi cazul de încărcare: 7 Vânt X- Sucţiune
– Clic pe iconiţa pentru a afişa fereastra de dialog "Rezultate"; accesaţi tab-ul "Opţiuni" şi selectaţi opţiunea "Afişarea rezultatelor pe deformată". Clic pe "OK" pentru a închide fereastra de dialog şi pentru a realiza exploatarea.
– Clic pe iconiţa pentru a vizualiza animaţia modelului după rezultatele de deplasare
Sfat: Pentru a şterge de pe ecran rezultatele curente, clic dreapta în zona grafică şi alegeţi din meniul contextual "Ştergerea rezultatelor".
Afişarea rezultatelor pentru momentul de încovoiere şi forţa tăietoare
1. Rezultatele momentului de încovoiere
– Activaţi vederea (-1, -1, 1) asupra spaţiului de lucru;
– Din bara de instrumente Analiză - Rezultate E.F.:
Selectaţi tipul de rezultat "Eforturi"; mărimile rezultatelor pentru elementele liniare: My, pentru elementele plane: Myy, şi cazul de încărcare: 3 PP
Clic pe iconiţa pentru a realiza exploatarea şi pentru a vedea diagramele momentului de încovoiere

ADVANCE DESIGN MANUAL DE UTILIZARE
243
2. Rezultatele forţei tăietoare
Din bara de instrumente Analiză - Rezultate E.F.:
– Selectaţi tipul de rezultat "Eforturi"; mărimile rezultatelor pentru elementele liniare: Fz, pentru elementele plane: Fzz, şi cazul de încărcare: 3 PP
– Clic pe iconiţa pentru a realiza exploatarea şi pentru a vedea diagramele forţei tăietoare
Afişarea rezultatelor tensiunii normale
Din bara de instrumente Analiză - Rezultate E.F.:
• Selectaţi tipul de rezultat "Tensiuni"; mărimile rezultatelor pentru elementele liniare: Sxx, pentru elementele plane: sxx_sup, şi cazul de încărcare: 3 PP
• Clic pe iconiţa pentru a realiza exploatarea şi pentru a vedea diagramele tensiunii

ADVANCE DESIGN MANUAL DE UTILIZARE
244
O dală din beton articulată pe trei laturi
Introducere Scopul acestui exemplu este de a vă familiariza cu următoarele acţiuni:
• Lucrul într-un spaţiu de tip grilă
• Configurarea afişajului spaţiului de lucru
• Configurarea geometriei unui element de tip diafragmă
• Generarea automată a încărcărilor pe un element selectat
• Afişarea curbelor de rezultate pe o linie de secţiune
• Crearea unei note de calcul pe baza unui model disponibil în meniu
• Modificarea modelului după etapa de analiză pentru optimizarea rezultatelor
• Compararea rezultatelor
Descrierea structurii Structura este compusă dintr-o dală din beton de tip diafragmă (5 x 5 metri) poziţionată într-un plan orizontal X Y, plasată pe trei reazeme liniare articulate. Dala este încărcată cu trei tipuri de sarcini: o încărcare permanentă distribuită uniform, o încărcare liniară şi una punctuală grupate într-un caz de exploatare.

ADVANCE DESIGN MANUAL DE UTILIZARE
245
Pasul 1: Crearea unui nou proiect • Lansaţi programul Advance Design (din meniul Start sau cu ajutorul iconiţei de pe desktop). Un nou proiect este
creat în mod implicit.
Pasul 2: Definiţi parametrii proiectului Configurarea structurii
În fereastra de dialog "Parametrii proiectului": apăsaţi butonul "Next" pentru a accesa fereastra de dialog "Ipoteze - Structură", în care puteţi defini următoarele caracteristici:
• Alegeţi tipul de spaţiu de lucru selectând opţiunea "grilă";
• Selectaţi opţiunea "Structură cu rigiditate la încovoiere";
• Pentru a defini materialul implicit al structurii:
– Apăsaţi iconiţa pentru a accesa fereastra de dialog "Materiale";
– Accesaţi tab-ul "Cataloage" şi selectaţi norma de material: "NFP18-406" şi tipul de material: "BETON" - C25/30;
– Apăsaţi butonul "Import" pentru a adăuga materialul selectat în lista curentă;
– În lista de materiale: selectaţi noul material apoi apăsaţi butonul "Închide" pentru a închide fereastra.
• Alegeţi unităţile de lucru: apăsaţi butonul "Modificare" pentru a accesa fereastra de dialog "Definirea unităţilor de lucru". Selectaţi aici următoarele unităţi:
– Lungime: Metru
– Forţă: KiloNewton
– Moment: KiloNewton*m
– Tensiune: MegaPa. (N/mm2)
– Deplasare: Centimetru
– Dimensiuni Secţiuni: Metru
Clic pe butonul "Validare".
• Clic pe butonul "Finish" pentru a închide fereastra de dialog "Ipoteze - Structură".
Salvarea proiectului
Salvaţi proiectul utilizând comanda Fişier > Salvare ca. În fereastra de dialog "Save as" introduceţi numele proiectului: "Dală beton".
Pasul 3: Crearea modelului descriptiv Pentru a crea modelul descriptiv, trebuie parcurşi paşii următori:
1. Definirea tipului de discretizare
2. Desenarea elementului plan
3. Crearea celor 3 reazeme articulate
4. Generarea încărcărilor pe elementul plan

ADVANCE DESIGN MANUAL DE UTILIZARE
246
Definirea tipului de discretizare
• Din meniu: alegeţi Opţiuni > Discretizare
• În fereastra de dialog "Opţiuni de discretizare", selectaţi tipul "Grilă"
• Deselectaţi opţiunea "Includerea încărcărilor la discretizare"
Desenarea elementului plan
• În Pilot: clic dreapta pe "Structura" şi alegeţi din meniul contextual "Generează o entitate" > "Structură" > "Element plan":
• În fereastra de proprietăţi a elementului plan:
– Selectaţi tipul de element plan: "diafragmă";
– În categoria "Material": alegeţi codul C25/30;
– În categoria "Grosime": introduceţi valoarea pentru "Vârful 1": 0,200 metri;
– În categoria "Discretizare": selectaţi "Simplificat" pentru densitate iar în câmpul "Definire simplificată" situat mai jos introduceţi 15 pentru numărul de unităţi de discretizare pe axele locale x şi y.

ADVANCE DESIGN MANUAL DE UTILIZARE
247
• Introduceţi succesiv coordonatele dalei: 0 0 - 0 5 - 5 5 - 5 0.
Crearea a 3 reazeme liniare articulate
• Accesaţi comanda "Creează un reazem liniar rigid" din bara de instrumente Modelare apăsând iconiţa ;
• În fereastra de proprietăţi a reazemului: alegeţi tipul de blocaj "articulaţie";
• Desenaţi 3 reazeme liniare pe trei laturi ale elementului plan;
• Când aţi terminat, clic dreapta şi alegeţi din meniul contextual comanda "Terminare" pentru a dezactiva instrumentul de desenare:
Generarea încărcărilor pe structură
Treceţi în vederea "(-1, -1, 1) apăsând iconiţa din bara de instrumente Vederi predefinite.
În Pilot, selectaţi "Încărcare", clic dreapta şi alegeţi din meniul contextual "Creează mai multe familii de cazuri". Este afişată o fereastră de dialog în care se specifică familiile de cazuri şi numărul de cazuri pentru fiecare:
• Introduceţi 1 pentru "Permanente" şi 1 pentru "Exploatări";
• Clic pe butonul "Creare". Cazurile de încărcare create sunt afişate în Pilot.

ADVANCE DESIGN MANUAL DE UTILIZARE
248
1. Crearea unei încărcări permanente pe selecţie
– În Pilot: selectaţi cazul CP;
– Selectaţi elementul plan, clic dreapta şi selectaţi din meniul contextual comanda "Încărcări / selecţie" pentru a genera automat o încărcare plană pe selecţie;
– Introduceţi intensitatea Fz: -1,5 kN;
Sfat: Puteţi actualiza scala forţelor cu ajutorul comenzii "Scalare auto a încărcărilor" din meniul contextual al zonei grafice.
Sfat: Salvaţi modelul la intervale regulate accesând comanda Fişier > Salvare sau apăsând tastele Ctrl + S.
2. Crearea sarcinilor de exploatare
a. Creează o încărcare punctuală
În Pilot: selectaţi cazul 2 Q şi accesaţi comanda "Creează o încărcare punctuală" din bara de instrumente Modelare apăsând iconiţa . Introduceţi intensitatea FZ: -200 kN;
Dublu clic pe iconiţa de pe bara de stare pentru a accesa fereastra de dialog "Moduri de acroşare"; selectaţi modul de acroşare "Mijloc" şi asiguraţi-vă că modurile de acroşare sunt activate;
Plasaţi încărcarea punctuală pe mijlocul laturii fără reazem a elementului plan:

ADVANCE DESIGN MANUAL DE UTILIZARE
249
b. Creează o încărcare liniară
În Pilot: selectaţi cazul 2 Q şi accesaţi comanda "Creează o încărcare liniară" din bara de instrumente Modelare apăsând iconiţa . Introduceţi intensitatea FZ: -100 kN;
Desenaţi încărcarea liniară pe latura fără reazem a elementului plan:
Crearea combinaţiilor de încărcări
• În Pilot: în sistemul "Ipoteze", selectaţi "Combinaţii", clic dreapta şi alegeţi din meniul contextual "Proprietăţi";
• În fereastra de dialog "Combinaţii", clic pe butonul "Încărcări" şi selectaţi fişierul de combinaţii: BAEL91;
• Clic pe butonul "Închidere" pentru a aplica şi a închide fereastra.
Salvarea unei vederi a modelului descriptiv
Din bara Modelare: clic pe iconiţa . Vederea este stocată în sistemul "Vederi memorate" din Pilot.
Pasul 4: Analiza modelului
Crearea modelului de analiză şi discretizarea structurii
Accesaţi comanda Analiză > Creează modelul de analiză sau clic simplu pe iconiţa din Pilot. În ambele cazuri este afişată fereastra de dialog "Secvenţa de calcul": Selectaţi opţiunea "Discretizare".
Discretizarea structurii este realizată automat. Verificaţi consola pentru a vizualiza stadiile procesului de discretizare. Consola vă informează când discretizarea este gata.
În acest moment, discretizarea structurii şi nodurile trebuie să fie afişate pe ecran:

ADVANCE DESIGN MANUAL DE UTILIZARE
250
Lansează calculul
Accesaţi comanda Analiză > Calculare sau clic pe iconiţa din bara de instrumente Analiză - Ipoteze. Este afişată următoarea fereastră de dialog:
Deoarece discretizarea a fost deja creată, deselectaţi cele două opţiuni şi apăsaţi pe "OK" pentru a porni calculul.
Calculul este realizat automat. Puteţi vedea informaţii detaliate privind operaţiile de calcul în consolă.
Pasul 5: Exploatarea rezultatelor În această etapă vor fi realizate următoarele exploatări:
1. Rezultatele deplasării pentru încărcarea permanentă
2. Rezultatele eforturilor pe o linie de secţiune pentru o combinaţie de încărcări
3. Rezultatele tensiunii normale pentru un caz de exploatare
Rezultatele deplasării pentru încărcarea permanentă
Din bara de instrumente Analiză - Rezultate E.F.:
• Selectaţi tipul de rezultat "Deplasări"; mărimea rezultatelor pentru elementul plan: D, şi cazul de încărcare: 1 CP
• Clic dreapta în zona grafică şi din meniul contextual:
– Deselectaţi "Afişarea nodurilor" şi "Afişarea discretizării"
– Selectaţi "Afişare izo-linii"
• Apăsaţi Ctrl + Z pentru a accesa fereastra de dialog "Rezultate"; în tab-ul "Opţiuni" selectaţi opţiunea "Afişarea rezultatelor pe deformată" şi apăsaţi pe "OK" pentru a închide fereastra şi pentru a realiza exploatarea
• Clic pe iconiţa pentru a salva exploatarea
Sfat: Pentru a şterge de pe ecran rezultatele curente, clic dreapta în zona grafică şi alegeţi din meniul contextual "Ştergerea rezultatelor".

ADVANCE DESIGN MANUAL DE UTILIZARE
251
Rezultatele eforturilor pe o linie de secţiune pentru o combinaţie de încărcări
1. Crearea unei linii de secţiune
– Din meniu: alegeţi Generare > Linie de secţiune. Având instrumentul de creare a liniei de secţiune activ: clic pe două colţuri opuse ale elementului plan pentru a desena linia
2. Vizualizarea curbelor pe linia de secţiune
– Selectaţi linia de secţiune în Pilot din sistemul "Structura" sau direct din zona grafică
– Din bara de instrumente Analiză - Rezultate E.F.: clic pe iconiţa . Este afişată o fereastră care conţine în
mod implicit curbele de eforturi Mxx şi Myy. Pentru a configura parametrii curbelor, apăsaţi iconiţa . Următoarea fereastră de dialog este afişată:
– Clic pe butonul "Cazuri / Combinaţii" iar în fereastra de dialog "Analize şi combinaţii" selectaţi cele două combinaţii (deselectaţi celelalte cazuri). Clic pe "OK" pentru a aplica şi a închide fereastra,
– Apăsaţi "OK" pentru a continua. Curbele de rezultate sunt afişate după cum urmează:

ADVANCE DESIGN MANUAL DE UTILIZARE
252
Clic pe iconiţa pentru a salva curba de rezultate ca vedere de exploatare. Curba salvată corespunde curbei din fereastra activă (în chenar albastru).
Dublu clic pe o curbă pentru a deschide o fereastră în care aveţi acces la rezultate detaliate şi la configurarea modului de afişare a acestora.
Rezultatele tensiunii normale pentru un caz de exploatare
• Apăsaţi Alt + Z pentru a accesa comanda "Configurarea rezultatelor". Clic pe butonul "Cazuri / Combinaţii", iar în fereastra de dialog "Analize şi Combinaţii" selectaţi 2 Q;
• Din bara de instrumente Analiză - Rezultate E.F.:
– Selectaţi tipul de rezultat "Tensiuni"; mărimea rezultatelor pentru elementul plan: sxx_sup
– Apăsaţi iconiţa pentru a ascunde modelul descriptiv
– Clic pe iconiţa pentru a realiza exploatarea şi pentru a vedea regiunile de izo-valori ale rezultatelor tensiunii
– Clic pe iconiţa pentru a salva exploatarea

ADVANCE DESIGN MANUAL DE UTILIZARE
253
Salvarea listei de vederi de exploatare
Vederile de exploatare sunt stocate în Pilot sub sistemul "Exploatare". Puteţi salva lista vederilor de exploatare procedând astfel:
• Clic dreapta pe sistemul "Exploatare" din Pilot şi alegeţi comanda "Exportare arborescenţă"
• Este afişată fereastra de dialog "Save as"; introduceţi aici numele fişierului .xml cu datele de exploatare
Pasul 6: Generarea unei note de calcul
Accesarea unui model de notă de calcul
Alegeţi din meniu Documente > Notă de ipoteze. Această comandă lansează fereastra de dialog "Generator de notă" şi încarcă automat modelul de notă de calcul "Notă de ipoteze".
Modificarea conţinutului notei de calcul
Realizaţi următoarele modificări în conţinutul notei de calcul:
• Scoateţi "Copertă" şi "Cuprins" (selectaţi-le în secţiunea din stânga şi apăsaţi butonul ). Utilizând aceeaşi metodă, îndepărtaţi tabelele "Descrierea sistemelor" şi "Descrierea reperelor"
• Selectaţi primul capitol, apăsaţi butonul "Proprietăţile tabelului" şi, în fereastra afişată, deselectaţi opţiunea "Inserează un salt de pagină"

ADVANCE DESIGN MANUAL DE UTILIZARE
254
• Selectaţi capitolul "Date geometrice"; accesaţi tab-ul "Vederi" şi selectaţi "Vedere Model"; apăsaţi butonul pentru a adăuga imaginea în conţinutul notei de calcul, sub capitolul selectat
• Selectaţi capitolul "Date despre încărcări"; accesaţi tab-ul "Exploatare" şi selectaţi o vedere de exploatare din
listă; apăsaţi butonul pentru a adăuga imaginea în conţinutul notei de calcul, sub capitolul selectat
Salvarea unui model de notă de calcul
Puteţi salva configuraţia notei de calcul obţinute ca model:
• Clic pe butonul "Salvare" situat în secţiunea "Model de notă"
• În fereastra de dialog "Save as": denumiţi modelul, de exemplu: "Nota 1" şi alegeţi locaţia sa pe disc.
Generarea notei de calcul
Apăsaţi butonul "Generare" pentru a crea nota. Când procesul de generare a luat sfârşit, aplicaţia de vizualizare se lansează automat deschizând nota de calcul creată:
Sfat: Salvaţi modelul la intervale regulate accesând comanda Fişier > Salvare sau apăsând tastele Ctrl + S.

ADVANCE DESIGN MANUAL DE UTILIZARE
255
Pasul 7: Modificarea ipotezelor iniţiale şi actualizarea documentelor După analiza şi exploatarea rezultatelor, puteţi reveni în etapa de modelare pentru a modifica datele iniţiale, apoi puteţi recrea modelul de analiză, calcula modelul şi actualiza rezultatele afişate.
Pentru a reveni în etapa de modelare, executaţi clic pe iconiţa din Pilot.
Modificarea parametrilor dalei
• Selectaţi elementul plan şi accesaţi fereastra sa de proprietăţi
• Modificaţi grosimea dalei: de la 0,200 m la 0,300 m
• Modificaţi discretizarea dalei: În câmpul "Definire simplificată" introduceţi 13 pentru numărul de unităţi pe axele x şi y
Modificarea tipului de blocaj al reazemelor
• Selectaţi cele trei reazeme şi accesaţi fereastra de proprietăţi
• Schimbaţi tipul de blocaj în "încastrare"
Crearea unui gol pătrat în dală
• Activaţi tipul de vedere de deasupra apăsând iconiţa din bara de instrumente Vederi predefinite
• Din bara Plan de lucru: apăsaţi iconiţa pentru a defini planul de lucru pe vederea curentă
• Pentru a crea un gol de 0,75 x 0,75 metri plasat la o distanţă de 0,75 metri de marginile dalei, desenaţi întâi o polilinie pe elementul plan utilizând instrumentul linie, apoi decupaţi dala cu ajutorul comenzii "Creează goluri":
– Din bara Modelare: clic pe iconiţa .
– Introduceţi în consolă parametrii golului (separaţi prin spaţiu; apăsaţi Enter după fiecare intrare):
0.75 - 1.5
1.5 - 1.5
1.5 - 0.75
0.75 - 0.75
0.75 - 1.5
Apăsaţi Enter pentru a încheia crearea poliliniei
• Selectaţi polilinia de formă pătrată (din Pilot sau din zona grafică) şi
executaţi clic pe iconiţa din bara de instrumente Modificări CADpentru a lansa comanda "Creează goluri". Golul de formă pătrată estecreat:
Sfat: Pentru o mai bună vizualizare a poliliniei pe elementul plan, activaţi modul de redare "Axe" (la nivelul barei de instrumente Redare sau din fereastra de dialog "Redare" accesibilă prin comanda "Configurarea afişării" - Alt + X).

ADVANCE DESIGN MANUAL DE UTILIZARE
256
Recrearea modelului de analiză
După ce aţi terminat cu modificarea datelor iniţiale, recreaţi modelul de analiză:
• Accesaţi comanda Analiză > Creează modelul de analiză sau clic simplu pe iconiţa din Pilot. În ambele cazuri este afişată fereastra de dialog "Secvenţa de calcul":
Selectaţi opţiunea "Crearea unui nou model de analiză" apoi selectaţi "Discretizare"; acesta va recrea modelul de analiză şi va lansa discretizarea structurii; consola vă informează când discretizarea a luat sfârşit.
• Observaţi că anumite iconiţe din Pilot au culoarea roşie; aceasta înseamnă că modelul a fost modificat şi trebuie calculat din nou pentru actualizarea rezultatelor;
• Pentru a vedea noua discretizare: clic dreapta în zona grafică şi deselectaţi din meniul contextual "Afişarea nodurilor" şi "Afişarea modelului descriptiv":
• Accesaţi comanda Analiză > Calculare sau clic pe iconiţa din bara de instrumente Analiză - Ipoteze. Este afişată fereastra de dialog care vă solicită să alegeţi acţiunile automate; deselectaţi opţiunile de discretizare şi super-verificare şi apăsaţi "OK" pentru a lansa calculul.

ADVANCE DESIGN MANUAL DE UTILIZARE
257
Actualizarea vederilor de exploatare
În Pilot, sub sistemul "Exploatare", vederile de exploatare salvate anterior sunt afişate cu un simbol roşu, însemnând că nu sunt actualizate.
• Pentru a actualiza o vedere de exploatare: dublu clic pe aceasta în Pilot (sau alegeţi "Activare şi actualizare" din meniul său contextual);
• Vederile de exploatare actualizate sunt afişate în Pilot în culoare verde.
Rezultatele deplasărilor
Rezultatele tensiunilor

ADVANCE DESIGN MANUAL DE UTILIZARE
258
Pasul 8: Compararea rezultatelor 1. După actualizarea vederilor de exploatare, generaţi o nouă notă de calcul pentru a vizualiza ultimele rezultate:
– Alegeţi din meniu Documente > Generează o notă nouă
– În fereastra de dialog "Generator de notă": în secţiunea "Model de notă", apăsaţi butonul "Încărcare", iar fereastra de dialog "Open" este afişată. Selectaţi fişierul model creat anterior ("Nota 1") şi apăsaţi pe "Open".
– Clic pe butonul "Generare". Când procesul de generare a luat sfârşit, aplicaţia de vizualizare se lansează automat deschizând nota de calcul creată.
2. Deschideţi şi prima notă de calcul generată, pentru a o compara cu cea nouă:
– Accesaţi pe disc directorul corespunzător fişierului .fto în care lucraţi;
– În directorul "document" veţi găsi toate fişierele create în acest proiect;
– Deschideţi fişierul primei note de calcul pe care îl găsiţi în acest director.

ADVANCE DESIGN MANUAL DE UTILIZARE
259
O clădire din beton armat cu două etaje
Introducere Scopul acestui exemplu este de a vă familiariza cu următoarele acţiuni:
• Lucrul pe nivele
• Modificarea elementelor utilizând comanda "Tăiere"
• Generarea şi exploatarea cazurilor de seism
• Exploatarea tensiunilor pe elementele liniare
• Crearea unui fişier AVI
Descrierea structurii Structura este reprezentată de o clădire din beton cu trei nivele, având o înălţime totală de 12,5 metri. primele două niveluri au o înălţime de 4,5 metri, iar al treilea nivel are 3,5 metri. Pentru această structură sunt luate în calcul încărcări de exploatare şi seismice.

ADVANCE DESIGN MANUAL DE UTILIZARE
260
Pasul 1: Crearea unui nou proiect • Lansaţi programul Advance Design (din meniul Start sau cu ajutorul iconiţei de pe desktop). Un nou proiect este
creat în mod implicit.
Pasul 2: Definiţi parametrii proiectului
Configurarea structurii
În fereastra de dialog "Parametrii proiectului": apăsaţi butonul "Next" pentru a accesa fereastra de dialog "Ipoteze - Structură", în care puteţi defini următoarele caracteristici:
• Alegeţi tipul de spaţiu de lucru selectând opţiunea "3D";
• Selectaţi opţiunea "Structură cu rigiditate la încovoiere";
• Pentru a defini materialul implicit al structurii:
– Apăsaţi iconiţa pentru a accesa fereastra de dialog "Materiale";
– Accesaţi tab-ul "Cataloage" şi selectaţi norma de material: "NFP18-406" şi tipul de material: "BETON" - C25/30;
– Apăsaţi butonul "Import" pentru a adăuga materialul selectat în lista curentă;
– În lista de materiale: selectaţi noul material apoi apăsaţi butonul "Închide" pentru a închide fereastra.
• Alegeţi unităţile de lucru: apăsaţi butonul "Modificare" pentru a accesa fereastra de dialog "Definirea unităţilor de lucru". Selectaţi aici următoarele unităţi:
– Lungime: Metru
– Forţă: KiloNewton
– Moment: KiloNewton*m
– Tensiune: MegaPa. (N/mm2)
– Deplasare: Centimetru
– Dimensiuni Secţiuni: Metru
Clic pe butonul "Validare".
• Clic pe butonul "Finish" pentru a închide fereastra de dialog "Ipoteze - Structură".
Salvarea proiectului
Salvaţi proiectul utilizând comanda Fişier > Salvare ca. În fereastra de dialog "Save as" introduceţi numele proiectului: "Cladire beton".
Pasul 3: Crearea modelului descriptiv Pentru a crea modelul descriptiv, trebuie parcurşi paşii următori: 1. Crearea de sub-sisteme în Pilot şi configurarea opţiunilor de nivel;
2. Definirea planului de lucru
3. Desenarea pereţilor şi a grinzilor pentru primul nivel;
4. Plasarea reazemelor articulate la baza structurii;
5. Crearea celui de-al doilea nivel prin copiere;
6. Desenarea celui de-al treilea nivel utilizând comanda "Relimitare";
7. Încărcarea structurii cu două familii de cazuri: exploatare şi seism.

ADVANCE DESIGN MANUAL DE UTILIZARE
261
Definirea tipului de discretizare
• Din meniu: alegeţi Opţiuni > Discretizare;
• În fereastra de dialog "Opţiuni de discretizare", selectaţi tipul "Grilă" din lista derulantă.
Crearea şi configurarea sub-sistemelor
1. Crearea arborescenţei de sub-sisteme
– În Pilot: clic dreapta pe "Structura" şi alegeţi din meniul contextual "Gestionarea sistemelor" > "Creează un sub-sistem";
– Creaţi în acest mod 3 sub-sisteme;
– Selectaţi fiecare sub-sistem şi apăsaţi tasta F2 pentru a-l redenumi, inserând câte un nume pentru fiecare: "Parter"; "Etaj 1" şi "Etaj 2";
– În sistemul "Parter": creaţi alte 3 sub-sisteme: "Fundaţii", "Grinzi" şi "Pereţi";
– În sistemele "Etaj 1" şi "Etaj 2": creaţi câte 2 sub-sisteme: "Grinzi" şi "Pereţi".
2. Definirea parametrilor de nivel pentru fiecare sub-sistem
Selectaţi fiecare sub-sistem din cele 3 sisteme principale, şi în fereastra lor de proprietăţi:
– Activaţi opţiunea "Nivel" selectând căsuţa corespunzătoare;
– Introduceţi parametrii de înălţime după cum urmează:
Sub-sistemele din "Parter": 4,5 m limita superioară şi 0 m limita inferioară;
Sub-sistemele din "Etaj 1": 9 m - limita superioară şi 4,5 m - limita inferioară;
Sub-sistemele din "Etaj 2": 12,5 - limita superioară şi 9 m - limita inferioară.

ADVANCE DESIGN MANUAL DE UTILIZARE
262
Definirea planului de lucru
Selectaţi axa de origine a planului de lucru şi introduceţi, în fereastra de proprietăţi, valorile abscisei şi ale ordonatei: 3 m.
Crearea primului nivel al clădirii
1. Crearea pereţilor
– Activaţi o vedere din dreapta asupra spaţiului de lucru apăsând iconiţa din bara de instrumente Vederi predefinite; vederea este acum în planul Y Z. Clic pe iconiţa din bara de instrumente Plan de lucru pentru a proiecta planul de lucru pe vederea activă.
– În Pilot: În "Parter", selectaţi sub-sistemul "Pereţi";
– Accesaţi comanda "Creează un element plan vertical prin 2 puncte " executând clic pe iconiţa din bara de instrumente Modelare;
– Realizaţi următoarele setări în fereastra de proprietăţi a elementului plan:
– în categoria "Grosime": introduceţi valoarea pentru "Vârful 1": 0,180 metri;
– Clic în direcţia Z şi cursorul se va acroşa de limita superioară a nivelului (4,5 pe Z); deplasaţi cursorul în direcţia Y+ şi tastaţi în consolă coordonatele pe axa Y: 1,5 m, apoi apăsaţi Enter (puteţi, de asemenea, să treceţi în vederea de deasupra şi să desenaţi peretele în 2D).
– Selectaţi elementul plan şi copiaţi-l o dată la 4,5 metri în direcţia Y+ (tastaţi 0 4.5 0);
– Selectaţi primul element plan:
Clic pe punctul său de întindere (marcat printr-un triunghi roşu) în colţul din dreapta-sus;
Definiţi direcţia de deformare deplasând cursorul pe direcţia Y+ şi tastaţi în consolă 1.5, apoi apăsaţi Enter;
Sfat: Utilizaţi modul de acroşare ORTO pentru a defini vectorul de deformare.

ADVANCE DESIGN MANUAL DE UTILIZARE
263
Repetaţi procedura pentru colţul din dreapta-jos al elementului plan:
– Selectaţi al doilea perete şi copiaţi-l de 3 ori la 3 metri în direcţia Y+ (tastaţi 0 3 0);
– Selectaţi ultimul perete şi repetaţi procedura de deformare (măriţi lăţimea elementului cu 1,5 m):
Sfat: Salvaţi modelul la intervale regulate accesând comanda Fişier > Salvare sau apăsând tastele Ctrl + S. 2. Crearea grinzilor
– În Pilot: în "Parter", selectaţi sub-sistemul "Grinzi";
– Accesaţi comanda " Creează un element liniar orizontal prin 2 puncte" executând clic pe iconiţa din bara de instrumente Modelare;
– Realizaţi următoarele setări în fereastra de proprietăţi a elementului liniar:
În categoria "Secţiune": clic în celula "Extremitatea1" şi apăsaţi iconiţa pentru a afişa fereastra de dialog "Parametri"; introduceţi parametrii secţiunii: dreptunghiular, 0,16 x 0,45;
În câmpul "Excentricitate": selectaţi 0, z-;

ADVANCE DESIGN MANUAL DE UTILIZARE
264
– Cu ajutorul modurilor de acroşare, desenaţi grinda pe capetele pereţilor:
– Selectaţi toate elementele (apăsaţi Ctrl + A), şi copiaţi-le o dată la 10 metri pe axa X (tastaţi 10 0 0). Activaţi
o vedere din faţă ( )apoi definiţi grila prin proiecţie pe vederea activă (clic pe iconiţa din bara de instrumente Plan de lucru). Pentru a afişa elementele parterului în 3D, alegeţi o vedere (1, -1, 1) apăsând iconiţa :
– Pentru a crea grinzile transversale: accesaţi din nou comanda "Creează un element liniar orizontal prin 2 puncte":
Secţiune: dreptunghiular, 0,20 x 0,65;
Excentricitate: 0, z-;
– Desenaţi prima grindă transversală între extremităţile superioare ale pereţilor opuşi;
– Selectaţi grinda transversală şi accesaţi comanda "Copiere". În fereastra de dialog "Copiere multiplă", selectaţi modul de copiere , introduceţi numărul de 11 copii şi apăsaţi iconiţa pentru a defini vectorul de copiere (clic pe extremităţile pereţilor, aşa cum este arătat mai jos):

ADVANCE DESIGN MANUAL DE UTILIZARE
265
3. Crearea reazemelor
– În Pilot: În "Parter", selectaţi sub-sistemul "Fundaţii";
– Accesaţi comanda "Creează un reazem liniar rigid" din bara de instrumente Modelare apăsând iconiţa ;
– În fereastra de proprietăţi a reazemelor liniare: alegeţi tipul de blocaj "articulaţie";
– Desenaţi reazemele la baza fiecărui perete al parterului.
4. Crearea dalei de la parter
– În Pilot: În "Parter", selectaţi sub-sistemul "Pereţi";
– Accesaţi comanda "Creează un element plan orizontal" executând clic pe iconiţa din bara de instrumente Modelare;
– Definiţi grosimea primului vârf: 0,100 metri;
– Desenaţi dala aşa cum e indicat mai jos:
Sfat: Salvaţi modelul la intervale regulate accesând comanda Fişier > Salvare sau apăsând tastele Ctrl + S.
Crearea celui de-al doilea nivel al clădirii
• În Pilot: În "Parter", selectaţi sub-sistemul "Grinzi", clic dreapta şi alegeţi din meniul contextual comanda "Selectare", pentru a selecta toate elementele respectivului sub-sistem;
• Accesaţi comanda "Copiere". În fereastra de dialog "Copiere multiplă":
– Introduceţi în câmpul "Vector" coordonatele de copiere separate prin spaţiu: 0 0 4.5;
– Introduceţi numărul de copii în câmpul "Număr": 1;
– Clic pe butonul "Avansat>>" (pentru a afişa opţiuni avansate de copiere): selectaţi "Sistem de destinaţie" şi alegeţi din lista derulantă sub-sistemul "Grinzi" corespunzător sistemului "Etaj 1" (verificaţi numărul ID pentru a identifica sub-sistemul corect);
– Apăsaţi butonul "Vizualizare" pentru a vizualiza efectul şi confirmaţi apăsând "Copiere";

ADVANCE DESIGN MANUAL DE UTILIZARE
266
• Copiaţi pereţii şi dala de la "Parter" la "Etaj 1" urmând aceiaşi paşi (nu uitaţi să selectaţi sub-sistemul corespunzător "Pereţi" din "Etaj 1" ca destinaţie). Cel de-al doilea nivel al clădirii este creat:
Crearea celui de-al treilea nivel al clădirii
Al treilea nivel al clădirii are o înălţime de 3,5 metri.
• În Pilot: În "Etaj 2", selectaţi sub-sistemul "Pereţi";
• Accesaţi comanda "Creează un element plan vertical prin 2 puncte " executând clic pe iconiţa din bara de instrumente Modelare;
• În fereastra de proprietăţi a elementului plan: în categoria "Grosime", introduceţi valoarea pentru "Vârful 1": 0,180 m;
• Desenaţi primul perete plasând cursorul pe extremităţile superioare ale peretelui de la al doilea nivel, aşa cum este indicat mai jos:
• În Pilot: în "Etaj 2" selectaţi toate sub-sistemele şi modificaţi în fereastra de proprietăţi înălţimea nivelului de la
3,5 metri la 3 metri (limita superioară: 12; limita inferioară: 9);
• Activaţi o vedere din dreapta ( ) apoi definiţi grila prin proiecţie pe vederea activă (clic pe iconiţa din bara de instrumente Plan de lucru);
• În Pilot: În "Etaj 2", selectaţi sub-sistemul "Grinzi";
• Accesaţi comanda "Creează un element liniar vertical prin 1 punct": clic pe iconiţa din bara de instrumente Modelare. Realizaţi următoarele setări în fereastra de proprietăţi a elementului liniar:
– În categoria "Secţiune": selectaţi o secţiune pătrată de 0,30 m (C30)
– În câmpul "Excentricitate": selectaţi 0, 0.
• Plasaţi stâlpul la 1,5 metri de peretele creat anterior:

ADVANCE DESIGN MANUAL DE UTILIZARE
267
• Accesaţi comanda "Creează o linie" executând clic pe iconiţa din bara de instrumente Modelare;
• Desenaţi o linie între extremitatea superioară a stâlpului şi extremitatea dreaptă a peretelui. Vom folosi linia ca entitate de ajutor pentru decuparea peretelui:
– Selectaţi linia şi accesaţi din meniu Modificare > CAD > Tăiere sau clic pe iconiţa din bara de instrumente Modificări CAD;
– Având unealta de decupare activă (observaţi simbolul cursorului): clic pe partea superioară a peretelui delimitată de linie, pentru a o şterge:
– Puteţi şterge linia după operaţia de decupare.
• Treceţi în vederea (1, -1, 1) apăsând iconiţa din bara de instrumente Vederi predefinite;
• Selectaţi stâlpul şi peretele pentru a le copia la 10 metri pe direcţia X- (-10 0 0); asiguraţi-vă că, în fereastra de dialog "Copiere multiplă", opţiunea "Sistem de destinaţie" este deselectată:
• Pentru a crea grinzile transversale de la al treilea nivel:
– În Pilot: În "Etaj 2", selectaţi sub-sistemul "Grinzi";
– Accesaţi comanda "Creează un element liniar" executând clic pe iconiţa din bara de instrumente Modelare;
– Realizaţi următoarele setări în fereastra de proprietăţi a elementului liniar:
Secţiune: dreptunghiular, R20 x 40
Fără excentricitate
– Desenaţi două grinzi în partea de sus a elementelor verticale create anterior;

ADVANCE DESIGN MANUAL DE UTILIZARE
268
– Având instrumentul de desenare a elementelor liniare activ, modificaţi tipul de secţiune ca dreptunghiular, R20*65 şi desenaţi o grindă transversală între cele două laturi de la al treilea nivel (aşa cum este arătat mai sus):
• Pentru a crea dala celui de-al treilea nivel:
– În Pilot: În "Etaj 2", selectaţi sub-sistemul "Pereţi";
– Utilizând aceeaşi metodă ca pentru nivelurile precedente, desenaţi o dală cu grosimea de 0,20 metri, aşa cum este indicat mai jos:
Sfat: Salvaţi modelul la intervale regulate accesând comanda Fişier > Salvare sau apăsând tastele Ctrl + S.
Generarea încărcărilor pe structură
În Pilot: clic dreapta pe "Încărcare" şi alegeţi din meniul contextual "Creează mai multe familii de cazuri". În fereastra afişată, introduceţi numărul de cazuri de încărcare după cum urmează:
• Exploatări: 1;
• Seism: 2.
Clic pe "Creare". Familiile de cazuri şi cazurile acestora sunt generate automat şi afişate în Pilot.
1. Crearea sarcinilor de exploatare
a. Creaţi o încărcare plană pe dala primului nivel:
Selectaţi dala de la primul nivel, clic dreapta în zona grafică şi alegeţi din meniul contextual "Încărcări / selecţie"; proprietăţile încărcării plane sunt afişate automat;
Definiţi intensitatea FZ: -3.5 kN şi apăsaţi pe "OK" pentru a termina.
b. Creaţi o încărcare plană pe dala celui de-al doilea nivel: repetaţi aceeaşi comandă ca pentru dala anterioară, cu o intensitate FZ de -3kN
c. Creaţi o încărcare plană pe dala celui de-al treilea nivel: repetaţi aceeaşi comandă ca pentru dala anterioară, cu o intensitate FZ de -1,75kN

ADVANCE DESIGN MANUAL DE UTILIZARE
269
2. Definirea încărcărilor seismice În Pilot: selectaţi familia de seism iar în fereastra de proprietăţi:
– Selectaţi regiunea seismică: C(Ks=0.24);
– Selectaţi clasa de structură: III-Normal(1.0)
Cazurile de seism sunt generate implicit pe direcţia X; selectaţi un caz seismic şi definiţi în fereastra de proprietăţi direcţia seismică: Y (orizontal).
3. Definirea analizei modale (creată automat odată cu familia de seism)
În Pilot: în "Ipoteze" > "Analiză modală": selectaţi "Moduri" şi introduceţi în fereastra de proprietăţi:
– Numărul de moduri: 5;
– Definiţia maselor: "mase obţinute prin combinarea încărcărilor statice".
– Combinaţii: clic în celula corespunzătoare apăsaţi pe iconiţa pentru a accesa fereastra de dialog "Combinaţii", în care puteţi adăuga cazul de încărcare static existent cu un coeficient:

ADVANCE DESIGN MANUAL DE UTILIZARE
270
Pasul 4: Analiza modelului
Crearea modelului de analiză şi lansarea calculului
Accesaţi comanda Analiză > Creează modelul de analiză sau clic simplu pe iconiţa din Pilot. În ambele cazuri este afişată fereastra de dialog "Secvenţa de calcul":
Selectaţi opţiunea "Calcul Elemente Finite". Acţiunea selectată se realizează împreună cu generarea automată a modelului de analiză. În acelaşi timp, toate acţiunile anterioare sunt realizate automat (verificarea modelului, discretizarea, super-verificarea).
În timpul realizării proceselor automate, puteţi vizualiza detalii despre acesta în consolă. Consola vă informează de asemenea când calculul a luat sfârşit.
Când calculul a luat sfârşit, procesul de analiză trece în etapa de exploatare. Bara de instrumente Analiză - Rezultate E.F. este afişată automat.
Pasul 5: Exploatarea rezultatelor În această etapă vor fi realizate următoarele exploatări:
1. Rezultatele deplasărilor pentru un caz de seism
2. Rezultatele tensiunii pe o selecţie
Rezultatele deplasărilor pentru un caz de seism
• Din bara Redare: clic pe iconiţa pentru a accesa comanda "Afişare semi-transparentă";
• Clic dreapta în zona grafică şi deselectaţi "Afişarea nodurilor";
• Accesaţi comanda "Configurarea rezultatelor…" (clic pe iconiţa din bara de instrumente Analiză - Rezultate E.F. sau apăsaţi Alt + Z); în fereastra de dialog "Rezultate" realizaţi următoarele setări:
– Selectaţi tipul de rezultat: deplasări;
– Pentru elementele liniare şi plane, selectaţi rezultatele pe D;
– Clic pe butonul "Cazuri / Combinaţii" iar în fereastra de dialog "Analize şi combinaţii" selectaţi doar 2 E; apăsaţi "OK" pentru a închide fereastra;
– În tab-ul "Opţiuni" selectaţi "Afişarea rezultatelor pe deformată";
– Clic pe "OK" pentru a închide si pentru a realiza exploatarea; rezultatele sunt afişate după cum urmează:
• Din bara de instrumente Analiză - Rezultate E.F.: clic pe iconiţa pentru a salva exploatarea.

ADVANCE DESIGN MANUAL DE UTILIZARE
271
Rezultatele tensiunii pe o selecţie
Selectaţi o grindă de la primul nivel al clădirii, clic dreapta şi alegeţi din meniul contextual comanda "Tensiuni în secţiuni"; este afişată fereastra de dialog "Tensiuni în elemente liniare". Puteţi vizualiza distribuţia tensiunilor în secţiunea elementului selectat, cu posibilitatea de a schimba mărimea rezultatului şi / sau cazul de analiză (sau combinaţia):
• Selectaţi Sxy în parte stângă;
• Clic pe butonul "Cazuri / Combinaţii" iar în fereastra de dialog "Analize şi combinaţii" selectaţi cazul de exploatare (Q) apoi apăsaţi "OK";
• Deplasaţi cursorul din partea inferioară a ferestrei pentru a vizualiza distribuţia tensiunilor pentru mai multe puncte de pe lungimea elementului liniar. Puteţi de asemenea să introduceţi o valoare pentru a vizualiza rezultatele punctului specificat:
Sfat: Salvaţi modelul la intervale regulate accesând comanda Fişier > Salvare sau apăsând tastele Ctrl + S.

ADVANCE DESIGN MANUAL DE UTILIZARE
272
Pasul 6: Crearea unui fişier AVI 1. Dublu clic pe vederea de exploatare salvată în Pilot pentru a o activa; vom crea o animaţie pornind de la această
vedere.
2. Din meniu: alegeţi Afişare > Bare de instrumente > Animaţie. Bara de instrumente Animaţie este afişată în zona grafică
– Pentru a crea o animaţie, trebuie să plasaţi mai multe camere în jurul modelului cu ajutorul iconiţei . Pentru a schimba unghiurile de vizualizare puteţi utiliza vederile predefinite sau funcţiile de zoom. Odată cu crearea camerelor puteţi vizualiza şi poziţia acestora în zona grafică (aşa cum este indicat mai jos):
– După crearea tuturor camerelor , trebuie să definiţi animaţia cu ajutorul ferestrei de dialog "Opţiuni de
animaţie" pe care o afişaţi executând clic pe iconiţa din bara de instrumente Animaţie:
În tab-ul "Opţiuni generale": selectaţi "Tranziţii între camere" (pentru a trece de la o cameră la alta în timpul animaţiei) şi "Animaţie ciclică" (pentru a relua animaţia odată ce a ajuns la ultimul cadru)
În tab-ul "AVI": definiţi locaţia şi numele fişierului .avi pe care îl veţi crea
Clic pe "OK" pentru a închide fereastra
– Clic pe iconiţa pentru a lansa înregistrarea animaţiei; aşteptaţi câteva momente până la afişarea ferestrei de dialog "Video compression"; puteţi defini aici compresia fişierului .avi. Clic "OK" pentru a închide fereastra de dialog şi aşteptaţi în timp ce fişierul .avi este creat.
3. Când procesul de înregistrare a animaţiei a luat sfârşit, aplicaţia de vizualizare este lansată automat pentru a deschide fişierul de animaţie creat.

ADVANCE DESIGN MANUAL DE UTILIZARE
273
Un rezervor de apă circular
Introducere Scopul acestui exemplu este de a vă familiariza cu următoarele acţiuni:
• Crearea de elemente plane prin extruziunea unor elemente liniare
• Modificarea elementelor liniare cu ajutorul comenzii "Relimitare"
• Generarea cazurilor de presiune hidrostatică şi presiune a solului
• Crearea de blocaje de GDL
Descrierea structurii Structura reprezintă o secţiune dintr-un rezervor circular, plasat pe reazeme plane articulate. Rezervorul are o înălţime de 6 metri şi o rază de 11 metri. Structura este încărcată cu sarcini plane reprezentând presiunea hidrostatică şi presiunea pământului.

ADVANCE DESIGN MANUAL DE UTILIZARE
274
Pasul 1: Crearea unui nou proiect • Lansaţi programul Advance Design (din meniul Start sau cu ajutorul iconiţei de pe desktop). Un nou proiect este
creat în mod implicit.
Pasul 2: Definiţi parametrii proiectului
Configurarea structurii
În fereastra de dialog "Parametrii proiectului": apăsaţi butonul "Next" pentru a accesa fereastra de dialog "Ipoteze - Structură", în care puteţi defini următoarele caracteristici:
• Alegeţi tipul de spaţiu de lucru selectând opţiunea "3D";
• Selectaţi opţiunea "Structură cu rigiditate la încovoiere";
• Pentru a defini materialul implicit al structurii:
– Apăsaţi iconiţa pentru a accesa fereastra de dialog "Materiale";
– Accesaţi tab-ul "Cataloage" şi selectaţi norma de material: ENV206 şi tipul de material: "BETON" - B40;
– Apăsaţi butonul "Import" pentru a adăuga materialul selectat în lista curentă;
– În lista de materiale: selectaţi noul material apoi apăsaţi butonul "Închide" pentru a închide fereastra.
• Alegeţi unităţile de lucru: apăsaţi butonul "Modificare" pentru a accesa fereastra de dialog "Definirea unităţilor de lucru". Selectaţi aici următoarele unităţi:
– Lungime: Metru
– Forţă: KiloNewton
– Moment: KiloNewton*m
– Tensiune: MegaPa. (N/mm2)
– Deplasare: Centimetru
– Dimensiuni Secţiuni: Metru
Clic pe butonul "Validare".
• Clic pe butonul "Finish" pentru a închide fereastra de dialog "Ipoteze - Structură".
Salvarea proiectului
Salvaţi proiectul utilizând comanda Fişier > Salvare ca. În fereastra de dialog "Save as" introduceţi numele proiectului: "Rezervor beton".
Definirea tipului de discretizare
• Accesaţi din meniu Opţiuni > Discretizare
• În fereastra de dialog "Opţiuni de discretizare", selectaţi tipul "Grilă" şi introduceţi 1.5 pentru mărimea implicită a unităţilor de discretizare

ADVANCE DESIGN MANUAL DE UTILIZARE
275
Pasul 3: Crearea modelului descriptiv Pentru a crea modelul descriptiv, trebuie parcurşi paşii următori:
1. Crearea de sub-sisteme pentru elementele modelului;
2. Crearea de elemente liniare pentru extruziune;
3. Crearea suprafeţelor plane ale rezervorului prin extruziunea elementelor liniare;
4. Desenarea grinzilor de coronament ale rezervorului;
5. Plasarea reazemelor articulate;
6. Generarea încărcărilor pe structură: încărcări plane de exploatare pentru presiunea hidrostatică şi cea a solului;
7. Crearea combinaţiilor de încărcări.
Creare de sub-sisteme
• În Pilot: clic dreapta pe "Structura" şi alegeţi din meniul contextual "Gestionarea sistemelor" > "Creează un sub-sistem";
• Creaţi 4 sub-sisteme: "Cupolă", "Corp", "Radier" şi "Fundaţii".
Desenarea elementelor liniare necesare generării elementelor rezervorului
1. Crearea generatoarei cupolei
Selectaţi din meniu Generare > Structură > Generator de bolţi > Boltă liniară. Următoarea fereastră de dialog este afişată:
– Specificaţi dimensiunile bolţii: R = 20.00 m şi A = 22.00 m
– Introduceţi coordonatele bolţii: -11 m pe X; 6 m pe Z;
– Specificaţi numărul de elemente liniare de-a lungul bolţii: 10;
– Definiţi materialul elementelor liniare: B40;
– Clic pe butonul "OK" pentru a valida setările şi pentru a închide fereastra.
Bolta din elemente liniare este creată automat în zona grafică.
Selectaţi elementele bolţii din partea stângă a axei 0 pentru a le şterge:
Sfat: Salvaţi modelul la intervale regulate accesând comanda Fişier > Salvare sau apăsând tastele Ctrl + S.

ADVANCE DESIGN MANUAL DE UTILIZARE
276
2. Crearea generatoarei corpului şi radierului
– Accesaţi comanda "Creează un element liniar";
– Clic pe extremitatea dreaptă a bolţii; apoi introduceţi în consolă coordonatele celui de-al doilea punct: 11 0;
– Pentru a desena generatoarea radierului: desenaţi un element liniar pornind de la extremitatea inferioară a elementului vertical al cadrului, apoi introduceţi coordonatele celui de-al doilea punct: 2.5 0;
– Pentru a decupa bolta luând ca referinţă generatoarea radierului: desenaţi o linie pornind din extremitatea stângă a generatoarei radierului în sens vertical către orice punct (utilizaţi modul de acroşare ORTO (F8)) deasupra bolţii (vezi imaginea de mai jos):
Accesaţi comanda "Creează o linie" executând clic pe iconiţa din bara de instrumente Modelare;
Activaţi modul de acroşare "ORTO": În bara de instrumente Moduri de acroşare, clic pe iconiţa ;
Desenaţi linia aşa cum este indicat mai jos;
Selectaţi linia şi accesaţi comanda "Relimitare" apăsând pe iconiţa din bara de instrumente Modificări CAD; clic pe partea dreaptă a bolţii (observaţi mesajul din consolă). Apoi puteţi selecta elementele bolţii din stânga şi linia pentru a le şterge.

ADVANCE DESIGN MANUAL DE UTILIZARE
277
3. Crearea rezervorului prin extruziune
– Treceţi în vederea (-1, -1, 1) apăsând iconiţa din bara de instrumente Vederi predefinite;
– Selectaţi toate elementele;
– Clic pe iconiţa din bara de instrumente Modificări CAD; fereastra de dialog "Extruziune" este afişată:
– Selectaţi modul "Rotaţie" şi introduceţi coordonatele extruziunii: axa 0 0 1 şi un unghi de rotaţie de 9°;
– Numărul de elemente plane de obţinut: 10;
– Selectaţi tipul de material pentru elementele plane: B40 şi valoarea grosimii: 0,200 metri;
– Deselectaţi opţiunea "Păstrarea entităţii de bază" pentru a şterge generatoarea după procesul de extruziune;
– Clic pe "Vizualizare" pentru a vedea efectul şi pe "Închidere" pentru a crea extruziunea.
Pentru a organiza elementele modelului în sisteme:
– Selectaţi elementele radierului şi, în Pilot: clic dreapta pe selecţie şi selectaţi din meniul contextual "Tăiere"; selectaţi sub-sistemul "Radier", clic dreapta şi alegeţi din meniul contextual "Lipire". Toate elementele plane ale radierului sunt acum în sub-sistemul "Radier";
– Repetaţi operaţia pentru elementele corpului şi cupolei radierului.

ADVANCE DESIGN MANUAL DE UTILIZARE
278
4. Desenarea secţiunilor semi-circulare ale rezervorului (pentru cupolă şi radier)
– Selectaţi sistemul "Radier" din Pilot;
– Accesaţi comanda "Creează un element plan" şi specificaţi o grosime de 0,200 metri;
– Creaţi apoi elementul plan începând de la originea planului de lucru şi apoi executând clic pe fiecare extremitate a elementelor radierului.
– Treceţi în vederea (1, -1, 1) apăsând iconiţa din bara de instrumente Vederi predefinite;
– Selectaţi secţiunea plană semi-circulară şi deselectaţi comanda "Deformare permisă", apăsând pe iconiţa din bara de instrumente Modificări CAD. Ţinând tasta Ctrl apăsată, clic pe o extremitate a elementului
plan creat şi trageţi către cupolă:
– Selectaţi elementul copiat şi, în Pilot: clic dreapta pe selecţie şi selectaţi din meniul contextual "Tăiere"; selectaţi sub-sistemul "Cupolă", clic dreapta şi alegeţi din meniul contextual "Lipire". Elementul plan este situat acum în sub-sistemul "Cupolă".

ADVANCE DESIGN MANUAL DE UTILIZARE
279
5. Desenarea grinzilor de coronament
– Selectaţi sistemul "Cupolă" din Pilot;
– Accesaţi comanda "Creează un element liniar" şi specificaţi o secţiune dreptunghiulară de 25 x 35;
– Având instrumentul de creare a elementului liniar activ: clic pe extremităţile din exterior ale primului element plan din corpul radierului pentru a desena grinda de coronament (vezi imaginea de mai jos);
– Selectaţi grinda şi accesaţi comanda "Copiere"; selectaţi modul de copiere prin rotaţie (asiguraţi-vă că modul "Translaţie" este dezactivat) şi introduceţi parametrii de copiere: axa 0 0 1; un unghi de rotaţie de 9° şi un număr de 9 copii. Apăsaţi butonul "Vizualizare" pentru a vizualiza efectul şi confirmaţi apăsând "Aplicare".
6. Crearea reazemelor
– Selectaţi sistemul "Fundaţii" din Pilot;
– Treceţi în vederea (-1, -1, 1) apăsând iconiţa din bara de instrumente Vederi predefinite;
– Accesaţi comanda "Creează un reazem plan rigid" din bara de instrumente Modelare apăsând iconiţa ;
– În fereastra de proprietăţi a reazemului: alegeţi tipul de blocaj "articulaţie";
– Desenaţi reazemul planar plasând cursorul pe cele trei extremităţi ale primului element plan din radier; pentru a crea celelalte reazeme, copiaţi-l pe primul de 9 ori prin rotaţie pe axa 0 0 1 la un unghi de 9°:

ADVANCE DESIGN MANUAL DE UTILIZARE
280
Generarea încărcărilor pe structură
În Pilot: clic dreapta pe "Încărcare" şi alegeţi din meniul contextual "Creează mai multe familii de cazuri". În fereastra afişată, introduceţi numărul de cazuri de încărcare după cum urmează: Exploatări: 2. Clic pe butonul "Creare".
Familia de cazuri şi cazurile acesteia sunt generate automat şi afişate în Pilot.
Definirea încărcărilor de exploatare
Ca încărcări de exploatare, luăm în considerare:
• Presiunea solului: reprezentată de încărcările plane acţionând din exterior pe lateralele rezervorului.
• Presiunea hidrostatică: reprezentată de încărcările plane acţionând din interior pe lateralele rezervorului şi pe radier.
1. Crearea încărcărilor de presiune a solului
– În Pilot: selectaţi cazul de exploatare 1 Q, accesaţi comanda "Creează o încărcare plană" şi specificaţi următoarele atribute:
În categoria "Reper": definiţi referinţa încărcării ca "axe locale";
Intensitatea FZ: -58 kN;
Coeficienţii de variaţie: pentru vârfurile 1 şi 2: 1; pentru vârful 3: 0.35.
– Treceţi în vederea (-1, 1, 1) apăsând iconiţa din bara de instrumente Vederi predefinite. Desenaţi încărcarea plană reprezentând presiunea solului pe primul element plan din corpul rezervorului (asiguraţi-vă că punctul de pornire al încărcării corespunde cu primul coeficient), apoi copiaţi-o de 9 ori prin rotaţie pe axa 0 0 1 la un unghi de 9°.
2. Crearea încărcărilor hidrostatice
– În Pilot: selectaţi cazul de exploatare 2 Q şi accesaţi "Creează o încărcare plană"; în fereastra de proprietăţi a încărcării plane realizaţi următoarele configurări:
În categoria "Reper": definiţi referinţa încărcării ca "axe locale";
Intensitatea FZ: 98 kN;
Coeficienţii de variaţie: pentru vârfurile 1 şi 2: 1; pentru vârful 3: 0.35.
– Desenaţi încărcarea plană reprezentând presiunea hidrostatică pe primul element plan din corpul rezervorului (asiguraţi-vă că punctul de pornire al încărcării corespunde cu primul coeficient);
– Creaţi apoi o încărcare verticală pe primul element a radierului, cu intensitatea de -98 kN şi cu toţi coeficienţii de variaţie egali cu 1;
– Copiaţi încărcările astfel create de 9 ori prin rotaţie pe axa 0 0 1 la un unghi de 9°.

ADVANCE DESIGN MANUAL DE UTILIZARE
281
Crearea combinaţiilor de încărcări
• În Pilot: clic dreapta pe "Combinaţii" şi alegeţi din meniul contextual comanda "Proprietăţi"
• În fereastra de dialog "Combinaţii", clic pe "Adăugare" şi introduceţi combinaţia: 1x[1 Q]+1x[2 Q]
• Clic pe "OK" pentru a aplica şi a închide fereastra
Pasul 4: Analiza modelului
Crearea modelului de analiză şi discretizarea structurii
Accesaţi comanda Analiză > Creează modelul de analiză sau clic simplu pe iconiţa din Pilot. În ambele cazuri este afişată fereastra de dialog "Secvenţa de calcul": Selectaţi opţiunea "Discretizare". Acţiunea selectată se realizează împreună cu generarea automată a modelului de analiză.
Discretizarea structurii este realizată automat. Verificaţi consola pentru a vizualiza stadiile procesului de discretizare. Consola vă informează când discretizarea este gata.
În acest moment, discretizarea structurii şi nodurile trebuie să fie afişate pe ecran:
Sfat: Salvaţi modelul la intervale regulate accesând comanda Fişier > Salvare sau apăsând tastele Ctrl + S.

ADVANCE DESIGN MANUAL DE UTILIZARE
282
Configurarea discretizării pentru secţiunile semi-circulare
Înainte de lansarea calculului, în această etapă puteţi modifica discretizarea structurii cu ajutorul liniilor.
• Pentru modificarea discretizării pentru secţiunile semi-circulare, creaţi linii de discretizare după cum urmează:
• Clic pe iconiţa de pa bara de instrumente Redare;
• Clic dreapta în zona grafică şi deselectaţi "Afişarea discretizării" şi "Afişarea nodurilor";
• În Pilot: clic dreapta pe sub-sistemul "Fundaţii" şi selectaţi din meniul contextual "Ascundere";
• Având sub-sistemul "Radier" selectat: accesaţi comanda "Creează o linie";
• În fereastra de proprietăţi a liniei, activaţi opţiunea "Discretizare";
• Desenaţi liniile pe elementul planar semi-circular din radier prin acroşare de unghiurile formate de laturile acestuia (asiguraţi-vă că modul de acroşare "Extremitate" este activ). Apăsaţi Enter după desenarea fiecărei linii:
• Accesaţi comanda "Creează un arc prin 3 puncte" executând clic pe iconiţa din bara de instrumente Analiză -
Ipoteze. Observaţi mesajele din consolă şi continuaţi în funcţie de acestea:
– "Introduceţi centrul arcului": clic pe punctul corespunzător centrului radierului (vezi imaginea de mai jos);
– "Introduceţi primul punct": clic pe punctul de mijloc al unei laturi a elementului plan aşa cum este indicat mai jos (activaţi înainte modul de acroşare "Mijloc");
– "Introduceţi al doilea punct": clic pe punctul de mijloc al celeilalte laturi a elementului plan, aşa cum e indicat mai jos;
– "Număr de laturi": introduceţi numărul de segmente: 10; apăsaţi Enter şi arcul de cerc este creat.
• Repetaţi aceste operaţii pentru elementul plan semi-circular al cupolei (în sistemul "Cupolă").
Lansaţi din nou discretizarea: clic pe iconiţa din bara de instrumente Analiză - Rezultate E.F. sau din meniu: alegeţi Analiză > Discretizare.

ADVANCE DESIGN MANUAL DE UTILIZARE
283
Definirea condiţiilor de simetrie
Având în vedere că structura de faţă are o dublă simetrie, ea poate fi modelată ca o jumătate de semi-structură (aşa cum s-a procedat în exemplul nostru). Totuşi, restul structurii trebuie să fie modelat cu ajutorul unor blocaje de GDL potrivite. Aceste blocaje pot fi generate automat pe noduri cu ajutorul condiţiilor de simetrie:
• Activaţi o vedere de sus a spaţiului de lucru apăsând pe iconiţa din bara de instrumente Vederi predefinite;
• În zona grafică, selectaţi nodurile de pe partea corespunzătoare axei X (incluzând nodurile de pe părţile de sus, laterală şi de jos) cu ajutorul uneltei "Zoom fereastră". Creaţi o fereastră de selecţie de la stânga la dreapta pentru a selecta nodurile.
– Din meniu: alegeţi Generare > Condiţii de simetrie. Este afişată următoarea fereastră de dialog:
– Selectaţi opţiunea "XZ plane"; aceasta va genera automat blocaje pe nodurile de pe axa XZ:
• În zona grafică, selectaţi nodurile de pe partea corespunzătoare axei Y (incluzând nodurile de pe părţile de sus,
laterală şi de jos) cu ajutorul uneltei "Zoom fereastră". Accesaţi comanda "Condiţii de simetrie" aşa cum a fost arătat mai sus. Selectaţi opţiunea "Planul YZ"; aceasta va genera automat blocaje pe nodurile de pe axa YZ:

ADVANCE DESIGN MANUAL DE UTILIZARE
284
Lansează calculul
Accesaţi comanda Analiză > Calculare sau clic pe iconiţa din bara de instrumente Analiză - Ipoteze. Este afişată următoarea fereastră de dialog:
Deselectaţi cele două opţiuni ("Discretizare" şi "Super-verificare") şi apăsaţi "OK" pentru a lansa calculul.
Calculul este realizat automat. Puteţi vedea informaţii detaliate privind operaţiile de calcul în consolă.
Pasul 5: Exploatarea rezultatelor În această etapă vor fi realizate următoarele exploatări:
1. Rezultatele deplasărilor pentru cazul 1 şi 2
2. Curbele de rezultate pentru momentele pe elementele plane
Rezultatele deplasărilor pentru cazul 1 şi 2
1. Rezultatele deplasării pentru presiunea solului (1 Q)
– Din bara de instrumente Analiză - Rezultate E.F., selectaţi tipul de rezultat "Deplasări", rezultatele pentru elemente liniare şi plane pe D şi cazul 1 Q
– Apăsaţi Alt + Z pentru a accesa fereastra de dialog "Rezultate"; în tab-ul "Opţiuni" selectaţi opţiunea "Afişarea rezultatelor pe deformată" şi apăsaţi pe "OK" pentru a închide fereastra şi pentru a realiza exploatarea
Sfat: Pentru a şterge de pe ecran rezultatele curente, clic dreapta în zona grafică şi alegeţi din meniul contextual "Ştergerea rezultatelor".

ADVANCE DESIGN MANUAL DE UTILIZARE
285
2. Rezultatele deplasării pentru presiunea hidrostatică (2 Q)
Din bara de instrumente Analiză - Rezultate E.F. selectaţi tipul de rezultat "Deplasări", mărimile rezultatelor pe
elementele liniare şi plane D şi cazul de încărcare 2 Q. Clic pe iconiţa pentru a lansa exploatarea şi pentru a vedea deformata structurii:
Curbele de rezultate pentru momentele pe elementele plane
Creaţi întâi o linie de secţiune:
• Din bara de instrumente Analiză - Rezultate E.F.: clic pe iconiţa pentru a afişa modelul descriptiv
• Din bara Redare: clic pe iconiţa pentru a afişa modelul descriptiv în modul semi-transparent
• Alegeţi din meniu Generare > Linie de secţiune
• Desenaţi linia de secţiune pe un element plan
• În Pilot: selectaţi linia de secţiune
• Din bara de instrumente Analiză - Rezultate E.F.: clic pe iconiţa pentru a accesa comanda "Curbe de rezultate". Este afişată fereastra de dialog "Curbe de rezultate", conţinând în mod implicit curbele de eforturi Mxx şi Myy pentru elementul plan:
De asemenea, este posibil să modificaţi parametrii curbei cu ajutorul ferestrei de dialog "Curbe", care poate fi
accesată apăsând pe iconiţa .


Index

ADVANCE DESIGN MANUAL DE UTILIZARE
288
Index
A
Analiză modală 115 Analiza statică neliniară 117 Animaţie 124, 159 Axe locale 43, 50, 71
B
Bara de stare 21, 35 Bare de instrumente 19, 21, 26 Blocaje de GDL 134 Bolţi 65
C
Cadre 66, 67 Calcul 137 Caz de încărcare 104, 109 Combinaţii 56, 121
Combinaţii beton armat 172 Combinaţii metal 183
Condiţii de simetrie 69 Consola 21, 36 Cotare 76 Curbe de rezultate 149
D
Deplasări 141 Deplasări impuse 114 Desenare 58, 59, 63 Diagrame 146, 157 Discretizare 63, 64, 130, 131, 132
E
Eforturi 141 Elemente liniare 63 Elemente plane 64 Expertiză Beton Armat 171, 172 Expertiză Metal 171, 183 Exploatare 139 Exploatare grafică 144, 146
F
Familie de cazuri 104, 105, 106 Fereastra de proprietăţi 21, 34 Ferme 66, 67 Flambaj generalizat 117

ADVANCE DESIGN MANUAL DE UTILIZARE
289
I
Încărcări 104, 112, 113, 114 Înfăşurători 56, 119 Ipoteze 129
L
Legături master - slave 135 Linii 74
M
Materiale 14, 78 Model de analiză 128, 144 Model descriptiv 126 Moduri de acroşare 35
N
Nivel 59 Note de calcul 160
P
Panouri 70, 99 Pilot 105 Pilotul 21, 33 Plan de lucru 51 Post-procesare 143 Puncte de acroşare 61 Puncte de întindere 88, 91 Puncte de prindere 88, 91
R
Reazeme 68 Reper 21, 35, 41, 49, 50 Rezultate
Rezultate beton armat 178 Rezultate EF 140, 141, 144 Rezultate metal 188
S
Secţiuni 80 Stoc de profile 187
T
Tensiuni 142

ADVANCE DESIGN MANUAL DE UTILIZARE
290
U
Unităţi 15, 35
V
Vederi 123 Viewport 38, 40
Z
Zoom 37


031313-0409R-0214