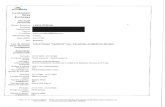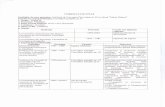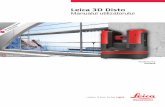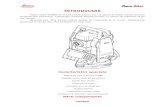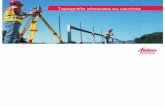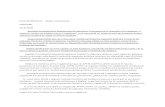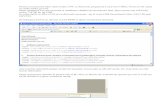88454493 Leica SR20 Ghid de Utilizare1
-
Upload
ungureanu-ionut-madalin -
Category
Documents
-
view
31 -
download
1
Transcript of 88454493 Leica SR20 Ghid de Utilizare1
-
Leica SR20
Ghid de utilizareVersiune 1.0Romn
-
2Leica SR20 Felicitri pentru achiziionarea unui nou Leica SR20.
Acest manual conine informaii importante privind sigurana(se refer la capitolul "Indicatii de sigurana"), precum
i instruciuni pentru de nfiinare a produsului i de funcionare ea. Citii cu atenie Manualul de utilizare naintea pornirii produsului.
Simboluri
Simbolurile utilizate n acest Manual de utilizare au urmtoarele meanings: semnificaii:
PERICOL: Indic o iminent situaie periculoas, care, n cazul n care nu e evitat, va conduce la defectarea totala sau la deteriorari grave.
AVERTISMENT: Indic o poteniala situaie periculoas sau o utilizare neintenionat care, dac nu e evitat, ar putea duce la defectarea totala sau la deteriorari grave. ATENIE: Indic o poteniala situaie periculoas sau o utilizare neintenionat care, dac nu e evitat, poate duce la defectari minore sau moderate i / sau apreciabile daune de material, financiare i de mediu. Punctele importante, care trebuie s fie respectate n practic, deoarece permit ca produsul s poata fi utilizat din punct de vedere ethnic in mod corect i eficient.
-
3 Capitole
Capitole
1. Setarea echipamentului ......................................................6
2. Observatii..............................................................................9
3. Setari de configurare.........................................................18
4. Applicatii si alte Functii .......................................27
5. Transferarea Datelor de la SR20........................................47
6. Utilizarea Leica Geo Office................................................52
-
4 Tabla de Continut
Table of Contents1. Setarea echipamentului ............................. 6
Instalarea statica pe un trepied................................ 6Instalarea cinematica pe un brat.............................. 7Stakeout folosind receptorul de mana...................... 7Pornirea receptorului ........................... 8
2. Observatii ....................................................... 9Introducerea in meniul principal .............................. 9
Indicatorul de acuratete .......................................9Indicatori Stop and Go .........................................9Indicator de sateliti ..............................................9Corrctii diferentiale ...............................................9Starea memoriei .................................................10Indicatori de Batterie si ora..............................10
Inceperea unui noi proiect .................................... 11Crearea unei noi aplicatii ...................................... 12Crearea unui nou cod de lista ............................... 12Colectarea datelor ................................................ 13
Colectarea punctelor .........................................13 Colectarea de linii sau suprafete .......................14
Recunoasterea ..................................................... 16Setarea punctului de recunoscut ........................16
3. Setari de configurare ................................... 18Crearea si configurarea setului de configuratie...... 19Optiuni de configurare ........................................... 19
GPS ...................................................................19Colectarea datelor............................................22 Interfete ..........................................................24 Unitati si formate .................................................26
4. Aplicatii si alte functii ................ 27Cultivated Field Control ...................................... 27
Introducere.......................................................27Setari ..................................................................27Utilizarea Programului.........................................29
1-Step Transformations ......................................... 32Conversia fisierelor ................................................ 35
Pentru a importa .................................................35 Pentru a exporta .................................................37
Coordonata Geometrica (COGO) .......................... 38Compensarile ........................................................ 42
Azimut si Distanta ........................................43 Dublu Azimut sau Dubleu Distanta....................44 Azimutul opus si Distanta. ............................44
Coduri si taste .......................................................
-
5 Tabla de ContinutC
45
-
6 Tabla de Continut
5. Transferarea datelor din SR20 .................. 47Folosind un card CF..................... 47Transferul datelor folosind cablul serial ................ 48
6. Folosirea Leica Geo Office ......................... 52LGO Data Processing .......................................... 52LGO Overview ...................................................... 52Crearea unui Proiect ............................................. 53Importarea Datelor ............................................... 54Atribuirea datelor la un proiect ............................ 55Procesarea GPS .................................................. 56Exportarea ............................................................ 57
-
6 Setarea echipamentuluiS
1. Setarea echipamentuluiAcest capitol al Manualului de Utilizare ilustreaza cum sa setam SR20. Partea tehnica a aparatului SR20poate fi setata in cateva moduri diferite. El poate fi asamblat pe un trepied cu o antena externa pentrucolectarea statica a datelor.SR20 poate fi instalat la un pol cu o antena externa pentru masurareadatelor cinematic. SR20 poate fi de asemenea utilizat ca un receptor de mana pentru colectarea datelorsi stake-out.
a
b
c
Instalarea statica pe un trepiedInstalarea pe un trepied se face dupa urmatoarele partiaa. Antena externab. Instalarea trepieduluic. SR20 GPS receptord. Bateria SR20e. Antena SR20f. Cablul antenei
de
-
7 Setarea echipamentuluiSS
SR20_001
-
Instalarea cinematica pe un brat Setarea cinematica a unei antene Are urmatoarele partia. Antena externab. Bratc. Antena SR20d. Cablul anteneie. Bateria SR20f. Receptor SR20 GPS
The following sketch illustrates setup on a pole:
Stakeout folosind receptorul de mana STAKE-OUT folosind receptorul de manaa. Bateria SR20b. Receptor SR20 GPS
The following sketch illustrates handheld setup:
a
b a
bd
e SR20_003
f c
-
SR20_002
-
Pornirea receptorului
Pornirea receptoruluiO data ce echipamentul a fost instalat suntem gata sa incepem folosirea SR20.Te rog sa parcurgi urmatoarele capitole de instructiuni . Alte surse valabile pentru informare despre SR20 sunt Manualul de instructiuni SR20 si sistemul on line de ajutor LEICA GEO OFFICE.
-
9 ObservatiiO
2. ObservatiiIntroducerea in Main Menu
Pentru pornirea SR20- apasam butonul din partea stanga a tastaturii. Unitatea va face o avertizaresonora urmata de aprinderea ecranului Leica sa apoi aparitia meniului.Zona cu icoane este dispusa pentru a ajuta utilizatorul cu informatiile curente despre GPS si hardvare.
Indicatorii de pornire si oprireCand o pozitie statica este localizata sub forma unui punct sau nod ( linie sau arie) , indicatorul depornire-oprire este semnalizat sub forma unui trepied. O data ce icoana revine la semnul omului inmiscare- ,utilizatorul poate trece la colectarea urmatorului punct.
Indicatorul SatelitIndicatorul satelit prezinta informatii text privitoare la unghiul satelitului, numarul de sateliti vizibili sinumarul de sateliti vizibili de la care se primesc informatii.
Indicator de acuratete
Indicatori Stop & Go Indicator de sateliti
Indicator de precizie
Indicatori debaterie si ora
Starea MemorieiCorrectii diferentiale
Corectii diferentialeCand corectiile diferentiale sunt receptate si interpretate apare icoana.Daca corectaia este pierduta dupa 1/3 din aria selectata , un punct va aparea in coltul ferestrei.
Indicatorul de precizie este dispus o data ce o solutie este determinatain timp ce ochiul- indica o solutieDGPS. Aditional informatia prezentata in text include unghiul orizontal si vertical si de asemenea PDOP.
-
Starea cardului de memorieIcoana ce reprezinta starea cardului de memorie prezinta grafic in procente gradul de incarcare al bateriei.
.
Indicatorii de baterie si timpPrezinta informatii despre starea curenta a bateriei si despre timpul obtinut de la sateliti. Deoareceindicatorul bateriei este bazat pe un microprocesor Lithiu ION , doar bateria neutilizata va putea fiprezentata in procentaj.Deoarece Leica SR20 nu are o baterie interna pentru ceas, timpul este indicat doar atunci cand serecepteaza de la cel putin un satelit.
Exista 5 meniuri optionale valabile utilizatorului in Main Menu
1. SURVEY- Analiza- ghid de utilizare pentru crearea fisierelor si colectarea datelor.2. Managementul datelor- ajuta utilizatorii prin abilitatea de a vedea datele in format tabelar.3. STAKE-OUT serveste ca instrument de navigare pentru localizarea punctelor.4. Aplicatii pentru transformare- conversia fisierelor si a coordonatelor geometrice.5. Setari- ajuta utilizatorii sa defineasca configurataia pe care o vor utiliza pentru colectarea datelor.
-
)Inceperea unui nou proiect . ( New Survey )Selectam 1 din Meniu.
Dupa ce am selectat 1. Din meniu user-ul este prezentat cu ajutorul interfatei Quick Start. Acestecran ajuta utilizatorul sa seteze rapid parametrii SR20 .
Selectati una din configuratiile de setare disponibile.
Pentru detalii privind configuratiile de setari disponibile si cum sa creati o configuratie personalizata consultati capitolul 3. Configuration Sets".
Selectati tipul antenei pe care o veti folosi.
-
Crearea unei noi aplicatii Se creaza un nume pentru noua aplicatie. Se apasa butonul Menu, se selecteaza 4 Job si apoiselectam 1 . New. Va aparea ecranul cu managementul aplicatiei.
Se introduce numele aplicatiei si se selecteaza coordonatele sistemului ( de obicei WGS 84). Se selecteaza geoidul si CSCS files daca este necesar.
Se tasteaza escape si se salveaza noua aplicatie. Aceasta se va aduce la interfata Quick Start.
Se selecteaza un cod pentru a i se atasa noului job. Aici sunt doua optiuni. Utilizatorul poate selecta codul de lista Generic care contine trei coduri punct linie si arie sau isi poate crea propriul sau cod.
-
Crearea unui nou cod de lista Pentru a crea un cod de lista din interfata Quick Start se tasteaza Menu si se selecteaza 5. Codelist. Va aparea pe display Codelist Manager. Se apasa Menu si se selecteaza 1 New. Se introduce numele noului cod. Se apasa Escape si se salveaza noul cod.
Pentru a adauga un cod, se apasa butonul Menu, se selecteaza 5 Codelist si apoi selectam 2.Codes . In interfata New Code (coduri noi) selectam 1 New Code
Se tasteaza New Name si Type ( noul nume si tipul). Se adauga o descriere daca este necesara. Se tasteaza ESC si Save ( salvare) pentru noul cod.
Se creaza coduri aditionale daca este necesar. Altfel se
revine la interfata Quick Start
Dupa ce se selecteaza toti parametrii aplicatiei se selecteaza Apply.
Felicitari ai setat cu succes toti parametrii pentru SR20 si sunteti gata sa treceti la colectareadatelor.
-
)Colectarea datelor
Colectarea punctelor Se accepta numele punctului inscris sau se defineste de catre utilizator nu nou nume selectand Point Name ( numele punctului) din casuta si se tasteaza enter. se tasteaza inaltimea antenei. se selecteaza codul punctului din lista de alegere. Se selecteaza Occupy pentru inceperea colectarii datelor. In timp ce un punct este ocupat, informatiile privind GDOP , timpul de ocupare si procentajul complet sunt inlocuite
-
Cand ati terminat capturarea unui punct selectati ,,Stop and Store,,. Punctul va fi stocat si veti puteatrece la urmatorul punct.
Colectarea de linii sau suprafete SR20 are abilitatea de a colecta linii si suprafete pentru a selecta tipul de caracteristica pe care doriti sa-l colectati, apasati Meniu si apoi tipul de cod. selectati fie linie fie suprafata.
-
Daca ati selectat linia sau suprafata drept tip de cod, veti observa o schimbare in interfata, caracterizata prin aparitia a 2 noi butoane. La stanga butonului ,,Occupy,, este butonul de modificare. Utilizatorul are posibilitatea de a captura date linie sau suprafata folosind fie Point fie Stream Mode. Modul point este un mod de colectare manuala a modurilor. Stream este modul automat, bazat pe o distanta sau setarea unui timp.
La dreapta butonului Occupy este butonul End. Atunci cand Occupy este selectat pentru a incepe achizitionarea datelor, este inlocuit de butonul Stop si butonul End devine activ. Butonul Stop pune pe pauza colectarea datelor, permitand reocuparea daca colectarea datelor nu s-a incheiat. Butonul End inceteaza colectarea datelor. Daca se colecteaza date pentru arii, apelarea butonului End va produce inchiderea poligonului.
.
Pentru a colecta linii sau arii folosind modul Point, apasati Menu si selectati 2. Point.
Pentru a colecta linii sau arii folosind modul Stream, apasati Menu si selectati 3. Stream.
Pentru a colecta date, selectati Occupy. Atunci cand ocuparea este completa selectati Stop si apoi
End Line sau End Area, in functie de tipul codului specificat.
-
) Oricand in timpul colectarii datelor utilizatorul are posibilitatea de a comuta intre interfata Occupation si GPS Satellite View apasand butonul Page de pe tastatura.
RecunoastereaRecunoasterea permite utilizatorului sa navigheze catre un anumit detaliu din teren. Interfata Stakeout presupune o fereastra de management a punctelor, o harta, un compas si informatii privind distanta pana la punctul ce se doreste a fi gasit.
Setarea punctului de recunoscut Selectati 3. Stakeout din Main Menu. Apasati Menu si selectati 1. Point Management. Apasati Enter pentru a selecta un punct.
-
Va aparea interfata de recunoastere, punctul ales pentru recunoastere fiind selectat iar informatiile privind distanta si directia fata de locatia curenta vor fi afisate. Folosind aceasta informatie, utilizatorul poate naviga pana la locatia dorita.
-
18 Setari de configurare
3. Seturi de configuratie SR20 furnizeaza mai multe seturi prestabilite de configuratie pentru a facilita inceperea colectarii de date. Pot fi create configuratii noi, iar cele prestabilite pot fi modificate, dar orice modificare trebuie salvata sub un alt nume.
Mai jos va prezentam o explicatie a 4 dintre cele mai folosite seturi prestabilite:
STATIC se refera la procesarea postema a fazei statice. Este folosit pentru o mai mare acuratete.Pentru acest tip de colectare, un indicator de status ii ofera utilizatorului un feedback privind durata detimp necesara pentru a incredere care va inlatura ambiguitatea
KINEMATIC este tot o forma de colectare a datelor. Ambiguitatile sunt rezolvate cu un punct statieinitial iar apoi aceste corectii sunt aplicate tuturor datelor printr-un lant kinematic neintrerupt. Dupanumarul satelitilor disponibili scade sub 4 , Pamantul va fi rupt iar utilizarea va fi rugat sa initializezeasupra unui alt punct static.
SBAS, este o tehnica de corectare diferentiala. WASS este echivalentul sau in America de Nord iarEGNOS este echivalentul European.
RTREF-foloseste SR20-ul ca o statie de ferire. Aceasta configuratie va trimite un mesaj in timp real.
Urmatoarea sectiune explica cum sa cream o noua configuratie, modificam configuratia existenta sipasii pe care trebuie sa-I urmam in configurarea acestor patru metode ca sa intelegem mai binediferentele lor.
-
)19 Setari de configurare
C rearea si configurarea setului de configuratie Din meniul principal al SR20, selectam S Setup, Config Sets , apasa butonul Meniu (localizat in partea
se sus al tastaturii SR20) si selecteaza New.
Introdu un nume definit de utilizator pentru noua configuratie.
pentru a modifica aceasta configuratie apasa Enter. Va fi afisata urmatoarea interfata:
sunt patru categorii de optiuni de configuratie disponibile: GPS, Data Collection, Interfaces and Units si Formats Exemple ale optiunilor care pot fi modificate include tipul antenei, controlul calitatii, filtru PDOP,
parametric aparatului.
Optiuni de configurare Ca sa intelegem mai bine aceste optiuni, vom explora setarile disponibile in fiecare dintre cele patrucategorii de Setup.
GPSVom examina optiunile setarile GPS:
Submeniul Tracking se refera la setarile care se refera lacaltatea puterii satelitilor bazata pe geometria satelitilor si pozitia campului. Setarea ,,Tracking,, al SR20include: Coverage, Mask Angle si DOP filter. Aceste setari permit utilizatorului sa seteze un minimum, infunctie de calitatea semnalului receptat de sensor, pentru ca locatia unui punct sa fie salvata.
-
)20 Setari de configurare
Coverage se refera la numarul de sateliti disponibili si la puterea semnalului lor. Pentru Post Procesing , deoarece obiectivul este de a colecta cele mai precise date si de a asigura o inalta rezolutie ambigua, optiunea ,,Tracking,, trebuie setata la Max Accuracy. Asta inseamna ca doar datele de la sateliti au semnal puternic vor fi inregistrate de sensor. Max Trak si Hyper Trak sunt folosite in acoperirea ariilor , unde puterea semnalului e mai slaba si e
mai important sa maximizeze numarul satelitilor de unde senzorul primeste datele.
Mask angle este unghiul deasupra orizontului care determina unghiul. 100 e setarea implicita si
recomandata ca minim.
DOP, dilution of preicision, filtru este o masca definite de utilizator bazata pe geometria satelitilor.
-
)21 Setari de configurare
Pernite utilizatorului sa afle de cati sateliti e nevoie sa calculeze pozitia punctului. Setarile de baza sunt 4 sateliti pt. ca minimum de sateliti necesari pt calcularea 3D a pozitiei este de 4.
Ferestra Antenna Type
Defineste fata centrala a antenei. Acesta include mai multe tipuri de antene: AT501Pole si AX1201 Pole(antene externe), AT501Tripole si AX1201 Tripole (antene externe), SR20 (antenna interna)Sub fereastra Baseline aproximeaza lungimea dintre receptoarele GPS. Aceasta setare determina timpulnecesar pt ocuparea unui pct pt. determinarea cinematica sau statica.
Leica SR20 identifica automat daca o antena a fost cuplata sau decuplata. Unitatea deschide si reseteaza configuratia antenei in functie de situatie.
-
Fereastra LoginContine controale de stocare a informatiilor pseudodistantelor pentru postprocesare in cazul observatiilorstatice cau cinematice. In ambele cazuri se seteaza rata de abdatare a informatiilor pt receptor. Rata de
pozitionare a SR20 este de o updatare pe secunda.
Daca se colecteaza date folosind configuratia staticse selecteaza Long Static Observation iar daca se colecteaza date folosind configuratia cinematic seselecteaza Long Moving Observations. In ambele cazuri se selecteaza si Observable Loogin Rate.
Aceasta rata este recomandata cu o secunda folosita pt cinematic si 5 secunde pentru static.
Aceste setari nu au nici o consecinta daca se colecteaza date prin configuratie SBAS, insa daca se pierde SBAS este util sa existe aceste setari verificate pt a fi sigur ca pot fi post procesate datele folosind Leica-Geo Office si pt a preveni pierderea datelor.
Colectarea Datelor
Subgrupul Colectare date este locul unde setarile de calitate definite atat pt colectarea manuala cat si pt modificare.
-
))
Tastele pentru Controlul preciziei sunt divizate in precizia punctelor si linii sau suprafete.
Precizia punctelor
Precizia punctului e definita pe orizontala, vericala, orizontala si verticala sau deloc.
Daca se va folosi control doar pe orizontala sau pe verticala celelalte functii vor fi dezactivate.
Pct Autostop are 4 setari diferite: None ocuparea este controlata manual, fiind
pornita/oprita de utilizator.
Quality ocuparea se va opri cand precizia definite e atinsa
Positions ocuparea va fi oprita odata ce nr de pozitionari va fi atins.
Stop and Go ocuparea se va opri odata ce perioada de timp a fost atinsa.Timpul este in fct de distanta.
Pozitia pct nu va fi inregistrata daca precizia aleasa nu a fost atinsa.
Avertisment privind precizia coordonatelor: chiar daca punctul Autostop este setat pe Name o alarma cu rolde notificare poate fi setat de utilizator cand precizia dorita a fost atinsa. Pentru a face aceasta aceasta optiune trebuie activata.
Precizia liniei
Setarile pt precizia liniei permit utilizatorului sa definesca toleranat admisa pe orizonturi pe linii. Precizialiniei poate fi folosita ca filtru sau sa atentioneze utilizatorul cand masuratoarea se incadreaza intolerante.
-
24 Setari de configurare
)InterfeteSubgrupul Interfaces controleaza modul in care dispozitivele externe interactioneaza cu SR20. Dispozitivele externe care pot interactiona cu SR20 includ Real-Time (de ex. SBAS), Offset Devices, NMEA si Input ASCII.
Real Time sau corectii diferentiale implica ca receptorul GPS sa primeasca corectii pt a atinge precizii mai mari.SR20 suporta 2 mesaje combinate de la formatul RTCM-standard. Mesajele combinate sunt:(9,2)/ (1,2)/(18,19) si (20,21).
Mesajul timp real este dezactivat pe RS20 si este nevoie de un cod pt a deveni activ.
SR20 include cateva dispozitive dispozitive pt interfata timp real-RTB-CSI Real Time Coast Guard Bescon-RS 232 Stabdard pt al 2-lea dispozitiv-GSM Global Sistem for mobile communication-Modem
Pt a vizualiza sau edita acele proprietati se apasa butonul MENU si selecteaza Device Properties.
-
25 Setari de configurare
Configuratiile initiale pt SBAS sunt corectate in timp real, Setarile pt interfata SBAS in timp real:
Offset Devices are used to collect points that cannot be easily or accurately accessed for direct GPS occupation. In this case, the user has the option of calculating the location of that point based on a given offset. The SR20 offers four point offset collection methods and works with most laser range finders.
Dispozitivul Offset- este folosit pt a inregistra pct ce nu sunt accesibile cu GPS-ul. In acest caz operatorul are optiunea de a inregistra pct la o distanta data. SR20 ofera 4 metode de lucru pt colectarea punctelor in modul Offset.Laserul zonal Leica, poate fi conectat cu SR20 fie direct prin portul serial1 sau cu ajutorul curelei WoRCSfolosind portul 1 si 2.
-
26 Setari de configurare
Pt a adauga setarile unui dispozitiv Offset:
-selecteaza 5 setup, 1 config sets-selecteaza configuratia cu care lucrezi si apasa Enter-selecteaza interfete apoi selecteaza offset devices-bifeaza casuta din dreptul enabled-selecteaza dispozitivul Offset ce-l folosesti iar apoi selecteaza punctual prin care planuiesti sa transmitidatele catre RS20)
Unitati si formatePermit SR20-ului sa fie introduce si afisate conform dorintei operatorului.
Unitati de masuraInclude o lista de tipuri de masuri de unde operatorul selecteaza unutatea de masura dorita.
Formats include setari pentru: Timpul zonal Formatul datelor Formatul coordonatelor
) Timpul efectiv va fi preluat de la satelitii GPS.
-
27 Setari de configurare
-
27 Aplicatii si alte FunctiiFF
4. Aplicatii si alte FunctiiAcest capitol reda cateva aplicatii si functii care sunt construite in softul de baza SR20 pentru a falicitacolectarea datelor complexe.Aplicatiile incluse ale SR20 include Cultivated Field Control, 1-step transformations, convertirea datelor de baza si geometrie.Functiile secundare incluse in SR20 pentru a facilita colectarea datelor include offset si coduri in timp real.
Cultivated Field ControlIntroducere
Cultivated Field Control (CFC) este o aplicatie a SR20 care urmareste si furnizeaza date cu toleranta siprecizie ridicata.Un operator poate colecta si selecta un polygon si calculeaza aria estimate cu o eroarecorespondenta tolerantei definite.Functiile secundare permit operatorului sustragerea datelor din ariaexterna si salveaza datele intr-un fisier care poate fi exportat pe calculatorul personal.CFC este o aplicatie secundara care necesita un cod al fisierului.Pentru a obtine aplicatia si codul
respective va rugam sa contactati reprezentantul Leica din orasul dumneavoastra.
SetariCu posibilitatea de a utiliza un fisier masca , aplicatia este deschisa la iesiri diferite in ASCII. Fisierulmasca MAS este un simplu ASCII fisier text care poate fi deschis cu orice comanda de editare a textuluidin calculator.
Leica CFC MASK @ este un identificator pentru orice fisier masca
@@@ este un identificator pentru terminarea fisierului masca. liniile dintre ambele identificatoare au restrictie de pana la 15 linii fiecare avand maxim 80 de caractere. @00@ pana la @99@ sunt atribute pentru valorile numerice sau coduri/atribute informative. Aceasta
-
28 Aplicatii si alte FunctiiFF
reda o flexibilitate usoara si completa pentru a crea diferite iesiri pentru orice tip de ASCII.
Un exemplu de Leica .mas.file e disponibil si poate fi editat in functie de cerintele operatorului.
-
29 Aplicatii si alte Functii
Toti identificatorii sunt listati mai jos:Case 00:// linie nouaCase 01:// @Case 05:// activeaza numele jobuluiCase 06:// data curentaCase 07:// timpul currentCase 09:// numarul de arii excluseCase 10:// aria [m2]Case 11:// acuratea ariei [m2]Case 12:// perimetru [m2]Case 13:// toleranta [m2]Case 14:// toleranta [%]Case 15:// area idCase 16:// conturul de jos [m2]/ conturul de sus [m2]Case 17:// conturul de jos [m2]Case 18:// conturul de sus [m2]Case 20:// codul arieiCase 21:// atribute
...Case 40:// valorile atributelor ale ariei 1-20Case 41:// codul ariei
Case 60:// ID-ul punctului
Case 61:// nordCase 62:// estCase 63:// inaltime [m]Case 64:// inaltimea tipului (ortometric sau ellipsoidal)Case 65:// inaltimea geoidului [m]Case 66:// data punctuluiCase 67:// timpul punctuluiCase 71:// CQ nord [m]Case 72:// CQ est [m]Case 73:// CQ Hgt [m]Case 74:// CQ Pos [m]Case 75:// CQ 3D [m]Case 80:// incepe cu primul punct al fiecarei ariiCase 99:// sfarsitul punctului, este necesar pentru a divide punctual de linie.
(*) nordul si estul sunt afisate cu 3 zecimale. Daca nici unul din sistemele de coordinate nu estedisponibil el afiseaza cu 3600 cu 9 zecimale.Fisierul MAS ar trebui plasat in directorul Data/APPS/CFC al SR20. Fisierul LOG definit de operatorva avea iesiri la acest director.
-
30 Aplicatii si alte Functii
Utilizarea programuluiCFC poate fi gasit sub optiunea Aplicatii in meniul principal. Daca jobul nu este deschis sitemul cerecrearea unui job.-selecteaza aria pentru calcule-selecteaza aria interna pentru a o sustrage din calcule-selecteaa un fisier masca-furnizeaza un nume fisierului pentru a putea fi salvat-selecteaza o toleranta sau o eroare limita pentru calcule
Meniul CFC furnizeaza urmatoarele functii:-selectarea unei caracteristici pentru calcule-selectarea unei caracteristici interne pentru excluderea din calcule-selectarea fisierului masca-introducerea unui nume pentru iesiri sau fisierul LOG-introducerea tolerantei sau eroarea de calcule
Pentru a selecta o trasatura, puneti cursorul pe casuta si apasati butonul de meniu. Ariile pot fi calculate din acest meniu.
-
)
O arie poate fi selectata din tabel prin selectarea ariei si apasarea tastei Enter. O arie poate fiselectata si din copierea din casuta a hartei sau tabelul afisat in Data Management sau Navigation.
.
Aria interna din meniul caracteristicilor poate fi exclusa din calcule. Selectarea procesului este identicacu selectarea meniului, dar este posibil sa selectezi multiple caracteristici care pot fi excluse. Comanda09 nu furnizeaza numarul de caracteristici excluse dar va furniza detalii despre fiecare caracteristica.
Aceasta aplicatie nu verifica aria care se afla in interiorul obiectului. Fiti atenti cand calculati!
Fisierele masca disponibile vor aparea ca si casuta selectata.
) Un fisier masca este necesar sa creeze un fisier de iesire: introduceti numele fisierului LOG pentru a fi salvat (in directorul LOG) selecteaza o toleranta sau o eroare limita
-
Pentru a calcula selectati MENU ia apoi selectati Calculate. Un document narativ al calcularii va aparea pe ecran.
Pentru a salva datele/sau a vizualiza fisierul generat apasati Enter si selectati una din cele 2 optiuni.
Fisierul LOG va fi disponibil direct din cardul flash.
-
1-Pasii de transformare
Aplicatia SR20 Transformation este folosita pentru transformarea coordonatelor intr-un nou sistem de coordonate. Este folosit pentru a converti puncte din Latitudine, Longitudine si Cota intr-un sistem local. Aceasta o sa iti permita sa lucrezi intr-un sistem de coordonate local in teren.
Pentru a crea o transformare trebuie sa localizezi punctele cu G.P.S.(longitudine, latitudine, cota) si de asemenea trebuie avute si valorile coordonatelor din sistemul local (Northing, Easting, Elevation) pentru aceste puncte. O transformare poate fi facuta utilizand pozitiile vertical si orizontala, doar vertical sau doar orizontala.
Este nerecomandat sa fie folosite minim 4 puncte pentru controlul orizontal si vertical, pentru a obtine rezultate optime. Pot fi folosite oricate puncte, dar valorile reziduale nu vor fi semnificative.
Pentru a crea o transformare urmati pasii:
- creati un job in SR20 si se colecteaza toate punctele care se vor folosi in transformare. Vezi capitolul 2.Surveying (Masuratoare) pentru mai multe informatii despre crearea unui job si colectarea punctelor;- selectezi 4 Application din Meniul Principal. Apoiselectezi 2 Transformation (1-pas)
- denumesti noul sistem de coordonate care va fi creat din calculele transformarii. Scrii numele in caste New Coord Sys. Apoi selectezi Apply.
-
))- selectezi perechile de puncte care vor fi folosite in transformare
punctul WGS84 este punctul pe care ai stocat cu GPS. punct locala este punctul n care ai introdus n sau ncrcat n receptor GPS.
- selectezi aceste puncte din casetele de schimb. coordonatele WGS-84 trebuie sa fie identice cucorespondentele din sistemul local al punctului.
Daca nu ai punctul local in job poti introduce datele aici.
- in caseta Local pentru ID selectezi New. Introduce un nou punct si valorile coordonatelor pentru acesta..
- utilizezi optiunea Match pentru a selecta daca o sa potrivesti fiecare pereche dupa: Pozitie, Cota;Pozitie si Cota sau excluzi.
- dupa ce ai facut setarile in caseta Store pt pair si dai Enter. O caseta de dialog o sa apara pt a notifica ca perechea a fost memorata. Repeti aceasta procedura pentru toate perechile.
-
Pentru a se realiza transferarea selectezi Meniu si 3 Perform Trans..
Pentru a vedea valorile reziduale ale transformarii selectezi Meniu si 1 Results.
Pentru a salva transformarile si crearea unui nou sistem de coordonate selectezi Meniu si 3 Save Coord Sys..
-
)))
Acest nou sistem de coordonate va fi salvat si automat atasat jobului curent. Conversia fisierelor
Aceasta aplicatie ajuta la importarea fisierelor ASCII si GSI intr-un job sau exportarea unui job ca ASCII sau GSI- pentru aceasta din Main Meniu selectezi 4 Applications si dupa 3 File Conversion.
Pentru a im porta Selectati Import ASCII
Datele importate trebuie puse in directorul Data de pe Card.
-
Daca un job este deschis, va parea o interfata import. - interfata import selectezi Import File Type- alegi From File fisierele care vor fi importate- Coord Sys sistemul de coordonate in care sunt datele din
fisiere- Coord Units Height Type Ellipsoid sau Orthometric
test.txt
Daca nu este job deschis, va trebui deschis unul inainte de a se putea face importarea
3
- Delimiter cum sunt delimitate in fisier- in final selectezi pozitia campului care contine Numarul
punctului, Northing, Easthing si Elevation
-
Exportarea- din Main Menu selectezi: 4 Application, apoi 3 File Conversia, apoi 2 Export ASCII
.
- selectezi Export File Type- Format File in aceasta caseta se selecteaza ce date vor fi
transferate (Northing, Easting, Code).Acest fisier trebuie creat in Format Manager si plasatin directorul Convert de pe Card
- introdu un nume (cu extensie) pentru fisierul exportat in castea To File
.
- selectezi Export.
Fisierul exportat este plasat in directorul Data de pe Card.
-
Coordonata Geometrica (CO G O )Functia COGO este o aplicatie folosita pentru calcularea coordonatelor geometrice. Din Main Menu, selectati 4 Applications, apoi 4 COGO. Exista 3 functii sub aplicatia COGO:Inverse, Traverse si Intersection.
.
Inversiunea: Acesta comanda este folosita pentru a calcula azimutul(sau conduita), distanta si delta in inaltime dintre oricare doua puncte dintr-o lucrare.
- selectati un punct sau un nod (puncteaza o linie sau arie) din prima fereastra- selectati punctul sau nodul de unde vreti sa calculati inversiunea- pentru a calcula inversul pozitionati sageata in jos si selectati CalculateAzimutul, distanta si diferenta de nivel sunt afisate in fereastra de sub bara Calculate. De asemenea puteti afisa conduita selectand Menu si Bearing.
TraversareaAceasta comanda este folosita pentru a calcula pozitii noi, calculate din unghiul si distanta calculelor. Un punct initial este cerut deasemenea ca informatie a unghiului si distantei catre urmatorul punct.- din Main Menu selectati 4 Apliccations, 4 COGO si apoi selectati 2 Traverse
- in fereastra Traverse selectati punctul de inceput si introduceti datele pentru a calcula urmatorul punct a traversarii- introduceti azimutul, distanta, delta in inaltime si compensarea
-
- selectati Traverse
- introduceti numele punctului si codul
Veti fi trimisi inapoi la fereastra de traversare unde puteti introduce informatia pentru a traversa catre urmatorul punct.
-
IntersectiaAceasta comanda este folosita pentru a calcula intersectia dintre doua linii. Poate fi facuta in trei moduri diferite: Azimuth-Distance, Azimuth-Azimuthsi Distance-Distance. Metoda Azimuth-Azimuth este folosita cand doua puncte si doua directii sunt cunoscute. Metoda Azimuth-Distance este folosita cand un azimuth e cunoscut si o distanta este cunoscuta. Metoda Distance-Distance este folosita cand doar doua distante sunt cunoscute. Toate aceste trei metode vor calcula intersectia, bazata pe informatia introdusa.- selectati 4 Applications, 4 COGO, apoi selectati 3 Intersection pentru a accesa calculul intersectiei..
Urmatoarea fereastra va aparea afisand sub forma de lista cele 3 tipuri de calcul ale intersectiei, care sunt disponibile. Poti calcula o intersectie cu un azimuth si o distanta, 2 azimute sau doua distante.
Pentru a calcula intersectia dintre un azimuth si o distanta:
- selectati un punct si un azimuth. Puteti deasemenea sa definiti o compensare paralela- selectati al doilea punct si distanta de la acel punct- apasati Menu si Calculate pentru a determina intersectia
Pentru a calcula intersectia dintre doua azimute:- selectati primul punct si azimutul- selectati al doilea punct, azimutul si compensatia paralela
) Puteti sa introduceti si paralele ofsetata
- selectati bara Menu si Calculate pentru a calcula intersectia si a salva noul punct
-
Pentru a calcula intersectia dintre doua distante:- selectati primul punct si distanta- selectati al doilea punct si distanta- pentru a calcula selectati Menu si Calculate- veti fi redirectionati sa salvati punctual
-
)))
CompensarileCand adunati o compensare a punctelor este important sa introduceti datele compensarii inainte de a ocupa punctual auxiliarAzimuth-Distance: selectati Azimuth, Distance si Delta Height inainte de a ocupa punctul.
Aux A
Azimuth Dis tanc e + O/S PtAzimuth-Azimuth: selectati Azimuth si Delta Height pentru primapozitie din punctual auxiliar A, apoi repetati pentru punctul B.Distance-Distance: selectati Distance si Delta Height din punctual auxilar A, repetati pentru punctul B si alegeti solutia (ex:Left sau Right).
Deoarece doua solutii exista pentru o intersectie cu dubla distanta,utilizatorul trebuie sa-i spuna software-lui pe ce parte din punctele A-B se intinde punctul de compensare.
Aux A Aux B
+
Azimuth - Azimuth O/S Pt
+ O/S Pt (Left Solution)
Aux A Aux B
-
RRRDistance Distance (Right Solution)
-
)
Azimutul si DistantaPentru a radia un pct folosind metoda Offset definim codul dorit exact ca in cazul unei masuratori standard. Inecranul collector selectam Meniu si alegem 2.Offset. Iti vor fi prezentate urmatoarele optiuni:
- odata ajunsi in ecranul offset selectam azimuth-distance
- colectati valoarea cu ajutorul selectorului sau introducetile manual
- daca selectorul calculeaza doar distanta trebe sa introduceti manual ceilalti parametri- selecteaza occupy similar ca in cazul unuio procedeu standard de masurare. In cazul punctului ocupat prin Offset merg atat metoda manuala cat si autostop
.Desi este creata o setare auxiliara sau punct de baza pentru offset, poti selecra in cazul ocuparii multiple punctele stocare in memorie folosind Geo-Clipboard.
-
) Azimutul Dublu sau Doubla Distanta.Pentru a collect aun pct folosind metoda dublului azimuth sau a dublei distante trebe sa colectam dastein ambele zone sis a primim date privind ocuparea din 2 locatii diferite.
- completeaza campurileA manual sau folosind selectorul si apoi ocupa punctual- dupa ce ati ocupat pct campurile A mai pot fi editate- completeaza campurile B apoi ocupa pct B iesind din fereastra B iti va permite sa reocupi pct insa nu este posibil colectarile B sis a reocupi pct A
Azimutul Opus si Distante.Metoda azimutul opus si distante iti permite sa calculezi pozitia ta stand intr-un pct de referinta sau decoordinate cunoscute.Un nod cunoscut sau caracteristicile unui pct trebe sa fie copiate in mapa Geo. Nodul sau pct poate fi copiat in mapa Geo cu ajutorul hartii sau tabelului din Data Management sauNavigation. Caracteristicile cunoscute sunt automat selectate din mapa geo in fereastra Offset. Nu este necesara ocuparea punctului
Calculand azimutul opus sau distanta Offset fara a completa campurile (ex. Zero) este posibil sa secreeze caractere cu o noua topologie. Aceasta topologie este mentinuta cand nodul este post procesat sau sters.
.
-
)Coduri si TasteAcelasi hardware poate fi folosit ca GS20 sau SR20Pentru a comuta receptorul de la tipul GS20 la SR20 ai nevoie sa introduci un cod.
SR20 in forma standard nu are posibilitatea sa receptioneze datein timp real .Aceasta functie seactiveaza cu ajutorul unui cod similar.
Optiunea WAAS/EGNOS vine in dotarea standard SR20.
Pentru a comuta intre GS20 si SR20 sau invers urmareste urmatoarele instructiuni:
- daca meniul e prezentat in modul ascuns selecteaza ESC pt a afisa intregul meniu principal. Apoi selecteaza 5 setup
- selecteaza 2hardware management
-
- alege Senzor Type si apasa enter.
Aici poti allege tipul receptorului pt a schimba in SR20 sau GS20
- selecteaza APPLY pt ca aceste schimbari sa aibe loc
- introdu codul de taste
- sistemul se va opri. Cand repornesti receptorul va fi noul tip de receptor
-
47 Transferarea datelor din SR20
5. Transferul Datelor d in SR20Sunt 2 metode pentru a transfera datele din si in sistemul GPS
- direct din Cardul Compact Flash- in Leica Geo Ofifice folosind un cablu serial
Transfer folosind un card CFDatele pot fi transferate de la SR 20 Compact Flash direct in Leica Geo Ofice cu ajutorul unui cititor de carduri. Pentru a folosi aceasta metoda inchide SR20 scoate cardul Compact Flash introdu-l in cititorul de carduri si conecteaza-l la calculator.Cititirul de carduri este recunoscuta ca o partitie dependenta, deci poate fi accesat prin Windows Explorer sa Leica GEO OFICE
-
48 Transferarea datelor din SR20
Transferul Datelor cu ajutorul Cablului SerialAlternativ datele pot fi transferate cu ajutorul unui cablu serial conectat intre calculator si GPS
- Deschide Leica GEO Ofice
- selecteaza Data Exchange Manager din bara de meniu
- va aparea interfata Data Exchange Manager
- clic dreapta pe spatial alb si selecteaza settings
-
)- Se selecteaza tasta General la care se selecteaza GPS500 pentru PC-CF Card Setting si Create fieldObjects for pentru setari.
- Se selecteaza Com Setting pentru setari de dialog.- Se selecteza COM pentru setarile de Port.- Se selecteza GPS500 pentru setarea instrumentelor.
GPS500 este selectat deoarece SR20 foloseste structura de date GPS500.
-
- Seconcteaza cablul de transfer SR20 la PC.- La SR20 se selectaza: 8 Utilites,3 Sensor Transfer. Se selecteaza 1 pentru setarile de Port si apoi se selecteaza Apply.
- In LGO se da dublu clic pe Serial Ports si in partea stanga a ferestrei window pe Data Exchange Manager.- Dublu clic COM.- Se extinde la PC Card folder,apoi la Objects folder,si se va extinde la Jobs folder.
-
- Se selecteaza jobul de transfer in PC.- Clic dreapta pe jobul care vrem sa il transferam si selectam Copy.
- In dreapata la Contents window margem la folderul unde vrem sa se descarce jobul.
- Se selecteaza Paste.
- Dupa ce am transferat datele , sunt gata sa le importam in LGO.
-
52 Utilizarea Leica Geo Office
6. Utilizarea Leica Geo OfficeL G O D a ta Processing
Leica Geo Office (LGO) este un program software la care ar tebui sa fie folosita SR20. Pentru instalare softului se introduce LGO.CD. in compiuter ,dupa care se urmeaza instructiunile de instalare.
In ordinea procesului static si cinematic avem nevoie de o cheie cod,care se conecteaza in paralel la PC.Aceasta cheie este active pentru abilitatile procesului static si cinematic la SR20.
La LGO ,softul este capabil pentru procesarea mai multor aparate Leica ,cuprizand Sistemul 1200 GPS si TPS si nivelul digital.Pentru utilizarea a optiunilor e nevoie cumpararea celei mai apropiate chei cod pentru activarea acestor optiuni.
L G O Overview Softul LGO e un soft puternic ,capabil sa faca numeroase aplicatii .In scopul acestui manual vom vedea procesele specifice SR 20 static si cinematic.
-
53 Utilizarea Leica Geo Office
La pornirea programului vei vedea meniul de mai sus. Putei accesa funcii n cadrul acestui program prin intermediul meniurile verticale din partea de sus a ecranului, prin intermediul Pictograme n bara de unelte de sus sau de-a lungul partea stng a ecranului. Pe partea stng a ecranului se afl dou file, fila Management i fila Instrumente. Sub fiecare dintre aceste file sunt o serie de comenzi rapide icoane care utilizatorul la cererea diferite n cadrul programului.
Crearea unui ProiectTrebuie creat un proiect pentru a putea importa datele in el.
- Se selecteaza File si New Proiect.
Va aparea o fereastra de dialog.
Aici se introduce numele proiectului silocatia unde va fi salvat. Se selecteaza OK pt creare proiectului.
-
54 Utilizarea Leica Geo Office
Importarea DatelorPentru importarea datelor din SR 20 in LGO se foloseste optiunea Import din meniul Import.- Se selecteaza optiunea Raw Data .
In meniul Import se selecteaza fisierul SR 20 Raw Data,care a fost colectat din teren.Putem citi direct de pe card.Daca nu avem CF Reader vom vedea sectiunea 5 din manualul pentru descarcarea datelor prin cablu.Se selectaza File of type pentru a da GPS500 datele brute .
- Se selecteaza butonul Import.
- Se repeta aceasta procedura pentru toate datele brute.
-
)55 Utilizarea Leica Geo Office
Atribuirea Datelor la un ProiectDatele trebuie associate la un proiect in ordinea preluarii lor.Pentru informatii detaliate (pentru toate optiunile ferstrei Assign) se apeleaza la ajutorul online LGO.
- Selectezi proiectul pe care vrei sa-l asociezi datelor/informatiilor- Selectezi Assign.- Selectezi Close.
Se va deschide pagina de vizualizare. Reprezentarea grafica a punctului poate fii vazuta pe ecran.
Selecteaza GPS-Proc Tab sa continui procesarea datelor.
Pentru afisarea datelor din josul ecranului acceseaza clic dreapta si verifica informatiile/tabelele pe careVrei sa le vezi.
-
)56 Utilizarea Leica Geo Office
Procesare GPSEcranul GPS-ului te ajuta sa vizualizezi post-procesarea statica si cinematica a datelor.- In ordinea fixarii unui punct ca o valoare cunoscuta , se acceseazaclic dreapta pe numarul punctului si se selecteaza afisajul punctului.- Selecteaza clasa de punct ca si control iar acesta te va ajuta sareeditezi punctele mai sus mentionate si punerea adevaratei valori.- Pentru inceperea procesului , selecteaza un punct ca referinta siun punct mobil /ce se deplaseaza. Pentru aceasta acceseaza clicdreapta in bara gri. Se allege fie reference fie rover.
Trebuie sa ai timp intre referinta si parcurge /deplasarein ordinea procesarii.
Pentru innceperea procesarii -> clic dreapta si selectam Process.
-
57 Utilizarea Leica Geo Office
Dupa ce compui o linie de baza vei fii dus in lista rezultatelor . Aici poti vizualiza rezultatele . Pentru mai multe informatii se apeleaza la meniul ajutator LGO.
Pentru a incepe stocarea liniei de baza apasa clic dreapta pe numar si selecteaza Store.
Repeta acest procedeu pentru procesarea tuturor liniilor de procesare.
ExportareaPentru a exporta rezultatele catre un format final utilizeaza functia de exportare .- Selecteaza Export din partea de jos a meniului.
- Alege Rinex ,ASCII,sau GIS/CAD.. Pentru mai multe detalii ->meniul LGO Online Help
-
Leica Geosystems A G , Heerbrugg, Switzerland, has been certified as being equipped with a quality system which meets the International Standards of Quality Management and Quality Systems (ISO standard 9001) and Environmental Management Systems (ISO standard 14001).
742211-1.0.0en
Printed in Switzerland - Copyright Leica Geosystems AG, Heerbrugg, Switzerland 2004Original text
Total Quality Management- O u r commitment to total customer satisfaction.
Ask your local Leica dealer for more information about our TQM program.
Leica Geosystems A G CH-9435 Heerbrugg
(Switzerland)Phone +41 71 727 31 31
Fax +41 71 727 46 73 w ww.le i c a-geosystems.com