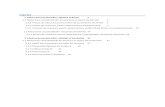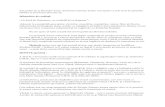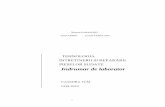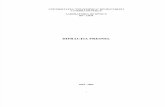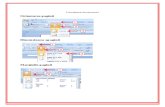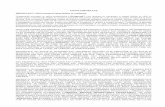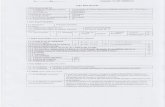5.4.2 Laborator: Instalarea Windows...
Transcript of 5.4.2 Laborator: Instalarea Windows...

IT Essentials: PC Hardware and Software v4.0 Capitolul 5 - Laborator/Student
5.4.2 Laborator: Instalarea Windows XP Imprimati si finalizati acest laborator. In acest laborator, veti instala sistemul de operare Windows XP Professional Echipament Recomandat Pentru urmatorul exercitiu este nevoie de urmatorul echipament: • Un calculator cu un hard disc gol. • CD de instalare Windows XP Professional.
Pasul 1 Introduceti CD-ul de instalare Windows XP in unitatea CD ROM. Cand sistemul porneste, urmariti mesajul “Press any key to boot from CD.” Daca mesajul apare, apasati orice tasta de pe tastatura pentru ca sistemul sa boot-eze de pe CD. Sistemul va incepe acum sa inspecteze configuratia hardware. Daca mesajul nu apare, unitatea de hard disk este goala si sitemul va incepe sa inspecteze configuratia hardware.
© 2007 - 2008 Cisco Systems, Inc. Pagina 1

IT Essentials: PC Hardware and Software v4.0 Capitolul 5 - Laborator/Student
Pasul 2 Ecranul de configurare al Windows XP Professional apare. In timpul acestei parti al instalarii, mouse-ul nu va merge, asa ca va trebui sa folositi tastatura. Pe pagina de "Welcome to Setup", apasati tasta Enter pentru a continua.
Pasul 3 Apare pagina “Windows XP Licensing Agreement” Apasati tasta Page Down pentru a parcurge aceasta pagina pana la sfarsit. Apasati tasta F8 daca sunteti de acord cu termenii licentei.
© 2007 - 2008 Cisco Systems, Inc. Pagina 2

IT Essentials: PC Hardware and Software v4.0 Capitolul 5 - Laborator/Student
Pasul 4 Selectati hard disk-ul sau partitia pe care sa se instaleze Windows XP. Apasati Enter pentru a selecta "Unpartitioned space", aceasta fiind setarea implicita.
Pasul 5 Apasati Enter din nou pentru a selecta “Format the partition using the NTFS file system”, aceasta fiind setarea implicita.
© 2007 - 2008 Cisco Systems, Inc. Pagina 3

IT Essentials: PC Hardware and Software v4.0 Capitolul 5 - Laborator/Student
Procesul de instalare al Windows XP va sterge hard disk-ul, il va formata si va copia fisierele de instalare de pe CD-ul de instalare pe hard disk. Acest proces ar trebui sa dureze intre 20 si 30 de minute.
Pasul 6 Dupa procesul de formatare, Windows XP va reporni si va continua procesul de instalare. Din acest moment, puteti folosi mouse-ul pentru a selecta. Apare pagina “Regional and Language Options”. Dati click pe Next pentru a accepta setarile implicite. Aceste setari pot fi facute si dupa ce instalarea s-a terminat. Pagina “Personalize Your Software” apare. Introduceti numele si organizatia furnizate de instructor. Click pe Next.
© 2007 - 2008 Cisco Systems, Inc. Pagina 4

IT Essentials: PC Hardware and Software v4.0 Capitolul 5 - Laborator/Student
Pasul 7 Apare pagina “Your Product Key”. In aceasta pagina, introduceti cheia produsului asa cum apare ea pe carcasa CD-ului Windows Xp. Click pe Next.
In “Computer Name and Administrator Password screen”, introduceti numele calculatorului pe care vi l-a dat instructorul. Introduceti parola de Administrator pe care v-a dat-o instructorul, apoi rescrieti-o in sectiunea de "Confirm password". Click pe Next.
© 2007 - 2008 Cisco Systems, Inc. Pagina 5

IT Essentials: PC Hardware and Software v4.0 Capitolul 5 - Laborator/Student
Pasul 8 In pagina de "Date and Time Settings", configurati ceasul calculatorului sa corespunda cu data, ora si fusul dumneavoastra orar. Click pe Next.
Pasul 9 Pe pagina "Networking Settings",dati click pe Next pentru a acepta "Typical settings". "Custom settings" pot fi facute dupa terminarea instalarii.
© 2007 - 2008 Cisco Systems, Inc. Pagina 6

IT Essentials: PC Hardware and Software v4.0 Capitolul 5 - Laborator/Student
Pasul 10 In pagina “Workgroup or Computer Domain”, acceptati setarile implicite si dati click pe Next.
Pasul 11 Procesul de instalare al Windows XP Professional va mai rula inca aproximativ 25 de minute pentru a termina configurarea calculatorului dumneavoastra. Calculatorul dumneavoastra va reporni automat cand procesul de instalare s-a terminat. Cand apare fereastara "Display Settings”, dati click pe OK.
Pasul 12 Cand apare fereastara "Monitor Settings" ,dati click pe OK.
© 2007 - 2008 Cisco Systems, Inc. Pagina 7

IT Essentials: PC Hardware and Software v4.0 Capitolul 5 - Laborator/Student
Pasul 13 Ultima etapa a instalarii Windows XP Professional incepe. In pagina “Welcome to Microsoft Windows”, dati click pe Next.
Pasul 14 In pagina “Help protect your PC", selectati “Help protect my PC by turning on Automatic Updates now” . Click pe Next.
© 2007 - 2008 Cisco Systems, Inc. Pagina 8

IT Essentials: PC Hardware and Software v4.0 Capitolul 5 - Laborator/Student
Pasul 15 Windows XP va verifica daca aveti o conexiune activa la Internet. Daca sunteti deja conectat la Internet, selectati varianta care reprezinta tipul conexiunii dumneavoastra. Daca nu stiti sigur ce tip de conexiune aveti, acceptati selectia implicita si dati click pe Next.
© 2007 - 2008 Cisco Systems, Inc. Pagina 9

IT Essentials: PC Hardware and Software v4.0 Capitolul 5 - Laborator/Student
Pasul 16 Daca aveti acces la Internet prin dial-up sau daca Windows XP nu se poate conecta la internet, va puteti conecta la Internet si dupa ce instalarea s-a terminat. Dati click pe Skip pentru a continua.
Pasul 17 Procesul de instalare al Windows XP Professional va afisa pagina “Ready to activate Windows?". Daca suntei deja conectati la Internet, dati click pe Yes apoi dati click pe Next. Daca nu sunteti inca conectati la Internet, dati click pe No apoi dati click pe Next. Dupa ce instalarea s-a terminat, programul de instalare Windows XP va va aminti sa activati si inregistrati copia dumneavoastra de Windows XP.
© 2007 - 2008 Cisco Systems, Inc. Pagina 10

IT Essentials: PC Hardware and Software v4.0 Capitolul 5 - Laborator/Student
Pasul 18 Daca aveti o conexiune la Internet, dati click pe “Yes, I’d like to register with Microsoft now”. Daca nu aveti o conexiune la Internet, dati click pe "No, not at this time". Click pe Next.
Pasul 19 In pagina “Collecting Registration Information screen”, completati campurile cu informatia pe care v-a dat-o instructorul si dati click pe Next.
© 2007 - 2008 Cisco Systems, Inc. Pagina 11

IT Essentials: PC Hardware and Software v4.0 Capitolul 5 - Laborator/Student
Pasul 20 In pagina “Who will use this computer?” introduceti informatiile pe care vi le-a dat instructorul dumneavoastra. Click pe Next.
Pasul 21 In pagina de "Thank you” dati click pe Finish pentru a completa instalarea.
© 2007 - 2008 Cisco Systems, Inc. Pagina 12