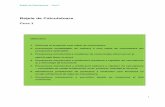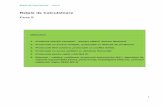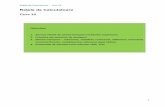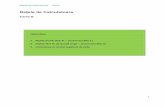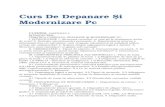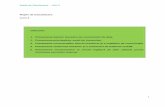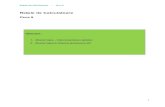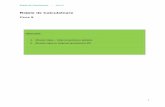51212408 Curs Calculatoare
-
Upload
lazar-emil -
Category
Documents
-
view
133 -
download
1
Transcript of 51212408 Curs Calculatoare
MCTI- Economia Bazata pe Cunoastere
Curs, resurse, instrumente ITC, Coordonator, Emil Onea
1
PARTEA I CALCULATORUL SI NOI
LECTII DESPRE ARHITECTURA SI SISTEM DE OPERARE
Arhitectura sistemelor de calcul În informatică, termenul arhitectură se referă la structura şi componentele fizice ale unui sistem de calcul.
Oricărui elev, student sau instructor care va utiliza computerul ca pe un instrument de învăţare îi este necesară cunoaşterea acestora pentru a înţelege cum funcţionează un calculator.
Calculatorul1 este o maşinărie electronică de prelucrare automată a informaţiilor cu ajutorul unor programe.
Programul este o înşiruire de instrucţiuni scrise într-un limbaj de programare. Limbajul de programare este un set de reguli sintactice şi semantice. Pentru ca un sistem de calcul să prelucreze informaţii într-un timp relativ scurt, este
necesară interacţiunea dintre hardware (totalitatea componentelor unui calculator – partea fizică) şi software (totalitatea programelor ce asigură funcţionarea calculatorului).
Scurt istoric 1642-1645, Blaise Pascal a inventat primul calculator mecanic (Pascaline) pentru a-şi
ajuta tatăl care era administrator financiar, în munca sa de colectare a taxelor. 1725, Lepine simplifică maşina lui Pascal. 1851, V. Schilt a prezentat la Londra o maşină de adunat în care cifrele se înscriau pe
clape. 1646-1716 Gottfried von Leibniz a construit maşini pentru efectuarea celor patru operaţii
aritmetice au aplicaţii si astăzi. 1820, Thomas de Colmar a creat prima maşină de adunat si înmulţit care a intrat în viata
economică. 1834 - 1854 Charles Babbage a proiectat o maşină care urma să execute o adunare într-o
secundă dar care n-a fost, din păcate, complet realizată. Munca lui Babbage a fost încurajată de ideile inovatoare ale Adei Byron, numele celor doi rămânând de referinţă în pionieratul informaticii prin intuirea unor principii general valabile în informatică, cum ar fi separarea memoriei si unităţii de execuţie în construirea unui calculator sau posibilitatea utilizării acestuia pentru rezolvarea unor probleme complexe.
1821-1894, P. L. Cebîsev a construit o maşină de adunat si înmulţit cu mişcare continuă, care semnala sonor momentul de stopare a manivelei.
1920, la expoziţia de la Paris, Torres y Quevedo a prezentat o maşină care efectua înmulţiri si împărţiri, numerele fiind introduse prin apăsarea pe clape.
Către mijlocul secolului al XX-lea apar calculatoarele electronice capabile să rezolve probleme complexe. Structura acestora constituie arhitectura generală a sistemelor de calcul.
1943, a fost construit ENIAC (primul calculator electronic în Statele Unite –Philadelphia. Acesta folosea procedeele de calcul aplicate la calculatoarele mecanice dar, datorită pieselor electronice, avea o viteză mai mare: 32.000 de operaţii aritmetice pe secundă. Era de dimensiuni mari, componentele sale principale fiind o memorie pentru date, una pentru instrucţiuni si o unitate de comandă pentru execuţia instrucţiunilor.
1947, John von Neumann stabileşte principiile de bază pentru calculatoarele clasice (arhitectură von Neumann), valabile până astăzi: la un moment dat, unitatea centrală a calculatorului execută o singură instrucţiune, instrucţiunile programului fiind reţinute în memoria internă calculatorului.
1 Denumirea corectă este sistem de calcul electronic sau computer. Calculator este de fapt maşinăria de buzunar folosită doar pentru efectuarea de calcule.
MCTI- Economia Bazata pe Cunoastere
Curs, resurse, instrumente ITC, Coordonator, Emil Onea
2
Este de remarcat faptul că informatica românească a demarat cu câteva realizări notabile, inclusiv din punct de vedere tehnic. Dintre primele calculatoare româneşti amintim: Calculatorul Institutului de Fizică Atomică din Bucureşti (CIFA), Maşina Electronică de Calcul a Institutului Politehnic Timişoara (MECIPT), Dispozitivul Automatic de Calcul al Institutului de Calcul din Cluj (DACICC-1), DACICC-200, CIFA 101 si 102.
Tipuri de calculatoare În funcţie de sfera de activitate în care sunt folosite, calculatoarele se pot clasifica astfel:
a) Calculatorul pentru acasă – proiectat să îndeplinească în primul rând funcţia de divertisment (jocuri, filme, muzica, etc.) dar poate îndeplini şi alte funcţii.
b) Calculatorul de birou – proiectat sa realizeze funcţii multiple, specifice activităţilor de birou.
c) Staţia de lucru (workstations) – calculator utilizat pentru activităţi cum ar fi grafica, proiectarea, prelucrarea video şi audio, etc.
d) Server-ul – calculator ce coordonează activitatea într-o reţea cu ajutorul software-ului dedicat reţelei, instalat pe acest calculator.
În funcţie de tipul de activitate pe care o coordonează, serverul poate fi de: - fişiere (fileserver) - de baze de date (database server) - de Internet, de posta electronica (mail server), etc.
e) Laptop-ul sau notebook-ul – calculator portabil, proiectat să servească persoanelor aflate în continuă mişcare.
Funcţionarea fizică a calculatorului se bazează în general pe două stări electronice
posibile, cărora le corespunde unitatea elementară de informaţie 0 sau 1 (1 bit - Binary Digit). Datele digitale – date codificate sub formă de 0 şi 1 – sunt „manipulate” pentru a obţine diverse rezultate. În sens informatic, informaţia cuprinde suportul cunoştinţelor. În informatică se au în vedere doar aspectele sintactice ale termenului, şi nu cele semantice. Unităţi de măsură a informaţiei:
Byte-ul este unitatea de măsură a capacităţii de stocare a datelor.
Datorită sistemului de numeraţie binar, multiplii byte-ului vor fi puteri ale lui2.
Unitate de măsură
Notaţie Valoare
1 octet (sau 1 byte)
1O sau 1B 8 biţi
1 kilo octet (sau kilo byte)
1 KO sau 1 KB
210 O = 1024 octeţi (sau bytes)
1 mega octet
1 MO sau 1 MB
210 KO = 1024 KB
MCTI- Economia Bazata pe Cunoastere
Curs, resurse, instrumente ITC, Coordonator, Emil Onea
3
(sau mega byte) 1 giga octet (sau giga byte)
1 GO sau 1 GB
210 MO = 1024 MB
1 terra octet (sau terra byte)
1 TO sau 1 TB
210 GO = 1024 GB
Test
1. Ce este un calculator? 2. Ce este programul? 3. Ce este limbajul de programare? 4. Ce este hardware? 5. Ce este software? 6. Enumeraţi tipuri de calculatoare. 7. Ce este informaţia? 8. Unitatea elementară de măsură a informaţiei este:
a. byte b. bit c. un set de caractere
9. Descrieţi unităţi de măsură a informaţiei.
Componentele fizice ale unui calculator: Unitatea centrală - componentă în carcasa căreia se găsesc componente precum:
• placa de bază (motherboard) - asigură comunicarea între toate componentele calculatorului şi comandă magistrala de date prin care circula informaţia între elementele sistemului de calcul.
• procesorul - „creierul” calculatorului; este cel care execută şi coordonează toate operaţiile cu informaţii executate în sistem; frecventa de lucru se măsoară în MHz. .Inventarea lui în anul 1971 de către un inginer de la firma Intel, a produs o revoluţie în domeniul calculatoarelor defineşte performanţele de viteză ale computerului;
• memoria - păstrează datele de lucru în timpul execuţiei programelor, pe durata funcţionării computerului. Cea mai importantă caracteristică a sa este capacitatea de stocare. În sistemele actuale aceasta variază între 16MB şi 2GB. Memoria se prezintă în module de 8, 16, 32, 64, 128, 256, 512 MB. Ea este o componentă electronică, şi din acest motiv, la încetarea alimentării cu energie electrică, datele păstrate se pierd. O parte specială a ei este memoria video, care păstrează conţinutul imaginii care se afişează continuu pe monitor.
Tipuri de memorie: o RAM (Random Access Memory) - memorie cu acces aleator - este memoria
folosita de catre procesor pentru prelucrarea datelor. o ROM (Read Only Memory) - memorie ce poate fi doar citită – este folosită
pentru citirea permanentă a informaţiilor stocate in memorie • harddisk - dispozitiv ce stochează pe un disc magnetic informaţii. Acesta se
caracterizează prin: o capacitatea de stocare (de la 1GB la 120GB).
MCTI- Economia Bazata pe Cunoastere
Curs, resurse, instrumente ITC, Coordonator, Emil Onea
4
o viteza medie de transfer a datelor ( între 5 si 100 MB/s) - este sensibil influenţată de viteza de rotaţie a discului ce poate fi de 3800, 5400, 7200 si 10000 RPM.
• sursa de alimentare - alimentează cu energie electrică la parametrii necesari toate componentele din sistem, cu excepţia celor care au o alimentare electrică separată.
• unitatea de dischetă (floppy-disk) - dispozitiv pentru stocarea de date de mici dimensiuni, pe un disc magnetic flexibil care poate fi transportat şi pe alte computere. Are o capacitate de stocare de maxim 1,44 MB
• unitatea CD-ROM - operează cu discuri optice (compact-disk), putând să le citească şi (dacă este şi CD-writer) să le înscrie. CD-ROM-ul poate stoca 600-800 MB.
• unitatea DVD-ROM – poate stoca aproximativ 4,5 GB • placa video - transmite conţinutul memoriei video, continuu, către monitor (prin
conversia din semnal digital în semnal video RGB) • placa de sunet - trimite semnale sonore către boxe sau căşti (converteşte semnalul digital
in semnal sonor), la o calitate superioară speaker-ului (un mic difuzor intern folosit pentru semnale sonore simple)
• modemul – asigură transmisia de date convertind semnalul digital în semnal modulat specific liniei telefonice şi invers; astfel, computerul poate fi folosit pentru comunicarea directă cu alte computere, prin linia telefonică.
• placa de reţea – realizează conectarea unui computer într-o reţea locală de computere. Monitorul - ecranul pe care se urmăresc rezultatelor operării pe computer. În ultima perioadă s-au dezvoltat foarte mult tehnologiile LCD TFT, bazate pe cristale lichide, mult mai puţin obositoare pentru ochi, dar cu performanţe grafice mai slabe. Caracteristici ale monitorului:
• lungimea diagonalei – se măsoară în inch (14” 15”, 17”, 19”, 21” si chiar mai mari pentru monitoarele speciale)
• frecvenţa verticală de împrospătare a imaginii pe monitor (40-150Hz) - vitală în evitarea oboselii ochiului.
• claritatea imaginii - este dată de distanţa dintre două puncte alăturate afişate pe ecran (dot pitch) - poate lua valori între 0,21 si 0,30 mm.
Tastatura - este claviatura cu taste (mici butoane), care are rolul de bază în introducerea de comenzi şi date în computer.
Esc (escape) – ieşire F1, F2, …, F12 – taste funcţionale 0, …, 9 – taste numerice A, …, Z – taste cu litere Tab – mută cursorul la următoarea zonă de tabulare Caps Lock – comută între litere mari şi litere mici Alt, Shift, Ctrl – taste speciale (se utilizează în combinaţie cu alte taste pentru a obţine diverse efecte)
MCTI- Economia Bazata pe Cunoastere
Curs, resurse, instrumente ITC, Coordonator, Emil Onea
5
Ex.: Pentru a obţine simbolul din partea de sus a tastei se menţine tasta Shift apăsată în timp ce se apasă tasta care ne interesează: Shift +tasta are ca efect apariţia pe ecran a simbolului !
Insert – suprascrie Home – mută cursorul la începutul rândului (Cursor – liniuţa care clipeşte într-un editor de texte) End – mută cursorul la sfârşitul rândului Page Up - mută cursorul o pagină în sus Page Down - mută cursorul o pagină în jos Tastele săgeţi – mută cursorul în direcţia dorită +, - *, / - operatori aritmetici pentru adunare, scădere, înmulţire, împărţire Obs.: Tastele pot avea diverse efecte, depinde de programul în care le utilizăm. Mouse-ul - dispozitiv folosit pentru introducerea datelor în calculator, deplasând un pointer pe ecran şi apăsând pe butoane.
Alte componente care pot fi ataşate la computer: imprimanta - este dispozitivul folosit pentru tipărirea pe hârtie a informaţiilor din computer. router - dispozitiv ce redirecţionează datele primite de la o reţea locală (LAN) către o linie telefonică la distanţă, administrează erorile de transmisie, statistici de utilizare a reţelei şi probleme de securitate. scanner-ul - este un dispozitiv cu ajutorul căruia imaginile tipărite pe hârtie pot fi scanate şi stocate în computer pentru a fi prelucrate. boxele audio, căştile audio - redau sunetul preluat de la placa audio sau de la alte dispozitive audio din computer. videoproiector - dispozitiv utilizat pentru proiecţia imaginii de pe monitorul calculatorului pe un ecran de proiecţie. cameră video - dispozitiv utilizat pentru transferul secvenţelor video în calculator cu ajutorul unor cabluri şi software specializat. cameră foto digitală - dispozitiv utilizat pentru transferul fotografiilor în calculator cu ajutorul unor cabluri şi software specializat. tableta grafică - tăbliţă pe care se scriu informaţii cu un creion special, informaţii ce sunt transmise calculatorului.
Dispozitive de stocare permanentă Perifericele de intrare
hard-disk discheta CD-ROM DVD-ROM memory stick
tastatura mouse-ul scanner-ul
MCTI- Economia Bazata pe Cunoastere
Curs, resurse, instrumente ITC, Coordonator, Emil Onea
6
Periferice de ieşire Periferice mixte
(permit atât intrarea cât şi ieşirea informaţiei)
Plăci de extensie Interfeţe de conectare (dispozitive prin care se pot conecta la calculator diferite periferice)
Atenţie!
Test
1. Care sunt componentele principale ale unui calculator? 2. Ce componente se află în unitatea centrală? 3. Procesorul este:
a. dispozitivul care execută şi coordonează toate operaţiile cu informaţii executate în sistem
b. dispozitiv ce stochează informaţii c. dispozitiv pentru introducerea datelor în computer
4. Ce este harddiscul? 5. Enumeraţi caracteristicile harddiscului. 6. Tastatura este dispozitivul utilizat pentru …………… informaţiilor în calculator. 7. Care este diferenţa dintre un CD ROM şi un CD RW? 8. Ce dispozitive putem ataşa unui computer? Descrieţi pe scurt fiecare componentă. 9. Ce sunt perifericele mixte? 10. Enumeraţi dispozitive pentru stocarea permanentă a informaţiei şi capacitatea acestora.
monitorul, imprimanta boxele
linia telefonica cablul de reţea
Placa video Placa de sunet Modem Placa de retea
interfaţa serială interfaţa paralelă interfaţa de tastatură interfaţa USB interfaţa IR
! Componentele electronice ale calculatorului se pot uza din cauza variaţiilor de temperatură. ! Componentele mecanice se pot uza datorită utilizării frecvente, a prafului, astfel că apar erori de funcţionare, ce duc la căderi definitive ale sistemului, sau la funcţionări intermitente ale acestuia.
! Se pot pierde date în următoarele cazuri: • cădere de tensiune: dacă în momentul căderii de tensiune nu se scriau date pe
disc, sunt pierdute doar modificările efectuate de la ultima salvare; dacă însă se scriau date, va rezulta o inconsistenţă de alocare a blocurilor pe disc.
• vârfuri de tensiune (spikes): în cazul unor vârfuri de mare amplitudine sau durata se pot produce defecţiuni hardware (arderea unor circuite); în cazul unor vârfuri mai mici, anumite tensiuni de referinţă vor aluneca temporar, iar dacă în acel moment are loc o scriere sau citire de date, va apărea o eroare.
• alunecări de frecvenţă: sursa de alimentare este proiectată să lucreze într-o anumită gamă de frecvenţe. Dacă frecvenţa reţelei alunecă în afara acestei game, tensiunile de la ieşirea sursei alunecă şi ele.
MCTI- Economia Bazata pe Cunoastere
Curs, resurse, instrumente ITC, Coordonator, Emil Onea
7
11. Componentele electronice ale calculatorului se pot uza din cauza variaţiilor de temperatură. (A/F)?
12. Descrieţi situaţii în care se pot pierde date din calculator. Fişă de lucru
1. Descrieţi caracteristicile monitorului vostru. 2. Descrieţi componentele pe care le-aţi ataşat computerului vostru şi utilitatea acestora. 3. Enumeraţi componente pe care aţi vrea să le ataşaţi calculatorului vostru şi utilitatea
acestora. 4. Verificaţi câtă memorie RAM are calculatorul vostru. Care este unitatea de măsură a
memoriei RAM? 5. La cumpărarea unui harddisc de ce veţi ţine cont? 6. Enumeraţi tipuri de imprimante. 7. Tipăriţi un test al imprimantei voastre. 8. Analizaţi oferte de preţ pentru scannere
Sisteme de operare
Noţiuni de bază Definiţie. Sistemul de operare este un program special cu rol de dirijare şi control asupra resurselor hardware şi software ale calculatorului şi care asigură interfaţa între utilizator şi calculator. Exemple: MS DOS (Microsoft Disk Operating System), Linux, Unix, Windows Scurt istoric 1985 – apare primul sistem de operare Microsoft Windows (versiunea 1.01) 1993 - apare Windows NT 3.1 1995 - apare sistemul de operare Windows 95 (structura sa generală e păstrată şi la Windows Vista) 1998 - apare Windows 98 1999 - apare Windows 98 Second Edition 2000 - apare Windows Me (Millenium Edition) 2001 - apare Windows XP 2003 - apare Windows Server 2007, 30 ianuarie - apare Windows Vista Clasificarea sistemelor de operare în funcţie de: • Numărul de programe care se pot executa simultan:
a. sisteme de operare monotasking (poate rula doar un singur program la un moment dat). Exemplu: MS DOS
b. sisteme de operare multitasking (pot rula mai multe programe simultan). Exemplu: Windows, Unix
• Numărul de utilizatori care pot lucra simultan pe un calculator: a. sisteme de operare monoutilizator (monouser sau singleuser). Exemplu: Windows b. sisteme de operare cu utilizatori multipli (multiuser). Exemplu:Unix
• Repartizarea sarcinilor între nucleu şi celelalte module ale sistemului de operare a. sisteme de operare cu nucleu monolitic (nucleul cumulează aproape întreaga
funcţionalitate a sistemului de operare). Exemplu: Unix b. sisteme de operare de tip microkernel, (multe din sarcinile sistemului de operare sunt
preluate de unele procese specializate)
MCTI- Economia Bazata pe Cunoastere
Curs, resurse, instrumente ITC, Coordonator, Emil Onea
8
Windows XP
Principalele funcţii ale sistemului de operare Windows XP:
• asigurarea controlul execuţiei programelor; • asigurarea unei interfeţe grafice atractive cu utilizatorul (GUI - Graphical User
Interface); • gestionarea operaţiilor de intrare/ieşire; • gestionarea alocarea resurselor sistemului de calcul; • gestionarea datelor pe suporturi de memorare externă; • asistenţă (Help-ul sistemului de operare) • autodetecţie a echipamentelor nou instalate şi reconfigurare a sistemului (plug&play); • tratarea mesajelor de eroare şi recomandarea unor metode de rezolvare a acestora; • multitasking - utilizatorul poate lucra cu mai multe programe în acelaşi timp
Exemplu: tipărirea unui document, realizarea unui desen şi emisia unei melodii • soft de inscripţionare CD-uri integrat (dacă dispune calculatorul de CD writer) • securitate sporită a datelor (prin utilizarea conturilor de utilizator care sunt protejate prin
parolă) Lansarea sistemului de operare Windows XP Windows XP se lansează automat la pornirea calculatorului, dacă este singurul sistem de operare instalat. Ieşirea din sistemul Windows XP
• clic butonul Start →Turn off (închidere calculator) Executaţi click pe una din opţiunile:
• Turn Off (închidere definitivă) • Restart (închidere, apoi repornirea calculatorului) • Hibernate (salvarea datelor din memoria RAM, pe hardisk, apoi închiderea
calculatorului). Windows XP Help: clic Start →Help and Suport Oferă ajutor si informaţii despre sistemul de operare Windows XP: de la instalarea unei imprimante până la conectarea la Internet.
Elementele de bază ale interfeţei grafice sunt: pointer-ul mouse- ului, pictograme (icon-uri, shortcut-uri), suprafata de lucru (desktop), ferestrele şi meniurile. Utilizarea mouse-ului:
clic – apăsarea butonului stâng o singură dată clic dreapta – apăsarea butonului drept o
singură dată; dublu-clic – apăsarea butonului stâng al mouse-
ului de două ori succesiv tragere (drag-and-drop) – menţinând unul din
butoanele mouse-ului apăsat, se deplasează mouse-ul din poziţia curentă într-o nouă poziţie, apoi se eliberează butonul.
Tipuri de meniuri
MCTI- Economia Bazata pe Cunoastere
Curs, resurse, instrumente ITC, Coordonator, Emil Onea
9
1. Meniul Start – permite vizualizarea şi navigarea aplicaţiilor instalate în calculator prin lansarea de meniuri în cascadă
2. Meniul Fix – accesarea unui meniu fix se face cu un simplu clic pe numele meniului. Exemplu: clic pe meniul File (în bara de meniuri) are ca efect apariţia unui submeniu 3. Meniul contextual – se execută clic dreapta pe un obiect Exemplu: Afişarea performanţelor calculatorului: - pe desktop, se execută clic dreapta pe pictograma My Computer - clic opţiunea Properties În fereastra afişată apar informaţii cu privire la
tipul si frecvenţa procesorului şi memoria RAM.
Pentru informaţii suplimentare se accesează celelalte tab-uri ale ferestrei System Properties.
Pentru a afişa capacitatea şi spaţiul ocupat de informaţii
şi spaţiul disponibil pe hardisk: - se accesează aplicaţia My Computer - se execută clic dreapta pe pictograma corespunzătoare
harddiscului - clic opţiunea Properties
Test
1. Ce este sistemul de operare? 2. Un calculator utilizabil trebuie să aibă sistem de operare?
a. true b. false
3. Care dintre următoarele operaţii nu reprezintă o funcţie a sistemului de operare: a. gestionarea textelor şi imaginilor b. gestionarea resurselor hardware şi software ale calculatorului c. asigurarea interfeţei între utilizator şi calculator
4. Legătura dintre utilizator şi sistemul de calcul este realizată cu ajutorul:
a. GUI (Graphical User Interface - interfaţă grafică utilizator) b. monitorului c. sistemului de operare
5. Plug&Play este:
a. proprietatea sistemului de operare Windows XP prin care acesta detectează echipamentele nou ataşate la computer şi le configurează automat b. aplicaţie ce permite setarea aplicaţiilor instalate în computer d. aplicaţie pentru a asculta muzică la computer
6. Caracteristica multitasking a sistemului de operare înseamnă _______________________ ____________________ 7. Windows XP este un sistem de operare.
MCTI- Economia Bazata pe Cunoastere
Curs, resurse, instrumente ITC, Coordonator, Emil Onea
10
a. true b. false
8. Care sunt elementele de bază ale interfeţei grafice? Fişă de lucru 1. Folosind meniul contextual, afişaţi informaţii despre performanţele calculatorului vostru. 2. Care este capacitatea hardiscului de pe calculatorul vostru?
1. Conturi utilizator
Windows XP poate fi configurat astfel încât calculatorul să poată fi folosit de mai mulţi utilizatori (prin crearea de conturi), reducându-se riscul pierderii de date sau al modificării configuraţiei sistemului. Conturile create pot fi protejate prin parola. La instalarea sistemului de operare Windows XP un cont va fi creat automat.
Daca s-a creat un singur cont, care nu este protejat prin parolă, atunci la pornirea calculatorului, va fi afişat direct desktop-ul. Daca s-a creat contul protejat prin parolă, atunci va fi afişată o fereastră în care trebuie să daţi clic pe contul existent şi să tastaţi parola:
În funcţie de tipul utilizatorului, se pot crea următoarele tipuri de conturi: • administrator - are drepturi depline asupra utilizării calculatorului (inclusiv a tuturor
conturilor din calculator) • oaspete (guest) - utilizatorul are drepturi limitate (nu poate instala/ dezinstala programe,
nu are acces la setările computerului) Crearea unui cont de utilizator 1. Clic Start → Settings → Control
Panel → User Accounts
2. clic Create a new account → Name the new account (tastaţi numele pe care doriţi să-l daţi contului 3. Selectaţi tipul contului: administrator sau utilizator cu drepturi limitate.
Conturile de utilizator vă permit personalizarea Windows-ului fără a afecta ceilalţi potenţiali utilizatori. Ca administrator vă protejaţi astfel configurările calculatorului, parola asigurându-vă confidenţialitatea datelor.
Comutarea la un alt cont se face rapid, fără să necesite închiderea aplicaţiilor. Administratorul poate efectua diverse operaţii asupra conturilor existente:
Clic Start → Settings → Control Panel → Administrative Tools → Computer Management → Local Users and Groups → Users Identificaţi numele contului asupra căruia doriţi să operaţi, apoi alegeţi tipul operaţiei pe care vreţi să o executaţi asupra contului: schimbarea parolei, ştergerea contului, stabilirea anumitor proprietăţi, redenumirea contului.
Obs.: La ştergerea unui cont aveţi posibilitatea să păstraţi fişierele şi folderele salvate dacă executaţi clic pe Keep files în fereastra de confirmare a ştergerii.
MCTI- Economia Bazata pe Cunoastere
Curs, resurse, instrumente ITC, Coordonator, Emil Onea
11
Contul limitat este o modalitate de a preveni modificarea configurărilor computerului sau deteriorarea sau chiar ştergerea unor date importante de către utilizatori neexperimentaţi sau neautorizaţi (cum ar fi copiii)
Pe un calculator pot exista mai multe conturi de administrator. La un moment dat trebuie să rămână cel puţin un cont de administrator astfel încât să existe garanţia că o persoană capabilă poate opera asupra computerului. Atenţie! Protejaţi-vă datele şi sistemul prin parole. Accesul altor persoane la calculatorul tău poate provoca deteriorare sau pierdere de date. Programele protejate cu parolă duc la pierderea datelor şi imposibilitatea recuperării lor dacă aţi uitat parola! Folosiţi programe compatibile cu sistemul vostru! Firewall
Windows XP conţine un program numit firewall care este implicit activat. Acesta vă protejează sistemul astfel încât persoanele străine să nu aibă acces la computerul vostru.
Pentru a verifica dacă este activ firewall-ul procedaţi astfel: 1. Clic Start → Settings → Control Panel 2. dublu clic pe pictograma Network Connections 3. clic meniul View →Details 4. în dreptul numelui conexiunii voastre la Internet verificaţi dacă apare Firewalled Test 1. Este utilă crearea conturilor pe un sistem? Argumentaţi. 2. Câte tipuri de conturi se pot crea în Windows XP? 3. Care este diferenţa între conturile Windows XP? 4. Ce operaţii puteţi efectua ca administrator asupra unui cont cu drepturi limitate? 5. La ştergerea unui cont se şterg şi fişierele/ folderele salvate? Fişă de lucru 1. Creaţi un cont cu drepturi limitate pe calculatorul vostru. 2. Modificaţi parola contului. 3. Ştergeţi contul creat! Aveţi dreptul? 4. Verificaţi dacă sistemul vostru are firewall-ul activat!
Organizarea informaţiei
Activitatea în Windows implică lucrul cu fişiere şi foldere. Această modalitate de stocare a informaţiei permite manevrarea informaţiilor cu uşurinţă. Aşa cum depozităm într-un dosar de hârtie foi, şi în calculator putem stoca în foldere fişiere şi alte foldere. Unităţi de stocare a informaţiei: Floppy disk (discheta) - se notează cu (A:) sau (B:). Capacitatea de stocare este de 1,44 Mb
MCTI- Economia Bazata pe Cunoastere
Curs, resurse, instrumente ITC, Coordonator, Emil Onea
12
CD ROM (compact disc read only memory) - se notează cu (D:). Capacitatea de stocare este de 650-700 Mb
DVD ROM (Digital Versatile Disc) - se notează cu (E:). Capacitatea de stocare este de 4,5 Gb Harddisk-ul - se notează cu litere mari ale alfabetului începând de la (C:). Capacitatea de stocare este de ordinul Gb Memorie flash - dispozitiv electronic portabil. Capacitatea de stocare este de ordinul Gb (poate fi cuprinsă între 16 Mb şi 12 Gb)
Pe dispozitive de stocare a informaţiei, aceasta este structurată sub formă de fişiere şi foldere. Fişierul este o colecţie organizată de date identificată prin nume, extensie, tip dimensiune, data şi ora creării, modificării sau accesării. Conţinutul unui fişier poate fi extrem de variat. Exemple:
Un program oarecare este memorat ca fişier. Colecţia de date este alcătuită din codul maşină al instrucţiunilor (instrucţiuni ale microprocesorului).
Un text oarecare este memorat ca fişier. Colecţia este formată din caracterele care alcătuiesc textul.
O imagine care apare pe monitor este memorată ca fişier. Colecţia este cuprinde informaţiile de culoare pentru fiecare pixel care este inclus în imagine.
Structura unui fişier nume.extensie unde: nume reprezintă numele fişierului (şir de caractere) În Windows XP numele fişierelor pot fi foarte lungi (256 de caractere). Recomandări la denumirea unui fişier:
• Daţi nume scurte şi sugestive fişierelor • Nu folosiţi diacritice în numele unul fişier (ă, î, ş, ţ, â). Există riscul ca la deschiderea
fişierului pe un alt sistem de calcul, acesta să nu poată fi accesat. • Nu folosiţi următoarele caractere * : ? / \ “ < >. În schimb, puteţi folosi spaţii, numere şi
oricare din semnele de punctuaţie ! @ # % $ & ( ) _ - + = , . { } [ ] ` ~ Numele şi extensia fişierului sunt despărţite prin caracterul punct (.) extensia este un grup de 3 litere ce identifică tipul fişierului Exemple de nume de fişiere: Orar.doc, primavara.bmp, TEST.ppt, situatia scolara a clasei a VIII-a.xls etc Câteva tipuri de extensii asociate unui fişier şi programul asociat: Extensia Semnificaţia
extensiei (tipul fişierului)
Program asociat
doc, rtf fişier de tip text Microsoft Word xls fişier de tip foaie de
calcul Microsoft Excel
ppt fişier de tip prezentare Microsoft PowerPoint txt fişier de tip text Notepad bmp fişier grafic Paint pdd fişier grafic Adobe PhotoDeluxe
MCTI- Economia Bazata pe Cunoastere
Curs, resurse, instrumente ITC, Coordonator, Emil Onea
13
jpg, gif, png fişiere grafice vizualizatoare de imagini cdr fişier grafică vectorială Corel Draw com, exe programe executabile automat dll fişier librărie Windows sys fişier sistem Windows arj, zip fişier arhivat Winzip, Pkzip dbf fişiere de tip baza de
date Foxpro, Oracle
hlp fişier cu informaţii ajutătoare
Windows
mpg fişier video Media Player fla fişier video flash Macromedia Flash html fişier cod pagini web browser htm document în limbaj
text cu marcaje Internet Explorer
pdf fişier de tip document, imagine
Acrobat Reader
avi fişier audio-video Media Player mp3 fişier audio Winamp wav fişier audio Media Player cpp fişier cod sursă C++ pas fişier cod sursă Pascal swf fişier animaţie MacromediaFlashPlayer
Atributele unui fişier:
• Archive – atribut de arhivă pentru fişierele ce pot fi comprimate • Read-only – fişierul este protejat la scriere; poate fi accesat doar pentru citire, nu şi
modificare • Hidden – fişierul este ascuns la vizualizare • System – fişierul aparţine sistemului de operare
Un folder (dosar sau director) reprezintă o structură logică de organizare şi depozitare a fişierelor şi altor foldere (numite subfoldere). Simbolul grafic pentru identificarea folderelor este un dosar de culoare galbenă.
Folderele şi subfolderele formează (într-o locaţie de depozitare a informaţiilor) o structură ierarhică arborescentă asemănătoare unui arbore genealogic.
Calea unui anumit dosar sau fişier reprezintă numelor tuturor dosarelor care îl conţin în ordine ierarhică, separate de simbolul „\” si urmat de numele dosarului sau fişierului respectiv.
Exemplu: C:\teste\sisteme de operare.doc. Fişierul sisteme de operare.doc se află în folderul teste care la rândul lui se află în dosarul C:.
Obs: dosarul C: (harddiscul) se mai numeşte şi dosar rădăcină datorită structurii arborescente sun care se prezintă informaţiile. Test
MCTI- Economia Bazata pe Cunoastere
Curs, resurse, instrumente ITC, Coordonator, Emil Onea
14
1. Cum este structurată informaţia pe diverse medii de stocare? 2. Ce este fişierul? 3. Structura unui fişier este: ________________________ . 4. Extensia unui fişier identifică: __________ fişierului. 5. Ce caractere nu trebuie să folosiţi la denumirea unui fişier? 6. Care sunt atributele unui fişier? 7. Ce reprezintă calea unui fişier/ dosar? 8. Folderul este …………………
Fişă de lucru
1. Enumeraţi unităţile de stocare pe care le are calculatorul vostru. 2. Identificaţi capacitatea harddiscului vostru! 3. Identificaţi tipuri de fişiere în calculatorul vostru şi programul asociat. 4. Pe harddiscul C: al computerului vostru există folderul Teste în care există un fişier Teste
informatică creat cu programul Microsoft Word. Care este calea către fişier? a. C:/Teste/ Teste informatică.doc b. C:\Teste\ Teste informatică.doc c. C:/Teste/ Teste informatică.avi
Securitatea informaţiilor
Viruşi şi antiviruşi Virusul informatic este un program de dimensiuni mici cu efecte distrugătoare (poate distruge programele sau echipamentele calculatorului). Sursele de provenienţă a viruşilor sunt diverse: citirea unui cd sau dischete contaminate, folosirea softului pirat, Internetul.
Numărul actual al viruşilor este foarte mare mai ales că zilnic apar alţii noi. Fiecare program infectat poate la rândul lui să infecteze alte programe.
Viruşii pot exista în calculator ca fişiere executabile sau ataşate altor fişiere (paraziţi). Exista şi viruşi nedistructivi (din punct de vedere al datelor), care doar afişează un mesaj pe ecran, lansează o melodie sau doar se reproduc. Pagubele pe care le produc aceştia constau în timpul pierdut şi banii utilizaţi pentru a-i îndepărta.
În funcţie de ţinta lor de distrugere viruşii pot fi clasificaţi în: • viruşi hardware - afectează echipamentul fizic al calculatorului (se întâlnesc mai rar) • viruşi software - afectează software-ul calculatorului (inclusiv sistemul de operare) Viruşii software pot infesta: c. programul aflat în sectorul de iniţializare al hard-discului sau dischetei (aceşti viruşi
sunt transmişi prin dischete şi virusează calculatorul când acesta porneşte cu discheta virusată uitată în unitatea floppy).
d. fişierele executabile ale programelor (exe şi com) e. fişierele de bibliotecă dll. În momentul în care este rulat programul virusat, infestarea
se extinde şi la alte programe. f. anumite fişiere de date (doc, dot) - viruşi macro. Când un virus intră într-un calculator al unei reţele el se răspândeşte rapid în toată
reţeaua, provocând pagube uriaşe.
Simptomele care semnalează existenţa viruşilor: • încetinirea funcţionării calculatorului (a vitezei de lucru)
MCTI- Economia Bazata pe Cunoastere
Curs, resurse, instrumente ITC, Coordonator, Emil Onea
15
• accesarea greoaie a sau distrugerea fişierelor • creşterea nejustificată a dimensiunii fişierelor • pierderea irecuperabilă a informaţiilor de pe hdd • distrugerea tabelei de alocare a fişierelor (FAT) • distrugerea sectorului de boot • apar mesaje neobişnuite pe ecran (cursorul mouse-ului face mişcări ciudate, se
deschid sau închid aplicaţii sau chiar computerul fără intervenţia utilizatorului)
Principala măsură de protecţie împotriva viruşilor este utilizarea unui program antivirus. (este esenţial ca programul antivirus să fie instalat pe computer si să fie în stare de funcţionare). Programul antivirus are rolul de a:
• detecta viruşii şi a semnala prezenţa semnăturii unui virus • dezinfecta sau şterge (de regulă, la cerere) fişierele virusate • preveni contaminarea sistemului (programul antivirus trebuie actualizat regulat!)
Atenţie! Pentru a vă proteja calculatorul împotriva viruşilor:
• programul antivirus trebuie configurat corect • scanaţi dischetele, cd-urile, dvd-urile, stick-urile înainte de a le utiliza • periodic, scanaţi întregului sistem • realizaţi copii de siguranţă ale informaţiilor importante • nu uitaţi în calculator dischete sau orice sursă de stocare a informaţiei neverificate!
(ele pot conţine viruşi de boot ce se declanşează la pornirea calculatorului) • nu se recomandă existenţa în acelaşi timp a două programe antivirus instalate în
calculatorul vostru! (dacă doriţi instalarea unui alt program antivirus, asiguraţi-vă că l-aţi dezinstalat pe cel care exista deja)
• scanarea în timp real trebuie să fie activată • programul antivirus trebuie să efectueze o verificare planificată a harddiscului
configuraţi programul antivirus astfel încât să scaneze implicit poşta electronică
Arhivarea. Dezarhivarea Arhivarea (comprimarea sau împachetarea) unui fişier este operaţia de micşorare a
dimensiunii astfel încât acesta să ocupe cât mai puţin spaţiu pe mediul de stocare. Arhivarea se recomandă doar pentru fişierele folosite mai rar sau a celor foarte
voluminoase, precum şi la transferurile de date prin Internet. Obs: Majoritatea programelor si a documentaţiilor disponibile pe Internet sunt arhivate pentru a optimiza folosirea reţelei şi timpul de descărcare a acestor informaţii.
Pentru ca un fişier arhivat să poată fi accesat trebuie mai întâi dezarhivat. Pentru ca fişierele să poată fi arhivate/ dezarhivate trebuie să folosim arhivatoare
(programe care comprimă/ decomprimă informaţiile). Prin operaţia de arhivare se poate crea o arhivă. Arhiva este un fişier creat cu ajutorul programului de arhivare şi poate conţine unul sau mai multe fişiere şi foldere, fără să fie afectat conţinutul acestora.
Câteva avantaje ale utilizării arhivelor: • se economiseşte spaţiu pe dispozitivele de stocare; • timpul de copiere al arhivelor este mai mic; • transportul datelor se face mai uşor; • fişierele din arhivă sunt protejate împotriva viruşilor (de regulă viruşii nu atacă arhive) • se pot crea arhive executabile (nu mai necesită operaţia de dezarhivare, arhiva acţionează
ca un program executabil)
MCTI- Economia Bazata pe Cunoastere
Curs, resurse, instrumente ITC, Coordonator, Emil Onea
16
• posibilitatea de a proteja arhiva cu parolă Ca un dezavantaj al utilizării arhivelor ar fi acela că înainte de utilizare, acestea trebuie
dezarhivate. Exemple de arhivatoare: Winrar, Winzip, Winace, PowerArchiver etc În prezent, putem achiziţiona un computer care poate fi dotat standard cu hardidsc cu
capacitate de 80 Gb. În acest caz mai este utilă operaţia de arhivare? Răspunsul este afirmativ. Fişierele care circulă pe Internet sunt în mare parte arhivate pentru a optimiza transmisia informaţiei.
Test 1. Ce este un virus informatic? 2. Care pot fi sursele de provenienţă a viruşilor? 3. Cum protejăm calculatorul împotriva virusării? 4. Ce simptome prezintă calculatorul când este infectat? 5. Arhivarea este …………………………………………………………………………. 6. Avantajele şi dezavantajele arhivării. Fişă de lucru 1. Identificaţi programul antivirus instalat în calculatorul vostru. 2. Scanaţi-vă sistemul! 3. Realizaţi o listă cu cei mai periculoşi viruşi. Care sunt efectele ce le provoacă? 4. Realizaţi o arhivă pentru un fişier. 5. Realizaţi o listă cu programe de arhivare. 6. Ce program de arhivare folosiţi?
APLICAŢII WINDOWS Sistemul Windows pune la dispoziţia utilizatorului câteva aplicaţii simple (grupul Accesorii) dar de mare utilitate: My Computer, Recycle Bin, Calculator, Notepad, Paint.
My Computer
Este o aplicaţie folosită pentru răsfoirea şi accesarea informaţiilor din calculator. Pentru a lansa în execuţie aplicaţia My Computer (Computerul meu) se execută dublu click pe pictograma aplicaţiei de pe desktop. Fereastra aplicaţiei afişează pictogramele unităţilor de discuri şi ale altor dispozitive din configuraţia calculatorului.
MCTI- Economia Bazata pe Cunoastere
Curs, resurse, instrumente ITC, Coordonator, Emil Onea
17
1 - bara de titlu 2 - butonul de minimizare - butonul de restaurare - butonul de închidere 3 - bara de meniuri 4 - bara de butoane 5 – caseta de adrese 6 - zona de lucru 7 - bara de stare
Operaţii cu foldere/ fişiere
1. crearea unui folder se accesează aplicaţia My Computer se executa click dreapta în zona de lucru apare un meniu contextual. Se selectează New (Nou), apoi Folder (Dosar) apare un icon de folder, cu nume implicit, iar utilizatorul introduce de la
tastatura numele dorit se executa clic în zona de lucru, în spaţiul liber
2. redenumirea unui folder
se executa click dreapta pe pictograma corespunzătoare folderului pe care dorim să-l redenumim
click opţiunea Rename se tastează noul nume se executa clic în zona de lucru, în spaţiul liber
3. selectarea fişierelor / folderelor
• Un singur fişier sau un singur folder: click pe pictograma corespunzătoare fişierului/ folderului
1
3
4
5
6
7
2
MCTI- Economia Bazata pe Cunoastere
Curs, resurse, instrumente ITC, Coordonator, Emil Onea
18
• mai multe fişiere/ foldere: O primă posibilitate consta în a încadra icon-urile care fac obiectul selecţiei într-un dreptunghi. Practic, se apasă butonul stâng al mouse-ului şi, fără a-l elibera, se deplasează de aşa încât dreptunghiul format să le încadreze.
• în cazul în care acestea nu sunt alăturate, se selectează pe rând, ţinând apăsată tasta Ctrl.
• pentru a selecta întreg conţinutul unui folder, apelăm la meniul ferestrei Edit şi Select All.
4. ştergerea fişierelor/ folderelor
• se selectează fişierele / folderele care fac obiectul ştergerii • se apasă tasta Delete sau se alege opţiunea Delete de pe bara de butoane
5. copierea fişierelor/ folderelor
• se selectează fişierele / folderele care fac obiectul copierii • clic dreapta pe obiectele selectate, clic Copy (astfel obiectele au fost plasate în
Clipboard) Obs: Clipboard-ul este o zonă din memorie care poate stoca temporar obiecte (un text, o imagine, o secvenţă sonoră etc)
• în locaţia unde vor fi copiate obiectele (se plasează conţinutul Clipboard-ului) se execută clic dreapta şi Paste
Obs.: Una dintre metodele uzuale de copiere este „Drag and Drop”. Această metodă este destul de utilizată deoarece nu necesită memorarea obiectului de copiat în clipboard şi este foarte rapidă:
• se selectează fişierele / folderele care fac obiectul copierii • se menţine apăsată tasta Ctrl şi butonul stâng al mouse-ului şi se deplasează în locaţia
dorită prin „tragere” 6. mutarea fişierelor/ folderelor Obs.: Prin operaţia de mutare un obiect se va şterge din locul în care exista (dosarul sursă) fiind mutat în noua locaţie (dosarul destinaţie)
• se selectează fişierele / folderele care fac obiectul mutării • se menţine apăsat butonul stâng al mouse-ului şi se deplasează în locaţia dorită prin
„tragere” 7. deschiderea fişierelor/ folderelor
• dati dublu click pe obiect • pentru a selecta un anumit program cu care doriţi să-l deschideţi daţi click dreapta pe
obiect, selectaţi „Open With” şi apoi selectaţi programul Căutarea fişierelor/ folderelor
• Clic pe butonul START
MCTI- Economia Bazata pe Cunoastere
Curs, resurse, instrumente ITC, Coordonator, Emil Onea
19
• Selectăm opţiunea Search (Căutare)
• Clic opţiunea For Files or folders
• Clic All files and
folders (Toate folderele şi fişierele)
• Tastaţi numele fişierului/ folderului căutat
• Clic butonul Search Pentru a deschide obiectul găsit se execută dublu clic în fereastra de căutare, în zona de lucru a acesteia, pe pictograma asociată obiectului găsit. Test 1. My Computer este ……………………………………………………………………….. 2. Ce se afişează în zona de lucru a ferestrei My Computer? 3. Enumeraţi operaţiile ce se pot efectua cu foldere/ fişiere. Fişă de lucru 1. Identificaţi elementele ferestrei My Computer din calculatorul vostru. 2. Creaţi în calculatorul vostru următoarea structură:
C:
Lecţii informatică
Lecţia 1 Lecţia 2 Lecţia 3
Noţiuni introductive.doc Aplicaţii.doc
Recycle Bin
MCTI- Economia Bazata pe Cunoastere
Curs, resurse, instrumente ITC, Coordonator, Emil Onea
20
Recycle Bin reprezintă „coşul de reciclare” sau „coşul de gunoi”. Acesta conţine fişierele si dosarele şterse de utilizator. Aşadar, la ştergerea unui fişier / folder, acesta nu este şters definitiv, ci transferat în acest container, de unde puteţi să-l recuperaţi în orice moment prin alegerea opţiunii Restore. Pentru ştergerea definitivă a unui fişier/ folder se menţine tasta Shift apăsată.
Aplicaţia Calculator
Accesarea aplicaţiei: Start → Programe → Accesorii → Calculator Este o aplicaţie folosită pentru efectuarea de calcule aritmetice si ştiinţifice. Accesarea meniului View permite alegerea dintre două tipuri de calculatoare:
• Calculatorul standard ( cu operaţiile matematice de bază) • Calculatorul ştiinţific (cu operaţii suplimentare)
Putem efectua: • Cele patru operaţii matematice de bază şi calcule procentuale • Funcţii matematice şi trigonometrice şi operaţii logice • Funcţii statistice • Operaţii aritmetice în sistemele de numeraţie binar, octal şi hexazecimal
Notepad Este un editor de texte simplu (în traducere, numele aplicaţiei înseamnă Blocnotes). Pot fi realizate fişiere (de regulă de dimensiuni reduse) ce pot fi recunoscute de către orice sistem de operare, deoarece informaţia stocată reprezintă şiruri de caractere codificate ASCII.
Standard (calculatorul standard):
Scientific (calculatorul ştiinţific):
MCTI- Economia Bazata pe Cunoastere
Curs, resurse, instrumente ITC, Coordonator, Emil Onea
21
Accesarea aplicaţiei: Start → Programe → Accesorii → Notepad La activare se deschide fereastra aplicaţiei, în care se poate observa cursorul de scriere în stânga sus (bara verticala | ). Fereastra imită foaia dintr-un blocnotes.
Paint
Este un editor grafic destinat realizării de desene simple, fără pretenţii de grafică avansată. Aceste desene sunt documente de tip imagine. Rezultatul aplicaţiei este un fişier imagine de tip bmp (bitmap) Accesarea aplicaţiei: Start → Programe → Accesorii → Paint
Operaţii pe care aplicaţia le permite asupra unui desen: desenarea unei forme în plan, colorarea desenului si alegerea nuanţei culorii, inserarea unei casete text, copierea sau mutarea unei porţiuni de desen, ştergerea unei porţiuni de desen. Pentru a utiliza instrumentele din Paint se menţine apăsat butonul stâng al mouse-ului. Face excepţie introducerea textului în casetele de text. La deschiderea casetei de text se activează automat cursorul de scriere ce permite introducerea textului. Din punct de vedere informaţional, desenul este o mulţime de puncte (pixeli), în care primul punct are coordonatele 0,0 (abscisa 0 şi ordonata 0) în cadrul Foii de desen.
MCTI- Economia Bazata pe Cunoastere
Curs, resurse, instrumente ITC, Coordonator, Emil Onea
22
Câteva elemente ale ferestrei Paint: 1 - bara de titlu 2 - butonul de minimizare - butonul de restaurare - butonul de închidere 3 - bara de meniuri 4 - zona de lucru 5 - bara de defilare orizontală 6 - bara de defilare verticală 7 - caseta de culori 8 - caseta de unelte Culoarea de desenare iniţială este negru.Culorile se pot schimba executând clic pe culoarea dorită. Uneltele de desenare:
Free - form Select (Selecţie formă liberă) - selectează o zonă de formă neregulată. Se utilizează pentru a marca o zonă în scopul ştergerii sau copierii ei. Select (Selecţie) - selectează o zonă dreptunghiulară.
Eraser/ Color Eraser (Gumă/ Gumă pentru culoare) – şterge
Fill with color (Umplere cu o culoare) - umple o zonă închisă. Dacă zona nu este complet închisă umplerea se va "scurge"' şi în fundal.
1
3
4
5 7
8
2
6
MCTI- Economia Bazata pe Cunoastere
Curs, resurse, instrumente ITC, Coordonator, Emil Onea
23
Pick Color (Selector de culoare) –selectează culoarea obiectului pe care executaţi clic. (clic cu butonul din stânga al mouse-ului pentru prim-plan sau cu cel din dreapta pentru fundal). Magnifier (Lupă) - măreşte.
Pencil (Creion) - desenează formă liberă (ca şi creionul pe foaia de hârtie)
Brush (Pensulă) - Desenează formă liberă. Spre deosebire de creion, putem alege dintr-o gamă de „vârfuri de pensulă” care produc tuşe diferite.
Airbrush (Spray) - pulverizează culoarea.
Text (Text) - plasează text în desen. Executaţi clic acolo unde doriţi să apară textul şi apoi începeţi să-l introduceţi.
Line (Linie) - desenează o linie dreaptă. Ţineţi apăsată tasta Shift pentru. a desena linia verticală sau orizontală.
Curve (Curbă) - desenează o curbă. Desenaţi o linie dreaptă şi apoi trageţi mijlocul liniei pent.ru a ajusta gradul de curbură.
Rectangle (Dreptunghi) - desenează un dreptunghi: bordură (fără umplere), doar umplere (fără bordură) sau ambele. Se menţine apăsată tasta Shift pentru a desena un pătrat perfect. Polygon (Poligon) — desenează o formă liberă compusă din mai multe linii drepte. Pentru a completa forma executaţi dublu clic ca să conectaţi începutul şi sfârşitul ei. Ellipse (Elipsă) - desenează o elipsă. Ţineţi apăsată tasta Shift pentru a desena un cerc. Rounded Rectangle (Dreptunghi cu colţuri rotunjite) - desenează un dreptunghi cu colţuri rotunjite. Ţineţi apăsată tasta Shift pentru a obţine un pătrat cu colţuri rotunjite.
Test 1. Recycle bin este ……………………………………………………………………. 2. Cum procedăm pentru a şterge definitiv un fişier/ folder din calculator? 3. Câte tipuri de „calculatoare” oferă aplicaţia Calculator? 4. Ce este Notepad? 5. Ce extensie au fişierele create cu Notepad? 6. Ce este Paint? 7. Ce extensie au fişierele create cu Paint? Fişă de lucru 1. Ştergeţi un fişier care nu vă mai este necesar. 2. Recuperaţi-l!
MCTI- Economia Bazata pe Cunoastere
Curs, resurse, instrumente ITC, Coordonator, Emil Onea
24
3. Accesaţi aplicaţia Calculator, forma standard şi realizaţi o operaţie de adunare între două numere.
4. Identificaţi elementele ferestrei Notepad. 5. Realizaţi o felicitare în Paint în care să introduceţi şi un mesaj text.
LECTII DE RETELE DE CALCULATOARE
Definirea unei reţele de calculatoare O reţea poate însemna orice, de la o simplă colecţie de calculatoare într-un anumit
amplasament, care au fost legate împreună folosind un animit mediu de conectare, până la o
uriasă reţea globală , cum este Internet-ul, care foloseşte o serie diferită de medii de conectare,
inclusiv tehnologia transmisiilor prin satelit. Reţeaua poate fi utilizată pentru transmiterea de
date, aplicaţii vocale şi chiar video între utilizatorii din reţea.
Reţelele sunt compuse din calculatoare, cabluri şi alte dispozitive cum ar fi hub-uri,
comutatoare şi rutere, care formează infrastructura reţelei. Unele dispozitive cum ar fi plăcile de
interfaţă pentru reţea, servesc drept conexiune a calculatoarelor la reţea. Dispozitivele precum
comutatoarele sau ruterele asigură reţelei strategiile de control al traficului. Pentru transferul de
date dintr-un loc în altul pot fi utilizate tot felul de tahnologii diferite incluzând aici cablurile,
undele radio şi chiar tehnologia microundelor.
Reţelele pot fi utilizate pentru sarcini simple, precum partajarea unei imprimante sau pot
fi folosite pentru ap[licaţii mai avansate, cum ar fi un sistem complex point-of-sale şi o video
conferinţă la nivel mondial.
Necesitatea conectării calculatoarelor în reţea.
Toate reţelele, indiferent că sunt de mici sau mari dimensiuni, sunt de obicei create astfel
încât utilizatorii din reţea să poată partaja resurse şi să comunice. Câteva dintre motivele
conectării calculatoarelor în reţea sunt:
Partajarea fişierelor. Conectarea calculatoarelor în reţea face extrem de facilă pentru
utilizatorii din reţea partajarea fişierelor aplicaţii. Fişierele de pe calculatorul unui
anumit utilizator pot fi partajate în reţea sau anumite fişiere pot fi plasate pe un server de
fişiere, care oferă astfel o locaţie centrală şi unică pentru toate fişierele de care au nevoie
utilizatorii;
Partajarea componentelor harware. Utilizatorii pot partaja dispozitive precum
imprimante, unităţ CD-ROM şi hrd-discuri. După ce au fost conectate în reţea,
MCTI- Economia Bazata pe Cunoastere
Curs, resurse, instrumente ITC, Coordonator, Emil Onea
25
calculatoarele pot partaja propriile dispozitive locale sau pot profita de avantajul
imprimantelor sau a altor dispozitive de mare viteză care sunt furnizate de un anumit
server din reţea.
Partajarea programelor. Aplicaţiile precum foile de date şi procesoarele de text pot fi
rulate prin reţea. Acest lucru permite păstrarea fişierelor care formează aplicaţia pe un
server special de aplicaţii din reţea. In acest fel actualizarea aplicaţiilor este mai uşoară
deoarece ea trebuie efectuată numai pe server ;
Comunicarea între utilizatori. Retelele permit utilizatorilor să profite de avantajele
mediilor de comunicare de genul poştei electronice, grupurilor de discuţii sau video-
conferinţelor.
Jocurile în reţea. Persoanele care îşi construiesc reţele peer-to-peer pot profita de
numeroasele jocuri pe calculator care oferă suport pentru mai mulţi jucători într-o reţea.
O reţea nu numai că oferă posibilitatea de a partaja resursele găsite local în reţea, dar
faptul că reţeaua există înseamnă că această reţea locală poate să fie conectată la alte reţele.
Majoritatea reţelelor de mici sau mari dimensiuni sunt conectate astăzi la Internet, ceea ce
înseamnă că potenţialul de partajare a resurselor şi comunicaţiilor este aproape nelimitat.
Clienţi şi servere
Deşi o parte din sistemele de operare pentru calculatoarele personale disponibile astăzi
oferă suport pentru conectarea la reţelele peer-to-peer, în majoritatea cazurilor ne gândim la o
reţea ca fiind alcătuită din clienţi şi servere.
Un client este un calculator care permite utilizatorului să se logheze la o reţea şi să profite
avantajele resurselor disponibile în reţeau respectivă. Pe un calculator client va rula un sistem de
operare client (client oparating system), cum ar fi Windows 200 Professional sau Windows ME.
Scopul clientului este de al introduce pe utilizator în reţea. Ele nu au puterea de procesare,
spaţiul de stocare sau memoria care se găsesc pe un server, deoarece clientul nu trebuie să
servească resurse pentru alte calculatoare din reţea.
Un server este de obicei un calculator mult mai putenic pe care rulează un sistem de
operare în reţea (network operating system). Serverul asigură administrarea centralizată a reţelei
şi deserveşte resursele disponibile în reţea. Administratorul serverului decide cine se poate şi
cine nu se poate loga la reţea şi ce resurse pot accesa diferiţi utilizatori.
Majoritatea reţelelor locale sunt alcătuite din mai mulţi clienţi şi câteva servere . În timp
ce un server controlează întotdeauna log€rile utilizatorilor, alte servere pot fi specializate în a
oferi anumite tipuri de resurse.
MCTI- Economia Bazata pe Cunoastere
Curs, resurse, instrumente ITC, Coordonator, Emil Onea
26
Fig. 1 Reţea de calculatoare care
funcţionează pe bază de
server
Utilizatori şi administratori
Faptul că într-o reţea există două tipuri de calculatoare înseamnă că şi oamenii din reţea
vor juca roluri diferite. Utlizatorii reprezintă cea mai mare parte dintre persoanele întâlnite într-o
reţea de calculatoare personale. Ei sunt acolo pentru a accesa resursele reţelei. Un utilizator are
nevoie de un nume de logare şi de o parolă pentru a obţine accesul la reţea.
Persoana care joacă rolul de îngrijitor al reţelei este administratorul de reţea. Acesta
controlează accesul la reţea şi nivelul de acces, utilizând instrumentele oferite de sistemul de
operare pentru reţea. Majoritatea sistemelor de operare pentru reţea furnizează administratorului
posibilitatea de a monitoriza utilizarea reţelei, inclusiv logările utilizatorilor. De obicei sunt
disponibile instrumente pentru monitorizarea parametrilor hardware, cum ar fi utilizarea
memoriei şi a procesorului de pe un server. Administratorul răspunde şi pentru prevenirea
accidentelor şi securizarea resurselor reţelei împotriva unor atacuri din exterior şi a infectării cu
viruşi.
Transmisia de date într-o reţea
Modul în care datele circulă prin mediul de reţea diferă de modul prin care datele circulă
între diferitele componente din calculator. Într-un calculator datele circulă sub forma unui flux
de biţi, în paralel prin firele aranjate pe placa de bază desemnate prin termenul « magistrală de
date ». atunci când procesorul calculatorului are nevoie de anumite date de pe hard disc, datele
circulă prin magistrală asemeni circulaţiei de pe o autostradă.
Pentru a transfera efectiv date de la un calculator la altul prin reţea, este nevoie de un
anumit mediu de reţea cum ar fi cablul de cupru care este cel mai utilizat la momentul de faţă.
Prin mediul de reţea datele pot circula ca un singur flux de date numită transmisie serială.
Pentru preluarea datelor în format paralel din calculator şi condensarea lor într-o
transmisie serială este necesar un dispozitiv numit placă de interfaţă pentru reţea (network
interface card, NIC) care asigură şi conectarea dintre calculator şi mediul de reţea.
MCTI- Economia Bazata pe Cunoastere
Curs, resurse, instrumente ITC, Coordonator, Emil Onea
27
Fig 2 Placa de Interfaţă pentru reţea
asigură conectarea fizică
dintre claculator şi reţea
CAPITOLUL II TIPURI DE RETELE
Decizia de adoptare a unei anumite abordări în privinţa conectării la reţea depinde direct
de numărul de utilizatori existenţi şi de tipurile de servicii pe czare reţeaua trebuie să le ofere
acesto utilizatori.
Dacă există doar câţiva utilizatori care trebuie să partajeze o imprimantă, atunci probabil
că o reţea peer-to-peer va rezolva problema. Reţelele peer-to-peer funcţionează deosebit de bine
în locuinţe, mici birouri sau chiar în laboratoarele de informatică din unităţile şcolare.
În cazul în care există mai mulţi utilizatori şi se doreşte o partajare mai sigură a fişierelor
sau a altor resurse a reţelei sau se doreşte control la nivel central atunci se indică realizarea unei
reţele care să funcţioneze pe bază de server.
Înţelegerea reţelelor peer-to-peer
Conectarea la reţelele peer-to-peer (peer-to-peer networking) reprezintă o metodă simplă
şi ieftină pentru conectarea calculatoarelor personale în situaţiile în care se doreşte partajarea
fişierelor şi a altor resurse cum ar fi o imprimantă. Pentru conectarea la reţelele peer-to-peer nu
este nevoie de server, ceea ce înseamnă că utilizarea acestei abordări pentru construirea reţelelor
de mici dimensiuni evită cheltuielile suplimentare reprezentate de achiziţionarea unui calculator
puternic, care să funcţioneze ca server, şi a unui sistem de operare în reţea pentru server.
Într-o reţea peer-to-peer, calculatoarele din reţea funcţionează ca perechi. Un calculator
pereche (peer) funcţionează în esenţă atât ca un calculator client cât şi ca server. Calculatoarele
pereche pot accesa resurse din reţea şi pot furniza resurese pentru alte calculatoare pereche (la fel
cum procedează un server într-o reţea care funcţioneaz pe bază de server).
O reţea peer-to-peer mai este desemnată prin expresia grup de lucru (workgroup),
deoarece acest termen are conotaţia unei colaborări fără un control la nivel central, diferenţiind
astfel o reţea peer-to-peer de o reţea de dimensiuni mai mari, care funcţioinează pe bază de
server.
MCTI- Economia Bazata pe Cunoastere
Curs, resurse, instrumente ITC, Coordonator, Emil Onea
28
Singurele cerinţe reale pentru construirea unei reţele peer-to-peer se referă la instalarea
pe calculatoarele personale a unui sistem de operare care să suporte conectarea la reţelele peer-
to-peer ş apoi conectarea fizică a calculatoarelor personale (aceasta înseamnă dotarea
calculatoarelor cu o placă de interfţă pentru reţea şi apoi cablarea calculatoarelor personale între
ele).
Conectarea la reţelele peer-to-peer
Reţelele peer-to-peer reprezintă o modalitate uşor deconfigurat şi ieftină pentru partajarea
fişierelor şi imprimantelor acasă sau într-un laborator de mici dimensiuni. După ce claculatoarele
şi imprimantele din reţeaua peer-to-peer au fost conectate fizic, configurarea efectivă a partajării
fişierelor şi imprimantelor este un proces relativ simplu şi direct, indiferent de sistemele de
operare folosite.
Avantajele reţelelor peer-to-peer:
În funcţie de sistemul de operare care rulează pe calculatoare în reţelele peer-to-peer, nu
necesită achiziţionarea unor programe suplimentare sau a unui calculator care să funcţioneze ca
server de reţea dedicat. Majoritatea sistemelor de operare care suportă reţelele peer-to-peer fac în
acelaşi timp extrem de uşoară configurarea calculatoarelor, astfel încât ele să comunice într-un
grup de lucru. Pe scurt, avantajele reţeleor peer-to-peer sunt:
Sunt relativ ieftine în ceea ce priveşte componentele hardware: nu trebuie cumpărate alte
calculatoare cum ar fi servere;
Sunt uşor de configurat;
Toate programele necesare sunt incluse în sistemul de operare;
Nu este necesară o administrare centralizată, iar utilizatorii individuali pot configura
partajarea resurselor;
Calculatoarele pereche nu depind de server în ceea ce priveşte resursele sau pentru a le
loga în reţea. Prin urmare ele pot funcţiona chiar şi atunci când alte calculatoare pereche
nu sunt disponibile.
Chiar dacă reţelele peer-to-peer sunt ieftine şi uşor de construit şi configurat ele nu sunt
scalabile ceea ce înseamnă că într-o astfel de reţea pot convieţui cel mult zece calculatoare. În
plus este nevoie să se doteze calculatoarele cu plăci de interfaţă pentru reţea şi apoi să se facă
conectarea. Dacă se utilizează un cablu torsadat atunci este nevoie de un hub. Dacă se foloseşte
un cablu coaxial atunci este nevoie de conectori de tip T şi de terminatori.
Dezavantajele reţelelor peer-to-peer
Deoarece o reţea peer-to-peer distribuie resursele în întreg reţea, existenţa multor partiţii
(care necesită în mod potenţial parole diferite) poate face destul de confuză accesarea fişierelor.
MCTI- Economia Bazata pe Cunoastere
Curs, resurse, instrumente ITC, Coordonator, Emil Onea
29
De asemenea reţelele peer-to-peer nu oferă nici un sistem centralizat de securitate în reţea.
Utilizatorii nu trebuie să fie autentificţi de un server de reţea, pentru a vizualiza efectiv şi
eventual a utiliza resursele din reţea. Acest lucru este legat de modul în care sunt partajate
resursele într-un grup de lucru. Fiecare resursă care este partajată poate în mod potenţial să
necesite o parolă diferită pentru acces. Dacă în reţea sunt partajate multe resurse ve trebui să vă
aduceţi aminte parola pentru fiecare resursă. Acest tip de securitate este denumit securitate la
nivelul partiţiei (share-level security) : fiecare disc, dosar sau imprimantă partajat este desemnat
prin termenul partiţie. Pe scurt dezavantajele reţelelor peer-to-peer sunt :
Există o scădere sporită a performanţei calculatoarelor datorită partajării resurselor. Dacă
utilizatorii accesează imprimanta atunci resursele de procesare ale calculatorului sunt
utilizate atunci când ei tipăresc;
Faptul că nu există o locaţie centralizată a fişierelor partajate face dificilă salvarea
datelor;
Securitatea trebuie să fie gestionată separat pentru fiecare resursă în parte;
Descentralizarea resurselor face dificilă pentru utilizatori localizarea anumitor resurse;
Utilizatorii pot fi obligaţi să ţină evidenţa a numeroase parole.
Reţele care funcţionează pe bază de server
Conectarea la reţelele care funcţionează pe bază de server (server-based networking)
oferă posibilitatea de a construi reţele de mari dimensiuni care oferă utilizatorilor o gamă mai
largă de resurse. Acest lucru se întâmplă deoarece în reţea pot fi incluse servere diferite şi
specializate (cum ar fi serverele de poştă electronică sau cele de baze de date).
Reţelele care funcţionează pe bază de server oferă de asemenea un control centralizat mai
accentuat a resurselor şi fac mai uşoară adăugarea altor calculatoare, utilizatori şi resurse.
Reţelele care funcţionează pe bază de server sunt scalabile adică ele pot fi extinse cu uşurinţă.
Una dintre cerinţele obligatorii pentru o reţea care funcţionează pe bază de server este existenţa
unui calculator pe care să ruleze un sistem de operare în reţea. Acest calculator este cunoscut sub
numele de server. Serverul este o maşină specială care îi logheză pe utilizatori şi care desrveşte
resurse pentru utilizatori. Deoarece serverul îi verifică pe utilizatori şi determină nivelul de acces
pe care aceştia îl au la diferitele resurse din reţea, reţelele care funcţioneazxă pe bază de server
oferă un mediu de lucru mai sigur decât reţelele peer-to-peer.
Accesarea resurselor într-o reţea e bază de server este mai uşoară decât într-un mediu
peer-to-peer, doarece un nume de utilizator şi o singură parolă permit utilizatorului rspectiv
conectarea la reţea şi accesul la oreice resursă pentru care are autorizările adecvate.
MCTI- Economia Bazata pe Cunoastere
Curs, resurse, instrumente ITC, Coordonator, Emil Onea
30
Avantajele şi dezavantajele reţeleor care funcţionează pe bază de server
Partea bună la reţelele care funcţionează pe bază de server se concentrează în jurul
faptului că acest tip de reţele oferă un control central a resurselor şi face mai uşoară găsirea
efectivă a resurselor pentru utilizatori. Instrumentele de gestionare de genul directorului activ
oferă administratorului posibilitatea de a controla accesul la reţea şi nivelele diferite de acces
acordate utilizatorilor sau grupurilor de utilizatori. Această capacitate de a gestiona la nivel
central utilizatorii şi resursele reţelei are dezavantajul că preţul calculatorului server dedicat şi al
sistemului de oparare care trebuie rulat pe acesta este mare.
Avantaje :
Utilizatorii se loghează folosind un nume de utilizator şi o parolă pentru accesarea
resurselor reţelei ;
Securitatea reţelei este controlată la nivel central, la fel ca şi resursele reţelei ;
Resursele de genul dosarelor şi fişierelor pot fi salvate uşor, doarece ele sunt localizate
central ;
Serverele dedicate de mare putere permit utilizatorilor un acces mai rapid la resurse ;
Pot fi extinse cu uşurinţă.
Dezavantaje :
Costul echipamentului server, al sistemului de operare în reţea şi al licenţelor client
aferente este ridicat ;
Configurarea şi controlarea resurselor reţelei trebuie făcute de o persoană autorizată –
administratorul de reţea, ceea ce implică de asemenea costuri suplimentare ;
Dacă serverul principal cade accesul la reţea nu mai este posibil.
Tipuri de servere de reţea
Serverele de fişiere. Sarcina unui server de fişiere este aceea de a acţiona ca un depozit
pentru fişierele care sunt necesare utilizatorilor reţelei. Este posibil ca printre acestea să se
găsească şi unele fişiere partajate de mai mulţi utilizatori. Aceste fişiere sunt depozitate de regulă
într-un loc numit dosar public (public folder) care poate include dosare private, specifice unui
anume utilizator. Marele avantaj al utilizării unui server de fişiere este acela că fişierele
importante se găsesc la un loc, făcând astfel uşoară salvarea periodică a datelor. Dezavantajul
este acela că atunci când serverul cade, utilizatorii nu-şi mai pot accesa fişierele.
Serverele de tipărire. Un server de tipărire este utilizat pentru a găzdui o imprimantă de
reţea. El controlează comportamentul imprimantei. Deorece înainte de tipărire comenzile trebuie
să fie transferate, serverul de tipărire furnizează spaţiul de care este nevoie pe hard disc. Serverul
MCTI- Economia Bazata pe Cunoastere
Curs, resurse, instrumente ITC, Coordonator, Emil Onea
31
de tipărire stabileşte ordinea tuturor comenzilor de tipărire care sunt direcţionate către
imprimantă. Administratorul de reţea poate să şteargă anumite comenzi de tipărire şi să modifice
ordinea acestora, accesând serverul de tipărire.
Serverele de comunicaţii.pe un server de comunicaţii rulează programe specializate, care
permit utilizatorilor de reţea să comunice. Serverul oferă servicii precum poşta electronică şi
grupuri de discuţii, care permit utilizatorilor să partajeze informaţii.
Serverele de aplicaţii. Aceste servere găzduiesc diferite aplicaţii cum ar fi bazele de date
specializate. Pe aceste servere pot fi stocate şi aplicaţii simple cum ar fi procesoarele de text şi
foile de calcul. Această posibilitate face actualizatrea aplicaţiilor software mult mai uşoară,
doarece acestea nu se mai găsesc pe fiecare staţie de lucru client în parte. Utilizatorii lansează
aceste aplicaţii de pe calculatoarele lor, dar aplicaţia este stocată de fapt direct pe server.
Serverele web. Aceste servere oferă posibilitatea de a crea un site web care poate fi
accesat intern sau de persoane care navighează pe Internet. Pentru configurarea unui server web
pot fi folosite mai multe pachete software diferite .
Alte servere specializate
În cazul reţelelor mai mai care folosesc protocolul de reţea TCP/IP, fiecare calculator
trebuie să fie configurat cu o adresă unică de protocol Internet (IP) pentru a comunica în reţea.
Aceasta înseamnă că administratorul de reţea ar trebui să configureze fiecare calculator, pe rând.
Cu toate acestea un server DHCP (Dynamic Host Configuration Protocol), poate să asocieze
automat adrese IP calculatoarelor în momentul în care acestea sunt pornite în reţea. DHCP poate
fi rulat pe serverul principal de reţea sau pe un alt server din reţea. Astfel se economiseşte mult
timp faţă de varianta în care adresle IP trebuiau configurate static, pentru fiecare calculator din
reţea.
Serverele speciale de pe Internet numite servere de nume (DNS) – sunt utilizate pentru a
transforma un nume prietenos introdus într-o adresă efectivă în adresa numerică efectivă a site-
ului.
Topologii de reţea
O topologie se referă doar la modul de cablare a reţelei. Deşi aceste topologii reflectă în
anumite privinţe tipul de cablare care este utilizat si arhitectura de retea care este folosita,
topologiile sunt doar niste modele si in multe cazuri este posibil ca o retea locala sa reprezinte un
hibrid intre doua topologii diferite.
Topologia bus
MCTI- Economia Bazata pe Cunoastere
Curs, resurse, instrumente ITC, Coordonator, Emil Onea
32
Topologia bus este caracterizata printr-un trunchi principal sau coloana de-a lungul careia
sunt atasate calculatoarele din retea la anumite intervale.
Fig 3 Topologia de reţea bus asigura una dintre cele mai simple modalităţi de conectare a unui grup de calculatoare.
Aceasta topologie este considerata una pasiva, deoarece calculatoarele dintr-o astfel de
magistrala nu fac altceva decat stau si asculta. Atunci cand aud pe cablu date care le apartin, ele
accepata datele respective. Atunci cand sunt gata sa trimita date ele se asigura ca pe magistrala
nu mai transmite nimeni si apoi trimit pachetele lor cu informatii.
Retelele de tip magistrala utilizeaza pentru conectare cablu coaxial, care este conectat la
fiecare calculator folosind un conector de tip T. fiecare capat al retelei este inchis folosind un
terminator specific tipului de cablu folosit.
In retelele de tip bus nu exista o amplificare a semnalului atunci cand acesta calatoreste
dea lungul cablului, ceea ce inseamna ca marimea retelei va fi limitata la distanta maxima pe
care tipul de cablu respectiv poate transporta efectiv semnalul care contine datele.
Retelele de tip magistrala sunt usor de asamblat si extins. Ele necesita o cantitate destul
de limitata de cablu in comparatie cu alte topologii. Dezavantajul il constiutuie faptul ca sunt
predispuse la intreruperi ale cablului, desprinderi ale conectorilor si scurtcircuitari ale cablului
care pot fi foarte dificil de depanat. O problema fizica cum ar fi un conector desprins poate
determina caderea intregii retele.
Topologia stea
Intr-o topologie stea calculatoarele din retea se conecteaza la un dispozitiv centralizat numit hub.
Fiecare calculator este conectat prin propriul sau cablu la un port al hub-ului.
Fig 4 Topologia stea foloseşte un hub drept punct central de conectare pentru calculatoarele din reteaua locala
MCTI- Economia Bazata pe Cunoastere
Curs, resurse, instrumente ITC, Coordonator, Emil Onea
33
Retelele locale in stea folosesc aceeasi strategie asteapta-si-asculta pentru accesarea sau
transmiterea de date. Deoarece topologia stea foloseste un cablu separat de conectare pentru
fiecare calculator din retea, retelele ci topologie stea sunt usor de extins, principalul factor de
limitare fiind numarul de porturi disponibile in hub. Extinderea retelei cu topologie stea este de
asemenea foarte usoara: adaugarea unui calculator la retea se rezuma doar la desfasurarea
cablului intre calculatorul respectiv si hub. Utilizatorii din retea practic nici nu vor avea
cunostinta ca are loc aceasta extindere.
Dezavantajele topologiei stea se concentreaza in jurul necesarului de cablu si hub-ului
insusi. Deoarece fiecare calculator din retea necesita un cablu separat, cheltuielile aferente sunt
mai mari decat in cazul unei retele cu topologie bus.
Cel mai mare beneficiu care rezulta din utilizarea unei topologii stea este acela ca putem
aduga cu usurinta calculatoare noi la retea, fara a intrerupe serviciul catre celelalte calculatoare
conectate deja la retea. Daca un calculator din retea se defecteaza, acest lucru nu impiedica
celelalte calculatoare din retea sa comunice intre ele.
Topologia inel
O topologie inel conecteaza calculatoarele dintr-o retea locală unul dupa altul, prin cablu,
intr-un cerc fizic.
Fig. 5 Topologia inel conecteaza calculatoarele într-un cerc în care un jeton este utilizat pentru transmiterea datelor
Topologia inel transporta informatiile de-a lungul cablului intr-o singura directie si este
considerata o topologie activa. Calculatoarele din retea de fapt retransmit pachetele pe care le
primesc si apoi le transmit urmatorului calculator din inel. Topologia inel este considerata activa
deoarece calculatoarele din inel de fapt paseaza un jeton in jurul cercului. Jetonul este un pachet
special de date, de genul placii ATM (Asincron Transfer Mode) care confera calculatorului unde
se gaseste jetonul aptitudini speciale. Daca un calculator doreste sa transmita date in retea, el
trebuie sa astepte pana cand se afla in posesia jetonului. Astfel functioneaza arhitectura de retea
IBM Token-Ring.
MCTI- Economia Bazata pe Cunoastere
Curs, resurse, instrumente ITC, Coordonator, Emil Onea
34
Topologiile inel pot fi dificil de depanat iar defectarea unui calculator din inel poate
intrerupe fluxul de date. De asemenea adaugarea sau eliminarea unui calculator din inel poate
intrerupe fluxul de date. Pentru majoritatea retelelor de mici dimensiuni nu este indicatautilizarea
topologiei inel.
Evaluarea necesitatilor retelei
Tipul de resurse pe care utilizatorii trebuie sa le partajeze si numarul de utilizatori
precum si locatiile lor fizice vor determina felul in care se va alege tipul de retea, sistemul de
operare in retea folosit si tipul de servere care vor fi plasate eventual in retea. Daca defalcam
procesul intr-o lista obtinem urmatoarele :
• Cati utilizatori exista in prezent? O baza de utilizatori foarte redusa, care folosesc numai
doua trei calculatoare ar putea foarte simplu sa fie rezolvata printr-o retea peer-to-peer.
Daca exista mai multi utilizatori si mai multe masini client acest lucru ar putea determina
alegerea unei retele care sa functioneze pe baza de server.
• Ce fel de resurse trebuie sa partajeze utilizatorii din retea? Daca trebuie partajata doar o
imprimanta si cateva fisiere atunci din nou o retea peer-to-peer poate fo solutia cea mai
buna. In cazul in care sunt necesare resurse specializate, precum baze de date sau servere
de fisiere atunci se va lucra intr-un mediu care functioneaza pe baza de server.
• Unde sunt lcalizati utlizatorii retelei? Daca toti utilizatorii functioneaza in imediata
apropiere, se poate selecta un mediu usor de configurat. Daca utilizatorii sunt la distante
mari se pot utiliza servere la distanta (RAS) care sa permita utilizatorilor sa acceseze
reteaua.
• Cum va creste reteaua in timp? Daca ne asteptam ca ea sa creasca in ceea ce priveste
numarul de utilizatori si tipurile de resurse pe care acestia trebuie sa le acceseze atunci
este indicata alegerea unei retele pe baza de server. Pentru extinderea numarului de
calculatoare, o topoloie stea este cea mai simpla pentru acest lucru.
Dupa analizarea necesitatilor retelei se poate trece la stabilirea tipului de masini client pe
care trebuie sa le achizitionam si tipul de aervere pe care va trebui sa le configuram in retea.
Capitolul III Componente hardware pentru retea
Un aspect important al construirii unei retele este selectarea componentelor hardware
pentru calculatoarele personale client si pentru serverele de retea.
Placile de interfata pentru retea.
MCTI- Economia Bazata pe Cunoastere
Curs, resurse, instrumente ITC, Coordonator, Emil Onea
35
Din punct de vedere al conectarii la retea, placa de interfata pentru retea este unul dintre
cele mai importante dispozitive ale calculatoarelor personale. Fiecare calculator din retea are
nevoie de o astfel de placa, deoarece ea este aceea care asigura conectarea dintre calculator si
mediul fizic al retelei.
Fig Placa de interfaţă pentru reţea
Placa de interfata pentru retea nu numai ca asigura calculatorului conectarea la retea, dar
ea mai indeplineste si o functie importanta de conversie a datelor. Datele circula in format
paralel prin magistrala calculatorului personal; pentru mediul de retea este nevoie de o transmisie
seriala. Transiverul (un emitator si un receptor) din placa de interfata pentru retea poate modifica
datele din format paralel in format serial si invers.
Placile de interfata pentru retea asigura de asemenea si sistemul de adresare de baza
utilizat pentru a transfera date de la un claculator din retea la altul. Acesta adresare hardware care
mai este numita si adresa MAC, este insciptionata intr-un chip ROM de pe placa de interfata
pentru retea. Ea este desemnata prin termenul de adresa MAC deoarece nivelul accesului la
mediu este de fapt un sub-nivel al nivelului legatura de date al modelului OSI.
Placile de interfata pentru retea sunt de diferite tipuri, in functie de arhitectura de retea
care este folosita. Placile de interfata pentru retea mai difera si dupa tipul de slot de pe placa de
baza in care se insaleaza. Placile de interfata pentru retea pe slot PCI se instaleaza intr-un slot
PCI de pe placa de baza, iar cele pe slot ISA se instaleaza intr-un slot ISA.
Instalarea unei placi de interfata pentru retea
La instalarea unei placi de interfata pentru retea trebuie sa se tina cont de electricitatea
statica. Electricitatea statica poate sa produca o tensiune suficient de mare pentru a distruge o
placa de baza sau o placa de interfata pentru retea. Pentru a evita acest lucru trebuie folosita o
manseta antistatica atasata de carcasa calculatorului sau efectuarea operatiunilor de instalare sa
se efectueze pe un covor anistatic.
Etapele care trebuie urmate la instalarea unei placi de retea sunt:
• Se desface carcasa calculatorului si se instaleaza placa de retea intr-un slot de
extensie liber;
• Se monteaza carcasa la loc si se ataseaza mediul de retea care de obicei este un
cablu torsadat
MCTI- Economia Bazata pe Cunoastere
Curs, resurse, instrumente ITC, Coordonator, Emil Onea
36
• Se reporneste calculatorul. Daca s-a achizitionat o placa plug-and-play si se
utilizeaza un sistem de operare care suporta aceasta tehnologie tot ce trebuie facut
este sa se furnizeze driverul pentru placa de interfata pentru retea.
• Atunci cand se foloseste un sistem de operare care nu detecteaza noile dispozitive,
va trebui sa se faca o instalare manuala a placii de interfata pentru retea.
Deoarece majoritatea calculatoarelor si sistemlor de operare noi suporta tehnologia plug-
and-play, instalarea unei placi de interfata pentru retea intr-un calculator se rezuma cu adevarat
doar la montarea placii intr-un slot liber de pe placa de baza si apoi repornirea calculatorului.
Fig Instalarea unei placi de interfaţă pentru reţea folosind tehnologia plug-and-play este extrem de uşoară
Pentru sistemele de operare care nu suporta tehnologia plug-and-play va fi nevoie sa se selecteze
o valoare IRQ (Interrupt Request)pentru noua placa de interfata pentru retea. Fiecare dispozitiv
din calculator, inclusiv mouse-ul, tastatura si placa de interfata pentru retea are asociata o valoare
IRQ pe care aceste dispozitive o folosesc pentru a alerta microprocesorul ca are nevoie de
procesarea unor anumite date. Fiecarui dispozitiv trebuie sa-i fie asociata o valoare IRQ unica,
altfel apare un conflict IRQ. Gasirea
valorilor IRQ disponibile nu este atat
de dificila si fiecare sistem de
operare furnizeaza un instrument
pentru vizualizarea acestor valori
utilizate si disponibile in sistem.
Instrumentul care gestioneaza
dispozitivele in sistemul de operare
Windows 2000 se numeste Device
Manager
MCTI- Economia Bazata pe Cunoastere
Curs, resurse, instrumente ITC, Coordonator, Emil Onea
37
Fig Orice sistem de operare ofera un instrument pentru examinarea valorilor IRQ din sistem In tabelul de mai jos sunt prezentate configurarile IRQ standard pentru un calculator personal
IRQ Utilizare 0 Cronometru sistem (System timer) 1 Tastatura 2 Cascada la controller-ul IRQ secundar 3 Porturile COM 2 si 4 (porturi seriale) 4 Porturile COM 1 si 3 (porturi seriale) 5 LPT2 (port pentru imprimanta) 6 Controller unitate de discheta 7 LPT1 (port pentru imprimanta) 8 Ceas in timp real 9 Liber 10 Adaptor SCSI principal (sau liber) 11 Adaptor SCSI secundar (sai liber) 12 Mouse PS/2 13 Coprocesor matematic pentru virgula mobila 14 Controller hard disc principal 15 Controller pentru hard disc secundar
Configuratia hardware a fiecarui calculator este diferita, de aceea va trebui sa se
determine valorile IRQ pentru fiecare calculator pentru care se instaleaza o placa de interafata
pentru retea.
Lucrul cu dispozitivele de conectare la retea
In functie de tipul de topologie utilizat de retea si de tipul de cablare folosit, reteaua
locala ar putea avea nevoie de unele dispozitive pentru conectarea diferitelor calculatoare,
imprimante si a altor dispozitive din retea. In cazurile in care se doreste extinderea retelei locale
sau adaugarea unui numar de utilizatorinoi la retea pot fi necesare si alte dispozitive de
conectare. Unele dintre aceste dispozitive sunt folosite pentru a conecta dispozitive, altele sunt
folosite pentru a mari viteza cu care fluxul de date circula prin mediul de retea iar altele participa
la stabilirea modului in care traficul de date se desfasoara in retea.
Hub-urile
Hub-urile sunt dispozitive utilizate de regula pentru conectarea retelelor locale. Ele
indeplinesc functia de puncte centrale de conectare pentru retelele locale. Un hub normal nu
contine componente electronice active si deci nu poate fi utilizat pentru extinderea unei retele
locale dincolo de specificatiile privind distanta maxima a cablului. In esenta un hub organizeaza
cablurile si transmite semnale de date catre toate calculatoarele din reteaua locala.
Hub-urile sunt mai des utilizate în reţelele carte folosesc cabluri torsadate. Porturile
disponibile în spatele hub-ului asigura punctele de conectare pentru dispozitivele din reţea.
MCTI- Economia Bazata pe Cunoastere
Curs, resurse, instrumente ITC, Coordonator, Emil Onea
38
Calculatoarele şi alte dispozitive sunt ataşate la hub prin cabluri individuale de reţea. Hub-urile
pot fi de diferite mărimi şi forme şi au un număr diferit de porturi.
Fig. Hub-urile asigură punctele centrale pentru reţelele locale Repetitoarele
In cazul în care o reţea trebuie extinsă dincolo de lungimea maximă pentru un anumit tip
de cablare, sunt utilizate repetitoarele. Un repetitor (repeater) preia semnalul primit de la
calculatore şi alte dispozitive din reţeaua locală şi îl regenerează , astfel încât acesta îşi păstrează
integritatea pe o lungime mai mare a mediului de reţea decât este posibilă în mod normal.
Repetitoarele nu au nici un fel de posibilitate de a direcţiona traficul de date din reţea sau de a
decide asupra traseului particular pe care ar trebui să-l urmeze anumite date – ele sunt simple
dispozitive prezente în reţea care amplifică semnalele de date pe care le primesc. Problema este
că aceste repetitoare amplifică întregul semnal pe care îl primesc, inclusiv orice zgomot de linie.
Punţile
O punte este un dispozitiv interreţea utilizat pentru conservarea lăţimii de bandă
disponibile într-o reţea. Atunci când reţelele locale încep să se dezvolte, traficul de date din reţea
poate începe să copleşească lăţimea de bandă disponibilă în mediul de reţea.
O strategie utilizată pentru conservarea lăţimii de bandă este separarea reţelei în
segmente mai mici. Aceste segmente sunt conectate la o punte . punţile sunt dispozitive mai
inteligente decât hub-urile şi repetitoarele şi ele utilizează un softer pentru a-şi îndeplini rolul. O
punte poate citi adresa MAC pentru fiecare pachet de date care circulă prin segmentele de reţea
conectate de puntea respectivă. Aflând ce adrese MAC se găsesc în fiecare dintre segmentele de
reţea, puntea poate împiedica traficul de date care este local pentru un anuit segment să fie
transmis în celelalte segmente de reţea deservite de puntea respectivă.
Comutatoarele
Un comutator este un alt dispozitiv interreţea utilizat pentru a gestiona lăţimea de bandă
într-o reţea de mari dimensiuni. Un comutator controlează fluxul de date utilizând adresa MAC
care este plasată pe fiecare pachet de date. Comutatoarele împart reţelele în aşa numitele Reţele
locale virtuale. Principalul avantaj într-o reţea locală virtuală, care reprezintă o grupare logică a
MCTI- Economia Bazata pe Cunoastere
Curs, resurse, instrumente ITC, Coordonator, Emil Onea
39
calculatoarelor din reţea într-un fel de grup de comunicare este că , de fapt, calculatoarele din ea
nu trebuie să fie în imediata vecinătate. Acest lucru permite gruparea calculatoarelor care
deservesc tipuri asemănătoare de utilizatori într-o reţea locală virtuală. Comutatoarele utilizează
o combinaţie de elemete software şi hardware pentru a comuta pachete de date între calculatoare
şi alte dipozitive din reţea. Comutatoarele au propriul lor sistem de operare. Deoarece
comutatorul poate oferi o densitate mare de porturi de conectare el poate înlocui hub-ul într-o
reţea. Aceasta înseamnă că fiecare calculato poate fi conectat la propriul său port din comutator.
Atunci când calculatoarele sunt direct conectate la comutator, acesta poate furniza fiecărui
calculator o anumită cantitate dedicată de lăţime de bandă. Calculatoarele nu se mai « luptă »
pentru lăţimea de bandă, aşa cum se întâmplă într-o reţea pe bază de hub.
Componentele hardware ale unui comutator pot profita de accesul full- duplex la mediul
de reţea, care permite primirea şi trimiterea simultană de date în reţea.
Ruterele
Ruterele sunt chiar mai inteligente decât punţile şi comutatoarele. Un ruter foloseşte o
combinaţie de elemente hardware şi software pentru a ruta datele de lasursă la destinaţie.
Ruterele au un sistem de operare foarte sofisticat, care permite configurare diferitelor porturi de
conectare. Se poate configura un ruter să ruteze pachete de date de la o serie de suite diferite de
protocoale de reţea.
Ruterele sunt folosite pentru a segmenta reţelele locale care au devenit foarte mari şi sunt
congestionate de traficul de date. Ele mai sunt folosite pentru a conecta laolaltă reţelele locale
aflate la distanţă, folosind diferite tehnologii WAN.
Fig Ruterele sunt folosite la segmentarea reţelelor în sub-seturi logice
Ruterele împart reţelele mari în segmente logice numite subreţele. Această divizare a
reţelei se bazează pe schema de adresare utilizată de reţea, cum ar fi adresele IP. Traficul de date
care ţine de o anumită subreţea este păstrat la nivel local. Ruterul nu trimite mai departe decât
MCTI- Economia Bazata pe Cunoastere
Curs, resurse, instrumente ITC, Coordonator, Emil Onea
40
datele care sunt destinate altor subreţele din reţeaua extinsă. Această rutare a datelor din reţea
ajută la conservarea lăţimii de bandă a reţelei.
Ruterele decid cum să înainteze pachetele de date către destinaţiile lor pe baza unui tabel
de rutare (routing table). Ruterele folosesc protocoale interne, incluse în sistemul lor de operare,
pentru a identifica ruterele vecine şi adresele lor în reţea. Acest lucru permite ruterelor să
construiască un tabel de rutare.
Capitolul Construirea infrastructurii reţealei Retelele nu sunt nici ele diferite: infrastructura lor va consta într-un anumit mediu de retea, cum ar fi cablul
sau undele radio. Regulile privind modul în care calculatoarele si celelalte dispozitive din retea acceseazặ efectiv
infrastructura retelei vor fi si ele aplicate. Primul lucru pe care îl analizặm în acest capitol este arhitectura de retea.
Arhitectura pe care o utilizati pentru reteaua dumneavoastrặ defineste modul în care dispozitivele din retea
acceseazặ mediul de retea.
Dupặ ce vom clarifica diferentele dintre arhitecturile de retea de genul Ethernet si Token-Ring, vom putea
analiza diferitele medii de retea disponibile.
Arhitecturile de retea sunt definite prin specificatii stricte furnizate de IEEE (Institute of Electrical and
Electronics Engineers, Institutul Inginerilor Electricieni si Electronisti), o organizatie internationalặ al cặrei mandat
este acela de a dezvolta si face publice în întreaga lume specificatiile din domeniul electricitặtii si al tehnologiei
informatiei.
Inainte de a analiza arhitecturile de retea utilizate cel mai adesea în zilele noastre si modul în care si aceste
arhitecturi continuặ sặ evolueze, trebuie sặ discutặm despre viteza de transmitere a datelor (data transmission speed)
si despre lặtimea de bandặ (bandwidth). Viteza de transmisie a datelor este mặsuratặ în biti pe secundặ si este
notatặ prescurtat bps. Un bit reprezintặ un digit binar, fie un 1, fie un 0 si reprezintặ cea mai micặ unitate de date
(opt biti formeazặ de fapt un byte). Toate arhitecturile pe care le vom analiza asigurặ viteze de transmisie a datelor
de peste un milion de biti pe secundặ, care sunt notate drept Mbps.
Atunci când este vorba despre o retea, lặtimea de bandặ este consideratặ a fi numặrul de biti care pot fi
trimisi prin mediul de retea la un anumit moment dat. Astfel, termenii vitezặ de transmisie a datelor si lặtime de
bandặ sunt adesea utilizati unul în locul celuilalt atunci când se vorbeste despre transferul de date al unei arhitecturi.
O altặ problemặ care tine de aceste arhitecturi diferite este distanta efectivặ pe care pot fi transmise datele
de-a lungul unui anumit tip de mediu de retea. De exemplu, Ethernet-ul are o limitặ de 100 de metri pentru cablul
torsadat din cupru (fặrặ a se folosi vreun dispozitiv de amplificare, cum ar fi un repetitor, dispozitive care sunt
prezentate putin mai târziu, în acest capitol). Dacặ este utilizat un cablu de fibre optice, o retea Ethernet se poate
întinde pe 2.000 de metri (asta înseamnặ 2 kilometri ).
Vom discuta despre lặtimea de bandặ si lungimile maxime ale cablului, deoarece ele sunt legate de fiecare
dintre arhitecturile de retea pe care le analizặm. acum sặ vedem care sunt tipurile de arhitecturi ale retelelor locale.
MCTI- Economia Bazata pe Cunoastere
Curs, resurse, instrumente ITC, Coordonator, Emil Onea
41
Selectarea unei strategii de conectare la retea
Dupặ ce am trecut în revistặ cele mai utilizate arhitecturi pentru retelele locale, sặ ne
concentrặm asupra diferitelor strategii de conectare care pot fi utilizate pentru a vặ lega
calculatoarele si celelalte dispozitive laolaltặ. Asa cum puteti observa din discutia noastrặ asupra
diefritelor arhitecturi de retea, mediul standard de conectare constặ într-o anumitặ formặ de
cablare. Cel mai popular tip de cablare este, în continuare, cablul de cupru. Cu toate acestea, sunt
de asemenea disponibile (si devin tot mai populare) alte metode care utilizeazặ tehnologiile fặrặ
fir sau sistemele de cablare existente deja, cum ar fi reteaua de telefonie sau sistemele de cabluri
electrice dintr-o clặdire. Sặ trecem în revistặ câteva dintre standardele în materie de cabluri de
retea. Apoi vom putea analiza câteva dintre celelalte strategii de conectare si modul în care sunt
acestea utilizate în diferite configurặri de retele locale.
Optiunile de cablare
Cablarea retelelor folosind cablul de cupru a reprezentat mediul predominant de
conectare la retea încặ de la începutul retelelor locale. Cablul din cupru transmite fluxul de date
de-a lungul cablului ca pe un semnal electric. Modificările independente din semnalul electric
din cablu realizează diferenţa între digitii 0 si 1 din fluxul de biti. Stiti deja cặ placa de interfatặ
pentru retea are sarcina de a prelua informatiile din calculatorul personal si de a le transmite într-
un mediu de retea, într-un format compatibil cu mediul respectiv (de exemplu, informatiile
electrice sunt plasate într-un cablu de cupru, iar informatiile luminoase sunt plasate într-un cablu
de fibre optice).
Cablul torsadat
Cablul torsadat este de mai mult feluri. Toatặ lumea a auzit de cablu torasadt utilizat
pentru a face legặtura dintre telefonul dumneavoastrặ si priza telefonicặ din perete. Cablul
torsadat este numit astfel deoarece cablul este, de fapt, alcặtuit dintr-o serie de fire individuale de
cupru, care sunt împletite împreunặ.
De ce sunt aceste perechi de fire împletite? Cablul din cupru, dupặ cum stiti deja, se
preteazặ la fenomenul de interferentặ, asa cum am discutat câteva paragrafe mai sus. Douặ
cabluri de cupru paralele vor interfera destul de mult unul cu celặlalt. Vặ vine sặ credeti sau nu,
atunci când firele sunt împletite, interferenta (sau convorbirea încrucisatặ ) este minimalizatặ.
MCTI- Economia Bazata pe Cunoastere
Curs, resurse, instrumente ITC, Coordonator, Emil Onea
42
Cablurile torsadate se împart în douặ mari categorii: cabluri torsadate neecranate
(unshield twisted pair, UTP) si cabluri torsadate ecranate (shielded twisted pair, STP). Principala
diferentặ dintre UTP si STP este urmặtoarea:cablurile STP sunt acoperite cu un învelis dintr-o
folie care le protejeazặ de interferentặ.
UTP este cablul cel mai des folosit pentru retele. Este ieftin, flexibil si usor, fặcând astfel
ca lucrul cu el sặ fie foarte usor. Cablul UTP este închis cu un conector RJ-45, care este ca un fel
de frate mai mare pentru conectorul tatặ RJ-11, pe care îl întâlniti la un cablu telefonic.
Pe baza caracteristicilor de transmitere a datelor, cablurile UTP au fost împặrtite în mai
multe categorii. Veti auzi adesea spunându-se despre cablurile UTP cặ sunt din “categoria 3”
(CAT3) sau din “categoria 5” (CAT5). Tabelul 4.1 prezintặ o listặ a acestor categorii diferite de
cabluri UTP.
Cablu STP Cablu UTP
Cablul de fibre optice
Cablul de fibre optice reprezintặ o alternativặ de mare vitezặ la cablul de cupru si este
adesea utilizat ca o magistralặ a retelelor companiilor de dimensiuni mai mari. Cu toate acestea,
scặderea pretului cablului de fibre optice a început sặ facặ din el o alternativặ si pentru utilizặri
în alte retele locale. Cablul de fibre optice foloseste filamente din sticlặ sau din plastic pentru
transferul de date si asigurặ o lặtime mai mare de bandặ, precum si lungimi de cablu mai mari
(de pânặ la doi kilometri, în functie de arhitectura de retea). In conditiile în care necesitatea unor
viteze mai mari este aparent în crestere, instalặrile bazate pe cablul de fibre optice devin tot mai
obisnuite. Cablul de fibre optice foloseste impulsurile luminoase drept metodặ de transfer a
datelor. Aceasta înseamnặ cặ este nevoie de o sursặ de luminặ si cặ sunt utilizate lasere sau diode
luminoase. Cablul de fibre optice este mai scump si mao dificil de instalat decât cablul din cupru,
dar capacitatea lui de a transfera date mai repede si pe distante mai mari îl transformặ într-o
alternativặ excelentặ la cablul din cupru.
Un aspect foarte interesant legat de cablul de fibre optice este acela cặ, deoarece el
foloseste lumina pentru transferul datelor în retea, el nu se preteazặ la bransare clandestinặ
(tapping, adicặ furtul de date de pe linie). Cablul din cupru, pe de altặ parte, poate fi bransat
MCTI- Economia Bazata pe Cunoastere
Curs, resurse, instrumente ITC, Coordonator, Emil Onea
43
clandestin, deoarece el foloseste un semnal electric pentru transmiterea de date. In retelele în
care securitatea este o problemặ, cablul de fibre optice oferặ un mediu mai sigur.
Fig Cabluri de fibre optice
Retelele de cabluri telefonice si electrice
O altặ optiune pentru conectarea calculatoarelor personale într-un mic mediu de retea,
cum ar fi o retea peer-to-peer la domiciliu sau o retea pentru o companie de mici dimensiuni, cu
un numặr limitat de calculatoare, este utilizarea liniilor telefonice existente. Deoarece
comunicatiile de date din retea opereazặ la o frecventặ diferitặ de comunicatiile telefonice,
acestea din urmặ nu sunt afectate de folosirea liniilor telefonice într-un scop dublu (apeluri
telefonice si transfer de date).
Alte produse pentru liniile telefonice profitặ de avantajul tehnologiei USB si folosesc un
mic dispozitiv care aratặ ca un hub. Calculatoarele sunt conectate la acest dispozitiv printr-un
cablu care trece prin portul USB al fiecặrui calculator. Acest dispozitiv asemặnặtor unui hub este
apoi conectat la liniile telefonice existente. Utilizarea tehnologiei USB face usoarặ crearea
retelelor multiplatformặ, cum ar fi o combinatie de calculatoare Macintosh si calculatoare
personale pe care ruleazặ Windows, care trebuie sặ partajeze aceeasi conexiune Internet.
Liniile electrice existente reprezintặ de asemenea o sursặ de cablare pentru conectarea
calculatoarelor la retea. Din nou existặ o serie de companii diferite care fabricặ produse de
conectare la retea pe baza liniilor electrice sau de tensiune. Aceastặ tehnologie este consideratặ o
altặ posibilitate pentru arena conectặrii la domiciliu (la fel ca tehnologia bazatặ pe liniile
telefonice), dar ar putea fi folositặ si în situatiile în care se conecteazặ în retea calculatoarele
dintr-o companie micặ.
Un exemplu de dispozitiv de conectare prin linia de tensiune este Passport Plugin, produs
de Interlogis. El aratặ ca un transformator si se conecteazặ la orice prizặ electricặ. Calculatorul
este apoi conectat la Passport Plugin prin intermediul unui cablu serial. Interlogis face încặ un
pas înainte prin faptul cặ include un firewall în produsul sặu Passport, fặcând astfel facilặ
protejarea unei mici retele de atacuri atunci când conexiunea Internet partajatặ este fie oferitặ de
o conexiune DSL (linie de abonat digital), fie de una prin modem de cablu.
MCTI- Economia Bazata pe Cunoastere
Curs, resurse, instrumente ITC, Coordonator, Emil Onea
44
Optiunile fặrặ fir
Optiunile privind crearea de retele fặrặ fir par a fi explodat în ultimii câtiva ani.
Conexiunile prin retele fặrặ fir profitặ de avantajele semnalelor radio, ale luminii infrarosii sau
laserelor. Pentru distante mai lungi, comunicatiile fặrặ fir se pot efectua, de asemenea, prin
transmisii cu microunde sau prin satelit sau utilizând tehnologia telefoniei celulare, (asa cum se
întâmplặ cu atâtea dispozitive celulare, cum ar fi telefoanele celulare cu WAP). Deoarece
tehnologia comunicatiilor prin microunde sau prin satelit tine mai degrabặ de domeniul
conectặrii la o retea cu arie largặ de acoperire, vom discuta acum mai detaliat despre tehnologia
radio si despre cea infrarosie).
Conectarea prin unde radio
Conectarea prin unde radio este utilizatặ pentru a extinde aria de acoperire a unei retele
locale sau pentru a facilita conectarea utilizatorilor de calculatoare portabile (lap-topuri) la
reteaua localặ fặrặ a utiliza cablarea. Retelele locale radio fặrặ fir necesitặ plasarea unui punct de
acces la retea pentru calculatoarele care doresc sặ se conecteze la reteaua localặ. De exemplu,
3Com produce un punct de acces fặrặ fir care se ataseazặ la reteaua Ethernet existentặ (Cisco
produce si ea dispozitive asemặnặtoare). Calculatoarele dotate cu o placặ Ethernet fặrặ fir (aceste
plặci au de regulặ o micặ antenặ pe ele; în rest, ele functioneazặ ca orice altặ placặ de interfatặ
pentru retea, folosind un transiver) se pot conecta la punctul de acces.
Distanta la care se poate afla un calculator de punctul de acces pentru a fi în continuare
conectat la reteaua localặ variazặ de la un produs fặrặ fir la altul. Specificatiile 3Com pentru
punctul sặu de acces fặrặ fir prevặd un transfer de pânặ la 11 Mbps si o distantặ maximặ de 300
de picioare.
O problemặ pentru retelele locale radio fặrặ fir este interceptarea destul de usoarặ a
datelor. Desi majoritatea retelelor locale folosesc o anumitặ frecventặ, existặ strategii pentru
minimalizarea posibilitặtii interceptặrii datelor (cunoscutặ sub numele de eavesdropping, adicặ
spionaj electronic). Unele comuniactii fặrặ fir, de fapt, împart datele si difuzeazặ portiuni din
acestea pe frecvente diferite, fặcând astfel mai dificilặ interceptarea lor. O altặ metodặ de
diminuare a posibilitặtii de interceptare a datelor este cunoscutặ sub numele de sặrirea
MCTI- Economia Bazata pe Cunoastere
Curs, resurse, instrumente ITC, Coordonator, Emil Onea
45
frecventelor (frequency hopping) – transmitặtorul si receptorul schimbặ (sau sar) frecventele
periodic.
Conectarea prin infrarosii
O altặ posibilitate de conectare fặrặ fir în retea este prin infrarosii. Pentru transportul
datelor, sistemele folosesc frecvente foarte înalte, exact sub lumina vizibilặ din spectrul
electromagnetic. Asemenea luminii vizibile, semnalele infraroşii pot fi blocate de obiecte opace,
prin urmare această tehnologie nu este potrivită pentru orice situaţie.
Deoarece tehnologia cu infraroşii este destul de limitată în ceea ce priveşte distanţa la
care se pot afla două dispozitive care comunică între ele, ea este utilizată în principal ca o
modalitate pentru utilizatorul unui calculator portabil de a se conecta la o imprimantă.
Capitolul Protocoale de reţea : real şi imaginar
In lumea calculatoarelor, un protocol cuprinde regulile privind modul in care
calculatoarele comunica. Protocoalele de retea sunt de fapt puternic ancorate in programarea
utilizată de produsele software de conectare gasite pe calculatoarele client si pe servere.
Deoarece datele sunt create si salvate pe un calculator intr-un anumit format, acele date
vor suferi de fapt o translatare si o modificare inainte de a putea fi trimise prin retea catre un alt
calculator. Veti descoperi ca uneori datele trebuie translatate inainte de a fi trimise prin retea,
astfel incat datele initiale sa ajunga la calculatorul destinatar intr-un format care poate fi inteles.
Datele din calculator trebuie sa treaca prin mai multe nivele intermediare inainte ca ele sa
poata fi plasate in mediul de retea si apoi sa calatoreasca prin retea – aceasta inseamna ca o serie
de mici protocoale sunt de fapt utilizate pe masura ce datele avanseaza prin aceste nivele. Un
grup de mici protocoale care lucreaza impreuna pentru pregatirea datelor pentru procesul de
comunicare este denumit suita de protocoale.
Pentru comunicarea in retea pot fi utilizate o serie de suite de protocoale diferite, cum ar
fi TCP/IP si SPX/IPX. Protocolul de control al transmisiei / Protocolul Internet
(Transmission Control Protocol – Internet Protocol, TCP/IP) a devenit limbajul obisnuit pentru
lumea retelelor. El este o suita de protocoale (sau o stiva) care serveste drept fundatie pentru
mega-reteaua cunascuta sub numele de Internet. Majoritatea sistemelor de operare in retea, cum
ar fi Windows 2000 Server, Novell NetWare 5x si diferitele variante de Unix si Linux au adoptat
in prezent TCP/IP ca protocolul lor implicit de conectare la retea.
MCTI- Economia Bazata pe Cunoastere
Curs, resurse, instrumente ITC, Coordonator, Emil Onea
46
Aplicaţie
TCP/IP a fost dezvoltat de agentia de Cercetare pentru Proiecte Avansate de Aparare
(Defense Advanced Research Projects Agenty, DARPA). El a fost dezvoltat initial ca o suita de
protocoale pentru o retea de arie larga care putea fi utilizata pentru intretinerea legaturilor de
comunicare intre anumite site-uri chiar daca unele dintre acestea deveneau inoperabile in timpul
unui razboi mondial nuclear. Cu toate acestea, un alt motivesential pentru crearea suitei de
protocoale TCP/IP este acela ca Departamentul american al Apararii avea nevoie de o suita de
priotocoale care sa poata comunica de-a lungul unor retele diferite intre ele. Aceste retele existau
deoarece guvernul american foloseste sistemul licitatiilor si dintr-o data el s-a trezit cu diferite
sisteme de calculatoare utilizate in diferite compartimente ale Departamentului american al
Apararii: armata, fortele navale si asa mai departe. Prin urmare, TCP/IP este numit, in gluma,
“protocolul licitatiei la nivel minim”.
TCP/IP contine o serie de protocoale “mendre” care formeaza suite efectiva TCP/IP.
Deoarece suita de protocoale TCP/IP a fost dezvolatata inainte de incheierea modelului de
referinta OSI, aceste protocoale nu corespund exact cu diferitele nivele ale modelului.
In figura de mai jos se prezinta unele protocoale selectate din suita TCP/IP si
corespondenta dintre ele si nivelele OSI.
Modelul OSI Suita TCP/IP
Protocoalele TCP/IP
Prezentare
Sesiune
Transport
Reţea
Legătură de date
Fizic
Telnet
HTTP
FTP
SMTP
TCP UDP
IP RIP ARP
Driverele plăcii de interfaţă pentru reţea
MCTI- Economia Bazata pe Cunoastere
Curs, resurse, instrumente ITC, Coordonator, Emil Onea
47
Suite TCP/IP este alcatuita dintr-o serie de protocoale diferite. Unele protocoale se ocupa
de accesul la retea, altele de transportul de date si adresarea logica a pachetelor de date atunci
cand acestea sunt rutate printr-o retea. In tabelul de mai jos se ofera o scurta explicatie a unora
dintre protocoalele cheie TCP/IP din suita.
Protocol Sarcina HTTP Protocolul de transfer al hiper-textului (Hypertext Transfer Protocol)
defineste formatul si transmisia mesajelor utilizate de serverele web si de browser-ele web
Telnet Protocolul Telnet este protocolul de emulare a terminalului care va permite sa conectati un calculator local la un calculator sau dispozitiv aflat intr-un alt amplasament.
FTP Protocolul de transfer de fisier (File Transfer Protocol) ofera o interfata si servicii pentru transferul de fisiere intr-o retea.
SMTP Protocolul simplu de transfer de posta (Simple Mail Transport Protocol) ofera servicii de posta electronoca pe internet si in retelele IP
TCP Protocolul de control al transmisiei (Transmission Control Protocol) este un protocol de transport orientat pe conexiuni.
UDP Protocolul datagramelor utilizator (User Datagram Protocol) este un protocol de transport neorientat pe conexiuni.
IP Protocolul Internet (Internet Protocol) reprezinta baza pentru toate adresele din retelele TCP/IP si asigura un protocol la nivelul Retea neorientat pe conexiuni.
ARP Protocolul de rezolutie a adresei (Address Resolution Protocol) face corespondenta intre adresele IP si adresele hardware MAC.
RIP Protocolul de informare despre rutare (Routing Information Protocol) este un protocol de rutare utilizat de rutere pentru a stabili traseul cel mai bun pentru pachetele care calatoresc intr-o interretea
Dupa cum putem observa din tabel, suita TCP/IP contine protocoale care raspund tuturor
nevoilor privind transferul de date in retea, potrivit modelului conceptual OSI. Protocoalele de
genul HTTP sau FTP asigura, de fapt, functii care opereaza la trei nivele ale nivelului OSI
(Aplicatie, Prezentare si Sesiune). Desi ne referim la FTP ca la un protocol, el este de fapt un
mare protocol care asigura o interfata utilizator si functii precum o mini-aplicatie. Inainte de
aparitia protocolului HTTP programele pentru clientii FTP au fost utilizate pe scara larga pentru
transferul de fisiere pe Internet.
Adresarea IP
Un alt aspect important al suitei TCP/IP este schema de adresare logica pe care o
utilizeaza TCP/IP la nivelul Retea al modelului OSI. Aceasta adresare logica este furnizate de
protocolul IP. Price persoana care are acces la Iternet a dat probabil peste o adresa IP. Ea se
MCTI- Economia Bazata pe Cunoastere
Curs, resurse, instrumente ITC, Coordonator, Emil Onea
48
prezinta sub forma a patru numere zecimale, separate de cate un punct. Acest format este
desemnat prin expresia zecimal punctat (Dotted decimal).
Fig Fiecare calculator are nevoie de o adresa IP unica.
Aceasta notare zecimala punctata ne arata, de fapt, adresa intr-un format pe care noi il
intelegem ( o serie de numere zecimale). Calculatoarele si alte dispozitive din retea “vad ” de
fapt acesta adresa ca un flux zecimal de 32 biti. Fiecare dintre cele patru parti ale adresei sunt
desemnate printrun octet. Acest lucru se intampla deoarece fiecare octet contine opt biti de
informatie (un bit fiind un 1 sau un 0).
Clasele de adrese IP
Deoarece retelele pe baza de IP pot fi de marimi diferite (foarte mari, mari, medii si
mici), arhitectii sistemului de adresare IP au construit clase diferite de adrese IP, pentru a se
potrivi retelelor de diferite marimi. Exista trei clase de adrese care pot fi utilizate in retele: Clasa
A, Clasa B si Clasa C.
2. Clasa A – este utilizata pentru retelele foarte mari. Furnizeaza peste 16 milioane adrese de nod pentru retea. Datorita modului in care sunt structurate adresele IP, o retea din clasa A poate servi un numar urias de calculatoare gazda (noduri); cu toate acestea, nu pot exista decat 127 retele din clasa A. ARPAnet (Retea construita in primele zile ale Internetului) este un exemplu de retea din clasa A
Clasa B – este utilizata pentru retelele care au nevoie de asemenea de multe adrese de nod, cum
ar fi pentru companiile si institutiile mari. Exista 16.384 adrese de retea din clasa B disponibile,
fiecare retea din clasa B furnizand peste 65.000 de adrese gazda.
MCTI- Economia Bazata pe Cunoastere
Curs, resurse, instrumente ITC, Coordonator, Emil Onea
49
Clasa C- este utilizate pentru retelele de mici dimensiuni. Exista peste 2 milioane de adrese de
retea din clasa C disponibile. Retelele din clasa C furnizeaza insa numai 254 adrese de retea.
Putem identifica rapid clasa careia ii apartine o adresa IP analizand va;oarea decimala a
primului octet; fiecare clasa are un intervala specific pentru acest prim octet.
• Clasa A 1-126
• Clasa B 128-191
• Clasa C 192-223
Se observa ca 127 lipseste din intervalele de numere de mai sus. El este folosit pentru restarea
speciala a configuratiei IP a unui calculator.
Masca de subretea
Adresele IP nu inseamna in realitate nimic fara o masca de subretea care sa le insoteasca.
Dispozitivele dintr-o retea trebuie sa-si poata spune ce parte din adresa IP furnizeaza informatii
despre reteaua de care apartine calculatorul cu o anumita adresa si ce parte a adresei se refera de
fapt la calculator sau la nodul in sine. Acest lucru se face prin masca de subretea (subnet mask).
Dispozitivele din retea folosesc masca de subretea pentru a “masca” portiune din adresa IP care
se refera la reteaua pe care se afla nodul respectiv. Un calculator tyrebuie sa fie configurat atat cu
adresa IP cat si cu masca de subretea adecvata.
Fiecare clasa are o masca de subretea implicita
• Clasa A : 255.0.0.0
• Clasa B : 255.255.0.0
• Clasa C : 255.255.255.0
Retelele IP pot fi divizate in sub-seturi numite subretele. Pentru conectarea subretelor
sunt utilizate ruterele. Un proces matematic este utilizat pentru preluarea unui anumit inteval de
adrese IP care au fost asociate unei companii si divizarea claselor pe adrese in subretele. Acest
proces matematic creeaza o noua masca de subretea pentru retea, care spune nodurilor din retea
ce portiune din adresa se refra la retea, ce portiune din adresa se refera la subretea si ce portiune
din adresa se refera la nod.
Configurarea adresei TCP/IP
Atunci cand setati un calculator sa foloseasca suita TCP/IP trebuie configurati o seria de
parametri, care se leaga de serviciile pe care calculatorul le foloseste pentru a comunica in mod
corect in reteaua TCP/IP:
MCTI- Economia Bazata pe Cunoastere
Curs, resurse, instrumente ITC, Coordonator, Emil Onea
50
• Serverul DNS principal. Seviciul numelor de Domeniu (Domain Name Service) este
utilizat in retea pentru a face corespondenta intre numele complete de domeniu (fully
qalified domain names) si adresele IP. Fiecare reatea TCP/IP va avea cel putin un server
de nume DNS. Atunci cand calculatoarele sunt configurate pentru TCP/IP, adresa Ip a
serverului de nume DNS principal este specificata in setarile TCP/IP;
• Poarta de acces implicita (Default Gataway). In retele IP care au fost divizate in
subretele, fiecare dintre aceste subretele va folosi un ruter pentru conectarea sa la
celelalte subretele din retea. Acest ruter joaca rolul de poarta de acces pentru celelalte
componente ale retelei (“componentele” fiind de fapt celelalte subretele). Pentru ca toate
calculatoarele dintr-o anumita subretea IP sa poata comunica si cu calculatoarele din alte
subretele, adresa IP a ruterului trebuia sa fie configurata impreuna cu celelalte setari IP
pentru calculatoarele conectate in retea.
• Serverul WINS (Windows Internet name Service). In retelele Microsoft care constau in
servere si calculatoare client pe care rulau sisteme de operare anterioare lui Windows
2000, calculatoarelor le erau asociate nume prietenoase cunoscute drept nume NetBios.
Calculatoarele din retelele IP trebuiau sa faca corespondenta dintre numele NetBios si
adresele IP atunci cand doreau sa contacteze alte calculatoare din retea sau cand doreau
sa transfere date in retea. Procesul nu difera mult de corespondenta dintre numele unei
persoane si codul numeric personal al acesteia. Corespondenta numelui NetBios era
rezolvata initial de calculatoare care trimiteau cereri tuturor calculatoarelor din retea
pentru a face corespondenta dintre un anumit nume NetBios si o adresa IP. Acest lucru
sufoca in realitate reteaua cu o multime de mesaje care consumau o parte importanta din
latimea de banda a retelei. Atunci a fost dezvoltat Serviciul de nume Internet pentru
Windows (WINS) astfel incat sa poata fi folosit un server WINS pentru a face
corespondenta dintre aceste nume si adresele IP, fara a se utiliza multe mesaje de
transmisie. Adresa IP a serverului WINS poate fi setata in cursul procesului de
configurare a adreselor IP pentru calculatoarele client si serverele din retea.
Un server DHCP (Dynamic Host Configuration Protocol) adica protocolul de configurare
dinamica a gazdei poate fi utilizat pentru a furniza automat calculatoarelor dintr-o retea IP o
adresa IP, o masca de subretea, o poarta de acces implicita, un server DNS si un server WINS. In
retelele IP de mari dimensiuni, utilizarea serverelor DHCP poate reduce semnificativ
configurarile pe care un administrator de retea va trebui sa le faca pentru a pregati calculatoarele
pentru comunicarea in retea.
MCTI- Economia Bazata pe Cunoastere
Curs, resurse, instrumente ITC, Coordonator, Emil Onea
51
CONFIGURAREA RETELELOR PEER-TO-PEER
Orice retea locala, indiferent cat de simpla ar fi necesita configurarea calculatoarelor cu
elementele hardware si software care sa permita comunicarea printr-un anumit mediu de retea.
Daca un numar limitat de calculatoare trebuie sa partajeze resurse cum ar fi fisiere si imprimante,
rezolvarea acestei probleme se poate face cu o retea peer-to-peer.
Retelele peer-to-peer sunt concepute pentru cel mult zece calculatoare personale. Aceasta
inseamna ca un calculator care partajeaza o imprimanta sau un anumit fisier ca resursa nu va
permite conectarea a ami mult de zece calculatoare pereche la aceeasi resursa in acealsi moment.
Selectarea si configurarea protocoalelor de retea
Indiferent ce sistem de operare ruleaza pe calculatoarele pereche, calculatoarele care
participa la o retea peer-to-peer trebuie sa fie configurate cu cel putin un protocol LAN obisnuit.
In mediile Windows, cel mai simplu protocol LAN de configurat pentru o retea de mici
dimensiuni este Interfata extinsa NetBios cu utilizatorul (NetBEUI), deoarece din momentul in
care l-ati ales ca protocol de retea nu mai este necesare nici o alta configurare. Cu toate acestea
daca reteaua va avea si o conexiune la Internet, calculatoarele peer-to-peer trebuie sa fie
configurate pentru TCP/IP.
Windows si protocoalele LAN
Toate versiunile recente de Microsoft Windows rezolva configurarea protocoalelor cam
in acelasi mod. In mediile Windows 9x si Windows NT, procesul este declansat executand un
clic cu butonul drept al mouse-ului pe pictograma Network Neighborhood de pe spatiul de lucru
Windows. In meniul de comanda aparut se executa clic pe proprietati (Properties). Aceasta
actiune deschide caseta de dialog Retea (Network). In mediul Windows 9x, protocoalele sunt
gestionate in tabulatorul Configurare (Configuration) din caseta de dialog Network. In mediul
Windows NT, tabulatorul Protocoale (Protocols) din caseta de dialog Network este utilizat
pentru adaugarea, inlaturarea si configurarea protocoalelor.
MCTI- Economia Bazata pe Cunoastere
Curs, resurse, instrumente ITC, Coordonator, Emil Onea
52
Fig Windows 9x si Windows NT asigura instrumentele pentru configurarea protocoalelor in
caseta de dialog Network
Adaugarea unui protocol pentru clientii Windows 9x sau Windows NT se rezuma la
execuatarea unui clic pe butonul Adaugare (Add) si apoi selectarea protocolului din lista
furnizata. Windows 2000 si Windows Me asigura un set similar de pasi pentru adaugarea
protocoalelor, dar fiecare dintre aceste sisteme de oparare pune un accent putin diferit pe
accesarea casetei de dialog adecvate.
Windows 2000 si Windows Me au inlocuit pictograma familiara Network Neighborhood de pe
spatiul de lucru cu My Network Places. Pentru configurare se executa clic cu butonul drept al
mouse-ului pe pictograma amintita mai sus si se selecteaza Properties din meniul de comanda
rapid. Va aparea fereastra Network and Dial-Up Connections. In fereastra se executa clic cu
butonul din dreapta mouse-ului pe pictograma Local Area Connection si se selecteaza Properties
din meniul de comanda rapida. Va aparea caseta de dialog Local Area Connection Properties ca
in figura de mai jos :
MCTI- Economia Bazata pe Cunoastere
Curs, resurse, instrumente ITC, Coordonator, Emil Onea
53
Pentru a adauga un nou protocol se executa clic pe butonul Instalare (Install) – in
Windows 9x si Windows NT, butonul echivalent este Adaugare (Add). Va aparea caseta de
dialog Selectare tip componenta de retea (Select Network Component Type), asa cum arata in
figura de mai jos :
Caseta de dialog Select Network Component Type asigura trei optiuni: Client, Protocol si
Service:
• Client – aceasta optiune va permite sa selectati tipul de client drept care va functiona
calculatorul. In cazul conectarii la o retea peer-to-peer, trebuie sa fie instalat Clientul
pentru retele Microsoft (Client for Microsoft Networks), chiar daca nu se face logare la
un server central.
• Service – un serviciu este o componenta de retea suplimentara, cum ar fi Partajarea
fisierelor si imprimantelor pentru retelele Microsoft (File and Printer Sharing for
Microsoft Networks) sau Agentul pentru protocolul de anuntare a serviciilor (SAP Agent,
Sevice Advertising Protocol Agent). Deoarece partajarea fisierelor si imprimantelor este
foarter importanta in conectarea la o retea peer-to-peer, acest serviciu va trebui sa fie
MCTI- Economia Bazata pe Cunoastere
Curs, resurse, instrumente ITC, Coordonator, Emil Onea
54
instalat. Agentul SAP este legat de transmisiile protocolului de anuntare a serviciilor intr-
o retea NetWare.
• Protocol – protocoalele sunt limbaje folosite pentru comunicarea in retea intre
calculatoare si alte dispozitive. Pentru a comunica intr-o retea peer-to-peer calculatoarele
au nevoie de un protocol comun.
Pentru a adauga un protocol la configuratia calculatorului, in caseta de dialog Select
Network Component Type se executa un clic pe Protocol si apoi pe Add. Caseta de dialog
Selectare protocol de retea (Select Network Protocol) se va deschide c in figura de mai jos
Fig Selectarea unui protocol pentru al adauga la configuratia calculatorului
Dupa selectarea protocolului dorit se executa clic pe butonul “OK”. Protocolul va fi
adaugat la lista de protocoale din caseta de dialog Local Area Connection. Pentru reteaua peer-
to-peer ,se poate folosi TCP/IP, NWLink (varianta Microsoft a IPX/SPX) sau NetBEUI.
Problemele TCP/IP
TCP/IP este adaugat in mod implicit la configuratia de retea a Windows 9x, NT, 2000 si
Me. Setarile TCP/IP pot fi configurate pe aceste sisteme de operare Windows, astfel incat adresa
IP, masca de subretea si alte setari TCP/IP, cum ar fi poarta de acces implicita si serverul
principal DNS, sa fie primite automat de la un server DHCP din retea.
In cazurile in care reteaua peer-to-peer se conecteaza la Internet folosind o conexiune
unica sau in care nu veti conecta deloc reteaua la Internet, dar continuati sa insistati pentru
utlilizate TCP/IP ca protocol de retea (NetBEUI ar fi o alegre mai buna in cazurile in care nu este
implicata nici o conexiune Internet), exista doua optiuni pentru a furniza adrese IP pentru
calculatoare:
• Puteti permite Windows 2000 sau Windows Me sa le configureze automat;
MCTI- Economia Bazata pe Cunoastere
Curs, resurse, instrumente ITC, Coordonator, Emil Onea
55
• Puteti configura manual setarile TCP/IP ale calculatoarelor (de acest lucru va fi nevoie
daca se utilizeaza in reteaua peer-to-peer calculatoare pe care ruleaza Windows 9x sau
Windows NT WorkStation).
Deoarece o retea peer-to-peer nu va avea nici un server specializat nu va trebui sa configuram
alte setari IP in afara adresei IP si a mastii de subretea. Problema este care ar trebui sa fie
intervalul de adrese IP si ce masca de subretea ar trebui sa folosim pentru calculatoarele dintr-o
retea peer-to-peer? Pentru adresarea “privata” au fost rezervate trei intervale de adrese IP. Aceste
intervale de adrese nu au fost asociate calculatoarelor de pe Internet asa ca daca se folosesc
adrese IP in unul din aceste intervale adresele nu vor intra in conflict cu adres IP asociate deja
calculatoarelor de pe Net. Exista un interval de adrese rezervat din fiecare din cele trei clase:
clasa A, clasa B si clasa C:
Clasa Interval de adrese Masca de subretea A De la 10.0.0.1 la 10.255.255.254 255.0.0.0 B De la 172.16.0.1 la 172.31.255.254 255.255.0.0 C De la 192.168.0.1 la 192.168.255.254 255.255.255.0
Intervalul din clasa A ofera un numar foarte mare de adrese disponibile (este oarecum excesiv
pentru o retea peer-to-peer), se poate seta reteaua peer-to-peer ca o retea din clasa A. Trebuie sa
ne limitam la o singura clasa de adrese private, pentru a putea calculatoarele sa comunice intre
ele.
Pentru a configura manual adresa IP si masca de subretea, se selecteaza Protocolul Internet
(Internet Protocol, TCP/IP) in caseta de dialog Local Area Connection Properties (sau in caseta
de dialog Network, pentru clientii Windows 9x si NT) si apoi se executa clic pe Properties. In
caseta de dialog Internet Protocol Properties se executa clic pe butonul optiune Use the following
IP Adress si apoi se introduce adresa IP si masca de subretea pentru calculator. Se executa clic
pe “OK” si se inchid diferitele casete de dialog. Unii clienti Windows vor cere sa se reporneasca
sistemul, pentru ca noua configuratie de conectare la retea sa aiba efect.
GRUPURILE DE LUCRU SI PARTAJAREA IN WINDOWS A FISIERELOR SI IMPRIMANTELOR
Pentru ca o retea peer-to-peer sa functioneze trebuie sa configuram in mediul Windows
doua elemente: un grup de lucru si partajarea Windows a fisierelor si imprimantelor. Un grup de
lucru este doar o grupare logica a calculatoarelor care au fost configurate cu acelasi nume de
grup de lucru. Specificarea numelui unui grup de lucru din care face parte un calculator se face
pe un calculator Windows in acelasi tabulator din caseta de dialog care este folosita pentru
specificarea numelui de calculator.
MCTI- Economia Bazata pe Cunoastere
Curs, resurse, instrumente ITC, Coordonator, Emil Onea
56
Dupa ce toate calculatoarele au fost configurate ca facand parte din acelasi grup de lucru, trebuie sa ne asiguram ca este activata partajarea fisierelor si impromantelor. Partajarea fisierelor si imprimantelor este un serviciu adaugat la configuratia de retea a calculatorului. El ar trebui sa apara in lista de protocoale si servii din caseta de dialog Retea Windows (Windows Network, pentru sistemele de operare Windows 9x), sau in caseta de dialog Conectare retele locale (Local Areas Connection), in mediile Windows 2000 si Me.
Partajarea in Windows a dosarelor si imprimantelor
Partajarea efectiva a dosarelor si imprimantelor in mediul Windows este extrem de
directa. In ambele cazuri, este doar o chestiune de executare a unor clicuri cu butonul drept al
mouse-ului pe dosarul sau imprimanta pe care doriti sa il (o) partajati.
In cazul dosarelor, folositi Windows Explorer pentru a localiza dosarul pe care doriti sa-l
partajati cu alte calculatoare din grupul de lucru. Apoi se executa un clic cu butonul drept al
mouse-ului pe dosrul respectiv si se selecteaza Partajare (Sharing). Caseta de dialog Sharing se
va deschide. Pentru a partaja dosarul, se executa clic pe butonul optiune Partajare acest dosar
(Share this Folder). Se poate specifica un nume pentru partitie, numele pe care il vom folosi
pentru dosarul partajat
Fig Folositi tabulatorul Sharing din caseta Properties
pentru a partaja dosarul
Se poate specifica o parola si nivelul de acces pentru dosarul respectiv, cum ar fi Numai
pentru citire (Read Only) sau complet (Full).
In ceea ce priveste imprimantele, partajarea este la fel de facila precum partajarea unui
fisier. Se deschide caseta de dialog Imprimante (Printers) folosind calea Start – Settings –
Printers. In caseta de dialog Properties se executa clic cu butonul drept al mouse-ului pe orice
imprimanta instalata si se selecteaza Sharing. Caseta de dialog Properties a imprimantei se va
deschide. Se executa clic pe butonul optiune Partajare ca (Share As) si apoi se specifica un nume
pentru imprimanta. Windows 2000 Professional ofera chiar posibilitatea de a adauga la
configurarea imprimantei drivere pentru versiunila anteriaore de Windows.
MCTI- Economia Bazata pe Cunoastere
Curs, resurse, instrumente ITC, Coordonator, Emil Onea
57
Fig Partajarea imprimantelor se face in caseta de dialog Properties a imprimantei
Din momentul in care partitiile si imprimantele sunt disponibile pentru grupul de lucru,
diferitii utilizatori pot accesa aceste resurse. Calculatoarele membre ale grupului de lucru si
partitiile pe care acestea le ofera pot fi accesate folosind Network Neighborhood sau My
Network Places (in functie de versiunea de Wimdows). Imprimantele partajate vor aparea si ele,
alaturi de dosrele partajate, putand fi accesate rapid.
3. Concluzii asupra retelelor peer-to-peer Conectarea la o retea peer-to-peer reprezinta o modalitate eficienta din punctul de vedere
al costului pentru conectarea catorva calculatoare si partajarea resurselor de genul imprimantelor
si fisierelor. Mai mult, exista produse care permit conectarea calculatoarelor pe care ruleaza
sisteme de operare diferite in acelasi mediu peer-to-peer.
Inainte de a face planuri pentru conectarea unui numar de sisteme de operare diferite intr-o retea
peer-to-peer uriasa trebuie sa se tina cont de faptul ca retelele de acest tip sunt menite sa fie
pastrate la dimensiuni mici. Daca aveti mai mult de cinci pana la zece clienti, performantele
retelei vor avea puternic de suferit, ca si performantele calculatoarelor individuale, atunci cand
toate aceste calculatoare pereche incep sa acceseze resurse de pe diferite alte calculatoare. In
plus, conectarea intr-o retea peer-to-peer se presupune ca reprezinta o modalitate iefina de
conectare a catorva calculatoare. Achizitionarea unor programe suplimentare pentru a face ca
sisteme de operare diferita sa comunice intre ele ar putea determina apropierea cheltuielilor de
cele pe care le-am face pentru un sistem de operare in retea.
PARTAJAREA RESURSELOR IN RETEA
In retelele peer-to-peer, fiecare resursa poate avea, in mod potential, o parola diferita.
Conectarea intr-o retea peer-to-peer nu ofera un control centralizat al resurselor si nici al
MCTI- Economia Bazata pe Cunoastere
Curs, resurse, instrumente ITC, Coordonator, Emil Onea
58
accesului la retea. O abordare centralizata a asigurarii resurselor intr-o retea necesita un
calculator server pe care sa ruleze un sistem de operare in retea.
Mecanica efectiva a partajarii resurselor in retea difera in functie de sistemul de operare
in retea utilizat.
Partitia de retea (network share)
Partitia de retea este un disc sau un dosar de pe un server care este pus la dispozitia
utilizatorilor din retea. Partitiile nu pot consta in fisiere individuale.
O partitie pereche poate fi creata de un utilizator pe propriul sau calculator in timp ce
partitiile de retea localizate pe un server de retea nu pot fi create decat de administratorul de
retea sau de utilizatori care au privilegii administrative pentru crearea de partitii.
Un grup este un container administrativ logic si de securitate. Drepturi de securitate si
nivele de acces la obiectele din retea, cum ar fi partitiile, pot fi asociate grupurilor. Aceasta
inseamna ca fiecare utilizator care este desemnat membru al unui anumit grup va primi aceleasi
drepturi si nivele de acces care au fost asociate grupului respectiv. Un administrator de retea
poate crea propriile grupuri sau poate profita de avantajele grupurilor interne unui sistem de
operare in retea. Windows 2000 ofera o serie de grupuri interne cum ar fi Administratori,
Operatori de tiparire si Operatori server. Folosind un grup intern, un administrator poate ridica
rapid nivelele de autorizare pentru un anumit utilizator, facandu-l pe acesta membru al unui grup.
4. Partajarea dosarelor si discurilor Este nevoie de un utilizator care are drepturi administrative pentru a partaja un dosar (sau un
director in functie de sistemul de operare in retea cu care se lucreaza ) sau un disc de pe un
server de retea. In calitate de administrator de retea, puteti crea partitii direct pe server (atunci
cand v-ati logat local la retea, folosind un cont cu drepturi administrative).
Partajarea dosarelor in Windows 2000 Server
Ca administrator logat pe un server pe care ruleaza acest sistem de operare, se pot crea dosare
noi pe server folosind Windows Explorer. La aceste dosare pot fi apoi adaugate fisierele care vor
fi partajate in retea. Din momentul in care dosarul a fost creat tot ce trebuie facut este sa partajam
dosarul (se poate partaja un intreg disc, daca se doreste acest lucru).
Pentru a partaja un dosar sau un disc, se executa un clic cu butonul drept al mouse-ului pe
dosar si se selecteaza Partajare (Sharing) din meniul de comanda rapida care apare. Va aparea
caseta de dialog Properties pentru dosarul respectiv, caseta care contine tabulatorul Sharing.
Partitiei trebuie sa I se dea un nume. In caseta de dialog Properties pot fi configurate si alte
optiuni, cum ar fi numarul de conexiuni permise la partitie intr-un anumit moment dat.
MCTI- Economia Bazata pe Cunoastere
Curs, resurse, instrumente ITC, Coordonator, Emil Onea
59
Butonul Autorizari (Permissions) din caseta de dialog Properties a partitiei este folosit
pentru a asocia diferitele nivele de acces sau autorizari care sunt furnizate diferitilor utilizatori
din retea. Daca informatiile partajate
trebuie sa fie utilizat si editate de toata
lumea din retea, setarea implicita este
perfecta. Cu toate acestea, in majoritatea
cazurilor, singurul mod in care putem
proteja resursele retelei, cum ar fi partitiile
este asocierea unor nivele de autorizare
diferite.
Dupa ce au fost configurati diferitii
parametri pentru partitii, iar caseta de
dialog Properties a fost inchisa, dosarul va fi desemnat ca o partitie in Windows Explorer, si o
mica “mana de partajare” va aparea tinand dosarul
In mod implicit, partitiile de pe un server Windows sunt disponibile pentru oricine se
logheaza in retea (aceasta deoarece se acorda accesul la partitii unui grup numit Oricine,
Everyone, care contine drept membri pe toti utilizatorii). Securitatea pentru partitii trebuie sa fie
configurata fie la nivel de utilizator fie la nivel de grup.
Lucrul cu directorele de utilizator Un alt tip de director gasit pe serverele de retea este numit director personal sau dosar
personal (in functie de sistemul de operare in retea care se utilizeaza). Acesta este o partitie
configurata pentru un singur utilizator particular. El furnizeaza utilizatorului respectiv un
director privat pe server pentr stocarea fisierelor importante. Un director personal poate fi creat
pentru un utilizator atunci cand creti contul de utilizator. Caseta de dialog Creare utilizator
(Create User) poate fi accesata folosind programul NWADMIN. Este asigurata o optiune pentru
crearea unui director personal pentru utilizator.
Dupa ce am numit utilizatorul si am specificat numele si calea directorului personal (in
mod implicit numele directorului va fi acelasi cu numele utilizatorului), putem executa un clic pe
butonul Creare (Create) pentru crearea noului utilizator. Contul de utilizator va fi creat, iar
directorul personal pentru utilizator va fi de asemenea creat.
Windows 2000 Server face de asemenea facila crearea dosarelor personale pentru
utilizatorii retelei. Tot ce trebuie facut este crearea unui dosar care sa contina toate dosarele
MCTI- Economia Bazata pe Cunoastere
Curs, resurse, instrumente ITC, Coordonator, Emil Onea
60
utilizatorului respectiv si apoi se face partajarea acestuia. In caseta de dialog Properties a
utilizatorului se precizeaza calea pentru dosarul personal si acesta va fi creat automat. De
asemenea se poate mapa dosarul personal la o litera de disc (drive letter) care poate fi usor
accesata de utilizator de pe un calculator client.
Dosarul pentru utilizator trebuie creat intr-o partitie pe server numita utilizatori. Exista un
sistem care foloseste numele “prietenoase” pentru a face referire la resursele dintr-o retea, numit
Conventia de denumire universala (Univeral Naming Convention, UNC). Conventia de denumire
universala pentru o partitie pe un server are forma: \\nume server\nume partitie. Notatia %nume
utilizator% este o modalitate prin care Windows Server creaza automat numele pentru dosarul
personal al utilizatorului, folosind numele de logare al utilizatorului.
Diferitele dosare de utilizator se pot vizualiza deschizand dosarul partajat pe care l-am
desemnat drept container pentru dosarele personale. Un utilizator isi poate accesa dosarul sau
personal navigand prin retea sau deschizand discul logic care a fost mapat la dosar.
Localizarea resurselor retelei
Un mod de accesare a unei partitii din retea este navigarea prin toate partitiile disponibile
si apoi deschiderea celei corespunzatoare. Daca au fost implementate autorizarile de partitie,
utilizatorii pot vedea partitii in retea la care ei nu au acces. Navigarea prin retea cu un client
windows este destul de directa; de exemplu, pe un client Windows 2000 Professional, tot ce
trebuie sa faca utilizatorul este sa efectueze un clic dublu pe pictograma My Network Places de
pe spatiul de lucru Windows. Pictograma Toata reteaua (Entire Network) prin fereastra My
Network Places poate fi apoi utilizata pentru a naviga prin retelele la care clientul se poate
conecta. Fereastra Entire Network reprezinta un portal catre serverele disponibile in retea
MCTI- Economia Bazata pe Cunoastere
Curs, resurse, instrumente ITC, Coordonator, Emil Onea
61
Pentru ca un client particular sa vizualizeze domeniile Windows Server disponibile in
retea el trebuie sa efectueze un clic dublu pe pictograma Microsoft Windows Network. Serverele
NetWare si directoarele partajate de pe aceste servere vor fi accesate efectuand un clic dublu pe
pictograma Netware Service.
Cautarea resurselor retelei
Utilizatorii pot cauta resurse ale retelei , cum ar fi fisiere si dosare, dar si un anumit
calculator cum ar fi un server de retea pentru a vizualiza apoi resursele oferite de acesta. Pentru a
cauta un server utilizatorul trebuie sa deschida pictograma My Network Places si apoi sa execute
clic pe butonul Cautare (Search) din bara cu instrumente. Acest lucru duce la aparitia panoului
Search. Utilizatorul furnizeaza apoi numele calculatorului in caseta Nume calculator (Computer
Name) si executa clic pe Cautare Acum (Search Now).
Dupa ce a fost gasit calculatorul este usoara vizualizarea partitiilor disponibile pe server,
executand dublu clic pe pictograma calculatorului in fereastra Search
Maparea unui disc in retea
Maparea unui disc in retea pe un client Windows este la fel de facila ca in oricare din
mediile sistemelor de operare in retea, cum ar fi Windows Server si Netware. Tot ce trebuie sa
faca utilizatorul este sa caute sau sa navigheze dupa o anumita partitie. Apoi partitia poate fi
mapata executand un clic pe butonul drept al mouse-ului pe partitie si selectand Mapare disc in
MCTI- Economia Bazata pe Cunoastere
Curs, resurse, instrumente ITC, Coordonator, Emil Onea
62
retea (Map Network Drive) din meniul de comanda rapida. Astfel apare caseta de dialog Map
Network Drive, care permite selectarea discului care va fi mapat la partitie.
Dupa ce partitia a fost mapata ea apare in fereastra Windows Explorer a utilizatorului ca si cum
ar fi un disc local.
Maparea discului face mult mai usoara pentru utilizatori accesarea fisierelor continute
intr-o partitie atunci cand ei folosesc software-ul aplicatiei. Tot ce trebuie sa faca este sa
acceseze discul logic si apoi sa deschida rapid un anumit fisier.
Partajarea imprimantelor
O imprimanta partajata intr-o retea este o imprimanta care accepta comenzi de tiparire de
la mai multe calculatoare. Atunci cand conectati o imprimanta la un server din retea si il
configurati sa partajeze resursele de tiparire cu utilizatorii din retea serverul respectiv este numit
server de tiparire (Print Server). Sunt folositi de asemenea termeni diferiti pentru a desemna in
care este plasata efectiv imprimanta in retea. O imprimanta locala (local printer) este o
imprimanta care este atasata direct la un server. Imprimanta este locala insa numai in relatie cu
serverul la care este atasata. Acest server va servi ca server de tiparire pentru imprimanta.
O imprimanta la distanta (Remote printer) este o imprimanta atasata la un calculator, altul
decat serverul, ceea ce poate fi destul de confuz, deoarece calculatorul la care este atasata
imprimanta o va considera locala. Daca este imprimana este locala sau la distanta acest lucru va
depinde de calculatorul din retea pe care il folositi drept punct de referinta.
Exista si un al treile tip de imprimanta de retea: imprimanta cu conectare directa. O imprimanta
cu conectare directa (direct connect printer) este o imprimanta care are propria sa interfata pentru
retea propriul procesor si propria memorie pentru tiparire. Aceste imprimante sunt de regula
atasate direct la un hub de retea folosind cablu torsadat, exact ca in orice alt calculator din retea.
Imprimantele care nu au componente hardware de conectare directa pot fi atasate la dispozitive
si apoi sunt conectate direct la retea. Serverul de tiparire extern furnizeaza cel putin un port
paralel pentru conectarea imprimantei si un port Ethernet din categoei 5 pentru conectarea la
hub-ul de retea.
Cu toate acestea un server sau un calculator client vatrebui in continuare sa fie configurat ca
server de tiparire pentru imprimanta, pentru gestionarea comenzilor de tiparire. Acest rol nu
necesita resurse de memorie RAM sau procesor de la calculator, resurse care ar fi fost necesare
daca imprimanta ar fi fost conectata direct la server, deoarece imprimanta are propriile ei
componente harware pentru a rezolva transferul si ordonarea comenzilor de tiparire.
MCTI- Economia Bazata pe Cunoastere
Curs, resurse, instrumente ITC, Coordonator, Emil Onea
63
Tiparirea in retea
Atunci cand un utilizator tipareste un document pe o imprimanta de retea de pe un client
din retea, folosind un program aplicatie, redirectorul de pe masina client trimite datele in retea la
calculatorul server de tiparire care controleaza respectiva imprimata de retea. Serverul de tiparire
foloseste un program numit spooler de tiparire (print spooler) pentru a accepta comanda de
tiparire si plasa aceasta comanda in coade de tiparire (print queue), care este exact un fel de
memorie a calculatorului folosita pentru stocarea comenzilor de tiparire pana cand acestea sunt
trimise la imprimanta. Atunci cand imprimanta este libera pentru a accepta comanda de tiparire,
aceasta este eliberata din coada de tiparire.
Configurarea unui server de tiparire
Problemele specifice legate de configurarea unui calculator server pentru a fi un server de
tiparire vor depinde de sistemul de parare in retea folosit. Cu toate acestea, anumite sarcini vor fi
realizate in orice mediu sistem de oparare in retea, pentru a permite clientilor sa tipareasca la
imprimanta care este gazduita de serverul de tiparire:
• Imprimanta trebuie sa fie atasata fizic la serverul de tiparire. De obiecei se va folosi un
cablu de imprimanta paralel care ataseaza imprimanta la un port paralel LPT1 de pe
calculator. Imprimantele care au propriul lor program de server de tiparire vor fi
conectate direct la retea prin intermediul unui hub;
• Driverul de imprimanta adecvat trebuie sa fie instalat pe serverul de tipărire. Fiecare
sistem de operare în reţea vine cu o bază de date de drivere de imprimantă.
• Imprimanta trebuie să fie partajată în reţea. Modul în care se realizează acest lucru va
depinde de sistemul de operare în reţea ;
După ce o imprimantă este disponibliă în reţea, calculatoarele client trebuie să fie
configurate pentru a tipări la imprimantă ; acest lucru este doar o problemă de conectare la
imprimanta la distanţă şi instalarea driverului de imprimantă adecvat pe fiecare calculator client.
Clienţii Windows pot căuta sau explora imprimantele din reţea.
Din momentul în care imprimanta este localizată, utilizatorul se poate conecta la
imprimantă efectuând un clic cu butonul drept al mouse-ului pe imprimantă şi selectând
Connect, după care trebuie furnizat driverul de imprimantă adecvat.
Gestionarea unei imprimante în reţea
MCTI- Economia Bazata pe Cunoastere
Curs, resurse, instrumente ITC, Coordonator, Emil Onea
64
Administratorul de reţea are capacitatea de ca opri, de a şterge anumite comenzi de tipărire şi
chiar de a şterge întreaga coadă de tipărire.
În mod implicit, contul de administrator de pe serverul de tipărire va avea capacitatea de
a gestiona coada de tipărire. Administratorul poate atribui unor utilizatori din reţea capacitatea de
a gestiona imprimantele. Gradul în care un utilizator poate interacţiona cu o imprimantă va
depinde de autorizările sau drepturile care au fost asociate utilizatorului cu privire la imprimantă
Într-o reţea Windows, un aministrator poate monitoriza imprimantele şi cozile de tipărire
de la distanţă, de pe un client din reţea sau direct de pe server.
PARTEA II ARTA SCRISULUI
OFFICE
Generalitati
Ce este un editor de texte?
tehnoredactare
Prin tehnoredactare se înţelege "pregătirea tehnică şi grafică a unui text înainte de a începe operaţia de tipărire". Asupra unui text sunt aplicate o serie de operaţii care permit obţinerea unui document cu calităţi grafice superioare, lizibil, cu aspect plăcut, ansamblul acestor operaţii formând procesul de tehnoredactare.
Tehnoredactarea se poate face manual, prin mijloace mecanice de prelucrare, sau se poate face folosind ca mijloc de prelucrare calculatorul, în acest din urmă caz numindu-se tehnoredactare computerizată. Tehnoredactarea computerizată presupune existenţa a două componente:
• o componentă fizică (calculatorul); • o componentă logică (programul care realizează prelucrarea textului).
editor de texte Componenta logică, programul, poartă numele de editor de texte şi el trebuie să asigure câteva funcţiuni elementare:
• introducerea textului; • stabilirea diferitelor tipuri de caractere; • alinierea automată a textului; • aranjarea textului în pagină; • tipărirea textului.
Editoarele de texte performante permit şi alte operaţii, de exemplu: • combinarea textului cu imagini; • stabilirea de anteturi şi subsoluri; • editarea de tabele, ecuaţii, grafice, etc.
Fişierele cu care lucrează un editor de texte sunt denumite generic documente.
Reguli de tehnoredactare Pentru obţinerea unui document "bun pentru imprimare" trebuie parcurşi mai mulţi paşi şi, obligatoriu, trebuie să fie respectate anumite reguli. schemă de tehnoredactare Astfel, în primul rând trebuie să fie definit conţinutul documentului
MCTI- Economia Bazata pe Cunoastere
Curs, resurse, instrumente ITC, Coordonator, Emil Onea
65
sub forma unui manuscris, a unui document primar, a unei ciorne în cel mai rău caz. Pe baza acestuia se stabileşte o schemă de aranjare în pagină numită schemă de tehnoredactare. Aici se stabilesc:
• formatul paginii; • margini; • numerotarea paginilor; • fonturi folosite; • încadrarea imaginilor; • dimensiune font, etc.
După introducerea textului, urmează etapa propriu-zisă de tehnoredactare. În această etapă
textului introdus i se aplică o serie de transformări astfel încât el să corespundă schemei de tehnoredactare. Tot în această etapă se introduc în text eventualele imagini grafice. Tehnoredactarea se realizează pe trei niveluri:
• nivelul document - se stabilesc caracteristici globale (formatul paginii, marginile, anteturi şi subsoluri);
• nivelul paragraf - în tehnoredactare prin paragraf se înţelege textul cuprins între două coduri NewLine (ENTER). La acest nivel se stabilesc caracteristicile paragrafului: indentări (deplasare spre interior / exterior) faţă de marginea paginii, coloanei, cadrului, modul de aliniere a paragrafului (stânga, dreapta, centrat), alineatul (pozitiv sau negativ) - deplasarea primei linii a paragrafului spre interior sau exterior, spaţieri înainte / după paragraf, spaţieri între liniile paragrafului, caracteristici suplimentare: încadrarea în chenar, umbrire, aranjarea pe coloane, tabulări, etc;
• nivelul caracter - se lucrează asupra caracterelor din interiorul paragrafelor pentru obţinerea unor efecte: font, dimensiune, stil de afişare (sublinieri, îngroşări, înclinare), cuvinte cheie, citate, efecte speciale, indici, spaţiul dintre caractere, introducerea unor caractere speciale (săgeţi, figuri, semne speciale, etc).
După terminarea tehnoredactării urmează etapa de tipărire. Aceasta se face de obicei pe o imprimantă laser, aceasta oferind o calitate foarte bună textului tipărit. După realizarea imprimării se fac corecturile pe documentul tipărit. Acestea sunt de două categorii:
• corecturi tehnice: greşeli de sintaxă, ortografie, etc; • corecturi artistice: retuşuri de tehnoredactare, rearanjări în pagină.
Se corectează apoi documentul în memoria calculatorului. Aceste două etape, listare-corectare, se pot repeta până când se obţine forma finală a documentului. Elementele interfetei, programului
La pornirea aplicatiei Microsoft Word se deschide o fereastra care contine toate elementele unei ferestre Windows dar dispune si de elemente specifice: bare cu instrumente, bara de stare si riglele.
Bara cu instrumente este o bară cu butoane şi opţiuni care se utilizează pentru a efectua comenzi. Pentru afişarea unei bare de instrumente, se deschide optiunea Particularizare aflata in meniul Instrumente. In fereastra care se deschide se face clic pe fila Bare de instrumente. Barele de instrumente pot fi:
• Mobile - bare de instrumente care nu sunt ataşate la marginea ferestrei programului. • Andocate (ancorate) - bare de instrumente ataşate la o extremitate a ferestrei
programului, de obicei la partea superioara sub bara de meniu. Când o bară de
MCTI- Economia Bazata pe Cunoastere
Curs, resurse, instrumente ITC, Coordonator, Emil Onea
66
instrumente este glisată sub bara de titlu a programului sau în stânga, dreapta sau în partea de jos a ferestrei programului, ea se aşează instantaneu la respectiva margine a ferestrei programului.
Bara mobila se poate transforma in bara andocata prin glisarea acesteia catre una din marginile ferestrei Word sau prin executarea unui dublu clic pe bara de titlu.
Word-ul are bare de instrumente predefinite dar lasa posibilitatea utilizatorului de a-si creea propriile bare cu instrumente. Dintre barele cu instrumente predefinite amintim:
• Bara cu instrumente “Standard”:
• Pentru formatarea textului avem bara de instrumente predefinita “Formatare”: • “Tabele si bordure” – are butoane care permit formatarea tabelelor, a bordurilor si a
umbrelor: • “Desen” este o bara cu instrumente de desenat linii, poligoane, cercuri, unghiuri, casete
text, etc
• Pentru lucrul cu baze de date avem bara cu instrumente “Baza de date”: Utilizatorul poate sa-si creeze propria bara cu instrumente:
1. Din meniul Instrumente, selectam optiunea Particularizare. 2. Executam clic pe fila Bare de instrumente. 3. Clic pe Nou. 4. Tastam numele dorit in caseta Nume bară de instrumente. 5. În caseta Bară de instrumente disponibilă pentru, selectaţam ce şablon sau document să
fie disponibile în bara de instrumente, apoi clic pe OK. 6. Selectam fila Comenzi.
Exista doua variante disponibile:
Adăugarea unui buton pe bara de instrumente: • Facem clic pe o categorie din caseta Categorii. • Glisam comanda dorită din caseta Comenzi în bara de instrumente.
Adăugarea unui meniu predefinit pe bara de instrumente
• În caseta Categorii, facem clic pe Meniuri predefinite. • Glisam meniul dorit din caseta Comenzi în bara de instrumente.
După adăugarea butoanelor şi meniurile dorite, se face clic pe Închidere.
Un alt element ce apartine ferestrei Word este Bara de stare , care reprezinta o zonă orizontală în partea inferioară a ferestrei documentului, si care furnizează informaţii despre
MCTI- Economia Bazata pe Cunoastere
Curs, resurse, instrumente ITC, Coordonator, Emil Onea
67
starea curentă a ceea ce vedeţi în fereastră, precum şi alte informaţii referitoare la context. Pentru a afişa bara de stare, facem clic pe Opţiuni din meniul Instrumente, apoi selectam fila Vizualizare şi marcam caseta de selectare Bară de stare de sub Afişare.
Riglele – pot fi verticale si orizontale si au rolul de a indica spatiul de lucru. Pentru afisarea riglelor se alege optiunea “Rigla” din meniul “Vizualizare”. Setarea amplasării riglei verticale:
1. În meniul Instrumente, facem clic pe Opţiuni, apoi pe fila Vizualizare. 2. Sub Imprimare şi opţiuni de aşezare în pagină Web, selectam caseta de selectare Riglă
verticală 3. Selectam sau golim caseta de selectare Riglă dreapta.
Meniuri
Un meniu este o listă de comenzi care este afişată când se face clic pe un nume de meniu dintr-o bară de meniuri sau din altă bară de instrumente. Unele dintre aceste comenzi au imagini lângă ele aşa că se poate asocia comanda cu imaginea. Cele mai multe meniuri se află pe bara de meniuri care reprezinta bara orizontală de sub bara de titlu care conţine numele meniurilor. O bară de meniuri poate fi predefinită sau particularizată.
Afişarea numai a comenzilor şi a butoanelor pe care le utilizaţi
Microsoft Office personalizează automat meniurile şi barele de instrumente în funcţie de frecvenţa utilizării comenzilor. Când se porneste prima dată un program Office, apar numai comenzile de bază. Apoi, pe măsură ce se lucreaza, meniurile şi barele de instrumente se adaptează astfel încât vor apărea numai comenzile şi butoanele care se utilizeaza cel mai frecvent. Particularizarea meniurilor
Word-ul permite particularizarea barei de meniuri, de exemplu putem adauga sau elimina meniuri de pe bara de meniuri dar nu avem posibilitatea de a ascunde aceasta bara.
Numarul paginii si numarul sectiunii Pozitia cursorului Alegerea modului de lucru
Marcaj pentru identarea primei linii din text
Buron pentru alegerea tipului de tabulator
Marcaj pentru identare la stanga
Marcaj pentru identarea textului dreapta
MCTI- Economia Bazata pe Cunoastere
Curs, resurse, instrumente ITC, Coordonator, Emil Onea
68
Mutarea sau copierea unei comenzi din meniu
1. În meniul Instrumente, facem clic pe Particularizare. 2. Verificam daca barele de instrumente pe care dorim să le modificam sunt vizibile si apoi
avem grija sa: 1. Facem clic pe fila Bare de instrumente, din caseta de dialog Particularizare. 2. Selectam caseta pentru bara de instrumente pe care dorim s-o afişam. 3. Facem clic pe meniul care conţine comanda pe care dorim s-o mutam sau s-o
copiem.
Actiunea se poate realiza folosind una din variantele:
o Pentru a muta comanda, o glisam peste meniul dorit. Când meniul afişează o listă de comenzi, indicam spre locul în care dorim să apară comanda, apoi eliberam butonul mouse - ului.
o Pentru a copia comanda, ţinem apăsată tasta CTRL şi glisam comanda peste meniul pe care dorim
să-l modificam. o În caseta de dialog Particularizare facem clic pe Închidere.
Meniurile disponibile aplicatiei Microsoft Word:
• Fisier – contine optiuni pentru lucrul cu fisiere .doc (document) sau .dot (sabloane de document)
• Editare – contine optiuni pentru operatiile necesare editarii documentelor; • Vizualizare – are toate optiunile necesare pentru a stabili modul de afisare a
documentului precum si configurarea ferestrei de aplicatie; • Inserare – contine optiuni pentru inserarea in documentul curent a diferitelor obiecte,
numere de pagina, imagini, referinte etc.; • Format – contine optiuni necesare pentru formatarea textului, obiectelor, fundalurilor,
aplicare stiluri etc. • Instrumente – este meniul care dispune de optiuni pentru intretinerea documentului si
pentru stabilirea modurilor de imprimare, salvare, informatii utilizator,etc • Tabel – contine toate comenzile necesare creerii si modificarii tabelelor existente in
documentul curent. Permite conversia tabelelor in text si invers. • Fereastra – este meniul care se ocupa, prin optiunile de care dispune de organizarea
ferestrelor document. • Ajutor – este meniul care ofera asistenta utilizatorului, ofera informatii despre varianta de
Word folosita. Exercitii: Personalizarea barelor cu instrumente (30 min) In caseta de dialog Particularizare din meniul Instrumente facem clic pe butonul “Nou” iar in fereastra de dialog scriem numele barei cu instrumente pe care dorim sa o realizam si apoi
MCTI- Economia Bazata pe Cunoastere
Curs, resurse, instrumente ITC, Coordonator, Emil Onea
69
clic pe “OK”. Pe ecran apare o bara cu instrumente “vida”, iar pentru a adauga optiuni de meniu deschidem fila “Comenzi” si din grupurile de comenzi glisam pe bara nou creata optiunile dorite. Sarcini de lucru:
1. Realizati o bara cu 5 instrumente al carui nume sa fie Instrumente. Redenumiti bara nou creata cu numele dumneavoastra.
2. Inlaturati un buton de pe bara creata; 3. Adaugati un buton pe bara creata 4. Modificati imaginea corespunzatoare unui buton de pe bara creata
Personalizarea barei cu meniuri (30 min) Pentru a crearea o bara suplimentara de meniu procedam astfel: deschidem caseta de dialog Particularizare din meniul Instrumente si activam optiunea Nou. Adaugam barei titluri de meniuri iar din sectiunea Comenzi alegem articolul Meniu nou. Adaugarea optiunilor la meniu se face cu caseta Particularizare deschisala sectiunea comenzi, deschidem lista vida si si alegem din lista Categorii grupul din care vrem sa selectam comanda. Comanda dorita se gliseaza in meniul nou creat. Sarcini de lucru:
1. Creati o bara de meniu cu cinci optiuni selectate din 2-3 grupuri diferite 2. Redenumiti optinuile din meniul creat 3. Adaugati o optiune noua in meniu 4. Refaceti sistemul initial al interfetei Word (optiunea Reinitializare)
Comenzi rapide
După terminarea acestei lectii veţi şti:
Să accesati si sa utilizati panourile de activitate folosind combinatii de taste. Să reorganizaţi sau să restructuraţi pictogramele cu ajutorul comenzilor rapide. Să creati, sa salvati rapid documentele. Să extindeţi sau să restrângeţi porţiuni din schiţă şi să vizualizaţi un document existent în
format schiţă.
Tastele de comenzi rapide prezentate se referă la configuraţia tastaturii S.U.A. Pentru comenzile rapide de la tastatură în care se apasă două sau mai multe taste simultan, tastele care se apasă sunt separate de un semn plus (+) în ajutorul Microsoft Word.
Accesarea şi utilizarea panourilor de activitate
CTRL+F1 - Deschide panoul de activitate sau îl ascunde pe cel curent. F6 - Se deplasează la un panou de activitate de la alt panou din fereastra programului. CTRL+TAB - Când este activ un meniu sau o bară de instrumente, realizează deplasarea la un panou de activitate. CTRL+SPAŢIU - Deschide meniul panourilor de activitate. ALT+HOME - Se deplasează la panoul de activitate Pornire. ALT+SĂGEATĂ LA STÂNGA - Inversează secvenţa panourilor de activitate deschise.
ESC - Închide un meniu, dacă există unul deschis, sau se
MCTI- Economia Bazata pe Cunoastere
Curs, resurse, instrumente ITC, Coordonator, Emil Onea
70
deplasează înapoi la document Utilizarea casetelor de dialog Deschidere, Salvare ca şi Inserare imagine
CTRL+F12 - Afişează caseta de dialog Deschidere. F12 - Afişează caseta de dialog Salvare ca. ALT+1 - Se deplasează la folderul anterior . ALT+2 - Deschide folderul de la nivelul imediat superior faţă de folderul deschis (butonul Mai sus cu un nivel). ALT+3 - Închide caseta de dialog şi deschide pagina de căutare World Wide Web. ALT+4 - Şterge folderul sau fişierul selectat (butonul Ştergere). ALT+5 - Creează un subfolder în folderul deschis (butonul Creare folder).
ALT+6 - Comută între vizualizările Listă, Detalii, Proprietăţi, Examinare, Imagini reduse, Dale şi
Pictograme. ALT+7 sau ALT+U - Afişează meniul Instrumente (butonul Instrumente). SHIFT+F10 - Afişează un meniu de comenzi rapide pentru un element selectat TAB - Se deplasează între opţiunile sau zonele din caseta de dialog. F4 sau ALT+R - Deschide lista Privire în sau Salvare în. F5 - Actualizează fişierele vizibile din caseta de dialog Deschidere sau Salvare ca (meniul Fişier)
Activităţi comune efectuate într-un document Microsoft Word
CTRL+B - Transformă literele în aldine. CTRL+I - Transformă literele în cursive. CTRL+U - Subliniază literele. CTRL+ SHIFT+< - Micşorează dimensiunea fonturilor. CTRL+SHIFT+> Măreşte dimensiunea fonturilor. CTRL+SPAŢIU - Elimină formatarea paragrafului sau a caracterelor. CTRL+C - Copiază textul sau obiectul selectat. CTRL+X - Decupează textul sau obiectul selectat. CTRL+V - Lipeşte textul sau obiectul. CTRL+Z - Anulează ultima acţiune. CTRL+Y - Reface ultima acţiune.
Crearea, vizualizarea şi salvarea documentelor
ALT din stânga+SHIFT - Comută între limbi sau configuraţii ale tastaturii. CTRL+N - Creează un document de acelaşi tip cu documentul curent sau cu cel mai recent document. CTRL+O - Deschide un document. CTRL+W - Închide un document. ALT+CTRL+S - Scindează fereastra documentului. ALT+SHIFT+C - Elimină scindarea ferestrei documentului. CTRL+S - Salvează un document.
Găsirea, înlocuirea şi răsfoirea prin text
CTRL+F - Caută text, formatare şi elemente speciale. ALT+CTRL+Y - Repetă căutarea (după ce închideţi fereastra Găsire şi înlocuire). CTRL+H - Înlocuieşte textul, formatarea specifică şi elementele speciale. CTRL+G - Realizează saltul la o pagină, un marcaj, o notă de subsol, un tabel, un comentariu, o ilustraţie sau la o altă amplasare. ALT+CTRL+Z - Comută între documente sau între secţiuni dintr-un document şi între un document şi un mesaj de poştă electronică
MCTI- Economia Bazata pe Cunoastere
Curs, resurse, instrumente ITC, Coordonator, Emil Onea
71
deschis, dacă utilizaţi Word ca editor de poştă electronică. ALT+CTRL+HOME - Deschide o listă cu opţiuni pentru răsfoire; utilizaţi tastele săgeată pentru a selecta o opţiune, apoi apăsaţi ENTER pentru a răsfoi într-un document utilizând opţiunea selectata
Comutarea în alt mod de vizualizare
ESC - Revocă o acţiune. CTRL+Z - Anulează o acţiune. CTRL+Y - Reface sau repetă o acţiune. ALT+CTRL+P - Comută în vizualizarea cu aspect pagină imprimată. ALT+CTRL+O - Comută în vizualizare schiţată. ALT+CTRL+N - Comută în vizualizarea normală. ALT+C - Comută în Vizualizare citire. CTRL+\ -Extinde sau restrânge subdocumentele dintr-un document coordonator.
Imprimarea şi examinarea documentelor
CTRL+P - Imprimă un document. ALT+CTRL+I - Comută la sau de la examinarea înaintea imprimării. Taste săgeată - Deplasează prin pagina de examinare când vizualizarea este mărită. PAGE UP sau PAGE DOWN - Deplasează cu o pagină de examinare când vizualizarea este micşorată. CTRL+HOME - Deplasează la prima pagină de examinare când vizualizarea este micşorată. CTRL+END - Deplasează la ultima pagină de examinare când vizualizarea este micşorată.
Recenzarea documentelor
ALT+CTRL+M - Inserează un comentariu CTRL+SHIFT+E - Activează sau dezactivează urmărirea modificărilor. ALT+SHIFT+C - Închide Panoul recenzie, dacă este deschis.
Vizualizarea cu aspect citire
HOME - Deplasează la începutul documentului. END - Deplasează la sfârşitul documentului. CTRL+] - Măreşte cu un punct dimensiunea textului selectat. CTRL+SHIFT+[ - Micşorează cu un punct dimensiunea textului selectat.
Referinţele, notele de subsol şi notele de final
ALT+SHIFT+O - Marchează o intrare din cuprins. ALT+SHIFT+I - Marchează un tabel de referinţe citate. ALT+SHIFT+X - Marchează o intrare din index ALT+CTRL+F - Inserează o notă de subsol. ALT+CTRL+D - Inserează o notă de final.
Inserarea de caractere speciale
CTRL+F9 - Un câmp SHIFT+ENTER - Un sfârşit de linie CTRL+ENTER - Un sfârşit de pagină CTRL+SHIFT+ENTER - Un sfârşit de secţiune ALT+CTRL+ SEMNUL MINUS - O linie de dialog CTRL+ SEMNUL MINUS - O cratimă CTRL+MINUS - O cratimă opţională ALT+CTRL+C - Simbolul Drept de autor ALT+CTRL+R - Simbolul Marcă comercială înregistrată ALT+CTRL+T - Simbolul Marcă comercială ALT+CTRL+PUNCT - Puncte de suspensie
MCTI- Economia Bazata pe Cunoastere
Curs, resurse, instrumente ITC, Coordonator, Emil Onea
72
Copierea formatării
CTRL+SHIFT+C - Copiază formatarea unui text. CTRL+SHIFT+V - Aplică la un text formatarea copiată.
Aplicarea formatării caracterelor
CTRL+D - Modifică formatarea caracterelor (comanda Font, meniul Format). SHIFT+F3 - Modifică între litere mari şi mici. CTRL+SHIFT+A - Formatează literele ca majuscule. CTRL+B - Aplică formatarea aldină. CTRL+U - Aplică sublinierea. CTRL+SHIFT+W - Subliniază cuvintele dar nu şi spaţiile. CTRL+SHIFT+D - Subliniază textul cu linie dublă. CTRL+SHIFT+H - Aplică formatarea de text ascuns. CTRL+I - Aplică formatarea cursivă. CTRL+SHIFT+K - Formatează literele ca majuscule mici. CTRL+SHIFT+SEMNUL EGAL - Aplică formatarea de indice (spaţiere automată). CTRL+SEMNUL PLUS - Aplică formatarea de exponent (spaţiere automată). CTRL+SPAŢIU - Elimină formatarea manuală a caracterelor. CTRL+SHIFT+Q - Modifică selecţia în fonturi Symbol.
Stabilirea spaţierii liniilor
CTRL+1 - Linii spaţiate la un rând CTRL+2 - Linii spaţiate la două rânduri CTRL+5 - Stabilirea spaţierii liniilor la 1,5 rânduri CTRL+0 (zero) - Adaugă sau elimină un spaţiu de o linie înaintea unui paragraf
Alinierea paragrafelor
CTRL+E - Centrează un paragraf. CTRL+J - Aliniază un paragraf stânga-dreapta. CTRL+L - Aliniază un paragraf la stânga. CTRL+R - Aliniază un paragraf la dreapta. CTRL+M - Indentează din stânga un paragraf. CTRL+SHIFT+M - Elimină indentarea din stânga a unui paragraf. CTRL+T - Creează un indent agăţat. CTRL+SHIFT+T - Reduce un indent agăţat. CTRL+Q - Elimină formatarea unui paragraf.
Aplicarea stilurilor paragraf
CTRL+SHIFT+N - Aplică stilul Normal. ALT+CTRL+1 - Aplică stilul Titlu 1. ALT+CTRL+2 - Aplică stilul Titlu 2. ALT+CTRL+3 - Aplică stilul Titlu 3. CTRL+SHIFT+L - Aplică stilul Listă.
MCTI- Economia Bazata pe Cunoastere
Curs, resurse, instrumente ITC, Coordonator, Emil Onea
73
Lucrul cu câmpuri
ALT+SHIFT+D - Inserează un câmp DATE. ALT+CTRL+L - Inserează un câmp LISTNUM. ALT+SHIFT+P - Inserează un câmp PAGE. ALT+SHIFT+T - Inserează un câmp TIME. CTRL+F9 - Inserează un câmp gol. CTRL+SHIFT+F7 - Actualizează informaţia legată dintr-un document sursă Microsoft Word. F9 - Actualizează câmpurile selectate. CTRL+SHIFT+F9 - Anulează legătura unui câmp. SHIFT+F9 - Comută între un cod de câmp selectat şi rezultatul său. ALT+F9 - Comută între coduri de câmp şi rezultate, pentru toate câmpurile. F11 - Se deplasează la câmpul următor. SHIFT+F11 - Se deplasează la câmpul anterior. CTRL+F11 - Blochează un câmp. CTRL+SHIFT+F11 - Deblochează un câmp.
Taste functionale
F1 - Se obţine Ajutor sau se vizitează Microsoft Office Online. F2 - Deplasează text sau imagini. F3 - Inserează o intrare AutoText (după ce Microsoft Word afişează intrarea). F4 - Repetă ultima acţiune. F5 - Alege comanda Salt la (meniul Editare). F6 - Se deplasează la următorul panou sau cadru. F7 - Alege comanda Verificare ortografie (meniul Instrumente). F8 - Extinde o selecţie. F9 - Actualizează câmpurile selectate. F10 - Activează bara de meniu. F11 - Se deplasează la câmpul următor. F12 - Alege comanda Salvare ca (meniul Fişier).
SHIFT+Tastă funcţională
SHIFT+F1 - Porneşte Ajutorul dependent de context sau dezvăluie formatarea. SHIFT+F2 - Copiază text. SHIFT+F3 - Modifică între litere mari şi mici. SHIFT+F4 - Repetă o acţiune Găsire sau Salt la. SHIFT+F5 - Se deplasează la ultima modificare. SHIFT+F6 - Se deplasează la panoul sau cadrul anterior. SHIFT+F7 - Selectează comanda Lexicon (meniul Instrumente, submeniul Limbă). SHIFT+F8 - Micşorează o selecţie. SHIFT+F9 - Comută între un cod de câmp şi rezultatul acestuia.
MCTI- Economia Bazata pe Cunoastere
Curs, resurse, instrumente ITC, Coordonator, Emil Onea
74
SHIFT+F10 - Afişează un meniu de comenzi rapide. SHIFT+F11 - Se deplasează la câmpul anterior. SHIFT+F12 - Alege comanda Salvare (meniul Fişier).
CTRL+Tastă funcţională
CTRL+F2 - Alege comanda Examinare înaintea imprimării (meniul Fişier). CTRL+F3 - Decupează şi depune în Spike. CTRL+F4 - Închide fereastra. CTRL+F5 - Restabileşte dimensiunea ferestrei documentului (de exemplu, după ce o maximizaţi). CTRL+F6 - Se deplasează la fereastra următoare. CTRL+F7 - Selectează comanda Mutare (meniul de comenzi rapide din bara titlu). CTRL+F8 - Selectează comanda Dimensiune (meniul de comenzi rapide din bara titlu). CTRL+F9 - Inserează un câmp gol. CTRL+F10 - Maximizează fereastra documentului. CTRL+F12 - Alege comanda Deschidere (meniul Fişier).
ALT+Tastă funcţională
ALT+F1 - Se deplasează la câmpul următor. ALT+F3 - Creează o intrare AutoText. ALT+F4 - Se închide Microsoft Word. ALT+F5 - Restabileşte dimensiunea ferestrei programului. ALT+F6 - Se deplasează înapoi în document dintr-o casetă de dialog deschisă, pentru casete de dialog cum ar fi Găsire şi înlocuire care acceptă acest comportament. ALT+F7 - Găseşte următoarea greşeală de ortografie sau următoarea eroare gramaticală. Caseta de selectare Se verifică ortografia în timpul tastării trebuie să fie selectată (meniul Instrumente, caseta de dialog Opţiuni, fila Ortografie şi gramatică). ALT+F8 - Execută o macrocomandă. ALT+F10 - Maximizează fereastra programului. ALT+F11 - Afişează codul Microsoft Visual Basic.
Initializare pagina Marginile de pagină
Marginile paginii determina spatiul alb dintre text si marginile paginii. Fiecare pagina are patru margini: stinga, dreapta, sus, jos. Cand se modifica marginile paginii, noii parametri vor afecta intregul document sau daca am insera unul sau mai multe marcaje de intrerupere de sectiune, vor afecta sectiunea curenta.. În general, textul şi reprezentările grafice sunt inserate în zona imprimabilă dintre margini. Anumite elemente se pot însă poziţiona şi în margini — de exemplu, anteturile, subsolurile şi numerele de pagină.
Microsoft Word oferă o serie de opţiuni pentru marginile de pagină. Opţiuni posibile:
Utilizaţi marginile implicite ale paginii sau specificaţi unele proprii. Adăugaţi margini pentru legare. Utilizaţi o margine de îndoire pentru a adăuga spaţiu
suplimentar în marginea documentului sau în partea sa de sus, unde plănuiţi legarea. Marginea de îndoire asigură că textul nu va fi acoperit la legare.
MCTI- Economia Bazata pe Cunoastere
Curs, resurse, instrumente ITC, Coordonator, Emil Onea
75
Stabilirea marginilor pentru paginile faţă în faţă. Utilizaţi marginile în oglindă pentru a iniţializa paginile faţă în faţă la documentele cu pagini alăturate, cum sunt cărţile sau revistele. În acest caz, marginile paginii din stânga sunt imaginea în oglindă a celor din pagina dreaptă (adică, marginile interioare au aceeaşi lăţime, iar marginile exterioare au, de asemenea, aceeaşi lăţime).
Adăugaţi un fald de registru. Utilizând opţiunea Fald de registru din căsuţa de dialog Iniţializare Pagină, aveţi posibilitatea de a crea un meniu, o invitaţie, un program al unui eveniment, sau orice alt tip de document care utilizează un singur fald centrat.
Modificarea marginilor de pagină
1. În meniul Fişier, faceţi clic pe Iniţializare pagină, apoi faceţi clic pe fila Margini. 2. Sub Margini, selectaţi opţiunile pe care le doriţi.
Observatie
În cazul în care se doreşte folosirea noilor setări pentru margini şi în documentele noi se face clic pe Implicit. Astfel setările pe care le-am realizat se vor salva în şablon.
Margini în oglindă
Marginile paginii din stânga sunt imaginea în oglindă a celor din pagina din dreapta. Adică, marginile interioare au aceeaşi lăţime, iar marginile exterioare au de asemenea, aceeaşi lăţime.
1. În meniul Fişier, faceţi clic pe Iniţializare pagină, apoi faceţi clic pe fila Margini. 2. În lista Pagini Multiple, selectaţi Margini în oglindă. 3. În casetele Interior şi Exterior, introduceţi valorile pentru marginile în oglindă
Setarea marginilor cu spaţiu pentru documentele legate
O setare pentru o margine pentru îndoire adaugă spaţiu în plus marginii laterale sau superioare a unui document pe care intenţionaţi să-l legaţi. O margine cu spaţiu de legare asigură că textul nu va fi mascat prin legare.
1. În meniul Fişier, faceţi clic pe Iniţializare pagină, apoi faceţi clic pe fila Margini. 2. În lista Pagini multiple, selectaţi Normal. 3. În caseta Spaţiu pentru legare, introduceţi o valoare pentru marginea pentru legare. 4. În Caseta Poziţionare a spaţiului de legare, faceţi clic pe Stânga sau Sus.
Observatie: Pentru a modifica marginile la o parte a documentului, selectaţi textul, apoi stabiliţi marginile dorite. În caseta Se aplică la, faceţi clic pe Text selectat. Microsoft Word inserează automat sfârşituri de secţiune înainte şi după textul cu noile setări de margine.
Orientarea paginilor O pagina fizica este întreaga suprafaţă de hartie, iar pagina utilă este numai acea suprafaţă
din pagina fizică pe care se va scrie textul documentului. Pentru orientarea paginii parcurgem etapele:
1. În meniul Fişier, faceţi clic pe Iniţializare pagină, apoi faceţi clic pe fila Margini.
MCTI- Economia Bazata pe Cunoastere
Curs, resurse, instrumente ITC, Coordonator, Emil Onea
76
2. Sub Orientare, faceţi clic pe Tip portret sau pe Tip vedere. Putem utiliza in cadrul aceluiasi document atat orientare Tip Portret cat si orientare Tip vedere 1. Selectaţi paginile pe care doriţi să le modificaţi în orientare tip portret sau tip vedere. 2. În meniul Fişier, faceţi clic pe Iniţializare pagină, apoi faceţi clic pe fila Margini. 3. Faceţi clic pe Tip portret sau pe Tip vedere. 4. În caseta Se aplică, faceţi clic pe Text selectat.
Selectarea dimensiunii hârtiei
1. În meniul Fişier, faceţi clic pe Iniţializare pagină, apoi faceţi clic pe fila Hârtie. In aceasta fila exista o caseta derulanta Dimensiune hartie insotita de controlaele Latime si Inaltime
2. Faceţi clic pe o dimensiune a hârtiei.
Despre numerele de linie
Microsoft Word numără automat liniile dintr-un document şi afişează numărul corespunzător, alături de fiecare linie de text. Această operaţie este utilă când se fac referiri la anumite linii din document, cum ar fi liniile unui program sau ale unui contract juridic.
În mod implicit, Word numerotează fiecare linie dintr-un document (cu excepţia celor din tabele, note de subsol, note de final, casete text şi anteturi şi subsoluri). Este însă posibilă şi alegerea numerelor de linie care se vor afişa. De exemplu, se aplică numere de linie întregului document, sau numai unei anumite părţi din el. Sau, se includ numere de linie la anumite intervale, cum ar fi la fiecare a zecea linie (a 20-a, a 30-a etc.).
Dacă nu se doreşte ca Word să numere anumite linii, cum ar fi o linie de titlu sau o linie necompletată, este posibilă neaplicarea numerele de linie acestor elemente şi continuarea numerotării pentru liniile următoare. Adăugarea numerelor de linie Adăugarea numerelor de linie la un întreg document
1. În meniul Fişier, faceţi clic pe Iniţializare pagină, apoi faceţi clic pe fila Aşezare în pagină.
2. În caseta Se aplică, faceţi clic pe Întregul document. 3. Faceţi clic pe Numere de linie. 4. Marcaţi caseta de selectare Adăugare numerotare linie şi apoi selectaţi opţiunile dorite.
Adăugarea numerelor de linie la o selecţie de text
1. Selectaţi textul pe care doriţi să îl numerotaţi. 2. În meniul Fişier, faceţi clic pe Iniţializare pagină, apoi faceţi clic pe fila Aşezare în
pagină. 3. În caseta Se aplică, faceţi clic pe Text selectat. 4. Faceţi clic pe Numere de linie. 5. Marcaţi caseta de selectare Adăugare numerotare linie şi apoi selectaţi opţiunile dorite.
Numere de pagină
Microsoft Word oferă două modalităţi de adăugare a numerelor de pagină. În fiecare caz, numerele de pagină apar în antet sau subsol, la extremitatea de sus sau de jos a paginii.
MCTI- Economia Bazata pe Cunoastere
Curs, resurse, instrumente ITC, Coordonator, Emil Onea
77
Numerotarea de bază a paginilor în anteturi şi subsoluri: 1. În meniul Inserare, faceţi clic pe Numere de pagină. 2. În caseta Poziţie, menţionaţi dacă numerele de pagină să se imprime în antet în partea
superioară a paginii sau în subsol în partea inferioară a paginii. 3. În caseta Aliniere, menţionaţi dacă numerotarea paginii să fie aliniată la stânga, centru,
sau la dreapta faţă de marginile din dreapta şi din stânga, sau în interior sau exterior faţă de muchiile interioare şi exterioare ale paginilor care vor fi legate.
4. Dacă nu doriţi un număr pe prima pagină, goliţi caseta de selectare Afişare număr pe prima pagină.
5. Selectaţi orice alte opţiuni pe care le doriţi. Numere de pagină sau alte informaţii
1. În meniul Vizualizare, faceţi clic pe Antet şi subsol. 2. Dacă doriţi să plasaţi numerele de pagină în partea inferioară a paginii, faceţi clic pe
Comutare între antet şi subsol din bara de instrumente Antet şi subsol. 3. Pe bara de instrumente Antet şi subsol, faceţi clic pe Inserare număr de pagină. 4. Selectaţi orice alte opţiuni pe care le doriţi.
Observatie: Numărul de pagină este automat inserat în marginea stângă a antetului sau subsolului. Pentru a muta numărul de pagină la centru sau la dreapta, faceţi clic în faţa numărului de pagină în vizualizarea Antet şi Subsol şi apăsaţi tasta TAB.
Formatarea numerelor de pagină Modificarea formatului numerelor de pagină, cum ar fi 1, i sau a
1. Dacă documentul este împărţit pe secţiuni, faceţi clic într-o secţiune sau selectaţi mai multe secţiuni în care doriţi să modificaţi formatul numerelor de pagină.
2. În meniul Inserare, faceţi clic pe Numere de pagină. 3. Faceţi clic pe Format. 4. În caseta Format de număr, faceţi clic pe formatul pe care îl doriţi.
Observatie: Dacă documentul conţine mai multe capitole sau secţiuni, aveţi posibilitatea să reporniţi numerotarea paginilor cu 1 pentru fiecare secţiune.
Modificarea fontului şi a dimensiunii numerelor de pagină 1. În meniul Vizualizare, faceţi clic pe Antet şi subsol. 2. Dacă aţi amplasat numerele de pagină în partea inferioară a paginii, faceţi clic pe
Comută între antet şi subsol în bara de instrumente Antet şi subsol. 3. Selectaţi un număr de pagină.
Afişarea sau ascunderea numărului de pagină aflat pe prima pagină
1. Dacă documentul este împărţit în secţiuni, faceţi clic într-o secţiune sau selectaţi mai multe secţiuni în care doriţi să afişaţi sau să ascundeţi numerele de pagină aflate pe prima pagină.
2. În meniul Inserare, faceţi clic pe Numere de pagină. 3. Selectaţi sau deselectaţi caseta de selectare Afişare număr pe prima pagină.
Amplasarea numerelor de pagină în afara antetului sau subsolului
MCTI- Economia Bazata pe Cunoastere
Curs, resurse, instrumente ITC, Coordonator, Emil Onea
78
Asiguraţi-vă că aţi inserat numere de pagină utilizând comanda Numere de pagină din meniul Inserare. Microsoft Word inserează numerele de pagină în cadre, pe care aveţi posibilitatea de a le poziţiona oriunde pe pagină.
1. În meniul Vizualizare, faceţi clic pe Antet şi subsol. 2. Dacă aţi amplasat numerele de pagină în partea inferioară a paginii, faceţi clic pe
Comută între antet şi subsol în bara de instrumente Antet şi subsol. 3. Selectaţi cadrul care se află în jurul numărului de pagină.
Sfârşituri de pagină şi paginare
La completarea unei pagini cu text sau grafică, Microsoft Word inserează un sfârşit de pagină automat şi începe o pagină nouă. Pentru a forţa încheierea paginii la o anumită poziţie, aveţi posibilitatea să inseraţi un sfârşit de pagină manual.
Sfârşit de pagină manual
Exista posibilitatea de a forţa sfârşitul de pagină pentru a vă asigura că titlul unui capitol începe întotdeauna pe o pagină nouă.
Dacă lucraţi cu un document cu o lungime mai mare decât câteva pagini, şi inseraţi sfârşituri manuale de pagină, s-ar putea să fiţi nevoit să inseraţi frecvent sfârşituri de pagină atunci când editaţi documentul. În schimb, aţi putea să setaţi opţiunile de paginare astfel încât să controlaţi unde poziţionează Word sfârşiturile de pagină. De exemplu, aveţi posibilitatea de a preveni apariţia unui sfârşit de pagină în interiorul unui paragraf sau a unui rând de tabel. Sau să vă asiguraţi că un sfârşit de pagină nu va apărea între două paragrafe, ca de pildă între titlu şi Secţiuni şi sfârşituri de secţiune
Prin sectiune se intelege o porţiune a documentului pentru care stabiliţi anumite opţiuni de formatare a paginii. Este indicata crearea unei sectiuni atunci cand se doreste modificarea proprietatilor cum ar fi numerotarea liniilor, numarul coloanelor sau anteturile si subsolurile
Secţiune formatată ca două coloane
Inseraţi sfârşituri de secţiune pentru a împărţi documentul în secţiuni, şi apoi să formataţi fiecare secţiune în felul în care doriţi. De exemplu, formataţi o secţiune ca o singură coloană pentru introducerea unui raport, şi apoi formataţi secţiunea următoare sub formă de două coloane pentru corpul de text al raportului.
Tipuri de sfârşit de secţiune posibil de inserat
Următoarele exemple arată tipurile de sfârşituri de secţiune pe care aveţi posibilitatea de a le insera. (În fiecare ilustraţie, linia dublă punctată reprezintă un sfârşit de secţiune.)
• Pagina următoare inserează un sfârşit de secţiune şi începe noua secţiune pe următoarea pagină.
• Continuu inserează un sfârşit de secţiune şi începe o secţiune nouă pe aceeaşi pagină. • Pagină impară sau Pagină pară inserează un sfârşit de secţiune şi începe o secţiune
nouă pe următoarea pagină impară respectiv pe următoarea pagină pară.
MCTI- Economia Bazata pe Cunoastere
Curs, resurse, instrumente ITC, Coordonator, Emil Onea
79
Tipuri de formate posibile la configurarea secţiunilor
Se pot schimba următoarele formate de secţiuni: Margini Dimensiunea sau orientarea hârtiei Sursa de hârtie a imprimantei Borduri de pagină Aliniere verticală Anteturile şi subsolurile Coloane Numerotare pagini Numerotare linii Note de subsol şi note de final
Observatie: un sfârşit de secţiune controlează formatarea de secţiune pentru textul care îl precede. De exemplu, dacă ştergeţi sfârşitul de secţiune, textul precedent devine parte a secţiunii care urmează şi preia formatarea acestei secţiuni. Observaţi că ultimul din document controlează formatarea de secţiune pentru ultima secţiune a documentului sau a întregului document, dacă acesta nu conţine secţiuni. Controlul paginării
Aveţi posibilitatea să controlaţi cum poziţionează automat Microsoft Word sfârşiturile de pagină, stabilind opţiunile de paginare.
Păstrarea liniilor unui paragraf împreună, pe o pagină sau într-o coloană 1. Selectaţi paragrafele care conţin liniile pe care doriţi să menţineţi grupate. 2. În meniul Format, faceţi clic pe Paragraf, apoi faceţi clic pe fila Sfârşituri de linie şi
de pagină. 3. Selectaţi caseta de selectare Se păstrează liniile împreună.
Păstrarea paragrafelor împreună
Selectaţi paragrafele pe care doriţi să le menţineţi grupate pe pagină.
1. În meniul Format, faceţi clic pe Paragraf, apoi faceţi clic pe fila Sfârşituri de linie şi de pagină.
2. Selectaţi caseta de selectare Se păstrează paragrafele împreună.
Forţarea unui sfârşit de pagină mereu înaintea unui paragraf
1. Selectaţi paragraful care doriţi să urmeze sfârşitului de pagină. 2. În meniul Format, faceţi clic pe Paragraf, apoi faceţi clic pe fila Sfârşituri de linie şi
de pagină. 3. Selectaţi caseta de selectare Sfârşit de pagină înainte.
Controlul rândurilor solitare
1. Selectaţi paragrafele în care doriţi să controlaţi rândurile solitare. 2. În meniul Format, faceţi clic pe Paragraf, apoi faceţi clic pe fila Sfârşituri de linie şi
de pagină. 3. Selectaţi caseta de selectare Control rând solitar.
MCTI- Economia Bazata pe Cunoastere
Curs, resurse, instrumente ITC, Coordonator, Emil Onea
80
Prevenirea continuării unui rând de tabel pe pagina următoare
1. Faceţi clic pe tabel. 2. În meniul Tabel, faceţi clic pe Proprietăţi tabel, apoi pe fila Rând. 3. Goliţi caseta de selectare Se permite rând pe pagini diferite.
Inserare manuală sfârşit de pagină
1. Faceţi clic în locul în care doriţi să înceapă o pagină nouă. 2. În meniul Inserare, faceţi clic pe Întrerupere. 3. Faceţi clic pe Sfârşit de pagină.
Modificarea tipului de sfârşit de secţiune 1. Faceţi clic în secţiunea pe care doriţi să o modificaţi 2. În meniul Fişier, faceţi clic pe Iniţializare pagină, apoi faceţi clic pe fila Aşezare în
pagină. 3. În caseta Început secţiune, faceţi clic pe opţiunea care descrie locul unde doriţi să
înceapă secţiunea curentă. Ştergeţi un sfârşit de secţiune
Atunci când ştergeţi un sfârşit de secţiune, ştergeţi de asemenea formatele secţiunii pentru textul situat deasupra acesteia. Acel text devine parte componentă a secţiunii următoare şi preia formatele acelei secţiuni.
1. Selectaţi sfârşitul de secţiune pe care doriţi să-l ştergeţi.
Dacă vă aflaţi în vizualizarea cu aspect pagină imprimată sau în vizualizare schiţată şi nu vedeţi sfârşitul de secţiune, afişaţi textul ascuns făcând clic pe Afişare/Ascundere, de pe bara de instrumente Standard.
2. Apăsaţi tasta DELETE.
Inserarea unui sfârşit de secţiune 1. Faceţi clic unde doriţi să inseraţi un sfârşit de secţiune. 2. În meniul Inserare, faceţi clic pe Întrerupere. 3. Sub Tipuri de sfârşituri de secţiune, faceţi clic pe opţiunea care descrie locul în care
doriţi să înceapă noua secţiune.
Experţi şi şabloane in Word Programul Microsoft Word pune la dispozitia utilizatorului experţi şi şabloane, pe
calculatorul personal sau pe Web. Prin sablon intelegem un fisier care contine instrumentele si structura necesare pentru a forma unele elemente ale paginilor din fisierele finale. Prin expert se defineste o caracteristica prin care se pun intrebari apoi se creeaza un element (o macheta) corespunzator cu raspunsurile primite.
Ataşarea unui şablon documentului activ
1. Din meniul Instrumente, selectăm Şabloane şi programe de completare. 2. Facem clic pe Ataşare, apoi selectam şablonul dorit.
MCTI- Economia Bazata pe Cunoastere
Curs, resurse, instrumente ITC, Coordonator, Emil Onea
81
3. Facem clic pe Deschidere.
Copierea stilurilor, înregistrărilor AutoText, barelor de instrumente sau macrocomenzilor într-un şablon
1. Din meniul Instrumente, selectăm Şabloane şi programe de completare. 2. Facem clic pe Organizator şi apoi selectăm fila pentru elementele pe care dorim să le
copiem. 3. Pentru a copia elemente în sau dintr-un şablon sau fişier diferit, facem clic pe Închidere
fişier pentru a închide documentul activ şi şablonul ataşat lui, sau pentru a închide şablonul Normal. Apoi facem clic pe Deschidere fişier şi deschideţi şablonul sau fişierul dorit.
4. Facem clic pe elementele pe care dorim să le copiaţi şi apoi facem clic pe Copiere.
Încărcarea în Microsoft Word a unui şablon
Şabloanele sunt încărcate pentru sesiunea curentă, sau de fiecare dată când se lansează Word.
1. Din meniul Instrumente, selectăm Şabloane şi programe de completare. 2. Sub Şabloane şi programe de completare globale, selectăm caseta de selectare
a şablonului pe care dorim să-l încărcăm.
Observatie: Dacă şablonul sau programul de completare dorit nu apare în casetă, executăm clic pe butonul Adăugare, trecem în directorul care îl conţine, îl selectăm şi apoi executăm clic pe butonul OK.
Inserarea unui alt fişier într-un document 1. Facem clic acolo unde dorim să introducem al doilea document. 2. În meniul Inserare, facem clic pe Inserare fişier. 3. În căsuţa Nume fişier, introducem numele fişierului pe care dorim să-l inseram, sau
rasfoim pentru a localiza fişierul. Observatie
Daca se doreşte inserarea partială a unui document se face clic pe Zonă si apoi tastăm pur şi simplu numele unui marcaj în document, prin marcaj in document înţelegând o selecţie dintr-un text care este denumită şi la care putem face referire
Crearea unui document
Pentru realizarea unui document nou necompletat se foloseşte următoarea procedură: facem clic pe instrumentul „Document nou necompletat” de pe bara de instrumente Standard.
Dacă dorim utilizarea unui şablon avem mai multe posibilităţi:
Dintr-un şablon sau un expert existent pe computer parcurgând următoarele etape:
1. Din meniul Fişier, facem clic pe Nou. 2. În panoul de activitate Document nou, sub Şabloane, facem clic pe „Pe calculatorul meu
…” iar din fereastra care se deschide selectăm şablonul sau expertul dorit
MCTI- Economia Bazata pe Cunoastere
Curs, resurse, instrumente ITC, Coordonator, Emil Onea
82
Important: Există posibilitatea de a crea propriile şabloane. Acest lucru este indicat atunci când se utilizeaza des o anumită schemă de document, de exemplu o adeverinţă. Pentru realizarea şablonului trebuie mai întâi să realizăm schema care să conţină toate elementele dorite (antet şi subsol, elemenete grafice, text etc) şi apoi din meniul Fişier facem clic pe Salvare ca, iar în fereastra de dialog scriem numele fişierului si la „tip de fişier” selectam opţiunea: „Şablon document (*.dot)”. La crearea unui şablon trebuie să ţinem cont de faptul că acestea pot conţine viruşi şi se impune utilizarea unor măsuri de precauţie: rularea pe calculator a unui software antivirus actualizat, configurarea nivelul de securitate pentru macrocomenzi la Maxim, golirea casetei de selectare Încredere în toate şabloanele şi programele de completare şi nu in ultimul rând utilizarea semnăturilor digitale.
Din copia unui document existent
1. Din meniul Fişier, facem clic pe Nou. 2. În panoul de activitate (adică acea fereastră care se deschide în interiorul aplicaţiei în
partea dreaptă a ecranului şi care ne permite utilizarea comenzilor în acelaşi timp în care lucrăm la fişiere) Document Nou, sub Nou, facem clic pe Din document existent.
3. Facem clic pe documentul din care dorim să creaţi un document nou. 4. Facem clic pe Creare.
Realizarea unei broşuri
Pentru realizarea unei broşuri este indicat să începem cu un document nou pentru a evita repoziţionarea unor elemente grafice sau a textului, problemă care ar apare atunci când se adugă o paginare de tip carte unui document existent. Paşii pentru realizarea unui astfel de document sunt:
1. Incepem un document nou, necompletat. 2. În meniul Fişier, facem clic pe Iniţializare
pagină, apoi facem clic pe fila Margini. 3. În lista Pagini multiple, selectam Paginare de
tip carte. 4. În casetele Interioară şi Exterioară, tastam sau
selectam spaţiul dorit pentru marginile interioare şi exterioare.
5. În lista Foi în broşură, selectam numărul de pagini pe care dorim să le includem într-o singură
broşură. 6. Selectam orice alte opţiuni dorite în caseta de dialog Iniţializare pagină. 7. Adaugam text, elemente grafice, anteturi sau subsoluri etc.
MCTI- Economia Bazata pe Cunoastere
Curs, resurse, instrumente ITC, Coordonator, Emil Onea
83
Crearea unei scrisori
Este posibil ca o parte din conţinutul acestui termen să nu se aplice pentru unele limbi.
1. Din meniul Fişier, facem clic pe Nou. 2. În panoul de activitate Document nou, sub Şabloane, facem clic pe Pe computerul
meu. 3. Facem clic pe fila Scrisori & fax-uri. 4. Facem dublu clic Expert scrisoare. 5. Urmăriţi instrucţiunile Expertului scrisoare.
Crearea unui Curriculum vitae
1. Din meniul Fişier, facem clic pe Nou. 2. În panoul de activitate Document nou, sub Şabloane, facem clic pe Pe computerul
meu. 3. Facem clic pe fila Alte documente. 4. Facem dublu clic pe Expert prezentare a activităţii. 5. Urmaţi instrucţiunile din Expert.
Crearea unui mesaj de poştă electronică
1. Din meniul Fişier, facem clic pe Nou. 2. În panoul de activitate Document nou, sub Nou, facem clic pe Mesaj de poştă
electronică. 3. Introducem numele destinatarilor în casetele Către şi Cc. 4. În caseta Subiect, introducem subiectul mesajului. 5. Tastam mesajul în document. 6. Facem clic pe Trimitere.
Observatii:
1. Această comandă este disponibilă numai dacă aveţi instalat Microsoft Outlook. 2. S-ar putea ca o parte din experţii de mai sus să nu fie instalaţi. În acest caz vom instala
mai întâi componenetele necesare şi apoi vom putea folosi etapele descrise mai sus Crearea unui memoriu
1. Din meniul Fişier, facem clic pe Nou. 2. În panoul de activitate Document nou, sub Şabloane, facem clic pe Pe computerul
meu. 3. Facem clic pe fila Memorii. 4. Facem dublu clic pe Expert memoriu. 5. Urmăm instrucţiunile din Expert.
Crearea unei agende
1. Din meniul Fişier, facem clic pe Nou. 2. În panoul de activitate Document nou, sub Şabloane, facem clic pe Pe computerul
meu. 3. Facem clic pe fila Alte documente. 4. Facem dublu clic pe Expert ordine de zi.
MCTI- Economia Bazata pe Cunoastere
Curs, resurse, instrumente ITC, Coordonator, Emil Onea
84
5. Urmăm instrucţiunile din Expert.
Crearea unui calendar
1. Din meniul Fişier, facem clic pe Nou. 2. În panoul de activitate Document nou, sub
Şabloane, facem clic pe Pe computerul meu. 3. Facem clic pe fila Alte documente. 4. Facem dublu clic pe Expert calendar. 5. Urmăm instrucţiunile din Expert.
Anteturi şi subsoluri
Prin antet şi subsol se înţelege acele zone din marginile superioare şi inferioare ale fiecărei pagini dintr-un document.
Există posibilitatea de a insera text sau elemente grafice în anteturi şi subsoluri, cum ar fi: numere de pagină, date calendaristice, sigle, numele documentului sau al fişierului, numele autorului care sunt imprimate în partea de sus sau de jos a fiecărei pagini din document.
Pentru a putea lucra cu zonele de antet şi subsol trebuie să selectăm opţiunea Antet şi subsol din meniul Vizualizare. Realizarea aceluiaşi antet sau subsol pentru fiecare pagină:
1. În meniul Vizualizare, facem clic pe Antet şi Subsol . 2. Pentru a crea un antet, introducem text sau reprezentări grafice în zona de antet. 3. Pentru a crea un subsol, facem clic pe Comutare între antet şi subsol pe bara de
instrumente Antet şi subsol pentru a ne deplasa în zona de subsol şi apoi introduceţi text sau reprezentări grafice.
4. Dacă este necesar, formataţi textul prin utilizarea butoanelor de pe bara de instrumente Formatare.
5. Când am terminat, facem clic pe Închidere de pe bara de instrumente Antet şi subsol.
Crearea unui antet sau subsol diferit pentru prima pagină
Există posibilitatea de a lăsa dezactivat antetul sau subsolul de pe prima pagină sau să realizam un antet sau un subsol unic pentru prima pagină din document
1. În meniul Vizualizare, facem clic pe Antet şi subsol. 2. Pe bara de instrumente Antet şi subsol, facem clic pe Iniţializare pagină. 3. Facem clic pe fila Aşezare în pagină. 4. Marcam caseta de selectare Prima pagină diferită şi apoi facem clic pe OK. 5. Dacă este necesar, facem clic pe Afişare anterior sau Afişare următor de pe bara de
instrumente Antet şi subsol pentru a ne deplasa în zona de Antet pe prima pagină sau în zona de Subsol pe prima pagină.
MCTI- Economia Bazata pe Cunoastere
Curs, resurse, instrumente ITC, Coordonator, Emil Onea
85
6. Realizam antetul sau subsolul pentru prima pagină a documentului sau a secţiunii. 7. Pentru a trece la antetul sau subsolul pentru restul documentului sau al secţiunii, facem
clic pe Afişare următor de pe bara de instrumente Antet şi subsol. Apoi realizam antetul sau subsolul dorit.
Crearea anteturilor sau subsolurilor diferite pentru paginile pare şi impare
1. În meniul Vizualizare, facem clic pe Antet şi subsol.
2. Pe bara de instrumente Antet şi subsol, facem clic pe Iniţializare pagină . 3. Facem clic pe fila Aşezare în pagină. 4. Marcam caseta de selectare Paginile pare şi impare diferă şi apoi facem clic pe OK. 5. Dacă este necesar, facem clic pe Afişare anterior sau Afişare următor de pe bara de
instrumente Antet şi Subsol pentru a ne deplasa în zonele de antet sau subsol pare sau impare.
6. Realizam antetul sau subsolul pentru paginile numerotate impar în zona Antet pagină impară sau în zona Subsol pagină impară şi realizam antetul sau subsolul pentru paginile numerotate par în zona Antet pagină pară sau în zona Subsol pagină pară.
Crearea unui antet sau subsol diferit pentru o parte a unui document
Pentru a crea un antet sau subsol diferit pentru o parte din document, el trebuie să fie mai întâi divizat în secţiuni. Acest lucru se face prin inserarea de sfârşit de secţiune in locul in care realizam să inceapă o secţiune nouă care să conţină un antet sau subsol diferit. Pentru realizarea acestui lucru parcurgem următorii paşi:
1. Facem clic în locul iîn care dorim un sfârşit de secţiune; 2. Facem clic pe Întrerupere din meniul Inserare; 3. Facem clic pe opţiunea care descrie locul în care dorim să înceapă noua secţiune; 4. Facem clic pe secţiunea pentru care vrem să realizăm un antet/subsol diferit 5. Executăm clic pe Antet şi Subsol din meniul Vizualizare 6. În bara de instrumente Antet şi Subsol facem clic pe Legătură la cel anterior 7. Realizăm antetul sau Subsolul dorit pentru această sectiune
Modificarea anteturilor sau subsolurilor
Editarea sau stabilirea formatului unui antet sau al unui subsol
1. În meniul Vizualizare, facem clic pe Antet şi subsol. 2. Dacă este necesar, facem clic pe Afişare anterior sau Afişare următor pe bara de
instrumente Antet şi Subsol pentru a ne deplasa în antetul sau subsolul pe care dorim să-l modificăm.
3. Facem modificările în antet sau subsol. De exemplu, revizuim textul, modificăm fontul, aplicăm o altă culoare de font.
La modificarea unui antet respectiv subsol, aplicaţia Microsoft Word modifică în mod automat acelaşi antet şi subsol în întreg documentul, asta dacă nu avem un document care să conţină alte anteturi sau subsoluri într-o secţiune.
Modificarea antetului sau subsolului de pe prima pagină
Antetul sau subsolul de pe prima pagină, se poate lăsa dezactivat sau se poate crea un antet sau un subsol unic pentru prima pagină dintr-un document sau pentru prima pagină din fiecare secţiune din document.
MCTI- Economia Bazata pe Cunoastere
Curs, resurse, instrumente ITC, Coordonator, Emil Onea
86
1. Dacă documentul este împărţit în secţiuni, facem clic într-o secţiune sau selectaţi mai multe secţiuni pe care doriţi să le modificaţi. Dacă documentul nu este împărţit în secţiuni, facem clic oriunde în document.
2. În meniul Vizualizare, facem clic pe Antet şi subsol.
3. Pe bara de instrumente Antet şi subsol, facem clic pe Iniţializare pagină . 4. Facem clic pe fila Aşezare în pagină. 5. Marcam caseta de selectare Prima pagină diferită şi apoi facem clic pe OK. 6. Dacă este necesar, facem clic pe Afişare anterior sau Afişare următor pe bara de
instrumente Antet şi subsol, pentru a ne deplasa în zona Antet prima pagină sau în zona Subsol prima pagină.
7. Realizam antetul sau subsolul pentru prima pagină a documentului sau a secţiunii.
Poziţionarea anteturilor şi a subsolurilor
Ajustarea poziţiei pe orizontală
Centraţi un antet sau subsol, sau aliniaţi-l la marginea stângă sau dreaptă.
1. În meniul Vizualizare, facem clic pe Antet şi subsol. 2. Dacă este necesar, facem clic pe Afişare anteriorul sau Afişare următorul în bara de
instrumente Antet şi subsol pentru a ne deplasa în antetul sau subsolul pe care doriţi să-l ajustaţi.
3. Pe bara de instrumente Formatare, facem clic pe unul din butoanele de aliniere.
Utilizaţi în anteturi sau subsoluri tabulatorii prestabiliţi, pentru a centra rapid un element sau pentru a alinia rapid mai multe elemente (de exemplu, aliniaţi data la stânga şi numerele de pagină la dreapta). Pentru a centra un element, apăsaţi tasta TAB; pentru a alinia la dreapta un element, apăsaţi tasta TAB de două ori.
Ajustaţi poziţia verticală
Ajustaţi distanţa de la muchia superioară sau inferioară a paginii.
1. În meniul Vizualizare, facem clic pe Antet şi subsol. 2. Dacă este necesar, facem clic pe Afişare anteriorul sau Afişare următorul în bara de
instrumente Antet şi subsol pentru a ne deplasa în antetul sau subsolul pe care doriţi să-l ajustaţi.
3. Pe bara de instrumente Antet şi subsol, facem clic pe Iniţializare pagină. 4. Facem clic pe fila Aşezare în pagină. 5. În caseta Antet, introduceţi distanţa dorită de la muchia de sus a paginii până la partea de
sus a antetului.
În caseta Subsol, introduceţi distanţa dorită de la muchia de jos a paginii până la partea de jos a subsolului.
Modificaţi distanţa dintre textul documentului şi antet sau subsol
Ajustaţi mărimea spaţiului care apare între textul din document şi antet sau subsol meniul Vizualizare, facem clic pe Antet şi subsol.
MCTI- Economia Bazata pe Cunoastere
Curs, resurse, instrumente ITC, Coordonator, Emil Onea
87
1. Dacă este necesar, facem clic pe Afişare anteriorul sau Afişare următorul în bara de instrumente Antet şi subsol pentru a ne deplasa în antetul sau subsolul pe care doriţi să-l ajustaţi.
2. Indicaţi pe rigla verticală limitele marginii superioare sau inferioare. 3. Când indicatorul devine o săgeată dublă, glisaţi marginea superioară sau inferioară în sus
sau în jos.
Ştergerea unui antet sau subsol
Când ştergeţi un antet sau un subsol, Microsoft Word şterge automat acelaşi antet sau subsol în întregul document. Ca să ştergeţi un antet sau un subsol dintr-o parte a unui document, mai întâi trebuie să împărţiţi documentul în secţiuni şi apoi să realizam un antet sau un subsol diferit pentru o parte a unui document.
1. În meniul Vizualizare, facem clic pe Antet şi subsol. 2. Dacă este necesar, facem clic pe Afişare anterior sau pe Afişare următor pe bara de
instrumente Antet şi subsol pentru a ne deplasa la antetul sau subsolul pe care doriţi să îl ştergeţi.
3. În zona antetului sau a subsolului, selectaţi textul şi ilustraţiile şi apăsaţi tasta DELETE.
Vizualizarea unui document
• Faceţi clic pe meniul Vizualizare pentru a selecta vizualizarea Normală, Aspect pagină Web, Aspect pagină imprimată, Schiţă, Aspect citire, Plan document sau Imagini reduse.
• Faceţi clic în meniul Fişier pentru a selecta fie vizualizarea Examinare pagină Web fie vizualizarea Examinare înaintea imprimării.
Defilarea printr-un document
După defilare, faceţi clic acolo unde doriţi să începeţi tastarea şi apoi utilizaţi una din următoarele variante:
Defilaţi în sus cu o linie - Faceţi clic pe săgeata de defilare în sus. Defilaţi în jos cu o linie - Faceţi clic pe săgeata de defilare în jos. Defilaţi în sus cu un ecran - Faceţi clic deasupra casetei de defilare. Defilaţi în jos cu un ecran - Faceţi clic sub caseta de defilare. Defilaţi la o anumită pagină - Glisaţi caseta de defilare. Defilaţi la stânga - Faceţi clic pe săgeata de defilare la stânga. Defilaţi la dreapta - Faceţi clic pe săgeata de defilare la dreapta. Defilaţi la stânga dincolo de margine, în vizualizare normală - Ţineţi apăsată tasta SHIFT şi faceţi clic pe săgeata de defilare la stânga.
MCTI- Economia Bazata pe Cunoastere
Curs, resurse, instrumente ITC, Coordonator, Emil Onea
88
Pentru o defilare mai lentă, utilizaţi tastele săgeţi sau tastele PAGE UP sau PAGE DOWN de pe tastatură. Exista dispozitive cum ar fi mouse-ul care au capacitati incluse de defilare sau panoramare
Defilarea în două părţi ale documentului
In cazul in care dorim sa vizualizam doua parti diferite ale aceluiasi document trebuie sa parcurgem 2 etape:
1. Deplasam cursorul deasupra casetei situată în partea superioară a barei de defilare verticală.
2. Când indicatorul mouse-ului se modifică într-un indicator de redimensionare , glisam bara de scindare în poziţia dorită.
Observaţii:
• Revenirea la o singură fereastră se realizeaza prin executarea de dublu clic pe caseta de scindare.
• Pentru a muta sau copia texte între două părţi dintr-un document mare, se scindeaza fereastra în două panouri. Vizualizam textul sau ilustraţiile pe care dorim să le copiem într-unul din panouri şi destinaţia în celălalt panou şi apoi selectaţi şi glisaţi textul sau ilustraţiile peste bara de scindare.
Saltul la o anumită pagină, tabel sau alt element
1. Din meniul Editare, faceţi clic pe Salt la.
2. În caseta De sărit la, faceţi clic pe tipul elementului la care doriţi să faceţi saltul.
3. Variante disponibile: o Pentru deplasarea la
un element specific, tastaţi numele sau numărul elementului în caseta Introducere şi apoi faceţi clic pe Salt la.
o Pentru deplasare la elementul următor sau anterior de acelaşi tip, lăsaţi caseta Introducere goală şi faceţi clic pe Următorul respectiv Anteriorul.
Trecerea la alt element de acelaşi tip
1. Pe bara de defilare verticală, faceţi clic pe Selectare obiect după care se face răsfoirea. 2. Faceţi clic pe articolul dorit. 3. Pentru a trece la elementul următor sau anterior de acelaşi tip, faceţi clic pe Următorul
sau Anteriorul.
Revenirea la o poziţie de editare anterioară
Microsoft Word memorează ultimele trei poziţii unde aţi tastat sau editat text. Pentru întoarcerea la o poziţie de editare anterioară, apăsaţi combinaţia de taste SHIFT+F5 până ajungeţi în poziţia
MCTI- Economia Bazata pe Cunoastere
Curs, resurse, instrumente ITC, Coordonator, Emil Onea
89
dorită. Exista posibilitatea să utilizaţi această facilitate pentru a vă întoarce într-o amplasare anterioară după ce aţi salvat documentul.
Găsirea unui text
Utilizaţi Microsoft Word pentru a găsi şi înlocui un text, o formatare, marcaje de sfârşit de paragraf şi alte elemente.
1. În meniul Editare, faceţi clic pe Găsire. 2. În caseta De găsit, introduceţi textul pe care doriţi să îl căutaţi. 3. Faceţi clic pe Mai mult şi selectaţi orice alte opţiuni dorite.
Pentru a selecta imediat toate instanţele unui anumit cuvânt sau expresii, selectaţi caseta de selectare Se evidenţiază toate elementele găsite în, apoi selectaţi în care porţiune din document doriţi să căutaţi, făcând clic în lista Se evidenţiază toate elementele găsite în.
4. Faceţi clic pe Următorul găsit sau Găsirea tuturor.
Pentru a anula o căutare în curs de desfăşurare, apăsaţi tasta ESC.
Navigarea în document cu ajutorul cuprinsului
Un cuprins este o listă a titlurilor dintr-un document. Poate fi comparat cu o harta pe care cititorul o foloseste in parcurgerea documentului. Aveţi posibilitatea de a utiliza un cuprins pentru a obţine o prezentare generală a termenilor discutaţi într-un document. Dacă creaţi un document pentru Web, aveţi posibilitatea de a pune cuprinsul într-un cadru Web astfel încât să aveţi posibilitatea de a naviga uşor prin document.
Aveţi posibilitatea de a crea cuprinsuri utilizând stilurile de titluri predefinite din Microsoft Word (exista 9 stiluri predefinite pentru titlu). Dacă doriţi să utilizaţi propria formatare pentru titluri, aplicaţi stiluri particularizate de titluri. După ce aţi precizat titlurile care să fie incluse, aveţi posibilitatea de a alege un model şi să construiţi cuprinsul. Când construiţi un cuprins, Word caută titlurile precizate, le sortează după nivelul de titlu şi afişează cuprinsul în document. Când afişaţi un document în vizualizarea aspect pagină imprimată, cuprinsul include numerele de pagină alături de titluri. Când comutaţi în vizualizarea cu aspect Web titlurile sunt afişate ca hyperlink-uri astfel încât să puteţi naviga direct la un anumit termen..
Reprezentarea elementelor grafice
Aplicatia Microsoft Word ofera o gama larga de posibilitati pentru aranjarea obiectelor desenate. Una dintre posibilitati o reprezinta utilizarea panzelor de desen. La inserarea unui obiect desenat in Word, in jurul sau se plaseaza o panza desen.
Pânza desen are rolul de a păstra împreună părţi ale desenului si este utila mai ales atunci cand desneul are mai multe componente. Aceasta furnizeaza o margine intre desen si restul documentului.
Este posibilă micşorarea pânzei desen pentru a se potrivi exact în jurul obiectelor desenate. De asemenea, este posibilă extinderea obiectului desenat şi a pânzei desen în acelaşi timp, sau este posibilă extinderea desenului independent de pânza desen.
MCTI- Economia Bazata pe Cunoastere
Curs, resurse, instrumente ITC, Coordonator, Emil Onea
90
Dacă dorim să adăugam o imagine desenului, avem posibilitatea de a stabili ca stilul de încadrare a imaginii să fie mobil, apoi de a glisa imaginea pe pânza desen. Tipuri de fişiere grafice pe care le utilizează Word
Word-ul permite inserarea mai multor formate de fisier grafice. Acest lucru se poate face direct sau prin intermediul unor filtre grafice care trebuie instalate separat. Se pot insera fara filtru grafic urmatoarele formate de fişier:
• Enhanced Metafile (.emf) • Graphics Interchange Format (.gif) • Joint Photographic Experts Group (.jpg) • Portable Network Graphics (.png) • Microsoft Windows Bitmap (.bmp, .rle, .dib) • Windows Metafile Graphics (.wmf) • Tagged Image File Format (.TIFF) • Encapsulated PostScript (.eps)
Ascunderea ilustraţiilor
Aceasta actiune determina o navigare mai rapida in cadrul documentului. Pentru aceasta urmam pasii de mai jos:
• În meniul Instrumente, facem clic pe Opţiuni, apoi facem clic pe fila Vizualizare. • Pentru a ascunde imagini importate, marcam caseta de selectare Substituenţi de
imagine. Microsoft Word afişează o schiţă în locul imaginii. • Golim caseta Desenare pentru a ascunde obiecte create cu instrumentele de desenare,
cum ar fi Formele automate. Conversia obiectelor în reprezentări grafice
• Faceţi clic pe obiectul încorporat căruia doriţi să îi faceţi conversia. • Apăsaţi CTRL+SHIFT+F9.
Modalităţi de reducere a dimensiunii fişierului (optimizarea documentelor)
• Comprimarea imaginilor - Comprimarea imaginilor poate conduce la renunţarea la informaţii din fişiere care sunt în plus — precum suprafeţele trunchiate, poate duce la reducerea rezoluţiei imaginii şi unde este posibil, poate face formatul de fişier grafic mult mai eficient.
MCTI- Economia Bazata pe Cunoastere
Curs, resurse, instrumente ITC, Coordonator, Emil Onea
91
• Dezactivarea salvărilor rapide - Utilizarea salvării rapide solicită mai mult spaţiu-disc în perioada cât documentul este deschis, decât salvarea deplină. Aveţi posibilitatea să salvaţi spaţiu-disc prin eliminarea selectiei Se permit salvări rapide.
• Încorporarea doar a stilurilor font TrueType utilizate în document. Încorporarea fonturilor TrueType măreşte dimensiunea documentului. În acest caz, reducerea dimensiunii documentului se face prin selectarea opţiunii Încorporare doar a caracterelor în uz. Această opţiune încorporează numai stilurile font utilizate în document.
• Ştergerea uneia sau a mai multor versiuni ale unui document - Crearea mai multor versiuni pentru un document utilizând caracteristica Creare versiuni, poate mări dimensiunea fişierului. Pentru a verifica dacă un document conţine alte versiuni, faceţi clic pe Versiuni în meniul Fişier.
• Faceţi conversia obiectelor încorporate în reprezentări grafice - Adăugarea de obiecte încorporate unui document, măreşte dimensiunea fişierului. Dacă nu este necesară actualizarea unui obiect încorporat în document, reduceţi dimensiunea documentului prin conversia obiectului încorporat într-o ilustraţie.
• Legarea reprezentărilor graficelor în locul inserării lor - Utilizaţi un obiect legat in locul unui obiect incorporat. Prin obiect legat intelegem un obiect creat într-un fişier sursă şi inserat într-un fişier destinaţie, în timp ce se menţine o conexiune între cele două fişiere. Obiectul legat în fişierul destinaţie poate fi actualizat când fişierul sursă este actualizat. Cu ajutorul obiectelor legate, actualizaţi uşor informaţiile în documentul Word când informaţiile se modifică în fişierul sursă. Datele legate sunt stocate în fişierul sursă. Fişierul destinaţie reţine numai amplasarea fişierului sursă, dar afişează datele.
Alinierea şi aranjarea obiectelor desenate Alinierea obiectelor desenate unul faţă de celălalt, la o pânză desen sau la pagină
Selectaţi obiectele desenate pe care doriţi să le aliniaţi. Variante disponibile: Pentru a alinia obiecte mobile unul faţă de altul
1. Pe bara de instrumente Desenare, faceţi clic pe Desenare. 2. Indicaţi spre Aliniere sau Distribuire şi asiguraţi-vă că Relativ la pagină sau
Referitor la pânze nu este selectată. 3. Selectaţi alinierea dorită.
Pentru a alinia obiecte mobile relativ la pânza desenului Pentru a utiliza această procedură, obiectele trebuie să fie pe o pânză pentru desen .
1. Pe bara de instrumente Desenare, faceţi clic pe Desenare. 2. Indicaţi spre Aliniere sau distribuire, apoi selectaţi Relativ la pânză. 3. Faceţi din nou clic pe Desenare, indicaţi spre Aliniere sau repartizare, apoi
selectaţi alinierea dorită. Pentru a alinia obiecte mobile relativ la pagină
Pentru a utiliza această procedură, obiectele nu trebuie să se afle pe o pânză desen şi trebuie
să lucraţi în vizualizare cu aspect pagină imprimată . 1. Pe bara de instrumente Desenare, faceţi clic pe Desenare. 2. Indicaţi spre Aliniere sau repartizare, apoi selectaţi Relativ la pagină. 3. Faceţi clic din nou pe Desenare, indicaţi spre Aliniere sau repartizare, apoi selectaţi
alinierea dorită.
MCTI- Economia Bazata pe Cunoastere
Curs, resurse, instrumente ITC, Coordonator, Emil Onea
92
Alinierea obiectelor desenate la grilă
1. Din bara de instrumente Desenare, faceţi clic pe Desenare, apoi faceţi clic pe Grilă. 2. Alegeţi una sau ambele variante de mai jos:
• Pentru aliniere automată a obiectelor desenate pe o grilă invizibilă, marcaţi caseta de selectare Fixare obiecte la grilă.
• Pentru alinierea automată a obiectelor desenate la linii de grilă care trec de-a lungul marginilor verticale şi orizontale ale altor forme, marcaţi caseta de selectare Fixare la alte obiecte.
3. Selectaţi orice alte opţiuni pe care le doriţi. Forme
Formele pot fi redimensionate, rotite, răsturnate, colorate şi combinate pentru a crea forme mai complexe. Multe au un ghidaj de reglare pe care îl utilizaţi pentru a modifica trăsătura cea mai importantă a unei forme — de exemplu, modificaţi mărimea punctului de pe o săgeată. Formele automate disponibile pe bara de instrumente Desenare includ mai multe categorii de forme: linii, stele şi forme ondulate, conectori, forme de bază, elemente de schemă logică şi explicaţii. Alte multe forme se găsesc şi în Clip Organizer.
Aveţi posibilitatea să adăugaţi text formelor. Textul pe care îl adăugaţi devine parte a formei — dacă rotiţi sau răsturnaţi forma, textul se roteşte sau se răstoarnă împreună cu ea.
Casetele text pot fi tratate ca forme. Ele sunt formatate similar formelor, inclusiv în ceea
ce priveşte adăugarea de culori, umpleri şi borduri. Crearea unui desen
Când creaţi un desen în Microsoft Word, o pânză de desen este amplasată în jurul lui, în mod implicit. Pânza de desen vă ajută să aranjaţi şi să redimensionaţi obiectele din desen.
1. Faceţi clic în document acolo unde doriţi să creaţi desenul. 2. În meniul Inserare, selectaţi Imagine, apoi faceţi clic pe Desen nou.
Utilizaţi bara de instrumente Desenare pentru a adăuga orice forme sau imagini doriţi.
Ştergerea unui obiect desenat
1. Selectaţi obiectul pe care doriţi să îl ştergeţi.
2. Apăsaţi tasta DELETE sau faceţi clic pe Decupare din bara de instrumente Standard.
Adăugarea unei forme automate
1. În bara de instrumente Desenare, faceţi clic pe Forme automate , selectaţi o categorie, apoi faceţi clic pe forma dorită.
2. Faceţi clic în document pe locul unde doriţi să inseraţi Forma automată. Adăugarea mai multor forme
1. Pe bara de instrumente Desen, faceţi clic pe Forme automate, indicaţi spre o categorie, indicaţi spre linia punctată, apoi glisaţi pentru a face meniul flotant.
MCTI- Economia Bazata pe Cunoastere
Curs, resurse, instrumente ITC, Coordonator, Emil Onea
93
2. Faceţi dublu clic pe Forma automată pe care doriţi să o inseraţi de mai multe ori, apoi faceţi clic în prezentare pe toate locurile în care doriţi să inseraţi Forma automată.
Operatii efectuate asupra obiectelor Răsturnarea unui obiect
1. Selectaţi Forma automată sau WordArt-ul pe care doriţi să îl răsturnaţi. 2. În bara de instrumente Desenare, faceţi clic pe Desen, selectaţi Rotire sau răsturnare,
apoi faceţi clic pe Răsturnare orizontală sau pe Răsturnare verticală . Crearea imaginii în oglindă a unui obiect
1. Faceţi clic pe Forma automată, imaginea , WordArt -ul sau miniatura pe care doriţi să o dublaţi.
2. Faceţi clic pe Copiere , apoi pe Lipire . 3. În bara de instrumente Desenare, faceţi clic pe Desen, selectaţi Rotire sau răsturnare, apoi
faceţi clic pe Răsturnare orizontală sau Răsturnare verticală. 4. Glisaţi şi poziţionaţi obiectul dublat astfel încât să oglindească obiectul original.
Stabilirea aceleiaşi înălţimi şi lăţimi la obiecte diferite
1. Selectaţi toate obiectele care doriţi să aibă aceleaşi dimensiuni. 2. În meniul Formatare, faceţi clic pe Obiect, Formă automată, Imagine, WordArt
sau Miniatură. 3. Meniul Formatare se modifică pentru a reflecta tipurile de obiecte selectate. 4. În fila Dimensiune, faceţi clic în casetele Înălţime şi Lăţime, pentru a tasta dimensiunile
dorite. Borduri, umbrire şi umpleri pentru reprezentări grafice
Bordurile, umbrirea şi umplerile pentru reprezentări grafice pot adăuga interes şi evidenţia diverse părţi ale documentului
Aveţi posibilitatea de a adăuga borduri paginilor, textului, tabelelor şi celulelor din tabel, obiectelor grafice, imaginilor şi cadrelor Web . Este posibilă umbrirea paragrafelor şi textului. Este posibilă aplicarea de umpleri colorate sau texturate obiectelor grafice. Borduri de pagină
Aveţi posibilitatea de a adăuga o bordură fiecărei margini sau tuturor marginilor paginilor dintr-un document, paginilor dintr-o secţiune, doar primei pagini sau tuturor paginilor cu excepţia primei. Aveţi posibilitatea de a adăuga borduri de pagină în multe stiluri şi culori ale liniei, precum şi o mulţime de borduri grafice. Bordurile pot fi adaugate si pentru o portiune de text, pentru un tabel sau in cazul cadrelor pe o pagina Web.
Este posibil să adăugaţi borduri obiectelor desenate şi imaginilor. Modificaţi sau formataţi bordura unui obiect, în acelaşi mod în care modificaţi sau formataţi o linie.
In Word avem posibilitatea de a umple obiecte desenate cu o culoare omogenă, un degrade, un model, o textură sau o imagine. Dacă dorim ca un efect de culoare sau de umplere să apară în spatele întregului text de pe pagină am putea utiliza o inscripţionare , un fundal sau o temă. Adăugarea unei borduri
MCTI- Economia Bazata pe Cunoastere
Curs, resurse, instrumente ITC, Coordonator, Emil Onea
94
Adăugarea unei borduri la o imagine, un tabel sau un text
1. Selectaţi textul, imaginea sau tabelul la care doriţi să aplicaţi o bordură. 2. Din meniul Format, faceţi clic pe Borduri şi umbre, apoi pe fila Borduri. 3. Selectaţi opţiunile dorite. 4. Pentru a preciza faptul că numai anumite laturi vor avea bordură, sub Setare, faceţi clic
pe Particularizare. Sub Examinare, faceţi clic pe laturile diagramei sau utilizaţi butoanele pentru a adăuga sau elimina borduri.
5. Pentru a preciza poziţia exactă a bordurii unui paragraf faţă de text, sub Se aplică, faceţi clic pe Paragraf, apoi pe Opţiuni şi selectaţi opţiunile dorite.
Adăugarea unei borduri la o pagină
1. Din meniul Format, faceţi clic pe Borduri şi umbrire, apoi pe fila Borduri de pagină. 2. Pentru a specifica o bordură artistică, cum ar fi pomi, selectaţi o opţiune din caseta Artă. 3. Faceţi clic pe una din opţiunile de bordură sub Setări. Pentru a preciza aplicarea bordurii pe o anumită latură a paginii, cum ar fi latura de sus, faceţi clic pe Particularizare sub Setare. Sub Examinare, faceţi clic acolo unde doriţi să apară bordura. 4. Pentru a preciza aplicarea bordurii unei anumite pagini sau secţiuni , faceţi clic pe
opţiunea dorită situată sub Se aplică. 5. Pentru a preciza poziţia exactă a bordurii pe pagină, faceţi clic pe Opţiuni, apoi selectaţi
opţiunile dorite.
Adăugarea unei borduri unui cadru de pagină Web
1. În meniul Format, poziţionaţi pe Cadre, apoi faceţi clic pe Proprietăţi cadru. 2. Pe fila Borduri, faceţi clic pe Afişare totală borduri cadre şi selectaţi orice alte opţiuni
doriţi. Adăugarea unei borduri unui obiect desenat
Inainte de a incerca sa adaugam o bordura unui obiect desenat trebuie sa ne asiguram ca acesta este amplasat pe o pânză de desen .
1. Selectaţi pânza desen care înconjoară obiectul desenat la care doriţi să adăugaţi o bordură.
2. Pe bara de instrumente Desen, faceţi clic pe săgeata de lângă Culoare linie , iar apoi selectaţi culoarea liniei dorite. Pentru a utiliza o dimensiune diferită sau un stil de linie diferit, faceţi clic pe Stil linie sau pe Stil linie întreruptă .
Adăugare umbrire textului sau unui tabel
1. Selectaţi textul sau tabelul căruia doriţi să îi adăugaţi umbrire. 2. Din meniul Format, faceţi clic pe Borduri şi umbrire, apoi pe fila Umbrire. 3. Selectaţi opţiunile dorite.
Despre tabele
MCTI- Economia Bazata pe Cunoastere
Curs, resurse, instrumente ITC, Coordonator, Emil Onea
95
Exista documente in care infoarmatia trebuie prezentata sub forma de tabele. Un tabel este alcătuit din rânduri şi coloane. La intersectia unei coloane cu o linie
obtinem o celula pe care aveţi posibilitatea de a o umple cu text sau reprezentări grafice. Microdoft Word permite crearea tabelelor precum si formatarea acestora sau manipularea anumitor elemente din tabel.
Aveţi, de asemenea, posibilitatea de a utiliza tabele pentru a crea aşezări deosebite în
pagină, sau pentru a crea text, reprezentări grafice şi tabele imbricate pe o pagină Web.
Modalitati de a lucra cu tabele
• Optiunea AutoFormatare în tabel – ofera tabelului un aspect placut. • Putem utiliza stilurile de tabel disponibile în Microsoft Word, sau putem crea stiluri
proprii. • Tabelele suporta operatii de mutare, copiere sau redimensionare. • Latimea coloanelor poate fi fixa sau putem lasa coloanele sa-si ajusteze latimea in functie
de volumul textului. • Textul poate fi orientat pe verticala sau pe orizontala. • Inserare de tabele imbricate. • Sortarea listelor în interiorul unui tabel este posibila cu aplicatia Word.
Formatarea automată a unui tabel
Aveţi posibilitatea de a da rapid tabelului un aspect profesional prin utilizarea oricăruia dintre formatele predefinite de tabel.
1. Faceţi clic pe tabel. 2. Din meniul Tabel, faceţi clic pe AutoFormatare în tabel. 3. În caseta Stiluri de tabel, faceţi clic pe tipul de tabel dorit dorit. 4. Selectaţi opţiunile dorite. 5. Faceţi clic pe Se aplică.
Structura unui tabel poate suferi modificari in sensul ca s-ar putea sa apara necesitatea adaugarii unui anumit numar de celule, randuri sau coloane. Astfel putem adauga un rand la sfarsitul tabelului facand clic in ultima celula a ultimului rand dupa care apasam tasta TAB.
Pentru a adăuga o coloană la dreapta ultimei coloane din tabel, faceţi clic în ultima coloană. În meniul Tabel, poziţionaţi pe Inserare, apoi faceţi clic pe Coloane la dreapta.
O optiune foarte utila o reprezinta optiune Desenare tabel din meniul Tabel.
5. Poziţia textului într-un tabel
Orientarea textului
Text
Text
MCTI- Economia Bazata pe Cunoastere
Curs, resurse, instrumente ITC, Coordonator, Emil Onea
96
Intr-o celula textul poate fi afisat vertical sau orizontal. Putem modifica orientarea textului parcurgand urmatorii pasi:
1. Faceţi clic pe celula tabelului ce conţine textul pe care doriţi să-l modificaţi. 2. Din meniul Format, faceţi clic pe Orientare text. 3. Faceţi clic pe orientarea dorită.
Alinierea textului într-o celulă din tabel
Implicit, Microsoft Word aliniază textul într-un tabel spre partea stângă de sus a unei celule. Aveţi posibilitatea de a schimba alinierea unui text într-o celulă - atât alinierea pe verticală (partea superioară, centru, sau partea inferioară) cât şi alinierea pe orizontală (stânga, centru, sau dreapta).
1. Faceţi clic pe celula cu textul pe care doriţi să-l aliniaţi. 2. Pe bara de instrumente Tabele şi borduri, selectaţi opţiunea pentru alinierea orizontală şi
verticală dorite — de exemplu, Aliniere centru jos sau Aliniere dreapta sus.
Impartirea unui tabel
Necesitatea impartirii unui tabel apare atunci cand acesta este foarte lung. Microsoft Word permite ca la sfarsit de pagina sa se imparta un rand al tabelului pe cele doua pagini. Pentru a impiedica acest lucru trebuie sa procedam astfel:
1. Faceţi clic pe tabel. 2. În meniul Tabel, faceţi clic pe Proprietăţi tabel, apoi pe fila Rând. 3. Goliţi caseta de selectare Rândul poate fi pe pagini diferite.
Observatie: putem forta intreruperea unui tabel intre pagini la un anumit rand prin selectarea randului care dorim sa apara pe pagina urmatoare si apasarea tastelor CTRL + ENTER
Transformarea textului în tabel sau invers
Conversia unui text într-un tabel
Când se doreste transformarea unui text într-un tabel, separaţi textul cu o virgulă, tabulator ca să indicaţi unde trebuie să înceapă o nouă coloană. Utilizaţi un marcaj de sfârşit de paragraf pentru a începe un nou rând.
1. Indicaţi unde doriţi să împărţiţi textul în coloane, prin inserarea caracterelor separatoare dorite.
De exemplu, într-o listă cu două cuvinte pe o linie, inseraţi o virgulă sau un tabulator după primul cuvânt pentru a crea un tabel cu două coloane.
2. Selectaţi textul căruia doriţi să-i faceţi conversia. 3. Din meniul Tabel, poziţionaţi pe Conversie şi apoi faceţi clic pe Text în tabel. 4. Din Separare text la, faceţi clic pe opţiunea pentru caracterul separator dorit.
MCTI- Economia Bazata pe Cunoastere
Curs, resurse, instrumente ITC, Coordonator, Emil Onea
97
Conversia unui tabel în text
1. Selectaţi rândurile sau tabelul cărora doriţi să le faceţi conversia în paragrafe. 2. Din meniul Tabel, poziţionaţi pe Conversie şi apoi faceţi clic pe Tabel în text. 3. Din Separare text cu, faceţi clic pe opţiunea pentru caracterul separator pe care doriţi să-
l utilizaţi, în locul limitelor de coloană.
Rândurile se separă cu marcaje de sfârşit de paragraf.
Crearea unui tabel
Crearea unui tabel se poate face prin mai multe modalitati. Alegerea variantei potrivite depinde de modul de lucru al utilizatorului, de complexitatea tabelului. Iata cateva modalitati de creare tabele:
O varianta foarte simpla si rapida ar fi:
1. Faceţi clic pe poziţia în care doriţi să creaţi tabelul. 2. Faceţi clic pe Inserare tabel din bara de instrumente Standard. 3. Glisaţi pentru a selecta numărul de rânduri şi numărul de coloane.
Crearea unui tabel folosind comada Inserare tabel
Utilizaţi această procedură pentru a alege opţiunile referitoare la dimensiunile şi formatul tabelului înainte ca tabelul să fie inserat în document.
1. Faceţi clic pe poziţia în care doriţi să creaţi tabelul. 2. În meniul Tabel, poziţionaţi pe Inserare şi apoi faceţi clic pe Tabel. 3. Sub Dimensiune tabel, selectaţi numărul de coloane şi rânduri. 4. Sub Regim de potrivire automată, alegeţi opţiunile de ajustare a dimensiunilor
tabelului. 5. Pentru a utiliza o un format de tabel predefinit, faceţi clic pe AutoFormatare.
Desenaţi un tabel
Acesta optiune se impune atunci cand se doreste crearea unui tabel cu un anumit grad de complexitate (celule cu inaltimi diferite sau un numar variat de coloane pe rand)
1. Faceţi clic pe poziţia în care doriţi să creaţi tabelul. 2. Din meniul Tabel, faceţi clic pe Desenare Tabel.
Efectul acestei actiuni este aparitia barei de instrumente Tabele şi Borduri şi indicatorul se schimbă într-un creion.
3. Pentru a defini limitele tabelului, desenaţi un dreptunghi. Apoi desenaţi liniile coloanelor şi ale rândurilor în interiorul dreptunghiului.
4. Pentru a şterge o linie sau un bloc de linii, faceţi clic pe Radieră în bara de instrumente Tabele şi Borduri şi apoi faceţi clic pe linia pe care doriţi s-o ştergeţi.
5. Când aţi terminat crearea tabelului, faceţi clic pe o celulă şi începeţi tastarea unui text sau inseraţi o ilustraţie.
MCTI- Economia Bazata pe Cunoastere
Curs, resurse, instrumente ITC, Coordonator, Emil Onea
98
Tabel în interiorul altui tabel (tabele imbricate)
Aceasta optiune da posibilitatea de a crea pagini Web. O pagina Web poate fi gandita ca un tabel mare care contine alte tabele.
1. Din meniul Tabel, faceţi clic pe Desenare Tabel. 2. Poziţionaţi creionul în celula în care doriţi tabelul imbricat (sau un tabel în interiorul altui
tabel). 3. Desenaţi noul tabel. Pentru a defini limitele tabelului, desenaţi un dreptunghi. Apoi
desenaţi liniile coloanelor şi ale rândurilor în interiorul dreptunghiului. 4. Când aţi terminat crearea tabelului imbricat, faceţi clic pe o celulă şi începeţi tastarea sau
inseraţi un grafic.
Ştergerea unei celule, a unui rând sau a unei coloane dintr-un tabel
1. Selectaţi celulele, rândurile sau coloanele, pe care doriţi să le ştergeţi. 2. Din meniul Tabel, poziţionaţi pe Ştergere şi apoi faceţi clic pe Coloane, Rânduri sau
Celule. 3. Dacă ştergeţi celule, alegeţi opţiunea de ştergere pe care o doriţi.
Ştergerea unui tabel
1. Faceţi clic pe tabel. 2. În meniul Tabel, poziţionaţi pe Ştergere şi apoi faceţi clic pe Tabel.
Ştergerea conţinutului unui tabel
1. Selectaţi elementele pe care doriţi să le ştergeţi. 2. Apăsaţi tasta DELETE.
Afişarea sau ascunderea liniilor de grilă dintr-un tabel
Linii de grilă formează limitele celulelor. Toate tabelele au implicit margini negre tip ˝- punct, linie simplă, linie groasă care se imprimă. Dacă eliminaţi această margine, liniile de grilă rămân până când le ascundeţi.
• Din meniul Tabel, faceţi clic pe Afişare linii de grilă sau pe Ascundere linii de grilă.
Editarea unei liste într-un tabel utilizând o machetă de date
Dacă aveţi un tabel foarte lung utilizat ca listă, cum ar fi o listă de adrese sau o carte de telefon, utilizând machetele de date introduceţi şi editaţi mai rapid informaţiile.
1. Faceţi clic pe tabel.
Tabelul trebuie să aibă titlurile coloanelor. Altfel, Microsoft Word utilizează informaţiile din primul rând drept titluri ale coloanelor.
2. De pe bara de instrumente Bază de date, faceţi clic pe Machetă de date.
Fiecare rând din tabel apare ca o înregistrare de date. Textul din fiecare titlu de coloană apare ca un câmp din înregistrare.
MCTI- Economia Bazata pe Cunoastere
Curs, resurse, instrumente ITC, Coordonator, Emil Onea
99
3. Utilizaţi butoanele săgeată Înregistrare pentru a vă deplasa printre înregistrări. Tastaţi modificările în câmpuri şi selectaţi alte opţiuni dorite.
Inserarea unui text înaintea unui tabel
Atunci cand un tabel este inserat pe prima linie din prima pagina a unui document si dorim inserarea unui text inaintea tabelului se face clic in prima celula si apoi apasam ENTER.
Îmbinarea mai multor celule într-una singură într-un tabel
Combinaţi două sau mai multe celule din acelaşi rând sau din aceeaşi coloană, într-o singură celulă. De exemplu, combinaţi câteva celule pe orizontală pentru a crea un titlu de coloană (într-un capăt de tabel) care se întinde de-a lungul mai multor coloane.
1. Selectaţi celulele pe care doriţi să le îmbinaţi. 2. Din meniul Tabel, faceţi clic pe Îmbinare celule. 3. Tastaţi textul.
Mutarea sau copierea elementelor într-un tabel
1. Selectaţi celulele, rândurile sau coloanele, pe care doriţi să le mutaţi sau să le copiaţi. 2. Variante disponibile:
o Pentru a muta textul selectat, glisaţi-l într-o nouă amplasare. o Pentru a copia textul selectat, ţineţi apăsată tasta CTRL în timp ce efectuaţi
glisarea spre noua amplasare.
Numerotarea celulelor dintr-un tabel
1. Selectaţi celulele pe care doriţi să le numerotaţi.
Pentru a numerota începutul fiecărui rând, selectaţi numai prima coloană din tabel făcând clic pe linia de grilă sau bordura superioară a coloanei.
2. Faceţi clic pe Numerotare pe bara de instrumente Formatare.
Calcule în tabel
Tabelele pot contine valori numerice asupra carora pot actiona diferite expresii matematice care sa utilizeze operatori matematici sau formule de calcul. Referirea la celulele tabelului se face prin intermediul adreselor care se construiesc astfel: coloanele se noteaza cu litere iar randurile cu numere iar adresa unei celule va fi data de litera corespunzatoare coloanei urmata de numarul randului. Ex. A1, C3, D7 etc. Formulele de calcul pot face referire la celulele din tabelul curent sau dintr-un alt tabel din document. In cazul in care ne referim la un alt tabel atunci trebuie sa definim un marcaj, numele acestuia fiind folosit pentru identificarea tabeleului.
Totalizarea numerelor de pe un rând sau o coloană
1. Faceţi clic pe celula în care doriţi să apară rezultatul sumei. 2. Din meniul Tabel, faceţi clic pe Formulă. 3. Dacă celula pe care aţi selectat-o se află la baza unei coloane de numere, Microsoft Word
propune formula =SUM(ABOVE), adică suma celulelor de deasupra. Faceţi clic pe OK dacă doriţi acest lucru.
MCTI- Economia Bazata pe Cunoastere
Curs, resurse, instrumente ITC, Coordonator, Emil Onea
100
Dacă celula selectată este la capătul din dreapta al unui rând de numere, Word propune formula =SUM(LEFT), adică suma celulelor din stânga. Faceţi clic pe OK dacă doriţi acest lucru.
Efectuarea altor calcule într-un tabel
1. Faceţi clic pe celula în care doriţi să apară rezultatul calculului. 2. Din meniul Tabel, faceţi clic pe Formulă. 3. Dacă Microsoft Word propune o formulă pe care nu doriţi să o utilizaţi, ştergeţi-o din
caseta Formulă, fara a sterge semnul egal. 4. În caseta Lipire funcţie, faceţi clic pe o funcţie. De exemplu, pentru a aduna numere,
faceţi clic pe SUM.
Pentru a face referire la conţinutul unei celule din tabel, introduceţi adresa celulei în parantezele din formulă. De exemplu, pentru a aduna numerele din celulele A1 şi B4, formula este: =SUM(a1;b4)
5. În caseta Format de număr, introduceţi un format pentru numere. De exemplu, pentru a afişa un număr ca un procentaj zecimal, faceţi clic pe 0,00%.
Poziţionarea unui tabel pe o pagină
Mutarea unui tabel
1. În vizualizare aspect pagină imprimată, opriţi indicatorul pe colţul din sus-stânga al tabelului până când apare ghidajul de mutare al tabelului.
2. Glisaţi tabelul în noua amplasare.
Alinierea unui tabel pe o pagină
1. Faceţi clic pe tabel. 2. În meniul Tabel, faceţi clic pe Proprietăţi tabel, apoi faceţi clic pe fila Tabel. 3. Sub Aliniere, selectaţi opţiunea dorită.
Pentru a indenta tabelul pe care l-aţi aliniat la stânga, introduceţi un număr în caseta Indentare din stânga.
Referirea celulelor dintr-un tabel
La efectuarea calculelor în tabel, faceţi referire la celulele cu A1, A2, B1, B2 ş.a.m.d, cu litera reprezentând coloana şi numărul reprezentând rândul. Referirile la celulele din Microsoft Word, spre deosebire de cele din Microsoft Excel, sunt întotdeauna referiri la adrese absolute. De exemplu, referirea la o celulă cu A1 în Word, este acelaşi lucru ca referirea la o celulă cu $A$1 în Excel.
Referirea celulelor individuale
Pentru a face referire la celule în formule, utilizaţi virgula pentru a separa referinţele la celule individuale şi utilizaţi două puncte pentru a separa prima şi ultima celulă dintr-o zonă de celule, aşa cum este prezentat şi în exemplele de mai jos.
MCTI- Economia Bazata pe Cunoastere
Curs, resurse, instrumente ITC, Coordonator, Emil Onea
101
Pentru a calcula media acestor celule: =average(b:b) sau =average(b1:b3) =average(a1:b2) =average(a1:c2) sau =average(1:1,2:2) =average(a1,a3,c2)
Referirea rândului întreg sau coloanei întregi
Faceţi referire la un rând întreg sau la o coloană întreagă pentru calcule, în următoarele moduri:
• Utilizarea unei zone care cuprinde numai litera sau numărul care o reprezintă — de exemplu, 1:1 pentru a referi primul rând din tabel. Această specificare permite calculul pentru a include automat toate celulele din rând, dacă v-aţi decis să adăugaţi alte celule mai târziu.
• Utilizarea unei zone care include anumite celule — de exemplu, a1:a3 pentru a face referire la o coloană cu trei rânduri. Această specificare permite calculul pentru a include numai acele celule specificate. Dacă adăugaţi mai târziu alte celule şi doriţi să le includeţi în calcule, trebuie să editaţi formula de calcul.
Repetarea unui cap de tabel pe mai multe pagini consecutive
Când lucraţi cu un tabel foarte lung, el trebuie împărţit acolo unde se află un sfârşit de pagină. Atunci când tabelul se întinde pe mai multe pagini, faceţi ajustări tabelului pentru a fi siguri că informaţia apare acolo unde o doriţi.
Capetele de tabel repetate sunt vizibile numai în vizualizarea cu aspect pagină imprimată sau când imprimaţi documentul.
1. Selectaţi rândul titlu sau rândurile. Este necesar ca selecţia să includă primul rând al tabelului.
2. Din meniul Tabel, faceţi clic pe Repetare rânduri titlu.
Redimensionarea unui tabel
Redimensionarea unui tabel întreg
1. În vizualizare aspect pagină imprimată, fixaţi indicatorul pe tabel până când ghidajul de redimensionare al tabelului apare în colţul din dreapta-jos al tabelului.
2. Fixaţi indicatorul pe ghidajul de redimensionare a tabelului până când apare o săgeată dublă.
3. Glisaţi limitele tabelului până când tabelul este de dimensiunea dorită.
Schimbarea lăţimii coloanei
• Menţineţi indicatorul pe limita coloanei pe care doriţi s-o mutaţi, până când acesta devine un indicator de redimensionare şi apoi glisaţi limita până când coloana are lăţimea dorită.
Schimbarea înălţimii rândului
• Menţineţi indicatorul pe limita rândului pe care doriţi să-l mutaţi, până când el devine un indicator de redimensionare şi apoi glisaţi limita.
MCTI- Economia Bazata pe Cunoastere
Curs, resurse, instrumente ITC, Coordonator, Emil Onea
102
Rânduri sau coloane multiple de aceeaşi dimensiune
1. Selectaţi coloanele sau rândurile care doriţi să aibă aceeaşi dimensiune. 2. Din bara de instrumente Tabele şi borduri, faceţi clic pe Repartizare uniformă coloane
sau Repartizare uniformă rânduri.
Scindarea unei celule
1. Faceţi clic într-o celulă, sau selectaţi mai multe celule pe care doriţi să le scindaţi. 2. Din meniul Tabel, faceţi clic pe Scindare celule. 3. Selectaţi numărul de coloane sau rânduri în care doriţi să scindaţi celulele selectate.
Diagrame in Word
Microsoft Word permite inserarea unei game variate de diagrame, utilizand instrumentele pentru diagrame de pe bara de instrumente Desenare, sau folosind optiunea Nomograma din meniul Inserare. Diagrame pot fi utilizate atunci cand se doreste o reprezentare grafica sugestiva a unor relatii, procese, obiective etc. Utilizarea diagramelor au rolul de a exemplifica un material conceptual variat şi de a înveseli documentele. In Word diagramele nu au baze de cifre si pot fi de mai multe tipuri:
Organigrama – utilizata pentru a arata relatiile ierarhice dintr-o
institutie;
Diagrama ciclica – utilizata pentru reprezentarea unui proces ciclic;
Diagrama radiala – utilizata pentru stabilirea relatiilor unui element
nucleu cu alte elemente;
Diagrama Venn – folosita in cazul in care se doreste afisarea zonelor de suprapunere dintre elemente;
Diagrama tinta – folosita pentru a indica pasii catre atingerea unui obiectiv;
Piramida – reflecta relatii fundamentale.
Când se adaugă sau se modifică o diagramă, aceasta apare cu spaţiu de desenare în jurul său, schiţat de o bordură care nu se imprimă şi de ghidaje de dimensionare. Este posibilă dimensionarea diagramei utilizând comenzi de dimensionare pentru a mări zona de desenare astfel încât să existe mai mult spaţiu de lucru, sau se poate renunţa la spaţiul suplimentar potrivind bordura mult mai aproape de diagramă. Organigrame Construirea unei organigrame se poate realiza folosind mai multe forme:
forma Superior - plasată deasupra şi conectată la orice altă formă (subordonat sau colaborator)
MCTI- Economia Bazata pe Cunoastere
Curs, resurse, instrumente ITC, Coordonator, Emil Onea
103
forma Asistent - plasată dedesubt şi conectată cu orice altă formă cu un conector cotit. Această formă este plasată deasupra oricărei forme adiţionale subordonate ataşate la forma particulară superioară
forme Subordonate - plasată dedesubt şi conectată la o formă superioară forme Colaborator - formă lângă altă formă care este conectată la aceeaşi formă
Organigrama creata se poate formata in intregime cu stiluri predefinite sau se formateaza
parti ale acesteia prin adaugare de culoare si text, modificare accentuare linie si stil, adaugare de umpleri, texturi sau fundaluri. Toate aceste operatii se pot face cu usurinta folosind bara de instrumente Nomograma. Crearea unei diagrame pe baza unui tabel Word
1. Creaţi un tabel în Word, cu etichete text pe primul rând şi pe coloana din stânga şi numere în celelalte celule.
2. Faceţi clic în tabel. 3. Din meniul Inserare, faceţi clic pe Obiect şi apoi faceţi clic pe fila Creare. 4. În caseta Tip obiect, faceţi dublu-clic pe Diagramă Microsoft Graph.
Word afişează o diagramă cu informaţiile din tabelul pe care l-aţi creat. Datele asociate
diagramei se află într-un tabel numit foaie de date. Este posibilă editarea datelor în diagramă făcând clic pe o celulă din foaia de date şi revizuind intrarea.
Produs Cantitate Valoare Hartie 2 40 Catalog 3 100 Registru matricol
1 40
Condica prezenta
5 25
0
20
40
60
80
100
Cant Valoare
Hartie
Catalog
RegistrumatricolCondicaprezenta
Revenirea în Word, se face executand clic in corpul documentului. Cuprinsul documentelor in Word Prezentare generală
Cuprinsul ofera cititorilor o prezentare sumara a
subiectelor si ii ajuta pe acestia sa le gaseasca in document. Cuprinsul poate fi comparat cu o harta pentru cititor si face o
MCTI- Economia Bazata pe Cunoastere
Curs, resurse, instrumente ITC, Coordonator, Emil Onea
104
prezentare generala a ceea ce contine respectivul document. Pentru realizarea corecta a unui cuprins trebuie sa cunoastem cateva lucruri despre:
1. Stilurile de titlu predefinite; 2. Stiluri particularizate; 3. Schite de document.
Pentru a crea un cuprins in Word trebuie parcurse doua etape: 1. Stabilirea textului care intra in cuprins; 2. Textul marcat trebuie colectat impreuna, intr-o singura amplasare ce alcatuieste
cuprinsul.
Marcarea textului se poate face pe masura ce acesta este scris sau prin parcurgerea intregului document dupa ce acesta a fost redactat. Marcarea textului care urmeaza sa intre in cuprins se poate face in mai multe feluri:
Folosirea stilurilor predefinite de titlu; Crearea unei schite a documentului; Crearea de stiluri particularizate
Aplicatia Word dispune de 9 stiluri predefinite de titluri si folosirea acestora ar reprezenta cea mai usoara modalitate de marcare a textului pentru cuprins. Folosirea unuia dintre stilurile predefinite de titlu determina o viteza mai mare de lucru. Dar se pot crea si stiluri proprii, particularizate. Uneori poate că nu veţi dori ca intrările de acelaşi nivel din cuprins să fie la fel formatate în document. De exemplu, fiecare dintre intrări poate avea o altă culoare în documentul principal, dar nu şi în cuprins.
Dupa marcarea textului care va intra in componenta cuprinsului trebuie sa indicam locul (punctul de inserare) in care va fi amplasat. Punctul de inserare poate fi la inceputul sau la sfarsitul unui document. Dupa aceasta trebuie parcurse urmatoarele etape:
1. Clic pe meniul Inserare; 2. Indicati optiunea Referinta; 3. Clic pe Index si tabele 4. Clic pe fila Cuprins si OK.
(se creaza un cuprins cu optiuni implicite).
Modificarile facute in document, dupa inserarea cuprinsului trebuie urmate de o operatie de intretinere a acestuia. Probabil dorim ca adaugarile facute sa se reflecte in cuprins iar numerele de pagina sa fie corect indicate.
Operatia de intretinere consta in selectarea cuprinsului urmata de apasarea tastei F9 sau apasand butonul Actualizare Cuprins din bara de instrumente Schitare. Fereastra de dialog care se deschide solicita alegerea modului in care se face actualizarea:
Actualizare numai numere de pagina; Actualizare tabel intreg.
Indicatii: nu editati intrarile in cuprins; pentru modificarea textului care apare in cuprins trebuie sa faceti modificarile chiar in corpul documentului si apoi actualizati cuprinsul (tastati F9) pentru operarea modificarilor.
Odata creat un cuprins, acesta poate fi supus unor operatii de formatare, pentru a face intrarile mai atractive si mai usor de citit. In Word avem formate predefinite de Cuprins si ne putem folosi si de cateva optiuni de formatare cum ar fi de exemplu introducerea unor hyperlink-uri sau putem stabili cum sa arate linia dintre text si numarul paginii.
MCTI- Economia Bazata pe Cunoastere
Curs, resurse, instrumente ITC, Coordonator, Emil Onea
105
Pentru a reusi formatarea unui cuprins trebuie sa cunoastem structura acestuia: Fontul – este un element care suporta modificari asupra dimensiunii,
tipului, culorii etc.; Numerele de pagina - reprezinta o componenta a cuprinsului la care se
poate renunta. Daca optam pentru afisarea numerelor de pagina in cuprins atunci putem specifica daca acestea sa fie aliniate la dreapta sau sa apara langa intrarea text;
Caracter aflat inaintea tabulatorilor - (puncte, liniute) in cazul alinierii numerelor de pagina la marginea din dreapta;
Nivele – intr-un document pot exista maxim trei nivele. Multe dintre aceste atribute se pot modifica toate deodată utilizând un format de cuprins
predefinit. Formatul va avea efect asupra întregului cuprins. Putem modifica aspectul unui cuprins la crearea acestuia sau dupa construire. Formatele
predefinite se gasesc in caseta de dialog Index si Tabele. Trebuie sa tinem cont de urmatoarele aspecte:
Modificarea formatului; Afisam / Ascundem numerele de pagina; Modul de aliniere a numerelor de pagina; Alegerea caracterului aflat inaintea
tabulatorilor; Stabilirea numarului de nivele.
Formatarea unui cuprins se poate face si manual cu observatia ca nu mai putem actualiza cuprinsul dupa aceea, deoarece s-ar pierde toate modificarile.
In cazul in care documentul este conceput pentru afisare pe ecran, intrarile din cuprins pot aparea ca hyperlink-uri, ceea ce ajuta cititorii in parcurgerea documentului direct pe ecran.
Pentru a vizualiza hyperlink-urilor in locul numerelor de pagina este suficient sa modificam modul de vizualizare din Aspect pagina imprimata in Aspect pagina Web si activarea hyperlink-urilor in locul numerelor de pagina in caseta de dialog Index si tabele.
In final, dupa ce am invatat sa construim un cuprins este important sa ne asiguram daca acesta contine intrarile corecte. Pentru acest lucru trebuie sa selectam optiunile dorite in caseta de dialog Optiuni pentru cuprins. Imbinarea corespondentei Prezentare generală
Imbinarea de corespondenţă se utilizează în Microsoft Word pentru a produce plicuri şi etichete pentru corespondenţa în masă. De asemenea se pot crea scrisori formular sau mesaje de poştă electronică personalizate, cupoane numerotate şi multe altele. Structura unei îmbinări de corespondenţă
Într-o îmbinare de corespondenţă se lucreaza cu trei elemente diferite: documentul principal cu care se porneste; informaţiile, cum ar fi numele şi adresele, pe care doriţi să le îmbinaţi cu
documentul principal pentru a crea un set de documente unice (aceste informaţii sunt stocate într-un fişier separat, numit fisier de date, cum ar fi o foaie de lucru Excel;
setul de documente finalizate.
MCTI- Economia Bazata pe Cunoastere
Curs, resurse, instrumente ITC, Coordonator, Emil Onea
106
Documentul principal Documentul principal este documentul de pornire. Se face initializarea acestuia pentru a obtine o forma similara cu cea a documentelor finale (scrisori, plicuri, mesaje de poste electronica, etichete, cupoane). Documentul principal contine:
informatii care sunt aceleasi in fiecare copie. Aceste informatii se tasteaza o singura data indiferent de numarul de scrisori care urmeaza sa fie imprimate;
substituienti pentru informatii unice Informaţii unice
Informaţiile unice sunt acele informaţii care sunt diferite în fiecare copie îmbinată pe care o creaţi.
Când efectuaţi o îmbinare, se creează un nou document pentru fiecare set de informaţii unice. Informaţiile unice înlocuiesc substituenţii pe care i-aţi adăugat la documentul principal.
Exemple de informatii unice: Numele din linia de salut a unei scrisori; Adresele de pe plicuri; Valorile datorate de catre abonatii unor institutii pentru serviciile furnizate (de
exemplu servicii de telefonie, cablu TV etc) Fişiere de date
Fişier de date este un termen generic care acoperă o întreagă categorie de fişiere cu care se lucreaza în permanenţă. Când informaţiile unice sunt organizate într-un fişier de date, se poate controla unde să apară respectivele informaţii într-un document de tip îmbinare corespondenţă. Intr-un fisier de date sunt stocate informatiile unice pe care dorim sa le utilizam intr-o imbinare corespondenta. Crearea de legaturi intre anumite informatii si substituienti este posibila structurii unui fisier de date. Documente finalizate
Documentele finalizate dintr-o îmbinare de corespondenţă reprezinta: etichetele, plicurile, scrisorile, mesajele de poştă electronică, faxurile sau celelalte documente pe care le imprimaţi sau le trimiteţi în format electronic.
La terminarea unei îmbinări de corespondenţă, aveţi: Setul de documente individuale pe care le imprimaţi (scrisori, etichete, plicuri sau
cupoane) Documentul principal cu care aţi început. Deoarece copiile documentului finalizat nu
sunt salvate, este necesar să salvaţi documentul principal. Word ţine minte ce fişier de date a fost conectat la documentul principal — când veţi deschide iar documentul principal, realizarea unei noi îmbinări de corespondenţă se poate face rapid.
Initializarea documentului principal şi conectarea la fişierele de date
Imbinarea corespondentei este posibila prin conlucrarea a doua elemente: fisierele de date si campurile. Aceste elemente functioneaza impreuna pentru obtinerea informatiilor unice in fiecare din copiile imbinate. Intelegerea modului de functionare si a relatiei dintre cele doua
MCTI- Economia Bazata pe Cunoastere
Curs, resurse, instrumente ITC, Coordonator, Emil Onea
107
elemente determina posibilitatea de configurare si executare a unor proiecte simple de imbinare a corespondentei.
Intr-un fisier de date coloanele reprezinta categorii de informatii si fiecare rand reprezinta o inregistrare completa. Fisierele de date pot fi create cu o multitudine de programe care organizeaza informatiile in coloane si randuri.
Pentru a obtine rezultate bune, se configureaza fişierul de date astfel încât fiecare coloană să reprezinte cea mai mică categorie posibilă. De exemplu atunci cand acem nevoie de nemele si prenumele unor persoane vom folosi o coloana pentru nume si o coloana pentru prenume in loc de o singura coloana pentru Nume si Prenume. Astfel lucru creste flexibilitatea atunci cand se aranjeaza campurile in documentul principal.
Pentru a crea un fişier de date atunci cand se doreste realizarea unei imbinari
corespondenta trebuie sa realizam urmatorii pasi: 1. În panoul de activitate Îmbinare corespondenţă, selectaţi opţiunea Tastarea unei noi liste,
apoi faceţi clic pe Creare. 2. Se deschide caseta de dialog Listă de adrese nouă cu o listă de anteturi de coloane. 3. Faceţi clic pe Particularizare pentru a modifica anteturile de coloane. Noul fişier se salvează ca fişier bază de date pentru corespondenţă (.mdb) în folderul Surse
de date personale, aflat in directorul Documentele mele. Fişierul se poate reutiliza pentru viitoarele îmbinări de corespondenţă. Se pot aduce modificări înregistrărilor din fişier deschizând caseta de dialog Destinatari îmbinare corespondenţă în timpul unei îmbinări sau deschizând fişierul în Access.
MCTI- Economia Bazata pe Cunoastere
Curs, resurse, instrumente ITC, Coordonator, Emil Onea
108
Câmpuri
Câmpurile care inserează informaţii din fişierele de date corespund anteturilor de coloană din fişierul de date. Plasând un câmp într-un document, indicaţi că doriţi ca la acea amplasare să apară o anumită categorie de informaţii.
Informaţiile specifice care se imprimă sau se afişează într-un document individual îmbinat vor proveni de la un rând (o înregistrare) din fişierul de date.
Câmpurile se pot combina, separându-le cu semne de punctuaţie. De exemplu, pentru a crea o adresă, se pot seta câmpurile din document astfel:
«Nume» «Nume de familie» «Adresă» «Localitate», «Judeţ» «Cod poştal»
Pentru a vedea o listă a câmpurilor Word, faceţi clic pe Câmp în meniul Inserare.
Efectuarea unei îmbinări de corespondenţă Pentru a deschide panoul de activitate Îmbinare corespondenţă, mergeţi la meniul Instrumente, indicaţi spre Scrisori şi corespondenţe, apoi faceţi clic pe Îmbinare corespondenţă. Panoul de activitate vă conduce pe parcursul etapelor de realizare a îmbinării.
Panoul de activitate se deschide cu o întrebare. Trebuie să ştie în ce tip de document doriţi să îmbinaţi informaţiile.
Prin etapele procesului de îmbinare de corespondenţă faceţi deplasarea apăsând pe legăturile Următorul din partea de jos a panoului de activitate. Dacă este necesar să repetaţi un pas, faceţi clic pe legătura Anteriorul.
1. Alegerea documentului principal Pentru a alege un format de plic, precum şi fonturi pentru adresele expeditorului şi ale destinatarului, faceţi clic pe legătura Opţiuni plic. În paşii anteriori, aţi selectat tipul de document pe care îl creaţi (plicuri). Al doilea pas este alegerea documentului principal, adică, a documentului de pornire pe care doriţi să îl utilizaţi pentru a configura plicurile. Opţiunile pe care le vedeţi în panoul de activitate vor fi diferite, în funcţie de tipul de document selectat în primul pas.
Utilizare document curent: Documentul curent este documentul deschis în mod curent pe ecran. Dacă aţi fi deschis un document plic şi apoi aţi fi deschis panoul de activitate Îmbinare
MCTI- Economia Bazata pe Cunoastere
Curs, resurse, instrumente ITC, Coordonator, Emil Onea
109
corespondenţă, aţi fi utilizat această opţiune. Deoarece aţi început cu un document necompletat, care nu este în format de plic, această opţiune nu este disponibilă.
Modificare aspect document: Această opţiune este selectată deoarece era deschis un document
necompletat când aţi deschis panoul de activitate Îmbinare corespondenţă. Doriţi să transformaţi documentul deschis, necompletat, într-un document plic. După ce faceţi clic pe legătura Opţiuni plic şi alegeţi dimensiunea plicului şi celelalte opţiuni dorite, documentul plic va înlocui documentul necompletat.
Pornire de la un document existent: Dacă aveţi un document plic care a fost salvat anterior şi pe care doriţi să îl utilizaţi pentru îmbinarea de corespondenţă, dar aţi început cu un document necompletat, selectaţi această opţiune pentru a înlocui documentul necompletat cu documentul plic.
Conectare la un fişier de date
Selectare destinatari înseamnă alegerea fişierului de date (denumit aici listă) la care doriţi să
vă conectaţi. În acest pas, vă veţi conecta la fişierul de date unde sunt păstrate informaţiile unice pe care doriţi să le îmbinaţi în documente. Aveţi trei opţiuni la dispoziţie, şi anume:
a. Utilizarea unei liste existente: Dacă aveţi deja un fişier de date care conţine informaţiile pe care doriţi să le îmbinaţi, selectaţi această opţiune. Apoi, faceţi clic pe legătura Răsfoire din panoul de activitate pentru a localiza şi deschide respectivul fişier.
b. Selectare din persoanele de contact din Outlook: Dacă doriţi să utilizaţi lista persoanelor de contact din Outlook ca fişier de date, selectaţi această opţiune. Apoi, faceţi clic pe legătura Alegere folder persoane de contact pentru a localiza şi deschide folderul corect pentru lista persoanelor de contact.
c. Tastarea unei noi liste: Dacă nu aveţi un fişier de date adecvat şi doriţi să creaţi unul, selectaţi această opţiune.
Alegerea înregistrărilor
După ce creaţi fişierul de date pe care îl veţi utiliza la îmbinare, se va deschide caseta de dialog Îmbinare corespondenţă destinatari. În această casetă de dialog, aveţi următoarele posibilităţi:
a. Sortaţi lista, alfabetic, de exemplu, făcând clic pe un antet de categorie (coloană).
MCTI- Economia Bazata pe Cunoastere
Curs, resurse, instrumente ITC, Coordonator, Emil Onea
110
b. Filtraţi lista făcând clic pe săgeata de lângă antet, apoi pe valoarea după care doriţi să filtraţi (de exemplu, un anumit cod poştal). Întotdeauna se pot afişa din nou toate înregistrările dacă se face clic pe săgeată şi se face clic pe (Toate).
c. Deselectaţi o casetă de selectare alăturată unei înregistrări pentru a exclude respectiva înregistrare din îmbinare.
d. Utilizaţi butoanele pentru a selecta sau exclude toate înregistrările sau pentru a găsi anumite înregistrări.
Toate acestea se pot face alegând, sortând şi filtrând înregistrările din fişierul de date în caseta de dialog Îmbinare corespondenţă destinatari care se deschide automat după ce vă conectaţi sau după ce creaţi un fişier de date.
Aranjarea documentului principal
1. Faceţi clic pe legătura Bloc adresă din panoul de activitate Îmbinare corespondenţă pentru a adăuga un câmp compus «BlocAdresă» la document.
2. Apare caseta de dialog Inserare bloc adresă, unde aveţi ocazia să specificaţi elementele adresei, precum şi formatul pentru numele destinatarului.
3. Dacă trimiteţi corespondenţă internaţională, lăsaţi selectată caseta Formatare adresă conform ţării/regiunii destinaţie pentru a vă asigura că adresa va fi formatată corect.
4. Pentru a evita erorile din blocul de adresă, faceţi clic pe Potrivire câmpuri pentru a face manual legătura dintre coloanele din fişierul de date şi elementele de adresă din câmpul «BlocAdresă».
Aranjarea documentului principal înseamnă plasarea de conţinut în document. Acest conţinut constă din:
Informaţii care rămân aceleaşi în fiecare copie îmbinată. Câmpuri (substituenţi) pentru informaţiile care sunt unice în fiecare copie
îmbinată. Cea mai rapidă metodă de a adăuga câmpuri de adresă este de a face clic pe legătura Bloc
adresă din panoul de activitate Îmbinare corespondenţă. Dacă faceţi clic pe această legătură, se adaugă la plic un câmp pre-proiectat «BlocAdresă».
Câmpul «BlocAdresă» este o compilaţie din alte câmpuri, cum ar fi Prenume, Nume de familie, Adresă poştală, Localitate, Judeţ şi Cod poştal. Probabil că va fi necesar să potriviţi coloanele din fişierul de date cu aceste câmpuri (veţi avea ocazia să încercaţi acest lucru în timpul sesiunii de activitate practică ce va urma).
Examinare Aveţi posibilitatea să examinaţi rezultatele îmbinării înainte de a efectua îmbinarea. În pasul de examinare, mai aveţi încă ocazia să adăugaţi sau să eliminaţi câmpuri, precum şi de a limita numărul de înregistrări din fişierul de date care să fie incluse în îmbinare. După ce aţi adăugat tot conţinutul şi toate câmpurile la documentul principal, sunteţi pregătiţi să examinaţi aspectul documentelor îmbinate. Când faceţi clic pe legătura Următorul în partea de jos a panoului de activitate pentru a vă deplasa la pasul de examinare din procesul îmbinării de corespondenţă, primul document îmbinat apare automat. În funcţie de cum arată primul document, aveţi o serie de opţiuni la
dispoziţie:
MCTI- Economia Bazata pe Cunoastere
Curs, resurse, instrumente ITC, Coordonator, Emil Onea
111
Dacă nu arată bine, faceţi clic pe legătura Anteriorul din partea de jos a panoului de activitate. Revenind la pasul anterior, aveţi posibilitatea să adăugaţi, să ştergeţi sau să faceţi potrivirea câmpurilor sau alt fel de corecturi pentru ca informaţiile să se afişeze corect.
Dacă totul arată bine, faceţi clic pe butonul cu săgeată dublă spre dreapta din partea de sus a panoului de activitate pentru a parcurge încă câteva din documentele îmbinate.
Dacă doriţi să vizualizaţi documentul îmbinat pentru o anumită înregistrare (rând din fişierul de date), faceţi clic pe legătura Găsirea unui destinatar pentru a căuta respectiva înregistrare.
Pe măsură ce parcurgeţi documentele, aveţi posibilitatea să excludeţi de la îmbinare orice înregistrare dacă faceţi clic pe Exclude acest destinatar.
Finalizarea îmbinării
Dacă faceţi clic pe Imprimare se deschide caseta de
dialog Îmbinare pentru imprimantă. Se poate opta pentru a imprima toate documentele pe care le-aţi creat, numai un document sau un anumit interval de documente.
Dacă faceţi clic pe Editare plicuri individuale se deschide caseta de dialog Îmbinare într-un document nou. În această casetă de dialog, se aleg înregistrările pe care doriţi să le îmbinaţi într-un nou document atotcuprinzător care conţine toate documentele îmbinate.
Când sunteţi satisfăcut după examinarea tuturor documentelor îmbinate, atunci este momentul pentru a imprima rezultatele finale.
PARTEA III-A FRUMUSETEA GRAFICII
20 LECTII DESPRE GRAFICA Lectia 1 Despre imaginea pe calculator
Lumea imaginilor de tot felul ne domina
viata, prelucrarea lor este realizata, in anumite etape, in exclusivitate de catre calculator. Ne gandim la procesul de pregatire pentru tiparire sau imprimare, la mixajul video, la prelucrarea paginilor web, ....
Prelucrarea imaginilor de către calculator a fost introdusă destul de târziu şi
MCTI- Economia Bazata pe Cunoastere
Curs, resurse, instrumente ITC, Coordonator, Emil Onea
112
a reprezentat un pas extrem de important în evoluţia calculatoarelor. Astăzi nici nu poate fi conceput lucrul cu calculatorul fără ajutorul imaginilor. Sistemul de operare, programele, aplicatiile, aproape fara exceptie, au interfete grafice, multe dintre ele fiind generatoare, creatoare de imagini, sau aavand ca scop prelucrarea digitala a unor imagini.
Pentru a intelege ce inseamna prelucrarea sau realizarea unei imagini trebuie sa intelegem ce inseamna imaginea digitala, cum „se vede” aceasta pe ecran ....
Imaginea este de fapt un ansamblu de puncte caracterizate de pozitia lor pe ecran si de culoare. Pozitia punctelor poate fi data prin coordonate date explicit sau prin ecuatii matematice care descriu curbe sau suprafete pe care sunt asezate aceste puncte.
De exemplu, reprezentarea unei „pete” rosii pe monitor poate fi data de o baza de date, un tablou de coordonate de pe suprafata monitorului care arata ca o foaie de hartie milimetrica unde fiecare patratel este un „pixel”. Un pixel este deci caracterizat de coordonate si de un numar cod care reprezinta culoarea.
Ecranul poate avea, in functie de calitatea interfetei grafice a calculatorului diverse rezolutii exprimate in numarul de linii verticale si orizontale. Vizualizarea imaginii depinde de aceasta calitate grafica a ecranului, dar rezolutia imaginii create poate fi mai buna decat performantele monitorului, astfel ca aceasta are calitati exprimate in „dots per inch” (puncte pe inch patrat, unde un inch este 2,61 cm). Calitatea unei imagini este data de aceasta rezolutie care, cu cat este mai mare, cu atat acuratetea este mai mare, detaliile sunt mai vizibile si implicit, la tiparire, calitatea este mai buna. Rezolutie mare inseamna insa si o dimensiune mai mare a fisierului imagine, datorita acelor multe elemente din baza de date care descrie imaginea.
Din cauza acelor baze de date sau tablouri mari, principala problemă în prelucrarea imaginilor este cantitatea de memorie necesară. Pentru a obţine o imagine alb-negru reală, va trebui să folosim 256 nuanţe de gri. Fiecare pixel poate avea una din aceste nuanţe. Pentru memorarea unui pixel este necesar un byte, iar pentru un ecran de rezolutie 800x600 nuanţe de gri va fi nevoie de 800x600=48000bytes.
Pentru realizarea imaginilor color s-a pornit de la teoria lui Young şi Helmoltz. Modelul a fost denumit RGB (Red-Green-Blue). În acest model, fiecare nuanţă de culoare este obţinută prin amestecarea celor trei culori fundamentale în diferite proporţii. Culoarea neagră se defineşte prin absenţa totală a celor trei culori, iar culoarea albă prin prezenţa lor integrală.
Cantitatea de memorie necesară pentru un punct colorat este de trei ori mai mare decât cea pentru un punct gri.
În scopul reducerii spaţiului necesar memorării unei imagini s-a recurs la o paletă cu 256 de culori. Pentru memorarea unui pixel se reţine culoarea din paletă, deci este necesar un byte în loc de trei. O altă metodă de reducere a spaţiului de memorare este compresia fişierului care reţine imaginea. Astfel se genereaza imaginile .GIF .JPG
Imaginea bitmap este generată pixel cu pixel prin desenare sau prin scanarea unei imagini exterioare. Ea este definită de pixel: (entitate
a grilei, căreia i se atribuie un număr de biţi pentru culoare), numărul de culori şi rezoluţie. Imaginile bitmap au dimensiuni mari şi prin modificarea dimensiunii imaginea suferă în calitate.
În afară de memorarea imaginilor punct cu punct (bitmap) mai există şi memorarea vectorială. Imaginea este reţinută prin elementele care o compun. În acest caz:
• memoria ocupată este mult mai mică • manevrabilitatea este mult mai mare (o linie, un cerc, o
curbă pot fi uşor mutate prin schimbarea coordonatelor) . În cazul imaginii bitmap, pentru mutarea obiectului, trebuie şters punct cu punct şi apoi redesenat.
• faţă de imaginile bitmap, calitatea scalării este mult mai mare în cazul unei imagini vectoriale la care se face scalarea coordonatelor obiectelor care o compun. La imaginile bitmap
MCTI- Economia Bazata pe Cunoastere
Curs, resurse, instrumente ITC, Coordonator, Emil Onea
113
scalarea se realizează prin suprimarea unor puncte din imagine, sau prin dublarea anumitor puncte obţinându-se uneori rezultate nesatisfăcătoare.
Formatul bitmap nu poate fi total înlocuit deoarece el reprezintă imagini reale de tipul fotografiilor. Acestea nu sunt formate din succesiuni de linii, cercuri, sau dreptunghiuri şi deci memorarea lor vectorială este imposibilă.
Utilizatorul trebuie să opteze între formatul bitmap şi cel vectorial în funcţie de imaginea pe care o are de prelucrat.
Majoritatea programelor WEB nu recunosc decât imagini bitmap, care se încarcă mai uşor. Pentru o lucrare ce urmează a fi tipărită se recomandă imaginea vectorială. Atunci când
este posibil, se preferă formatul vectorial. Principalele extensii de fişiere care reţin imagini sunt: .bmp, .pcx, .gif,
.jpg, .tif, .cdr, .dwg, .ppt. Acestea corespund diferitelor editoare grafice dintre care cele mai cunoscute enumeram Paint- pentru prelucrarea imaginilor bitmap şi CorelDraw prentru prelucrarea imaginilor vectoriale. Prin operatia de Export sau Save As se pot obtine din programele Corel sau Photoshop, imagini compresate de tip JPG sau GIF care sunt de dimensiune redusa in detrimentul calitatii. Acestea sunt foarte des folosite in ceea ce vom invata mai departe: grafica paginilor de web. Iata o scurta descriere a formatelor grafice compresate:
COMPUSERVE BITMAP, .GIF
Formatul .GIF a fost creat special pentru schimbul de imagini prin sistemul CompuServe Information System, care este o baza informativa la care ne putem adresa utilizand un modem.
Oricum, .GIF ofera capacitatea de comprimare, dar nu suporta decat 256 de culori. La fel ca si .BMP, .GIF este folosit in general in scopul efectuarii unor importuri de fisiere din si in diferite editoare. Avantajul acestui format este dimensiunea redusa a fisierelor, fapt care permite utilizarea pentru paginile de web unde pretentiile grafice nu sunt mari.
JOINT PHOTAGRAFIC EXPERTS GROUP, .JPG
Noul format raspandit printre utilizatorii foarte calificati este JPEG (sau .JPG) care inseamna Joint Photografic Experts Group( grupul de oameni care au venit cu ideea acestui format). Formatul .JPG este proiectat sa comprime imagini imense, pentru a ocupa mai putin spatiu pe disc.Insa atunci cand salvam grafice in format .JPG pierdem date, implicit din calitatea imaginii. In marea majoritate a cazurilor pierderile sunt imfime iar majoritatea utilizatorilor nu poate observa diferenta, dar aceasta este un amanunt care merita sa fie tinut minte.
Rezumat: Imaginile sunt construite prin puncte al caror caracteristici sunt inscrise intr-un
„tabel” care se gaseste in fisierul de imagine. In functie de modul de descriere a punctelor vom intalni imagini bitmap si imagini vectoriale. Calitatea imaginii este data de rezolutia ei exprimata in dpi (dots per inch)
Intrebari: 1. Dati trei elemente care caracterizeaza complexitatea imaginii si, implicit si
dimensiunea fisierelor corespunzatoare. 2. Ce inseamna imagine compresata? Care este principalul dezavataj al folosirii
imaginilor de acest tip? 3. Formulati deosebirile intre imaginile bitmap si cele vectoriale.
MCTI- Economia Bazata pe Cunoastere
Curs, resurse, instrumente ITC, Coordonator, Emil Onea
114
LECTIA 2 EDITOARE GRAFICE PENTRU IMAGINI IN PUNCTE (BMP)
Inainte de a invata despre editoare in particular, va trebui sa stim cum sunt organizate acestea. In primul rand trebuie sa stim ca scopul crearii unei imagini este acela de a fi tiparita sau folosita pentru prezentarea pe ecranul calculatorului in cadrul unei lucrari mai complexe cum ar fi un document PPT sau o pagina de web, in sfarsit intr-un document “multimedia” care poate contine imagine si sunet. Spatiul pe care desenam are dimensiuni prestabilite prin asa zisele “setari” care permit organizarea paginii sau “panzei” pe care vom desena.
Important ! Nu uitati sa stabiliti de la inceput conditiile in care veti lucra: dimensiunea “colii”, mai ales in situatia in care veti dori sa tipariti imaginea sau doriti sa aiba o dimensiune speciala care permite incadrarea intr-un anume loc.
EDITORUL GRAFIC PAINT Programul Paint, realizat de firma Microsoft şi livrat o dată cu sistemul de operare
Windows, crează şi vizualizează imaginile de tip bitmap Extensia fişierelor care reţin aceste imagini grafice este .bmp.
La deschiderea programului fereastra aplicaţiei conţine următoarele zone:
o Un meniu o Zona în care se realizează desenul o Cutia cu instrumente din care se pot
selecta primitivele necesare pentru desenare.
o Meniul primitivei care permite alegerea unor opţiuni
o Cutia de culori o Bara de informaţie are în stânga
diferite informaţii şi în dreapta coordonatele în pixeli a cursorului (Originea sistemului de coordonate se află în colţul din dreapta sus.)
o Două bare de defilare utilizate pentru vizualizarea în întregime a desenului
În Paint obţinerea unui desen constă în realizarea succesivă a primitivelor ce compun
desenul (cercuri, dreptunghiuri, curbe) Primitivele grafice oferite de Paint sunt: decuparea unei zone dreptunghiulare
sau a unei zone oarecare în vederea prelucrării ei; guma, umplerea suprafeţelor închise, alegerea unei culori din desen, lupa, creionul, pensula, pulverizatorul, cutia de text, linia, linia curbă, dreptunghiul, poligonul, elipsa şi dreptunghiul rotunjit Paleta de culori. Culorile curente, de desenare şi de fond sunt afişate în cutia de culori. Pentru selectarea culorii de
MCTI- Economia Bazata pe Cunoastere
Curs, resurse, instrumente ITC, Coordonator, Emil Onea
115
desenare se va apăsa butonul stâng al mouse-ului iar pentru culoarea de fond click dreapta. Paleta de culori numită paleta implicită, conţine 24 culori.
Pentru a extinde numărul de culori apelăm Colors / Edit Colors/ Define Custom Colors. Din această fereastră putem selecta dintr-un număr de 48 de culori sau putem defini o nouă culoare astfel: - deplasând cursoarele de intensitate şi culoare până la nuanţa dorită. - introducând în cele 6 casete de text informaţii despre: nuanţă (Hue), saturaţie (Sat), luminozitate (Lum); sau trecând cantităţile de roşu (Red), verde (Green) şi albastru (Blue).
Operaţii asupra selecţiilor, operatii pe care le puteti obtine din meniul Paint: 1. Rotaţii: Image/ Flip/ Rotate. 2. Deformări-înclinări: Image / Streck (modificarea procentului în înălţime)/ Skew (înclinaţii pe orizontală şi pe verticală date în grade). Iata exemple de deformare a unei imagini prin operatia “skew”. Se vad mai jos imaginea originala si cea deformata. Apoi am ilustrat o imagine intoarsa.
3. Inversarea culorilor: Image / Invert Colors (înlocuirea culorii cu complementara ei). 4. Copierea selecţiei: Edit/ Copy (copierea în Clipboard ) Edit /Paste mutarea în locul dorit.
5. Inserarea în alte aplicaţii: tastăm Copy, imaginea se memorează în Clipboard, apoi Paste în Paint.
6. Ştergerea: Edit/ Clear Selection Del. 7. Salvarea unei selecţii ca fişier: Edit/ Copy to 8. Inserarea unui fişier: Edit/ Paste from
Imaginile pe care le obtineti prin prelucrare in Paint sunt implicit salvate cu extensia BMP.
Crearea lor este destul de primitiva si greoaie, dar are avantajul ca avem la indemana oricand acest editor grafic care ne poate salva in situatia in care nu avem altceva la indemana. De aceea recomandam invatarea cu atentie a operatiilor ce se pot face cu acest editor simplu pentru ca toate acestea pot fi utile in alte programe mai perfectionate
Rezumat: Paint este cel mai la indemana program pentru creare si prelucare de imagini Bitmap. El poate executa operatii simple de deformare, modificare culoare, decupare de imagine,
redimensionare, trimitere catre alte programe (export) in formate de fisier universale (JPG, GIF) Intrebari: 1. Faceti o lista de 5 instrumente de creare si prelucrare a imaginilor bitmap din editorul
grafic Paint si descrieti functiile lor, dand si pasii de lucru pentru crearea unui desen. 2. Cu ce extensii se salveaza imaginile create in Paint? 3. Cum se coloreaza o parte a unei imagini? In ce conditii?
MCTI- Economia Bazata pe Cunoastere
Curs, resurse, instrumente ITC, Coordonator, Emil Onea
116
Exerccitii:
I. Realizati un desen, salvat cu numele plansa1.bmp care sa reprezinte schematic clasa in care invatati.
II. Construiti o imagine cu o frunza, apoi multiplicati si colorati diferit mai multe frunze.Faceti ca din frunza originala sa obtineti altele apparent diferite prin rotiri, deformari sau redimensioanri Salvati cu numele frunze.bmp, in directorul “noi”.
Lectia 3 Spaţiul de lucru in editoare
Marginile
Coala de hartie sau campul alb de pe monitor vor fi, in continuare, obiectele noastre de studiu. Ele nu trebuiesc privite ca obiecte reci pentru ca ochiul are nevoie de echilibru si mesaj in orice obiect privit, si chiar daca nu sunt constientizate toate aspectele grafice, de compozitie si armonie, acestea sunt necesare in orice produs , oricat de simplu ar fi el.
Conceperea unui document electronic, text, imagine, afis, pagina de carte, pagina de jurnal, pagina ce poate fi vizualizata cu un browser, etc. , impune respectarea unor reguli care dau acestora nu numai mesajul in sine, pornit de la conţinut, dar şi acela mai profund determinat de de elementele grafice si de aranjare in pagina , alternantele de alb si negru, de “vid” şi “plin” care pot da uneori mai mult mesaj decât textul sau imaginea în sine.
Priviţi macheta paginii de mai jos şi observaţi câtă lipsă de armonie au formele grafice plasate fără o logică anume, fără un minim de “bun simţ” estetic...
Putem elimina aceste deficienţe legate de disarmonia lucrurilor? Suntem capabili să
realizăm idealul estetic corelat cu acela al transmiterii mesajului total al produsului nostru electronic? Este nevoie să fim “artişti” sau pur şi simplu armonia este la îndemâna oricui cu o minimă cunoaştere a unor reguli de bază ale compoziţiei?
abcdeg 1234 unu doi trei pentru sapte
MCTI- Economia Bazata pe Cunoastere
Curs, resurse, instrumente ITC, Coordonator, Emil Onea
117
Această parte a cursului de grafică ne va ajuta să înţelegem foarte bine cum să ne orientăm pe foaia(spatiul) pe care o folosim, cum să o conducem spre o intrebuinţare eficientă şi plină de mesaj..
Oricare din editoarele grafice sau de text pe care le vom folosi, are în meniu o opţiune de control asupra spaţiului de lucru, respectiv foaia sau sheet sau paper, astfel încât să ne putem stabili de la început dimensiune, margini aşezarea obiectelor din interior, condiţii de tipărire, etc. Suntem, de cele mai multe ori, încorsetaţi de anumite aspecte tehnice care limitează fantezia unui nonconformist dar lasa suficientă libertate pentru manevre pe un spaţiu standard care poate fi modelat şi astfel organizat încât mesajul să fie optim.
Alegerea dimensiunii spaţiului de lucru este determinată în primul rând de destinaţia produsului nostru care poate fi: o scrisoare sau document oficial, un afiş, o pagină de carte, o pagină de ziar, o pagină-ecran pentru Internet, o carte de vizită, o felicitare, o prezentare de tip power-point, etc. Indiferent care este situaţia, există câteva elemente comune pe care le preluăm din meniul amintit sau ni le imaginăm şi ţinem cond ele....
Schema de mai jos indică toate elementele care sunt incluse într-un meniu (de exemplu în Word) şi care stabilesc marginile spaţiului de lucru
6.
Cum trebuie să fie aceste margini? Ne punem întrebarea în funcţie de destinaţia
documentului pe care urmează să îl elaborăm, de nevoile “tehnice” dar şi de cele estetice. Vom alege câteva exemple, fără a spune că le-am epuizat pe toate
1. Documentul text, oficial trebuie să fie sobru cu marginile de sus şi jos cu dimensiuni egale, nu mai mici de 1,5-2 cm , astfel încât să putem adăuga un header şi/sau un footer, fără să “înghesuim”...Marginile din stânga şi dreapta trebuie să aibă dimensiuni adecvate destinaţiei documentului: dacă va fi pus la dosar, dacă va fi păstrat într-o mapă sau va fi pur şi simplu un flyer, un mic afiş sau o prezentare publicitară. În general, trebuie avut grijă ca marginile documentului să fie suficient de mari astfel încât sa existe un spaţiu “de reflecţie”, pentru odihna privirii şi care va scoate mult mai bine în evidenţă textul scris în interior. Alegerea acestor margini trebuie sa fie optimă şi nu cu exagerarea albului care ar putea diminua valorea mesajului scris. Dăm mai jos trei situaţii spre comparaţie.
MCTI- Economia Bazata pe Cunoastere
Curs, resurse, instrumente ITC, Coordonator, Emil Onea
118
2. Vom observa mai târziu că alegerea marginilor depinde şi de conţinutul interiorului paginii şi
aceasta se întâmplă în situaţiile în care creăm pagini combinate de imagine şi text sau numai de imagine, cu ajutorul unor aplicaţii cum ar fi PowerPoint, Photoshop, CorelDraw, FrontPage etc. Aici situaţiile se complică, mai ales că unele producţii sunt realizate exclusiv pentru vizualizare pe ecran (pagini Internet sau prezentări) În aceste cazuri vom da paginii şi un fond care poate fi colorat sau cu anumite efecte, ceea ce va duce la eliminarea discuţiei despre margini în sensul propus mai sus
Rezumat:
Stabilirea formatului de pagina pentru documentul care va fi tiparit este esentiala pentru lucrarea pe care o realizam. Trebuie sa avem in vedere aranjarea echilibrata a “obiectelor” de pe pagina repectiva. Documentul este caracterizat de un spatiu de lucru si de margini. Dimensiunea marginilor este stabilita in functie de continutul documentului ce va fi realizat (afis, ziar, revista, pliant, scrisoare, etc.)
Lectia 4
Aranjarea paginilor in editoare de text si grafica I) MsWord . Din meniul File se alege Page Setup. Se vor stabili dimensiunile în milimetri
ale marginilor foii de lucru, bineînţeles, nu înainte de se stabili formatul acestei foi (vezi figura de mai sus). De regulă se lucrează pe formatul A4 , 210x297 mm,cel mai folosit în standardele europene. Meniul Page Setup permite stabilirea poziţiei paginii , portret sau landscape. Opţiunea landscape este folosită în situaţi mai speciale, tabele mai complicate, texte scrise pe mai mullte coloane pentru realizarea unor pliante, etc. Se vor stabili dimensiunile marginilor (sus, jos, stânga, dreapta), precum şi opţiunile suplimentare “gutter”-marginea pentru îndosariere, “header” şi “footer”, stfel ca pagina să fie echilibrată, în funcţie de ceea ce spuneam mai sus, destinaţia documentului şi conţinutul acestuia. Vom găsi şi forme predefinite, aşa zisele “templates”, pentru diferitele tipuri de documente cum ar fi: scrisori, pagini de fax, “memo-uri”, CV-uri sau resume-uri, rapoarte, etc.
MCTI- Economia Bazata pe Cunoastere
Curs, resurse, instrumente ITC, Coordonator, Emil Onea
119
II) Corel Draw este un editor specializat pentru prelucrarea imaginilor. Obiectul de lucru
este tot o coală albă, însă nu există restricţii pentru lucrul în interiorul sau în afara acesteia.Opţiunea Page Setup, aflată în meniul Layer, nu impune stabilirea strictă a marginilor, aceasta fiind la dispoziţia utilizatorului. Sunt două situaţii de lucru, date de destinaţia desenului creat: un desen de sine stătător sau un desen care va fi folosit în alt editor, de regulă text, pentru ilustrare. În primul caz ne vom stabili clar marginile prin aşa zisele guidelines(linii de ghidaj), iar în al doilea, nu este necesar acest lucru pentru că desenul va fi preluat şi dus în altă aplicaţie prin copy+paste sau prin “export/import”. Folosirea liniilor de ghidare (guidelines) este simplă. Ele se “trag” cu mouse din riglele de ghidare aflate sus sau în stânga ecranului. Riglele sunt marcate în milimetri sau inch şi ne permit vizualizarea dimensiunii marginilor şi a spaţiului interior. Putem realiza uşor şi un punct propriu de referinţă de coordonate (0,0), trăgând cu mouse colţul de referinţă aflat la intersecţia celor două rigle.
III) Pagemaker este un editor profesional pentru cărţi, broşuri, reviste, etc. utilizat cu succes
pentru flexibilitatea lui, alături de alte editoare specializate cum ar fi Xpress….de către cei care lucrează în tipografii, edituri, etc. La deschiderea unui nou document suntem întrebaţi direct, într-o fereastră de setare despre dimensiunile paginii, forma, opţiunile de numerotare şi, bineînţeles, marginile stânga, dreapta, sus, jos, ba mai mult şi despre imprimanta pe care o vom folosi la tipărire. După ce am validat opţiunile de setare în fereastră (click pe OK) vom avea pe monitor fereastra de lucru cu foaia pe care vom scrie ale cărei margini sunt marcate, cu riglele de ghidare şi diferitele instrumente de lucru. Spaţiul în care se lucrează este practic nelimitat, dar acela tipăribil este numai cel marcat pe foaia indicată de săgeţi.
MCTI- Economia Bazata pe Cunoastere
Curs, resurse, instrumente ITC, Coordonator, Emil Onea
120
IV) Photoshop este destinat exclusiv prelucrării imaginilor. Filosofia de lucru a acestuia este diferită de a celorlalte editoare pentru că destinaţia lui este numai aceea de a prelucra imagini ce vor fi folosite în alte aplicaţii. De această dată, spaţiul de lucru se va numi “layer” , fără să credem însă că aceasta este o “foaie” ci un “strat” dintr-o serie care se aşează una peste alta ca nişte folii transparente ce conţin părţi ale unui desen.
Layerul are o zonă activă în care se află desenul, deci în care lucrăm, şi o zonă
numită “canvas” (pânză), pe care este aşezate . Aceasta “pânză poate fi dimensionată la solicitarea utilizatorului, astfel încât să poată dispune de un spaţiu convenabil pentru vizualizarea desenului şi pentru eventuale manevre ulterioare. Setarea acesteia se face din opţiunea Image/Canvas Size/ .
Trebuie să menţionăm că un desen poate fi compus din mai multe leyere aşezate unul peste altul ca nişte folii transparente.
Rezumat:
Stabilirea marginilor unui document este dependenta de programul(editorul cu care lucram). Elementele commune sunt date in special de posibilitatile tehnice ale imprimantei cu care tiparim. Avem in vedere sa proportionam correct marginile de sus, jos, stanga dreapta, astfel incat pagina sa aiba o “lumina” corespunzatoare dependenta de obiectee ce se afla in spatial de lucru.
In MsWord marginile sunt fixe se stabilesc din “Page setup” si raman fixe in tot documentul pe care se lucreaza.
Editoarele exclusiv grafice (Corel si Photoshop) nu au optiuni de setare initiala a paginii de lucru, aceasta reaizndu-se direct printr-o amplasare corecta a obiectelor. Exercitii:
1. Deschideti MsWord si pregatiti aranjarea de pagina pentru un proiect la obiectul biologie. Tineti cont ca materialul ce va fi realizat va contine text si desene si se va pune la dosar.
2. Trebuie sa realizati un afis pentru un spectacol de teatru. Cum delimitati marginile in Corel Draw? Pregatiti pagina impartita in patru parti egale folosind liniile de gidaj. Realizati practice acest afis.
3. Dati exemple de editoare unde nu se pune problema stabilirii marginilor documentului. Lectia 5
Elemente generale de compozitie
MCTI- Economia Bazata pe Cunoastere
Curs, resurse, instrumente ITC, Coordonator, Emil Onea
121
Obiectele pe care le producem sunt numai texte, imagini sau mixaje tot felul constând în combinaţii de grafică şi text. Plasarea raţională a acestora pe spaţiul definit pentru lucru, trebuie să fie în atenţia celui ce foloseşte un editor, chiar dacă mesajul pe care îl transmite prin conţinut este numai unul oficial sau pur tehnic. Aşadar, să vedem câteva reguli de compoziţie de care nu trebuie să uităm ori de câte ori lucrăm.
PUNEREA ÎN PAGINĂ
O dată stabilit cadrul, se “deschide fereastra” (pagina, ecranul) prin care se arată privitorului ceea ce creatorul doreşte ca acesta să vadă. Va trebui să organizeze suprafaţa cadrului, astfel ca privitorul să nu simtă nevoia să evadeze din cadru şi, pe de altă parte, privirea lui să parcurgă un traseu dorit de creator şi să sesizeze intelectual şi emotiv intenţia de comunicare.
Este uşor de dat indicaţia “a se organiza suprafaţa cadrului”. Trebuie arătat şi care sunt mijloacele creatorului pentru a duce la bun sfârşit această operaţie. În majoritatea cazurilor, subiectul unei imagini(fie ea şi text) este reprezentat printr-un element de o formă oarecare. Acest element trebuie să fie clar deosebit de alte elemente din cadru. Pentru a-l scoate în evidenţă, există nişte soluţii principale: dimensiunea lui, care trebuie să fie eventual mai mare decât a celorlalte elemente, şi aşezarea lui într-un centru cu o poziţie favorabilă, sau evidenţierea printr-un procedeu grafic oarecare. Suprafaţa cadrului va fi împărţită în zone care vor prelua diferite funcţii. Nu există reguli care să dicteze câte zone vor fi, nici rolul fiecărei zone. Totul se hotărăşte numai de autorul imaginii în funcţie de caracteristicile subiectului şi de intenţia de comunicare.
7. REPERE PENTRU PUNEREA ÎN PAGINĂ
Vom opera cu o noţiune numită imagine, care va reprezenta orice obiect creat, fie că este o paragraf sau un fragment de text, fie că este un desen simplu sau un complex grafic.
De asemenea vom numi element principal, obiectul care trebuie evidenţiat privitorului, în primul rând. Fără a reduce problemele la aspectele cele mai simple, este dificilă găsirea soluţiilor. De aceea se poate spune, în acest context, că “imaginile”(grafică şi text) pot fi reduse la două tipuri de bază: imagini care exprimă statică şi altele care exprimă dinanism. Astfel simplificată problematica, se pot discuta reperele celor două tipuri diferite de imagini.
Pentru imaginile statice, se va plasa elementul principal în zona centrului geometric al cadrului. Această aşezare este foarte echilibrată, producând o armonie bilaterală cu tensiuni care se anulează reciproc printr-o forţă centripetă dominantă.
Pentru imaginile menite a exprima dinamism, elementul principal se va plasa excentric, în afara zonei centrului geometric. Această plasare, prin care cadrul este împărţit în două suprafeţe inegale, produce tensiuni puternice cu caracter dinamic. Cu cât se alege o zonă mai îndepărtată de centrul geometric, cu atât tensiunile vor fi mai puternice prin dezechilibrarea raportului dintre suprafaţa ocupată şi cea liberă. Dar, între staticul centrului şi dinamismul puternic al zonelor dinspre marginea şi conţurile cadrului, se află şi zone în care forţele centripete şi centrifuge se armonizează.
MCTI- Economia Bazata pe Cunoastere
Curs, resurse, instrumente ITC, Coordonator, Emil Onea
122
8.
9. FORMA CADRULUI Pentru clarificarea intenţiilor artistice ale autorului unei imagini, forma şi aşezarea cadrului au o însemnătate de ordin major. Această însemnătate se explică prin natura tensiunilor care pot lua naştere pe suprafeţe de forme diferite şi prin posibilităţile variate de a adopta soluţii compoziţionale conform cu caracteristicile suprafeţelor (coala tipărită, ecranul, etc.).
Figurile date vor contribui la înţelegerea mai uşoară a premiselor care se află la baza acestor deosebiri. Examinând mai întâi figura de mai sus, se constată că zonele din preajma celor patru laturi ale cadrului au conotaţii diferite, cele de sus şi jos pe baza experienţei de toate zilele, cele din dreapta şi stânga, pe baza legilor văzului discutate înainte. Într-un cadru de formă
pătrată, tensiunile care pornesc din centru spre periferie sunt egale, echilibrându-se între ele Cadrul acţionează asupra tipului de compoziţie posibil înlăuntrul lui, oprind sau liberând elanul după forma şi direcţia liniilor de forţă. Înlăuntrul unui cadru de formă pătrată se potrivesc compoziţii statice, echilibrate, strâns structurate. Chiar şi diagonalele, de obicei dinamice, sunt echilibrate într-un cadru pătrat, formând unghiul de 450 atât cu verticala, cât şi cu orizontala.
Cadrul obişnuit de formă dreptunghiulară permite desfăşurări de forţe variabile. El poate fi aşezat având ca bază latura mică, adică, “pe înalt”, sau invers, cu latura mare ca bază, adică “pe lat”. Deosebirea de aşezare creează, pe de o parte, posibilităţi de rezolvări compoziţionale diferite şi, pe de altă parte, impresii diferite la receptorul imaginii. Cadrul “pe înalt” cu distanţă mare între “pământ” şi “cer” permite desfăurarea unor
compoziţii spre înalt, cu verticale lungi, elegante, care desfid gravitaţia, cu implicaţii de zbor spre înălţimi. Cadrul “pe lat” este aşezat pe o bară solidă, suferă influenţa “pământului”, a gravitaţiei, iar tendinţele de înălţare sunt repede oprite de “cerul” jos. În schim b, distanţa dintre “trecut” şi “viitor” este mare , favorizând compoziţiile cu orizontale lungi, leneşe, solide, care pot fi urmărite îndelung Dacă se trece la formele de cadre dreptunghiulare obişnuite, cu raportul dintre laturi de aprximativ 2/3, la cadre alungite vertical sau orizontal, observaţiile de mai sus se amplifică pe măsură ce creşte diferenţa dintre dimensiunile perechilor de laturi.
ZONE DE INTERES Pe cuprinsul cadrului se pot distinge zone, suprafeţe, care sunt mai favorabile amplasării elementului, subiectului principal, decât alte zone. Aşezând elementul principal într-una din alte zone, apare prima premisă de ordine în cadru, se formează un centru tensional, în jurul căruia, în mod logic, pot gravita celelalte elemente.
MCTI- Economia Bazata pe Cunoastere
Curs, resurse, instrumente ITC, Coordonator, Emil Onea
123
Una din aceste zone este regiunea din jurul centrului geometric al cadrului, acolo unde se încrucişează diagonalele. “Dacă simetria înseamnă, în general, dispunerea păţilor asemănătoare, plasate într-un mod asemănător în cadrul unui ansamblu, atunci în mod obişnuit ne gândim la un ax de simetrie, având de o parte şi de alta două figuri ce coincid prin suprapunere ... în artele figurative nu există, practic, decât o singură simetrie, cea raportată la un ax sau un plan vertical”. Tot atât de importantă în
compoziţie ca şi simetria perfectă, este contrariul ei, asimetria. Ea introduce în cadru tensiune, rupe monotonia, uneori produce şocul neaşteptatului. Dar nici asimetria nu poate fi lăsată jocului întâmplării: se va recurge la ea numai pe baza cerinţelor unui conţinut anume, care cere atmosfera posibilă prin acel mic accent de asimetrie în cadru. Înrudit cu simetria este echilibrul. Oricine îşi aminteşte statuile justiţiei, care, de obicei, ţin într-o mână o balanţă cu două talgere. La astfel de balanţe sau cântare, există un punct de sprijin central şi două braţe egale de care atârnă două talgere egale. Ca să se facă “dreptate”, “argumentele” din ambele talgere sunt măsurate şi cele mai “grele” înclină unul din talgere în jos. Pentru a înţelege cum se aplică la punerea în pagină principiul balanţei, se imaginează deasupra cadrului o balanţă într-o anumită poziţie de echilibru. Greutatea din fiecare talger se transformă în suprafaţă ocupată de elementele care se echilibrează. Echilibrarea în cadru nu se rezumă numai la relaţia între suprafeţe. De fapt, principiile de compoziţie nu acţionează în mod izolat, ci se coroborează între ele. În cazul de faţă, două suprafeţe egale şi de forme similare, pot apare dezechilibrate dacă una este neagră şi cealaltă albă. Aceasta se explică prin principiile tonalităţilor şi a culorilor care arată că tonalităţile închise apar mai grele, cu o pondere mai mare decât cele deschise. Atunci, pentru a echilibra o suprafaţă neagră, este nevoie de o suprafaţă albă cu mult mai mică. Tot astfel, structura lineară a unei compoziţii poate fi statică, însă prin contraste puternice de lumini, caracterului static i se poate transmite o atmosferă dinamică. Aici se atrage doar atenţia asupra interacţiunii dintre principiile de compoziţie, urmând a da amănunte la locul potrivit.
CATEGORII DE LINII În categoria “liniilor” nu trebuie să considerăm doar linia ca atare ci şi liniile imaginare pe care le poate genera un obiect de tip text sau grafică. Acelaşi lucru îl vom spune şi despre unghiuri sau elemente de tonuri şi culori.
După structura lor, liniile ce marcheaza desenul pot fi drepte, curbe şi frânte. După direcţia lor, ele sunt verticale, orizontale şi oblice. Fiecare categorie de linii produce în cadru o altfel de atmosferă, un tip de sugestie. Aceste sugestii trebuie simţite de creatorul imaginii; dacă el nu le simte, nu va avea cum comunica, oricâte tipuri de linii va introduce în cadru.
Cea mai activă linie este cea dreaptă; ca şi cum forţa care a pus în mişcare punctul iniţial, se grăbeşte să ajungă fără ocoluri la punctul următor. Linia curbă este mai leneşă;
MCTI- Economia Bazata pe Cunoastere
Curs, resurse, instrumente ITC, Coordonator, Emil Onea
124
se poate compara – comparaţia îi aparţine lui Paul Klee – cu o plimbare în voie, fără grabă. Această linie poate fi uneori de o mare frumuseţe. Pictorul englez Hogarth a trasat chiar o linie curbă c are imită conturul spatelui tors-ului unei femei văzute din profil – el a numit aceasta, “linia frumuseţii”. Linia frântă ia naştere prin acţiunea asupra punctului a unei forţe rapide, care însă este împiedicată de diferite obstacole să-şi urmeze traseul “ricoşând” dintr-o parte în alta, în strădania de a ajunge la punctul final. Produce impresia de forţă haotică dezlănţuită. De aceea, ea reprezintă în unele picturi şi sculpturi, imaginea fulgerului. În afară de urma şi direcţia liniilor, de o mare însemnătate compoziţională este grosimea şi tonalitatea acestora. O linie groasă, lată, cu tonalitate în contrast cu restul suprafeţei, are o vigoare mult mai mare decât una subţire. Tot astfel, o linie conjugată cu 2 – 4 linii paralele, capătă vigoare, atrage privirea şi devine o dominantă în cadru.
UNGHIURI Un alt element important din categoria posibilităţilor compoziţionale îl constituie unghiurile. Liniile se frâng şi se întretaie, în modurile cele mai neaşteptate. Totdeauna însă, nu trebuie uitat că linia ia naştere atunci când un punct îşi întrerupe inerţia sub acţiunea unei forţe şi începe să se mişte. O forţă, într-un anumit timp, cu o putere şi o viteză anumită. Cum se poate explica faptul că o linie s-a frânt ? Pentru a răspunde la această întrebare, este nevoie de vizualizarea imaginativă a cauzelor posibile. Se pot imagina traiectoriile unor gloanţe care ricoşează, a unor bile pe o masă de biliard, a unor mingi pe terenul de tenis. Toate acestea îşi schimbă direcţia iniţială atunci când întâlnesc în cale, se izbesc de un obstacol. Noua traiectorie depinde de caracteristicile forţei care le-a pus în mişcare, de natura obstacolului de unghiul de incidenţă. Un bun jucător de tenis sau de biliard poate să prevadă, să determine, noua traiectoarie. Obstacolul reprezintă deci o a doua forţă care determină modificarea traiectoriei iniţiale.
Din punct de vedere grafic, putem împarti unghiurile în trei categorii: unghiul ascuţit de 450, unghiul drept de 900 şi unghiul obtuz cu 1350. Unghiul ascuţit se asociază cu senzaţia de dinamism, de mişcare – aminteşte de vârful unei săgeţi, de poziţia de avânt a aripilor unei păsări. Unghiul drept este asociat cu senzaţia de stabilitate – aminteşte de unghiul verticalei zidului de susţinere cu pământul, de cel pe care îl face axul copacului cu solul. Este un unghi care se întâlneşte cel mai des acolo unde apare spiritul de echilibru şi ordine al omului – astfel este o raritate exact de 900. Unghiul obtuz se apropie foarte mult de o linie curbă, de aceea el se asociază cu rotunjimea şi ceea ce exprimă ea – moliciune, delicateţe, odihnă. Unghiurile cuprind între laturile lor un început de suprafaţă. Dacă se închid aceste suprafeţe în mod logic, se obţine de la unghiul ascuţit un triunghi echilateral, de la unghiul drept un pătrat şi de la unghiul obtuz, un cerc. Fiecare din aceste figuri geometrice este asociată cu senzaţiile produse de unghiurile originare. Pictorul Kandinsky merge şi mai departe; el asociază triunghiul cu culoarea galbenă, pătratul cu roşu, iar cercul cu albastru. Ca pictor şi teoretician, Kandinsky se vădeşte a fi poate prea personal. El construieşte un sistem de relaţii bazat pe propria sa sensibilitate şi experienţă de viaţă, care, desigur este diferită de a altora. El tinde spre elaborarea unui cod de semne, forme şi culori, un fel de “dicţionar”, o “cheie” pentru creaţia şi înţelegerea configuraţiilor plastice. Aceasta nu poate duce decât la o armă hermetică, accesibilă doar unui număr restrâns de persoane care au studiat “cheia secretă” şi sunt de acord cu principiile enunţate de Kandinsky.
SUPRAFE|E TONALE
MCTI- Economia Bazata pe Cunoastere
Curs, resurse, instrumente ITC, Coordonator, Emil Onea
125
Aceleaşi observaţii făcute pentru linii şi unghiuri, sunt valabile şi pentru suprafeţele tonale. Nu se abordează problematica pasionantă a culorilor – discutăm bogăţia şi marea frumuseţe a tonalităţilor care cuprind scara fin gradată dintre albul imaculat şi negrul intens. Fiecare tonalitate şi combinaţie sau juxtapunere de suprafeţe tonale pe suprafaţa cadrului semnifică altceva. Semnificaţia este strâns legată de experienţa fiecăruia şi se asociază cu senzaţiile primare de frică de întuneric, teamă de norul plumburiu aducător de furtună, bucuria apariţiei zorilor, exuberanţa zilelor însoţite, lipsa de îndoieli când totul este scăldat în lumină, cenuşiu plictisitor al zilelor cufundate în ceaţă. Ceea ce străluceşte atrage, ceea ce e opac rămâne indiferent, de negru te fereşti. Iată doar cineva dintre “semnele” pe care creatorul le are la dispoziţie pentru a-i influenţa privitorii imaginilor sale.
Desigur că există “reguli” de compoziţie de asemenea şi pentru folosirea suprafeţelor tonale. Din nou se atrage atenţia ca ele să fie privite cu un ochi foarte critic. Iată câteva dintre acestea:
- există tonalităţi “uşoare” – alburile şi tonalităţi “grele” – nuanţele de negru; - tonalităţile deschise se asociază cu veselie, bucurie; ele sunt optimiste; - tonalităţile închise se asociază cu o atmosferă solemnă, dramatică; ele sunt pesimiste; - prin contrast, se obţine dinamism şi atracţie vizuală - o scară lină de tonalităţi produce
o atmosferă de calm; - mult cenuşiu în cadru este neinteresant, plictisitor; - aranjamentul sau distribuţia tonalităţilor trebuie “vizualizată” separat de formă.
Privind subiectul “printre gene”, se evidenţiază mai flagrant suprafeţele tonale şi accentele de lumină.
- Lumina are o putere de atracţie mai mare decât întunericul. Dacă vreţi să daţi forţă negrului, izolaţi-l pe un câmp cenuşiu (nu pe alb).
- Strălucirea nu se obţine folosind mult alb. O mică suprafaţă de alb pe una mare de negru, va da mai multă strălucire decât mult alb pe puţin negru.
- Dacă doriţi ca un obiect să iasă mai puţin în relief, puteţi realiza aceasta fie prin modificarea intensităţii tonalităţii, fie prin mişcarea suprafeţei înconjurătoare. Suprafaţa tonală cea mai mică va avea în general cel mai mare efect.
- Pentru a intensifica forţa de atracţie a unui obiect ... se va folosi un contrast puternic între lumini şi umbre ...
- Cu cât este mai mic portretul în cadru, cu atât mai simplu ar trebui să fie contrastul ... - Cu cât lucrarea este mai mare, cu atât “cheia” ei ar trebui să fie mai înaltă, adică
schema tonală să fie spre o tonalitate mai deschisă; în caz contrar, tonalităţile închise vor părea grele şi contrastele vor sparge unitatea imaginii.
Rezumat : Orice document electronic, chiar daca este un simplu text sau o combinatie intre text si
imagine, trebuie conceput ca un « tablou », repectand reguli de echilibru intre alb si negru, vid si plin, combinatii de culori. De asemenea, trebuie sa ne gandim foarte bine la ceea ce vrem sa evidentiem prin continut dar si prin aspectul grafic, compozitional al obiectelor situate pe pagina sau pe spatiul de lucru. Toate documentele electronice sunt destinate tiparirii sau prezentarii pe un ecran si in aceste conditii este foarte important sa organizam informatiile esentiale spre a fi observate usor de privitori. Exercitii si lucrari practice.
1. Alegeti cea mai potrivita organizare dintre paginile de text de mai jos, reprezentate schematic. Paginile reprezinta o coperta de revista in care esential este TITLUL publicatiei.
MCTI- Economia Bazata pe Cunoastere
Curs, resurse, instrumente ITC, Coordonator, Emil Onea
126
2. Realizati singuri o schema a unei coperte, altfel decat cele de sus
Spatii de lucru in documente grafice Lectia 6 Spatiul de lucru in MsWord
I ) În MsWord, spaţiul de lucru va fi o pagină ale cărei margini au fost stabilite în care vom plasa texte organizate în paragrafe şi, eventual imagini construite anterior sau apelând la opţiunile grafice ale programului.
Nu uităm să privim fiecare titlu sau paragraf şi din punct de vedere grafic, să-i conştientizăm cu atenţie rolul său în mulţimea obiectelor plasate pe suprafaţa pe care o avem la dispoziţie.
În primul rând ne alegem tipul de font cu care vom lucra, font care, de regulă nu se schimbă pe parcursul lucrării, excepţie făcând titlurile sau unele adnotări mai speciale. Este foarte important să folosim în document un font sobru, uşor de citit, evitându-se a se lucra în mod curent numai cu caractere îngroşate (bold) sau înclinate (italic). Acestea pot fi folosite pentru a sublinia anumite cuvinte, sau idei De asemenea, este bine să nu scriem cuvinte numai cu caractere mari decât în situaţii cu totul excepţionale.
Nici schimbare dimensiunilor caracterelor nu este permisă decât în amintitele situaţii speciale (note de subsol, texte ajutătoare sau explicative, comentarii suplimentare etc.)
În această lucrare am folsit pentru scrierea curentă fontul Times New Roman, normal, de dimensiune 12, iar paragrafele au fost aliniate justified (la ambele margini).
Paragrafele vor fi tratate unitar pe parcusul lucrării nu numai prin caracteristicele fontului şi aliniere, dar şi prin indentare şi spaţiere .
Indentarea stabileşte distanţa faţă de marginea documentului a textului cuprins în paragraf iar spaţierea dă distanţa dintre rânduri care poate fi:
single (la un rând), double (la două rânduri), la 1.5 rânduri sau la multipli de rând.
Iată un exemplu de paragraf în care indentarea este de 2.5 cm la stânga şi 1cm la dreapta, distanţa dintre rânduri este 10 puncte, în plus, i-am adăugat un fond gri folosind opţiunea Format/Borders&Shading. De asemenea, am stabilit ca distanţa de dinainte şi după paragraf să fie de 6
MCTI- Economia Bazata pe Cunoastere
Curs, resurse, instrumente ITC, Coordonator, Emil Onea
127
puncte. Observaţi cum acest paragraf a devenit un “obiect” care atrage atenţia prin caractersticile deosebite pe care i le-am dat.
Evidenţiem opţiunea de marcare a unui paragraf prin bordarea cu linii sau prin umbre
colorate sau gri. Dacă veţi alege din meniul Format, submeniul Borders and Shading, veţi avea posibilitatea să realizaţi “cutia” cu text de mai sus, mai mult puteţi să adăaugaţi margini, atât pentru paragraful selectat , cât şi pentru fiecare pagină din document.
Este foarte important de stabilit de la bun început o formă unitară pentru paragrafele dintr-un text mai lung sau o “formulă” de lucru cu paragrafe. Folosirea de diverse tipuri de paragrafe, fără un scop sau o logică anume, vor obosi cititorul şi vor da un caracter de dezordine a lucrării.
Pot fi paragrafe speciale, care evidenţiază anumite idei sau fraze care pot ieşi din tiparul obişnuit. Rămâne însă un format valabil pentru textul obişnuit, acelaşi pentru toată lucrarea.
Spuneam de aşa-zisele formule de lucru pe care editorul MsWord le poate controla cu uşurinţă din opţiunea Format/Style care defineşte o listă de stiluri de lucru cu paragrafele şi titlurile. Orice modificare de formate de titlu sau paragraf este reţinută de calculator în galeria curentă de stiluri pe care o putem vedea în fereastra opţiunii corespunzătoare. Şi utilizatorul poate să-şi creeze controlat propriul stil, în felul următor: selectează paragraful sau titlul pe care doreşte să şi-l definească apoi alege din meniu Format/Style, deschizând o fereastră aşa cum se vede în desen, apoi apasă butonul New pentru a deschide o altă fereastră în care înscrie numele stilului, formatul paragrafului respectiv şi un shortcut care permite aplicarea stilului asupra unui paragraf selectat, ori de câte ori avem nevoie.
La ce folosesc stilurile? Răspunsul este simplu. Ori de câte ori avem nevoie de repetarea
în text a formei grafice de text pe care am definit-o printr-un nume stil, este suficient să scriem normal, apoi să selectăm zona dorită a fi schimbată şi să-i aplicăm stilul, fie printr-un shortcut , fie prin alegerea din fereastra de stiluri. Iată un exemplu de stil definit cu numele de “titlul2”. Iniţierea lui se face cu ALT+M S
Ori de câte ori avem nevoie de un titlu sau un text marcat grafic ca în exemplul dat, va fi foarte uşor să-l realizăm fără să mai fim nevoiţi să facem manevre de setare a fontului, fondului, etc. Existenţa stilurilor în textul pe care l-am creat, permite realizarea unui control riguros al lucrării cu posibilitatea realizării unor sinteze, cuprins sau index. Deoarece nu ne-am propus acest lucru acum, vă recomandăm să studiaţi şi să expeimentaţi singuri opţiunea Format/Index & Table, care vă va oferi facilitatea construirii unui cuprins al lucrării, un inventar al figurilor din text, al paragrafelor existente etc.
MCTI- Economia Bazata pe Cunoastere
Coordonator, Consultant, Formator, Emil Onea
128
Un element grafic şi de utilitate tehnică este tabelul , care poate fi folosit ca atare, pentru introducerea unor date şi evidenţierea lor, poate şi pentru anumite calcule ce pot fi corelate între ele. Iată mai jos un astfel de exemplu.
Nr. Produsul
Cantitate Preţ unitar Valoare
1. Cărţi de informatică 50 45 000 225 000 2. Diskete 20 8 000 160 000
TOTAL 385 000
Tabelul poate fi folosit însă şi pentru aranjarea textului pe coloane. Astfel, paragraful scris mai sus pe două coloane poate fi aranajat într-un tabel cu două coloane şi un singur rând.
Putem plasa în tabele diverse “obiecte” , desene, paragrafe având în acest fel un control al acestora şi o aranjare fixă, cerută de o anumită normă sau dorinţă a utilizatorului. Tabelul ne permite o altfel de aranjare a textului, o combinaţie între text box şi text pe coloane. Este permisă scrierea în celulele tabelului şi pe direcţie verticală decât orizontal aşa cum scriem în mod curent. Avertizăm utilizatorul că scrierea în acest mod este pretenţioasă şi greu de citit! Credem că exemplul dat în text box-ul de alături este destul de sugestiv! Vă recomandăm , deci, să nu folosiţi decat rar !
Vom da mai jos un exemplu de aranjare a textului si a unui element grafic într-un tabel cu două coloane inegale şi un singur rând. Liniile punctate care apar, marchează liniile tabelului, pe care de obicei le ascundem pentru că, în acest caz nu servesc la nimic, ba am putea spune că ne deranjează din punct de vedere grafic. Desenul este realizat în photoshop şi exportat cu extensia GIF ( .....)
Inserarea desenului s-a realizat cu opţiunea Insert/Picture/From file.... Incadrarea în tabel a textului, permite restricţionarea ariei de scriere într-un spaţiu dorit de utilizator
Lectia 7
Spatiul de lucru in PageMaker
II) Să discutăm acum despre aceleaşi opţiuni pe care le pune la dispoziţie aplicaţia PageMaker, asttfel încât să putem realiza o formă estetică elegantă şi raţională.
Aplicaţia are multe elemente comune cu MsWord, dar şi multe lucruri în plus, ceea ce dă acestui editor mai multă uşurinţă în lucru, posibilităţi mai largi de exploatare, aducându-l în seria programelor folosite de către tehnoredactorii profesionişti. Trebuie să menţionăm de la bun început ca PageMaker consideră textele, desenele, ca “obiecte” care pot fi manevrate independent în cadrul unei lucrări. De aceea, ori de câte ori aducem (importăm) în lucrare un text sau o imagine, opţiunea care ne permite acest lucru este “Place”..... De
MCTI- Economia Bazata pe Cunoastere
Coordonator, Consultant, Formator, Emil Onea
129
asemenea, aşa cum am mai amintit, deşi există un spaţiu de lucru definit , o zonă “tipăribilă”, putem plasa obiectele oriunde, chiar şi în afară, pentru prelucrări intermediare. Ne vom ocupa, aşadar de textul dintr-un document PageMaker care poate fi scris ca atare sau poate fi important din alt program de editare. Observaţi, în desenul de mai jos, cum apare fereastra în care lucrăm, care sunt barele de unelte cu care putem opera asupra textului.
Vedem există asemănări de meniuri cu MsWord şi cu editoarele grafice cunoscute. Obiectul
numit text poate fi plasat în pagina de lucru cu mare uşurinţă, fie pe toată pagina, fie pe coloane pe care şi le stabileşte utilizatorul. “Joaca” cu textul pe spaţiul de lucru este foarte flexibilă, mult mai intercativă decât la MsWord, ceea ce ne permite să dăm un aspect grafic elegant, lucrării.
Facem observaţia că textul, odată aşezat pe pagină se comportă ca acela din text box, descris mai sus la MsWord. Dacă textul nu încape în “cutia” destinată lui, aceasta se poate redimensiona tragănd fie de “agăţătorile” aflate sus şi jos, fie de coluţurile marcate cu pătate negre. Se văd, în bara din josul imaginii, ferestre care indică poziţia textului în pagină (X,Y), dimensiunea “cutiei” acestuia (W,H), posibilităţile de rotire sau înclinare. Acest meniu este corespondent cu apăsarea butonlui marcat cu o săgeată pe bara din stânga.
În ceea ce priveşte fonturile, accesul la opţiunile de lucru cu ele este ilustrat sugestiv în bara de sus a imaginii, meniu corespunzătaor apăsării butonului marcat cu T pe bara din stânga. Urmăriţi cu atenţie butoanele şi ferestrele acestei bare şi vă veţi da seama de utilităţile oferite de editor. Se pot stabili: fontul folosit, forma acestuia (normal, bold, italic, subliniat, etc.), distanţa dintre rânduri, distanţa dintre caractere, lăţimea caracterelor, etc. Rămâne să decoperiţi singuri toate facilităţile…
Vom observa că apăsând pe această bară butonul de paragraf, marcat cu ¶ vom avea un alt meniu care ne permite selectarea stilurilor cu caracteristicile fiecăruia.
Iată cum arată bara de setare a paragrafului:
MCTI- Economia Bazata pe Cunoastere
Coordonator, Consultant, Formator, Emil Onea
130
Credem că butoanele existente pe ea sunt suficient de sugestive pentru a le putea înţelege şi a face analogie cu ceea ştiţi de la MsWord, sau pur şi simplu pentru a le încerca şi a observa modificările din micile ferestre…
Lectia 8 ELEMENTE DE GRAFICĂ VECTORIALA ÎN PACHETUL MICROSOFT OFFICE
Microsoft Word recunoaşte principalele tipuri de imagini, permite modificarea lor şi crearea
unor imagini noi folosind bara cu instrumente Drawing.
Pot fi trasate linii sau săgeţi a căror grosime se alege, desenate cercuri şi dreptunghiuri.
Stabilirea culorii de fond, de desenare, sau de scriere, se face utilizând butoanele din bara cu
instrumente.
Imaginile astfel create sunt de tip vectorial. Opţiunea AutoShapes permite selectarea obiectelor grafice de diferite tipuri. Mai multe obiecte grafice, în vederea evitării deplasării, se pot fixa astfel încât să formeze un
singur obiect.: Draw> Group. Pentru realizarea unui document elegant în Word se pot folosi forme predefinite pentru
încadrarea textelor, shapes, sau elemente grafice: callouts.
Pentru inserarea unei imagini: Insert>
Picture>From File. Se poate naviga prin My Computer pentru alegerea unui fişier grafic. Pachetul Office conţine un set de imagini incluse în Clip Art şi stiluri de texte în WordArt.
După inserare, cu clic stânga se selectează imaginea în vederea modificării. Apoi cu un click dreapta se poate alege unul din meniurile Format Picture sau Vizualizare bara de instrumente imagine
MCTI- Economia Bazata pe Cunoastere
Coordonator, Consultant, Formator, Emil Onea
131
În caseta Format< Picture<Size se completează rubricile Height şi Width sau procentele de scalare în rubrica Scale.
Selectând eticheta Wrapping din bara de instrumente imagine, putem alege modul în care textul va încadra imaginea şi distanţa faţă de text pe cele patru laturi. Se poate controla din acelasi meniu, intensitatea culorii, contrastul sau nuantele de gri. Cu eticheta Colors and lines se poate introduce un chenar în jurul imaginii.
Opţiunea Crop From permite decuparea imaginii pe cele patru laturi. În pagina Pozition putem seta modul de aşezare în pagină, în paragraf, faţă de margini. Cu Lock
Anchor se fixează în paragraful curent. Prin deselectarea opţiunii Float over text imaginea este tratată ca un simplu caracter.
Iata un text asezat peste o imagine
ELEMENTE DE GRAFICĂ ÎN MICROSOFTEXCEL
Pentru a putea fi mai uşor de urmărit, datele în MsExcel, se afişează sub formă de grafice sau
diagrame. Procedura ChartWizard primeşte specificaţiile utilizatorului pentru construirea diagramei.
Cu ajutorul butonului din bara cu instrumente sau a opţiunilor din Insert Chart se deschide o fereastră de dialog ce conţine în stânga numele tipurilor de diagrame, iar în dreapta, modul lor de reprezentare. Evident, diagrama se realizeaza pe baza unui tabel creat in Excel.
FOARTE IMPORTANT
MCTI- Economia Bazata pe Cunoastere
Coordonator, Consultant, Formator, Emil Onea
132
După alegerea diagramei, se indică domeniul datelor ce vor figura în desen, elementele explicative: titlul, denumirea axelor, tipul de marcare a valorilor pe axe, legenda semnelor grafice şi locul în care va apărea diagrama.
Diagramele de tip Pie afişează o singură serie de valori
la un moment dat: prima serie din stânga. Diagramele pot fi editate: redimensionate, mutate în altă
poziţie sau schimbat modul de reprezentare, fără a relua procedura expert de la început.
Pentru a transforma o diagramă : clic în interiorul ei şi din bara cu instrumente: Chart Area, alegem din lista cu tipuri de diagrame, noua variantă
Observatie importanta: Alegrea unei anumite forme de grafic este deosebit de importanta pentru ilustrarea unui
fenomen, a unei situatii statistice. Un grafic liniar poate exprima o evolutia in timp a unui fenomen, cum ar fi temperatura din ora in ora in timpul unei zile sau curba notelor la istorie a elevilor din clasa a XII-a. Un grafic sub forma de bare verticale poate vizualiza dinamica productiei de struguri la hectar intr-o perioada de timp data (de exemplu, 6 ani) sau o comparatie intre opiniile despre consumul de coca-cola intre mai multe categorii(grupuri) de oameni, lucru ce poate fi exprimat si prin graficele “pie” care vizualizeaza raportul dintre parti si intreg. Rezumat: Pachetul Office ofera posibilitati de prelucrare grafica vectoriala si bitmap, integrand imaginile in text sau asociindu-le cu tabele. Se pot crea imagini “local”, in fiecare din cele trei mari aplicatii (Word, Excel, PowerPoint), fie cu instrumente commune de desenat, fie cu cele specifice. De remarcat sunt graficele in Excel care au ca baza tabele de date specifice programului. Importul de imagine din exterior se realizeaza cu optiuni de tipul “Insert picture/from file”. Interesant este faptul ca imaginile create in fiecare din cele trei aplicatii sunt usor portabile din una in alta. Lucrari practice:
1. Realizati o pagina in MsWord in care sa exemplificati prin desen principalele figuri geometrice pe care sa le colorati in diferite culori. Adaugati explicatii si notatii.
2. Folosind grafice de tip “pie” in Excel, exemplificati fractiile ½, 2/3, ¾, 5/8 3. Realizati in Excel, un paralelipiped pe care il transferati in MsWord. Folosind optiunea de
“spatiere” a figurilor plane, construiti o replica a acestuia folosind “perspectiva” unui dreptunghi.
Lectia 9
Editorul grafic grafic AUTO CAD (Computer Aided Design), produs al firmei Autodesk, este folosit la proiecterea unor modele
tehnologice, arhitecturale sau ştiinţifice. Obiectele create pot fi bi sau tridimensionale şi pot fi reprezentate sub forma unor schiţe, a unor desene mai consistente, a unor suprafeţe umbrite sau a unor obiecte solide. Aplicaţiile CAD folosesc foarte multe operaţii matematice de mare complexitate.
MCTI- Economia Bazata pe Cunoastere
Coordonator, Consultant, Formator, Emil Onea
133
Orice operaţie CAD presupune un set de comenzi care acţionează asupra datelor de intrare şi are ca efect generarea datelor de ieşire. - comenzi pentru setarea caracteristicilor spaţiului de lucru: (stabilirea limitelor de desenare şi a sistemului de coordonate, a unităţilor de măsură) - comenzi pentru generarea obiectelor grafice (primitive grafice) - comenzi pentru editarea acestor obiecte( copiere, rotire, scalare, modificarea informaţiilor non-grafice) - comenzi pentru controlul afişării pe ecran (porţiunea de desen care este afişată, numărul de ferestre în care este afişată informaţia). - comenzi pentru imprimare.
Datele de intrare sub formă de punct, număr întreg sau real, şir de caractere, vector de deplasare, sau set de selecţie oferă informaţiile necesare efectuării comenzilor în urma cărora vor fi generate datele de ieşire.
Cea mai mare parte a datelor de ieşire sunt obiecte grafice, caracterizate de informaţii geometrice: coordonatele liniilor, a centrului, raza cercului şi informaţii non-geometrice: culoare, tipar de linie. Aceste informaţii se salvează într-un fişier cu extensia .dwg. . Aplicaţiile AutoCAD şi CorelDraw au la bază sistemul de coordonate cartezian. O unitate de desenare este orice unitate din lumea reală. Coordonatele sunt convertite în numere întregi pentru a putea fi reprezentate pe ecran Pe monitor apare afişat întregul desen sau doar o parte din el.
Desenul poate fi reprezentat în mărime reală, iar la tipărire se stabileşte sacra. Comenzile pot fi lansate în execuţie prin introducerea numelui în fereastra de camandă, selectând un buton din bara cu instrumente sau utilizând o tastă funcţională. Tasta F2 oferă o listă a comenzilor efectuate anterior.
MCTI- Economia Bazata pe Cunoastere
Coordonator, Consultant, Formator, Emil Onea
134
AutoCAD-ul şi corelDRAW-ul pun la dispoziţie ajutoare de desenare care permit creşterea eficienţei şi a preciziei. Multe din ajutoare se găsesc în caseta de dialog Drawing Aides. Salturile orientate pe obiecte permit localizarea unor puncte geometrice faţă de alte obiecte desenate.
Putem mări sau micşora imaginea din fereastra de vizualizare, sau deplasa desenul prin dreptul ferestrei fără schimbarea scării, putem afişa vederi plane sau tridimensionale.
Sunt situaţii când trebuie să afişăm simultan mai multe vederi. Putem afişa mai multe ferestre în acelaşi timp dacă folosim mai multe ferestre de vizualizare Elementele grafice dintr-un desen vectorial se numesc obiecte şi
pot fi reprezentate prin orice element grafic de bază cum ar fi: linia, cercul, elipsa, poligonul, dreptunghiul, o linie de text, pe care programul de grafică îl tratează ca pe o singură unitate.
Comanda Point este utilizată pentru a desena puncte. Line sau Pline se folosesc pentru linii. Polygon pentru poligoane Rectangle pentru dreptunghiuri sau pătrate cu specificarea punctelor opuse. Circle sau arc, pentru cercuri sau arce Ellipse pentru un arc eliptic sau o elipsă Donut pentru inele circulare sau discuri. Un set de selecţie reprezintă o colecţie de obiecte din desen. Comanda Erase elimină obiecte din desen. Copy, Mirror, Array si Offset permit crearea de obiecte pornind de la altele deja existente.
Move şi Rotate modifică poziţia. Comanda Scale permite schimbarea dimensiunilor pentru obiectele din desen. Break, Trim, Extend, Lengthen permit modificarea geometriei obiectelor desenate. Rezumat: Aplicatia Autocad este destinata proiectarii grafice. Controlul asupra imaginii este minutios controlat de un meniu complex care permite proiectantului sa stie permanent toate datele despre imaginile create. Se lucreaza cu primitivele pe care le gasim in aproape toate editoarele grafice. Aici apar bine evidentiate hasurile, umbrele, cotele, coordonatele obiectelor. Intrebari:
1. Care sunt tipurile de comenzi ale Autocad? 2. Cum se face afisarea mai multor imagini, in acelasi timp? 3. Care este comanda care permte schimbarea dimensiunii unui obiect din desen?
LECTIA 10 EDITORUL GRAFIC COREL DRAW – ORGANIZARE
Corel Draw este liderul programelor de ilustrare şi desen. Este un program ce permite lucrul cu linii, curbe şi obiecte, în scopul obţinerii unor efecte artistice la nivel profesional. Cu el se pot crea: -Ilustraţii color -Desene cu un grad mare de complexitate -Sigle şi embleme
MCTI- Economia Bazata pe Cunoastere
Coordonator, Consultant, Formator, Emil Onea
135
-Secvenţe pentru animaţie -Bibliotecă ClipArt Programul Corel Draw salvează documentul cu extensia cdr. Se pot crea insa si fisiere de alte tipuri, cu alte extensii caracteristice imaginilor BMP, prin operatii de export. In aceste conditii, fisierele imagine create pot suferi modificari de dimensiune dar si de calitate in functie de formatul ales si de optiunile de comprimare.
Corel Draw lucrează cu imagini vectoriale generate de forme şi obiecte şi definite de vectorul linia sau curba cu care se construieşte desenul.
Pentru editarea în detaliu a formei curbelor şi a textului se folosesc nodurile care reprezinta zone ce permit deformari la nivel elementar.
Obiectele sunt imagini vectoriale compuse din forme simple (cercuri, arce, dreptunghiuri), numite primitive ale programului.
Interfaţa programului Corel Draw este prezentata in fereastra care urmeaza. Vom vedea ca meniurile cuprind elemente commune aplicatiilor Windows, precum si elemente caracateristice operatiilor de prelucrare din Corel Draw. Variantele noi ale programului “imprumuta” de la alte programe operatii specifice cum ar fi in special acelea de prelucrare a imaginilor bitmap: controlul nivelului de culoare, filtrele etc.
Fereastra aplicatie contine: • Bara de titlu, • bara de meniuri, • bara cu instrumente (formată din mai multe bare: bara Standard cu butoanele pentru
operaţiile de lucru cu fişiere, cu desene şi de editare; bara Zoom are butoane pentru stabilirea scalei de vizualizare, bara Text conţine butoane pentru formatarea textului,
MCTI- Economia Bazata pe Cunoastere
Coordonator, Consultant, Formator, Emil Onea
136
iar Workspace conţine opţiuni pentru organizarea spaţiului ferestrei de aplicaţie şi a ferestrelor de desenare,
• bara de proprietăţi (o bară cu butoane dependentă de context), • bara de stare (informaţii despre obiectul selectat). • paleta de culori, conţine recipiente de culori pentru contur sau pentru umplerea şi un
recipient fără culoare folosit pentru a înlătura culoarea obiectului curent. • casetele de dialog derulante, permit stabilirea valorilor unui parametru: culoare,
cotă,nod. • caseta cu instrumente : conţine instrumente de desenare si instumente explozive care
dacă sunt selectate afişează o nouă bară cu mai multe instrumente • spaţiul de lucru corespunde paginii de lucru din fişierul activ,. • pagina desenului, este o zonă delimitată de un chenar cu umbre. Numai ce se
desenează în această pagină va fi tipărit. • barele de derulare dacă fereastra conţine mai multe pagini bara orizontală afişează
etichetele paginilor. Clic pe etichetă şi ajungem în pagina dorită. • riglele. Bare marcate în unităţi de măsură alese la formatarea paginii şi aşezate în
partea de sus şi în partea stângă se folosesc pentru determinarea poziţiei şi a dimensiunilor obiectului.
pick: selectează şi deplasează obiectul shape: editează Obiectul prin modificarea nodurilor, tăiere, ştergere zoom: creează efectul de lupă interactivă sau de lentilă freehand: desenează conturul trasat cu mâna liberă rectangle: desenează un dreptunghi sau un pătrat ellipse: desenează elipsă sau cerc polygon: desenează poligon text: adaugă texte şi simboluri
Pick Tool Shape Tool Zoom Tool Freehand Tool Rectangle Tool Ellipse Tool Polygon Tool Basic Shapes Text Tool Interactive Blend Tool Eyedropper Tool Outline Tool Fill Tool Interactive Fill Tool
MCTI- Economia Bazata pe Cunoastere
Coordonator, Consultant, Formator, Emil Onea
137
interactive fill: umple interactive un contur închis interactive transparence: atribuie interactive obiectului grade de transparenţă interactive blend: modifica Obiectul prin transformare interactivă outline: modifică proprietăţile conturului fill: alege proprietăţile umplerii
Rezumat: Mediul de lucru Corel Draw este caracteristic pentru crearea si prelucrarea imaginilor
vectoriale. Fisierele salvate direct din program au extensia CDR. Se pot insa crea si prelucra imagini te tip BMP (tif, gif, jpg) prin operatii de export. Corel Draw opereaza cu primitive de tip linie, poligon, elipsa, text, care pot fi colorate sau “umplute” cu puncte colorate sau cu asa zisele texturi. Meniul principal este reprezentat pictographic si permite accesul la prelucrarile de baza ale Corel Draw: selectie, deplasare, desenarea de linii, ploigoane, elipse, text, umplere si modificarea transparentei. Exercitii: 1.Uniti cu linii (sageti) iconul de pe bara de instrumente cu cuvantul care il defineste
2. Care sunt instrumentele commune Paint si Corel
Lectia 11 Operaţii premergătoare in Corel Draw Stabilirea formatului paginii, a unităţilor de măsură a preciziei de afişare şi a sistemului de
coordonate. Pentru stabilirea formatului paginii de lucru se foloseste meniul layout cu optiunea page
setup de unde ne putem alege forma de pagina mai ales atunci cand desenul realizat este folosit ca atare pentru tiparirea directa la imprimanta. In cazul in care crearea sau prelucrarea are ca scop generarea unui desen care va fi folosit in alta parte, atunci formatul de pagina este doar orientativ.
Este important sa se stabileasca de la inceput sistemul de coordonate in care se va lucra, riglele de masurare de pe marginea spatiului de lucru si, eventual liniile de ghidaj.
Interactive Blend Tool Basic Shapes Outline Tool Shape Tool Freehand Tool Pick Tool Rectangle Tool Eyedropper Tool Fill Tool Interactive Fill Tool Polygon Tool Text Tool Zoom Tool Ellipse Tool
MCTI- Economia Bazata pe Cunoastere
Coordonator, Consultant, Formator, Emil Onea
138
Ne propunem urmatoarele doua teme: Tema1. Sa se realizeze o sigla(un element grafic simbolic) a acestui manual Tema 2. Sa se realizeze un afis pentru o expozitie de fotografie. Prima tema nu necesita o pagina speciala, un spatiu de lucru delimitat, pe cand a doua implica stabilirea formatului de pagina deoarece documentul va fi tiparit. Concret, iata pasii pe care trebuie sa-I urmam pentru pregatirea cadrului de lucru in cele doua situatii:
Tema 1. I. Deschidem documentul nou in
Corel II. Deschidem barele de
instrumente(toolbars) de care am avea nevoie la lucru. De exemplu:”roll-up” si “zoom”
III. Pentru o mai buna orientare se aseaza puncte sau linii de ghidaj
IV. Ne ingrijim sa fie vizibila paleta de culori
V. Daca consideram necesar, schimbam unitatile de masura din inch in centimetri
VI. Se poate da culoare de fond, paginii pe care se lucreaza
Tema 2.
I. Deschidem un document nou si avem grija sa dam forma paginii.
II. Asezam linii de ghidaj si rigletele III. Deschidem barele de instrumente
pentru desenat
Desenarea elementelor geometrice
simple: Desenarea liniilor, poligoanelor,
dreptunghiurilor, cercurilor, elipselor, arcurilor de cerc, spiralelor şi a formelor curbe neregulate.
Toate formele şi obiectele sunt realizate din elemente de bază numite trasee. Lăţimea şi culoarea traseului se stabilesc prin contur. Unui traseu închis (punctul de început coincide cu cel de sfârşit) I se poate atribui o umplere, cu o culoare sau un model. Traseul este format din noduri (puncte de schimbarea a direcţiei) şi segmente. Toate teaseele încep şi se sfârşesc cu noduri.
MCTI- Economia Bazata pe Cunoastere
Coordonator, Consultant, Formator, Emil Onea
139
Obiecte curbe pot avea orice formă, pot avea noduri şi puncte de control care permit definirea în continuare a traseului. Obiectul curb poate avea două tipuri de segmente: curbe şi drepte. Prin mutarea nodurilor unui obiect curb îi putem modifica curbura. Punctele de control definesc poziţiile prin care trece un segment de curbă de la un segment la altul. Segmental drept nu are nici un punct de control. Curbura segmentului poate fi controlată prin distanţa dintre noduri şi unghiul punctelor de control. Fiecare nod are câte un punct de control pentru fiecare segment care porneşte din el. Dacă nu putem da traseului forma dorită mutând nodurile , vom mai adăuga noduri. Pentru netezirea formei vom elimina din noduri.
Nodurile(meniul Shape Tool) în funcţie de poziţia punctelor de control sunt de trei tipuri:
netede (punct ele de control sunt opuse unul celuilalt fără a fi la distanţă egală faţă de nod.), simetrice (punctele de control opuse unul celuilalt sunt la aceeaşi distanţă şi produc aceeaşi curbură segmentelor situate de o parte şi alta a nodului. şi ascuţite. (punctele de control sunt independente unul de altul şi produc modificarea diferită a segmentelor ce pleacă din nod.
Conturul obiectelor: fiecare obiect are un contur caracterizat de dimensiune, formă, culoare, terminaţie pentru trasee deschise şi tipuri de colţuri pentru cele închise. Selectarea obiectelor: cu instrumental Pick va fi înconjurat de puncte de control pentru selectare şi Caseta de punere în evidenţă. Pentru un grup de obiecte glisăm instrumental Pick şi în caseta de marcare vom aplica aceeaşi operaţie asupra obiectelor selectate.
Straturile desenului: planuri transparente în care sunt plasate obiectele ce formează desenul. Fiecare strat are un nume şi un număr de ordine prin care se stabileşte modul în care sunt aranjate.
Stratul are următoarele proprietăţi: vizibilitatea, tipărirea, editarea şi stratul Master care conţine informaţii ce trebuiesc tipărite în toate paginile.
MCTI- Economia Bazata pe Cunoastere
Coordonator, Consultant, Formator, Emil Onea
140
Rezumat:
Elementele de baza pe care le folosim la constructia unui desen complex se numesc primitive(elipse, dreptunghiuri, linii, poligoane). Acestea sunt caracterizate de un contur(linie) si de un interior. Fiecare din aceste elemente pot fi colorate, respectiv “umplute” cu puncte de culoare sau cu texturi. Liniile de contur pot fi modificate prin editarea nodurilor.
Pregatirea unui desen in Corel, inseamna sa fixam spatiul de lucru, sa stabilim linii de ghidaj, sa facem vizibile meniurile care ne furnizeaza instrumentele de lucru necesare.
Lucrare practica: Definitivati Temele I si II din acest capitol. Construiti o sigla si un titlu special de
publicatie. Lectia 12 Editarea elementelor geometrice desenate in Corel Operaţii pentru editarea elementelor geometrice desenate
modificarea prin transformări geometrice mutare deplasare prin schimbarea coordonatelor faţă de
punctul de referinţă al obiectului rotire este caracterizată de poziţia centrului de rotaţie şi
de unghiul de rotaţie. scalare mărirea sau micşorarea obiectului păstrând
proporţia iniţială redimensionare schimbarea dimensiunilor pe verticală,
orizontală sau pe ambele direcţii înclinare poziţia centrului de înclinare şi unghiul de
înclinare oglindire răsturnarea pe orizontală, verticală sau
diagonală puncte de control ale selectării: 8 pătrate ce încadrează obiectul selectat. puncte de control al rotirii 8 săgeţi ce înconjură obiectul selectat. centrul de rotaţie: punctul în jurul căruia se roteşte obiectul punctul de ancorare: un punct care nu se deplasează la înclinare, scalare, oglindire sau
redimensionare. impulsul: distanţa cu care se deplasează un obiect selectat când se apasă o tastă săgeată.
Tăierea şi ştergerea obiectelor: Tăierea: operaţia prin care se poate deschide un traseu închis sau se poate despărţi un
obiect în două obiecte sau în două subtrasee, instrumental folosit Knife. Ştergerea: operaţia prin care se distrug porţiuni din instrumental selectat cu ajutorul
instrumentului Eraser. Eraser, micţorând numărul de noduri în urma ştergerii, netezeşte traseul obţinut. Utilizând Knife şi Erase pe un obiect, acesta devine automat obiect curb.
Copierea obiectelor Copiere obişnuită prin intermediul zonei de memorie Clipboard (copy&paste) Multiplicare: se crează un duplicate pe aceeaşi pagină. Reproducerea sau clonarea: se crează o copie care va reflecta în permanenţă
modificările făcute în obiectul sursă. Modificările făcute în clonă nu afectează sursa. Organizarea obiectelor
MCTI- Economia Bazata pe Cunoastere
Coordonator, Consultant, Formator, Emil Onea
141
Stratificarea paginii se realizeaza chiar prin crearea obiectelor individuale. Fiecare obiect creat, reprezinta un strat. Pozitia straturilor unu fata de celalat poate fi modificata folosindu-se optiunea Arrange/Order
Gruparea obiectelor este o unire temporară folosită pentru mutarea în pagină Combinarea obiectelor: este o unire permanentă care transformă obiectele combinate în
curbe astfel încât să formeze un singur obiect. Zonele în care obiectele se suprapun devin transparente şi pot fi văzute porţiunile acoperite.
Retezarea: decuparea porţiunilor care se suprapun Intersecterea: crează un nou obiect din porţiunile suprapuse ale
obiectelor selectate. Fuzionarea: obiectele selectate preiau Conturul şi culoarea de
umplerea a unui obiect destinaţie, sunt eliminate toate liniile interioare. Alinierea: pe orizontală şi / sau pe verticală. Obiectele pot fi aliniate unul faţă de altul,
faţă de centrul sau faţă de marginile paginii. Distribuirea obiectelor: modul în care se face spaţierea pe orizontală, pe verticală, dacă
după selectare li se poate aplica o spaţiere uniformă
aliniere la baza
transformarea liberă a obiectelor schimbarea aspectului obiectului prin
deplasarea segmentelor, a nodurilor şi a punctelor de control editarea nodurilor: adăugarea, ştergerea, alinierea pe orizontală şi pe verticală a
anumitor noduri, definirea tipului de nod manipularea unei porţiuni de curbă prin rotire, redimensionare
efecte speciale perspective desenul capătă aspect tridimensional. Efectul de perspectivă ataşează
obiectului un punct de dispariţie: locul din fundal sau din prim plan în care obiectul dispare la orizont.
tranziţia gradată între obiectul şi început şi cel de sfârşit sunt distribuite uniform formele intermediare. Bucla este modul de dispunere a formelor intermediare pe un arc de cerc.
extrudarea permite crearea efectelor tridimensionale din suprafaţa plană a obiectului selectat. Extrudarea în perspectivă are liniile de extrudarea neuniforme care fac ca
MCTI- Economia Bazata pe Cunoastere
Coordonator, Consultant, Formator, Emil Onea
142
obiectul să fie mai mare sau mai mic în spate. Extrudarea paralelă conferă obiectului un aspect regulat. Extrudarea este controlată de: tipul de extrudarea, adâncimea de extrudare( lungimea planelor de extrudarea din spatele obiectului) unghiul de extrudare(orientarea extrudării spre stânga, dreapta, deasupra sau sub obiectul extrudat.
înfăşurătoarea permite deformarea obiectelor în toate direcţiile conturarea aplicarea unor contururi în interior şi în exteriorul obiectului cu următoarele
attribute: locul, distanţa dintre contururi şi culorile aplicate decupajele speciale se efectuează folosind cunturul altor obiecte. lentile permit aplicarea efectelor speciale pe anumite zone. separarea separarea obiectului asupra căruia s-a aplicat efectul special de obiectele
obţinute prin efect. Inserarea unor elemente specifice desenelor tehnice
• cotele desenului verticale, orizontala, diagonale şi unghiulare. introducerea cotelor liniare şi unghiulare • definirea stilului cotelor Corel Draw permite utilizarea a două tipuri de cotări:
dinamică ( afişează automat dimensiunea şi o schimbă după o operaţie de editare.) statică ( permite modificarea manuală a dimensiunii afişate în cotă.
textul cotei este plasat în poziţii prestabilite sau poate fi mutat oriunde în pagină. linia ajutătoare linii de tip conector, cu Outline stabilim grosimea, culoarea şi terminaţia linia de indicaţie casete de menţiuni: casete de text legate de obiect dimension pentru cotare, connector line linia de conectare
• umplerea obiectelor închise
o umplerea uniformă: cu o singură culoare solidă o umplerea de tip fântână, culoarea de început şi culoarea de sfârşit, modul în care se
face tranziţia gradate de culoare., numarul de gradation, pozitia punct ului median, Banda marginal şi unghiul de umplerea.
o umplerea de tip model este realizat pe două stature: fundal şi prim plan şi caracterizat prin dimensiunea modelului şi densitatea de umplere.
o umplerea de tip ţesătură ţesătura este definită bitmap folosind un set de şabloane.
MCTI- Economia Bazata pe Cunoastere
Coordonator, Consultant, Formator, Emil Onea
143
- RGB Red Green Blue generează culoarea prin Combinarea culorilor fundamentale în diferite cantităţi. Se recomandă la crearea imaginilor din paginile WEB.
-CMYK Cyan, Magenta, Yellow, black culoarea se obţine prin Combinarea celor 4 culori în tipografii. Se recomandă pentru documente ce urmează a fi tipărite sau listate la imprimantă.
HSB Hue, Saturation, Brightness generează culoarea în funcţie de nuanţă, saturaţie şi luminozitate.
Obiectul transparent nu are umplere şi se poate vedea ce se află în spatele lui. Pentru a deveni opac, se umple cu culoarea de fond (alb).
Textul artistic este un obiect grafic format din fragmente de text. Poate fi aliniat pe orizontală, poate fi aranjat în jurul unui obiect sau simbol, după o curbă sau după o linie. Pentru colorare I se poate atribui o culoare pentru contur şi o alta pentru umplere la nivelul caracterelor.
Rezumat : Elementele primare ale desenului in Corel (primitivele) pot fi prelucrate prin : colorare,
umplere, deformare, intersectare, transformare in imagine bitmap. Optiunile de transformare se gasesc pe bara principala de instrumente, dar si la meniurile particularizate(contextuale) ale obiectului selectat cu Pick Tool . E bine sa avem in veder ca in momentul selectarii unuei optiuni de prelucrare, apar meniuri noi, specifice instrumentului respeciv.
Exercitii : 1. Realizati o schita simpla a unei case si colorati sau
umpleti elementele importante ca in desenul de mai alaturat.
2. Realizati un titlu de publicatie care sa fie aliniat pe un arc de cerc de dimensiune aleasa de voi.
3. Realizati schita unei incaperi (sala de clasa su sufrageria de acasa) simbolizand obiectele aflate in aceasta.
4. Desenati un cerc sau o elipsa si pe baza acestuia, prin deformari si adaugand toate elemenele necesare, realizati schema unei celule.
MCTI- Economia Bazata pe Cunoastere
Coordonator, Consultant, Formator, Emil Onea
144
5. Pregatiti meniul unei pagini personale ca in modelul de mai jos.
Lectia 13 CAPTURA IMAGINILOR, Import si Export de imagini
Prin captura de imagine intelegem preluarea unei zone de ecran sau a întregii ferestre în
memoria Clipboard. ALT+PRINT SCREEN pentru fereastra activă şi PRINT SCREEN pentru întreg ecranul. Imaginea este adusă din Clipboard în documentul curent printr-o operaţie Paste. Imaginile capturate sunt de tip BMP asa cum se vad majoritatea ilustratiilor din aceasta carte. Odata captata, imaginea poate fi prelucrata cu instrumentele specifice editorului grafic in care a fost preluata. Corel Draw permite “taierea” deformarea, modificarea nivelului de culoare, a contrastului, luminozitatii, etc.
Operatiile asupra imaginilor capturate de tip BMP sunt asemanatore cu cele ale Photoshop. Exista multe operatii care sunt commune tuturor editoarelor care “stiu” sa prelucreze astfel de formate: deformarea, taierea (crop), decuparea unei parti, stergerea unor portiuni, modificarea contrastului si a luminozitatii, realizarea transparentei, modificarea nuantelor, transformari in nuante de gri, etc.
In exemplele de mai jos veti observa mai multe stadii ale unei capturi prelucrate:
Imaginea originala imagine in gri Imagine in culoare transparenta Importul imaginii inseamna preluarea unor fisiere grafice create cu alte editoare in scopul
prelucrarii lor in Corel. Optiunea File/Import permite preluarea oricaror tipuri de fisiere grafice recunoscute de aplicatie. Acestea pot fi trecute prin filtre de import care pot face anumite prelucrari chiar in momentul operatiei (redimensiunare, taiere, )
Imaginea preluata in aceste conditii va constitui o parte dintr-un nou desen care va fi salvat in format .cdr sau va fi exportat, dupa prelucrare, in acelasi format din care a fost adus sau in alte formate convenabile
MCTI- Economia Bazata pe Cunoastere
Coordonator, Consultant, Formator, Emil Onea
145
Exemplu sunt imaginile de mai sus care au fost preluate bitmap, au fost prelucrate in Corel si apoi exportate in format .jpg
Exportul imaginii inseamna transformarea ei din format vectorial sau din imagine complexa de
format .cdr in imagine bmp, compresata sau alte formate cu caracter « universal » În CorelDraw exportul imaginii se poate realiza in urmatorii pasi : 1. selectează obiectul sau obiectele, apoi (Ctrl+G) pentru grup(daca este cazul), 2. Se alege File > Export, stabilindu-se formatul dorit, sau 3. În Save As salvăm in unul din formatele compresate sau de alta natura (.jpg, .gif, .tif,
.bmp, etc) ; cu opţiunea Selected Only, pentru Salvarea exclusivă a obiectului, nu şi a zonei adiacente.
4. In momentul salvarii in fereastra de dialog alegem rezoluţia (de exemplu :150 dpi) si dimensiunea imaginii exportate .
Rezumat :
Corel este foarte flexibil in preluarea diverselor tipuri de imagine, atat prin captura obisnuita cat si prin importul asistat prin diverse filtre Operatia de export permite transformarea imaginii prelucrate in formate recunoscute in alte programme. Si la export se pot folosi filtre si se pot controla caracteristicele imaginii rezultate.
Exercitii : 1. Preluati prin capturare o fereastra de meniu ca si cele de mai sus si schimbati
culoarea ei din gri in roz. Exportati imaginea prelucrata intr-un fisier .gif 2. Realizati 5 « butoane » necesare unei pagini web. Butoanele vor fi de acelasi tip
grafic avand doar un alt text inscriptionat pe ele. Fiecare buton va fi salvat cu nume specific in format .gif si cu dimensiune nu mai mare de 30k. Exemplul se vede in desenul de mai jos.
MCTI- Economia Bazata pe Cunoastere
Coordonator, Consultant, Formator, Emil Onea
146
Lectia 14 Photoshop utilizat pentru prelucrarea imaginii.
Functia de prelucrare de imagine este caracteristica acestui program si de aceea este foarte folosit, mai ales in pregatirea imaginilor pentru publicatii (carti ziare, reviste) dar si in pregatirea imaginilor pentru paginile de web. Acest ultim aspect face din Photoshop principalul instrument grafic al creatorilor de site web.Daca v-ati propus sa realizati o pagina www cu o grafica frumoasa si cu personalitate, atunci cel mai bun mijloc de realizare a « design-ului » este Photoshop.
Daca v-ati propus sa ilustrati o revista fara sa apelati la banelele desene clipart, atunci Photoshop va poate ajuta sa infrumusetati sau sa stilizati fotografiile digitale de care dispuneti sau imaginile scanate.
Vom da cateva repere simple si la indemana pentru imbunatatirea, modificarea caracteristicilor initiale ale unei imagini.
In primul rand trebuie sa cunoastem functiile specifice ale photoshop.
- Crearea unui fisier PSD cu noua imagine prelucrata. La deschidere trebuiesc declarate dimensiunile spatiului de lucru, rezolutia, paleta de culori si tipul de fundal.
- Preluarea imaginii ce urmeaza a fi prelucrate prin meniul File/Open. Sunt acceptate in special fisiere de tip bitmap
- Controlul asupra imaginii : nivel, culori, transparenta.Meniul utilizat este : « Image »
- Selectia controlata, realizata printr-un meniu specializat « Select » dar si cu un grup de instrumente caracteristice Editorului
- Controlul pe layere realizata din alt grup de optiuni avand ca titlu generic « Layers » - Filtrarea cu filtre de baza sau importate(plugg in) - Exportul in imagini de tip bitmap, in special GIF,
TIF, JPG
Iata, in mare, care este rolul butoanelor din grupul de instrumente folosite de Photoshop
1. Butonul de selectie specializat pe patru functii : - selectie dreptunghiulara - selectie elipsoidala - selectie liniara verticala - selectie liniara orizontala
MCTI- Economia Bazata pe Cunoastere
Coordonator, Consultant, Formator, Emil Onea
147
2. Butonul de selecte neregulata(lasoo) : - selctie poligonala
- selectie « magnetica » - seectie « freehand » (neregualata »
3. Butonul de selectie « magic wand, care executa o selectie pe nivel de culoare.
4. Butonul de decupare « crop » 5. Butonul de « feliere », slice tool. 6. Butonul de pulverizare « airbrush » 7. Butonul de desenare cu pensula, « paintbrush » 8. Butonul de clonare a unei zone de imagine 9. Butonul de estompare, « blur » 10. Butonul de modificare local a culorii
Rezumat : Am enumerat doar, o parte din instrumentele specifice Photoshop prin butoanele simple sau
multiple care le reprezinta. Ponderea mare o reprezinta instrumentele de selectie, foarte importante in operatiile de prelucrare. Fara o selectie buna nu putem face prelucrari locale si corectii de imagine. Veti observa ca in afara de cele 4 instrumente multiple de selectie, exista si un meniu special care permite controlul fin al zonelor selectate.
O categorie importanta de instrumente sunt acelea de corectie prin modificarea culorilor, deformari, treceri prin diverse filtre.
Exercitii : 1. Importati o imagine oarecare sau captati cu
ALT+PrtScr imaginea data ca exemplu mai sus. Cu ajutorul Phothosop, printr-o operatie de decupare, opriti spre prelucrare partea din imagine care va fi prelucrata.(imaginea alaturata)
2. Decupati din imagine fereastra si felinarele si « aprindeti » lumina de la geam si de la felinare, colorand zonele selectate cu galben.
3. Modificati contastul si luminozitatea imaginii.
MCTI- Economia Bazata pe Cunoastere
Coordonator, Consultant, Formator, Emil Onea
148
Lectia 15 Photoshop utilizat pentru crearea de imagini.
Am vazut pana acum ca Photoshop face prelucrarea, corectia de imagine, dar aceasta nu
epuizeaza posibilitatile de lucru cu editorul. Putem crea imagini bitmap, nu cu aceeasi usurinta ca in CorelDraw dar efectele pot fi mai interesante avand in vedere instrumentele de filtrare si transformare.
Pregatirea unei imagini inseamna alegerea unui spatiu de lucru de dimensiuni convenabile. Daca dorim sa facem o imagine tiparibila pe un format A4, va trebui sa dimensionam « canvas » atunci cand deschidem documentul nou. Observati in captura alaturata cum am stabilit dimensiunile si rezolutia desenului pe care urmaeaza sa-l cream, fondul si paleta de culori. Daca desenul va fi destinat tiparirii vom alege o rezolutie mare, iar in cazul in care vom crea o imagine pentru vizualizare pe pagina de web, atunci rezolutia va fi mult mai mica si, implicit dimensiunea desenului se va micsora corespunzator permitand o incarcare rapida cu browsweul
Pe parcursul lucrului vom aseza elementele care compun desenul in layere pe care ulterior le imbinam pentru a crea imaginea finala care poate fi un fisier .psd sau una portabila de tip .gif, .jpg sau .bmp
Elementele prmare, sau « primitivele » pe care le intalneam in Corel, nu mai exista aici dar le putem gasi echivalent in forme bitmap pe care le umplem cu culoare sau textura. Daca vrem sa desenam un dreptunghi sau o elipsa, vom face o selectie de tip dreptungi sau elipsa si o umplem cu culoarea, sau « degrade-ul »(fountain) dorite
Observati in captura de imagine alaturata, cateva
elemente simple umplute cu culoare, pe care le putem folosi ca si elemte ale unui desen.
Umplerea se poate face, dupa preferinta, cu culoare solida, cu degradee-uri de culoare, cu asa-zise « pattern » sau texturi, folosind optiunile de « fill » sau « fountain fill »
Elemetele create au fost puse pe acelasi layer, dar se pot folosi, asa cum am amintit, layere separate pentru fiecare element component al desenului. Sepot folosi si instrumentele aflate in bara de « tools » a
Photoshop, cu numele de rectagle, poligon, care creaza obiecte speciale umplute cu culoarea de fond si care pot fi apoi modificate
MCTI- Economia Bazata pe Cunoastere
Coordonator, Consultant, Formator, Emil Onea
149
prin procedee de tip « relief », contururi, umbre, etc. In imaginea data ca exemplu se observa efectele si rezultatele obtinute. Folosind meniul de
instrumente poligonale, linii si « shapes », am construit elementele din imagine, carora le-am aplicat efectele speciale care dau senzatia de « gauri » sau de « relief »
Textul apare si el ca un obiect care poate suferi transformari de acelasi fel ca si celelalte obiecte cu care operam in Photoshop. In imaginea alaturata, textului i-a fost adaugata umbra. Photoshop este folosit foarte des pentru crearea graficii pentru paginile web, respectiv fundaluri, sigle, bare de meniuri.
Iata, mai jos, un exemplu de bara de meniuri creata cu Photoshop, utilizand un dreptughi alungit, umplut cu culoare si apoi completat cu textele ce exprima continutul meniului :
Un alt exemplu care foloseste aproximativ aceleasi procedee :
Efectele « spatiale » au fost aplicate in layere care contin desenele, selectii ale acestora, ce urmeaza a fi marcate de umbre care dau impresia de trei dimensiuni. Impreia de adancime sau de relief poate fi accentuata prin marirea umbrei sau a marginilor de contur la optiunea : « layer stile/drop shadow » O alta practica in paginile web, este aceea de creare a butoanelor ce vor avea ca scop accesarea unor
pagini suplimentare, fiind incadrate in meniuri grafice asemanatoare cu cele de mai sus. Desi exista numeroase biblioteci de astfel de elemente grafice, fiecare creator de grafica prefera propriile elemente de acest tip. Iata un exemplu de un astfel de buton creat dintr-un dreptunghi : Am folosit instrumentul de creare a dreptunghiurilor cu colturi rotunjite,
apoi am aplicat meniul « drop shadow » pentru a da efectul spatial. Textul a fost adaugat pe desen in layer separat. Aspectul grafic elegant al paginilor web implica si crearea background-urilor (imagini de fundal) care sunt mici obiecte ce sunt repetate pe suprafata de lucru prin procedee ce le veti invata in lectiile urmatoare. Iata si un astfel de exemplu, o mica imagine colorata discret ce poate face obiectul unui background. Imaginea pe care o dam ca exemplu, este un desen Kandinski pe care l-am prelucrat astfel incat sa aiba o luminozitate mare, i-am dat transparenta, apoi l-am salvat in format GIF, astfel incat dimensiunea lui sa nu incarce excesiv pagina pe care il vom pune ca fundal. Din motivul de a-l face doar vizibil aici, am adaugat o umbra. Rezumat :
MCTI- Economia Bazata pe Cunoastere
Coordonator, Consultant, Formator, Emil Onea
150
Crearea de imagine este mai putin practicata in Photoshop, totusi il putem utiliza in acest scop mai ales in domeniul web design sau pentru crearea unor elemente de grafica simpla pentru reviste sau prezentari grafice in alte programme. Photoshop este foarte intens utilizat pentru ilustrarea paginilor web. Principalele elemente care fac obiectul unor astfel de practici sunt : meniurile grafice, imaginile ilustrative din pagina, imaginile de fundal. Realizarea unor astfel de lucruri se va face fie prin preluarea unor desene si prelucrarea lor, fie prin creatii simple proprii, utilizand instrumentele specifice ale programului. Teme practice :
1. Realizati butoane pentru un meniu al unei pagina de prezentare a scolii. 2. Realizati o imagine de fundal prelucrand o fotografie scanata a scolii.
Anexa ! Prelucarea unei fotografii (realizare practica)
Oricine isi doreste fotografii de calitate. Acest lucru poate deveni realitate in doar cateva minute. Pentru aceasta avem nevoie de un computer, un scanner, o imprimanta si de programul Adobe Photoshop in orice versiune. Acest software a ajuns acum la versiunea 7, este putin probabil sa aveti versiunile unu, doi sau trei, asa ca nu ne vom referi la acestea. Din pacate, el are un pret destul de mare si nu merita cumparat doar pentru uzul personal. Mai exista si alte programe ce pot fi utilizate in acelasi scop. In general, toate functioneaza pe aceleasi principii. Primul pas este cel al scanarii fotografiei si transformarii ei in format digital. Este preferabil ca fotografia sa fie in format TIF si la o rezolutie de 300 dpi pentru a avea o calitate buna. Presupunem ca fotografia are o zona inutila in jurul personajului. O vom decupa. Prima data, se selecteaza, cu ajutorul lasoului, zona de interes, si se sterge partea inutila. Daca observam ca avem indoituri si alte zone deteriorate, vom folosi "clone stamp" din Photoshop. Cu ajutorul acesteia putem lua culoare dintr-o zona buna si o putem aplica peste zona deteriorata. Stabilirea zonei de unde se va lua culoare se va face prin apasarea tastei "Alt" simultan cu un click de mouse. La eliberarea tastei, cu mouse-ul se va da click direct pe zona deteriorata, acoperindu-se astfel defectele. Va trebui sa fiti atent la detaliile care lipsesc pentru a le inlocui cu unele similare din restul fotografiei. La inceput veti avea probleme, dar pe masura ce exersati acest lucru va putea fi facut mai usor. In Photoshop, marimea zonei ce va fi afectata de unealta "clone stamp" poate fi aleasa. Astfel, precizia cu care lucrati o puteti alege dintr-o lista. Intrucat imaginea este intunecata o vom mai deschide la culoare. Rezultatul obtinut este imaginea de mai jos. Pentru un contrast mai bun vom inlocui fondul original cu unul creat de noi in Photoshop. Decupam imaginea astfel incat partea de jos a fotografiei sa se incadreze intr-o zona dreptunghiulara. Pentru partea de alb a fotografiei vom folosi "magic wand", o bagheta magica ce
selecteaza intreaga culoare unde este actionata. Odata selectata zona pe care vrem sa lucram vom adauga un raster neuniform. Aceasta se realizeaza cu unealta "gradient" din paleta. Acum nu ne ramane decat sa salvam imaginea si sa printam rezultatul.
Iata un exemplu de fotografie , un peisaj, careia i s-a facut o prelucrare in Photoshop : curatire a imperfectiunilor de la fotografiere, reglare a contrastului si luminozitatii, virarea fotografiei intr-o culoare adecvata momentului.
MCTI- Economia Bazata pe Cunoastere
Coordonator, Consultant, Formator, Emil Onea
151
In plus, s-a adaugat, prin clonare un element nou(fluturele)
MULTIMEDIA
1. Definiţii şi caracteristici Încă din cele mai vechi timpuri, oamenii, au fost în permanenţă preocupaţi de a găsi noi
forme de evidenţiere a anumitor informaţii precum şi a tehnicilor de prezentare a acestora, de la barele verticale ce separau hieroglifele în scrierea egipteană, la cernelurile care conţineau aur şi argint creând efecte luminoase, de la folosirea unor imagini grafice pe marginea conturului la tehnicile de paginare folosite de tipograful Johan Gutenberg.
În ultimii ani, a câştigat foarte mult teren forma multimedia de reprezentare a informaţiei. Astăzi, în procesul de învăţământ, profesorul modern, prezintă elevilor informaţia verbal, scrisă pe tablă, desenată pe planşe, sub formă de diapozitive cu imagini sau diagrame, cu ajutorul casetelor audio-video dar şi utilizând calculatorul. Toate aceste forme de comunicare sunt similare comunicării multimedia, deoarece ele folosesc multe (multi) forme de informare (media) pentru reprezentarea informaţiei.
Multimedia reprezintă integrarea mai multor forme de reprezentare a informaţiei: text, numere, imagini statice, diagrame, animaţie, imagini video, muzică, voce.
Caracteristicile unei prezentări multimedia sunt: • Multimedia este o combinaţie de conţinuturi (segmente ale informaţiei) şi software
(programe de calculator) care controlează prezentarea informaţiei; • Multimedia permite stabilirea unor legături între conţinuturi prin care utilizatorul poate să
navigheze printre segmentele de informaţii; • Multimedia poate prezenta informaţia simultan în mai multe forme (pe acelaşi ecran putem
citi texte, putem vizualiza imagini video şi asculta diferite explicaţii referitoare la acelaşi subiect)
• Multimedia este o formă de prezentare a informaţiei pe care o putem controla (caracterul interactiv al reprezentării multimedia o deosebeşte de o simplă reprezentare video pe care o putem derula înainte şi înapoi, dar nu îi putem preciza ce secvenţă de evenimente să afişeze).
Într-o aplicaţie multimedia, informaţia este memorată sub forma de obiect (object), adică o combinaţie de informaţii şi proceduri pentru reprezentarea acestor informaţii.
În procesul de învăţământ, prezentarea multimedia a informaţiei este foarte necesară având în vedere faptul că adresantul informaţiei este mai uşor atras de TV, radio, calculator, video, DVD.
Ca exemplu să luăm aceste note de curs. Pe suportul folosit pentru prezentare (hârtia) vedeţi un text în care informaţiile mai importante sunt evidenţiate prin diferite metode (stilul caracterelor, culoarea), desene, imagini, diagrame.
Dacă pentru prezentare aş folosi un video proiector ataşat unui calculator subiectul ar putea fi însoţit şi de explicaţii verbale despre această formă de prezentare. În plus pentru fiecare termen nou folosit s-ar putea crea legături (link_uri) către alte informaţii prin care să fie prezentate definiţiile termenilor. Acest mod de prezentare ar fi mai convingător.
Folosind prezentarea multimedia a unei aplicaţii (informaţii) se poate crea o carte electronică. Principalul avantaj este că, pentru ea nu se mai consumă hârtie. Un alt avantaj este că structura informaţiei şi regăsirea ei în cadrul unei structuri se face mult mai uşor decât într-o carte tradiţională. Cartea poate fi publicată fie într-o reţea comercială (descărcarea ei pe un calculator făcându-se după achitarea costului cărţii), fie prin intermediul unui CD. În acest caz veţi plăti pentru
MCTI- Economia Bazata pe Cunoastere
Coordonator, Consultant, Formator, Emil Onea
152
reprezentarea multimedia a unei cărţi şi nu pentru o carte fizică, un obiect pe care să-l puneţi în bibliotecă.
Pentru a putea folosi prezentări multimedia ale informaţiei (a construi sau a vizualiza) trebuie să dispuneţi de o configuraţie hardware adecvată şi nu chiar ieftină. Pe lângă un procesor cu viteză de lucru mare, o capacitate mare de memorare în memorie internă de tip RAM şi pe Hard-disc, şi de o unitate CD-ROM, mai trebuie să aveţi următoarele echipamente de intrare ieşire:
• Cameră video, cameră foto sau video digitală • Scanner • Microfon • Boxe • Video recorder sau/ şi video proiector
2. Aspecte teoretice privind realizarea unei aplicaţii multimedia
Alături de instrumentele hardware şi software ale calculatorului, realizarea unei aplicaţii multimedia are nevoie şi de factorul uman prin experienţa şi pregătirea sa, precum şi cel mai important aspect creativitatea. Fără factorul uman care va găsi forma optimă de prezentare a unei informaţii folosind foarte multă imaginaţie, cunoştinţe în domeniul din care face parte informaţie şi cunoştinţe despre ţintele informaţiei (persoanele care vor folosi informaţia), prezentarea informaţiei în format multimedia nu-şi va atinge scopul. Ea trebuie să convingă, să informeze corect, să înveţe nu să creeze spectacol. Cu cât vreţi să convingeţi mai mult cu informaţia prezentată, cu atât trebuie să creşteţi gradul de creativitate.
Crearea unei aplicaţii multimedia, orientata in special spre oferirea de continut educational presupune parcurgerea mai multor etape, după cum urmează:
Analiza În această etapă la care trebuie să răspundeţi la următoarele întrebări, care vor determina
stilul şi conţinutul reprezentării multimedia: • Care este subiectul? Prin răspunsul la această întrebare trebuie să identificaţi mesajul care
trebuie să-l transmiteţi. Veţi stabili din ce categorie face subiectul (formare de priceperi şi deprinderi, transmitere de cunoştinţe noi, sistematizare şi consolidare). Veţi mai stabili ce categorie de informaţii din subiect poate fi mai bine reprezentată audio şi ce categorie de informaţii poate fi reprezentată mai bine video.
• Care este ţinta? În momentul în care gândiţi o prezentare multimedia a unei aplicaţii, trebuie să aveţi în vedere tipul de persoană căreia îi adresaţi acea informaţie. Trebuie să identificaţi la ce tip de reprezentare reacţionează cel mai bine acea persoană. De exemplu dacă vreţi să creaţi un software educaţional pentru copii de 5- 7 ani în care îi învăţaţi operaţiile aritmetice, în reprezentarea informaţiei vor predomina sunetele şi imaginile grafice.
• Care este mediul în care se foloseşte? Prin răspunsul la această întrebare identificaţi mediul în care se va folosi prezentarea multimedia, adică unde şi cum va fi folosită reprezentarea de către utilizatorul ţintă: în cadrul procesului de învăţământ, pe calculatorul personal, într-o reţea…..
• De ce preferaţi prezentarea multimedia? Analizaţi de ce trebuie să convertiţi informaţia pe care vreţi să o prezentaţi într-un format multimedia, adică cu ce vă rezolvă problema acest mod de prezentarea informaţiei. Trebuie să aveţi în vedere faptul că un astfel de mod de prezentare costă mai mult decât o reprezentare obişnuită a informaţiei.
MCTI- Economia Bazata pe Cunoastere
Coordonator, Consultant, Formator, Emil Onea
153
• Ce alte persoane trebuie să implicaţi? Prin răspunsul la această întrebare identificaţi persoanele care trebuie să se implice (fotograf, cameraman, laborant, informatician) precum şi sarcinile fiecărei persoane implicate.
Proiectarea În această etapă identificaţi conţinutul reprezentării multimedia, modul în care puteţi
segmenta acest conţinut, tipul de reprezentare pe care-l veţi alege pentru fiecare segment şi modul în care utilizatorul va naviga printre segmentele de informaţie. Creaţi mai întâi schiţa obiectelor, adică schiţa reprezentărilor vizuale a obiectelor multimedia folosite pentru navigarea prin informaţie ce determină ordinea în care utilizatorul va putea vedea segmentele de informaţie. Se poate alege una din structurile de segmentare a informaţiei:
• Structură liniară. Utilizatorul va naviga de la un segment la altul înainte şi înapoi (Next/ Back). Există un segment de început (S1) care începe prezentarea şi un segment de sfârşit ( cu care se termină prezentarea). Segmentele vor fi parcurse secvenţial (nu poate fi urmărit un segment dacă nu s-a urmărit segmentul precedent).
• Meniu. Utilizatorul va alege dintr-o listă de subiecte puse la dispoziţie (fiecare subiect
reprezentând un segment de informaţie). Lista de subiecte formează meniul. După ce parcurge un segment de informaţie utilizatorul se întoarce la lista de subiecte. Pentru a parcurge un segment de informaţie trebuie obligatoriu să pornească de la lista de subiecte (meniul).
• Reţea. Utilizatorul poate trece de la un segment de informaţie la orice alt segment de
informaţie prin sistemul de legături.
S1 S2 Si Sn
MENIU
Subiect1 Subiect 2 Subiect n
Fig.2 Structura de meniu
Fig. 1 Structură liniară
MCTI- Economia Bazata pe Cunoastere
Coordonator, Consultant, Formator, Emil Onea
154
• Ierarhică. Utilizatorul va alege dintr-o listă de subiecte puse la dispoziţie (meniul
principal), fiecare subiect reprezentând o altă listă de subiecte (un sub meniu). După ce parcurge un segment de informaţie, utilizatorul se reîntoarce la sub meniul din care face parte. Pentru a parcurge un segment de informaţie, utilizatorul trebuie să pornească de la meniul principal.
S1
S2
S3
S4
S5
Fig.3 Structura reţea
MCTI- Economia Bazata pe Cunoastere
Coordonator, Consultant, Formator, Emil Onea
155
• Hibrid. Structura combină toate formele de navigare sau o parte dintre ele.
Programarea
În cadrul acestei etape alegeţi software-ul cel mai potrivit pentru a realiza reprezentarea multimedia pe care v-aţi propus-o. Veţi transforma schiţa obiectelor în obiecte multimedia creând aplicaţia multimedia şi stabilind legăturile între obiecte care să permită utilizatorului să navigheze printre segmentele de informaţie. Softul folosit pentru realizarea unei aplicaţii multimedia se numeşte soft de creaţie multimedia (Multimedia authoring software). Acest tip de software permite crearea şi formatarea unui document pentru un anumit de mediu de prezentare.
Producţia Această etapă se desfăşoară în paralel cu etapa de programare şi în ea construiţi clipurile audio-video.
Atenţie! Trebuie să aveţi grijă să nu folosiţi pentru sunete melodii preluate de pe CD-uri sau casete audio, iar pentru imaginile video înregistrări de pe casete video sau de la televizor, deoarece se încalcă drepturile de autor.
S12
S13
S211
S22
S11
S23
S31
S32
Submeniul 1
Submeniul 2
Submeniul 3
S33
MENIU
Fig.4 Structura ierarhică
MCTI- Economia Bazata pe Cunoastere
Coordonator, Consultant, Formator, Emil Onea
156
Testarea şi documentarea Scopul acestei etape este de a realiza o aplicaţie multimedia care să funcţioneze corect, care prezintă toată informaţia de care are nevoie utilizatorul ţintă al aplicaţiei şi îi asigură o metodă de navigare uşoară printre segmentele de informaţie. Tot în această etapă trebuie să realizaţi şi documentaţia ce trebuie să conţină indicaţii pentru utilizator, în scopul navigării eficiente printre segmentele de informaţie.
Distribuţia
Produsul realizat va fi înregistrat pe un disc flexibil (Floppy disc) sau pe un CD pentru a fi
distribuit utilizatorului. Aceasta presupune că avem nevoie şi de un echipament pentru scrierea CD-urilor. Aplicaţia se poate distribui şi prin intermediul reţelei Internet.
Pentru prezentarea informaţiei în format multimedia , firma Microsoft vă pune la dispoziţie aplicaţii cum ar fi: PowerPoint, Front Page, Visual Studio.
3. Aspecte pedagogice şi grafice privind realizarea unei prezentări eficiente utilizând aplicaţia PowerPoint
Practica pedagogică personală, precum şi cercetările în domeniu confirmă faptul că
informaţia este receptată mult mai bine dacă aceasta este prezentată în mod vizual. O imagine grafică poate include sute de cuvinte şi numere, conţinând tot atâta informaţie cât o carte cu zeci de pagini. Prezentările grafice sunt folosite pentru a combina o varietate de obiecte vizuale în scopul realizării unei transmiteri de informaţii interesante şi atractive.
Pentru a face o prezentare eficientă, trebuie să avem în vedere următoarele aspecte: • importanţa creării unui climat favorabil • caracterul şi natura auditorului • necesitatea pregătirii prealabile a prezentării • tehnicile de susţinere a unor prezentări eficiente printr-o cunoaştere mai amănunţită a
diferitelor metode de prezentare a datelor statistice şi a tabelelor, precum şi a celor mai potrivite mijloace audio-vizuale necesare pentru expunerea informaţiei
• abordarea profesională a modului în care pot fi folosite mijloacele audio-vizuale în timpul prezentării
• importanţa folosirii tehnicilor oratorice şi a limbajului într-un mod planificat şi controlat şi a exprimării clare şi concise
Ori de câte ori susţineţi o prezentare trebuie să:
1. să vă stabiliţi scopul pe care vreţi să-l atingeţi 2. să împărţiţi scopul general în obiective posibil de realizat 3. să vă informaţi asupra auditorului care urmează să vă asculte 4. să adaptaţi prezentarea la tipul asistenţei
Pentru a avea o organizare bună şi utilă a prezentării este bine ca selectarea ideilor şi informaţiilor relevante să o aveţi înainte de a le aşterne pe hârtie. Aceasta înseamnă că:
• trebuie să vă stabiliţi dinainte ordinea şi conexiunile logice între problemele pe care vreţi să le prezentaţi
MCTI- Economia Bazata pe Cunoastere
Coordonator, Consultant, Formator, Emil Onea
157
• prezentarea trebuie să fie alcătuită dintr-o serie de părţi care se interconectează, fiecare având o logică proprie
• părţile independente trebuie să se îmbine în final pentru realizarea scopului propus Pentru realizarea cadrului prezentării, este necesar să urmăriţi simultan planurile:
• planul şi organizarea subiectului • planul şi structura modului în care îl veţi prezenta
Pentru organizarea subiectului, este indicat ca acesta să aibă: • o singură temă principală • obiective clare • secţiuni distincte, pe care auditoriul le poate înţelege
Structura unei prezentări cuprinde: 1. Introducerea, în care stabiliţi contactul cu auditoriul şi prezentaţi subiectul şi tema principală 2. Cuprinsul, în care explicaţi tema în detaliu, o dezvoltaţi şi o argumentaţi 3. Încheierea, în care principala temă în rezumat Înainte de a trece la realizarea propriu-zisă a prezentării, trebuie parcursă etapa de organizare a materialului prezentării, având în vedere următoarele:
• Stabiliţi sursele de documentare: cărţi, casete, CD-uri interactive, soft educaţional, Internet
• Selectaţi sursele de documentare • Selectaţi materialul • Stabiliţi ideile principale ale prezentării
Scrierea prezentării trebuie să aibă în vedere următoarele:
• Sintaxa frazei – se recomandă ca frazele să nu înceapă cu o propoziţie subordonată • Evitarea acronimelor, pleonasmelor, abrevierilor • Claritate • Fraze scurte • Prezentarea exemplelor relevante
Utilizarea calculatorului şi a aplicaţiilor specifice pentru prezentări grafice sunt avantajoase
din următoarele motive: • Diapozitivele pot fi scrise şi actualizate rapid • Pot fi realizate efecte speciale şi de către nespecialişti • Aspectul materialelor distribuite este acelaşi ca al imaginilor de pe ecran, ceea ce conferă
întregii activităţi un caracter profesionist • Ecranul calculatorului poate fi folosit ca o folie transparentă de retroproiector pentru:
• Expunerea principalelor probleme • Afişarea graficelor şi tabelelor • Afişarea fotografiilor • Prezentarea ilustraţiilor şi a diagramelor • Sunt ieftine
Folosirea aplicaţiilor specializate de prezentare au următoarele avantaje:
MCTI- Economia Bazata pe Cunoastere
Coordonator, Consultant, Formator, Emil Onea
158
• permit prezentarea informaţiei folosind o structură neliniară • prezentarea poate fi uşor structurată folosind formate predefinite • prezentarea poate fi însoţită de explicaţii şi argumente ale prezentatorului • oferă aspect profesional
Aplicaţia PowerPoint, face parte din pachetul de programe Office, al firmei Microsoft,
permiţând realizarea unei prezentări multimedia formată din mai multe foi de prezentare sau diapozitive (slides), fiecare diapozitiv reprezentând un segment de informaţie.
Diapozitivele create cu acest software pot conţine texte, sunete, imagini, diagrame, animaţii, clipuri video şi audio.
Ordinea de prezentare este diapozitiv după diapozitiv, adică o structură liniară. În cadrul unui diapozitiv, informaţia poate fi segmentată cu ajutorul cadrelor, astfel încât puteţi combina text cu diagrame, text cu imagini grafice sau alte obiecte. Diapozitivul este tratat ca o pagină de document care poate avea antet, subsol, număr de pagină.
Din punct de vedere al modului de realizare al prezentării, aplicaţia PowerPoint oferă trei opţiuni:
1. prezentare compusă din pagini electronice, realizată cu ajutorul unui calculator sau al unui panou cu cristale lichide
2. utilizarea unor folii de retroproiector 3. utilizarea unor diapozitive de 35 mm
Cea mai atractivă este prezentarea electronică, care permite utilizarea unor efecte speciale cum ar fi tranziţii de la o pagină la alta, texte care apr din toate direcţiile şi chiar animaţie.
Prezentările pot fi tipărite pe folii transparente care să fie utilizate cu un retroproiector sau pot fi convertite în diapozitive utilizabile cu un retroproiector clasic.
4. Tehnici de realizare a unei prezentări multimedia eficiente
4. A. Animaţia
Înseamnă adăugarea de efecte speciale (vizuale sau sonore) la nivelul unui text, obiect sau
diagramă dintr-un diapozitiv. Animaţia poate fi realizată prin:
Adăugarea unor efecte speciale : • la nivelul textului
o prezentarea progresivă a textului, adică afişarea pe rând a unor entităţi din text: o crearea efectului de „ text zburător” (textul este afişat prin deplasare dintr-o
poziţie a diapozitivului către punctul de afişare) o adăugarea de sunete (afişarea textului este însoţită de un efect sonor)
• la nivelul obiectului, pot fi folosite aceleaşi tehnici, cu menţiunea că elementele obiectului nu pot fi prezentate progresiv
• la nivelul diagramei o prezentarea progresivă a elementelor diagramei o folosirea unor metode diferite de afişare a elementelor diagramei (de jos în
sus, de la stânga la dreapta,etc.) o adăugarea de sunete ( afişarea elementelor diagramei poate fi însoţită de un
efect sonor). Prezentarea progresivă a elementelor unui diapozitiv Stabilirea ordinii în care sunt afişate elementele în cadrul unui diapozitiv
MCTI- Economia Bazata pe Cunoastere
Coordonator, Consultant, Formator, Emil Onea
159
Controlarea modului în care apar elementele unui diapozitiv (automat, după un interval de timp, sau în urma acţiunii mouse-ului)
Stabilirea intervalului de timp atunci când afişarea se face automat Adăugarea unor elemente după afişarea unui element (schimbarea culorii, estomparea
obiectului, ascunderea temporară a obiectului.
4.B. Tranziţia
Tranziţia înseamnă adăugarea de efecte speciale unui diapozitiv în momentul în care este afişat în prezentare.
Tranziţia poate fi realizată prin: • Stabilirea ordinii în care apar diapozitivele într-o prezentare • Controlarea modului în care apar diapozitivele prezentării (automat, după un
interval de timp, prin efectul de repetiţie sau în urma acţiunii mouse-ului), • Stabilirea temporizării, adică a intervalului de timp dintre două afişări de două
diapozitive, atunci când afişarea se face automat • Stabilirea efectului de tranziţie (modul în care dispare un diapozitiv şi apare celălalt
diapozitiv în cadrul prezentării (prin destrămare, prin ştergere…)
4. C. Comentariile verbale
Comentariile verbale sunt informaţii verbale adăugate prezentării, pe care le puteţi înregistra de la un microfon. Comentariul poate fi înregistrat înaintea prezentării sau chiar în timpul prezentării diapozitivelor (când pot fi înregistrate şi comentariile auditorului). Comentariul verbal poate însoţi întreaga prezentare sau poate fi înregistrat separat ca un obiect în diapozitiv. Dacă într-o prezentare aţi introdus atât comentarii verbale cât şi alte sunete, se vor auzi numai comentariile verbale. Orice modificare a unui comentariu verbal înseamnă ştergerea comentariului pe care doriţi să-l modificaţi şi reînregistrarea celui modificat.
4. D. Crearea butoanelor de acţiuni
Butoanele de acţiuni (action buttons) sunt obiecte care prin acţionare declanşează acţiuni. Butoanele permit definirea unor acţiuni interactive:
• O legătură către un alt diapozitiv al prezentării (în acest mod prezentarea nu va mai avea o structură liniară)
o Next Slide – diapozitivul următor
o Previos Slide diapozitivul anterior
o First Slide – primul diapozitiv al prezentării
o Last Slide – ultimul diapozitiv al prezentării o End Show – sfârşitul prezentării
• O legătură către o altă sursă de informaţie (folosind acest tip de legătură puteţi include în prezentare şi animaţii din fişiere .avi)
o Custom Show.. către o altă prezentare de diapozitive o URL.. către adresa URL a unei pagini Web din reţeaua Internet o Other File ..către un alt fişier
MCTI- Economia Bazata pe Cunoastere
Coordonator, Consultant, Formator, Emil Onea
160
• Lansarea în execuţie a unui program executabil • Lansarea în execuţie a unui clip audio sau video • Declanşarea unor acţiuni
o Help ajutor se recomandă pentru legătura cu un document care conţine informaţii
pentru autodocumentare o Document se recomandă pentru legătura cu un alt document sau cu o aplicaţie care va
fi lansată în execuţie o Information se recomandă pentru legătura cu un document care conţine informaţii
despre prezentare o Sound se recomandă pentru legătura cu un fişier care conţine un clip audio
o Movie se recomandă pentru legătura cu un fişier care conţine un clip video
4. E. Inserarea clipurilor audio sau video Clipurile video sau audio sunt fişiere care conţin fragmente din înregistrări video sau
audio. Clipurile audio şi video pot fi înserate într-un diapozitiv ca obiecte folosind tehnica OLE.
Clipurile pot fi afişate fie în timpul prezentării, fie pot fi reprezentate într-un diapozitiv printr-o pictogramă la acţionarea căreia vor fi lansate în execuţie, opţiuni pe care le precizaţi în momentul când înseraţi clipul.
Sursele pe care le puteţi folosi pentru clipurile audio şi video sunt:
• Directorul Window Media al sistemului de operare: conţine clipuri audio şi video • Discurile compact- CD • Galeria de clipuri; este o formă de organizare a obiectelor care se găsesc pe
propriul calculator. Galeria este organizată pe secţiuni: o Picture (imagini) o Sounds (clipuri audio) o Videos (clipuri video)
• Sunete înregistrate cu ajutorul unui microfon • Situl Web Clip Gallery Live, conţine imagini, sunete şi clipuri video pe care le
putem descărca în galeria de clipuri de pe calculator • Siteri de pe Internet
MCTI- Economia Bazata pe Cunoastere
Coordonator, Consultant, Formator, Emil Onea
161
4.F. Hiperlegăturile
Hiperlegătura (hyperlink), similară celor folosite pentru navigarea printr-un site de Web,
este o tehnologie prin care se asigură legătura între un element al documentului curent (cuvânt, frază, simbol, imagine) cu un alt element din acelaşi document sau cu alt document sau cu alt fişier.
Prin efectuarea unui clic pe hiperlegătură, utilizatorul poate schimba ordinea secvenţială de parcurgere a diapozitivelor unei prezentări (de la diapozitivul curent se poate sări la un alt diapozitiv) la o altă prezentare PowerPoint, la un document realizat cu procesorul de texte Word sau la o foaie de calcul realizată cu Excel sau chiar într-un site pe Internet.
După ce se afişează subiectul asociat legăturii, se revine în diapozitivul curent. Pentru a crea o hiperlegătură cu un diapozitiv trebuie să parcurgeţi următorii paşi: 1. Selectaţi obiectul (butonul) ce urmează să fie hiperlegătură 2. Selectaţi opţiunea Action Setings (setări de acţiune) din meniul Slide Show (Expunere
diapozitive), sau executaţi clic dreapta şi selectaţi Action Setings (setări de acţiune) 3. Selectaţi opţiune hiperlink şi din lista derulantă selectaţi diapozitivul, URL-ul
prezentarea sau fişierul cu care se doreşte efectuarea legăturii 4. Selectaţi opţiunea OK pentru a crea hiperlegătură 5. Testaţi hiperlegătură în modul de vizualizare Slide Show (expunere diapozitive).
4.G. Vizualizarea prezentărilor PowerPoint
Pentru vizualiza o prezentare, se pot folosi mai multe moduri, fiecare din ele fiind utile într-
o anumită fază de realizare . • Normal View. Suprafaţa de lucru a aplicaţiei este împărţită în trei zone, după cum urmează:
Zona I, adică planul prezentării (Outline) – în această zonă este afişat conţinutul prezentării în ordinea diapozitivelor. Pentru fiecare diapozitiv este afişat numărul său de ordine în cadrul prezentării, titlul şi textul conţinutului. Puteţi folosi această zonă pentru a organiza şi dezvolta conţinutul prezentării: modificaţi sau adăugaţi texte, rearanjaţi marcajele listelor, formataţi paragrafele, schimbaţi ordinea diapozitivelor în cadrul prezentării. Se mai poate folosi această zonă ca pe un index (cuprins) al prezentării din care puteţi selecta un anumit diapozitiv pentru a-l afişa în
zona diapozitivulu
i (execu
tând clic pe
titlul său).
Zona a
II-a, adică
Diapozitvul
(Slide) în
aceast
MCTI- Economia Bazata pe Cunoastere
Coordonator, Consultant, Formator, Emil Onea
162
ă zonă este afişat diapozitivul selectat în zona Outline. Puteţi vizualiza şi modifica diapozitivul. Puteţi adăuga grafice, sunete, clipuri video şi audio, să adăugaţi animaţii obiectelor din diapozitiv şi să creaţi hiperlegătură.
Zona a III-a, adică Notele (Notes) în această zonă puteţi adăuga notele sau informaţiile
pentru prezentator, pe care acesta le poate comunica auditorului. • Outline View. Este afişat numai planul prezentării(o vedere de ansamblu a conţinutului
prezentării). Puteţi face corecturi în text, puteţi schimba ordinea paragrafelor şi nivelul de identare în cadrul unui diapozitiv şi puteţi schimba ordinea diapozitivelor în cadrul prezentării.
• Slide View. Este afişat numai un diapozitiv. Puteţi vizualiza sau modifica diapozitivul. Pentru a trece la următorul diapozitiv se foloseşte bara de derulare verticală afişată pe parte din dreapta a ferestrei aplicaţiei.
• Slide sorter View. Sunt afişate pe ecran sub formă de miniaturi toate diapozitivele prezentării. Puteţi să ştergeţi sau să adăugaţi diapozitive, puteţi schimba ordinea de prezentare a
diapozitivelor (prin glisarea miniaturii în noua poziţie)
• Slide show. Diapozitivele sunt afişate pe întreg ecranul calculatorului.
Modul de
vizualizare a unei prezentări PowerPoint se stabileşte din meniul VIEW, alegând una din opţiunile dorite, ca în figura de mai jos,
butoanelor sau prin acţionarea din colţul din stânga jos a ecranului aplicaţiei.
4.H. Recomandări
Pentru crearea unei prezentări PowerPoint se vor parcurge etapele:
1. crearea prezentării prin introducerea şi editarea textului precum şi aranjarea ordinei de prezentarea diapozitivelor
2. aplicarea unui design al prezentării şi modificarea acestuia (dacă este cazul), 3. formatarea diapozitivelor individuale (dacă este cazul) 4. adăugarea obiectelor în prezentare 5. aplicarea efectelor de animaţie şi legături pentru prezentări pe calculator 6. crearea materialelor pentru public şi note pentru uzul prezentatorului 7. temporizarea fiecărei apariţii a diapozitivelor 8. rularea prezentării 9. susţinerea prezentării
Pentru realizarea unei prezentări atractive trebuie să avem în vedere următoarele criterii de
format: 1. claritate – cu cât caracterele sunt mai mari cu atât sunt mai vizibile de la distanţă 2. structură pe fiecare imagine se va organiza informaţia astfel încât să fie prezentat un subiect
descris în maxim şase linii cu aproximativ şase cuvinte pe linie 3. impactul emoţional – se realizează prin folosirea adecvată a culorilor, contrastelor,
graficelor, pozelor, desenelor.
MCTI- Economia Bazata pe Cunoastere
Coordonator, Consultant, Formator, Emil Onea
163
Pentru a fi publicată pe un „site” Web, prezentarea poate fi salvată fie în formatul unui document HTML ( folosind opţiunea Save as HTML din meniul File), fie sub forma unui fişier PowerPoint Animation care să fie încorporat într-un document HTML.
5. Instrumente şi mijloace tehnice folosite în cadrul lecţiilor asistate de calculator
5. A. Filmul didactic
Filmul didactic, este un mijloc didactic care se foloseşte de regulă la începutul unui capitol sau teme (aplicaţii), arătând elevilor importanţa, complexitatea, necesitatea şi nu în ultimul rând frumuseţea formării aptitudinilor şi abilităţilor de operare cu cunoştinţele aferente prezentării. Filmul didactic trebuie să impresioneze şi să impulsioneze elevii spre activitatea de cunoaştere, descoperire şi formare de abilităţi de lucru în domeniul respectiv.
Filmele didactice se pot achiziţiona de la bibliotecile unităţilor şcolare, de la Casa Corpului Didactic, precum şi din magazinele de specialitate.
5. B. Video-proiectorul
5.B. a) Principiul de funcţionare
Proiectorul multimedia este util pentru proiectarea pe un ecran a diferite tipuri de semnale de computer precum şi pentru proiecatrea de semnale video de tip NTSC/PAL/SECAM. Ataşat unui calculator, proiectorul se comportă ca un monitor Plug_and_Play, acesta fiind considerat un echipament periferic (dispozitiv de ieşire) . Facilităţile Plug_and_Play se obţin prin conectarea cablului accesoriu RGB la intrarea RGB a proiectorului şi respectiv la calculator în mufa pentru ieşire video.
În cadrul meniului AUTO, proiectorul poate realiza căutarea automată a semnalului de intrare. Atunci când este selectată opţiunea TURN ON, dar nu este detectat nici un semnal d intrare, proiectorul începe să caute un semnal de intrare. La detectarea unui semnal de intrare, proiectorul încetează căutarea şi afişează imaginea.
Se recomandă ca mai întâi să se pornească proiectorul şi apoi echipamentele conectate la acesta, iar în cazul terminării activităţii trebuie să închidem echipamentele şi apoi proiectorul.
5.C. Softul educaţional În funcţie de discipina de predare se poate folosi soft educaţional creat de profesor, utilizând
aplicaţii precum Excel, Word, PowerPoint sau chiar Flash, sau soft creat de firme specializate, soft ce se găseşte la biblioteca unităţii şcolare sau la Casa Corpului Didactic.
Softul educaţional, poate fi folosit ca instrument de predare, prin prezentarea noilor cunoştinţe, utilzând diagrame, statistici, detalii, etc. utilizând proiectorul, sau prin parcurgere individuală, a materialului, prezentată pe fiecare calculator, utilizând programe existente in scoala(AEL), cele pe care le achizitionati sau le gasiti pe Internet sau cursuri interactive.
Soft educaţional
1.Generalităţi. Oportunităţi.
MCTI- Economia Bazata pe Cunoastere
Coordonator, Consultant, Formator, Emil Onea
164
Produsul software poate fi privit din două puncte de vedere : al producătorului şi al consumatorului.
Programul este un produs. Spre deosebire de celelalte produse, el nu are culoare, miros, gust, greutate, dimensiuni. El nu poate fi perceput fizic de cumpărător. Din această cauză trebuie să se poată defini indici de calitate ai produsului, aşa cum sunt definiţi şi la alte produse (faina, oţel, clădiri etc.) care să permită evaluarea produsului şi prin care să se verifice că el respectă anumite standarde pentru a putea fi acceptat pe piaţă. Din acest punct de vedere problema este foarte dificilă, deoarece produsul software se deosebeşte de celelalte produse prin următoarele:
• Produsul software nu se bazează pe legile fizicii care să permită folosirea unor mărimi fizice ca la celelalte produse (de exemplu, la lapte exista procentul de grăsime, la bec puterea si timpul mediu de funcţionare etc.). Din aceasta cauză, nu pot fi definite mărimi şi unităţi de măsură prin care să fie evaluate proprietăţile unui program astfel încât să se poată compara strict calitativ două produse software.
• La produsul software nu se pot defini toleranţe. El nu poate funcţiona decât corect sau incorect. Dacă un program care calculează traseul unei navete ar furniza datele cu toleranţă, naveta nu s-ar mai întoarce pe Pământ. In plus, o eroare în funcţionarea unui produs informatic poate să genereze catastrofe: declanşarea unor atacuri nucleare, creşterea dozei de radiaţii sau de substanţe toxice peste limita admisibila etc.
• La un produs software nu poate fi definit gradul de uzura fizică, deoarece el nu se uzează fizic aşa cum se întâmplă în cazul echipamentelor mecanice şi electrice. El poate suferi numai o uzură morală, deoarece este dependent de echipament. Dezvoltarea continuă a echipamentelor şi a tehnologiilor de calcul cere ca şi programele să cunoască acelaşi ritm de dezvoltare. De exemplu, prin perfecţionarea monitoarelor s-a putut trece de la interfeţele care lucrau în mod text la interfeţele grafice. Efectul a fost o uzura morală a tuturor programelor care lucrau in modul text. Ele au fost înlocuite de programele care folosesc interfaţă grafică.
• Produsele software trec prin faze de modificare deoarece trebuie corectate erorile de proiectare care nu au fost detectate in faza de testare, apar noi cerinţe, se modifica unele cerinţe (de exemplu, se modifica legislaţia care a stat la baza proiectării unui sistem informatic economic). Faza de modificare a unui produs software poate fi comparată cu faza de întreţinere şi reparare a produselor industriale de folosinţă îndelungată. In cazul produselor software, riscul de a apărea erori neaşteptate în urma modificărilor, în alte zone ale programului, este mult mai mare decât riscul de a apărea o defecţiune neaşteptată după o revizie făcută la celelalte categorii de produse.
• Unele produse software trebuie să aibă o fiabilitate foarte mare, deoarece căderea unui sistem poate avea efecte catastrofale. Sa ne imaginam numai ce s-ar putea întâmpla dacă ar apărea o defecţiune în funcţionarea unui sistem informatic bancar sau a sistemului informatic ce asigura traiectoria unei navete spaţiale.
• Calitatea unui produs informatic este in funcţie de natura sa. Este evident că un sistem care supraveghează traiectoria navetei spaţiale trebuie sa aibă un nivel de calitate mult mai ridicat decât un produs de calcul tabelar. O eroare in primul caz poate duce la pierderea navetei, spre deosebire de al doilea caz când poate provoca cel mult pierderea datelor introduse in sesiunea de lucru curenta.
• Nu se pot stabili criterii de comparare nici în cadrul aceluiaşi tip de software, deoarece programe care fac parte din acelaşi tip de software pot să aibă funcţii diferite. De exemplu, un procesor de texte poate sa fie orientat spre tehnoredactare şi va conţine operaţii necesare pentru construirea unei publicaţii, iar altul să fie orientat spre birotică şi va conţine operaţii pentru compunerea şi trimiterea corespondenţei, operaţii de integrare a datelor preluate din alte produse etc.
MCTI- Economia Bazata pe Cunoastere
Coordonator, Consultant, Formator, Emil Onea
165
2. Probleme de legislaţie. Costuri şi calitate. Alegere soft.
Un program de calculator este un produs ca oricare altul. Pentru crearea lui se
consumă resurse (inteligenţă, experienţa, timp, energie). Valoarea resurselor consumate trebuie recuperată prin vânzarea produsului. In plus, la fel ca orice alt produs el trebuie sa genereze profit pentru a justifica continuarea procesului de producţie prin reinvestirea cheltuielilor recuperate.
Proprietarul programului de calculator poate fi o persoana fizica (autorul lui sau un colectiv de autori, daca a fost creat de mai multe persoane in colaborare) sau o persoana juridica, daca autorul a vândut acesteia drepturile sale de proprietate.
Pentru celelalte produse, se înregistrează marca produsului şi cel care doreşte să-l fabrice trebuie sa obţină de la persoana fizica sau juridica ce a înregistrat produsul, licenţa de fabricaţie. Daca această operaţie se face fără autorizaţia proprietarului licenţei, fabricarea produsului contravine legilor si este considerata furt. Pentru a se produce în serie produse industriale este nevoie de aprovizionare cu materii prime, de linie de fabricaţie, de forţă de muncă, de distribuirea produselor. Din această cauză este uşor de depistat o fabrica ce produce ilegal un produs. In cazul produselor software, multiplicarea programelor în vederea comercializării, fără acceptul proprietarului, se face simplu şi rapid, prin simpla copiere pe un disc flexibil sau pe un CD. Singurul moment în care poate fi depistat un furt de software în vederea comercializării este momentul în care este vândut. In cazul în care el este copiat numai pentru folosinţa proprie, fără să se urmărească obţinerea unui profit din vânzarea lui, este foarte greu de constatat că se foloseşte ilegal.
Principiile juridice generale care operează în cazul dreptului de proprietate asupra celorlalte produse nu sunt suficiente în cazul produselor software.
In general, în legislaţia mondiala programele sunt protejate prin: Legea dreptului de autor Legea brevetelor Legea secretului de serviciu.
Legea drepturilor de autor a fost elaborată iniţial pentru a proteja operele literare şi artistice, unde contează mai mult forma decât conţinutul. De exemplu, un paragraf dintr-o carte este protejat, dar ideile exprimate in acel paragraf nu sunt protejate. Modificările care s-au adus ulterior pentru a se face referiri şi la programe au păstrat acelaşi spirit al legii. Dar, la un program, investiţia cea mai importanta este algoritmul prin care se rezolva problema (adică ideea) şi nu forma sub care se prezintă programul. Deci, legea dreptului de autor protejează programele care implementează algoritmii clasici şi nu cele care implementează algoritmi noi. 0 data făcut cunoscut un algoritm, el devine bun public.
Legea brevetelor stipulează că nimeni nu poate fi proprietarul unor fenomene naturale cum sunt legile fizicii si metodele matematice. Din aceasta cauza, algoritmii fiind încadraţi la metode matematice, nu sunt protejaţi nici de aceasta lege.
Legea secretului de serviciu protejează producătorii de software împotriva furtului intelectual. Conform acestei legi, angajaţii care lucrează la un produs software semnează angajamente prin care se obliga să nu dezvăluie informaţii referitoare la el. Un alt neajuns al legislaţiei îl reprezintă brevetarea unui produs software. Înregistrarea unui brevet este un proces birocratic de lungă durată, iar factorul timp este foarte important atunci când este vorba de uzura morală a unui produs software. Este posibil ca atunci când se obţine brevetul, să nu mai fie de actualitate programul.
MCTI- Economia Bazata pe Cunoastere
Coordonator, Consultant, Formator, Emil Onea
166
Copyright este o metoda de protejare prin lege a drepturilor autorului asupra produsului sau (text, muzica, opera de arta, program de calculator). Prin înregistrarea copyrightului unui produs intelectual se interzice multiplicarea si distribuirea neautorizata a produsului, indiferent daca aceste operaţii se fac pentru a se obţine un profit sau nu. In unele tari se atribuie autorului copyrightul imediat ce este transpus produsul sau intr-o forma palpabila: pe hârtie, pe suport electromagnetic etc. De exemplu, in S.U.A. aceasta lege se aplica asupra produsele realizate după 1977. Înregistrarea copyrightului si folosirea simbolului de copyright -© nu sunt obligatorii, dar pot fi utile deoarece întăresc drepturile legale de proprietate ale autorului.
In domeniul informaticii, copyrightul apare in cazul dreptului de autor asupra programelor si a dreptului de autor asupra materialelor distribuite prin reţeaua Internet (muzica, textul unui cântec, desene, fotografii, o comunicare originala in cadrul unui grup de ştiri etc.). In cel de al doilea caz, nu are loc o transpunere pe un suport palpabil. Din aceasta cauza, dreptul de autor nu este protejat prin lege deoarece legislaţia referitoare la distribuirea informaţiilor prin mijloace electronice nu este încă definitivată.
In România se caută o aliniere la legislaţia europeana şi in ceea ce priveşte produsul software. Astfel, dreptul de proprietate asupra unui software este asigurat prin Legea nr.8/1996 cu privire la drepturile de autor si drepturile conexe.
In aceasta lege, la Art. 1. - (1) se precizează ca: Dreptul de autor asupra unei opere literare, artistice sau ştiinţifice, precum si asupra oricăror asemenea opere de creare intelectuală, este cunoscut si garantat in condiţiile prezentei legi. Acest drept este legat de persona autorului si comporta atribute de ordin moral si patrimonial!".
In Art.7 se defineşte obiectul dreptului de autor: „Constituie obiect al dreptului de autor operele originale de creaţie intelectuala in domeniul literar, artistic sau ştiinţific, oricare ar fi modalitatea de creaţie, modul sau forma concreta de exprimare si independent de valoarea si destinaţia lor, cum sunt: a) scrierile literare si publicistice, ..., precum fi programele de calculator;
Capitolul IX al acestei legi tratează dreptul de autor asupra programelor de calculator, (articolele 72 - 81). Prin prevederile Art. 72. - (2) nu se asigura protecţia algoritmului programului: „Ideile, procedeele, metodele de funcţionare, conceptele matematice şi principiile care stau la baza oricărui element dintr-un program pentru calculator, inclusiv acelea care stau la baza interfeţelor sale, nu sunt protejate. ".Cadrul legal pentru brevetarea invenţiilor este asigurat de Legea nr. 64/1991 privind brevetele de invenţii şi de HG6 nr. 152/1992 pentru aprobarea Regulamentului de aplicare a legii privind brevetele de invenţii. O invenţie este brevetabila daca este noua, rezulta dintr-o activitate inventiva si este susceptibila de aplicare industriala" si poate avea ca obiect „un produs, un procedeu sau o metoda" (Art. 7). Conform legii brevetelor de invenţii programele de calculator, in sine, nu sunt invenţii. In Art. 13 al legii se precizează: „Nu sunt considerate invenţii brevetabile ... : ideile, descoperirile, teoriile ştiinţifice, metodele matematice, programele de calculator in sine, ...fenomenele fizice in sine,...". Se mai face precizarea ca, protecţia programelor de calculator se realizează prin alte forme de proprietate intelectuala si ca o invenţie poate fi brevetată, chiar dacă ea conţine programe de calculator
Predarea de pe soft educaţional. Accesare. Lucrul in reţea.
Lecţiile de instruire asistată de calculator se adresează elevilor si profesorilor de liceu si se concentrează pe prezentarea si explicarea fenomenelor greu de studiat şi interes prin mijloacele tradiţionale.
Mediile de livrare presupun existenta unor unităţi CD-ROM, acceleratoare grafice, cartele ce
compresie/decompresie si cartele audio. In ultimul timp au apărut si dispozitive specializate (DSP - Digital Signal Processors) pentru procesarea vorbirii.
MCTI- Economia Bazata pe Cunoastere
Coordonator, Consultant, Formator, Emil Onea
167
Multe programe de educaţie asistata de computer (computer-assisted instruction program) pot fi utilizate in conjuncţie cu un monitor mai mare pentru demonstraţii frontale conduse de profesor. Acest tip de aplicaţii are avantajul ca minimizează costurile si simplifica munca profesorului. Utilizarea unui singur computer presupune insa ca profesorul are o idee clara asupra conceptelor mai dificil de înţeles care trebuie ilustrate. Rezultatele sunt bune, economia de timp, mare.
Sistemele pot fi utilizate si pentru vizualizări (de grafice la matematica, de pilda) sau pentru prezentări de tipul slide-show sau videoclipuri.
Prezenta multimedia in clasa (practic la orice disciplina) trebuie privita mai mult ca o metoda de a îmbogăţi o prezentare decât ca un nou mod de configurare a procesului educaţional.
Este poate important pentru evoluţia ulterioară a sistemelor multimedia în învăţământ, ca datorită creşterii deosebite a numărului de PC-uri echipate cu CD-ROM, multimedia a devenit veriga de legătură între piaţa şcolară şi piaţa utilizatorilor domestici.
Dintre companiile americane care oferă titluri CD-ROM şi soft_uri educaţionale, cele mai căutate sânt: Broderbound, Scolastic, Davidson & Associates, Computer Curriculum Corporation, Nev Media Schoolhouse CD-ROM Software.
PARTEA IV-A COMUNIC, DECI EXIST!
INTERNET ŞI COMUNICAŢII 1. Reţeaua Internet
1. Prezentarea reţelei Internet
Internetul este o reţea foarte mare de calculatoare, care conectează între ele milioane de
reţele mai mici din toată lumea. La reţeaua Internet pot fi conectate toate tipurile de calculatoare, de la supercalculatoare la microcalculatoare de birou. Toate calculatoarele conectate la Internet pot face schimb de informaţii între ele. Informaţia circulă sub formă de pachete. Fiecare pachet are un expeditor şi un destinatar.
Comunicarea se bazează pe modelul poştei: un obiect este împachetat, pe pachet sunt scrise adresa destinatarului şi a expeditorului, iar pachetul este depus la cel mai apropiat oficiu poştal. Folosind acest model mesajul sau datele care trebuie transmise între calculatorul x şi calculatorul y sunt descompuse în unităţi de date, care sunt împachetate. Pachetul este format din informaţia propriu-zisă şi informaţiile de control care conţin adresa destinatarului şi adresa expeditorului. În reţeaua de calculatoare rolul oficiului poştal îl joacă anumite calculatoare, comutatoare de pachete, care dirijează pachetul către destinatar pe un anumit traseu. Ultimul comutator livrează pachetul
MCTI- Economia Bazata pe Cunoastere
Coordonator, Consultant, Formator, Emil Onea
168
destinatarului. După ce toate pachetele ajung la destinaţie, ele sunt reasamblate pentru a reface integritatea datelor transmise.
Transmiterea datelor de la sursă la destinaţie poate avea la bază una din următoarele tehnici:
• circuitul virtual – toate pachetele unui mesaj folosesc aceeaşi rută. Este transmis iniţial un pachet care stabileşte ruta dintre nodul sursă şi nodul destinaţie, adică circuitul virtual. Fiecare circuit virtual se identifică printr-un număr unic. Informaţia de control a fiecărui pachet al mesajului conţine numărul circuitului virtual.
• datagrama – fiecare pachet al unui mesaj foloseşte o rută independentă. În antetul pachetului va fi scrisă în acest caz adresa destinatarului, care conţine şi adresa portului la care este conectat calculatorul destinaţie.
Operaţia de dirijare a unui pachet în reţea este făcută automat conform unui anumit protocol.
Reţelele care formează Internetul pot folosi fiecare în parte un anumit protocol de comunicare între propriile calculatoare, dar între ele reţelele nu pot folosi decât un protocol unic de comunicare. Acest protocol se numeşte IP (Internet Protocol) şi el asigură transmiterea pachetelor între două calculatoare gazdă. Pentru dirijarea pachetelor, protocolul IP foloseşte 4 octeţi pentru identificatorul destinatarului. El conţine două adrese: una pentru identificarea reţelei iar cealaltă pentru identificarea calculatorului gazdă în cadrul reţelei.
Protocolul IP este completat cu protocolul TCP (Transmission Control Protocol) care împarte mesajul în unităţi de date, numerotează pachetele unui mesaj şi reface mesajul la destinaţie din pachete. Datele sunt privite ca şiruri de octeţi care sunt împărţite în segmente. Fiecare segment este atribuit unui pachet. În acelaşi timp acest protocol verifică şi dacă mesajul a fost transmis corect.
Deci comunicarea între reţelele conectate la Internet se face folosind protocolul TCP/IP. Ce este o reţea de calculatoare?
Reţea - Vom defini noţiunea de reţea de calculatoare, ca o colecţie de calculatoare interconectate, capabile să comunice între ele. Interconectarea calculatoarelor se realizează prin intermediul unor dispozitive fizice (plăci de reţea, cablaje) şi prin programe speciale de comunicaţie. Unul dintre calculatoarele reţelei are rolul de a coordona activitatea întregii reţele. Acest calculator este denumit server.
Server - La început, principalul avantaj al reţelelor era partajarea resurselor, atât logice, cât şi fizice. Partajarea resurselor logice asigură accesul utilizatorilor reţelei la programele şi datele disponibile pe reţea, indiferent de locul în care sunt stocate acestea.
Prin partajarea resurselor fizice, utilizatorii reţelei pot avea acces în comun asupra aceluiaşi echipament. Aceasta conduce la o economie financiară (de exemplu, atunci când toţi utilizatorii reţelei partajează o singură imprimantă sau un acelaşi scanner) dar şi la o fiabilitate mărită (de exemplu, fişierele importante pot fi copiate pe mai multe calculatoare, astfel încât dacă un calculator nu este disponibil din cauza unei defecţiuni tehnice, activitatea nu este definitiv compromisă, existând posibilitatea de a utiliza celelalte copii).
Ulterior, odată cu dezvoltarea reţelelor mari, principalul avantaj este reprezentat de posibilitatea de comunicare între oameni aflaţi la mare depărtare unii de alţii. Comunicarea interumană se poate realiza printr-un simplu schimb de mesaje, dar poate lua şi forme mai complexe cum ar fi transferul de fişiere (de exemplu, în cazul cooperării în cadrul unui proiect comun) sau întâlnirile virtuale prin videoconferinţe.
2. Adresa de Internet
MCTI- Economia Bazata pe Cunoastere
Coordonator, Consultant, Formator, Emil Onea
169
Pentru a putea fi identificate, calculatoarelor conectate la Internet li se atribuie numere unice
numite adrese Internet sau adrese IP. Numărul poate lua o valoare cuprinsă între 0 – 232 . Plaja de valori este considerată deocamdată suficient de mare pentru a acoperi toate echipamentele conectate sau care se vor conecta în viitorul apropiat la reţeaua Internet.
Deoarece un număr se reţine mai greu, calculatorului conectat la Internet i se atribuie şi un nume, cunoscut ca nume de domeniu. Domeniul poate conţine mai multe subdomenii. Schema folosită de Internet pentru structura domeniului pe mai multe niveluri de subdomenii formează sistemul numerelor de domeniu (Domain Name System - DNS).
Numele de domeniu este format din mai multe părţi care corespund numelor de subdomenii. Numele de subdomenii sunt separate prin punct, ca în exemplul:
aa.auto.best.rar.ro
Grupul care gestionează calculatorul reprezintă un grup de utilizatori sau un departament care foloseşte calculatorul.
Organizaţia utilizatorului – reprezintă organizaţia din care face parte grupul de utilizatori sau departamentul.
Zona geografică sau ţara este identificată printr-un cod. Tipul organizaţiei – se referă la organizaţiile care fac parte din acelaşi sistem.
În concluzie, pentru identificarea în reţeaua Internet, calculatoarele folosesc numere, iar
oamenii nume. Pentru translatarea numelor în numere se folosesc servere de nume. Atunci când calculatorului i se furnizează numele unui calculator din reţea, serverul local va transforma acest nume într-o adresă numerică folosind următorul algoritm:
• dacă este responsabil de domeniu din care face parte numele, va face singur translatarea; • daca a mai folosit recent acest nume, va face singur translatarea deoarece a păstrat
această corespondenţă; • daca adresa nu corespunde nici uneia din variantele anterioare, se va adresa unui server
de bază (root server) pentru a afla adresa serverului responsabil cu tipul organizaţiei precizat în adresa destinaţie;
• dacă numele nu poate fi transformat într-o adresă numerică validă va fi afişat mesajul „host unknnown”.
3. Comunicarea în Internet
Numele calculatorului
Grupul care gestionează calculatorul
Organizaţia utilizatorului
Tipul organizaţiei
Zona geografică
MCTI- Economia Bazata pe Cunoastere
Coordonator, Consultant, Formator, Emil Onea
170
Pentru furnizarea serviciilor în Internet se foloseşte modelul server - client. La baza acestui model stă comunicarea între calculatoare formată din perechi cerere – răspuns:
• calculatoarele server – sunt calculatoarele pe care se depozitează informaţia, care o sortează şi o distribuie;
• calculatoarele client – sunt calculatoarele care au acces la informaţie şi o folosesc.
Dacă între reţelele conectate la Internet comunicarea se face prin protocolul TCP/IP, fiecare serviciu foloseşte propriul său protocol de acces:
• serviciul de poştă electronică – protocolul SMTP • serviciul de transfer de fişiere – protocolul FTP • serviciul de acces la distanţă – protocolul Telnet.
Prin intermediul acestor protocoale calculatoarele client au acces la calculatoarele server ale
acelui serviciu. Calculatoarele care folosesc un anumit serviciu se numesc site-uri ale acelui serviciu. După legăturile care se stabilesc între un calculator şi reţeaua Internet, există:
• calculatoare dedicate – calculatoare care sunt legate la reţeaua Internet tot timpul, folosite în special de universităţi, companii sau organizaţii mari;
• calculatoare nededicate – calculatoare care se conectează prin intermediul liniei telefonice la un calculator care este deja în legătură directă cu reţeaua Internet (folosite acasă sau la birou)
Furnizorul de servicii Internet (ISP)
Compania prin intermediul căreia utilizatorul se conectează la Internet se numeşte furnizor de servicii Internet (Internet Service Provider - ISP) sau furnizor de acces Internet.
Pentru conectare utilizatorul trebuie să deschidă un cont la compania care îi va asigura acest serviciu. La deschiderea contului trebuie să se comunice numele, adresa, numărul de telefon şi tipul calculatorului pentru a se furniza numele de utilizator şi parola.
4. Conectarea la reteaua Internet
Pentru conectarea la reteaua Internet sunt necesare: • un calculator compatibil IBM sau un calculator Macintosh care trebuie să aibă cel puţin 4
Mb de memorie internă; • un modem – a cărui viteză sa fie de cel puţin 28800 bps; • Software pentru Internet – care conţine programul pentru lucrul cu modemul şi conectarea la
furnizorul de servicii Internet şi programe client pentru acces la serviciile puse la dispoziţie de reţeaua Internet;
• Abonarea la un furnizor de servicii Internet.
Un tip de conectare la Internet reprezintă metoda prin care se asigură accesul la reţeaua Internet. Există următoarele tipuri de conectări la Internet:
• conexiunea permanentă – calculatorul este conectat în permanenţă la o reţea din Internet care foloseşte protocolul TCP/IP. Conectarea se face prin intermediul unei linii dedicate.
• conexiunea directă prin modem (dial-in direct connection) – calculatorul este conectat la o reţea din Internet care foloseşte protocolul TCP/IP şi devine un calculator gazdă. Legătura se stabileşte prin intermediul unui furnizor de servicii Internet, folosindu-se de o linie telefonică
MCTI- Economia Bazata pe Cunoastere
Coordonator, Consultant, Formator, Emil Onea
171
închiriată. Legătura între serverul furnizor de servicii Internet şi calculatorul propriu se realizează prin intermediul unui protocol. Protocolul implicit pentru calculatoarele care folosesc sistemul de operare Windows este PPP (Point – to – Point Protocol);
• conexiunea directă prin modem şi terminal – (dial – in terminal connection). Acest tip de legatură se stabileşte prin intermediul unui furnizor de servicii Internet. După ce se stabileşte conexiunea calculatorul va funcţiona ca un terminal al calculatorului furnizorului de servicii Internet şi nu ca un calculator gazdă;
• conexinea prin sistemul de poştă electronică (mail connection) – permite numai folosirea serviciului de poştă electronică.
Dupa ce echipamentul hardware a fost pregătit şi a fost instalat software-ul corepunzător
pentru conectarea la Internet se vor realiza următorii paşi: • dacă nu sunteţi conectat permanent la reţeaua Internet, formaţi numărul de telefon furnizat de
ISP prin care stabiliţi legătura cu calculatorul său; • se deschide o casetă de dialog a programului de conectare la Internet care poate conţine
butonul Connect – prin care se cere modemului să formeze numărul de telefon al ISP pentru realizarea conectării;
• dacă apare o caseta de dialog în care vi se cere să furnizaţi parola, scrieţi parola pe care aţi stabilit-o împreună cu furnizorul de servicii Internet;
• modemul începe să lucreze iar în fereastră poate apărea mesajul: „Dialing”; După conectare la Internet, utilizatorul poate călători în întreaga lume, conectându-se la
diferite calculatoare din diferite zone geografice.
5. Servicii asigurate de reteaua Internet
Principiul comunicării în Internet este cel de client-server în care un calculator client trebuie să se adreseze unui calculator server pentru a obţine un anumit serviciu. Clientul se adresează serverului prin intermediul unui set de reguli care corespund protocolului de acces folosit de acel servciu. Funcţii asigurate de reţeaua Internet:
• funcţia de documentare şi informare prin: o obţinerea de informaţii prin intermediul grupurilor de ştiri; o obţinerea de informaţii prin intermediul serviciului Word Wide Web (WWW)
• funcţia de comunicare prin: o legatură directă (Chat); o legatură indirectă (e-mail); o legătură indirectă prin funcţii de grup (liste poştale sau grupurile de ştiri, conferinţe);
• transfer de date: o transfer de fişiere folosind serviciul FTP; o ataşarea de fişiere la mesajele poştale; o descărcarea de pe Internet a diverselor informaţii folosind serviciul WWW; o copierea de pe alte calculatoare a diferitelor informaţii;
• funcţia de conectivitate: o accesul de la distanţă la resursele unui calculator folosind serviciul Telnet; o partajarea datelor şi aplicaţiilor;
• funcţia comercială: o marketing;
MCTI- Economia Bazata pe Cunoastere
Coordonator, Consultant, Formator, Emil Onea
172
o prezentarea propriilor produse şi publicitate; o furnizarea de informaţii utile; o comerţul electronic etc.
Aplicatia Dial-up Networking Aplicaţia se găseşte în fereastra aplicaţiei My Computer sau în grupul de programe Accesories din meniul Start. Operaţii asigurate de aplicaţia Dial-up Networking:
• crearea unei conexiuni la furnizorul de servicii Internet; • ştergerea unei conexiuni; • redenumirea unei conexiuni; • modificarea parametrilor unei conexiuni; • conectarea la furnizorul de servicii Internet. • conexiunea se identifică printr-un nume şi este caracterizată de următorii parametri: • numărul de telefon al furnizorului de servicii Internet; • numele de utilizator; • parola; • tipul modemului prin care se asigură legătura cu serverul; • parametrii de comunicaţie prin modem; • numele protocolului de acces folosit de serviciul de conectare.
Pentru a se putea realiza conexiunea, pe calculatorul propriu trebuie să fie instalat propriul TCP/IP. 2. Funcţia de documentare a reţelei Internet
A. Serviciul World Wide Web
A fost creat în 1989 în Elveţia la Centre European de Recherche Nuclaire şi a fost proiectat pentru a permite fizicienilor din întreaga lume să-şi comunice între ei informaţiile. Este un mod interactiv de a vă plimba vizual pentru că fiecare piesă este similară cu o pagină dintr-o carte cu ilustraţii.
Acest serviciu prezintă avantajul că uşurează căutarea pe Internet prin stabilirea unor legături între informaţii şi permite căutarea în întreg spaţiul Internet. WWW – încapsulează opţiunile de meniu direct în text. Opţiune de meniu reprezintă o referinţă către o sursă de informaţie de pe acelaşi calculator sau de pe un alt calculator. Această metodă este cunoscută sub numele de hypertext. Opţiunile de meniu încapsulate pot uşura selectarea, deoarece textul în jurul opţiunii poate completa contextul. Când serviciul de navigare afişează un text, utilizatorul poate să citească toată informaţia sau poate să cerceteze printre termenii evidenţiaţi şi să selecteze unul din aceşti termeni pentru a obţine mai multă informaţie.
WWW este un mecanism care foloseşte conceptul hipermedia pentru a lega o colecţie de zeci de milioane de documente cu informaţii ce sunt păstrate pe calculatoare răspândită în întreaga lume. Hipermedia este văzută ca o colecţie de documente, caracterizată de următoarele:
MCTI- Economia Bazata pe Cunoastere
Coordonator, Consultant, Formator, Emil Onea
173
• expresie evidenţiată nu este obligatoriu să aibă acelaşi conţinut ca şi titlul documentului la care se referă;
• documentele nu conţin toate acelaşi număr de referinţe evidenţiate; • hipermedia poate încapsula referinţe către informaţia prezentată sub formă de text, dar şi
referinţe către informaţii care sunt prezentate sub alte forme deşi documentele hipermedia pot conţine un labirint de referinţe, utilizatorul nu vede o ilustrare grafică a acestora şi această complexitate nu este evidentă.
Site-ul Web este o colecţie de documente Web care aparţin aceleeaşi persoane sau aceleeaşi
organizaţii. Serviciul Web funcţionează pe baza modelului server – client în care serverul este
calculatorul pe care se găsesc unul sau mai multe site-uri Web, iar clientul este calculatorul de pe care se emite cererea de informaţii. Pe calculatorul server este instalat un program care administrează documentele Web şi care le pune la dispoziţia clienţilor atunci când aceştia le cer. Pe calculatorul client Web este instalat un program de explorare a zonelor Web numit browser, care îi permite utilizatorului să cerceteze zonele Web şi să ceară unui server Web o informaţie. Protocolul folosit pentru transmiterea informaţiilor între serverul Web şi clientul Web este http (HyperText Transfer Protocol) şi funcţionează astfel:
• utilizatorul selectează un text evidenţiat; • programul client determină adresa documentului care corespunde legăturii şi stabileşte o
conexiune cu serverul Web pe care se găseşte documentul; • programul client emite o cerere în care specifică adresa resursei informaţionale; • serverul transmite conţinutul resursei solicitate şi închide conexiunea.
A. 1. Identificatorul URL
World Wide Web extinde facilităţile iniţiale ale unui serviciu de navigare, furnizând acces la
mai multe tipuri de resurse informaţionale: arhive FTP, pagini de hipertext sau hipermedia, servere de ştiri Use Net etc. cheia generalităţii serviciului WWW constă în folosirea identificatorului URL (Uniform Resource Locator). Acesta are o formă standard şi reprezintă o adresă a unei resurse de informaţie din Internet, identificând unic această resursă. Adresa este formată din trei părţi:
<nume protocol>://<nume gazda>/<identificator fisier> Numele protocolului – precizează tipul resursei informaţionale specificându-i programului de navigare protocolul de acces cu care poate contacta calculatorul care conţine resursa. De exemplu: http:// este un document din Web; gopher:// este un meniu din serviciul de informare Gopher; wais:// este o bază de date a serviciului Wais; ftp:// este o arhiva de fişiere FTP news: este server de ştiri UseNet Numele gazdei – precizează numele calculatorului pe care este stocată informaţia. Folosind sistemul de adrese DNS, programul de navigare identifică adresa IP a serverului pe care este depozitată resursa informaţională. Identificatorul fisierului - precizează numele fişierului în care se găseşte informaţia şi calea de cataloage până la catalogul în care se găseşte informaţia. Un identificator URL poate fi comparat cu un număr de telefon. El este un şir de caractere pe care o persoană îl poate scrie pentru a evita căutarea unei resurse informaţionale.
MCTI- Economia Bazata pe Cunoastere
Coordonator, Consultant, Formator, Emil Onea
174
A. 2. Pagina Web
În serviciul Web, metoda folosită pentru a organiza informaţia este hipertextul. Folosind
această metodă, textele evidenţiate dintr-un document reprezintă trimiteri la alte documente care conţin informaţii suplimentare. Evidenţierea se poate face folosind stiluri diferite de caractere sau culori diferite. Textul evidenţiat se numeşte hiperlegatură (hyperlink). Dacă se execută clic pe o legatură se încarcă documentul care este legat, care poate fi în acelaşi site sau într-un site diferit din Web. O extensie a metodei hipertext este hipermedia, prin care trimiterile se pot face şi la alte medii de prezentare a informaţiei cum sunt sunetele sau imaginile. Dacă o imagine grafică reprezintă o legatură, întreaga imagine va fi evidenţiată şi executarea unui clic pe imagine va determina programul client să urmărească referinţa ascunsă. În serviciul Web, informaţia este organizată sub formă de pagini. Lăţimea unei pagini corespunde lăţimii ecranului, iar lungimea ei este nelimitată. Pagina Web poate conţine pe lângă informaţii şi hiperlegături. Pagina se mai numeşte şi document Web si este formată dintr-un document HTML şi din fişierele asociate pentru afişarea informaţiilor în format multimedia care se găsesc pe acelaşi calculator sau pe un alt calculator din reţeaua Internet şi care pot fi identificate prin adresa URL. Faptul că fiecare pagină are o adresa URL care permite identificarea ei ajută foarte mult utilizatorul. Site-ul Web este format dintr-o colecţie finită de pagini Web conexe împreună cu alte elemente asociate care se referă la subiecte înrudite şi care sunt interconectate prin legături. Colecţia de pagini Web este păstrată pe un server http. Marea majoritate a site-urilor Web folosesc o pagină de început (Home Page) care are rolul de a prezenta cuprinsul site-ului.
A.4. Browser-ul
Browser-ul este programul client folosit pentru a avea acces la serviciul Web. Serviciul de navigare Web foloseşte interacţiunea client – server. Utilizatorul lansează în execuţie un browser de pe calculatorul propriu şi interacţionează cu programul de navigare de pe server pentru a controla selectarea şi afişarea informaţiei. Programul client specifică adresa iniţială din Internet a informaţiei pe care programul de navigare o va căuta.
Browserul acţionează ca un client pentru a obţine informaţia. Programul server WWW îi returnează clientului pagina cu informaţii pe care o găseşte la adresa specificată şi informaţii suplimentare. Când un server primeşte pagina de la un calculator de la distanţă, o afişează şi apoi aşteaptă ca utilizatorul să selecteze unul dintre obiectele evidenţiate. De îndată ce utilizatorul face o selecţie, browserul consultă informaţiile ascunse care au sosit împreună cu pagina pentru a găsi identificatorul URL care corespunde obiectului selectat. Browserul foloseşte apoi Internetul pentru a obţine astfel pagina de informaţii selectată.
Un browser nu face decât să contacteze în orice moment un server. El stabileşte o conexiune, recuperează o pagină de informaţie, închide conexiunea şi afişează informaţia pentru utilizator. Serverele trebuie să fie în permanenţă de a fi contactate şi trebuie să fie de acord să furnizeze informaţia oricărui client care o cere. Astfel utilizatorul poate naviga prin World Wide Web fără să ştie unde se găseşte informaţia.
Facilităţi oferite de un browser: • urmărirea legăturilor dintre documentele html;
MCTI- Economia Bazata pe Cunoastere
Coordonator, Consultant, Formator, Emil Onea
175
• deplasarea printre documentele html din serviciul WWW, din alte servicii sau de pe calculatorul propriu şi vizualizarea lor;
• copierea informaţiilor în fişiere de pe propriul calculator; • folosirea unui mecanism de căutare a informaţiei; • accesul la celelalte servicii de informare; • accesul la alte servicii Internet; • folosirea semnelor de carte şi a istoricului pentru regăsirea rapidă a informaţiilor.
Cele mai cunoscute browsere sunt: Mosaic – a fost primul browser cu interfaţă grafică şi a fost creat de NCSA. Are variante pentru calculatoare IBM – PC care folosesc Windows şi pentru calculatoarele Macintosh; Netscape Navigator – este mai performant decât Mosaic. Poate fi folosit cu mai multe sisteme de operare; Internet Explorer – creat de Microsoft şi este inclus ca program utilitar în sistemul de operare Windows Opera Mozilla Firefox
Conceptele folosite de browsere: Directorul cache – este o zonă de memorare tampon în care browserul stochează informaţia preluată din Web, iar atunci când utilizatorul navighează printre paginile deja văzute în sesiunea curentă, parcurge de fapt informaţia salvată în directorul cache; Reîmprospatarea unei pagini Web – înseamnă că pagina va fi preluată din nou din reţea chiar dacă este memorată în directorul cache; Imaginile in-line – sunt imagini incluse în pagina Web; ele nu pot fi manipulate dar pot fi vizualizate; Semnul de carte sau pagina favorita (favorite page) este adresa URL a unei pagini Web căreia utilizatorul îi asociază un nume; Istoricul (history) este o listă cu numele paginilor Web care au fost deschise în sesiunea de lucru curentă; Aplicatia ajutătoare (Helper application) este un program care permite unui browser să vizualizeze diferite formate de fişiere (de exemplu fişiere cu sunete); Plug-in – este un program care poate fi adăugat la un browser pentru a executa sarcini suplimentare; Decărcarea (Download) înseamnă copierea unui fişier în propriul calculator; Încărcarea (Upload) – copierea unui fişier de pe propriul calculator pe un calculator din reţea.
A.5. Aplicaţia Internet Explorer
MCTI- Economia Bazata pe Cunoastere
Coordonator, Consultant, Formator, Emil Onea
176
Internet Explorer este unul dintre browserele cele mai folosite doarece este furnizat împreună cu sistemul de operare Windows.
El oferă următoarele facilităţi: • Căutarea unei pagini Web în reţeaua Internet după adresa sa; • Căutarea unei pagini Web folosind un criteriu de căutare; • Lansarea în execuţie a unui motor de căutare care ajută utilizatorul să construiască un criteriu
de căutare; • Lansarea în executie a unei aplicaţii html de pe propriul calculator
Bara de titlu, bara de meniu şi bara de instrumente din fereastra browserului Internet Explorer
Bare de meniu – afişează următoarele titluri de meniuri: File – conţine opţiuni pentru administrarea fişierelor şi dosarelor; Edit – conţine opţiuni pentru editarea paginii curente; View - conţine opţiuni pentru configurarea ferestrei de aplicaţie; Go – conţine opţiuni pentru navigarea prin paginile Web; Favorites – conţine opţiuni pentru administrarea unor instrumente de lucru.
În tabelul de mai jos sunt prezentate opţiunile şi semnificaţiile pentru meniurile aplicaţiei:
Opţiunea Semnificaţia Meniul FILE New Deschide un meniu care conţine opţiuni pentru crearea unor elemente:
Window – deschide o nouă fereastră în care se poate lansa o noua operaţie de căutare; Message – crează un mesaj nou pentru poşta electronică
Open Permite deschiderea unui document selectat şi afişarea lui în fereastra curentă Save Permite salvarea modificărilor făcute în documentul curent
MCTI- Economia Bazata pe Cunoastere
Coordonator, Consultant, Formator, Emil Onea
177
Save As Permite salvarea paginii afişate într-un fişier in format text sau html Page Setup Permite stabilirea caracteristicilor paginii Send → Este un submeniu care conţine opţiuni pentru expedierea paginii afişate:
Page By E-mail – expediază pagina Web deschisă la o adresă de poştă electronică; Link By E-mail – expediază adresa paginii de Web deschise la o adresă de poştă electronică; Shortcut To Desktop – crează o pictogramă pe ecranul calculatorului, ca o scurtătura pentru pagina Web deschisă
Properties Afişeaza într-o fereastră de dialog proprietăţile paginii de Web active Work Offline Dacă este activată permite afişarea paginilor fără ca ele să fie încărcate de pe
Internet (este activat modulul de lucru în afara reţelei) Close Inchide fereastra curentă şi aplicaţia Internet Explorer Meniul EDIT Copy/Cut/Paste Opţiuni pentru operaţiile cu zona de memorie Clipboard Select All Selectează tot conţinutul paginii curente Fiind Deschide o casetă de dialog care permite căutarea unui cuvânt sau a unei
expresii în documentul curent Meniul VIEW Toolbars → Deschide un submeniu pentru stabilirea barelor cu instrumente care vor fi
afişate în fereastra aplicaţiei: Standard Buttons – controlează afişarea barei standard; Address Bar – controlează afişarea barei pentru stabilirea adresei de Internet la care se va căuta pagina Links – controlează afişarea barei cu legături la adrese de Internet; Text Labels - dacă este activată, în bara standard vor fi afişate şi numele butoanelor
Status Bar Opţiune de tip comutator care controleaz afişarea barei de stare Explorer Bar→ Deschide un submeniu care conţine un grup de opţiuni de tip butoane radio
prin care se stabileşte dacă bara de navigare este afişată Fonts → Cuprinde un set de opţiuni de tip butoane radio din care puteţi alege
dimensiunea caracterelor care vor fi scrise în pagină Stop Opreşte preluarea unei imagini în pagina curentă Refresh Se reia preluarea imaginilor grafice în pagina curentă Source Afişează sursa html a paginii Web afişată în fereastra curentă Full Screen Afişează pagina de Web din fereastra curentă pe tot ecranul Internet Option Permite stabilirea unor opţiuni de configurare a aplicaţiei Meniul GO Back Revine la pagina anterioară Forward Trece la pagina următoare (din secvenţa de pagini parcurse) Home Page Revine la pagina de început Channel Guide Deschide pagina de Web Channel Guide care poate fi folosită ca un canal de
explorare în Web Search the Web Declanşează operaţia de căutare în Web pe baza unui criteriu de căutare; se
deschide o caseta de text în care trebuie să scrieţi cuvântul sau expresia care formează criteriul de căutare
Meniul FAVORITES
MCTI- Economia Bazata pe Cunoastere
Coordonator, Consultant, Formator, Emil Onea
178
Add To Favorites
Permite adăugarea în dosarul paginilor favorite a adreselor de pagini
Organize Favorites
Permite organizarea şi explorarea dosarelor paginilor favorite
Channels Permite organizarea şi explorarea canalelor
Cum salvăm informaţii de pe Web?
Deseori când navigaţi, descoperiţi informaţii pe care doriţi să le salvaţi pentru o utilizare ulterioară.
Dacă doriţi să salvaţi doar un fragment dintr-o pagină WWW, selectaţi fragmentul dorit, apoi selectaţi opţiunea Copy din meniul Edit. Fragmentul selectat a fost plasat în Clipboard, de unde îl puteţi transfera într-un alt fişier, prin intermediul opţiunii Paste din meniul Edit al ferestrei în care copiaţi fragmentul.
Dacă doriţi să salvaţi un URL dintr-o pagină Web, executaţi un clic dreapta pe adresa respectivă, apoi selectaţi opţiunea Copy Link Location din meniul general care va fi vizualizat pe ecran. URL-ul este plasat în Clipboard, de unde îl puteţi transfera în câmpul Location de pe Location Toolbar dintr-o altă fereastră de navigare sau într-un alt fişier prin intermediul opţiunii Paste din meniul Edit (sau utilizând combinaţia de taste Ctrl+V).
Dacă doriţi să salvaţi o imagine, executaţi un clic dreapta pe imaginea respectivă, apoi selectaţi opţiunea Save Image As din meniul general care va fi vizualizat pe ecran. Dacă doriţi să copiaţi doar URL-ul unei imagini, din meniul general care se obţine printr-un clic dreapta pe imagine, selectaţi opţiunea Copy Image Location.
Dacă doriţi să salvaţi întreaga pagină WWW pe care o vizualizaţi, selectaţi opţiunea Save As din meniul File. Dacă doriţi să salvaţi o pagină pe care nu doriţi să o vizualizaţi, dar către care există o legătură în pagina din fereastra browser-ului, executaţi un clic dreapta pe legătura respectivă, apoi selectaţi opţiunea Save Link As din meniul general care va fi vizualizat pe ecran.
Când acţionaţi printr-un clic legătura către o pagină Web, pagina va fi încărcată în fereastra browser-ului. Dar dacă legătura este către un alt tip de resursă, când o acţionăm printr-un clic, va apărea pe ecran o fereastră de dialog în cadrul căreia utilizatorul trebuie să opteze între a salva fişierul pe hard-disc şi a lansa în execuţie aplicaţia asociată tipului respectiv de fişier, urmată de deschiderea fişierului respectiv.
Cum căutăm informaţii pe Web? Cel mai simplu mod de a căuta informaţii pe Internet este de a vizita un site care oferă
servicii de căutare (de exemplu NetCenter). Într-un astfel de site veţi găsi legături către principalele servere de căutare (denumite search engines – motoare de căutare), de exemplu AltaVista, Yahoo, Excite, Googles, etc. Puteţi de asemenea să accesaţi direct pagina site-ul serverului de căutare, adresa serverului având un format standard (de exemplu www.google.ro , www.altavista.com, www.yahoo.com, etc). În site-ul unui server de căutare veţi găsi numeroase legături către pagini Web grupate pe categorii de subiecte (de exemplu, categoriile Computers & Internet, Bussiness & Finance, Health & Fitness, etc). Dacă doriţi căutarea tuturor paginilor Web înscrise pe serverul de căutare respectiv, care conţin un anumit cuvânt sau succesiune de cuvinte puteţi utiliza câmpul denumit de obicei Search în care puteţi introduce textul căutat. Ca urmare, vor fi vizualizate toate paginile care conţin cuvintele căutate. Dacă sunt prea numeroase (şi de obicei sunt!) legăturile către paginile găsite vor fi afişate pe grupe formate de obicei din câte 20-25 de pagini. Grupele fiind
MCTI- Economia Bazata pe Cunoastere
Coordonator, Consultant, Formator, Emil Onea
179
numerotate, utilizatorul are posibilitatea de a trece uşor de la o grupă la alta prin intermediul unor legături către fiecare grupă, create în pagina serverului de căutare.
De ce am primit un mesaj de eroare? Deseori se întâmplă să primiţi următorul mesaj de eroare: "File Not Found". Acest mesaj
semnifică faptul că pagina pe care doriţi să o încărcaţi nu există la adresa specificată în URL. Uneori această eroare este temporară (de exemplu administratorul serverului Web modifică sau înlocuieşte pagina respectivă), deci puteţi încerca şi ulterior.
O altă sursă posibilă de erori este starea de funcţionare a serverului pe care îl contactaţi: fie serverul are defecţiuni tehnice temporare, fie este mult prea solicitat pentru a accepta o nouă conexiune. În ambele cazuri trebuie să încercaţi mai târziu să contactaţi serverul respectiv.
Metode de căutare a informaţiei în Web
Reţeaua Internet este într-o permanentă schimbare. Cercetătorii Internet continuă să găsească noi căi de stocare, de comunicare, de referire şi de obţinere a accesului la informaţii. Modificarea continuă a facilităţilor disponibile pe Internet are două consecinţe importante:
Orice listă tiparită a serviciilor Internet, ţn foarte scurt timp nu mai este de actualitate; Un utilizator al reţelei Internet poate afla oricând informaţii despre facilităţi şi servicii noi. Datorită cantităţii foarte mari de informaţii pe care le stochează în format electronic şi la care
se obţine acces prin intermediul calculatoarelor, reţeaua Internet mai este numită şi bibliotecă digitală. Mecanismul de căutare într-o bibliotecă digitală poate fi combinat şi integrat pentru a forma o referinţă încrucişată între servicii. Serviciul Web propune ca soluţie optimă pentru localizarea şi obţinerea accesului la informaţii instrumentele de căutare automată. Dintre acestea putem aminti două mecanisme pentru regăsirea informaţiei:
• Serviciul de navigare • Serviciul de căutare automată.
Serviciul de navigare
Browserul permite găsirea informaţiilor prin două metode:
• După adresa URL a paginii Web în care se găseşte informaţia; • Prin urmărirea hiperlegăturilor din documente care conţin referinţe ascunse către alte documente
Folosind identificatorul URL si porturile de acces catre alte servicii, browserul poate obtine informatii si de pe serverele altor servicii, nu numai Web.
Daca se foloseste numai aceasta metoda dezavantajul este acela ca utilizatorul trebuie sa cunoasca adresa URL la care se gaseste documentul.
Serviciul de cautare automata
Pentru a tine pasul cu dezvoltarea retelei Internet, este nevoie de o cautare automata. Aceasta inseamna ca este nevoie de un program de calculator care sa poata conecta automat un alt calculator de pe Internet, sa caute informatiile specificate si sa prezinte informatiile. Un astfel de program este numit instrument de cautare, instrument de indexare sau motor de cautare, iar serviciul care furnizeaza astfel de programe este numit serviciu de cautare automata.
Rezultatele unei cautari automate pot fi folosite imediat sau pot fi pastrate intr-un fisier pe disc pentru a fi folosite mai tarziu. Pentru ca recuperarea informatiei sa se faca rapid si avantajos, rezultatele cautarii sunt returnate sub forma unei pagini Web care are cate o legatura cu fiecare document care a fost gasit.
MCTI- Economia Bazata pe Cunoastere
Coordonator, Consultant, Formator, Emil Onea
180
Accesul la serviciile de cautare automata poate fi facut direct prin Web deoarece fiecare serviciu de cautare automata are un site Web. Utilizatorul care vrea sa foloseasca serviciul incepe prin a-i furniza browserului identificatorul URL al serviciului.
Serviciul de cautare automata sau motorul de cautare este un server care navigheaza singur pe Internet si captureaza titluri de pagini, cuvinte cheie si continuturi de pagini din site-uri. Toate paginile gasite sunt inregistrate intr-o baza de date. Pentru regasirea informatiei in baza de date, fiecare motor de cautare foloseste un mecanism de indexare.
Metoda cea mai simpla de a avea acces la un motor de cautare este folosirea unui portal. Portalul - este un server care contine legaturi cu multe alte site-uri si pe care utilizatorul il poate folosi ca punct de pornire atunci cand se conecteaza la reteaua Internet. Portalul este creat de un furnizor de servicii Internet si ofera utilizatorului un pachet de servicii si resurse:
• Un motor de cautare in Web; • Instrumente care ofera pagini de referinta; • Un sector de grupuri de stiri orientate pe diferite domenii; • Diferite mijloace de comunicare; • Acces la magazinele virtuale on-line; • Mesaje publicitare.
Ex: Google, MSN, Yahoo, AltaVista, Lycos, InfoSeek, HotBot. 3. Funcţia de comunicare a reţelei Internet O altă funcţie importantă a reţelei Internet este funcţia de comunicare, prin care se realizează transferul de mesaje şi de fişiere între calculatoarele din reţeaua Internet. Această funcţie se realizează prin mai multe servicii, fiecare serviciu fiind orientat spre un anumit tip de comunicare. Unele servicii de comunicare permit numai transferul mesajelor sau numai transferul fişierelor, altele permit ambele tipuri de transfer. Unele servicii de comunicare au pe lângă această funcţie şi alte funcţii, cum ar fi funcţia de informare şi funcţia comercială. Comunicarea mesajelor se poate realiza prin următoarele servicii:
• Serviciul conversaţional în timp real, care asigură o comunicare prin legătură directă, similară unei convorbiri telefonice;
• Serviciu de poştă electronică asigură o comunicare prin legătură indirectă, similară unei trimiteri poştale;
• Serviciul de comunicaţii audio şi video asigură o comunicare prin legături simultane, similare unei conferinţe;
• Serviciul de grupuri de grupuri de ştiri, listele poştale şi serviciul BBS asigură o comunicare prin legătură indirectă între un grup de persoane;
Transferul datelor sub formă de fişiere se poate realiza prin următoarele servicii:
• Serviciul ftp asigură transferul fişierelor de pe un calculator din reţeaua Internet pe propriul calculator;
• Serviciul de poştă electronică asigură transferul fişierelor între două calculatoare din reţeaua Internet prin ataşarea fişierelor la mesaje;
• Serviciul de navigare WWW asigură descărcarea pe propriul calculator a paginilor cu informaţii găsite în reţeaua Internet.
• Iniţial, serviciul de comunicare în timp real (Chat) simula o convorbire telefonică prin intermediul mesajelor introduse de la tastatură de expeditor şi afişate pe ecranul
MCTI- Economia Bazata pe Cunoastere
Coordonator, Consultant, Formator, Emil Onea
181
calculatorului destinaţiei. Ulterior, acestui serviciu i-au fost adăugate noi funcţii prin intermediul unor aplicaţii (ca de exemplu Internet Phone), astfel încât astăzi el poate asigura o comunicare interactivă în timp real atât prin voce, cât şi prin imagini video.
Canalul de comunicaţie care se deschide poate fi: • numai între doi utilizatori (Simple Real-Time Communication). În acest caz o persoană
poate contacta direct o altă persoană pentru a face schimb de mesaje similar poştei electronice, cu deosebire că schimbul de mesaje se face în timp real. Pentru acest tip de comunicare puteţi folosi programul Talk şi adresa de poştă electronică a persoanei cu care vrei să conversaţi. Mai puteţi folosi serviciul Internet telephone care asigură comunicaţii vocale între două persoane, folosind reţeaua Internet în locul reţelei telefonice. Fiecare dintre cei doi participanţi la convorbire trebuie să aibă în dotare un calculator, un modem, o conexiune la Internet şi un program client pentru acest tip de serviciu.
• între mai mulţi utilizatori (Multiuser Real-Time Communication). În acest caz, mai multe persoane pot comunica simultan. Pentru acest tip de comunicare puteţi folosi mai multe servicii: Internet Relay Chat (IRC), WebChat, Muse/Mud, Multimedia.
Toate aceste servicii vă creează un loc de întâlnire virtual (virtual meeting place).
Multimedia Acest sistem oferă un mediu de comunicare ce poate fi folosit pentru conferinţe audio şi video. Pentru acesta puteţi folosi programe client, ca de exemplu Internet Phone şi WebPhone, care permit transmiterea vocii în timp real prin intermediul reţelei Internet sau, dacă aveţi un calculator dotat cu o cameră video, puteţi folosi programul client CUSeeMe pentru a transmite şi imagini video în timp real. 3. Poşta electronică Poşta electronică (electronic mail sau e-mail) asigură funcţia de comunicare prin transmiterea electronică a mesajelor de la un calculator la altul. Ea pune la dispoziţia utilizatorilor de Internet un serviciu rapid şi economic de trimiteri poştale. Scrisoarea electronică este formată dintr-un mesaj căruia i se pot ataşa imagini şi sunete, fişiere cu programe şi alte tipuri de fişiere cu informaţii.
Folosirea poştei electronice în locul serviciilor poştale obişnuite are următoarele avantaje: • Un mesaj transmis prin poşta electronică este mai ieftin decât un mesaj telefonic deoarece se
plăteşte contravaloarea unei convorbiri telefonice locale şi nu a unei convorbiri interurbane sau interjudeţene.
• Un mesaj transmis prin poşta electronică este mai rapid decat un mesaj transmis prin poşta obisnuită, chiar dacă aceasta este o poştă rapidă.
• Textul unei scrisori poate fi memorat într-un fisier pe disc, poate fi păstrat atât timp cât doreste utilizatorul şi poate fi inclus în alt document.
• Se face economie de hârtie deoarece nu este obligatoriu ca mesajul sa fie tipărit. • Serviciul este permanent, deoarece o persoană îşi poate primi corespondenţa electronică
oriunde se găseşte in lume prin simpla conectare de la un calculator cu modem la propriul furnizor de servicii Internet.
• Nu trebuie să se mai ţină cont de fusul orar atunci când se trimite un mesaj, deoarece destinatarul îşi va ridica mesajul atunci când va dori el.
MCTI- Economia Bazata pe Cunoastere
Coordonator, Consultant, Formator, Emil Onea
182
• Un singur mesaj poate fi transmis printr-o comandă simplă mai multor persoane dintr-un grup.
Şi în acest seviciu, comunicarea se face pe baza modelului client-server. Calculatorul server (mail server) se mai numeşte şi calculator gazda (host). El este un calculator la care vă conectati propriul calculator (calculatorul client) pentru a avea acces la serviciul de poştă electronică. Pe cele două calculatoare sunt instalate două programe care interacţionează şi care cooperează pentru a transfera mesajele.
Poşta electronică are următoarele protocoale: • protocolul de acces Post Office Protocol (POP3) care asigură accesul unui calculator client
la un calculator server al serviciului de poştă electronică. • protocolul Simple Mail Transfer Protocol (SMTP) care descrie modul de transport al
mesajelor între serverele de poştă electronică şi asigură legătura cu protocolul TCP/IP al reţelei Internet.
Fiecare persoană care participă la schimbul de mesaje prin poşta electronică are o cutie poştală pe calculatorul server al furnizorului de servicii, identificată printr-o adresă unică şi care i se atribuie atunci când se înscrie la un serviciu de poştă electronică. Adresa este formată din două parţi separate între ele prin semnul @:
<numele utilizatorului>@<numele domeniului> <numele utilizatorului> corespunde conexiunii terminalului la server, iar <numele utilizatorului> este adresa internă a serverului sau adresa de domeniu a utilizatorului în cazul unei organizaţii mici. De exemplu, în adresa [email protected], teora este utilizatorul şi teora.kappa.ro este adresa de domeniu a utilizatorului de pe serviciul kappa.ro.
Cutia poştală (mailbox) este un fişier în care se păstrează mesajele primite. Există cutie poştală de sistem (system mailbox) care este creată pe calculatorul gazdă şi cutii poştale personale care sunt create pe propriul calculator. Dupa ce vă verificaţi cutia poştală de pe server, puteţi să vă transferaţi mesajele pe propriul calculator, fie păstrând o copie a lor pe server, fie ştergându-le de pe server, sau le puteţi retransmite altor utilizatori.
Pe propriul calculator, programul client de poştă electronică (programul de tip mail) vă permite sa descărcaţi mesajele de pe server şi să compuneţi scrisori electronice pe care sa le expediaţi (să le transferaţi pe server).
Gestionarea mesajelor poştale se face prin intermediul mai multor tipuri de cutii poştale personale: Inbox (pentru mesajele primite), Outbox (pentru mesajele expediate), Trash (pentru mesajele şterse), cutii poştale pentru mesajele salvate, pentru mesajele copiate etc.
Scrisoarea electronică este un mesaj format din antet, corp şi semnătură: Antetul (header) – este o secvenţă standard de informaţii (destinatar, autor, subiect, ora transmisiei) cu care începe mesajul poştal. Unele informaţii sunt generate automat: From: (adresa de e-mail a expeditorului) şi data curentă. Alte informaţii trebuie precizate de autor: To: (adresa de e-mail a destinatarului), Subject: (în câteva cuvinte este descris subiectul scrisorii), Cc: - carbon copy (lista destinatarilor mesajului atunci când acelaşi mesaj este transmis mai multor destinatari, fiecare dintre ei primind o copie a mesajului şi în antet lista celorlalţi destinatari; în listă, adresele de poştă electronică ale destinatarilor sunt separate prin virgulă), Bcc: - blind carbon copy (lista destinatarilor care vor primi o copie a mesajului, fără să cunoască ceilalţi destinatari – în antet nu mai este afişată lista destinatarilor). Corpul (body) – este mesajul propriu-zis. Mesajul poate fi redactat cu ajutorul unui editor sau procesor de texte şi apoi fie selectat în aplicaţia cu care a fost creat, transferat în zona de memorie Clipboard (operaţia copy sau cut) şi inserat în mesajul electronic (operaţia paste), fie ataşat mesajului ca fişier (operaţia file attachment care este disponibilă în marea majoritate a programelor
MCTI- Economia Bazata pe Cunoastere
Coordonator, Consultant, Formator, Emil Onea
183
de poştă electronică). Marea majoritate a programelor de poştă electronică au propriul editor de texte cu care poate fi scris mesajul, iar ultimele versiuni de programe de poştă electronică permit inserarea în mesaje a informaţiilor reprezentate în format multimedia şi a secvenţelor html, la fel ca în orice pagină de Web. Semnătura (signature) – este o secvenţă standard de informaţii (autor, domeniile sale de interes, afilieri) care se adaugă la sfârşitul mesajului poştal. Toate aceste informaţii pot fi înregistrate într-un fişier şi adăugate automat la sfârşitul mesajului. Indicatorul de stare al mesajului poştei electronice este un caracter sau un simbol ataşat mesajului automat de către programul de poştă electronică prin care utilizatorul este informat de prioritatea mesajului (high sau low), tipul mesajului sau ultima operaţie executată asupra mesajului: mesaj citit, mesaj necitit, mesaj expediat ca răspuns, mesaj reexpediat, mesaj care nu trebuie transmis mai departe, mesaj şters logic, mesaj care are ataşat un fişier, etc. Valoarea sau simbolul acestui indicator se afişează pentru fiecare mesaj în parte în lista cu mesaje, atunci când cereţi afişarea sumarului cutiei poştale(tabela de index a cutiei poştale). Tabela de Index sau sumarul este un inventar al mesajelor dintr-o cutie poştală. Pentru fiecare mesaj se înregistrează diferite informaţii de identificare a mesajului, preluate din antetul lui: adresa de e-mail a expeditorului sau a destinatarului, data, subiectul şi indicatorul de stare. Din acest sumar poate fi selectată o scrisoare pentru a fi deschisă şi citită.
Programul de poştă electronică asigură în general următoarele operaţii: • compunerea mesajelor şi expedierea lor către unul sau mai mulţi destinatari • asigurarea securităţii mesajelor(este o sarcină destul de dificilă, securitatea mesajelor fiind
principalul handicap al poştei electronice); este o preocupare permanentă a autorilor de programe de e-mail care introduc diferite tehnici pentru asigurarea securităţii mesajelor, validarea autenticităţii unui mesaj, posibilitatea de verificare a autenticităţii semnăturii mesajului, parolă de acces la căsuţa de poştă electronică de pe server, parolă de acces la cutia poştală personală (în unele versiuni de programare de poştă electronică parola trebuie schimbată periodic) etc.;
• recepţionarea şi administrarea mesajelor (vizualizare, ştergere, arhivare, tipărire); • confirmarea trimiterii şi recepţionării mesajului; • tipărirea mesajelor; • retransmiterea către alţi destinatari a mesajelor primite, fie prin păstrarea adresei
expeditorului iniţial(operaţia de redirectare a mesajului – redirect), fie prin înlocuirea adresei expeditorului iniţial cu propria adresă( operaţia de reexpediere a mesajului – forward); mesajul primit poate fi modificat înainte de a fi retransmis cu ajutorul editorului de texte încorporat în programul de poştă electronică, prin operaţii de inserare, ştergere, formatare, copiere şi/ sau mutare de zone de text;
• anularea unui mesaj transmis; • recuperarea mesajelor şterse accidental; • folosirea fişierului cu semnături (este un fişier creat cu un editor de texte care poate conţine
semnătura care va fi adăugată la sfârşitul mesajului); semnătura din fişier poate fi adăugată la mesajul poştal fie automat, fie la cerere;
• folosirea poreclelor (nicknames) în locul adreselor poştale (sunt mai uşor de memorat); se construieşte o agendă electronică (un fişier care conţine corespondenţa dintre poreclă şi adresa de poştă electronică) cu poreclele destinatarilor la care se trimit mesaje des şi se gestionează aceasta agendă(adăugarea de noi porecle, ştergerea unor porecle etc)
• ataşarea unor fişiere binare la mesaje (cu imagini, cu sunete, cu programe, cu foi de calcul, cu documente etc;); prin această metodă se înlocuieşte serviciul ftp;
MCTI- Economia Bazata pe Cunoastere
Coordonator, Consultant, Formator, Emil Onea
184
• atribuirea unor niveluri de prioritate la mesaje, prin care destinatarul este informat de urgenţa mesajului;
• folosirea unui sistem ierarhizat de cutii poştale care simplifică administrarea mesajelor si gestionarea acestor cutii poştale (se pot crea şi şterge diferite cutii poştale personale, poate fi vizualizată lista cutiilor poştale împreună cu sumarul mesajelor din fiecare cutie poştală, pot fi salvate mesajele din cutiile poştale în fişiere ASCII, pot fi şterse logic sau fizic mesajele dintr-o cutie poştală sau pot fi transferate aceste mesaje intr-o altă cutie poştală);
• căutarea mesajelor după subiect, expeditor, dată, stare şi prioritate. Puteţi să folosiţi serviciul de poştă electronică:
• cu ajutorul unui program client al serviciului; • prin intermediul unui portal care oferă acces la serviciul de poştă electronică.
Serviciul de poştă electronică – programul client Outlook Express Crearea unui mesaj: Cu Outlook Express, nu mai trebuie să aveţi un creion şi o hârtie să scrieţi un mesaj. Puteţi crea un nou mesaj cu un simplu click pe butonul Compose Message. În toolbar, daţi click pe butonul Compose Message. O nouă fereastră va apărea.
Unde scrie TO, introduceţi adresa destinatarului e-mailului. De exemplu [email protected]. Unde scrie SUBJECT, introduceţi subiectul mesajului. De exemplu dacă mesajul conţine o informaţie şi detalii depre un concert al Britney Spears, introduceţi: Concert Britney Spears. Introduceti mesajul e-mailului in continutul pentru mesaje.. În toolbar, daţi click pe Send button. În funcţie de conectarea pe care o aveţi, va apărea un mesaj care vă spune că mesajul trimis este băgat în folderul OUTBOX. Dacă această fereasta apare, apăsaţi pe OK.
To send the message from the Outbox, click the Send and Receive button.
MCTI- Economia Bazata pe Cunoastere
Coordonator, Consultant, Formator, Emil Onea
185
Trimiterea unui mesaj mai multor persoane: Puteţi folosi e-mail-ul pentru a comunica cu mai multe persoane deodată. 1. Unde scrie TO, introduceţi adresele de e-mail ale tuturor recipienţilor şi separaţi adresele cu punct şi virgulă. De exemplu: [email protected]; [email protected]; [email protected]
Trimiterea de copii altor persoane: Dacă doriţi să trimiteţi copii şi altor persoane, aveţi două posibilităţi: CC (Carbon Copies) sau BCC (Blind Carbon Copy) Carbon copies (Cc) Pentru a trimite un CC unei persoane, introduceţi adresa, sau adresele în câmpul CC. Dacă sunt mai mulţi recipienţi, introduceţi adresele separate prin punct şi virgulă:
Blind Carbon copies (Bcc) Când trimiteţi un BCC, adresa de e-mail NU va apărea la persoana căreia i-aţi scris. Un exemplu este când aveţi un e-mail care trebuie să-l trimiteţi la [email protected] şi fără să afle John, vreţi să trimiteţi o copie şi prietenului sau colegului dumneavoastră. Pentru a trimite un BCC, introduceţi adresa de e-mail dorită. În caz de trimitere la mai multi recipienţi, din nou, folosiţi punct şi virgulă pentru a separa e-mail-urile.
Salvarea unui mesaj pentru a fi editat mai târziu: În fereastra în care scrieţi e-mail-ul, selectaţi File şi în dropdown-ul care apare selectaţi Save.
MCTI- Economia Bazata pe Cunoastere
Coordonator, Consultant, Formator, Emil Onea
186
Recuperarea unui mesaj salvat: Când veţi avea timp să terminaţi mesajul pe care l-aţi salvat înainte, folosiţi următoarele instrucţiuni: În Outlook Express, daţi click pe folderul DRAFTS:
Găsiţi mesajul pe care vreţi să-l editaţi şi faceţi dublu-click pe el. Terminaţi mesajul de scris şi daţi click pe butonul SEND. Trimiterea mesajului mai târziu: Nu trebuie sa fiţi conectat la Internet ca să scrieţi un mesaj. Cu Outlook Express, puteţi scrie mesaje când nu sunteţi on-line şi programul îl va trimite automat când vă conectaţi la Internet şi porniţi programul. Scriind mesajul când nu sunteţi on-line vă poate salva de costurile internet care sunt destul de mari în România (speram să nu mai fie aşa în viitorul apropiat). Scrieţi mesajul. Clic meniul File, clic pe Send Later.
Mesajul va fi salvat în folder-ul OUTBOX până veţi intra pe Internet. Dacă aveţi mai multe mesaje de scris, vă recomandăm să scrieţi mesajul nefiind conectaţi la Internet, şi când sunteţi conectaţi, apăsaţi butonul Send and Receive şi mesajele vor fi trimise toate instantaneu. Citirea E-mailurilor: Deschiderea folderului Inbox: Dacă doriţi să vă verificaţi mesajele, acele mesaje, noi şi vechi primite, vor fi în folderul Inbox. În Outlook Express, daţi un click pe folder-ul INBOX.
Verificarea mesajelor noi: Dacă doriţi să verificaţi mesajele noi, daţi un click pe butonul Send and Receive. Outlook Express va downloada e-mail-ul dumneavoastră de pe serverul de e-mail în folderol INBOX.
MCTI- Economia Bazata pe Cunoastere
Coordonator, Consultant, Formator, Emil Onea
187
Citirea unui e-mail: Puteţi citi e-mail-urile dvs din folder-ul INBOX. Mesajele noi apar în caractere mai groase (bold). Daţi un dublu click pe e-mail şi o nouă fereasta va apărea numai cu acel e-mail.
Reply Tot ce aveţi de făcut este să decideţi cui îi faceţi reply, apăsaţi butonul Reply, scrieţi mesajul şi apăsaţi butonul Send. Cel mai folosit reply este pentru persoana care a scris e-mail-ul către dumneavoastră. În Inbox, daţi dublu click pe mesajul la care vreţi să raspundeţi. În toolbar, click pe butonul Reply to Author. O fereastră se va deschide şi veţi vedea mesajul original în fereastră.
În area unde se scrie mesajul, introduceţi răspunsul dumneavoastră. Apăsaţi butonul Send şi mesajul va fi trimis în OUTBOX; la conectare se va trimite mesajul spre recipient. Reply to All
MCTI- Economia Bazata pe Cunoastere
Coordonator, Consultant, Formator, Emil Onea
188
În folder-ul INBOX, click pe mesajul la care vreţi să daţi reply. În toolbar, click pe butonul Reply to All. O nouă fereastră va apărea.
Scrieţi mesajul dumneavoastră şi apoi apăsaţi butonul Send. Toată lumea care a primit mesajul original, va primi răspunsul dumneavoastră.
Trimiterea e-mailului spre alte persoane (forward): De obicei acest lucru se întâmplă când doriţi să împărtăşiţi un e-mail primit cu alte persoane cunoscute. În folderul INBOX, click pe mesajul pe care vreţi să-l trimiteţi mai departe la alte persoane. În meniul de toolbar, apăsaţi butonul Forward.
Atenţie: Subiectul original va apărea în noua linie de subiect, având în faţă FW: În câmpul TO, introduceţi adresa de e-mail a destinatarului. Puteţi adăuga comentariile dumneavoastră în area unde se scrie mesajul. În toolbar, click pe butonul Send. Odată ce e-mail-ul a fost trimis, fereastra se va închide.
4. Discuţiile în grup
În reţeaua Internet există şi servicii care permit comunicarea în cadrul unui grup de persoane, prin asigurarea unei legături indirecte. În cadrul grupului, o persoană îşi poate expune ideile, iar celelalte persoane pot citi expunerea sa şi îi pot răspunde.
Serviciile folosite pentru acest mod de comunicare sunt: - grupurile de ştiri, - listele poştale sau listele de discutii, - buletinele electronice cu informaţii sau newsletter.
Membrii unei societăţi respectă regulile etichetei pentru a păstra interacţiuni sociale politicoase şi pentru a distinge normalul de insulte. Ciberspaţiul este o nouă formă de societate în care un mediu virtual lipsit de personalitate conectează oameni reali. Internetul este un nou mod de interacţiune între oameni care provin din culturi şi medii economice diferite şi care au niveluri de educaţie şi pregătire diferite. De aceea, trebuie respectată o listă de sugestii referitoare la comportamentul pe Internet, denumită codul de conduită pe Internet sau Netiquette. Acesta este un cod neoficial pe care este bine să-l respectaţi atunci când compuneţi articole pentru un grup de ştiri sau când trimiteţi corespondenţa. Regulile sale pot fi rezumate prin „Nu fiţi nepoliticos şi nu folosiţi inutil resursele reţelei”. - Informaţia pe care o trimiteţi trebuie să fie concisă. Ceea ce scrieţi trebuie să fie concis, să nu repete lucruri scrise de alţii şi să fie la obiect. Dacă veţi scrie mult şi fără importanţă îi veţi obliga pe
MCTI- Economia Bazata pe Cunoastere
Coordonator, Consultant, Formator, Emil Onea
189
cei care primesc articolele sau mesajele dumneavoastră să consume inutil timp şi bani pe informaţii nesemnificative. - Folosiţi intonaţia. Atunci când comunicarea se face oral, intonaţia vocii exprimă sentimentele interlocutorului. Umorul şi sarcasmul pot fi însă interpretate greşit în mesajele scrise. De aceea pe Internet se pot exprima şi sentimentele, fie prin includerea cuvintelor pe care le definesc între paranteze unghiulare (de exemplu <râs> sau <plâns>), fie prin folosirea unor pictograme numite “feţe zâmbitoare” sau “simboluri emoţionale” (smiley sau emotion). Ele se pot crea folosind caractere de la tastatură şi sugerează o figură umană (figura se obţine dacă se rotesc caracterele cu 90° în sensul acelor de ceasornic).De exemplu, dacă vreţi să arătaţi că aţi făcut o glumă, introduceţi la sfârşit simbolul emoţional pentru o faţă fericită :=), tăcerea o sugeraţi prin :-X, iar privirea şocată prin :-O. - NU SCRIEŢI CU MAJUSCULE. Textele scrise cu majuscule sunt mai greu de citit. În limbajul Internet acest mod de scriere înseamnă că strigaţi sau ridicaţi tonul, deci un astfel de text va fi interpretat de interlocutor ca nepoliticos şi veţi putea avea surpriza de a primi la rândul dumneavoastră mesaje ofensatoare. - Nu folosiţi grupurile de ştiri pentru a face publicitate. Dintre grupurile de ştiri puteţi folosi pentru a face publicitate numai acele grupuri care prezintă o listă de servicii sau care prezintă o listă de produse pentru vânzare. - Dacă daţi peste un grup care vă enervează, evitaţi-l. Nu intraţi într-un grup numai pentru a-i insulta pe membrii. - Compuneţi cu grijă textele şi citiţi mesajul înainte de expediere. Nu scrieţi texte pe care le veţi regreta mai târziu. Aceste texte pot fi făcute publiceşi conţinutul lor s-ar putea să lezeze interesul unei persoane care va avea dreptul să vă intenteze un proces de calomnie. Înainte de a expedia textul, verificaţi dacă nu aveţi greşeli de ortografie.Textul se va plimba prin reţea şi corectitudinea lui gramaticală va fi o carte de vizită pentru dumneavoastră. Mai verificaţi o dată şi conţinutul, pentru a vă da seama dacă el exprimă ce aţi vrut să spuneţi şi nu are şi alte subîntelesuri. - Nu declanşaţi un război al insultelor. Dacă vi se pare că un mesaj pe care l-aţi primit este arogant, sarcastic sau insultător, daţi ocazia persoanei care l-a expediat să se justifice sau să vă explice ce a vrut să spună. Nu treceţi imediat la atac folosind acelaşi ton. Un schimb de mesaje nepoliticoase între doi interlocutori (astfel de mesaje se numesc flames) poate să ducă la un ‘război al flăcărilor’ (flame war) care se poate continua foarte mult timp, dând bătăi de cap celorlalţi utilizatoricare trebuie să şteargă aceste mesaje.
5. Comunicaţii audio şi video
Pe lângă comunicarea în timp real a unor mesaje scrise prin serviciul chat sau comunicarea prin mesaje transmise de serviciul de poştă electronică, în reţeaua Internet au fost dezvoltate şi alte servicii pentru comunicarea în timp real: serviciile audio şi video.
Aceste servicii permit oamenilor dintr-o organizaţie să lucreze şi să colaboreze într-o nouă manieră ele asigură:
• Transmiterea vocii către o altă persoană sau către un grup de oameni • Transmiterea unei imagini televizate în direct către o singură persoană sau către mai multe
persoane; • Transmiterea prin Internet a informaţiilor din emisiunile de radio şi televiziune; • Posibilitatea ca un grup de oameni să citească şi să editeze un document.
Pentru a participa la un serviciu audio sau video trebuie să aveţi un calculator cu un hardware special şi o legătură la Internet cu o capacitate de transfer mare. Din punct de vedere tehnic, această caracteristică se numeşte lăţime de bandă (bandwidth) şi măsoară diferenţa dintre cea mai mare şi cea mai mică frecvenţă a semnalului care poate trece printr-un sistem de comunicaţii
MCTI- Economia Bazata pe Cunoastere
Coordonator, Consultant, Formator, Emil Onea
190
analogic. De exemplu, un telefon al serviciului de telefonie fixă are lăţimea de bandă de 3000 Hz care reprezintă diferenţa dintre frecvenţa cea mai mare (3.300 Hz) şi frecvenţa cea mai mică (300 Hz). O legătură la Internet cu lăţime de bandă mică este satisfăcătoare pentru poşta electronică, transferul de fişiere şi navigare prin informaţii, dar nu este suficientă pentru transmisiile audio şi video în direct. Imaginile video, la o capacitate mică de transfer „îngheaţă”. In cazul imaginilor în mişcare, pentru a asigura o capacitate de transfer corespunzătoare, este necesară o lăţime de bandă de 1000 de ori mai mare decât cea necesară pentru comunicarea audio în timp real. Aşadar, o legătură poate să aibă lăţime de bandă suficientă pentru comunicarea audio, dar insuficientă pentru comunicarea video.
Calculatorul trebuie să fie dotat suplimentar cu următoarele echipamente hardware: • Un microfon pentru captarea sunetului. • Un difuzor pentru redarea sunetelor. Pentru redarea stereo sunt necesare două difuzoare. Se
pot folosi şi căştile audio. Ele asigură utilizatorului o audiţie în care nu este deranjat de alte persoane şi previne interferenţele dintre sunetele redate de difuzor şi alte sunete din încăpere.
• cameră video pentru înregistrarea imaginilor. • Un procesor cu viteză mare care să poată manipula semnalele audio şi video fără să
introducă întârzieri. Programele de radio şi televiziune pe Internet Programele multor staţii de radio comerciale sunt disponibile pe Internet. Pentru ca un utilizator să poată asculta postul de radio prin intermediul reţelei Internet, el trebuie să lanseze un program client care să contacteze programul server al staţiei, să extragă semnalul audio digitalizat din pachete, să-l convertească apoi în sunete şi să redea sunetele prin intermediul unui difuzor sau a unor căşti conectate la calculator. Serverele care asigură serviciul de decomprimare a secvenţelor audio primite se numesc servere de date multimedia. Pentru a cere transmiterea înregistrărilor multimedia (filme, animaţie, videoclipuri, muzică) accesul la serverele de date multimedia se obţine cu ajutorul unui browser Web.
De exemplu, la următoarele adrese Internet, se găsesc posturi de radio româneşti:
Pro FM - http://www.profm.ro Radio Contact - http://www.radiocontact.ro Radio 21 - http://www.radio21.ro In acelaşi mod se pot transmite prin Internet şi emisiunile posturilor de televiziune. TVR1 - http://www.tvr.ro Antena 1 - http://www.antena1.ro Pro TV - http://www.protv.ro Audioconferinţa Acest serviciu permite unui grup de utilizatori să poarte discuţii audio, la fel ca serviciul telefonic similar, numit „teleconferinţă”. Pentru aceasta, unul dintre utilizatori lansează de pe calculatorul său un program care organizează şi controlează comunicarea prin voce între utilizatori. Programul cere numele participanţilor şi apoi încearcă să-l contacteze pe fiecare dintre ei. Programul fie afişează câte un mesaj pe ecranul fiecărui participant, fie îi atenţionează sonor (ca un apel telefonic) că există o teleconferinţă. Utilizatorul poate să răspundă la apel şi să intre în teleconferinţă sau poate să ignore mesajul şi să permită teleconferinţei să se desfăşoare fără el. Pentru a intra în teleconferinţă, utilizatorul trebuie să lanseze programul care administrează recepţiile şi transmisiile
MCTI- Economia Bazata pe Cunoastere
Coordonator, Consultant, Formator, Emil Onea
191
audio. Programul supraveghează microfonul utilizatorului, converteşte semnalul într-un format digital şi trimite o copie a lui către ceilalţi participanţi la teleconferinţă. Programul mai permite primirea mesajelor, conversia mesajelor înapoi în sunete şi redarea rezultatelor pentru ca să le audă utilizatorul. Toţi participanţii aud conversaţia în acelaşi mod în care se aude într-o teleconferinţă prin intermediul serviciului de telefonie. Folosirea unui serviciu de audioconferinţă are avantajul că permite participanţilor să transmită şi să perceapă emoţia. Spre deosebire de comunicaţiile scrise, vocea are inflexiuni care îi indică ascultătorului când vorbitorul este emoţionat, plictisit, supărat sau glumeţ. Serviciul pentru editarea în cooperare a unui document Dacă o comunicare audio poate simplifica interacţiunea dintre oameni, un document scris este necesar pentru a garanta că toţi participanţii sunt de acord cu detaliile. De exemplu, un grup de oameni aflaţi în locuri geografice diferite încearcă scrie o declaraţie de asociere. Mai întâi, grupul poate folosi transmisia audio pentru a purta discuţii generale şi pentru a genera idei. Totuşi, comunicaţia audio nu furnizează o metodă efectivă pentru administrarea detaliilor sau editarea formularelor. In astfel de cazuri este necesar un document scris. Există programe care permit unui grup de utilizatori din Internet să analizeze şi să editeze un singur document. Un serviciu care partajează documentul între mai mulţi utilizatori este numit planşetă electronică (whiteboard service). El permite mai multor utilizatori dintr-o reţea să lucreze împreună la un document care este afişat simultan pe ecranul fiecărui utilizator, ca şi cum s-ar afla toţi în jurul aceleiaşi planşete fizice. Această planşetă este asemănătoare cu o ,,carte albă’’. Acest serviciu afişează de obicei pe ecranul calculatorului, pe lângă document, şi numele tuturor participanţilor. Afişarea se face în doua casete: numele participanţilor activi (active participants) şi numele participanţilor inactivi (inactive participants).
Un membru al grupului trebuie să lanseze pe calculatorul său un program prin care să organizeze această şedinţă de editate a documentului. Pentru a adăuga un nou participant la grup, utilizatorul care a organizat şedinţa va introduce de la tastatură, într-o casetă, identificatorul de conectare şi numele calculatorului acestuia. Programul trimite un mesaj fiecărei persoane care face parte din grup şi, dacă persoana nu răspunde, îi mută numele în caseta participanţilor activi.
Pentru a afişa un document, unul dintre utilizatori trebuie să comunice numele fişierului de pe disc în care se memorează documentul. Serviviul whiteboard obţine o copie a documentului şi îl afişează pe toate ecranele participanţilor. Orice participant activ va putea să frunzărească apoi paginile documentului şi poate desena sau scrie în document în orice moment. Când un participant se mută la următoarea sau la precedenta pagină sau modifică documentul, toţi ceilalţi participanţi văd modificarea pe ecranul lor. În plus, utilizatorul poate să selecteze o culoare pentru texte şi desene. Modificările făcute de utilizator în document prin desene sau text vor apărea în culoarea pe care a selectat-o. Adăugările făcute în document nu devin parte integrată a documentului, ele apar numai pe whiteboard. Mai târziu, unul dintre participanţi va avea nevoie să folosească un procesor de texte ca să modifice documentul iniţial. Se poate ca pentru modificările făcute în document fiecare participant să-şi aleagă o culoare. În acest mod culoarea va arăta ce participant a făcut o anumită modificare sau a adăugat un anumit mesaj. Se mai poate ca participanţii să hotărască să folosească o culoare pentru întrebări şi modificările propuse şi o altă culoare pentru decizia finală. De obicei, participanţi la o sesiune a serviciului whiteboard se angajează în acelaşi timp şi într-o audioconferinţă. Deci, ei se pot auzi unul pe altul şi pot vedea documentul pe ecran. Videoconferinţa
MCTI- Economia Bazata pe Cunoastere
Coordonator, Consultant, Formator, Emil Onea
192
Audioconferinţa şi folosirea serviciului whiteboard furnizează modalităţi prin care oamenii pot să lucreze împreună chiar dacă se găsesc în locaţii diferite. Astfel de servicii pot fi foarte folositoare în special atunci când se pregăteşte sau se revizuieşte un document. Totuşi, de obicei, interacţiunea faţă în faţă funcţionează mult mai bine atunci când un grup discută pentru a produce idei sau discută despre un subiect, deoarece expresiile faciale pot arăta surpriza sau acordul fără să mai fie necesare cuvintele.
Pentru a face posibilă o interacţiune faţă în faţă, Internetul oferă servicii de videoconferinţă. O videoconferinţă începe în acelaşi mod ca şi o secesiune de whiteboard: un utilizator lansează în execuţie un program care începe o sesiune video. Programul permite utilizatorului să introducă informaţii despre ceilalţi participanţi şi să îl contacteze pe fiecare dintre ei. Când un nou participant aderă la videoconferinţă, o imagine preluată de camera video de pe calculatorul său apare într-o mică fereastră pe ecranul fiecărui participant. Imaginile sunt similare cu imaginile obişnuite din televiziune. Desigur, numai imaginile video nu ajută oamenii să comunice. De aceea, serviciile de videoconferinţă încorporează atât transmisiile video cât şi audio într-o singură sesiune de teleconferinţă. Când un participant se asociază la o teleconferinţă, el aude şi vede toţi participanţii. O videoconferinţă lucrează foarte bine atunci când este folosită numai de câteva persoane. Ecranul fiecărui utilizator arată imaginile celorlalţi participanţi. Totuşi, atunci când apar pe un ecran mai mult de câţiva participanţi, devine dificil să fie urmăriţi toţi cu privirea.
Când mai mulţi oameni apropiaţi ca locaţii participă la o videoconferinţă, se recomandă ca acele persoane să se strângă în mici grupuri în încăperi care au fiecare câte o cameră video şi un monitor de calculator cu ecran foarte mare. Întreaga încăpere devine un singur participant la teleconferinţă. Camera video transmite o imagine a încăperii către toţi ceilalţi participanţi unde este proiectată pe un ecran suficient de mare pentru ca fiecare să poată vedea. În schimbul micilor dreptunghiuri care conţin fiecare câte o faţă individuală, ecranul conţine un dreptunghi în care fiecare vede o imagine a încăperii de la distanţă. Transmiterea sunetelor din întreaga încăpere poate fi dificilă. Un singur microfon poate să nu fie suficient de sensibil pentru a detecta sunetele din toate părţile încăperii. Dacă se folosesc mai multe microfoane, uneori ele captează şi zgomote din fundal, cum este de exemplu fâşâitul hârtiilor. Pentru a rezolva această problemă, echipamentul dintr-o încăpere pentru videoconferinţă foloseşte microfoane portabile care pot fi trecute celor care vor să vorbească.
Audioconferinţele şi videoconferinţele devin mai interesate când sunt combinate cu un serviciu whiteboard. Pentru a înţelege efectul, să ne imaginăm că fiecare utilizator are un calculator cu un ecran la fel de mare ca al unui televizor. Mici dreptunghiuri afişează pe marginea ecranului imagini video preluate de camere video ale fiecărui participant de la distanţă, de obicei prin-planuri ale feţelor lor. Un document whiteboard ocupă centrul ecranului. Combinaţia dintre audio, video şi document whiteboard face posibil ca orice participant să vadă şi să audă un alt participant şi, de asemenea, să vadă un document comun. Când participanţii au nevoie să discute o idee, pot folosi comunicaţiile audio şi video. Când ei doresc să precizeze o anumită modificare în document, se pot baza pe comunicarea prin serviciul whiteboard.
Deoarece combinarea unui serviciu whiteboard cu o audioconferinţă sau cu o videoconferinţă furnizează cea mai mare flexibilitate, multe dintre serviciile de teleconferinţă le includ pe toate trei.
O aplicaţie client care asigură în timp real comunicaţia audio, video şi serviciul de whiteboard prin Internet sau printr-un Net Meeting din sistemul de operare Windows.
Primele versiuni asigurau numai comunicarea prin voce în timp real şi comunicarea de date׃ • comunicarea prin mesaje verbale în timp real (comunicare de tip talk), • comunicarea prin mesaje scrise în timp real (comunicare de tip chat), • folosirea în comun a aplicaţiilor şi a documentelor,
MCTI- Economia Bazata pe Cunoastere
Coordonator, Consultant, Formator, Emil Onea
193
• colaborarea în cadrul unui grup de utilizatori prin intermediul unor programe partajate,
• trimiterea fişierelor, • folosirea planşetei electronice (whiteboard).
Versiunea pentru sistemul de operare Windows 2000 a adus facilitaţi noi. Ea asigură: • comunicarea de tip audioconferinţă, • comunicarea de tip videoconferinţă, • comunicarea prin mesaje scrise în timp real (comunicare de chat), • apeluri telefonice multiple către participanţii la videoconferinţă sau audioconferinţă, • recepţionarea apelurilor telefonice, • colaborarea la realizarea unui document prin folosirea planşetei electronice
(whiteboard), • folosirea în comun a apelanţilor.
Serviciile de audioconferinţă, videoconferinţă şi planşetă electronică folosesc şi ele protocolul de acces RTP.
6. Transferul fişierelor Pentru transferul copiilor fişierele se foloseşte serviciul FTP (File Transfer Protocol). El
asigură transferul între două calculatoare legate la reţeaua Internet care pot folosi sisteme de operare diferite. Calculatorul sursă este calculatorul de pe care preiau fişierele, iar calculatorul destinaţie este calculatorul care preia fişierele. Operaţiile care se execută sunt׃ ● încărcarea (upload) - calculatorul gazdă este calculatorul sursă şi de pe el se cere transferul de fişiere către calculatorul destinaţie; ● descărcare (download) - calculatorul gazdă este calculatorul destinaţie şi de pe el se cere transferul de fişiere de la calculatorul sursă; înainte de a începe operaţia de descărcare, asiguraţi-vă că aveţi suficient spaţiu disponibil pentru fişierele pe care vreţi să le copiaţi.
Programul client ftp poate realiza ambele tipuri de operaţii; transferarea unei copii pe calculatorul la distanţă, ca şi copierea unui fişier de la distanţă pe calculatorul local.
Şi acest serviciu foloseşte model client/server. Un utilizator lansează în execuţie pe un calculator un program client ftp, îi cere să contacteze un calculator la distanţă şi apoi să ceară transferul unuia sau mai multor fişiere. Programul client va folosi protocolul TCP ca să contacteze programul server ftp de pe calculatorul de la distanţă. De fiecare dată când utilizatorul cere un transfer de fişiere, programe client şi server cooperează pentru a trimite o copie a datelor prin Internet. Serverul ftp localizează fişierul pe care l-a cerut utilizatorul şi foloseşte protocolul TCP ca să trimită programul client o copie a întregului fişier prin Internet. Pe măsură ce programul client primeşte date, el le scrie într-un fişier de pe discul local al utilizatorului. După terminarea transferului, programul client şi programul server încheie legătura TCP folosită pentru transfer.
Serviciul ftp clasifică fişierele în două tipuri de formate care corespunde celor două moduri de transfer׃ ● ASCII - (fişiere text). Fişierele de acest tip conţin o secvenţă de caractere grupate în mai multe linii de text. Chiar dacă majoritatea sistemelor de operare folosesc pentru fişierele de texte codul ASCII, serviciul conţine comenzi pentru translatare între codul ASCII şi alte tipuri de codificări de caractere, astfel încât se poate transfera un fişier text între un calculator care foloseşte codul ASCII şi un calculator care foloseşte alt cod pentru caractere. Acest mod de transfer este recomandat pentru fişierele text, fişierele cu programe sursă şi mesaje de poştă electronică care conţin numai texte.
MCTI- Economia Bazata pe Cunoastere
Coordonator, Consultant, Formator, Emil Onea
194
● Binar - (fişiere non-text). Este recomandat pentru toate fişierele care nu conţin texte׃ fişiere executabile, fişiere comprimate, documente obişnuite cu procesoare de texte, fişiere bază de date, fişiere cu foi de calcul, fişiere cu sunete, fişiere cu imagini codificate în binar etc.
Exista două moduri prin care puteţi folosi serviciul ftp: ● full-service FTP - se pot transfera fişiere între oricare două calculatoare din reţeua Internet cu condiţia să fiţi autorizat pentru a executa acest transfer. Serverul ftp verifică dacă sunteţi autorizat, cerându-vă să comunicaţi identificatorul de conectare şi parola. De exemplu, dacă aţi realizat o pagină Web pe serverul pe care pagina va fi stocată pentru a fi stocată. ● anonymous FTP - se pot transfera numai anumite fişiere disponibile pe diferite calculatoare din Internet. Astfel de fişiere sunt disponibile pe sute de calculatoare din reţeaua Internet. Ele pot fi fişiere care conţin prezentări de produse sau care fac publicitate unor produse. Mai pot fi fişiere de programe sau fişiere cu imagini digitale, realiyate fie de artişti profesionişti, fie de amatori, sau fişiere audio. Anonymous ftp, este un privilegiu pe care administratorii site-urilor care conţin aceste arhive îl acordă utilizatorilor reţelei Internet.
În general, un program client ftp foloseşte un limbaj de comandă simplu: ftp pentru deschiderea unei sesiuni în acest serviciu, open pentru obţinerea accesului la calculatorul de la distanţă, dir pentru afişarea listei cu fişierele disponibile, get pentru copierea unui fişier de pe un alt calculator, send pentru copierea unui fişier pe un alt calculator, binary pentru trecerea în mod binr de transfer, ascii pentru trecerea în modul ASCII de transfer şi bye sau quit pentru determinarea conectării şi închiderea programului client. Ca program client al serviciului ftp se poate folosi fie aplificaţia ws ftp, fie un browser de Web.
FTP este cel mai simplu protocol care se poate folosi pentru transferul fişierelor cu condiţia să cunoaşteţi adresa la care se găsesc fişierele. Internetul oferă acces la fişierele lor prin intermediul serviciului World Wide Web, mai există încă fişiere disponibile numai prin intermediul acestui serviciu.
Fişierele pot fi transferate prin intermediul serviciului de poştă electronică sau prin intermediul unui canal de comunicare în timp real. În general aceste servicii sunt axate pe schimbul de mesaje, dar permit ataşarea la aceste mesaje a unor fişiere care să fie transformate împreună cu mesajul. Spre deosebire de aceste servicii care presupun existenţa a două persoane: una care trimite mesajul la care se ataşează fişierul şi alta care recepţionează mesajul, serviciul ftp are nevoie de o singură persoană care să administreze transferul.
Principalele avantaje ale acestui serviciu sunt următoarele: asigură transferul rapid a unui volum mare de date şi este portabil, putând fi folosit pe tipuri diferite de calculatoare. Serviciul are însă şi două dezavantaje mari: programele client ale serviciului nu au o interfaţă prietenoasă, ceea ce îl face dificil de folosit, şi necesită cunoaşterea adresei de Internet la care se găsesc fişierele pe care vreţi să le transferaţi.
PARTEA V-A DOCUMENTARE SI PROIECT Cea mai „la moda” metoda de lucru la clasa, este proiectul, lucrare bine organizata, cu un
plan stabilit, cu o echipa cu roluri definite. Proiectul poate avea o tematica interdisciplinara, astfel incat subiectii sa poata parcurge, in
cursul documentarii, cunostinte din diferite domenii, care sa conduca la elaborarea unui material inchegat.
MCTI- Economia Bazata pe Cunoastere
Coordonator, Consultant, Formator, Emil Onea
195
Realizarea unui proiect implica : - alegerea unei teme adecvate nivelului de varsta al elevilor - stabilirea obiectivelor proiectului - stabilirea resurselor pentru documentare - stabilirea unor roluri in cadrul echipei de lucru, sarcini concrete, avandu-se in vedere
ecenomia proiectului: i. documentare, obtinerea de informatii, utilizand diverse mijloace
ii. organizarea materialelor pe suport electronic iii. redactarea unui continut iv. analiza continutului si realizarea corectiilor v. realizarea unei sinteze, prezentari
vi. expunerea lucrarii
Model de proiect : Consumatorul avizat
Temele referitoare la piaţa de consum au un impact enorm în viaţa fiecăruia. Educaţia în acest domeniu trebuie să reprezinte o componentă esenţială a pregătirii pentru intrarea în viaţa reală a fiecărui tânăr pentru a deveni un cetăţean bine informat. Prin intermediul acestui proiect, elevii vor deveni mai conştienţi de cum trebuie să procedeze pentru a deveni consumatori mai bine educaţi, învăţând totodată despre drepturile şi obligaţiile lor, şi cum să devină mai puternici prin noile cunoştinţe dobândite. Elevii vor învăţa să selecteze pentru a fi cumparat, un calculator, examinând preţurile acestor produse într-o serie de magazine care oferă acest tip de produs consumatorilor. Elevii vor fi provocaţi să ia decizii mai bune şi mai eficiente atunci când sunt confruntaţi cu diferite opţiuni.
Obiectivele proiectului
În acest proiect, elevii vor:
• Învăţa despre educaţia consumatorilor • Înţelege conceptele referitoare la drepturile şi obligaţiile consumatorilor. • Cerceta şi analiza preţurile calculatoarelor si a diferitelor componente cum ar fi: unitate
CD, memorie RAM, imprimanta, scanner, etc. • Vor prezenta rezumatul datelor obţinute în urma cercetării pe echipe şi la nivelul întregii
clase printr-o „ prezentare” .
Provocări pentru elevi
Cum puteţi deveni un consumator mai bine educat? Echipa dvs. a fost selectată în finala concursului lansat de „Protectia ta”, o organizaţie locală non-profit care ajută consumatorii sa faca alegeri potrivite in vederea achizitionarii de pe piata a diferitelor produse de folosinta indelungata. Echipa dvs. va efectua cercetări reale în magazine pentru a găsi produsele cele mai ieftine si de buna calitate, dar si cu performante ridicate. În primul rând va trebui să conceapă o configuratie a unui calculator, care sa indeplineasca anumite cerinte. Apoi membrii echipei vor vizita câteva magazine locale pentru a obţine preţurile acestor produse. Echipa va aduna date, va compara şi analiza preţurile tuturor produselor cercetate, vor redacta un sumar al concluziilor şi vor prezenta un raport final a alegerii lor. Pentru a câştiga acest concurs, echipa trebuie să ofere recomandări pentru achizitionarea de calculatoare.
MCTI- Economia Bazata pe Cunoastere
Coordonator, Consultant, Formator, Emil Onea
196
Sarcini
Pentru a putea duce la bun sfârşit acest proiect, veţi crea o prezentare pe echipe de patru executând următoarele sarcini:
1. Identificaţi magazinele locale din fiecare categorie majoră de magazine.
2. Concepeţi pentru cinci marci de calculatoare o configuratie care sa raspunda anumitor cerinte.
3. Adunaţi informaţii referitoare la felul în care preţurile la cele cinci produse variază de la un magazin la altul.
4. Comparaţi preţul unitar al produselor pe un site Internet relevant pentru a găsi cel mai ieftin produs
5. Introduceţi datele obţinute în timpul vizitelor la magazine în baza de date a echipei pentru a întocmi mai apoi analiza în scris.
6. Introduceţi datele obţinute de celelalte echipe din clasă într-o bază de date comună a clasei, iar apoi analizaţi datele.
7. Pregătiţi o prezentare care include o analiză sumativă a datelor obţinute la nivelul întregii clase, dar care să incorporeze toate exerciţiile şi informaţiile formulate în această provocare.
Detalii
În acest proiect, elevii vor învăţa despre drepturile şi obligaţiile lor în calitate de consumatori. Apoi vor face un studiu asupra tipurilor de magazine pentru a deveni consumatori mai avizaţi şi vor identifica cel mai ieftin produs care respecta cerintele impuse. Elevii vor lucra pe echipe şi vor face înregistrări detaliate referitoare la produsele studiate, şi vor face în final un rezumat-prezentare în care vor aduce argumente în favoarea lor ca şi consumatori mai bine informaţi, educaţi şi nu în ultimul rând avizaţi.
Acest proiect este compus din 3 Module, fiecare având o temă complementară temei generale şi cu obiective clare pentru elevi:
Modulul 1:
Consumatorul Avizat • Elevii identifică probleme legate de conştientizarea consumatorilor • Elevii explorează drepturile şi responsabilităţile consumatorilor
Modulul 2: Realizarea unei Analize de Produs
• Elevii aleg cinci marci de calculatoare • Elevii învaţă să identifice trei tipuri majore de magazine din zona în care locuiesc. • Elevii învaţă să calculeze preţul unitar al componentelor si a diferitelor periferice • Elevii găsesc preţurile produselor în magazinele locale pentru cele cinci marci şi
înregistrează detaliile produsului
MCTI- Economia Bazata pe Cunoastere
Coordonator, Consultant, Formator, Emil Onea
197
Modulul 3: Analiza vizitelor la magazin
• Elevii introduc şi compară datele despre preţuri într-o foaie de calcul tabelar Excel • Elevii analizează datele obţinute • Elevii compară şi analizează datele echipei lor cu datele întregii clase • Elevii prezintă concluziile finale
Cerinţe şi abilităţi esenţiale pentru elevi
Internet • Navigarea pe Internet
Microsoft Word • Deschiderea unui document
Microsoft Excel • Deschiderea unui document
Microsoft PowerPoint • Deschiderea unei prezentări
Abilităţi care vor fi acumulate de elevi
• Introducerea, adunarea şi găsirea informaţiilor într-o foaie de calcul tabelar Excel • Prezentarea concluziilor finale folosind diapozitive din PowerPoint • Crearea unor hyperlink-uri spre anumite documente dintr-o prezentare cu diapozitive
Resurse tehnologice la clasa
• Access Internet şi aplicaţii de navigare pe Internet
Alte portaluri sugerate
www.cumparaturi-online.ro www.cumparaturionline.com www.e-cumparaturi.ro www.casadecomenzi.ro
Activităţi
Cum să fii un consumator avizat
MCTI- Economia Bazata pe Cunoastere
Coordonator, Consultant, Formator, Emil Onea
198
Pe parcursul Modulului 1, elevii vor face cunoştinţă cu educaţia pentru consumatori, un aspect cheie în a-i ajuta să devină cetăţeni şi consumatori mai eficienţi într-o economie sănătoasă.
Conştientizarea consumatorilor
Consumatorii au nevoie de informaţii şi trebuie să ştie cum să folosească aceste informaţii pentru a deveni mai eficienţi atunci când aleg un anumit produs sau serviciu. Consumatorii trebuie să ştie să administreze resurse financiare, să obţină informaţii referitoare la produse şi servicii competitive, să evalueze produsele comparativ şi să aleagă în mod responsabil. Cât sunt de conştienţi elevii de azi despre siguranţa produselor, drepturile consumatorilor, despre organizaţiile care există şi care au fost înfiinţate cu scopul declarat de a apăra drepturilor consumatorilor?
Elevii de liceu sunt consideraţi unul dintre grupurile demografice cele mai vulnerabile în ceea ce priveşte puterea lor de cumpărare. Oricum, acest grup este de asemenea considerat unul dintre cele mai vulnerabile grupuri (alături de cei în vârstă) care cunosc foarte puţin despre drepturilor lor ca şi consumatori. Educaţia despre consum este deci extrem de importantă şi le permite să acumuleze următoarele abilităţi:
• Cunoştinţe despre locurile în care puteţi apela la ajutor, informaţii şi sprijin • O mai bună înţelegere despre cum pot majoritatea firmelor să îşi prezinte şi să-şi vândă
produsele şi serviciile • Cunoaşterea drepturilor consumatorului • Luarea de decizii corecte şi în cunoştinţă de cauză atunci când faceţi cumpărături • Cercetarea, compararea şi analiza informaţiile referitoare la produse • O mai bună înţelegere despre cum să-şi organizeze bugetul şi cum să prevină datoriile • Impactul pe care îl are fiecare decizie a consumatorilor asupra mediului economic şi social • Înţelegerea impactului unei societăţi a consumatorului asupra societăţii şi a mediului
înconjurător • Abilităţi de negociere mai bune, cunoştinţe despre cum întocmim o reclamaţie constructivă şi
cum rezolvăm problemele în acest domeniu. Prima activitate pentru elevi, Exerciţiul 1.1, îi va ajuta pe elevi să îşi evalueze propriile
cunoştinţe şi nivelul de înţelegere pe care îl au referitor la societatea consumatorilor de azi. Acest exerciţiu oferă elevilor de asemenea posibilitatea de a-şi exprima părerea şi să decidă care sunt cele mai fierbinţi probleme în domeniul consumului. Câteva studii majore despre societatea consumatorilor iau întotdeauna în vizor probleme legate de bani, sănătate şi produse.
Profesorii sunt liberi să schimbe în lista prezentată mai jos şi alte probleme majore de actualitate. După ce elevii vor fi notat, de la 1 la 10, în ordinea priorităţilor diferitele opţiuni, rugaţi-i să îşi argumenteze decizia.
Exerciţiul 1.1: Rating-ul Temelor “Fierbinţi” din domeniul consumului
Aliniaţi în ordinea priorităţilor temele din domeniul consumului (acestea pot varia în funcţie de locaţie) de la 1 (cu importanţa cea mai mare) la 10 (cu importanţa cea mai mică) iar apoi argumentaţi alegerea.
Exploatarea muncii minorilor
Suplimente de alimentaţie
MCTI- Economia Bazata pe Cunoastere
Coordonator, Consultant, Formator, Emil Onea
199
Testarea unui display Siguranţa în parcurile de distracţie
Service pentru telefonia mobilă
Intimitatea electronică
Furt de imagine Reciclarea ecologică
Standarde de siguranţă pentru anvelope auto
Frauda prin Internet
Drepturile şi obligaţiile consumatorului
Un bun consumator ar putea fi definit ca o persoană care ştie ce informaţii să culeagă şi totodată ce să evite atunci când face cumpărături. Consumatorii de toate vârstele şi din toate ţările sunt o ţintă bună pentru cei care doresc să profite de ignoranţa cumpărătorilor, luându-le banii.
Toţi consumatorii au drepturi, dar aceste drepturi atrag şi câteva responsabilităţi majore. Aceasta înseamnă că fiecare consumator joacă un rol important pe piaţă pentru a încuraja practicile corecte, pentru a lua atitudine atunci când se fac abuzuri, pentru a deveni mai bine educat şi să îşi dezvolte automatisme financiare eficiente. Fiecare consumator ar trebui să ştie cum să obţină cel mai ieftin produs şi ce trebuie să facă dacă lucrurile nu merg aşa cum ar trebui. Responsabilitatea consumatorului este un concept dificil de predat celor tineri – tocmai de aceea, acest proiect propune o abordare practică a acestui concept.
În anii 60, Preşedintele Statelor Unite, John F. Kennedy a declarat în Congresul SUA că, în ceea ce priveşte drepturile, consumatorii au patru drepturi fundamentale:
• Dreptul la siguranţă • Dreptul de a fi informat • Dreptul de a alege • Dreptul de a se face auzit
Mai târziu, o organizaţie internaţională care militează pentru drepturile consumatorilor a identificat alte patru drepturi:
• Dreptul de a-şi satisface nevoile de bază • Dreptul de a primi compensaţii (de a corecta sau remedia o pierdere sau o greşeală fie prin
înlocuirea produsului sau printr-o compensaţie bănească) • Dreptul de a beneficia de educaţie dedicată consumatorilor • Dreptul de trăi într-un mediu sănătos
Responsabilităţi şi abilităţi pentru consumatori: sugestii Consumatorii au multe responsabilităţi, dintre care comportamentul etic, corect şi decent sunt
numai câteva. Lista următoare include sugestii de îmbunătăţire a responsabilităţilor şi abilităţilor fiecărui consumator:
• Eliminaţi cumpărăturile efectuate sub impulsul momentului sau consumul care nu este necesar.
• Educaţi-vă şi răspundeţi de propriile acţiuni şi decizii • Stabiliţi limite de buget pentru cumpărături, notaţi sumele cheltuite • Căutaţi produsele care sunt la reducere • Încercaţi să comparaţi preţurile şi produsele din diferite magazine
MCTI- Economia Bazata pe Cunoastere
Coordonator, Consultant, Formator, Emil Onea
200
• Identificaţi cel mai ieftin produs • Nu plătiţi imediat – valabil în majoritatea cazurilor • Fiţi sceptici la anunţuri de genul “prea bun pentru a fi adevărat” sau „ocazie unică” • Distingeţi şi separaţi produsele de bază (cum ar fi mâncarea) de alte produse şi servicii care
nu sunt neapărat necesare (haine scumpe de marcă) • Culegeţi informaţii despre produse prin plasarea unor întrebări înainte de efectuarea
cumpărăturii • Informaţi-vă bine citind etichetele cu scris minuscul, garanţia, broşura sau orice alt material
disponibil despre produs. • Nu divulgaţi informaţii personale prin telefon nici unei firme sau companii necunoscute • Nu răspundeţi la mesaje email care par să vină de la firme binecunoscute, cerându-vă datele
cardului de credit personal, informaţii despre codul PIN, etc. • Citiţi articolele din revistele dedicate consumatorilor, verificaţi informaţii pe Internet şi
încercaţi să aflaţi cât mai multe despre firma producătoare • Informaţi-vă cu privire la service-ul existent după ce un produs a fost cumpărat sau care sunt
condiţiile de returnare a unor mărfuri • Cereţi întotdeauna o chitanţă sau bon fiscal • Ca şi regulă generală, nu cumpăraţi produse de la comis-voiajori • Cercetaţi cu atenţie orice model, sau încercaţi produsele înainte de a le cumpăra • Formulaţi plângeri şi comunicaţi problemele sau insatisfacţiile (de asemenea şi satisfacţiile)
referitoare la un produs direct vânzătorului sau producătorului, dar nu abuzaţi de această responsabilitate
• Încercaţi să încheiaţi tranzacţiile într-o manieră cinstită şi corectă • Evitaţi să cumpăraţi produse ilegale sau contrafăcute (spre exemplu: muzică ilegală, soft
piratat sau DVD-uri) Elevii trebuie să fie pregătiţi să identifice multe dintre aceste responsabilităţi printr-un
exerciţiu de brainstorming în Exerciţiul 1.2. Vor trebui să creeze o listă de modalităţi prin care vor putea deveni consumatori mai buni şi mai educaţi. Cereţi-le elevilor să lucreze pe grupe şi apoi cereţi fiecărui raportor din grup să raporteze cele mai importante elemente găsite pentru a face mai apoi o listă generală la nivelul clasei.
Exerciţiul 1.2: Sugestii şi responsabilităţi pentru consumatori
Echipa dumneavoastră urmează să organizeze o sesiune de brainstorming pentru a găsi cât mai multe sugestii cu scopul de a veni în sprijinul altor consumatori şi pentru a-i încuraja să devină mai responsabili. Fiţi pregătiţi să împărtăşiţi sugestiile găsite cu colegii din clasă.
Sugestii si responsabilităţi pentru consumatori Ce puteţi face pentru a deveni un consumator mai bun,
mai bine educat şi mai responsabil?
Cum întocmim o analiză de produs
Modulul 2 va familiariza elevii cu tacticile de stabilire a preţurilor folosite de majoritatea magazinelor pentru a-i convinge pe consumatori să cumpere produsele cele mai profitabile. Acum că elevii au devenit mai conştienţi de cum trebuie să devină un consumator avizat, vor trebui să îşi pună cunoştinţele în practică – şi să se pregătească pentru provocarea acestui proiect în magazinele din oraşul vostru.
MCTI- Economia Bazata pe Cunoastere
Coordonator, Consultant, Formator, Emil Onea
201
Planificarea unei configuratii a unui calculator
Pentru a fi pregătit să rezolve provocarea lansată în proiect, echipa de elevi trebuie să găsească mai întâi cinci componente ale unui calculator.
1. U.C. 2. Display 3. Placa video 4. memorie RAM 5. Imprimanta
Exerciţiul 2.1: Identificarea celor 5 componente
Planificarea configuratiei
Echipa: 1. U.C. 2. Display 3. Placa video 4. Memorie RAM 5. Imprimanta
Trei tipuri de pieţe
În societatea comercială în care trăim, este de importanţă vitală să cunoaşteţi tipurile majore de magazine care oferă produse spre vânzare. Multe dintre magazinele pe care le vor vizita membrii echipelor de cercetare au o gamă largă de produse. Echipa dumneavoastră va examina preţurile a cinci produse în trei sau patru magazine diferite (alese în exerciţiul 2.1) Locurile posibile:
• Magazine specializate • Lanţurile de supermarketuri • Hypermarketuri
Iată o posibilă definiţie a fiecărui tip de magazin:
• Magazinul specializat – este un magazin care este localizat cu precădere în cartiere lângă locuinţele oamenilor, în staţiile de benzină sau pe străzile mai aglomerate din cartiere. Aceste magazine vând aceleaşi produse care se găsesc în supermarketuri, deşi au de obicei o ofertă mai restrânsă. (Exemplu: Info-Star)
• Lanţurile de Supermarket-uri – acestea sunt magazine mari care vând o mare varietate de produse de uz casnic care sunt cumpărate în mod constant de public (Exemplu: LVG)
• Hypermarket-urile – sunt magazine foarte mari, care au de obicei stocuri mari de produse uzuale şi pe care le vând în cantităţi mari şi cu preţuri la care oferă reduceri. De multe ori accesul este limitat doar la cei care posedă carduri de acces în magazin.
MCTI- Economia Bazata pe Cunoastere
Coordonator, Consultant, Formator, Emil Onea
202
Cumpărarea unor cantităţi mari este deseori un dezavantaj deoarece cumpărătorul trebuie să cheltuiască mai mulţi bani la o sesiune de cumpărături doar pentru a obţine un preţ mai mic per produs individual. (Exemplu: Metro)
Într-un exerciţiu ulterior, elevii vor vizita un magazin online, aşa că va trebui să mai adăugaţi la lista dumneavoastră şi această opţiune.
Cumpărături Online – este un portal care oferă posibilitatea achiziţionării de produse online: Iată câteva exemple: www.cumparaturi-online.ro, www.cumparaturionline.com, www.e-cumparaturi.ro, www.casadecomenzi.ro, etc
Exerciţiul 2.2: Identificarea magazinelor din zonă
Împreună cu echipa dumneavoastră, veţi identifica cel puţin trei magazine locale care sunt suficient de apropiate pentru a putea fi vizitate cu uşurinţă pentru fiecare din următoarele categorii. Profesorul vă poate ajuta în procesul de identificare a magazinelor prin exemplificarea fiecărei categorii de magazine.
Tipul magazinului Numele magazinului şi localizarea lui
1. 2. Magazin specializat 3.
1. 2. Supermarket 3.
1. 2. Hypermarket
3.
Compararea preţurilor: Preţ unitar
Preţul unitar se referă la preţul unei unităţi de produs. Din nefericire mulţi cumpărători ignoră preţurile unitare şi cheltuiesc mai mulţi bani decât este necesar. S-ar putea să nu ştiţi că majoritatea supermarketurilor au etichete cu valoarea unitară a produsului prezentat pe raftul de deasupra.
Iată un exemplu de Preţ Unitar pe etichetă:
Preţ unitar: Per kg Cereale X Lei: 30.000
Preţ total: 15 kg Cereale X Lei: 450.000 lei
MCTI- Economia Bazata pe Cunoastere
Coordonator, Consultant, Formator, Emil Onea
203
Exerciţiul 2.3: Determinarea prin comparaţie a preţului unitar la produse similare – Obţinerea celui mai ieftin produs
În Exerciţiul 2.3, elevii vor folosi abilităţile de rezolvare a problemelor prin intermediul calculatorului şi vor discuta în continuare despre preţurile unitare a trei produse (Marca X, Marca Y, Marca Z). Acest exerciţiu trebuie terminat în clasă înainte de a vizita magazinele. De aceea, ei vor folosi următorul link pentru exerciţiu: Cumpărături Online la www.cumparaturi-online.ro
Este recomandat ca profesorul să facă o scurtă demonstraţie referitoare la completarea foii de calcul tabelar pentru una sau două grupe de produs, şi să încurajeze elevii să exerseze cu propriile foi de calcul. Acest exerciţiu poate fi executat cu aproape orice produs selectat de pe site-ul indicat.
Elevii vor avea nevoie de acces la Internet şi la şablonul foii de calcul tabelar Excel denumit PreţProdus pentru a executa acest exerciţiu. Următorii paşi sunt incluşi în exerciţiu:
1. Folosiţi o foaie de calcul tabelar Excel pentru a găsi preţul unitar al unui produs 2. Comparaţi cele trei mărci diferite (X, Y, şi Z) ale aceluiaşi tip de produs 3. Comparaţi preţul sau costul în funcţie de unitatea de măsură 4. Aflaţi care dintre marci are cel mai bun preţ unitar
Exerciţiul 2.5: Analiza preţurilor în timpul vizitei la magazin
Fiecare membru al echipei va vizita magazinul identificat şi va nota preţurile pentru fiecare produs din meniu pe un formular.
Analiza vizitelor la magazin
În Modulul 3, elevii vor învăţa cum să introducă datele adunate în timpul vizitelor la magazine într-o foaie de calcul tabelar Excel. Apoi, echipele elevilor vor trebui să îşi folosească abilităţile analitice pentru a examina datele adunate de echipă şi pentru a formula concluzii referitoare la magazinele care oferă preţurile cele mai bune pentru produsele din meniul stabilit. După ce toate datele clasei vor fi fost introduse în foaia de calcul, echipa va analiza din nou rezultatele şi va pregăti o prezentare în PowerPoint pentru a prezenta un sumar.
Adunarea şi analiza informaţiilor
Una dintre abilităţile cele mai importante în cercetare este abilitatea de a sintetiza, integra şi organiza informaţii provenite dintr-o varietate de surse. După aceea, elevii ar trebui să fie pregătiţi pentru a prezenta informaţiile obţinute într-un mod care poate fi uşor înţeles şi recepţionat.
Acesta este obiectivul major al Modulului 3 - echipele de elevi vor verifica datele colectate, vor evalua datele în mod critic, vor formula concluzii şi îşi vor prezenta deciziile în faţa clasei. Primele date care vor fi introduse sunt cele colectate de echipe în timpul vizitelor la magazine.
Exerciţiul 3.1: Introducerea şi adunarea datelor referitoare la preţuri
Datele obţinute de fiecare membru al echipei despre cele cinci marci vor fi introduse în primul rând intr-un şablon din Excel denumit DateProdus. Şablonul vă va ajuta să executaţi diferitele calcule.
MCTI- Economia Bazata pe Cunoastere
Coordonator, Consultant, Formator, Emil Onea
204
Profesorul va face o demonstraţie elevilor folosind un anumit model. Modelul prezentat va ilustra modul în care membrii echipei (Cristian de exemplu) pot introduce datele referitoare la preţuri în şablon, după ce vor fi efectuat vizita la magazine. Notă: Foile de calcul tabelar create de fiecare echipă trebuie să conţină coloane de informaţii, deoarece mai târziu, pe parcursul Exerciţiului 3.3. – toate foile echipelor vor fi combinate într-una singură pentru a arăta datele întregii clase.
Exerciţiul 3.2: Analiza Datelor adunate de Echipă
Echipa de elevi va analiza rezultatele obţinute de întreaga echipă pentru a formula mai apoi recomandări referitoare la felul în care se poate achiziţiona cel mai ieftin produs. Elevii vor analiza apoi datele numerice din foaia de calcul tabelar din Exerciţiul 3.1. Echipa va scrie un document în Word prezentând analiza efectuată. Următoarele întrebări îi vor ajuta să analizeze datele colectate în Exerciţiul 3.2:
• Care dintre magazine a avut cel mai bun preţ pentru fiecare produs? Oferiţi date pentru a vă justifica răspunsul.
• Care dintre magazine a fost cel mai scump dintre cele trei sau patru vizitate? Oferiţi date pentru a vă justifica răspunsul.
• În general, care dintre magazine a avut cea mai ieftină ofertă pentru fiecare dintre cele cinci marci?
• Au existat situaţii în care cumpărarea produsului cu cel mai bun preţ nu a fost neapărat cea mai bună alegere?
Răspunsurile la toate aceste întrebări vor fi folosite în prezentarea finală a proiectului în Exerciţiul 3.4.
Echipele vor transfera informaţiile din foaia de calcul tabelar denumit NumeEchipaDateProdus din cadrul exerciţiului 3.1. în cele două tabele de mai jos pentru a afla costul produsului pentru fiecare membru al echipei şi apoi să găsească magazinul cu produsele cele mai ieftine.
Determinarea costului mesei pentru fiecare membru al echipei
Numele membrului echipei
Preţul produsului
Preţ per componente Preţ per marca
Găsirea magazinului cu cel mai ieftin produs
Produs Specific (pt. meniu) Numele magazinului Tipul magazinului 1. 2. 3. 4.
MCTI- Economia Bazata pe Cunoastere
Coordonator, Consultant, Formator, Emil Onea
205
5.
Recomandări pentru prezentare: Unde facem cumpărături?
Exerciţiul 3.3: Adunarea şi analiza datelor obţinute la nivelul întregii clase.
Echipele din clasă vor analiza rezultatele datelor adunate de toate echipele din clasă. Sub supravegherea profesorului, fiecare echipă îşi va introduce datele în foaia de calcul şablon numită DateClasa. După ce toate echipele şi-au introdus datele în şablon, fiecare echipă va copia foaia de calcul denumită DateClasa în registrul clasei denumit DateProdus.
Apoi, echipa elevilor va filtra şi analiza datele. Elevii trebuie să compare rezultatele obţinute de propria echipă cu rezultatele la nivelul întregii clase. Sunt la fel sau sunt diferite – şi în ce fel? Concluziile formulate aici vor fi folosite pentru a pregăti prezentarea finală din Exerciţiul 3.4.
Exerciţiul 3.4: Analiza datelor
Echipa elevilor va lucra la pregătirea unei prezentări în PowerPoint folosind şablonul numit ConsumatorAvizat. Şablonul PowerPoint este format din câteva diapozitive ascunse care oferă instrucţiuni pentru fiecare diapozitiv care poate fi vizualizat în timpul prezentării. Elevii vor folosi datele obţinute de echipă pentru a prezenta un sumar al recomandărilor referitoare la locul cel mai bun unde se pot efectua cumpărături, bazându-se pe preţurile obţinute pentru cele cinci produse.
Prezentările echipelor de elevi (cu o durată de aprox. 5 minute fiecare) trebuie să prezinte atât datele obţinute de echipa proprie cât şi datele comparative ale altor echipe. Prezentarea trebuie să ofere argumente clare despre unde este bine să fie efectuate cumpărăturile şi motivele pentru care recomandările grupului respectiv ar trebui alese de către firma „Protectia ta”! Prezentarea elevilor ar trebui să includă următoarele:
1. Sumarul datelor fiecărei echipe 2. Sumarul preţurilor produselor pentru cele 5 marci în fiecare magazin vizitat 3. Recomandări despre locul unde este bine să se efectueze cumpărături, în funcţie de preţuri şi
alţi factori 4. O comparaţie a datelor obţinute de echipă faţă de datele la nivelul întregii clase 5. Alte recomandări referitoare la magazinele cu cel mai bun raport calitate/preţ şi alte
concluzii şi comparaţii 6. Reflecţii şi concluzii referitoare la statutul de Consumator Avizat.
Evaluare
Evaluaţi gradul de realizare a prezentărilor de proiect ale fiecărei echipe. Evaluarea se va baza şi pe gradul de realizare a sarcinilor, utilizarea eficientă a
echipamentelor şi a resurselor, munca în echipă şi produsul final. Strategii de sprijin
Acest proiect presupune un mare grad de organizare, organizarea eficientă a timpului şi creativitate. Elevii care întâmpină de obicei dificultăţi în ceea ce priveşte abilităţile de organizare a
MCTI- Economia Bazata pe Cunoastere
Coordonator, Consultant, Formator, Emil Onea
206
Titlu
Cuprins
Geografia1
Geografia2
Populatie
Poluare1
Poluare3
Poluare2
timpului trebuie alocaţi unor echipe cu elevi care au probleme similare pentru ca fiecare elev să poată termina sarcinile cam în aceeaşi unitate de timp.
Un alt exemplu, mai simplu, de realizare a unui proiect Prima întrebare: Cum ne planificăm realizarea unei prezentări? Suntem hotărâţi în alegerea temei? Să presupunem că dorim să facem o prezentare sintetică a cartierului în care locuim şi tema ar putea fi “Strada mea” Ştim ce secţiuni importante ar trebui să aibă prezentarea? Referindu-ne la tema aleasă, ne gândim să prezentăm trei elemente importante: amplasarea străzii în geografia oraşului, câteva lucruri despre oamenii ce locuiesc pe aceasta stradă, poluarea străzii. Realizăm o schemă a derulării cadrelor ce vor fi prezentate.
Titlu(un diapozitiv), cuprins(un diapozitiv), secţiunea geografia străzii(două diapozitive), secţiunea populaţie(un diapozitiv), secţiunea poluare(trei diapozitive) Înlănţuirea acestora va arăta în felul următor:
Observaţi că de la cuprins ne-am propus sa parcurgem prezentarea în două moduri: direct, secvenţial dintr-un diapozitiv în următorul şi a doua modalitate, parcurgerea ramificată, astfel că de la cuprins putem avea acces la fiecare secţiune. În situaţia a doua am figurat cu săgeţi dus-întors, deoarece putem gândi parcurgerea unei secvenţe şi apoi întoarcerea la cuprins. A doua întrebare: cum va fi “designul” prezentării?
I.Parcurgere secvenţială
II. Parcurgere ramificată
MCTI- Economia Bazata pe Cunoastere
Coordonator, Consultant, Formator, Emil Onea
207
Ca să răspundem la aceasta întrebare, trebuie să ne gândim la următoarele: - formatul de pagină acesta este mai special decât la un document exclusiv tipăribil deoarece scopul principal al documentului PPT este afişarea pe ecran. Fereastra de administrare a formatului de pagină va arăta ca în imagine, urmând ca utilizatorul să folosească elementele reglabile pentru a alege varianta convenabilă. Interesant de ştiut că există formatele: “on-screen show”, diapozitive de 35 mm, bannere sau formatul de videoproiector. Se observă din imaginea de mai sus că este nevoie să stabilim şi formatul tipăribil al notiţelor sau al foilor pentru adnotări.
- fundalul ales In această etapă trebuie să ne gândim dacă vom folosi şabloanele oferite de aplicaţie sau vom crea un fundal personalizat, cu propriul nostru desen care să dea originalitate lucrării. În imaginea de mai sus a, folosit un şablon, dar veţi vedea mai departe cum se crează un fundal original. - fontul şi dimensiunile alese pentru text
Este extrem de important să ne alegem bine tipul de caractere cu care vom lucra, astfel încât prezentarea să fie cât mai sugestivă, să atragă atenţia privitorilor, să scoată în evidenţă ideile principale. Ţinând cont de sfaturile date în secţiunea despre compoziţie va trebui să abordăm cât mai elegant casetele de text, bine asezonate cu desen, astfel încât diapozitivul să fie uşor de privit, să nu fie obositor, să aibă dinamism şi conţinut cât mai sintetic şi sugestiv.
De obicei se alege un singur tip de font, maxim două pe slide, chiar pe toată prezentarea, pentru ca atenţia privitorilor trebuie îndreptată pe idee şi nu pe forma textului. Într-o prezentare serioasă este recomandat să se evite wordart sau caractere greoaie, cu înflorituri. - dacă vom introduce imagini sau vom crea propriile desene
MCTI- Economia Bazata pe Cunoastere
Coordonator, Consultant, Formator, Emil Onea
208
Este evident că un desen sugestiv va întări ideea exprimată în text şi va da mai mult dinamism lucrării noastre. Este de preferat introducerea unor fotografii, imagini originale, perfect adaptate la conţinut. Despre tehnologia introducerii imaginilor vom vorbi mai târziu. - daca vom anima obiectele
Introducerea animaţiei în prezentare poate fi o notă foarte bună dacă nu exagerăm. Un exemplu bun îl reprezintă apariţia unor paragrafe de text, secvenţial, pentru a se putea urmări mai bine ideile, pe măsură ce prezentatorul face comentarii. Un exemplu negativ este acela în care textul apare literă cu literă, obosind sau chiar enervând privitorul. - daca vom folosi sunete, sau alte obiecte multimedia
PARTEA VI-A RESURSE PENTRU PREDARE -INVATARE
CALCULATORUL SI PROGRAMELE – INSTRUMENTE DIDACTICE
1. TIC şi alte discipline
Consacrat pe plan internaţional, conceptul ICT (Information and Comunication Technology - Tehnologia Informaţiei şi Comunicaţiei) se referă la totalitatea echipamentelor şi a aplicaţiilor ce conduc la realizarea preluării, prelucrării şi transmiterii informaţiilor, iar pătrunderea sa în şcoli poate îmbunătăţi, prin gama sa largă de resurse, calitatea şi standardele de performanţă ale participanţilor la procesul de educaţie, elevi şi cadre didactice deopotrivă2.
Rolul computer-ului în procesul instructiv educativ devine din ce în ce mai important, atât ca mijloc de învăţământ, cât şi ca sursă de documentare, acces la informaţie. TIC trebuie privit ca şi mijloc didactic integrat în predarea altor discipline, având rolul de a îmbunătăţi calitatea procesului instructiv-educativ. În ultima decadă au fost organizate la nivelul UNESCO o suită de congrese internaţionale cu tema „Informatizarea învăţământului”. S-a pus accent îndeosebi pe pregătirea cadrelor didactice pentru o societate informatizată, ca factor cheie al reuşitei întregului demers de dezvoltare a resurselor umane. Obiectivului prioritar lansat de Ministerul Educaţiei şi Cercetării este asigurarea calităţii educaţiei la toate nivelele. În acest sens, integrarea tehnologiei informaţiei şi comunicării în sistemele educaţionale, bazate pe principii pedagogice, psihologice şi în conformitate cu standardele europene joacă un rol extrem de important. Observăm convertirea conţinutului
2 www.librarie.net
MCTI- Economia Bazata pe Cunoastere
Coordonator, Consultant, Formator, Emil Onea
209
cultural din întreaga lume în formă digitală, făcând astfel ca informaţia să fie disponibilă oricând, oricui şi oriunde.
Integrarea TIC în educaţie se impune ca o necesitate majoră în condiţiile noilor cerinţe de modernizare a învăţământului.
Programe pe calculator, lecţii didactice pe calculator, Internet – iată doar câteva elemente dintre elementele de atractivitate din învăţământ. Pledoaria pentru tot ceea ce ţine de calculator este firească dacă suntem preocupaţi de perfecţionarea noastră continuă. Problematica învăţării asistată de calculator poate fi înţeleasă prin analogie cu aceea a instruirii programate. Calitatea serviciilor pedagogice furnizate de calculatoare a fost deja pusă în evidenţă, întrucât oferă câteva finalităţi sugestive: capacitatea de a furniza cu rapiditate şi fără greş un volum mare de informaţii solicitate.
Se ştie că procesul de învăţământ este deschis, iar în raport cu obiectivele acestui proces – obiective care sunt ale educatorilor şi ale educaţilor – calculatoarele constituie un mijloc, o resursă extrem de utilă şi adaptabilă contextului instructiv – educativ. Învăţarea asistată de calculator constituie un mijloc care îndeplineşte două funcţii importante: aceea de a asigura atingerea unor performanţe şcolare superioare de către toţi elevii ce întreprind efortul de a învăţa şi aceea de a furniza elevilor o temeinică pregătire într-o societate ce se va baza din ce în ce mai mult pe achiziţiile informaticii.
Acordând celui care învaţă asistenţă, calculatorul poate îndeplini un şir de operaţii didactice importante:
• Oferirea de informaţii organizate conform programelor sau în funcţie de cererile celui asistat (el funcţionează, în acest caz, ca o bibliotecă perfect organizată şi promptă);
• Chestionarea celui ce învaţă şi identificarea lacunelor; • Corectarea greşelilor şi eliminarea lacunelor prin furnizarea de informaţii pertinente; • Controlul sistematic al cunoştinţelor; • Sprijinirea eforturilor de autoevaluare ale celui care învaţă; • Realizarea unor acţiuni de recapitulare a unor teme, module sau discipline; • Exerciţii de stimulare a creativităţii, simularea unor fenomene, a unor experienţe şi
interpretarea lor; • Simularea unor jocuri didactice.
Utilizarea calculatorului în scopuri didactice este tot mai răspândită, existând multe programe începând cu preşcolarii – învăţarea literelor şi a cifrelor, cursul primar, gimnaziu şi liceu prin teste, muzică, desen, pentru studiu individual în învăţarea limbilor străine.
La fizică, de exemplu, pot fi folosite soft-uri pentru studiul individual, pentru un dispozitiv experimental, interpretarea datelor experimentale, formarea deprinderilor de a rezolva probleme de fizică pe baza unor scheme logice, spre rezolvarea de exemplu, a problemelor de mecanică. Calculatorul permite o mai bună intuire a fenomenului studiat pe baza repetării acestuia până la înţelegerea lui deplină. În mod practic, variind parametrii de care depinde realizarea unei experienţe se poate realiza studiul acesteia într-o mare varietate de exemplificări, adâncindu-i conţinutul şi lărgindu-i sfera sau extrapolând rezultatele dincolo de obiectul predat.
Se ştie că unele experienţe sunt dificile, uneori chiar imposibil de realizat în laboratoarele clasice. Folosirea calculatorului cu tehnica sa de animaţii este de mare efect pedagogic în studiul transformărilor geometrice, în predarea geografiei, biologiei, tehnologiilor sau în studiile cu caracter statistic.
Un posibil program de învăţare la chimie ar putea avea următoarea schemă:
Start
Secvenţă de informare
MCTI- Economia Bazata pe Cunoastere
Coordonator, Consultant, Formator, Emil Onea
210
Exemplu la informaţia dată
Sarcina de lucru referitoare la conţinutul parcurs
Rezolvarea sarcinii de lucru
Secvenţa următoare Reluarea secvenţei de informare şi exemple
Etc. Proiectarea itemului nerezolvat anterior
Stop Rezolvare Secvenţa următoare
Etc. Stop Chimia, cu toate că este o ştiinţă a naturii cu o pregnantă tentă experimentală, care s-ar cere
predată şi învăţată în laboratorul de chimie şi în natură, poate fi predată şi învăţată şi cu ajutorul programelor informatice dedicate – îndeosebi acelor subiecte care, dezvoltă unele aspecte ale fenomenelor chimice, ale structurii substanţelor, ale mecanismelor de reacţie nesesizabile cu ochiul liber, vizualizarea sistemului periodic al elementelor, a proprietăţilor fiecărui element etc.
Profesorul poate structura conţinutul informaţional pe itemi în cadrul actului de predare, pentru vizualizarea unor fenomene, ilustrarea animată a unor mecanisme, ilustrarea grafică spaţială a unor concepte abstracte, calcule laborioase, trasare de grafice.
Exemplu: trasarea graficului funcţiei de gradul II utilizând Microsoft Excel:
MCTI- Economia Bazata pe Cunoastere
Coordonator, Consultant, Formator, Emil Onea
211
Unii specialişti consideră calculatorul ca pe un obstacol în faţa dezvoltării creativităţii. Dacă însă considerăm calculatorul ca pe un instrument în mâna formatorului, permiţându-i copilului o învăţătură mai flexibilă, adaptată specificului vârstei sale, el va deveni unul din instrumentele cele mai puternice pe care psihologia şi pedagogia l-au avut vreodată.
2. Scurtă prezentare a aplicaţiilor ce pot fi folosite pentru elaborarea de planificări, planşe, modelări, simulări, prezentări (Microsoft Office – Word, Excel, PowerPoint, Internet)
Microsoft Word
Microsoft Word este un editor de texte performant cu ajutorul căruia putem crea documente cu aspect profesional.
Accesarea aplicaţiei
1. dublu clic pe icon-ul Microsoft Word de pe desktop.
2. Clic pe butonul Start→ Programs→ Microsoft Word
MCTI- Economia Bazata pe Cunoastere
Coordonator, Consultant, Formator, Emil Onea
212
Elementele ferestrei:
1 2 3 4 5 6 7
8
9
10
11 12 14 1513
MCTI- Economia Bazata pe Cunoastere
Coordonator, Consultant, Formator, Emil Onea
213
1 – bara de titlu;
2 – bara de meniuri;
3 – bara de butoane;
4 – bara de formatare;
5 – buton de minimizare;
6 – buton de maximizare;
7 – buton de închidere;
8 – buton de defilare;
9 – bara de defilare verticală;
10 – riglă;
11 – bara de desenare;
12 – bara de stare;
13 – bara de defilare orizontală;
14 – margine a ferestrei;
15 – colţ al ferestrei.
Microsoft Excel Este o aplicaţie de calcul tabelar folosită pentru prelucrarea şi stocarea eficientă de date,
realizarea de diagrame dar poate fi utilizat şi în alte scopuri: gestionarea bazelor de date, aproximarea curbelor, analiza de date etc.
Accesarea aplicaţiei 1. dublu clic pe icon-ul Microsoft Excel de pe desktop.
2. Clic pe butonul Start→ Programs→ Microsoft Excel
MCTI- Economia Bazata pe Cunoastere
Coordonator, Consultant, Formator, Emil Onea
215
Elementele ferestrei:
1 – bara de titlu;
2 – bara de meniuri;
3 – bara de butoane;
4 – bara de formatare;
5 – buton de minimizare;
6 – buton de maximizare;
7 – buton de închidere;
8 – buton de defilare;
1 2 3 45 6 7
8
9
10
11 12 14 1513
MCTI- Economia Bazata pe Cunoastere
Coordonator, Consultant, Formator, Emil Onea
216
9 – bara de defilare verticală;
10 – caseta de formule;
11 – numele foii de calcul active;
12 – bara de stare;
13 – bara de defilare orizontală;
14 – margine a ferestrei;
15 – colţ al ferestrei.
Microsoft PowerPoint
Este o aplicaţie folosită pentru creare şi editare de prezentări profesionale. Pentru o prezentare puternică şi de succes iată câteva trucuri: 1. Prezintă doar o idee sau un concept pe cadru. 2. Nu folosi mai multe de 8 linii pe slide şi 8 cuvinte pe linie. 3. Titlul trebuie poziţionat în primul 15% al cadrului, scris cu caractere cu dimensiuni între 36-44 şi aliniat la stânga. 4. Evita un titlu prea lung şi nu scrie orice idee poziţionată pe centru pentru că devine obositor de citit. 5. În coltul din dreapta jos al fiecărui cadru ar trebui să existe eticheta ta sau a proiectului pe care îl prezinţi. 6. Nu folosi mai mult de 3 culori pentru fiecare cadru. 7. Foloseşte culori reci pentru background şi culori calde în rest. 8. Alege numerele în locul punctelor. 9. Încearcă pe cât posibil ca la fiecare 3-5 cadre să introduci un grafic sau tabel. 10. Ai grijă ca prezentarea să nu dureze mai mult de 20 de minute.
Aveţi posibilitatea de a utiliza toate efectele speciale şi caracteristicile din PowerPoint pentru a face o prezentare pe ecran (electronică) interesantă şi completă. Aveţi posibilitatea de a utiliza tranziţii de diapozitive, programări în timp, filme, sunete, animaţie, hyperlink-uri şi etichete inteligente. După ce decideţi că veţi utiliza un computer pentru a face prezentarea, aveţi diferite opţiuni pentru felul de a o face.
Prezentarea cu un vorbitor în direc.t Prezentarea într-o cameră mare, cu ajutorul unui monitor sau al unui proiector este cea mai obişnuită metodă de a face o prezentare. Vorbitorul are
MCTI- Economia Bazata pe Cunoastere
Coordonator, Consultant, Formator, Emil Onea
217
control total asupra expunerii şi o poate rula automat sau manual şi poate chiar înregistra naraţiunea în timpul redării expunerii.
Prezentare cu redare automată. Aveţi posibilitatea de a face majoritatea controalelor indisponibile, astfel încât utilizatorii să nu aibă posibilitatea de a modifica prezentarea. Este posibil ca o prezentare cu redare automată să repornească atunci când se termină şi de asemenea atunci când devine inactivă pentru mai mult de cinci minute la un diapozitiv cu avansare manuală.
UTILIZAREA APLICAŢIEI MICROSOFT WORD PENTRU ÎNTOCMIREA PLANIFICĂRILOR
1. Tabele
Un tabel este format din celule. Fiecare celulă este independentă de celelalte celule şi poate conţine orice tip de informaţie.
Inserarea unui tabel 1. clic meniul TABEL→INSERARE→TABEL
MCTI- Economia Bazata pe Cunoastere
Coordonator, Consultant, Formator, Emil Onea
218
După acţionarea butoanelor de comandă OK în AUTOFORMATARE şi în INSERARE TABEL, în document va fi inserat un tabel care are caracteristicile alese. Fiecare celulă a tabelului se poate umple acum cu informaţii. 2. Din bara de butoane standard, butonul INSERARE TABEL (fig. 2) provoacă apariţia unei casete modificabile (fig.2) care simulează un tabel; prin tragere, cu butonul stâng al mouse-ului menţinut apăsat, se stabileşte numărul de linii şi coloane al tabelului. În momentul când este eliberat butonul mouse-ului, tabelul este inserat în document într-un format standard, care poate fi apoi modificat.
3. Din bara de butoane standard, butonul Tables and Borders (figura 3), iar din bara de butoane Tables and Borders, butonul DRAW TABLE, activat implicit, (figura 4): cursorul mouse-ului se transformă într-un creion cu care se poate “desena” un tabel cu mâna. Evident acest tabel poate fi apoi modificat, formatat, etc.
Numărul de
Numărul de
Dimensiunea
Figura 1 Figura 2
MCTI- Economia Bazata pe Cunoastere
Coordonator, Consultant, Formator, Emil Onea
219
Introducerea textului în tabel:
După inserarea tabelului, se trece la introducerea textului în celulele acestuia. Aceasta
operaţie se face pentru fiecare celulă în parte, înainte de introducerea textului fiind necesară poziţionarea cursorului de scriere, printr-un clic stânga al mouse-ului, în celula în care se va introduce textul. Cu tastatura, deplasarea în tabel se face astfel: Taste Unde se deplasează cursorul de scriere Tab Celula următoare - de la stânga spre dreapta şi de sus în jos; dacă
această celulă nu există, se inserează o nouă linie Shift+Tab Celula interioară Sageti Celulele vecine Alt+Home Prima celulă a liniei Alt+End Ultima celulă a liniei Alt+Pg Up Prima celulă a coloanei Alt+PgDown Ultima celulă a coloanei Formatarea unui tabel
Cea mai simplă metodă de formatare este cea indicată la inserarea tabelului în document, şi anume utilizarea facilităţii Autoformatare în tabel. Pentru aceasta se procedează astfel: • se poziţionează cursorul de scriere în interiorul tabelului; • din meniul TABEL se selectează opţiunea Autoformatare în tabel: • se selectează formatul dorit; • se acţionează butonul de comandă OK.
A doua modalitate de formatare este utilizată atunci când nici una din formatările predefinite nu corespund cerinţelor noastre. Pentru a putea formata tabelul în modul dorit trebuie mai întâi să indicăm, prin selectare, căror celule din tabel li se vor aplica formatările pe care le vom face. Modul de realizare a selectării depinde de ceea ce dorim să selectăm.
Domeniul selectat Modul de realizare a selecţiei O celulă Se poziţionează cursorul mouse-ului în celulă, în partea stângă, astfel
încât acesta să se transforme într-o săgeată, apoi clic buton stânga. Un grup de celule Se poziţionează cursorul mouse-ului în prima celulă pe care dorim
s-o selectăm, apoi, menţinând apăsat butonul stâng al mouse-ului, deplasăm cursorul până în ultima celulă; se va selecta un domeniu dreptunghiular.
Figura 3
Figura 4
MCTI- Economia Bazata pe Cunoastere
Coordonator, Consultant, Formator, Emil Onea
220
O linie a tabelului Se poziţionează cursorul mouse-ului în faţa liniei, în afara tabelului, apoi clic buton stânga.
O coloană a tabelului Se poziţionează cursorul mouse-ului deasupra coloanei, în afara tabelului, cursorul se va transforma într-o săgeată orientată în jos, apoi clic buton stânga.
Mai multe linii ale tabelului
Se procedează ca pentru selectarea unei linii, apoi menţinând apăsat butonul stâng al mouse-ului, se deplasează cursorul în sus sau în jos.
Mai multe coloane ale tabelului
Se procedează ca pentru selectarea unei coloane, apoi menţinând apăsat butonul stâng al mouse-ului, se deplasează cursorul spre stânga sau dreapta.
Unele operaţii de selectare pot fi realizate şi din meniul TABEL.
• Selectarea unei linii (care conţine cursorul de scriere) – SELECTARE RÂND • Selectarea unei coloane selectare coloană – SELECTARE COLOANĂ • Selectarea întregului tabel – SELECTARE TABEL
Orice modificare a tabelului, orice formatare care se aplică în momentul în care este selectat un domeniu, se va aplica numai asupra domeniului selectat. Asupra unui domeniu selectat se pot aplica: • Chenare de diferite mărimi, forme, culori; din meniul FORMAT se alege opţiunea BORDURI ŞI UMBRIRE…, apare ferestra de dialog din figura 5 de unde se pot selecta, din categoria de opţiuni BORDURI:
o Butoane care permit selectarea tipului de chenar; o Stilul liniei chenarului; o Culoarea chenarului; o Grosimea liniei exprimată în puncte; o Modificare manuală a laturilor chenarului în mod interactiv (pentru modificarea
laturilor se poate utiliza şi butonul BORDURI de pe bara de formatare). Dacă nu este poziţionat cursorul în tabel, acest buton va avea efect asupra paragrafului în care este activ cursorul de scriere.
Figura 5
MCTI- Economia Bazata pe Cunoastere
Coordonator, Consultant, Formator, Emil Onea
221
• Efecte de umplere cu anumită culoare şi textură: se activează categoria de opţiuni UMBRIRE – se vor putea selecta texturi şi culori cu care se umple domeniul selectat; • Culori pentru font şi fond – ca în cazul unui text obişnuit.
Modificarea dimensiunii celulelor
Pentru a modifica dimensiunea celulelor unui tabel se poate proceda astfel:
1. automat - din meniul TABEL se selecteaza optiunea POTRIVIRE AUTOMATĂ…, cu opţiunile POTRIVIRE AUTOMATĂ LA CONŢINUT, POTRIVIRE AUTOMATĂ LA FEREASTRĂ, LĂŢIME FIXĂ A COLOANEI OBS: Dacă nu a fost selectat nici un domeniu din tabel, modificările au efect asupra întregului tabel. 2. manual – cu ajutorul rigletei; dacă modul de afişare a documentului este ASPECT PAGINĂ IMPRIMATĂ, şi cursorul de scriere se află în interiorul tabelului, pe cele două riglete, orizontală şi verticală, vor apărea marcaje de linii şi coloane. (figura 6). Efectuând operaţia de drag and drog asupra marcajelor se vor modifica corespunzător dimensiunile celulelor din tabel. Dacă exista un domeniu selectat operaţia va avea efect asupra celulelor selectate doar când se efectuează operaţia asupra marcajelor de pe rigleta orizontală.
3. manual – deplasând direct laturile tabelului: dacă plasăm cursorul mouse-ului pe una din liniile (orizontale sau verticale) care separă celulele, acesta se va transforma, indicand faptul că se poate face operaţia drag and drop asupra acestei linii. Vom observa o linie punctată (orizontala sau verticala) care indică, pe măsură ce deplasăm cursorul, noua poziţie a liniei; automat se modifică dimensiunile celulelor din linie (coloanele) tabelului separate de linia respectivă; dacă în coloana respectivă există celule marcate, operaţia va avea efect doar asupra acestora, dacă “se trage” linia din dreptul acestor celule marcate.
Figura 6
Marcaj de linii
Marcaj de coloane
MCTI- Economia Bazata pe Cunoastere
Coordonator, Consultant, Formator, Emil Onea
222
Ştergerea/ inserarea liniilor şi coloanelor
Asupra unui tabel se pot face operaţii de ştergere, respectiv inserare de celule, linii sau
coloane. Prin selectarea unui anumit domeniu dintr-un tabel şi încercarea de ştergere folosind tasta
Delete, se şterge doar conţinutul celulelor din domeniul selectat. Pentru a şterge o celulă sau un domeniu, se procedează astfel: 1. se selectează celula/ domeniul respectiv; 2. din meniul TABEL se alege opţiunea ŞTERGERE CELULE… sau executând clic buton dreapta
în celula marcată, apare un meniu din care se selectează aceeaşi opţiune; 3. va apărea o fereastră de dialog, în care se va specifica, prin intermediul unor butoane radio, ce
efect va avea eliminarea celulelor selectate asupra restului tabelului: • celulele din dreapta vor fi deplasate spre stânga; • celulele de sub cele care se vor şterge vor fi deplasate în sus, iar coloana va fi completată
cu celule goale; • se şterg liniile care conţin celulele selectate; • se şterg coloanele care conţin celulele selectate (acelaşi efect îl are opţiunea ŞTERGERE
RÂNDURI sau ŞTERGERE COLOANE din meniul TABEL, atunci când se selectează un domeniu format din una sau mai multe linii, respectiv coloane);
4. se acţionează butonul de comandă OK pentru inserarea (trebuie să existe una sau mai multe celule selectate) unor celule se procedează în mod analog, diferind doar opţiunile care vor fi selectate:
INSERARE CELULE… în loc de ŞTERGERE CELULE… INSERARE RÂND ÎNTREG… în loc de ŞTERGERE RÂNDURI INSERARE COLOANE… în loc de ŞTERGERE COLOANE
Se va modifica, de asemenea, şi fereastra de dialog în care se specifică ce efect va avea inserarea celulelor asupra restului tabelului: • noile celule, identice cu cele selectate, vor fi inserate înaintea acestora în linie, restul celulelor
fiind deplasate spre dreapta; • noile celule, identice cu cele selectate, vor fi inserate înaintea acestora în coloană, restul
celulelor fiind deplasate în jos; celelalte coloane vor fi completate cu celule goale; • se inserează un număr de linii egal cu numărul de linii ce conţin celule selectate; inserarea se
face în faţa acestora; • se insereaza un număr de coloane egal cu numărul de coloane ce conţin celulele selectate;
inserarea se face în faţa acestora;
MCTI- Economia Bazata pe Cunoastere
Coordonator, Consultant, Formator, Emil Onea
223
OBS.: Pentru inserarea rapidă a unei linii într-un tabel poziţionăm cursorul de scriere în ultima celulă de pe ultima linie şi acţionăm tasta TAB.
Mai multe celule selectate se pot reuni în una singura prin selectarea domeniului respectiv şi utilizarea opţiunii ÎMBINARE CELULE din meniul TABEL.
Un domeniu selectat se poate diviza în mai multe celule prin utilizarea opţiunii SCINDARE CELULE din meniul TABEL. În fereastra de dialog se va specifica numarul de linii şi coloane în care se va diviza. Se poate utiliza această facilitate pentru a transforma rapid un tabel de 4x4 într-un tabel de 5x6, de exemplu. 2. Aplicaţii practice
• Întocmirea unei planificări, realizarea de teste grilă, chestionare etc.
MCTI- Economia Bazata pe Cunoastere
Coordonator, Consultant, Formator, Emil Onea
225
UTILIZAREA APLICAŢIEI MICROSOFT EXCEL
PENTRU MODELĂRI
1. Utilitatea foilor de calcul tabelar
Avantajul foilor de calcul tabelar elaborate pe computere este acela că se pot face experimente cu numere fără a mai fi necesare efectuarea tuturor calculelor. Odată ce am introdus (corect) toate formulele de calcul, nu avem decât să introducem mărimile variabile şi să urmărim schimbarea valorilor rezultatelor. De cele mai multe ori, foile electronice de calcul tabelar sunt utilizate pentru elaborarea de scenarii care oferă soluţii pentru cazuri în care variabilele iau diverse valori reale sau preconizate dar şi pentru calcule financiare, statistice sau de natură contabilă.
2. Formule şi funcţii
În oricare celulă a foii de calcul putem introduce:
• text (etichete)
MCTI- Economia Bazata pe Cunoastere
Coordonator, Consultant, Formator, Emil Onea
226
• numere (constante) • operatori matematici • formule (matematice) • funcţii (financiare, statistice, trigonometrice etc.)
Etichetele sunt intrări de tip text şi nu le sunt asociate nici un fel de valoare numerică. Ele sunt utilizate la identificarea noţiunilor cu care se operează în cadrul foii de calcul.
Constantele sunt intrări care au o valoare fixă specificată.
Operatori matematici
Operator Operatie Exemplu 10. Semnificatie
+ Adunare A1+A2 Adunã valorile din celulele A1 si A2
- Scãdere A1-A2 Scade valoarea care se aflã în celula A2 din valoarea aflatã în celula A1
* Înmultire A1*A2 Îmnulteste valorile din celulele A1 si A2
/ Împãrtire A1/A2 Împarte valoarea care se aflã în celula A1 la valoarea aflatã în celula A2
^ Ridicare la putere A1^3 Ridicã la puterea a 3-a valoarea aflatã în celula A1
Formulele au scopul de a calcula o valoare care trebuie afisată. O formulă în Excel începe cu
semnul egal (=). Funcţiile utilizate în cazul foilor de calcul tabelar sunt "luate" din biblioteci interne
pachetului software respectiv. Cele mai utilizate funcţii sunt: matematice, trigonometrice, statistice şi financiare. Bibliotecile conţin şi alte tipuri de funcţii iar utilizatorii pot să-şi definească funcţii specifice. Atât în cazul formulelor cât şi în cazul funcţiilor este important să se introducă referinţele la celulele care conţin constante şi nu constantele însele. De altfel, principiul de bază al utilizării foilor de calcul tabelar este introducerea a cât mai multor referinţe posibile, cu scopul de a obţine rezultatul dorit numai prin modificarea datelor şi nu a formulelor sau funcţiilor.
Fiecare pătrat (sau celulă) trebuie să aibă un nume unic pentru a putea fi referit exact. Pentru aceasta se utilizează litera corespunzătoare coloanei şi numărul corespunzător rândului. B3 este referinţa (adresa) celulei selectate:
MCTI- Economia Bazata pe Cunoastere
Coordonator, Consultant, Formator, Emil Onea
227
Funcţia SUM Este una dintre cele mai populare funcţii care se utilizează în foile electronice de calcul tabelar. Aceasta "culege" toate datele din celulele specificate şi face totalul lor. Sintaxa este următoarea: SUM(prima valoare, a doua valoare etc.) Celulele fără conţinut "contribuie" la sumă cu valoarea 0 (zero). Pentru "prima valoare", cea de-a "doua valoare" şi următoarele putem introduce orice combinaţie între:
• constantă; • adresa unei celule; • referinţele unui bloc de celule.
Functia AVERAGE calculează media aritmetică a datelor din celulele specificate. Sintaxa: AVERAGE (prima valoare, a doua valoare etc.) Functia MAX determină, aşa după cum îi sugerează numele, valoarea maximă. Sintaxa: MAX (prima valoare, a doua valoare etc.) Functia MIN determină cea mai micã valoare adică valoarea minimã. Sintaxa:
MIN (prima valoare, a doua valoare etc.)
Functia IF verifică o condiţie logică şi returnează o valoare dacă se constată că rezultatul verificării este un adevăr şi o altă valoare în caz contrar. Sintaxa:
IF (condiţie, valoare dacă este adevărat, valoare dacă este fals)
Valorile returnate pot fi cifre sau text; dacă valoarea este text, în formularea condiţiei acea valoare trebuie introdusă între ghilimele.
Funcţii trigonometrice SIN, COS, TAN
Reprezentarea lor grafică prin utilizarea facilităţilor foarte puternice de generare a diagramelor este simplu de realizat. Funcţia tangentă şi cotangentă pot fi calculate/ reprezentate cunoscând doar sinusul (SIN) şi cosinusul (COS). Excel calculează valoarea funcţiilor trigonometrice numai pentru unghiurile exprimate în radiani; argumentul funcţiei trebuie să facă referire la un unghi exprimat în radiani sau conversia grade haxazecimale - radiani (sau grade centezimale-radiani) să se facă în interiorul formulei.
ÎNSUMARE AUTOMATĂ – comandă ce permite însumarea rapidă a conţinutului celulelor selectate.
MCTI- Economia Bazata pe Cunoastere
Coordonator, Consultant, Formator, Emil Onea
228
După ce au fost selectate celulele al căror conţinut va fi adunat se acţionează butonul ÎNSUMARE AUTOMATĂ din bara de butoane:
Se va observa apariţia rezultatului în ultima celulă din coloana selectată:
Analog se procedează pentru însumarea conţinutului celulelor aflate pe linie.
UMPLERE AUTOMATĂ facilitate ce permite obţinerea rapidă de rezultate.
Exemplu:
Dorim să calculăm produsul pe fiecare linie din tabel. Cum procedăm? Folosind caseta de formule calculăm produsul pentru conţinutul celulelor de pe prima linie:
• clic în caseta în care dorim rezultatul
• clic în caseta de formule, tastăm semnul =
• clic pe celula care conţine numărul 4, tastăm operatorul pentru înmulţire, *
• clic pe celula care conţine
MCTI- Economia Bazata pe Cunoastere
Coordonator, Consultant, Formator, Emil Onea
229
numărul 2, enter
• s-a obţinut primul rezultat, 8 • pentru folosirea facilităţii
umplere automată se fixează cursorul mouse-ului în dreptul marcajului din colţul dreapta jos, se menţine butonul stâng apăsat şi se „trage” în jos
• ca efect se va obţine umplerea automată a coloanei cu rezultate:
3. Diagrame
Crearea şi inserarea diagramelor
Excel-ul permite crearea şi inserarea diagramelor în foaia de calcul curentă sau într-o foaie separată. Diagramele permit prezentarea datelor numerice sub o formă uşor interpretabilă de către analizatorul vizual. Odată creată, diagrama rămâne interconectată cu datele din foaia de calcul. La modificarea oricărei date aflate într-o celulă la care diagrama face referire, ea este actualizată şi reflectă imediat modificarea respectivă. În plus, diagramele din Excel pot constitui "materialul" unor prezentări de tipul slide show, fiind exportate către pachete specializate precum Power Point. O modalitate cu care poate fi creată şi inserată o diagramă în mediul Excel:
• Se selectează datele şi etichetele pe care le dorim reprezentate în diagramă • Se acceseazã meniul INSERARE si se alege DIAGRAMĂ...
MCTI- Economia Bazata pe Cunoastere
Coordonator, Consultant, Formator, Emil Onea
230
• în fereastra EXPERT DIAGRAMĂ (figura 7) se alege tipul de diagramã; se trece la pasul urmãtor si se previzualizeazã graficul.
Diagrama asociată informaţiilor selectate:
Figura 7
0
20
40
60
80
100
120
Nr. 1 Nr. 2 Nr.3 Nr. 4
2000-20012001-20022002-20032003-2004
MCTI- Economia Bazata pe Cunoastere
Coordonator, Consultant, Formator, Emil Onea
231
Modificarea diagramelor
Diagramele create în Excel pot fi modificate, formatate şi adaptate la cerinţele fenomenului analizat sau prezentat cu ajutorul ei. Înainte însă de a proceda la paşii care conduc la efectuarea modificărilor, diagrama în cauză trebuie selectată, caz în care în jurul ei se vor observa 8 puncte (markeri) - figura 8. Cel mai simplu mod de abordare a modificărilor unei diagrame se face printr-un clic dreapta în zona vizatã, caz în care va apare meniul destinat acestui scop – figura 8. Modificarea/ adaptarea diagramelor este o operaţiune complexă.
4. Aplicaţii practice3
3 aplicaţii propuse de prof. Mihail Fâsan
Figura 8 Meniul pentru
modificarea unei
diagrame
MCTI- Economia Bazata pe Cunoastere
Coordonator, Consultant, Formator, Emil Onea
234
UTILIZAREA APLICAŢIEI MICROSOFT POWERPOINT PENTRU ÎNTOCMIREA PREZENTĂRILOR
1. Realizarea de prezentări Editarea şi formatarea textului într-o prezentare PowerPoint se face respectând regulile de tehnoredactare cunoscute. Informaţiile astfel prezentate sunt atractive şi sunt percepute şi reţinute mult mai uşor. Prezentările oferă un aspect profesional şi pot fi actualizate rapid. Pentru vizualizarea prezentării se poate utiliza monitorul sau video-proiectorul. Realizarea unei prezentări folosind opţiunea BLANK PRESENTATION :
• Se selectează opţiunea BLANK PRESENTATION • clic OK
Pe ecran va apărea fereastra:
Se poate opta pentru una dintre machetele: • title slide (titlu); • bulleted list (listă marcată); • 2 column text (două coloane de text); • table (tabel); • text & chart (text şi diagramă); • organization chart (organigramă) • chart (diagramă); • text & object (text şi obiect) • object (obiect) • text & media clip (text şi clip)
După alegerea uneia dintre machete se acţionează butonul OK.
Aplicarea fundalului • clic meniul FORMAT • clic APPLY DESIGN din care se alege un format de fundal. Acest format este aplicat tuturor
paginilor prezentării.
MCTI- Economia Bazata pe Cunoastere
Coordonator, Consultant, Formator, Emil Onea
235
Editarea unei ecuaţii • clic INSERT→OBJECT
• clic MICROSOFT EQUATION 3.0
Adăugarea de imagini şi sunet • Inserarea unei ilustraţii ClipArt: clic INSERT→CLIPART
• ilustraţii create în alte aplicaţii grafice: INSERT→PICTURE.
• ilustraţii grafice noi (care nu există): INSERT→OBJECT. În lista Object Type se selectează aplicaţia cu care se va crea imaginea grafică
Adăugarea de efecte sonore
• clic Insert→Object. În lista Object Type se selectează fişiere care conţin sunete.
MCTI- Economia Bazata pe Cunoastere
Coordonator, Consultant, Formator, Emil Onea
236
Animaţii • clic SLIDE SHOW→CUSTOM ANIMATION • se selectează un efect • clic pe butonul PREVIEW pentru previzualizare • clic OK
Vizualizarea unei prezentări • tasta F5 sau clic SLIDE SHOW
Trecerea de la un diapozitiv la altul se poate face cu ajutorul
unui clic stânga, folosind tastele sau meniul oferit în stânga jos a ecranului.
Se pot adăuga tranziţii temporizate diapozitivelor, care modifică trecerea de la un diapozitiv la altul. Pentru o tranziţie se pot stabili doi parametri: efectul şi temporizarea. Efectul se aplică la trecerea de la diapozitivul anterior la cel curent iar temporizarea la trecerea de la diapozitivul curent la cel următor.
Pentru a aplica o tranziţie unui diapozitiv: clic meniul SLIDE SHOW→SLIDE TRANSITION, după ce a fost selectat diapozitivul căruia i se aplică. Pentru a selecta mai multe diapozitive se tine tasta Shift apăsată în timp ce se selectează acestea.
Crearea de pagini de note ale prezentatorului Paginile de note sunt utile pentru că ajută la susţinerea coerentă a prezentării. O pagină de note cuprinde două părţi: o versiune în rezumat a diapozitivului ce apare în partea superioară a paginii în timp ce notele sunt plasate sub diapozitiv. Notele se introduc in modul de vizualizare Notes Pages:
• Se deschide prezentarea • Clic meniul VIEW→NOTES PAGES • Clic pe caseta textului notelor, se introduce textul:
MCTI- Economia Bazata pe Cunoastere
Coordonator, Consultant, Formator, Emil Onea
237
Crearea de copii pentru auditoriu:
• FILE→PRINT • în secţiunea PRINT WHAT - HANDOUTS se stabilesc toate caracteristicile listării.
Recomandări tehnice4
Primul slide conţine titlul şi numele prezentatorului. Acesta este ecranul pe care audienţa îl va vedea atunci când intră în sală şi deci titlul trebuie să fie cât mai sugestiv. Când prezentaţi acest slide, introduceţi-vă, furnizaţi câteva detalii despre dumneavoastră şi apoi descrieţi în câteva cuvinte subiectul prezentării.
Celelalte slide-uri au de obicei acelaşi format. Recomandările ce urmează se aplică tuturor slide-urilor din prezentare.
Fiecare slide are un titlu care permite audienţei să identifice dintr-o privire ideea slide-ului. Dacă este nevoie putem folosi şi un subtitlu care să furnizeze explicaţii suplimentare.
Corpul slide-ului trebuie să conţină maximum 4-6 rânduri de text, si 7-8 cuvinte pe rând. Cam puţin, veţi spune. Ei bine, trebuie să evităm realizarea de slide-uri cu foarte multă informaţie şi care sunt greu inteligibile. Fiecare rând de text trebuie să descrie sau să argumenteze ideea de bază prezentată în titlu.
Trebuie să folosim font-uri mari care pot fi citite din spatele sălii. Titlul prezentării are de obicei dimensiunea 48 şi subtitlul 36. Textul din corpul slide-ului are dimensiunea 32 şi se reduce
4 www.microsoft.com
MCTI- Economia Bazata pe Cunoastere
Coordonator, Consultant, Formator, Emil Onea
238
corespunzător pentru text-ul identat. Nu trebuie să folosim prea multe nivele de identare. Astfel ne asigurăm că textul de pe slide-uri este vizibil în orice condiţii, chiar şi în săli de dimensiuni mari.
Prin includerea pe slide-uri doar a ideilor principale vom reuşi să ne abţinem de la tendinţa de a citi slide-urile în timpul prezentării. Trebuie să ne reamintim că slide-urile sunt doar un suport pentru ilustrarea mesajului pe care vrem să-l transmitem audienţei.
PowerPoint conţine funcţia de Autoformat care adaptează dimensiunea textului la caseta în timpul editării. Deşi este o funcţie utilă pentru că face încadrarea automată a textului în spaţiul alocat, trebuie să fim atenţi să păstrăm consistenţa prezentării, folosind aceeaşi dimensiune a textului în toate slide-urile.
Deosebit de importantă este schema de culori aleasă. Este recomandat să folosim un fond închis şi text de culoare deschisă pentru a nu obosi ochii asistenţei. Trebuie să păstrăm contrastul pentru a face textul uşor de citit: folosim pentru text culorile: alb, galben sau portocaliu pe fond închis, cel mai adesea albastru.
2. Aplicaţii practice5
5 I, II aplicaţii practice propuse de prof. Mihail Fâsan III aplicaţie practică propusă de prof. Lucica Ion, Şcoala Nr. 8 Focşani
MCTI- Economia Bazata pe Cunoastere
Coordonator, Consultant, Formator, Emil Onea
242
INTERNET
Internetul reprezintă o reţea de computere din toată lumea, reţea care deţine o cantitate enormă de informaţii din cele mai variate domenii. Informaţiile sunt adunate sub diverse forme: enciclopedii, manuale, indexuri etc.
Web-ul (World Wide Web) este format din milioane de pagini Web, care sunt de fapt documente electronice. Pentru a citi aceste informaţii avem nevoie de un browser. Acesta este un program care poate citi şi afişa paginile web.
Cele mai cunoscute programe de acest tip sunt Netscape Navigator şi Internet Explorer.
1. Internet Explorer Fereastra aplicaţiei Internet Explorer conţine, ca orice aplicaţie ce rulează sub Windows, o bară de meniuri, o bară de butoane, o bară de adrese şi una de stare.
Bara de meniuri
Câteva dintre cele mai folosite opţiuni ale meniurilor sunt:
MCTI- Economia Bazata pe Cunoastere
Coordonator, Consultant, Formator, Emil Onea
243
1. Window din File→New: ne permite să deschidem o copie a aplicaţiei Internet Explorer. Această opţiune se foloseşte deoarece există variaţii mari de viteză ale diferitelor site-uri. Unele pot apărea după câteva secunde, în timp ce altele se pot încărca în câteva minute. De aceea este foarte practic să ai ferestre adiţionale de browser care să „funcţioneze” în acelaşi timp.
2. Fiind (on this page) din Edit: Internet Explorer ne permite să căutăm anumite texte în documentul de pe ecran.
3. Show Related Links din Tools: Internet Explorer ne arată paginile care sunt în legătură cu pagina curentă. Acesta este un serviciu al companiei Alexa, companie ce analizează traficul şi conţinutul Web.
Bara cu butoane
• În partea stângă a barei sunt două butoane denumite Back (înapoi) şi Forward (înainte).
De câte ori clicăm pe Back vom vedea ultimele site-uri pe care le-am vizitat. În marginea din
dreapta a butonului există o săgeată. Atunci când clicăm pe ea vom vedea o listă a ultimelor site-uri vizitate. Clicăm pe oricare şi ajungem acolo unde dorim. Putem să ne întoarcem în siturile vizitate cu ajutorul lui Forward.
Putem de asemenea să mergem Înainte şi Înapoi apăsând Alt+← sau Alt+→. • Butonul Stop: cercul ce conţine un X va opri procesul de descăcare a paginii. Aceată acţiune
este utilă atunci când pagina nu se deschide rapid şi/ sau corect. • Refresh: este o opţiune folosită atunci când dorim să reîncărcăm (împrospătăm) pagina (când
aceasta nu se încarcă corect sau complet). • Home: Când deschidem Internet Explorer, el va începe întotdeauna cu o pagină specificată.
Aceasta se poate selecta din meniul Tools→Internet Options. În tabulatorul General selectăm pagina curentă drept pagină de deschidere. Se poate folosi ca pagiă de deschidere şi o pagina albă(blank). Butonul Home ne deschide tocmai aceasta pagină de deschidere.
• Search: cu ajutorul acestei funcţii ne putem organiza modul de căutare. • Favorites: în categoria „Favorites” intră site-urile pe care le-am vizitat şi pe care dorim să le
înregistrăm. Putem adăuga, şterge şi organiza acest director. • Pentru a adăuga o pagină Web în listă, deschidem meniul Favorites şi selectăm Add. Pentru a
alege folderul în care dorim să salvăm, clicăm pe Create in şi alegem locaţia dorită. Avem de asemenea posibilitatea să creăm un folder nou.
• Pentru a şterge o pagină aflată în acest folder, clicăm cu butonul dreapta al mouse-ului şi, din meniul care se deschide, alegem Delete.
• Pentru a muta un site favorit într-o altă locaţie, clicăm pe Organize favorites, selectăm site-ul dorit şi clicăm pe Move to Folder. Se deschide o căsuţă în care alegem noua locaţie a paginii Web.
• History: această funcţie ne permite să vizualizăm şi să selectăm paginile pe care le-am vizitat recent.
MCTI- Economia Bazata pe Cunoastere
Coordonator, Consultant, Formator, Emil Onea
244
• Mail: putem să ne citim mail-ul din această fereastră. Pentru a ne seta un anumit program de e-mail, mergem la meniul Tools→Internet options→Programs. În câmpul e-mail alegem programul dorit.
• Print: ne permite să printăm pagina curentă. • Edit: putem edita pagina curentă cu ajutorul editorului HTML ales. • Discuss: ne permite participarea la anumite grupuri de discuţii. Pentru a putea participa însă
avem nevoie de un software special cum ar fi Outlook Express.
11. 2. Căutarea informaţiilor Pentru a putea găsi informaţiile dorite pe Internet avem nevoie de motoare de căutare. Procesul de căutare începe cu un subiect, un nume sau câteva cuvinte.
Cele mai utilizate motoare sunt Altavista (cu opţiuni de mai mult de 20 de limbi), Yahoo, Excite, Lycos, Hotbot.
Pentru a deschide aceste cataloage trebuie să ştergem textul care există în bara de adrese şi să introducem una din adresele:
- www.google.com - www.altavista.com - www.hotbot.com - www.excite.com - www.lycos.com - www.yahoo.com
12. 3. Utilizarea butonului dreapta al mouse-ului
Clicarea butonului dreapta al mouse-ului oferă diverse opţiuni, în funcţie de locul în care se află indicatorul acestuia.
A. Dacă indicatorul este pe ecran, dar nu pe o legătură sau o imagine, meniul care se deschide conţine opţiunile:
- Back – realizează aceeaşi acţiune ca şi butonul Back; - Forward - realizează aceeaşi acţiune ca şi butonul Forward; - Select All – selectează tot textul de pe pagină; - Create Shortcut – creează un shortcut al paginii curente pe desktop; - Add to Favorites – adaugă pagina curentă meniului favorites; - View source – ne afişează codul HTML pentru pagina curentă; - Encoding – ne permite alegerea unei limbi; - Prints – printează documentul curent; - Refresh – reîncarcă pagina curentă de pe server.
B. Dacă indicatorul mouse-ului este deasupra unei legături, meniul conţine opţiunile: - Open – deschide pagina; - Open in new window – deschide pagina într-o fereastră nouă a browser-ului; - Save Target As… - salvează legătura ca fişier în locaţia dorită de noi; - Print Target – printează legătura; - Copy shortcut – copiază adresa fişierului în Clipboard pentru o copiere ulterioară într-un
editor de texte;
MCTI- Economia Bazata pe Cunoastere
Coordonator, Consultant, Formator, Emil Onea
245
- Add to favorites – adaugă pagina directorului favorites.
C. Dacă indicatorul mouse-ului este deasupra unei imagini, meniul conţine opţiunile: - Save picture as… - salvează imaginea în locaţia dorită; - E-mail Picture – deschide programul implicit de e-mail şi ataşează imaginea mesajului; - Print picture – printează imaginea; - Set as Background – utilizează imaginea ca tapet; - Set as desktop Item – setăm imaginea ca obiect Active Desktop; - Copy – copiază imaginea în Clipboard; - Add to favorites – adaugă imaginea folderului Favorites.
13. 5. Descărcarea fişierelor
O altă calitate a Internetului este aceea că se pot copia fişiere şi date. Aceste date pot fi programe, imagini şi alt tip de informaţie. Observaţie: este foarte important să ţinem cont de drepturile de autor. Doar faptul că un fişier poate fi copiat nu ne dă şi acest drept.
Descărcarea imaginilor
Paşii pe care trebuie să-i urmăm sunt:
1. clic cu butonul dreapta pe imaginea dorită. 2. din meniul care se deschide alegem „Save picture as…”. 3. selectăm directorul în care dorim să salvăm. Numele fişierului va fi acelaşi cu cel de pe
Internet. 4. clic Save.
Descărcarea unui fişier
Există o mulţime de programe disponibile pe Internet. Câteva dintre ele sunt gratuite, dar majoritatea sunt shareware. Acestea sunt programe care pot fi testate o anumită perioadă de timp(între 15-45 zile), după care, dacă doreşti să foloseşti acel program, trebuie să plăteşti o taxă către producător.
Pentru a descărca un program, urmăm paşii: 1. deschidem pagina ce oferă aplicaţia. 2. clicăm butonul marcat cu Download şi procesul de descărcare începe. 3. se deschide o fereastră în care trebuie să selectăm „Save this program to disk”, apoi clic
pe OK. 4. în următoarea fereastră trebuie să selectăm locul în care dorim să salvăm programul.
Alegem un director şi clicăm Save.
5. Dezarhivarea unui program
MCTI- Economia Bazata pe Cunoastere
Coordonator, Consultant, Formator, Emil Onea
246
Cele mai multe programe de pe Internet sunt arhivate. De aceea ele trebuie „desfăcute” (dezarhivate) înainte de a fi folosite, iar acest lucru necesită un program de arhivare de genul WinZip, WinAce sau WinRar.
Tot ce trebuie făcut este să dăm dublu clic pe fişierul Zip pentru ca acesta să fie desfăcut.
14. 6. Printarea paginilor Web
De cele mai multe ori, paginile Web pot apărea în diverse feluri, în funcţie de calculatorul care le primeşte. Pentru a obţine un document calitativ urmăm paşii:
1. deschidem programul de procesare a textului(de exemplu Microsoft Word). 2. deschidem pagina ce conţine textul dorit. 3. selectăm textul. Copiem selecţia cu Edit→Copy sau cu Ctrl+C. 4. în programul de procesare a textului introducem copia cu Edit→Paste sau Ctrl+V. 5. pentru a printa alegem opţiunea Print din meniul File. Dacă dorim să printăm un document dintr-un program de procesare a cuvintelor putem
imprima destul de uşor cu ajutorul opţiunii Print din meniul File. 7. Aplicaţii practice Vizualizarea browser-ului Internet Explorer
1. Deschidem programul Internet Explorer. Browser-ul va deschide pagina specificată, de obicei pagina companiei Microsoft.
2. Intrucât aceasta pagină nu ne oferă prea multe informaţii vom folosi un motor de căutare pentru a găsi ce ne interesează. Un motor este un site Web special realizat pentru a permite căutarea informaţiilor. Sunt o mulţime de motoare de căutare: Yahoo, Google, Altavista, HotBot, etc.
Pentru a deschide, de exemplu site-ul Google, vom clica în bara de adrese din browser. Adresa care este scrisa deja va iesi in evidenta. Ştergem textul din bară apasând ‘’DELETE’’ şi introducem http://www. google.com.
Bara de adrese
3. Tastăm Enter. 4. Browser-ul va afişa pagina de start Google.
MCTI- Economia Bazata pe Cunoastere
Coordonator, Consultant, Formator, Emil Onea
247
Prima căutare Să presupunem că dorim să aflăm informaţii despre Consiliul Europei. Ce trebuie să facem ? 1. În câmpul de căutare
vom scrie « Council of Europe”. 2. Clicăm pe Google
Search. Vor fi afişate liste de pagini ce conţin aceste cuvinte. Ordinea în lista este în funcţie de popularitatea paginii.
3. Cuvintele subliniate sunt link-uri. Atunci când mişcăm cursorul deasupra unui link, acesta se transformă într-o mânuţă. Primul pe lista noastră este “Council of Europe portal”. Clicăm pe aceste cuvinte şi se va deschide o pagina nouă – www.coe.int.
Site-uri favorite Site-urile pe care dorim să le revedem pot fi plasate într-un meniu numit Favorites. Acesta
păstrează toate scurtăturile site-urilor preferate. Presupunem că site-ul găsit anterior este unul important. 1. Deschidem meniul Favorites şi alegem opţiunea Add to favorites… 2. Se deschide o fereastră în care vom vedea sub ce nume va fi salvată scurtătura. Dacă nu
ne convine denumirea, o putem schimba cu una potrivită. 3. Clicăm OK. Am realizat astfel o scurtătură a site-ului www.coe.int in meniul Favorites. Descărcarea fişierelor Pe site-ul Ministerului Educaţiei şi Cercetării se găseşte o multitudine de documente
necesare cadrelor didactice: programe şcolare, subiecte date la diverse concursuri, metodologii, etc. Presupunem că avem nevoie de subiectele date la Matematica – definitivat 2004. Ce trebuie
să facem? 1. Scriem în bara de adrese a browser-ului Internet Explorer adresa site-ului www.edu.ro. 2. Pagina de start are informaţiile grupate în trei coloane. În coloana din partea stângă este
link-ul “subiecte.edu.ro”. Clicăm pe acesta. 3. Se deschide o nouă pagină.
MCTI- Economia Bazata pe Cunoastere
Coordonator, Consultant, Formator, Emil Onea
248
4. În partea stângă a ferestrei, informaţiile sunt grupate sub titlul ”Secţiuni ”. Dăm clic pe „Definitivat”.
5. În fereastra care se deschide este un şir de litere ce ne permit găsirea mai uşoară a informaţiilor. Alegem M(Matematica).
6. Clicăm de exemplu pe Matematica(CT). Se deschide o căsuţă în care suntem întrebaţi dacă dorim să deschidem fişierul sau dorim să îl salvăm pe disc.
7. Selectăm ” Salvare “. 8. Următoarea fereastră ne cere să alegem o locaţie şi un nume pentru fişier. Decidem acest
lucru şi alegem Save. 9. Procesul de descărcare începe.
De obicei, documentele şi programele sunt sub formă Zip. Acestea trebuie să fie
desfăcute(unzipped) înainte de a fi folosite, iar acest lucru necesită un program ca WinZip. Trebuie doar să dăm dublu clic pe fişierul zip pentru ca acesta să fie desfăcut.
Descărcarea imaginilor
Am vizualizat un site ce conţine informaţii referitoare la Uniunea Europeană. 1. Butonul
Multimedia deschide o pagină ce conţine imagini cu clădiri reprezentative ale Uniunii Europene.
2. În partea dreaptă a paginii ce se deschide se află două tipuri de imagini: photo-library şi
photo-selection. Vom alege photo-selection →General Illustrations.
MCTI- Economia Bazata pe Cunoastere
Coordonator, Consultant, Formator, Emil Onea
249
4. pentru a descărca o imagine, clic dreapta pe aceasta şi alegem ” Save Picture As…”. 5. Trebuie să alegem un director pentru a o salva .
INTEGRAREA INFORMAŢIILOR ÎNTRE PROGRAME
Atunci când lucrăm cu rapoarte, prezentări sau documentaţii observăm că adunăm informaţii electronice sau tipărite realizate cu programe diferite. Pentru a realiza un document coerent şi bine realizat este de dorit să integrăm aceste informaţii între programele cu care lucrăm. Folosind Microsoft Office putem importa, îngloba şi lega informaţii între diverse programe. Prin partajarea informaţiilor între programe salvăm timpul şi efortul menţinerii la zi a informaţiilor în fiecare dintre documente. Acest mod de lucru conduce la o circulaţie profesională a fluxului de informaţie. 1. Integrarea textului prezentării şi a diagramelor de organizare într-un document
Informaţiile din programele Office pot fi foarte uşor integrate pentru crearea unui singur document. Spre exemplu, putem integra o foaie de calcul Excel şi un grafic PowerPoint într-un document Word. Informaţia integrată din documentul sursă devine un obiect în documentul destinaţie. Pentru a putea realiza această integrare putem utiliza oricare dintre cele trei metode prezentate în continuare: Exportare sau importare: convertim un fişier creat cu un program într-un format care va permite interpretarea lui de alt program. Ceea ce se converteşte este formatul fişierului – modul în care este codificată informaţia în acel fişier. Atunci când exportăm un fişier îl salvăm de fapt în formatul recunoscut de programul destinaţie. La importarea unui fişier salvăm fişierul în formatul recunoscut de programul sursă. Înglobare: se efectuează copierea unui obiect dintr-un document sursă într-un document destinaţie, chiar dacă obiectul a fost generat cu o terţă aplicaţie. Un obiect înglobat menţine o relaţie cu programul în care a fost înglobat, nu cu documentul sursă. Pentru a edita un obiect înglobat executăm dublu clic pe obiect şi se va deschide programul care a generat obiectul respectiv. Spre exemplu dacă înglobăm un grafic Excel într-un document Word, îl putem edita chiar din Word. Atunci când executăm dublu clic pe el, meniurile şi barele cu instrumente afişate vor fi cele care caracterizează programul Excel. Operaţia de înglobare copiază obiectul; copia nu menţine nici o legătură cu documentul original în care acesta a fost creat. Legare: se efectuează copierea unui obiect dintr-un document sursă într-un document destinaţie, cu menţinerea unei relaţii directe(a unei legături) cu documentul sursă. Dacă informaţia din documentul sursă se modifică, informaţia din documentul destinaţie se actualizează automat. Spre exemplu, dacă inserăm o diagramă Excel legată într-un document Word, la fiecare modificare a diagramei Excel, diagrama din Word este actualizată pentru a reflecta schimbarea. Un obiect legat necesită mai puţin spaţiu pe disc decât un obiect înglobat. 2. Exportarea textului unei prezentări într-un document
MCTI- Economia Bazata pe Cunoastere
Coordonator, Consultant, Formator, Emil Onea
250
Bazându-ne pe o prezentare executată în PowerPoint putem realiza un document în Word prin operaţia de exportare. Este util mai ales în cazul în care avem nevoie de o documentaţie care să ofere locuri pentru adnotări şi care să includă miniaturile diapozitivelor prezentate.
Prin exportarea unei prezentări, titlurile diapozitivelor şi listele cu marcaje sunt recreate în noul document sub forma unei structuri.
Exportarea unei prezentări într-un document Pentru a realiza exportarea urmăm paşii:
1. Deschidem prezentarea pe care vrem să o exportăm; 2. Selectăm comanda Send to din meniul File şi apoi selectăm Microsoft Word. Apare
fereastra de dialog Write-up. 3. Selectăm butonul de opţiune Outline only şi clicăm OK. Se deschide programul
Microsoft Word. Textul prezentării va fi afişat ca un nou document în modul Normal View.
4. Selectăm comanda Save as din meniul File. 5. Din câmpul Save as type selectăm Word Document. 6. Alegem un nume pentru document şi clicăm pe butonul Save. Fişierul este salvat ca document Word şi poate fi editat şi formatat.
3. Înglobarea unui obiect Înglobarea unui obiect este o operaţie similară copierii unui obiect dintr-un program în altul. Atunci când înglobăm informaţii, obiectul înglobat este introdus în noul document. Putem îngloba un obiect sau un fişier existent sau putem crea şi îngloba un nou obiect în document. În oricare dintre cele două situaţii beneficiem de facilităţile programului sursă.
15. Înglobarea unui obiect dintr-un fişier existent într-un document
Pentru a îngloba într-un document Word existent o copie a unei diagrame de organizare realizată cu PowerPoint urmăm paşii:
1. Deschidem documentul şi poziţionăm cursorul în locul dorit; 2. Selectăm comanda Object din meniul Insert. Se deschide o fereastră de dialog. 3. Alegem tabulatorul (eticheta/ fişa) Create from File.
MCTI- Economia Bazata pe Cunoastere
Coordonator, Consultant, Formator, Emil Onea
251
4. clicăm butonul Browse. Se afişează caseta de dialog Browse. 5. Selectăm fişierul în care se găseşte obiectul ce urmează a fi înglobat. 6. Deselectăm caseta Float over text. 7. Clicăm butonul OK. O copie a diagramei de organizare din prezentare va fi înglobată în documentul Word.
4. Înglobarea unui nou obiect
Pentru a crea un nou obiect înglobat putem utiliza şi resursele unui alt program. Spre exemplu, în documentul Word putem include un tabel care conţine elemente ce necesită o recalculare şi actualizare periodică. Deoarece programul Excel poate efectua această operaţie putem îngloba tabelul ca un registru de calcul. Apoi putem deschide registrul de calcul în documentul Word pentru a efectua actualizările necesare. Registrul de calcul există doar în interiorul documentului Word, dar ne dă posibilitatea utilizării aplicaţiei Excel.
Pentru a crea şi îngloba un nou obiect urmăm paşii:
1. Deschidem documentul Word şi poziţionăm cursorul în locul dorit; 2. Selectăm comanda Object din meniul Insert. Apare o fereastră de dialog având selectat
tabulatorul Create New. 3. Selectăm elementul Microsoft Excel Worksheet, deselectăm caseta de validare Float
over text şi clicăm OK. În document va apărea ca obiect înglobat o foaie de calcul Excel. 4. Introducem informaţiile în foaia de calcul şi, după efectuarea calculelor, clicăm oriunde
în documentul Word. 5. Salvăm documentul.
5. Integrarea datelor dintr-o foaie de calcul într-un document
In aplicaţia Excel, atunci când conţinutul celulei originale se modifică, conţinutul celulelor legate se actualizează automat. În mod similar, putem selecta informaţii dintr-un fişier pe care le putem apoi lega ca obiecte într-un alt program. La modificarea fişierului sursă se actualizează automat şi obiectul legat. Deoarece informaţia din fişierul destinaţie este un obiect legat, nu putem modifica obiectul din acest fişier. Singura modalitate de a modifica obiectul este de a lucra asupra documentului sursă.
Legarea este preferabilă în cazul următoarelor cazuri:
• Avem nevoie de o legătură permanentă cu informaţiile păstrate în alte fişiere; • Nu dorim să mărim dimensiunea fişierului destinaţie; • Actualizăm frecvent fişierul sursă.
În cazul în care redenumim sau mutăm fişierul sursă, obiectul legat nu va mai fi capabil să localizeze sursa de informaţii. Legătura poate fi restabilită prin actualizarea poziţiei fişierului sursă.
Putem lega informaţii între orice fişiere create cu programe Microsoft. Informaţiile pot fi legate în două moduri:
MCTI- Economia Bazata pe Cunoastere
Coordonator, Consultant, Formator, Emil Onea
252
- Dacă dorim să legăm doar informaţiile selectate folosim comenzile Copy şi Paste special din meniul Edit.
- Dacă dorim să legăm un fişier întreg selectăm comanda Object in meniul Insert.
Legarea unui obiect
1. Deschidem foaia de calcul şi selectăm celule dorite. 2. Clicăm butonul Copy din bara de instrumente Standard. 3. Deschidem documentul Word şi poziţionăm cursorul în locul dorit. 4. Selectăm comanda Paste Special din meniul Edit. Se deschide o fereastra de dialog. 5. Verificăm dacă în câmpul Save As este selectată opţiunea Formatted Text (RTF) şi
selectăm butonul de opţiune Paste Link. 6. Clic butonul OK.
Informaţiile din Excel sunt inserate şi legate în documentul Word. De fiecare dată când informaţiile se modifică în registrul de calcul, informaţiile legate de documentul Word sunt şi ele actualizate.
6. Importarea unei foi de calcul într-un document
Operaţia de importare execută conversia unui fişier din programul sursă într-un format care să poată fi înţeles de programul destinaţie. La importarea unu fişier se face deschiderea sa în programul destinaţie. Fişierul are întreaga funcţionalitate a fişierului creat în programul sursă.
Importarea este utilă atunci când:
• Într-un fişier avem nevoie de toate informaţiile create prin intermediul altui program; • Dorim să aducem în programul curent un document creat cu alt program;
MCTI- Economia Bazata pe Cunoastere
Coordonator, Consultant, Formator, Emil Onea
253
• Dorim să edităm informaţiile fără a afecta fişierul original. Atunci când importăm un fişier utilizăm comanda Open şi apoi selectăm formatul în care fost creat fişierul. Atunci când deschidem fişierul, o copie a sa este automat convertită şi deschisă în formatul programului din care deschidem documentul.
Observaţie: la importarea unui fişier, sursa continuă să existe în formatul original. Când salvăm fişierul importat putem alege între formatul original sau noul format. În cel de al doilea caz vom avea două versiuni ale aceluiaşi fişier – cel salvat în formatul original şi cel nou, cu formatul fişierului destinaţie.
De exemplu, pentru a importa o foaie de calcul Excel într-un document Word urmăm paşii:
1. Clicăm butonul New din bara cu instrumente Standard. Va apare un nou document Word. 2. Clicăm butonul Ope din bara Standard. Se afişează fereastra de dialog Open. 3. Derulăm lista din partea dreaptă a câmpului Files of Type şi selectăm All Files. Sunt
afişate toate fişierele din dosarul curent, indiferent de programul cu care au fost create. 4. Selectăm registrul de calcul dorit şi clicăm OK.
Foaia de calcul este importată în documentul Word. Ea arată ca si cum ar fi fost lucrată în Word.
7. Integrarea documentelor pentru o prezentare informativă
La crearea unei prezentări se utilizează, de cele mai multe ori, informaţii din resurse existente cum ar fi: structuri, documente text şi tabele. Reintroducerea acestor informaţii ar fi pierdere de timp. Pentru a fi eficienţi putem integra într-o nouă prezentare elemente existente în documente text.
Din structura unui document Word, diapozitivele vor prelua titluri, subtitluri şi marcaje de liste. Putem economisi timp prin legarea sau înglobarea textului şi a tabelelor Word în cadrul diapozitivelor, nemaifiind necesară actualizarea informaţiilor în mai multe locuri. 8. Importarea unui document într-o prezentare
La importarea unui document Word sau a unei structuri, programul PowerPoint caută titlurile din document pentru a crea diapozitivele prezentării. Textlul formatat cu Heading 1 va deveni titlu de diapozitiv iar textul formatat cu Heading 2-5 se va transforma fie în subtitluri fie în listă cu marcaje, în funcţie de macheta diapozitivului.
Numărul de diapozitive depinde de numărul de texte formatate cu stilul Heading 1. După importarea documentului diapozitivele pot fi editate, şterse sau se pot adăuga unele noi. Cum creăm o prezentare dintr-un document? 1. Deschidem Microsoft PowerPoint. Alegem opţiunea “Opening an existing presentation” şi
clicăm OK. 2. Se deschide fereastra de dialog Open. Din câmpul Files of Type selectăm All Outlines. 3. Selectăm documentul Word. 4. Clicăm butonul Open. Va fi creată o nouă prezentare care va fi afişată în modul de vizualizare Outline. 5. Clicăm butonul Save din bara cu instrumente Standard. 6. Salvăm prezentarea.