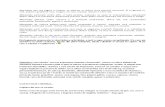5 Sfaturi Simple Pentru PowerPoint
Transcript of 5 Sfaturi Simple Pentru PowerPoint

5 Simple PowerPoint TipsWhen you hear “PowerPoint,” many connotations — often negative — likely come to mind. Perhaps this piece of software has forced you into late-night work sessions, high-stress mornings before a conference or even malfunctions in the boardroom.
But imagine a world where PowerPoint could help empower you. That’s what it’s supposed to do, of course. Here are 5 simple tips that will help you leverage PowerPoint like a true presentation design expert:
1. Align Objects
When you have multiple icons or photos on a slide, make sure everything is arranged in a beautiful, professional and orderly manner. You can make sure this is the case by following these simple steps:
1. Select the objects that you want to align2. Select ‘Arrange’ in the home menu bar3. Go to the bottom tab that says Align or Distribute4. Select the alignment option you want

2. Simplify Charts and Graphs
When utilizing charts and graphs in PowerPoint, don’t just opt for the generic elements. You need to customize them to match the color and style of your brand. Also, when you first create a chart or graph in PowerPoint, it automatically provides standard numbers and labels that you might not need. Eliminate these numbers and reduce the clutter in order to keep your charts clean, simple and to the point. When you have a chart picked out, follow these suggestions:
1. With the chart selected, go to the chart layout tab. Here you can change the layout of all the labels, as well as take them out completely2. If you go to the format tab, you can change the colors of the charts as well as add effects like shadows and custom chart styles

3.
Custom Shape Your Photos
Did you know you can make your photos stand out by putting them into shapes? This can give your presentation some individuality and make it more customized. Follow these steps:
1. Select the image that you want to change2. Click on the ‘Format’ tab3. Choose ‘Crop’ and then ‘Mask Shape’4. Select the shape you want your photo to be

4. Add Animations
Adding simple animations will add value and heightened interest to your next presentation. Beware! Too many complex animations can make things confusing and messy. Having just the right amount of simple animations and transitions — one every 5-10 slides is a good target — can make your presentation really stand out. Follow these instructions:
1. Select the object you want to animate2. Go to the ‘Animations’ tab3. Select an animation from the entrance effects. Pick one based off of the mood that you want to get across. Maybe a simple fade or float in4. In the far right corner, select ‘Reorder’5. Here you can reorder your animations as well as change the timing and effects options

5. Change the Size of Your Presentation
If you need a custom presentation size or if you need to create a custom banner or handout, you can do this easily in PowerPoint. Abide by these steps:
1. Choose ‘File’ then page setup2. Change the height and width of the background and click ‘ok’

PowerPoint: You either love it or hate it. If you are in the latter category, I hope you’ll take steps to master this powerful platform — it’s worth it!
http://blog.slideshare.net/2014/05/05/5-simple-powerpoint-tips/

The ability to create a summary slide and a table of contents slide in your presentation is not available in Microsoft PowerPoint 2010 and PowerPoint 2007. Instead, to create your own summary or table of contents slide by copying slide titles onto a new slide, do the following:
1. On the Home tab, in the Slides group, click the arrow under New Slide, and then click a slide layout that contains a large body text placeholder (such as Title and Content, Two Content, Comparison, or Content with Caption).
Note If you add a Blank slide layout, you must then add a text box. To do this, on the Insert tab, in the Text group, click Text Box, and then drag to draw a large text box on the new slide.
2. In the pane that contains the Outline and Slides tabs, click Slides.3. For each slide that you want to add to the summary or table of contents, copy the title in the
title placeholder, and then paste it onto the new slide in the order in which the slide appears in your presentation.
Automatically Create Summary Slides in PowerPoint 2010
6 Presentation Design Dos and Don’tsGreat presentation design can be difficult to master because it requires the coordination of many elements, including colors, fonts, images, icons and background. While there are a lot of pieces to the presentation design puzzle, don’t be overwhelmed. Let the design principle of “less is more” guide your presentation design choices to keep your slides uncluttered.
Not sure where to begin? Follow these design dos and don’ts to make sure your presentation is minimal, harmonious and clear.
1. Background Images
Avoid: A bold, multi-colored, and patterned background with text on top. This will make your text hard to read, and consequently you will lose the audience’s attention.
Instead Do This: Patterns can be a great addition to your presentation when used correctly. Use a light, subtle pattern in the background so that your text is readable. If you want a bolder background, be sure to place a solid shape over it to separate your text from the background design.

2. Text Alignment
Avoid: Center-aligning all of your text and images. This is particularly true when large chunks of text are center-aligned, which can be chaotic and difficult to read.
Instead Do This: Only align some of your text in the center. Move the supporting text to the left side for a more balanced look.
3. Font Size
Avoid: Making all of the text on a slide the same size. Some points of your presentation are more important than others. Your presentation should be designed in a way that emphasizes the most

important parts of your message. If you make all the text on your slides 12-point, the audience will not know where to focus their attention.
Instead Do This: If you must have a lot of text on a slide, make the most important words larger than the other words on the slide. This simple technique ensures that the audience connects to the most valuable information first before moving on to the supporting content.
4. Shadowing
Avoid: Drop shadows on all of your text. Some people use drop shadows on their text to make it stand out. However, when you use thin, dark type on a white background, the text looks blurry and dirty.

Instead Do This: If you are going to use drop shadow on text, only use it on the header and never in the body. Also consider using a dark background with white bold text, which will help your text “pop.”
5. Photos & Images
Avoid: Low resolution images. Simply put, they make it look like you don’t care. Low-resolution images may look decent in the outline version of your presentation, but we promise it will be blurry when projected or viewed in full screen mode. Also, low-resolution images are often taken from the Internet without purchasing rights to use them. Stealing images is illegal and can also damage your credibility as a presenter.
Instead Do This: Only use images that are in the size range of 1000 pixels. If you have an image between 300 to 500 pixels, keep it small on the slide so that it stays the right size. The same rule applies to icons and illustrations. High-resolution images, icons, and illustrations can be purchased from a variety of reputable sites on the internet, including ThinkStock and Can Stock Photo.

6. Typeface
Avoid: Crazy typeface. If you choose Curls or Comic Sans for your presentation, not only will you not be taken as seriously, but it will be hard to read your text. Pick something simpler. You can still have a fun presentation without using a “fun” font.
Instead Do This: When choosing a typeface, pick something that has multiple weights. For example, select a font that includes bold, regular, light, and medium variations. This way you can have multiple effects with the same face and still be consistent. Also, a simpler face will reduce the likelihood it will clash with your backgrounds and images.

Great slide design should aim for three goals: readability, simplicity and enjoyability. Be sure to review your presentation to ensure it isn’t committing any of these design sins.
The Right Way to Incorporate Typography with PhotographyBy now you’ve probably heard time and time again that photos have more impact than text, and are (hopefully!) pairing your text with images in presentations. Now, it’s time to take things one step further to maximize your use of photography in slides.
Here are few simple rules to take your presentations to the next level:
Add An Extra Layer
An easy way to spruce up a presentation is to place your text on top of a beautiful, full bleed photograph. However, this can be problematic when using a full-color photograph due to all the different colors in the photo. If the photograph is saturated with light colors, light text might get too washed out, but dark text might contrast too much and look odd. An easy solution is to add a translucent color overlay to the photo, and then add the text. This adds enough contrast for the text to standout, while still allowing for an interesting, engaging background photo.
This can be done in PowerPoint by simply adding a shape on top of a photo, making the shape a dark color (black works well), placing it where you want your text to go, and then increasing the transparency of the shape so that you can still see the image underneath.
Here’s a sample.
Make the Words Part of the Scene
Another great way to use typography is to add it to a photograph in a way that makes it seem like part of the scene. This is a little advanced and best accomplished in Photoshop, but it yields some amazing results. Simply find an image you would like to use (preferably one with a definite foreground and background), and then add your text and place it onto an item in the foreground, as if it’s peeking out of the object. Next, erase the area that overlaps the foreground object. This hides that section of text and makes it seems like the text is behind the foreground object and in front of the background.
It should look something like this when you are done:

It’s All About Perspective
Another way to incorporate text into your photo is by using the perspective tool in Photoshop. This allows you to adjust the text in a way that makes it seem as if it’s being viewed from the angle of the camera, not just flat on the screen. If you have Photoshop, this is an easy one. Once you’ve chosen your photo, just add your text, select it in the Layer Panel, right click the layer and convert the text to a Smart Object. With the Text Object selected, go to Edit > Transform > Perspective (or use shortcut command+T) then just grab a corner and drag it until the text is positioned in your desired perspective. It’s that simple.
You should then have something similar to this example:
Typography and photography: Two beautiful things if used in the right way.
5 Typography Tips for Every PresenterToday, everyone is a typographer. If you have access to a keyboard and a basic software program, you have control over typography. For instance, if you construct email, write for a blog or build presentations, you have a type of control (pun intended) over your words and letters that your great grandfathers would envy. Be thankful. Typography used to only be an art form available to the ink-stained laborers of the early 19th century.
A lot has changed since the days of Gutenberg, but the sad reality is that even though today’s presenter has control over type, most don’t quite understand — much less utilize — it as an art form. It is one, and its power can be immense.

Moving forward, I want you to apply significance to typography just as you do with color and photo selection. Here are 5 basic tips to get you thinking within the right context:
1. Match Your Brand
For starters, if you have a brand style guide, stick to it. There are most likely 1-2 fonts that you must adhere to to keep brand consistency. If so, follow the rules. If not, take advantage of the opportunity to seek out a new font that is still visually engaging and in a similar font family.
2. Pick Two Fonts
I always recommend aiming for only two font styles. Why? One font style is too boring. Three font styles are too much. Consider two font styles as the Goldilocks approach. It’s just right. If you insist on using multiple fonts, three should be the absolute cap.
3. Go Big
A few years ago, Masayoshi Takahashi changed the presentation industry by rolling out a big text approach to presenting. Think 500 point size. Large font is all he utilized on his slides. It was go big or go home, and it’s a simple and easy design tactic that anyone can implement.
4. Be Bold
Certain points are always going to be more relevant than other items. For instance, let’s look at the phrase “Change the world.” Depending on your perspective, you may want to really emphasize the idea of “Change.” Utilizing the bold feature to create contrast with your message then becomes essential: “Change the world.” Even with something so simple like the phrase above in this blog post, adding contrast adds plenty of visual value.
5. Keep it Simple
At the end of the day, your font choices need to be easy to read. It’s that simple. If you can’t decipher a letter, then you can’t expect your audience to decipher it, much less comprehend your message, as well. Choose wisely.
Remember, typography is an art. You aren’t going to become a typography expert overnight but you can definitely start building some more engaging slides by understanding the rules.
How to Choose the Best Colors for Your PresentationsChoosing the right colors for your presentation can quickly become a surprisingly difficult task. It’s easy to know when color combinations don’t look good, but it’s tougher to figure out what actually works. If you don’t know where to start, here are a few things to keep in mind the next time you begin to design your presentation.
WHAT NOT TO DO
The Vibrating-Color HeadacheVibrating color combinations are colors that give the illusion that they are vibrating on screen. Not only are they ugly combos, but they can actually give people headaches and have been known to

even make some people nauseous. If you need to use bright colors, always use them with a complimentary (neutral) background.
Low Contrast ColorsWhile subtle color contrast can be great for print design, it rarely works with presentations.
A projector is limited in the colors it displays, therefore, colors with little contrast can easily be washed out and “invisible” when projected. I recommend always using high contrast colors when designing a presentation that will be viewed on a projector.
Not So Black and WhitePrint design can look professional and elegant when only using black and white, but in a presentation, black and white generally look boring and as if little thought was given to the design of the presentation. If a black and white feel is needed, I recommend adding a subtle gradient to blacks and whites to add a little depth/interest.

WHAT TO DO
The Emotional Power of ColorsColors possess many emotional connotations. For example, the color red can infer anger or frustration, but when used as an accent color (let’s say a white/black/red color scheme), it can provoke feelings of power, excitement or confidence. Another example is blue. Blue provokes feelings of trust or calmness, which is why many medical companies use blue in their brand color scheme. However, blue can also infer sadness or boredom. My advice is to choose a color scheme that fits your material (i.e. strong, high contrast colors for tech/innovation; pastel or dulled colors for emotional, human material), and stick with it.
Stay TrendyOne of the best resources on the web right now is Kuler. It is a fantastic color resource. You can create your own color schemes (choose a base color and Kuler provides a color scheme, based on the base color) or search their gallery or color schemes uploaded by users. It’s a great place to stay on top of color trends to see what will be best for your presentation.

Go Online With ItColor Scheme Designer is another excellent color-scheme site similar to Kuler, except it gives you the ability to view examples of what your chosen color scheme would look like on a website like SlideShare. It also has the “accented analogic” color option, which provides an analogic color scheme with a complimentary accent color.
Presentation color selection matters. Choose wisely.