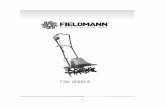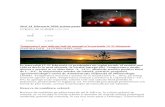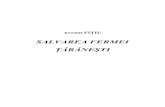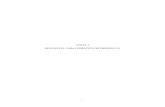240 Software de setare si evaluare a parametrilor · Verificaţi site-ul web al companiei Woodward...
Transcript of 240 Software de setare si evaluare a parametrilor · Verificaţi site-ul web al companiei Woodward...
-
Versiune: 4.70 ‧ Românesc
Traducerea versiunii originale
Revision: - (Build 41140)© 2019
Smart view
Manual SMARTV-4.70-RO-MANSoftware de setare si evaluare a parametrilor
-
Manual (traducerea versiunii originale)
Woodward Kempen GmbH
Krefelder Weg 47 ∙ D–47906 Kempen (Germany)
Postfach 10 07 55 (P.O.Box) ∙ D–47884 Kempen (Germany)
Telefon: +49 (0) 21 52 145 1
© 2019 Woodward Kempen GmbH
2 Smart view SMARTV-4.70-RO-MAN
-
. . . . . . . . . . . . . . . . . . . . . . . . . . . . . . . . . . . . . . . . . . . . . . . . . . . . . . . . . . . . . . . . . . . . . . . . . . . . . . . . . . . . . . . . . . . . 5
. . . . . . . . . . . . . . . . . . . . . . . . . . . . . . . . . . . . . . . . . . . . . . . . . . . . . . . . . . . . . . . . . . . . . . . . . . . . . . . . . . . . . . . . . . . . 9
. . . . . . . . . . . . . . . . . . . . . . . . . . . . . . . . . . . . . . . . . . . . . . . . . . . . . . . . . . . . . . . . . . . . . . . . . . . . . . . . . . . . . . . . . . . . 12
. . . . . . . . . . . . . . . . . . . . . . . . . . . . . . . . . . . . . . . . . . . . . . . . . . . . . . . . . . . . . . . . . . . . . . . . . . . . . . . . . . . . . . . . . . . . 13
. . . . . . . . . . . . . . . . . . . . . . . . . . . . . . . . . . . . . . . . . . . . . . . . . . . . . . . . . . . . . . . . . . . . . . . . . . . . . . . . . . . . . . . . . . . . 15
. . . . . . . . . . . . . . . . . . . . . . . . . . . . . . . . . . . . . . . . . . . . . . . . . . . . . . . . . . . . . . . . . . . . . . . . . . . . . . . . . . . . . . . . . . . . 16
. . . . . . . . . . . . . . . . . . . . . . . . . . . . . . . . . . . . . . . . . . . . . . . . . . . . . . . . . . . . . . . . . . . . . . . . . . . . . . . . . . . . . . . . . . . . 18
. . . . . . . . . . . . . . . . . . . . . . . . . . . . . . . . . . . . . . . . . . . . . . . . . . . . . . . . . . . . . . . . . . . . . . . . . . . . . . . . . . . . . . . . . . . . 20
. . . . . . . . . . . . . . . . . . . . . . . . . . . . . . . . . . . . . . . . . . . . . . . . . . . . . . . . . . . . . . . . . . . . . . . . . . . . . . . . . . . . . . . . . . . . 20
. . . . . . . . . . . . . . . . . . . . . . . . . . . . . . . . . . . . . . . . . . . . . . . . . . . . . . . . . . . . . . . . . . . . . . . . . . . . . . . . . . . . . . . . . . . . 22
. . . . . . . . . . . . . . . . . . . . . . . . . . . . . . . . . . . . . . . . . . . . . . . . . . . . . . . . . . . . . . . . . . . . . . . . . . . . . . . . . . . . . . . . . . . . 29
. . . . . . . . . . . . . . . . . . . . . . . . . . . . . . . . . . . . . . . . . . . . . . . . . . . . . . . . . . . . . . . . . . . . . . . . . . . . . . . . . . . . . . . . . . . . 30
. . . . . . . . . . . . . . . . . . . . . . . . . . . . . . . . . . . . . . . . . . . . . . . . . . . . . . . . . . . . . . . . . . . . . . . . . . . . . . . . . . . . . . . . . . . . 30
. . . . . . . . . . . . . . . . . . . . . . . . . . . . . . . . . . . . . . . . . . . . . . . . . . . . . . . . . . . . . . . . . . . . . . . . . . . . . . . . . . . . . . . . . . . . 31
. . . . . . . . . . . . . . . . . . . . . . . . . . . . . . . . . . . . . . . . . . . . . . . . . . . . . . . . . . . . . . . . . . . . . . . . . . . . . . . . . . . . . . . . . . . . 33
. . . . . . . . . . . . . . . . . . . . . . . . . . . . . . . . . . . . . . . . . . . . . . . . . . . . . . . . . . . . . . . . . . . . . . . . . . . . . . . . . . . . . . . . . . . . 35
. . . . . . . . . . . . . . . . . . . . . . . . . . . . . . . . . . . . . . . . . . . . . . . . . . . . . . . . . . . . . . . . . . . . . . . . . . . . . . . . . . . . . . . . . . . . 36
. . . . . . . . . . . . . . . . . . . . . . . . . . . . . . . . . . . . . . . . . . . . . . . . . . . . . . . . . . . . . . . . . . . . . . . . . . . . . . . . . . . . . . . . . . . . 37
. . . . . . . . . . . . . . . . . . . . . . . . . . . . . . . . . . . . . . . . . . . . . . . . . . . . . . . . . . . . . . . . . . . . . . . . . . . . . . . . . . . . . . . . . . . . 38
. . . . . . . . . . . . . . . . . . . . . . . . . . . . . . . . . . . . . . . . . . . . . . . . . . . . . . . . . . . . . . . . . . . . . . . . . . . . . . . . . . . . . . . . . . . . 39
. . . . . . . . . . . . . . . . . . . . . . . . . . . . . . . . . . . . . . . . . . . . . . . . . . . . . . . . . . . . . . . . . . . . . . . . . . . . . . . . . . . . . . . . . . . . 39
. . . . . . . . . . . . . . . . . . . . . . . . . . . . . . . . . . . . . . . . . . . . . . . . . . . . . . . . . . . . . . . . . . . . . . . . . . . . . . . . . . . . . . . . . . . . 40
. . . . . . . . . . . . . . . . . . . . . . . . . . . . . . . . . . . . . . . . . . . . . . . . . . . . . . . . . . . . . . . . . . . . . . . . . . . . . . . . . . . . . . . . . . . . 40
. . . . . . . . . . . . . . . . . . . . . . . . . . . . . . . . . . . . . . . . . . . . . . . . . . . . . . . . . . . . . . . . . . . . . . . . . . . . . . . . . . . . . . . . . . . . 41
. . . . . . . . . . . . . . . . . . . . . . . . . . . . . . . . . . . . . . . . . . . . . . . . . . . . . . . . . . . . . . . . . . . . . . . . . . . . . . . . . . . . . . . . . . . . 43
. . . . . . . . . . . . . . . . . . . . . . . . . . . . . . . . . . . . . . . . . . . . . . . . . . . . . . . . . . . . . . . . . . . . . . . . . . . . . . . . . . . . . . . . . . . . 46
. . . . . . . . . . . . . . . . . . . . . . . . . . . . . . . . . . . . . . . . . . . . . . . . . . . . . . . . . . . . . . . . . . . . . . . . . . . . . . . . . . . . . . . . . . . . 46
. . . . . . . . . . . . . . . . . . . . . . . . . . . . . . . . . . . . . . . . . . . . . . . . . . . . . . . . . . . . . . . . . . . . . . . . . . . . . . . . . . . . . . . . . . . . 47
. . . . . . . . . . . . . . . . . . . . . . . . . . . . . . . . . . . . . . . . . . . . . . . . . . . . . . . . . . . . . . . . . . . . . . . . . . . . . . . . . . . . . . . . . . . . 48
. . . . . . . . . . . . . . . . . . . . . . . . . . . . . . . . . . . . . . . . . . . . . . . . . . . . . . . . . . . . . . . . . . . . . . . . . . . . . . . . . . . . . . . . . . . . 49
. . . . . . . . . . . . . . . . . . . . . . . . . . . . . . . . . . . . . . . . . . . . . . . . . . . . . . . . . . . . . . . . . . . . . . . . . . . . . . . . . . . . . . . . . . . . 52
. . . . . . . . . . . . . . . . . . . . . . . . . . . . . . . . . . . . . . . . . . . . . . . . . . . . . . . . . . . . . . . . . . . . . . . . . . . . . . . . . . . . . . . . . . . . 55
. . . . . . . . . . . . . . . . . . . . . . . . . . . . . . . . . . . . . . . . . . . . . . . . . . . . . . . . . . . . . . . . . . . . . . . . . . . . . . . . . . . . . . . . . . . . 57
. . . . . . . . . . . . . . . . . . . . . . . . . . . . . . . . . . . . . . . . . . . . . . . . . . . . . . . . . . . . . . . . . . . . . . . . . . . . . . . . . . . . . . . . . . . . 58
. . . . . . . . . . . . . . . . . . . . . . . . . . . . . . . . . . . . . . . . . . . . . . . . . . . . . . . . . . . . . . . . . . . . . . . . . . . . . . . . . . . . . . . . . . . . 59
. . . . . . . . . . . . . . . . . . . . . . . . . . . . . . . . . . . . . . . . . . . . . . . . . . . . . . . . . . . . . . . . . . . . . . . . . . . . . . . . . . . . . . . . . . . . 60
. . . . . . . . . . . . . . . . . . . . . . . . . . . . . . . . . . . . . . . . . . . . . . . . . . . . . . . . . . . . . . . . . . . . . . . . . . . . . . . . . . . . . . . . . . . . 62
. . . . . . . . . . . . . . . . . . . . . . . . . . . . . . . . . . . . . . . . . . . . . . . . . . . . . . . . . . . . . . . . . . . . . . . . . . . . . . . . . . . . . . . . . . . . 64
. . . . . . . . . . . . . . . . . . . . . . . . . . . . . . . . . . . . . . . . . . . . . . . . . . . . . . . . . . . . . . . . . . . . . . . . . . . . . . . . . . . . . . . . . . . . 65
. . . . . . . . . . . . . . . . . . . . . . . . . . . . . . . . . . . . . . . . . . . . . . . . . . . . . . . . . . . . . . . . . . . . . . . . . . . . . . . . . . . . . . . . . . . . 66
. . . . . . . . . . . . . . . . . . . . . . . . . . . . . . . . . . . . . . . . . . . . . . . . . . . . . . . . . . . . . . . . . . . . . . . . . . . . . . . . . . . . . . . . . . . . 67
. . . . . . . . . . . . . . . . . . . . . . . . . . . . . . . . . . . . . . . . . . . . . . . . . . . . . . . . . . . . . . . . . . . . . . . . . . . . . . . . . . . . . . . . . . . . 70
. . . . . . . . . . . . . . . . . . . . . . . . . . . . . . . . . . . . . . . . . . . . . . . . . . . . . . . . . . . . . . . . . . . . . . . . . . . . . . . . . . . . . . . . . . . . 71
. . . . . . . . . . . . . . . . . . . . . . . . . . . . . . . . . . . . . . . . . . . . . . . . . . . . . . . . . . . . . . . . . . . . . . . . . . . . . . . . . . . . . . . . . . . . 71
. . . . . . . . . . . . . . . . . . . . . . . . . . . . . . . . . . . . . . . . . . . . . . . . . . . . . . . . . . . . . . . . . . . . . . . . . . . . . . . . . . . . . . . . . . . . 72
. . . . . . . . . . . . . . . . . . . . . . . . . . . . . . . . . . . . . . . . . . . . . . . . . . . . . . . . . . . . . . . . . . . . . . . . . . . . . . . . . . . . . . . . . . . . 73
. . . . . . . . . . . . . . . . . . . . . . . . . . . . . . . . . . . . . . . . . . . . . . . . . . . . . . . . . . . . . . . . . . . . . . . . . . . . . . . . . . . . . . . . . . . . 74
Cuprins1 Definiţii importante 2 Prezentare introductivă a produsului Smart view 3 Configurarea conexiunii dintre PC şi dispozitiv 3.1 Conectarea unui dispozitiv HighPROTEC printr-un cablu USB 3.2 Conectarea unui dispozitiv HighPROTEC prin TCP/IP (Ethernet) 3.3 Conectarea unui dispozitiv HighPROTEC printr-o interfaţă serială RS232 3.4 Conectarea unui dispozitiv High Tech Line 3 3.5 Depanarea în timpul configurării conexiunii (*) 3.5.1 Probleme de conexiune persistente (*) 4 Parametrii liniei de comandă şi codurile de ieşire 5 Smart view – Comenzi de la tastatură 6 Operarea unui dispozitiv de protecţie HighPROTEC 6.1 Încărcarea datelor dispozitivului când se utilizează Smart view 6.2 Transferarea datelor dispozitivului de la Smart view la dispozitiv 6.3 Copierea de rezervă şi documentaţia când se utilizează Smart view 6.4 Planificarea offline a dispozitivului prin intermediul software-ului Smart
view 6.5 Valori de măsurare 6.6 Confirmări şi resetări 6.7 Afişarea stării prin intermediul software-ului Smart view 6.8 Înregistratoare 6.8.1 Înregistrator de perturbaţii 6.8.2 Înregistrator de defecte 6.8.3 Înregistrator de tendinţe 6.8.4 Înregistrator de evenimente 6.8.5 Înregistratorul pornirilor motorului 6.8.6 Înregistrator de statistici 6.8.7 Mesaje interne (Înregistrator cu supraveghere automată) 6.9 Parole 6.10 Device Planning 6.11 Parametri 6.11.1 Fişiere de parametri 6.12 Intrări digitale 6.13 Sincronizarea datei şi orei prin intermediul software-ului Smart view 6.14 Afişarea informaţiilor despre versiune 6.15 Afişarea codurilor ANSI 6.16 Afişarea grafică a caracteristicilor de declanşare 6.17 Diagrame Linie simplă 6.18 Logica programabilă prin intermediul software-ului Smart view 6.19 Comunicaţie (SCADA) 6.19.1 IEC 61850(*) 6.19.2 Protocoale de comunicaţii configurabile(*) 6.19.3 Configurarea de la distanţă a dispozitivelor de protecţie diferenţială de linie(*) 7 Operarea unui dispozitiv High Tech Line 3 7.1 Încărcarea datelor dispozitivului când se utilizează Smart view 7.2 Transferarea datelor dispozitivului de la Smart view la dispozitiv 7.3 Copierea de rezervă şi documentaţia când se utilizează Smart view 7.4 Planificarea offline a dispozitivului prin intermediul software-ului Smart
view
3Smart viewSMARTV-4.70-RO-MAN
Cuprins
-
. . . . . . . . . . . . . . . . . . . . . . . . . . . . . . . . . . . . . . . . . . . . . . . . . . . . . . . . . . . . . . . . . . . . . . . . . . . . . . . . . . . . . . . . . . . . 75
. . . . . . . . . . . . . . . . . . . . . . . . . . . . . . . . . . . . . . . . . . . . . . . . . . . . . . . . . . . . . . . . . . . . . . . . . . . . . . . . . . . . . . . . . . . . 76
. . . . . . . . . . . . . . . . . . . . . . . . . . . . . . . . . . . . . . . . . . . . . . . . . . . . . . . . . . . . . . . . . . . . . . . . . . . . . . . . . . . . . . . . . . . . 77
. . . . . . . . . . . . . . . . . . . . . . . . . . . . . . . . . . . . . . . . . . . . . . . . . . . . . . . . . . . . . . . . . . . . . . . . . . . . . . . . . . . . . . . . . . . . 79
. . . . . . . . . . . . . . . . . . . . . . . . . . . . . . . . . . . . . . . . . . . . . . . . . . . . . . . . . . . . . . . . . . . . . . . . . . . . . . . . . . . . . . . . . . . . 81
. . . . . . . . . . . . . . . . . . . . . . . . . . . . . . . . . . . . . . . . . . . . . . . . . . . . . . . . . . . . . . . . . . . . . . . . . . . . . . . . . . . . . . . . . . . . 82
. . . . . . . . . . . . . . . . . . . . . . . . . . . . . . . . . . . . . . . . . . . . . . . . . . . . . . . . . . . . . . . . . . . . . . . . . . . . . . . . . . . . . . . . . . . . 83
7.5 Valori de măsurare 7.6 Afişarea stării prin intermediul software-ului Smart view 7.7 Înregistratoare 7.8 Parametri 7.9 Sincronizarea datei şi orei prin intermediul software-ului Smart view 7.10 Verificarea versiunii prin intermediul software-ului Smart view 8 Index
4 Smart view SMARTV-4.70-RO-MAN
Cuprins
-
1 Definiţii importanteTipurile de mesaje prezentate mai jos sunt folositoare pentru siguranţa vieţii şi amembrelor, precum şi pentru durata de funcţionare corespunzătoare a dispozitivului.
PERICOL!
PERICOL – indică o situaţie periculoasă imediată care, dacă nu este evitată, va duce ladeces sau la vătămare gravă.
AVERTIZARE!
AVERTISMENT – indică o situaţie periculoasă care, dacă nu este evitată, poate duce ladeces sau la vătămare gravă.
ATENŢIE!
ATENŢIE – indică o situaţie posibil periculoasă care, dacă nu este evitată, poate duce lavătămări minore sau moderate.
INDICAŢIE!
NOTĂ – se utilizează pentru a indica practici care nu sunt corelate cu vătămareapersonală.
Acest simbol indică sfaturi şi recomandări utile, precum şi informaţii pentru operareaeficientă şi fără probleme.
Utilizarea corectă a dispozitivului şi a acestui manual
AVERTIZARE!
URMAŢI INSTRUCŢIUNILE
Citiţi acest manual în întregime şi toate celelalte publicaţii referitoare la lucrările caretrebuie efectuate, înainte de a instala, opera sau repara acest echipament. Puneţi înpractică toate instrucţiunile şi măsurile de precauţie privind instalaţia şi siguranţa.Nerespectarea acestor instrucţiuni poate cauza vătămări personale şi/sau daunemateriale.
5Smart viewSMARTV-4.70-RO-MAN
1 Definiţii importante
-
AVERTIZARE!
UTILIZAREA CORECTĂ
Orice modificări neautorizate sau utilizarea acestui echipament în afara limitelormecanice, electrice sau altor limite de operare specificate pot cauza vătămări personaleşi/sau daune materiale, inclusiv deteriorarea echipamentului. Orice astfel de modificărineautorizate: (1) constituie „utilizare necorespunzătoare” şi/sau „neglijenţă” în sensulgaranţiei produsului, excluzând astfel acoperirea garanţiei pentru orice daune rezultate şi(2) invalidează certificările sau înregistrările produsului.
Dispozitivele programabile prezentate în acest manual sunt proiectate pentru protecţie şi,de asemenea, pentru controlul instalaţiilor electrice şi dispozitivelor operaţionale caresunt alimentate de surse de tensiune cu frecvenţă fixă, de 50 sau 60 Hz. Acestea nu suntdestinate pentru utilizare cu unităţi de frecvenţă variabilă. Dispozitivele sunt proiectate şipentru a fi instalate în compartimentele de joasă tensiune (TJ) ale panourilor cu aparatede comutare de tensiune medie (TM) sau în panourile de protecţie descentralizate.Programarea şi parametrizarea trebuie să îndeplinească toate cerinţele conceptului deprotecţie (al echipamentului care urmează să fie protejat). Trebuie să vă asiguraţi cădispozitivul va recunoaşte şi va gestiona corect (de exemplu, deconectareaîntrerupătorului) pe baza programării şi parametrizării dumneavoastră, toate condiţiileoperaţionale (defecţiuni). Utilizarea corectă necesită o protecţie de rezervă de la undispozitiv de protecţie suplimentar. Înainte de a începe orice operaţie şi după oricemodificare a testului de programare (parametrizare), întocmiţi o documentaţiedoveditoare cum că programarea şi parametrizarea îndeplinesc cerinţele conceptului deprotecţie.
Contactul de supraveghere automată (contact de integritate) trebuie să fie cablat cusistemul de automatizare al substaţiei pentru a supraveghea şi monitoriza starea deintegritate a dispozitivului de protecţie programabil. Este foarte important ca un anunţprin alarmă să fie acţionat de la contactul de supraveghere automată (contact deintegritate) al dispozitivului de protecţie programabil, care necesită atenţie imediată lamomentul declanşării. Alarma indică faptul că dispozitivul de protecţie nu mai protejeazăcircuitul şi sistemul trebuie reparat.
Aplicaţiile tipice pentru această familie de produse/linii de dispozitive sunt, de exemplu:
• Protecţia liniei de alimentare• Protecţia reţelei de alimentare• Protecţia maşinilor• Protecţia transformatoarelor• Protecţia generatoarelor
Dispozitivele nu sunt concepute pentru a fi utilizate în alte aplicaţii decât acestea. Deasemenea, acest lucru este valabil şi în cazul utilizării ca echipament parţial finalizat.Producătorul nu poate fi tras la răspundere pentru pagubele de orice fel rezultate,utilizatorul fiind singurul responsabil pentru acestea. În ceea ce priveşte utilizareacorespunzătoare a dispozitivului: Datele tehnice şi toleranţele specificate de Woodwardtrebuie să fie îndeplinite.
6 Smart view SMARTV-4.70-RO-MAN
1 Definiţii importante
-
Documentaţie învechită?
Este posibil ca această publicaţie să fi fost revizuită sau actualizată de când a fostprodusă această copie. Pentru a verifica dacă aveţi cea mai recentă versiune, vizitaţisecţiunea de descărcare de pe site-ul nostru web.
Verificaţi site-ul web al companiei Woodward pentru a găsi cea mai recentă versiune aacestui manual tehnic şi pentru a vedea dacă există o foaie de erată cu informaţiiactualizate.
• Vizitaţi site-ul web al companiei (══▷ www.woodward.com) şi căutaţi documentelecare vă interesează. (ID-ul fiecărui document este imprimat pe copertă.)
• În mod alternativ, fiecare dispozitiv HighPROTEC are un cod QR imprimat pe acesta.Scanaţi acest cod şi sunteţi direcţionat la un director online care conţine toatedocumentele relevante în cea mai recentă versiune.
Informaţii importante
AVERTIZARE!
În conformitate cu cerinţa clienţilor, dispozitivele sunt combinate într-un mod modular (înconformitate cu codul de comandă). Repartizarea bornelor dispozitivului poate fi găsită pepartea superioară a dispozitivului (diagrama de cablaj).
7Smart viewSMARTV-4.70-RO-MAN
1 Definiţii importante
http://www.woodward.com/
-
ATENŢIE!
Conştientizarea descărcării electrostatice
Toate echipamentele electronice sunt sensibile la energia electrostatică, unelecomponente mai multe decât altele. Pentru a proteja aceste componente împotrivadeteriorării electrostatice, trebuie să luaţi măsuri de precauţie speciale pentru a minimizasau a elimina descărcările electrostatice. Urmaţi aceste măsuri de precauţie când lucraţicu sau lângă componentele de control.
1. Înainte de a efectua întreţinerea componentelor de control electronice, descărcaţielectricitatea statică din corp în sol, atingând şi ţinând mâna pe un obiect din metalîmpământat (conducte, dulapuri, echipamente etc.).
2. Pentru a evita acumularea de electricitate statică în corp, nu purtaţi haineconfecţionate din materiale sintetice. Purtaţi pe cât posibil materiale din bumbac sau dinamestec de bumbac, deoarece acestea nu se încarcă cu sarcini electrostatice la fel demult ca materialele sintetice.
3. Ţineţi materialele din plastic, vinilin şi polistiren (precum paharele de plastic saupolistiren, suporturile de pahare, pachetele de ţigări, învelitorile din celofan, cărţile saudosarele din vinilin, sticlele de plastic şi scrumierele de plastic) departe cât de multposibil de componenta de control, de module şi de zona de lucru.
4. Nu scoateţi nicio placă de circuit imprimat din dulapul de control decât dacă esteabsolut necesar. Dacă trebuie să scoateţi placa de circuit imprimat din dulapul de control,urmaţi aceste măsuri de precauţie:
• Verificaţi izolarea sigură faţă de sursa de alimentare. Toţi conectorii trebuie să fiedeconectaţi.
• Nu atingeţi nicio parte a plăcii de circuit imprimat, cu excepţia marginilor.• Nu atingeţi conductoarele electrice, conectoarele sau componentele, nici cu
dispozitive conducătoare de electricitate, nici cu mâinile.• Când înlocuiţi o placă de circuit imprimat, ţineţi noua placă de circuit imprimat în
punga de protecţie antistatică din plastic în care a fost livrată, până când sunteţipregătit să o instalaţi. Imediat după ce scoateţi vechea placă de circuit imprimat dindulapul de control, puneţi-o în punga de protecţie antistatică.
Pentru a preveni deteriorarea componentelor electronice cauzată de manevrareaincorectă, citiţi şi respectaţi măsurile de precauţie din manualul Woodward, 82715, „Ghidpentru manevrarea şi protecţia controalelor electronice, plăcilor de circuite imprimate şi amodulelor”.
Woodward îşi rezervă dreptul de a actualiza oricând orice porţiune din această publicaţie.Informaţiile furnizate de Woodward sunt considerate a fi corecte şi de încredere. Totuşi,Woodward nu îşi asumă nicio responsabilitate, cu excepţia cazurilor specificate în modexpres.
© 2019 Woodward. Toate drepturile rezervate.
8 Smart view SMARTV-4.70-RO-MAN
1 Definiţii importante
-
2 Prezentare introductivă a produsului Smart viewSmart view este un software de setare şi evaluare a parametrilor.
În principal, a fost conceput pentru a fi conectat cu dispozitive din familia HighPROTEC dedispozitive de protecţie şi, de aceea, acesta este subiectul central al acestui manual, înspecial deoarece dispozitivele din această serie oferă cea mai mare complexitate şibogăţie de caracteristici. Oricum, sunt acceptate şi o mulţime de dispozitive de protecţiedin gamele High Tech Line 3, Professional Line şi WI Line series. Woodward va continua săadauge suport pentru cât mai multe dispozitive (plus – desigur – alte îmbunătăţiri, îngeneral); de aceea, este bine să vă asiguraţi că aveţi întotdeauna cea mai recentăversiune de Smart view instalată.
Totuşi, este bine de ştiut că pentru dispozitivele din gamele High Tech Line 3,Professional Line şi WI Line series, nu este disponibilă întreaga funcţionalitate descrisă înacest manual; pot fi utilizate numai acele caracteristici care sunt acceptate realmente dedispozitivul conectat.
Setul complet de caracteristici, care este disponibil cu dispozitivele HighPROTEC conţine:
• Setarea parametrilor controlaţi prin meniu, inclusiv verificări de validitate
• Configurarea offline a tuturor tipurilor de relee
• Citirea şi evaluarea datelor statistice şi a valorilor de măsurare
• Asistenţă pentru punerea în stare de funcţionare
• Afişarea stării dispozitivelor
• Analiza defectelor prin intermediul înregistratorului de evenimente şi de defecte
INDICAŢIE!
Smart view 3.0 şi versiunile superioare acceptă citirea fişierelor de parametri generate deversiunile mai vechi ale software-ului Smart view. Fişierele de parametri generate deSmart view 3.0 şi de versiunile superioare nu pot fi citite de versiunile mai vechi alesoftware-ului Smart view.
Instalarea software-ului Smart view
INDICAŢIE!
Porturile TCP/IP din intervalul 52152 … 52163 nu trebuie să fie blocate de un firewall şiniciunul dintre aceste porturi nu trebuie să fie utilizat de altă aplicaţie (care nu provine dela Woodward).
INDICAŢIE!
Dacă în Windows apare o notificare de control al accesului utilizatorului în timp ce seinstalează Smart view, „Permiteţi” toate cerinţele de instalare referitoare la Smart view.
Cerinţe de sistem:
Windows 7, Windows 8.x sau Windows 10
9Smart viewSMARTV-4.70-RO-MAN
2 Prezentare introductivă a produsului Smart view
-
Software-ul Smart view este disponibil pe DVD-ul produsului, care face parte din livrareadispozitivului de protecţie. Programul de instalare „Smartview_SE_Install.exe” segăseşte în folderul „Smart view SE” de pe DVD-ul produsului.
În plus, instalarea software-ului Smart view poate fi preluată din această zonă dedescărcare Woodward: ══▷ wwdmanuals.com/smart_view
Pentru a instala Smart view:
• Faceţi dublu clic pe fişierul de instalare, cu butonul din stânga al mouse-ului.
• Selectaţi o limbă pentru procedura de instalare.
• Confirmaţi prin apăsarea butonului »Continuare« din cadrul INFO.
• Selectaţi o cale de instalare sau confirmaţi calea de instalare standard, cu un clic demouse pe butonul »Continuare«.
• Confirmaţi intrarea pentru folderul de instalare sugerat, cu un clic de mouse pebutonul »Continuare«.
• Printr-un clic de mouse pe butonul »Instalare«, rutina de instalare porneşte.
• Închideţi procedura de instalare cu un clic de mouse pe butonul »Finalizare«.
Acum puteţi să lansaţi programul utilizând succesiunea de comenzi [Start / Programe /Woodward / Smart view].
Instalarea silenţioasă
În unele cazuri este necesar să se efectueze o instalare nesupravegheată („silenţioasă”).De exemplu, un departament de IT poate dori să se efectueze instalarea de la distanţăsau să se upgradeze Smart view fără ca utilizatorul PC-ului să fie deranjat de ferestrele dedialog.
În acest scop, programul de instalare este prevăzut cu un mod „silenţios” special, în carese intră când opţiunile din linia de comandă sunt următoarele:
• Smartview_SE_Install.exe /SILENT
Această comandă efectuează o instalare „silenţioasă” a tuturor aplicaţiilor corelatecu Smart view, inclusiv driverul USB şi nu este necesară nicio interacţiune autilizatorului pentru procesul de instalare. Totuşi, fereastra de progres a instalăriieste vizibilă în timpul procesului de instalare.
• Smartview_SE_Install.exe /VERYSILENT
Această comandă efectuează o instalare „foarte silenţioasă” a tuturor aplicaţiilorcorelate cu Smart view, inclusiv driverul USB: nu este necesară nicio interacţiune autilizatorului pentru procesul de instalare şi nu este vizibil niciun dialog şi niciofereastră.
Opţiunile SILENT şi VERYSILENT pot fi utilizate cu o altă opţiune, UNINSTOLD.
• Smartview_SE_Install.exe /SILENT /UNINSTOLD
Smartview_SE_Install.exe /VERYSILENT /UNINSTOLD
Pe lângă instalările „silenţioasă” şi „foarte silenţioasă” descrise mai sus, se verificădacă există versiuni anterioare („vechi”) instalate ale software-ului Smart view şi,
10 Smart view SMARTV-4.70-RO-MAN
2 Prezentare introductivă a produsului Smart view
http://wwdmanuals.com/smart_view
-
dacă există, versiunea sau versiunile anterioare sunt dezinstalate (tot în manieră„silenţioasă”, fără interacţiunea utilizatorului).
INDICAŢIE!
Reţineţi că pot fi necesare pregătiri suplimentare pentru a permite executarea fărăprobleme a procesului de instalare; în particular, dialogul „UAC” (User Access Control -Control acces utilizator) al sistemului de operare Windows trebuie să fie gestionat prin„Microsoft System Center” şi „Politica de grup Microsoft”.
Dezinstalarea software-ului Smart view
Prin intermediul panoului de control uzual pentru software – [Start / Control sistem /Software] – software-ul Smart view poate fi eliminat de pe computer.
Accesorii opţionale
Tipul de cablu necesar pentru conexiune depinde de tipul de dispozitiv de protecţie.Cablurile nu fac parte din livrarea produsului, dar pot fi comandate separat de laWoodward.
Smar
tV_Z
22
Smar
tV_Z
23
Smar
tV_Z
24
Cablu USB, pentru dispozitivede protecţie cu conector USBfrontal.
Woodward – cod articol:
5450‑1946
Cablu de modem nul, pentrudispozitive de protecţie cuconector RS232 frontal.
Woodward – cod articol:
COMRS232Nullm
Adaptor USB/serial, pentrudispozitive de protecţie cuconector RS232 frontal şi PCfără conector RS232.
Woodward – cod articol:
USB2RS232ADAP
Comutarea limbii interfeţei grafice cu utilizatorul
În cadrul meniului [Setări / Limbă], puteţi să schimbaţi limba interfeţei grafice cuutilizatorul.
Ieşirea din program
Puteţi ieşi din Smart view făcând clic pe elementul de meniu [Fişier / Ieşire] sau, în modalternativ, făcând clic pe pictograma roşie »Ieşire« („⌧ de culoare roşie”) din partea dindreapta sus a ferestrei, cum se obişnuieşte cu aplicaţiile din Windows.
Dacă s-au efectuat modificări într-un fişier de setări de parametri care a fost încărcat, vise solicită să salvaţi respectivele modificări.
Dacă un dispozitiv încă mai este conectat, această conexiune se va închide.
11Smart viewSMARTV-4.70-RO-MAN
2 Prezentare introductivă a produsului Smart view
-
3 Configurarea conexiunii dintre PC şi dispozitivElementul de meniu [Setări / Conexiune dispozitiv] permite selectarea tipului deconexiune care este utilizat pentru conectarea software-ului Smart view cu un dispozitivde protecţie. Există diferite opţiuni:
• Conexiune serială, consultaţi ╚═▷ “Conectarea unui dispozitiv HighPROTEC printr-ointerfaţă serială RS232”
• Conexiune USB, consultaţi ╚═▷ “Conectarea unui dispozitiv HighPROTEC printr-uncablu USB”
• Conexiune Ethernet, consultaţi ╚═▷ “Conectarea unui dispozitiv HighPROTEC prinTCP/IP (Ethernet)”
• Conexiune dispozitiv HTL3/PL/WIP, care este utilizată pentru conectarea cu undispozitiv de protecţie de la High Tech Line 3, seria Professional Line sau WI Line;consultaţi ╚═▷ “Conectarea unui dispozitiv High Tech Line 3”
Comunicaţie protejată
Numai pentru dispozitivele HighPROTEC începând cu Versiunea 3.4: Din motivede securitate, puteţi să restricţionaţi sau să dezactivaţi conexiunea dintre Smart view şidispozitivul HighPROTEC. Bineînţeles, în următoarele descrieri se presupune că accesulnu a fost blocat.
Numai pentru dispozitivele HighPROTEC începând cu Versiunea 3.6: Mai multdecât atât, o conexiune este stabilită numai după ce s-a introdus o parolă de conectare.În final, conexiunea este complet criptată şi certificatele garantează identitatea corectă apărţilor care comunică. Totuşi, utilizatorul nu trebuie să se preocupe de criptare, aceastafiind stabilită automat în fundal. (Pentru detalii, consultaţi capitolul „Securitate” dinmanualul dispozitivului.)
12 Smart view SMARTV-4.70-RO-MAN
3 Configurarea conexiunii dintre PC şi dispozitiv
-
3.1 Conectarea unui dispozitiv HighPROTEC printr-un cablu USB
Smar
tV_Z
04
Smart view
USB Cable5450-1946
Releu de protecţie
Fig. 1: Setarea şi evaluarea parametrilor prin cablul USB.
INDICAŢIE!
Pentru dispozitivele HighPROTEC începând cu Versiunea 3.4 se poate ca, din motive desecuritate, să se dezactiveze acest tip de conexiune (cu toate că valoarea implicită dinfabrică este aceea care este setată ca activă). Bineînţeles, în următoarea descriere sepresupune că accesul a fost activat.
1. Instalaţi software-ul Smart view în cazul în care acesta nu a fost încă instalat pe PC.
2. Conectaţi PC-ul/notebookul printr-un cablu USB cu un dispozitiv pornit/în funcţiune.
3. Porniţi Smart view.
4. Selectaţi punctul de meniu »Conexiune dispozitiv« din meniul »Setări«.
5. În acest meniu, selectaţi conexiunea USB ca opţiune de comunicare.
6. În meniul derulant, selectaţi dispozitivul USB conectat.
⇨ Dacă interfaţa este aleasă pentru prima dată, va apărea o fereastră pop-up„Conexiunea selectată nu este instalată. Trebuie utilizată această conexiune pentrucomunicaţia cu dispozitivul?”.
7. Confirmaţi apăsând butonul „Da”.
8. Numai pentru dispozitivele HighPROTEC începând cu Versiunea 3.6: Smartview poate solicita o parolă de conectare („USB connection”, cu excepţia cazului încare acest câmp a fost setat gol). Aceasta este o caracteristică de securitate carepoate preveni accesul neautorizat la dispozitiv.
13Smart viewSMARTV-4.70-RO-MAN
3 Configurarea conexiunii dintre PC şi dispozitiv3.1 Conectarea unui dispozitiv HighPROTEC printr-un cablu USB
-
Valoarea implicită pentru această parolă este goală. Pentru orice nivel de securitatepeste „toate deschise şi securitatea nu contează”, vă recomandăm cu insistenţă săschimbaţi fiecare parolă la o valoare individuală după prima conectare reuşită.(Consultaţi ╚═▷ “6.9 Schimbarea parolelor prin intermediul software-ului Smart view”şi capitolul „Securitate” din manual tehnic al releului.)
14 Smart view SMARTV-4.70-RO-MAN
3 Configurarea conexiunii dintre PC şi dispozitiv3.1 Conectarea unui dispozitiv HighPROTEC printr-un cablu USB
-
3.2 Conectarea unui dispozitiv HighPROTEC prin TCP/IP(Ethernet)
AVERTIZARE!
Amestecarea adreselor IP (În cazul în care există mai mult de un dispozitiv de protecţie înreţeaua TCP/IP). Stabilirea unei conexiuni greşite neintenţionate la un dispozitiv deprotecţie pe baza unei adrese IP introduse greşit. Transferarea parametrilor într-undispozitiv de protecţie greşit poate duce la deces, la vătămare personală sau ladeteriorarea echipamentului electric.
Pentru a preveni conexiunile defectuoase, utilizatorul trebuie să documenteze şi sămenţină o listă cu adresele IP ale oricărui tablou de bord/dispozitiv de protecţie.
Utilizatorul trebuie să verifice de două ori adresele IP ale conexiunii care urmează să sestabilească. Acest lucru înseamnă că utilizatorul trebuie mai întâi să citească adresa IP dela interfaţa IOM a dispozitivului (din meniul [Device Para / TCP/IP / TCP/IP config]), apoi săcompare adresa IP cu lista. Dacă adresele sunt identice, stabiliţi conexiunea. În cazcontrar, nu conectaţi.
Smar
tV_Z
03
Smart view
TCP/IP CableEthernet RJ45
Releu de protecţie
IP Address
Fig. 2: Setarea şi evaluarea parametrilor prin TCP/IP.
15Smart viewSMARTV-4.70-RO-MAN
3 Configurarea conexiunii dintre PC şi dispozitiv3.2 Conectarea unui dispozitiv HighPROTEC prin TCP/IP (Ethernet)
-
INDICAŢIE!
Stabilirea unei conexiuni prin TCP/IP este posibilă numai dacă dispozitivul este echipat cuo interfaţă Ethernet.
Contactaţi administratorul IT pentru a stabili conexiunea de reţea.
Pentru dispozitivele HighPROTEC începând cu Versiunea 3.4 se poate ca din motive desecuritate să se dezactiveze acest tip de conexiune, iar pentru dispozitivele HighPROTECîncepând cu Versiunea 3.6, există o valoare implicită din fabrică prin care acest tip deacces este dezactivat. Bineînţeles, în următoarea descriere se presupune că accesul afost activat.
Partea 1: Setaţi parametrii TCP/IP de la panou (dispozitiv).
Intraţi în ramura de meniu [Device Para / TCP/IP / TCP/IP config] a interfeţei IOM (panou) şisetaţi următorii parametri:
• Adresa TCP/IP
• Masca de subreţea
• Gateway
Partea 2: Setarea adresei IP în Smart view
1. Intraţi în meniul [Setări / Conexiune dispozitiv] din Smart view.
2. Selectaţi butonul »Conexiune Ethernet«.
3. Introduceţi adresa IP a dispozitivului care trebuie conectat.
4. Numai pentru dispozitivele HighPROTEC începând cu Versiunea 3.6: Smartview poate solicita o parolă de conectare („Remote network connection”, cu excepţiacazului în care acest câmp a fost setat gol). Aceasta este o caracteristică desecuritate care poate preveni accesul neautorizat la dispozitiv.
Valoarea implicită pentru această parolă este goală. Pentru orice nivel de securitatepeste „toate deschise şi securitatea nu contează”, vă recomandăm cu insistenţă săschimbaţi fiecare parolă la o valoare individuală după prima conectare reuşită.(Consultaţi ╚═▷ “6.9 Schimbarea parolelor prin intermediul software-ului Smart view”şi capitolul „Securitate” din manual tehnic al releului.)
3.3 Conectarea unui dispozitiv HighPROTEC printr-o interfaţăserială RS232
INDICAŢIE!
Conexiunea serială descrisă aici este aplicabilă numai pentru dispozitivele de protecţieHighPROTEC mai vechi (până la Versiunea 2.5).
Începând cu Versiunea 3.0, toate dispozitivele de protecţie HighPROTEC au o interfaţăUSB, în loc de RS232. (Prin urmare, descrierea din ╚═▷ “Conectarea unui dispozitivHighPROTEC printr-un cablu USB” este aplicabilă pentru acestea.)
16 Smart view SMARTV-4.70-RO-MAN
3 Configurarea conexiunii dintre PC şi dispozitiv3.3 Conectarea unui dispozitiv HighPROTEC printr-o interfaţă serială RS232
-
Smar
tV_Z
23
Cablu de modem nul
Articol Woodward:
COMRS232Nullm
SmartV_Z06
După ce se instalează Smart view, »Conexiunea PC-ului/notebookului ladispozitiv« trebuie să fie configurată o dată, astfel încât să puteţi să citiţi dateledispozitivului sau să le rescrieţi în dispozitiv prin intermediul software-ului Smart view.
INDICAŢIE!
Pentru conectarea PC-urilor/notebookurilor cu dispozitivul, aveţi nevoie de următorulechipament:
• un cablu de modem zero (articol Woodward „COMRS232Nullm”, fără cablu serial)!
Consultaţi capitolul »Cablu de modem zero« din manualul dispozitivului.
• Dacă PC-ul/notebookul nu are o interfaţă serială, aveţi nevoie de un »adaptor USB-la-serial« special (articol Woodward „USB2RS232ADAP”).
Numai dacă »adaptorul USB-la-serial« este corect instalat – cu ajutorul CD-uluifurnizat – va putea fi stabilită comunicaţia cu dispozitivul. (Consultaţi ╚═▷ “3.3Setarea/configurarea conexiunii”.)
Smar
tV_Z
23
Cablu de modem nul
Articol Woodward:
COMRS232Nullm
Smar
tV_Z
24
Adaptor USB/serial
Articol Woodward:
USB2RS232ADAP SmartV_Z06
Setarea/configurarea conexiunii
1. Conectaţi PC-ul/notebookul cu dispozitivul printr-un cablu de modem zero.
Porniţi software-ul Smart view.
2. Selectaţi punctul de meniu »Conexiune dispozitiv« din meniul »Setări«.
3. Faceţi clic pe »Conexiune serială«.
4. Faceţi clic pe butonul »Setări«.
17Smart viewSMARTV-4.70-RO-MAN
3 Configurarea conexiunii dintre PC şi dispozitiv3.3 Conectarea unui dispozitiv HighPROTEC printr-o interfaţă serială RS232
-
5. Selectaţi interfaţa serială (Port COM) unde trebuie să se conecteze dispozitivul.
6. Confirmaţi reglările făcând clic pe butonul »OK«.
⇨ Dacă interfaţa este aleasă pentru prima dată, va apărea o fereastră popup„Conexiunea selectată nu este instalată. Trebuie utilizată această conexiune pentrucomunicaţia cu dispozitivul? ”.
7. Confirmaţi apăsând butonul „Da”.
Stabilirea conexiunii printr-un adaptor USB/RS232
Dacă PC-ul/notebookul nu este prevăzut cu o interfaţă serială, acest lucru poate ficompensat de un adaptor USB/RS232 special + cablul de modem zero.
INDICAŢIE!
Se va utiliza numai un adaptor acceptat de Woodward (USB2RS232ADAP). Mai întâi instalaţiadaptorul (cu driverul corelat pe care îl puteţi găsi pe CD), apoi stabiliţi conexiunea(Smart view => Dispozitiv). Adaptoarele trebuie să accepte viteze foarte mari.
3.4 Conectarea unui dispozitiv High Tech Line 3
NPEP
NPEP
HTL_
Z42
AdapterRS485 RS232COMRS232Nullm
High Tech Line Device (back view)
PC
Fig. 3: Conectarea unui dispozitiv High Tech Line cu un PC.
INDICAŢIE!
Pentru conectarea PC-urilor/notebookurilor cu dispozitivul, aveţi nevoie de următorulechipament:
• un »adaptor »RS485 la RS232« (orice furnizor) şi• un cablu de modem zero (articol Woodward „COMRS232Nullm”, fără cablu serial)!
18 Smart view SMARTV-4.70-RO-MAN
3 Configurarea conexiunii dintre PC şi dispozitiv3.4 Conectarea unui dispozitiv High Tech Line 3
-
INDICAŢIE!
Dacă PC-ul/notebookul nu are o interfaţă serială, aveţi, de asemenea, nevoie deun »adaptor USB-la-serial« special (articol Woodward „USB2RS232ADAP”).
Setarea/configurarea conexiunii
1. Conectaţi PC-ul/notebookul cu dispozitivul printr-un cablu de modem zero şiun »adaptor RS485 la RS232« (consultaţi diagrama de mai sus).
Porniţi software-ul Smart view.
2. Selectaţi punctul de meniu »Conexiune dispozitiv« din meniul »Setări«.
3. Faceţi clic pe »Conexiune serială«.
4. Faceţi clic pe butonul »Setări«.
5. Selectaţi interfaţa serială (Port COM) unde trebuie să se conecteze dispozitivul.
6. Confirmaţi reglările făcând clic pe butonul »OK«.
⇨ Dacă interfaţa este aleasă pentru prima dată, va apărea o fereastră popup„Conexiunea selectată nu este instalată. Trebuie utilizată această conexiune pentrucomunicaţia cu dispozitivul? ”.
7. Confirmaţi apăsând butonul „Da”.
19Smart viewSMARTV-4.70-RO-MAN
3 Configurarea conexiunii dintre PC şi dispozitiv3.4 Conectarea unui dispozitiv High Tech Line 3
-
3.5 Depanarea în timpul configurării conexiunii (*)(*) se aplică numai la conexiunile seriale (RS232) şi la conexiunile USB
• Asiguraţi-vă că serviciul Windows „Telefonie” este pornit. Dacă apăsaţi butonul Startdin Windows şi navigaţi la [Start / Control sistem / Administrare / Servicii], serviciul„Telefonie” trebuie să fie vizibil şi trebuie să fi fost, de asemenea, pornit. În cazcontrar, serviciul trebuie pornit.
• Pentru stabilirea conexiunii, trebuie să aveţi drepturi suficiente (drepturi deadministrare).
• Dacă un firewall este instalat pe computer, asiguraţi-vă că niciun port TCP/IP dinintervalul 52152 … 52163 nu este blocat.
• Dacă computerul nu este prevăzut cu o interfaţă serială, aveţi nevoie de un »adaptorUSB-la-serial« (articol Woodward „USB2RS232ADAP”). Acest adaptor trebuie să fieinstalat corespunzător.
• Asiguraţi-vă că se utilizează un cablu de modem zero (un cablu serial standard fărăfire de control nu asigură comunicaţia).
3.5.1 Probleme de conexiune persistente (*)
(*) se aplică numai la conexiunile seriale (RS232) şi la conexiunile USB
În cazul problemelor de conexiune persistente, trebuie să eliminaţi toate setările deconexiune şi să le stabiliţi din nou ulterior. Pentru a elimina toate setările de conexiune,procedaţi după cum urmează:
1. Eliminaţi setările pentru reţeaua pe linie comutată
1. Închideţi Smart view
2. Lansaţi »Panou de control«.
3. Alegeţi »Reţea şi Internet«.
4. În partea stângă, faceţi clic pe »Gestionare conexiuni de reţea«.
5. Faceţi clic pe Conexiune directă HighPROTEC cu butonul din dreapta al mouse-ului.
6. Alegeţi »Ştergere« din meniul de comenzi rapide.
7. Faceţi clic pe butonul »OK«.
2. Eliminaţi modemul virtual
1. Lansaţi »Panou de control«.
2. Alegeţi »Hardware şi sunete«.
3. Alegeţi »Opţiuni telefon şi modem«.
4. Mergeţi la fila »Modem«.
5. Faceţi clic pe intrarea corectă (în cazul în care există mai multe intrări) »Cablu deconectare între două computere«.
20 Smart view SMARTV-4.70-RO-MAN
3 Configurarea conexiunii dintre PC şi dispozitiv3.5 Depanarea în timpul configurării conexiunii (*)
-
6. Faceţi clic pe butonul »Eliminare«.
21Smart viewSMARTV-4.70-RO-MAN
3 Configurarea conexiunii dintre PC şi dispozitiv3.5 Depanarea în timpul configurării conexiunii (*)
-
4 Parametrii liniei de comandă şi codurile de ieşireParametrii liniei de comandă
Este posibil să se pornească aplicaţia Smart view cu opţiuni de linie de comandăsuplimentare.
Nicio opţiune dintre cele listate mai jos nu este sensibilă la litere mari şi mici. Deasemenea, toate aceste opţiuni pot să înceapă cu un caracter slash „/” în loc de liniuţă„-”.
Opţiune Descriere
-noLogo Această opţiune suprimă afişarea bannerului de pornire („ecranul deprezentare”) în timpul fazei de iniţializare a aplicaţiei.
-file: trebuie să fie un fişier de parametri existent. Smartview deschide apoi direct acest fişier în timpul fazei de iniţializare.
-checkParameter O verificare plauzibilă (consultaţi ╚═▷ “6.11 Verificarea plauzibilităţii”)este efectuată pentru datele de parametri încărcate în momentulrespectiv.
-minimize Această opţiune porneşte Smart view cu o fereastră principalăminimizată.
-deviceModelFolder:
trebuie să fie un director existent. Smart view utilizeazăapoi acest director ca depozit standard pentru fişierele de modele dedispozitive.
-exportCSV:
Smart view creează un fişier în format CSV din datele de setareîncărcate în momentul respectiv.
Exemplu:
Smartview.exe -file:MySettings.HptPara -exportCSV:MyData.csv
-iec61850CreateSCD:
Smart view creează un fişier IEC 61850 SCD (Substation ConfigurationDescription - Descriere configuraţie substaţie) din datele de setareîncărcate în momentul respectiv.
Exemplu:
Smartview.exe -file:MySettings.HptPara -iec61850CreateSCD:MyDev.scd
-iec61850SendConfig:
trebuie să fie un fişier SCD IEC 61850 existent şi valid.Smart view trimite fişierul SCD către dispozitivul de protecţie conectat.
Exemplu:
Smartview.exe
-file:MySettings.HptPara
-iec61850SendConfig:MyDev.scd
-password:1234
22 Smart view SMARTV-4.70-RO-MAN
4 Parametrii liniei de comandă şi codurile de ieşire
-
Opţiune DescriereAcest exemplu de comandă porneşte aplicaţia Smart view şi odetermină să încarce fişierul de parametri existentMySettings.HptPara şi să se conecteze la un dispozitiv (cu setările deconectare curente). Apoi creează configuraţia IEC 61850 din fişierulSCD MyDev.scd şi trimite aceste date de configuraţie către dispozitiv.
-language: Setează limba interfeţei grafice cu utilizatorul.
trebuie să specifice una dintre limbile acceptate:
• ENG (Engleză)• DEU (Germană)• ESP (Spaniolă)• FRA (Franceză)• PLK (Poloneză)• PTB (Portugheză [Brazilia])• RUS (Rusă)• ROM (Română)
-newFile:
-deviceModel:
trebuie să fie un fişier de parametri inexistent.
trebuie să fie un fişier de model de dispozitivexistent. (Dacă nu se specifică nicio cale, se utilizează calea de modelde dispozitiv standard.)
Smart view scrie un nou fişier de parametri din fişierul de model dedispozitiv specificat. Rezultatul poate fi verificat din codul de ieşire dinaplicaţie.
Exemplu:
Smartview.exe -newFile:MySettings.HptPara -deviceModel:MRA4_V3.4.a.dm_c
-paraKey:
-paraValue:
-paraSetnumber:
-paraAdaptiveSet:
este descrierea internă, sensibilă la litere mari şi mici,a parametrului de modificat.
este noua valoare a parametrului.
este opţional şi valabil numai pentru parametriigrupului de setare. Acesta poate fi numărul setului de parametri deutilizat. (Valori posibile: 0 [implicit], 1, 2, 3.)
este opţional şi valabil numai pentru parametriiadaptivi. Acesta poate fi numărul setului adaptiv de utilizat. (Valoriposibile: 0 [implicit], 1, 2, 3.)
Smart view scrie o anumită valoare de setare a parametrului în fişierulde parametri încărcat în momentul respectiv.
Exemplul 1:
Smartview.exe
23Smart viewSMARTV-4.70-RO-MAN
4 Parametrii liniei de comandă şi codurile de ieşire
-
Opţiune Descriere -newFile:MySettings.HptPara
-deviceModel:MRA4_V3.4.a.dm_c
-paraKey:"/root/MDMs/CT_1_1/SingleSet/Current/CTprim"
-paraValue:1234
-quit
Acest exemplu de comandă porneşte aplicaţia Smart view şi odetermină să creeze un nou fişier de parametri MySettings.HptPara,apoi atribuie o nouă valoare 1234 a unui parametru particular şi în finaliese.
Acest exemplu de parametru aparţine setării »CT pri« a curentuluinominal al părţii primare a transformatoarelor de curent. (În interfaţagrafică cu utilizatorul a aplicaţiei Smart view, această setare poate figăsită în ramura de meniu [Field Para / CT]. Dacă Smart view s-a lansatcu opţiunea -serviceInfo (vezi mai jos), aceasta afişează mărimea internă pentru fiecare parametru.)
Exemplul 2:
Smartview.exe
-file:MySettings.HptPara
-paraKey:"/root/MDMs/I1/MultiSet/Fct/Char"
-paraValue:NINV
-paraSetnumber:2
-checkParameter
-saveParameter
Acest exemplu de comandă porneşte aplicaţia Smart view şi deschideun fişier de parametri existent MySettings.HptPara, apoi atribuie onouă valoare NINV a unui parametru de grup de setări din cadrulsetului de parametri specificat. Apoi verifică toate setările din punct devedere al plauzibilităţii şi, în sfârşit, salvează fişierul de parametri.
-paraListFile:
trebuie să fie un fişier de text existent, carespecifică valorile de setare a parametrilor.
Smart view citeşte aceste setări şi le scrie în fişierul de parametriîncărcat în momentul respectiv.
Fişierul de text trebuie să conţină câte o setare pe linie şi fiecare linietrebuie să aibă formatul următor:
Specificaţiile din fiecare linie trebuie să fie separate între ele printr-uncaracter spaţiu. De exemplu:
24 Smart view SMARTV-4.70-RO-MAN
4 Parametrii liniei de comandă şi codurile de ieşire
-
Opţiune Descriere/root/MDMs/CT_1_1/SingleSet/Current/CTprim 1234 0
/root/MDMs/I1/MultiSet/Fct/Char NINV 2
În plus, sunt permise linii de comentarii: Fiecare linie care începe cu„#”, „;” sau „//” este ignorată.
Exemplu de linie de comandă:
Smartview.exe
-file:MySettings.HptPara
-paraListFile:"MyParameterValues.txt"
-checkParameter
-saveParameter
Acest exemplu de comandă porneşte aplicaţia Smart view şi deschideun fişier de parametri existent MySettings.HptPara, apoi citeştesetările din fişierul MyParameterValues.txt. Apoi verifică toatesetările din punct de vedere al plauzibilităţii şi, în sfârşit, salveazăfişierul de parametri.
-password: este o parolă de nivel de acces valabilă pentru dispozitivulconectat..
Această parolă este necesară pentru a modifica setările pe dispozitiv.Pentru dispozitivele care acceptă diferite niveluri de acces cu diferiteparole, trebuie dată întotdeauna parola pentru cel mai înalt nivel deacces necesar.
-connectionPassword:
este parola de conectare pentru dispozitivul de protecţie.
În funcţie de modul în care este conectat dispozitivul de protecţie,aceasta este fie parola pentru „conexiune USB”, fie parola pentru„Conexiune reţea la distanţă”.
O parolă pentru stabilirea unei conexiuni cu Smart view este acceptatăde dispozitivele HighPROTEC începând cu Versiunea 3.6.
(Consultaţi ╚═▷ Capitolul 6.9.)
-quit Această opţiune determină aplicaţia Smart view să iasă imediat dupăce şi-a terminat toate activităţile.
Exemplu:
Smartview.exe
-newFile:MySettings.HptPara
-deviceModel:MRA4_V3.4.a.dm_c
-quit
25Smart viewSMARTV-4.70-RO-MAN
4 Parametrii liniei de comandă şi codurile de ieşire
-
Opţiune DescriereAcest exemplu de comandă porneşte aplicaţia Smart view şi odetermină să creeze un nou fişier de parametri MySettings.HptPara,apoi iese.
-rasConnection
-rasConnection:
Specificaţi că comunicaţia cu dispozitivul se va efectua cu o conexiunede reţea (de exemplu, PPP serial).
Dacă este disponibilă o opţională, atunci aceastăconexiune este utilizată pentru comunicaţie.
Exemplu:
Smartview -rasConnection:”HighPROTEC Direct Connection”
-Htl3PIConnection:
Specificaţi că comunicaţia se va efectua cu un dispozitiv din seriaHigh Tech Line 3, Professional Line sau WI Line.
este numărul portului COM serial la care este conectatdispozitivul.
Exemplu:
Smartview -Htl3PIConnection:1
-receiveParameter Această opţiune determină aplicaţia Smart view să se conecteze la undispozitiv şi să primească toţi parametrii de la acesta.
Exemplu:
Smartview
-receiveParameter
-saveParameter:MySettings.HptPara
-quit
Acest exemplu de comandă porneşte aplicaţia Smart view şi odetermină să primească toţi parametrii de la dispozitivul conectat,apoi îi salvează în fişierul de parametri MySettings.HptPara şi în finaliese.
-saveParameter
-saveParameter:
Datele despre parametri încărcate în momentul respectiv sunt salvatecu numele de fişier curent.
Dacă a fost specificat un , datele despre parametri suntsalvate în fişierul specificat.
-sendParameter
-sendParameter:modified
Toate datele despre parametri încărcate în momentul respectiv sunttransferate la dispozitivul conectat sau, dacă s-a specificat „modified”,sunt transferaţi numai parametrii modificaţi.
Exemplul 1:
Smartview.exe
-file:MySettings.HptPara
26 Smart view SMARTV-4.70-RO-MAN
4 Parametrii liniei de comandă şi codurile de ieşire
-
Opţiune Descriere -sendParameter
-password:1234
-silent
-quit
Acest exemplu de comandă porneşte aplicaţia Smart view şi deschidefişierul de parametri MySettings.HptPara, apoi toţi parametrii dinacest fişier sunt transferaţi la dispozitivul conectat. În final, Smart viewiese.
Exemplul 2:
Smartview.exe
-file:MySettings.HptPara
-paraListFile:"MyParameterValues.txt"
-checkParameter
-sendParameter:modified
-password:1234
-quit
Acest exemplu de comandă porneşte aplicaţia Smart view şi deschideun fişier de parametri existent MySettings.HptPara, apoi citeştesetările din fişierul MyParameterValues.txt. Apoi verifică toatesetările din punct de vedere al plauzibilităţii şi transferă parametriimodificaţi la dispozitivul conectat. În final, Smart view iese.
-serviceInfo Această opţiune determină aplicaţia Smart view să ofere informaţii deservice suplimentare. În general, acest tip de informaţii este necesarnumai în scop de service sau de testare.
-silent Această opţiune determină aplicaţia Smart view să evite interacţiunileutilizatorului în timp ce execută unele activităţi. Aceasta poate fi utilădacă unele operaţii particulare vor fi executate prin intermediul linieide comandă.
-TcpIp
-TcpIp:
Specificaţi că comunicaţia cu dispozitivul se va efectua cu o conexiuneTCP/IP.
Dacă este disponibilă o opţională, atunci aceastăadresă este utilizată pentru comunicaţie.
Exemplu:
Smartview -TcpIp:192.168.0.8
-typecode: este un şir cod-tip valabil pentru datele despre parametriîncărcate în momentul respectiv.
Exemplu:
27Smart viewSMARTV-4.70-RO-MAN
4 Parametrii liniei de comandă şi codurile de ieşire
-
Opţiune DescriereSmartview
-newFile:MySettings.HptPara
-deviceModel:MRA4_V3.4.a.dm_c
-typecode:MRA4-2A0AAA
-saveParameter
-quit
Acest exemplu de comandă porneşte aplicaţia Smart view, aceastacreează un nou fişier de parametri din modelul de dispozitiv existent,pe baza valorilor cod-tip specificate. Apoi salvează această modificarede parametri în fişierul de parametri şi Smart view iese în final.
Coduri de ieşire
După ce cineva a apelat Smart view prin opţiunile liniei de comandă, acesta poate fiinteresat să verifice codul de ieşire (denumit şi cod de revenire).
Codul de ieşire oferă informaţii despre faptul că execuţia aplicaţiei Smart view a fostreuşită sau au survenit anumite erori.
Cod de ieşire Descriere
0 Smart view a ieşit cu succes. Fără eroare.
1 Fişierul există deja.
2 Eroare în fişierul şablon al dispozitivului.
3 Fişier de parametri neplauzibil.
4 Eroare necunoscută.
5 Eroare în timpul scrierii fişierului de parametri.
6 Nicio dată de parametri disponibilă.
7 Eroare în timpul trimiterii datelor de parametri la un dispozitivconectat.
8 Valoarea unui parametru nu a putut fi scrisă cu opţiunea specifică delinie de comandă.
9 Imposibil de citit fişierul şablon al dispozitivului.
10 Imposibil de citit fişierul de text cu lista valorilor de parametri.
11 Cod-tip nevalid.
28 Smart view SMARTV-4.70-RO-MAN
4 Parametrii liniei de comandă şi codurile de ieşire
-
5 Smart view – Comenzi de la tastaturăPuteţi să controlaţi software-ul Smart view într-un mod alternativ, prin intermediulcomenzilor de la tastatură (în loc de mouse)
Tastă Descriere
↑ Deplasare în sus în cadrul arborelui de navigare sau în lista deparametri.
↓ Deplasare în jos în cadrul arborelui de navigare sau în lista deparametri.
← Restrânge elementul din arbore sau selectează un folder de la un nivelsuperior.
→ Extinde elementul din arbore sau selectează un subfolder.
+ de pe blocul de tastenumerice
Extinde elementul din arbore.
− de pe blocul de tastenumerice
Restrânge elementul din arbore.
POS1 Mutare în partea superioară a ferestrei active.
ENDE Mutare în partea inferioară a ferestrei active.
STRG+O Deschide dialogul de deschidere a fişierelor. Răsfoire prin sistemul defişiere pentru a găsi un fişier de dispozitiv existent.
STRG+N Creează un fişier de parametri prin intermediul unui şablon.
STRG+S Salvează fişierul de parametri care este încărcat.
F1 Afişează informaţii de ajutor Smart view .
F2 Încărcare date dispozitiv
F5 Reîncarcă datele afişate ale unui dispozitiv.
STRG+F5 Activează reîmprospătarea automată.
STRG+Umschalt+T Înapoi la fereastra de navigare.
Home Parcurge formele tabelare (ferestre de detalii).
Page ↑ Valoarea anterioară (setare de parametru).
Page ↓ Valoarea următoare (setare de parametru).
Ctrl+Shift+Alt+S Activează sau dezactivează modul „informaţii de service”, careafişează informaţii de service suplimentare.
29Smart viewSMARTV-4.70-RO-MAN
5 Smart view – Comenzi de la tastatură
-
6 Operarea unui dispozitiv de protecţieHighPROTEC
6.1 Încărcarea datelor dispozitivului când se utilizează Smartview
1. Porniţi Smart view.
2. Asiguraţi-vă că s-a stabilit corect conexiunea. (Consultaţi ╚═▷ “Configurareaconexiunii dintre PC şi dispozitiv”.)
3. Conectaţi PC-ul cu dispozitivul.
4. Selectaţi »Primire date de la dispozitiv« din meniul [Dispozitiv].
HPT_
ZB9
MCDGV4
MeniuÎnreg.Măs.
Comunicare
Dispozitiv conectatPregătit
Comenzi rapide Date dispozitiv
Smart view
?
Operare
Planificare dispozitiv
Param. dispozitiv
1,0
Param. câmp
50/60
Param. de protecţie
765
MCDGV4OperarePlanificare dispozitivParam. dispozitivParam. câmpParam. de protecţieControlElemente logiceService
Fişier Dispozitiv Editare Vizualizare Setări Instrumente Fereastră Ajutor
Fig. 4: După ce aţi selectat „Primire date de la dispozitiv”, Smart view prezintă întregul arbore demeniu al dispozitivului conectat.
30 Smart view SMARTV-4.70-RO-MAN
6 Operarea unui dispozitiv de protecţie HighPROTEC6.1 Încărcarea datelor dispozitivului când se utilizează Smart view
-
6.2 Transferarea datelor dispozitivului de la Smart view ladispozitiv
AVERTIZARE!
Prin intermediul butonului »Se transferă numai parametrii modificaţi în dispozitiv«, numaiparametrii modificaţi sunt transmişi în dispozitiv.
Modificările de parametri sunt indicate de un „simbol stea” de culoare roşie situat în faţaparametrului.
Simbolul stea (din fereastra arborelui dispozitivului) indică faptul că parametrii din fişieruldeschis (în cadrul programului Smart view) diferă de parametrii stocaţi pe hard diskullocal.
Prin intermediul butonului »Se transferă numai parametrii modificaţi în dispozitiv«, puteţisă transmiteţi toţi parametrii care sunt marcaţi cu acest simbol.
Dacă un fişier de parametri este salvat pe unitatea de disc locală, aceşti parametri nu maisunt clasificaţi pentru a fi modificaţi şi nu pot fi transmişi prin intermediul butonului »Setransferă numai parametrii modificaţi în dispozitiv«.
În cazul în care aţi încărcat şi aţi modificat un fişier de parametri din dispozitiv şi l-aţisalvat pe unitatea de disc locală fără să fi transferat înainte parametrii în dispozitiv, nuputeţi utiliza butonul »Se transferă numai parametrii modificaţi în dispozitiv«. Într-unastfel de caz, utilizaţi »Se transferă toţi parametrii în dispozitiv«.
INDICAŢIE!
Butonul »Se transferă numai parametrii modificaţi în dispozitiv« funcţionează numai dacăparametrii modificaţi sunt disponibili în Smart view.
Prin contrast, toţi parametrii dispozitivului sunt transferaţi când este apăsat butonul »Setransferă toţi parametrii în dispozitiv« (exceptând cazul în care există parametri dedispozitiv nevalizi sau neplauzibili; consultaţi ╚═▷ “6.11 Modificarea unui parametru prinintermediul software-ului Smart view – Exemplu”).
1. Pentru a (re-)transfera parametrii în dispozitiv, selectaţi fie »Se transferă toţiparametrii în dispozitiv«, fie »Se transferă numai parametrii modificaţi îndispozitiv« din meniul [Dispozitiv].
2. Confirmaţi interogarea de siguranţă »Se vor suprascrie parametrii din dispozitiv?«.
3. Introduceţi parola pentru parametrii de setare în fereastra popup.
⇨ După aceea, datele modificate sunt transferate în dispozitiv şi adoptate.
4. Confirmaţi interogarea »Parametri actualizaţi cu succes. Este recomandat să salvaţiparametrii într-un fişier local de pe unitatea de disc. Vor fi salvate datele local?«,răspundeţi cu »Da« (recomandat). Selectaţi un folder corespunzător de pe unitateade disc.
5. Confirmaţi folderul ales făcând clic pe »Salvare«.
⇨ Datele de parametri modificaţi sunt acum salvate în folderul ales dedumneavoastră.
31Smart viewSMARTV-4.70-RO-MAN
6 Operarea unui dispozitiv de protecţie HighPROTEC6.2 Transferarea datelor dispozitivului de la Smart view la dispozitiv
-
Mesaj de eroare: Tip de dispozitiv nevalid
INDICAŢIE!
Pentru a se putea transmite un fişier de parametri în dispozitiv, următoarele date trebuiesă fie egale:
• Codul de tip (scris în partea de sus a dispozitivului/eticheta de tip) şi• Versiunea modelului de dispozitiv (se poate găsi la [Device Para / Version] »MD-
Version«.
În cazul nepotrivirii tipului de dispozitiv, apare mesajul „Tip de dispozitiv nevalid”.
32 Smart view SMARTV-4.70-RO-MAN
6 Operarea unui dispozitiv de protecţie HighPROTEC6.2 Transferarea datelor dispozitivului de la Smart view la dispozitiv
-
6.3 Copierea de rezervă şi documentaţia când se utilizeazăSmart viewCum se salvează datele dispozitivului pe un PC
1. Faceţi clic pe »Salvare ca ...« din meniul [Fişier].
2. Specificaţi un nume şi alegeţi un folder de pe unitatea de disc.
3. Salvaţi datele dispozitivului în mod corespunzător.
Imprimarea datelor dispozitivului când se utilizează Smart view (Listă de setări)
»Meniul de imprimare« oferă următoarele opţiuni:
• Setare imprimantă
• Previzualizare pagină
• Imprimare
• Export zonă de imprimare selectată într-un fişier txt.
Meniul de imprimare al software-ului Smart view oferă diferite tipuri contextuale de zonede imprimare.
• Imprimarea întregului arbore de parametri:Se imprimă toate valorile şi toţiparametrii fişierului de parametri prezent.
• Imprimarea ferestrei de lucru afişate:
Se imprimă numai datele afişate pe fereastra de lucru relevantă, acest lucru fiindaplicabil dacă este deschisă cel puţin o fereastră.
• Imprimarea tuturor ferestrelor de lucru deschise:
Se imprimă datele afişate pe toate ferestrele, acest lucru fiind aplicabil dacă estedeschisă cel puţin o fereastră.
• Imprimarea arborelui de parametri ai dispozitivului începând de la o poziţie indicată:
Se imprimă toate datele şi toţi parametrii arborelui de parametri ai dispozitivului,începând de la poziţia/marcajul din fereastra de navigare. Sub această selecţie esteafişat suplimentar numele complet al marcajului.
Salvarea datelor ca fişier txt prin intermediul software-ului Smart view
În cadrul meniului de imprimare [Fişier / Imprimare], puteţi să alegeţi »Export în fişier«,pentru a exporta datele dispozitivului într-un fişier de text.
INDICAŢIE!
În fişierul de text se va exporta numai zona de imprimare selectată. Aceasta înseamnă că:Dacă aţi ales „Întregul arbore de parametri dispozitiv”, se va exporta „Întregul arbore deparametri dispozitiv”. În schimb, dacă aţi ales „Fereastră de lucru curentă”, se va exportanumai această fereastră.
Puteţi să imprimaţi date de operare, dar nu să le şi exportaţi.
33Smart viewSMARTV-4.70-RO-MAN
6 Operarea unui dispozitiv de protecţie HighPROTEC6.3 Copierea de rezervă şi documentaţia când se utilizează Smart view
-
Dacă exportaţi un fişier txt, conţinutul acestui fişier este codificat ca Unicode (UTF‑8). Deaceea, aplicaţia pe care doriţi să o utilizaţi pentru a deschide fişierul trebuie să accepteaceastă codificare. (Acesta este, oricum, cazul tuturor aplicaţiilor de PC moderne.)
34 Smart view SMARTV-4.70-RO-MAN
6 Operarea unui dispozitiv de protecţie HighPROTEC6.3 Copierea de rezervă şi documentaţia când se utilizează Smart view
-
6.4 Planificarea offline a dispozitivului prin intermediul software-ului Smart view
INDICAŢIE!
Pentru a se putea transmite un fişier de parametri (de exemplu, creat offline) îndispozitiv, următoarele date trebuie să fie egale:
• Codul de tip (scris în partea de sus a dispozitivului/eticheta de tip) şi• Versiunea modelului de dispozitiv (se poate găsi la [Device Para / Version] »MD-
Version«.
Software-ul Smart view permite, de asemenea, parametrizarea offline. Avantajul este: Prinutilizarea modelelor de dispozitive, puteţi să efectuaţi lucrări de planificare pentru undispozitiv şi să setaţi parametrii în avans.
De asemenea, puteţi să citiţi fişierul de parametri în afara dispozitivului, să îl procesaţi încontinuare offline (de exemplu, la birou) şi să îl retransferaţi în final la dispozitiv.
Aveţi următoarele posibilităţi:
• să încărcaţi un fişier de parametri existent de la un dispozitiv (consultaţi ╚═▷“Încărcarea datelor dispozitivului când se utilizează Smart view”).
• să creaţi un fişier de parametri (vedeţi mai jos),
• să deschideţi un fişier de parametri salvat local (copie de rezervă).
Pentru a crea offline un fişier de dispozitiv/parametri prin intermediul unui şablon dedispozitiv:
1. Pentru a crea un fişier de parametri offline, alegeţi din cadrul meniului [Fişier]opţiunea »Creare fişier nou de parametri«.
2. Se afişează o fereastră de dialog. Aveţi grijă să selectaţi tipul de dispozitiv corect, cuversiunea şi configuraţia corecte.
3. La final, faceţi clic pe »Aplicare«.
4. Pentru a salva configuraţia dispozitivului, selectaţi »Salvare« din meniul [Fişier].
5. În cadrul meniului [Editare / Modificare configuraţie dispozitiv (Cod tip)], puteţi sămodificaţi configuraţia dispozitivului sau pur şi simplu să aflaţi codul de tip alselecţiei dumneavoastră curente.
Pentru transferarea fişierului de parametri într-un dispozitiv, consultaţi ╚═▷ “Transferareadatelor dispozitivului de la Smart view la dispozitiv”.
35Smart viewSMARTV-4.70-RO-MAN
6 Operarea unui dispozitiv de protecţie HighPROTEC6.4 Planificarea offline a dispozitivului prin intermediul software-ului Smart view
-
6.5 Valori de măsurareCitirea valorilor măsurate prin intermediul software-ului Smart view
1. În cazul în care Smart view nu este în execuţie, porniţi-l.
2. Dacă datele dispozitivului nu au fost încă încărcate, selectaţi »Primire date de ladispozitiv« din meniul [Dispozitiv].
3. Faceţi dublu clic pe pictograma »Operaţie« din arborele de navigare.
4. Faceţi dublu clic pe pictograma »Valori măsurate« din cadrul arborelui de navigare[Operaţie].
5. La »Valori măsurate«, faceţi dublu clic pe categoria de valori măsurate care văinteresează.
⇨ Valorile măsurate şi calculate sunt afişate acum sub formă tabelară pe fereastră.
INDICAŢIE!
Pentru ca datele de măsurare să fie citite în mod ciclic, selectaţi »Reîmprospătareautomată« din meniul [Vizualizare]. Valorile măsurate sunt citite aproximativ la fiecaredouă secunde.
36 Smart view SMARTV-4.70-RO-MAN
6 Operarea unui dispozitiv de protecţie HighPROTEC6.5 Valori de măsurare
-
6.6 Confirmări şi resetăriConfirmarea manuală prin intermediul software-ului Smart view
1. În cazul în care Smart view nu este în execuţie, porniţi-l.
2. Dacă datele dispozitivului nu au fost încă încărcate, selectaţi »Primire date de ladispozitiv« din meniul [Dispozitiv].
3. Faceţi dublu clic pe pictograma »Operation« din arborele de navigare.
4. Faceţi dublu clic pe pictograma »Acknowledgement« din cadrul meniului „operaţie”.
5. Faceţi dublu clic pe intrarea din cadrul popupului, care trebuie să fie confirmată.
6. Apăsaţi butonul »Execuţie imediată«.
7. Confirmaţi întrebarea dacă modificările trebuie executate, cu »Da«.
8. Introduceţi parola dumneavoastră.
Confirmarea externă prin intermediul software-ului Smart view
1. În cazul în care Smart view nu este în execuţie, porniţi-l.
2. Dacă datele dispozitivului nu au fost încă încărcate, selectaţi »Primire date de ladispozitiv« din meniul [Dispozitiv].
3. Faceţi dublu clic pe pictograma »Device Para« din arborele de navigare.
4. Faceţi dublu clic pe pictograma »Ex Acknowledge« din cadrul meniului „operaţie”.
5. În fereastra de dialog, puteţi să asociaţi acum un semnal care resetează toate LED-urile de confirmare, un semnal care resetează toate ieşirile binare, un semnal careresetează semnalele SCADA şi, respectiv, un semnal care confirmă o comandă dedeclanşare în aşteptare.
Resetări manuale prin intermediul software-ului Smart view
1. În cazul în care Smart view nu este în execuţie, porniţi-l.
2. Dacă datele dispozitivului nu au fost încă încărcate, selectaţi »Primire date de ladispozitiv« din meniul [Dispozitiv].
3. Faceţi dublu clic pe pictograma »Operation« din arborele de navigare.
4. Faceţi dublu clic pe pictograma »Reset« din cadrul meniului [Operation].
5. Faceţi dublu clic pe intrarea din cadrul popupului, care trebuie să fie resetată sauştearsă.
37Smart viewSMARTV-4.70-RO-MAN
6 Operarea unui dispozitiv de protecţie HighPROTEC6.6 Confirmări şi resetări
-
6.7 Afişarea stării prin intermediul software-ului Smart view1. În cazul în care Smart view nu este în execuţie, porniţi-l.
2. Dacă datele dispozitivului nu au fost încă încărcate, selectaţi »Primire date de ladispozitiv« din meniul [Dispozitiv].
3. Faceţi dublu clic pe pictograma »Operation« din arborele de navigare.
4. Faceţi dublu clic pe pictograma »Status Display« din cadrul meniului [Operation].
5. Faceţi dublu clic pe oricare dintre modulele subordonate. Dacă, de exemplu, doriţi săvedeţi stările alarmelor generale, faceţi dublu clic pe intrarea »Prot«.
INDICAŢIE!
Pentru ca datele să fie citite în mod ciclic, selectaţi »Reîmprospătare automată« dinmeniul [Vizualizare]. Valorile măsurate sunt citite aproximativ la fiecare două secunde.
Stare semnal / Intrare modul Afişare în Smart view
fals / »0« 0
adevărat / »1« 1
Nicio conexiune la dispozitiv sau ocupat. ?
38 Smart view SMARTV-4.70-RO-MAN
6 Operarea unui dispozitiv de protecţie HighPROTEC6.7 Afişarea stării prin intermediul software-ului Smart view
-
6.8 Înregistratoare
6.8.1 Înregistrator de perturbaţii
Înregistrări de perturbaţii / DataVisualizer
Cu instrumentul DataVisualizer este posibil să se vizualizeze înregistrările de perturbaţiiale dispozitivului. DataVisualizer este întotdeauna instalat împreună cu Smart view.
• Înregistrările de perturbaţii pot fi descărcate (citite) prin intermediul software-ului desetare şi evaluare a parametrilor, Smart view.
• Înregistrările de perturbaţii pot fi vizualizate şi analizate în cadrul instrumentuluiDataVisualizer.
• Înregistrările de perturbaţii pot fi convertite în formatul de fişier COMTRADE prinintermediul instrumentului DataVisualizer.
O înregistrare de perturbaţie conţine valori de măsurare, inclusiv un anumit timp de pre-declanşare (configurat). Utilizându-se Smart view / DataVisualizer, curbele oscilograficeale mărimilor analogice (curent, tensiune) şi canalele digitale/urmele pot fi afişate şievaluate în formă grafică. Înregistratorul de perturbaţii are o capacitate de stocare de120 s. Înregistratorul de perturbaţii este capabil să înregistreze până la 15 s (intervalreglabil) per înregistrare. Numărul de înregistrări depinde de dimensiunea fiecăreiînregistrări.
Verificarea înregistrărilor de perturbaţii prin intermediul software-ului Smartview
1. În cazul în care Smart view nu este în execuţie, porniţi-l.
2. Dacă datele dispozitivului nu au fost încă încărcate, selectaţi »Primire date de ladispozitiv« din meniul [Dispozitiv].
3. Faceţi dublu clic pe pictograma »Operation« din arborele de navigare.
4. Navigaţi la ramura de meniu [Operation / Recorders] şi faceţi dublu clic pe »Disturbrec«.
⇨ În fereastră, înregistrările de perturbaţii sunt afişate sub formă tabelară.
5. Faceţi dublu clic pe o înregistrare de perturbaţie şi alegeţi un folder în care urmeazăsă fie salvată.
6. Puteţi să analizaţi înregistrările de perturbaţii utilizând software-ul DataVisualizer,după ce faceţi clic pe »Da« când sunteţi întrebat „Va fi înregistrarea de perturbaţiedeschisă de DataVisualizer?”
Ştergerea înregistrărilor de perturbaţii prin intermediul software-ului Smartview
1. În cazul în care Smart view nu este în execuţie, porniţi-l.
2. Dacă datele dispozitivului nu au fost încă încărcate, selectaţi »Primire date de ladispozitiv« din meniul [Dispozitiv].
3. Faceţi dublu clic pe pictograma »Operation« din arborele de navigare.
4. Navigaţi la ramura de meniu [Operation / Recorders] şi faceţi dublu clic pe »Disturbrec«.
39Smart viewSMARTV-4.70-RO-MAN
6 Operarea unui dispozitiv de protecţie HighPROTEC6.8 Înregistratoare
-
⇨ În fereastră, înregistrările de perturbaţii sunt afişate sub formă tabelară.
5. Pentru a şterge o înregistrare de perturbaţie, faceţi dublu clic pe: »✘« (x roşu) dinfaţa înregistrării de perturbaţie şi confirmaţi.
6.8.2 Înregistrator de defecte
Verificarea înregistrărilor de defecte prin intermediul software-ului Smart view
1. În cazul în care Smart view nu este în execuţie, porniţi-l.
2. Dacă datele dispozitivului nu au fost încă încărcate, selectaţi »Primire date de ladispozitiv« din meniul [Dispozitiv].
3. Faceţi dublu clic pe pictograma »Operation« din arborele de navigare.
4. Navigaţi la ramura de meniu [Operation / Recorders] şi faceţi dublu clic pe »Faultrec«.
⇨ În fereastră, înregistrările de defecte sunt afişate sub formă tabelară.
5. Pentru a vedea informaţii mai detaliate despre un defect, faceţi dublu clic peelementul din listă.
Prin intermediul meniului de imprimare, puteţi să exportaţi datele într-un fişier. Procedaţidupă cum urmează:
1. Deschideţi datele după cum s-a descris mai sus.
2. Apăsaţi butonul »Imprimare«.
3. Apăsaţi butonul »Export în fişier«.
4. Introduceţi un nume de fişier.
5. Alegeţi o locaţie în care să salvaţi fişierul.
6. Apăsaţi butonul »Salvare«.
6.8.3 Înregistrator de tendinţe
Înregistrator de tendinţe
Datele de tendinţe sunt puncte de date stocate de înregistratorul de tendinţe pedispozitivul releu la intervale fixe de timp şi pot fi descărcate de pe dispozitiv utilizândSmart view. O înregistrare de tendinţă poate fi vizualizată utilizând software-ul DataVisualizer, prin selectarea fişierelor salvate de Smart view cu extensia de fişier „.HptTr”.
Lista de date disponibile ale înregistratorului de tendinţe poate fi vizualizată selectând[Operation / Recorders / Trend rec].
Când este vizualizată în DataVisualizer, înregistrarea de tendinţă va prezenta valorileobservate (până la 10) pe care le-a specificat utilizatorul. Valorile disponibile înînregistratorul de tendinţe depind de tipul dispozitivului conectat şi de configuraţiaînregistratorului de tendinţe.
40 Smart view SMARTV-4.70-RO-MAN
6 Operarea unui dispozitiv de protecţie HighPROTEC6.8 Înregistratoare
-
Gestionarea înregistrărilor de tendinţe
Pentru a descărca informaţii din înregistratorul de tendinţe, selectaţi [Operation /Recorders / Trend rec] din arborele de meniu. Utilizatorul va găsi trei opţiuni în cadrulferestrei înregistratorului de tendinţe, care vor permite:
• Primirea înregistrărilor de tendinţe,
• Reîmprospătarea înregistratorului de tendinţe şi
• Ştergerea înregistrărilor de tendinţe.
Prin selectarea butonului »Primire înregistrări tendinţe«, se vor descărca datele de lareleu în PC-ul utilizatorului. Prin selectarea opţiunii »Reîmprospătare înregistratortendinţe«, Smart view actualizează lista înregistrărilor de tendinţe. Butonul »Ştergereînregistrări tendinţe« elimină toate datele de tendinţe din releu. Datele înregistratoruluide tendinţe stocate anterior pe PC-ul utilizatorului rămân neatinse.
După primirea datelor de tendinţe de la dispozitiv, utilizatorul poate să vizualizeze dateleîn DataVisualizer făcând dublu clic pe fişierul „.HptTr” primit, stocat pe PC. Odată cefişierul „.HptTr” este deschis, utilizatorul va vedea „Canalele analogice” care suntmonitorizate de înregistratorul de tendinţe. Făcând clic pe „Canalele analogice”, suntlistaţi toţi parametrii monitorizaţi. Pentru a vizualiza un canal, utilizatorul trebuie să facăclic cu butonul din stânga al mouse-ului, apoi să gliseze şi să fixeze canalul pe parteadreaptă a ecranului instrumentului DataVisualizer. Canalul este apoi listat la »Canaleafişate«.
Pentru a elimina un canal din vizualizare, utilizatorul trebuie să selecteze datele detendinţe de eliminat, în arborele de meniu »Canale afişate«, apoi să facă clic cu butonuldin dreapta al mouse-ului pentru a activa opţiunile de meniu. Aici, utilizatorul găseşteopţiunea de meniu »Eliminare«, care, când este selectată, elimină datele de tendinţe.
6.8.4 Înregistrator de evenimente
Verificarea înregistrărilor de evenimente prin intermediul software-ului Smartview
1. În cazul în care Smart view nu este în execuţie, porniţi-l.
2. Dacă datele dispozitivului nu au fost încă încărcate, selectaţi »Primire date de ladispozitiv« din meniul [Dispozitiv].
3. Faceţi dublu clic pe pictograma »Operation« din arborele de navigare.
4. Navigaţi la ramura de meniu [Operation / Recorders] şi faceţi dublu clic pe »Eventrec«.
⇨ În fereastră, înregistrările de evenimente sunt afişate sub formă tabelară.
INDICAŢIE!
Pentru ca datele de evenimente să fie citite în mod ciclic, selectaţi »Reîmprospătareautomată« din meniul [Vizualizare].
Smart view poate să înregistreze mai multe evenimente decât dispozitivul însuşi, dacăfereastra înregistratorului de evenimente este deschisă şi opţiunea »Actualizareautomată« este setată pe „activă”.
41Smart viewSMARTV-4.70-RO-MAN
6 Operarea unui dispozitiv de protecţie HighPROTEC6.8 Înregistratoare
-
Prin intermediul meniului de imprimare, puteţi să exportaţi datele într-un fişier. Procedaţidupă cum urmează:
1. Deschideţi datele după cum s-a descris mai sus.
2. Selectaţi meniul [Fişier / Imprimare].
3. Alegeţi »Imprimare fereastră de lucru curentă« din cadrul popupului.
4. Apăsaţi butonul »Imprimare«.
5. Apăsaţi butonul »Export în fişier«.
6. Introduceţi un nume de fişier.
7. Alegeţi o locaţie în care să salvaţi fişierul.
8. Apăsaţi butonul »Salvare«.
42 Smart view SMARTV-4.70-RO-MAN
6 Operarea unui dispozitiv de protecţie HighPROTEC6.8 Înregistratoare
-
6.8.5 Înregistratorul pornirilor motorului
Gestionarea înregistrărilor pornirilor motorului
Înregistratorul pornirilor motorului jurnalizează informaţii în timpul pornirii unui motor.Aceste înregistrări sunt stocate astfel încât să fie protejate în caz de defecţiuni, iarcapacitatea permite înregistrarea unui număr de maxim 5 porniri. După 5 porniri, fiecarepornire următoare suprascrie înregistrarea celei mai vechi dintre acestea (pe principiul„Primul intrat, primul ieşit”).
Fiecare înregistrare constă într-un sumar de informaţii şi tendinţe analogice înregistrate.Oricum, setul de date exact depinde de varianta de dispozitiv comandat. Datele rezumatepot fi accesate utilizând Smart view sau prin intermediul interfeţei panoului frontal.Această caracteristică furnizează informaţii înregistrate în momentul fiecărei porniri amotorului, cum ar fi:
• Data evenimentului de pornire a motorului
• Numărul înregistrării
• IL1 max RMS, IL2 max RMS, IL3 max RMS, IG max RMS – Curentul de fază RMSmaxim al fazei respective
• Unbalance max – Dezechilibrul de curent maxim în timpul pornirii motorului
• I avg – Curentul mediu al tuturor celor trei faze în momentul tranziţiei de la pornire lafuncţionare
• Speed – Viteza nominală a motorului (1 sau 2)
• Valori de timp (durată):
◦ tS-tI – Timpul scurs de la pornire până când valoarea curentului scade subpragul de pornire setat
◦ tS-tR – Timpul scurs de la pornire până când motorul funcţionează sau - în cazulunei secvenţe de pornire incomplete - până la comanda de declanşare
• I2T used – Capacitatea termică utilizată, specificată ca procentaj din capacitateatermică maximă
• Pornire reuşită – Aceasta este setată la 1 dacă pornirea motorului a reuşit (şi esteegală cu 0 în caz contrar).
Smart view permite stocarea informaţiilor rezumate ca fişiere de text sau imprimareaacestora.
Tendinţele analogice pot fi vizualizate utilizând software-ul DataVisualizer. Exemple detendinţe analogice înregistrate sunt:
• Valorile curenţilor de fază
• Dezechilibrul curenţilor
• Capacitatea termică
• Temperaturi (în cazul în care este montată o casetă RTD)
Citirea înregistrărilor pornirilor motorului utilizând Smart view:
43Smart viewSMARTV-4.70-RO-MAN
6 Operarea unui dispozitiv de protecţie HighPROTEC6.8 Înregistratoare
-
Datele înregistratorului de porniri pot fi descărcate de pe dispozitiv prin intermediulinstrumentului Smart view.
• Porniţi Smart view, dacă nu a fost deja pornit.
• Dacă datele nu au fost încă descărcate de pe dispozitiv, selectaţi elementul demeniu „Primire înregistrator porniri” din meniul „Dispozitiv”.
• În cadrul arborelui de navigare, mergeţi la meniul [Operation / Recorders]. Aici,utilizatorul va găsi elementul de meniu »Start rec«.
• Când se selectează »Start rec«, apare Fereastra Înregistrator porniri.
Pentru a accesa datele care au fost stocate în dispozitiv utilizând Smart view, utilizatorultrebuie să selecteze butonul „Primire înregistrator porniri” din colţul din stânga sus al ferestrei„Înreg. Pornire”. Când se face clic, software-ul Smart view va prelua înregistrarea evidenţiatăde la dispozitiv.
După selectarea uneia din cele maximum 5 înregistrări, poate fi preluat un sumar al datelorÎnregistratorului de porniri (pentru înregistrarea selectată), făcând clic pe butonul „Primiredate rezumat” din colţul din stânga sus al ferestrei „Înreg. Pornire”.
O listă cu toate înregistrările de porniri disponibile poate fi vizualizată selectând butonul„Reîmprospătare înregistrator porniri” de pe înregistratorul de porniri.
Este posibilă ştergerea înregistrărilor individuale care sunt stocate pe dispozitivul de protecţie.Mai întâi, selectaţi „Primire înregistrator porniri”, apoi selectaţi înregistrarea pe care urmeazăsă o ştergeţi, făcând clic pe numărul înregistrării, apoi selectând butonul „Ştergereînregistrare pornire” din colţul din stânga sus al ferestrei „Înreg. Pornire”.
Pentru a şterge definitiv toate înregistrările de porniri din înregistratorul de porniri al unuidispozitiv, selectaţi butonul „Ştergere totală înregistrator porniri”, situat tot în colţul dinstânga sus al ferestrei „Înreg. Pornire”. Drept urmare, se şterg toate înregistrările de porniristocate anterior în dispozitivul la care este conectat utilizatorul în momentul respectiv.
Deschideţi un fişier de înregistrare de porniri, de pe un dispozitiv de stocare local. Reţineţi căeste posibil să comparaţi o înregistrare de porniri arhivată cu setări de parametri arhivate,care sunt şi ele stocate pe un dispozitiv de




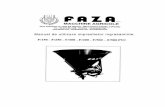
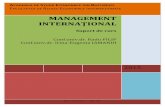
![octombrie 2015 Revista de Jurisprudență europeană · Într-o hotărâre recentă[1], pronunţată în cauza Barbara SAJ contra Poloniei, Curtea Europeană a Drepturilor Omului](https://static.fdocumente.com/doc/165x107/5e05ef405dcb7d4d661c2000/octombrie-2015-revista-de-jurisprudenf-europeanf-ntr-o-hotfrre-recentf1.jpg)