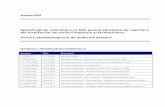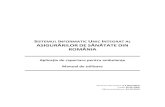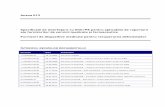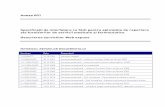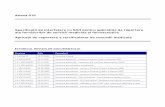193.151.30.188193.151.30.188/cnas/siui_3.0/siui-recs/manuals/Manual de utilizare.pdf193.151.30.188
Transcript of 193.151.30.188193.151.30.188/cnas/siui_3.0/siui-recs/manuals/Manual de utilizare.pdf193.151.30.188

SISTEMUL INFORMATIC UNIC INTEGRAT AL
ASIGURĂRILOR DE SĂNĂTATE DIN
ROMÂNIA
Aplicaţia pentru sanatorii de recuperare
Manual de utilizare
Versiune document: 3.7 RELEASED Creat: 13.09.2007
Ultima actualizare: 24.10.2014

Casa Naţională de Asigurări de Sănătate Aplicaţia pentru sanatorii de recuperare Versiune: 3.7 RELEASED Manual de utilizare 24.10.2014 Pagina 2 din 211
Acest document a fost realizat şi avizat de:
Nume Funcţie
ELABORAT Florea BOGDAN Analist - programator
ACTUALIZAT Cătălina PANAIT Analist - programator
ACTUALIZAT Maierean Ovidiu Consultant implementare
VERIFICAT Cristi POTLOG Coordonator tehnic
APROBAT Amelia Giurumescu Manager proiect
Lista schimbărilor efectuate în document în urma reviziilor:
Versiune Data Descriere
0.1 DRAFT 13.09.2007 Structura documentului
1.0 RELEASED 11.10.2007 Versiune iniţială
1.1 RELEASED 30.09.2008 Versiune actualizata
2.0 RELEASED 01.11.2010 Versiune actualizata
2.01 RELEASED 24.05.2011 Versiune actualizata
2.5 RELEASED 25.01.2012 Versiune actualizata
3.0 RELEASED 18.05.2012 Versiune actualizata cu Prescriptia Electronica
3.1 RELEASED 05.07.2012 Versiune actualizata cu Prescriptia Electronica
3.5 RELEASED 14.09.2012 Versiunea actualizată + Prescriptie Electronica + eCard
3.7 RELEASED 24.10.2014 Versiunea actualizată + Factura Electronica

Casa Naţională de Asigurări de Sănătate Aplicaţia pentru sanatorii de recuperare Versiune: 3.7 RELEASED Manual de utilizare 24.10.2014 Pagina 3 din 211
CUPRINS Cuprins .......................................................................................................................................................... 3
Lista figurilor ................................................................................................................................................ 6
1. Scopul documentului .............................................................................................................................. 12
2. Termeni utilizaţi ...................................................................................................................................... 13
3. Elemente comune ................................................................................................................................... 14
3.1. FERESTRE ............................................................................................................................................. 14 3.1.1. Bara de titlu .............................................................................................................................................. 14 3.1.2. Închiderea ferestrei ................................................................................................................................. 14 3.1.3. Bara de stare – ONLINE/OFFLINE .......................................................................................................... 14 3.1.4. Repoziţionarea ferestrei .......................................................................................................................... 15
3.2. MODIFICAREA DATEI ............................................................................................................................... 15 3.3. LANSAREA APLICAŢIEI............................................................................................................................. 16
3.3.1. Lucru cu mai multe baze de date ............................................................................................................ 17 3.3.2. Autorizare utilizator ................................................................................................................................. 17 3.3.3. Deschiderea ferestrei principale ............................................................................................................ 18
3.4. MENIUL PRINCIPAL ................................................................................................................................ 19 3.5. BARA DE INSTRUMENTE .......................................................................................................................... 19
3.5.1. Acţiuni ....................................................................................................................................................... 20 3.6. ECRAN DE AFIŞARE ................................................................................................................................ 20
4. Secţiunile aplicaţiei ................................................................................................................................. 22
4.1. FIŞIER ................................................................................................................................................... 22 4.1.1. Pacienţi ..................................................................................................................................................... 22
4.1.1.1 Cetăţeni români .......................................................................................................................... 22 4.1.1.2 Adăugare pacient cu citire date eCard ...................................................................................... 30 4.1.1.3 Identificarea unui pacient folosind citirea eCard ...................................................................... 31 4.1.1.4 Citirea datelor de pe eCard ........................................................................................................ 33 4.1.1.5 Schimbare PIN eCard ................................................................................................................. 35 4.1.1.6 Resetare PIN eCard .................................................................................................................... 36 4.1.1.7 Cetăţeni straini ............................................................................................................................ 44
4.1.2. Fişe pacienţi ............................................................................................................................................. 51 4.1.2.1 Adăugare fişă pacient fara conexiune securizata (offline) ....................................................... 54 4.1.2.2 Adăugare fişă pacient cu conexiune securizata (online) .......................................................... 62 4.1.2.3 Modificare fişă pacient ............................................................................................................... 64 4.1.2.4 Ştergere fişă pacient .................................................................................................................. 66 4.1.2.5 Actualizare lista fişe pacienţi ..................................................................................................... 67 4.1.2.6 Export Excel lista fişe pacienţi ................................................................................................... 67 4.1.2.7 Tiparire lista fişelor pacienti ...................................................................................................... 68 4.1.2.8 Vizualizare listă cu fişele pacienţilor ......................................................................................... 68
4.1.3. Reţete ....................................................................................................................................................... 69 4.1.3.1 Adaugare retete tipizate (offline) ............................................................................................... 69 4.1.3.2 Adaugare retete tipizate (online) ............................................................................................... 71 4.1.3.3 Tiparire reteta tipizata ................................................................................................................ 74 4.1.3.4 Adaugare retete electronice (offline) ........................................................................................ 74 4.1.3.5 Adaugare retete electronice (online) ........................................................................................ 77 4.1.3.6 Adaugare reteta electronica pretiparita (prescrisa la domiciliu) ............................................ 79 4.1.3.7 Modificare retetă tipizată ........................................................................................................... 80 4.1.3.8 Modificare retetă electronică ..................................................................................................... 83 4.1.3.9 Sincronizare retetă electronica ................................................................................................ 85 4.1.3.10 Ştergere ..................................................................................................................................... 86 4.1.3.11 Anulare reţetă electronică ....................................................................................................... 87 4.1.3.12 Tiparire reteta electronica ....................................................................................................... 89

Casa Naţională de Asigurări de Sănătate Aplicaţia pentru sanatorii de recuperare Versiune: 3.7 RELEASED Manual de utilizare 24.10.2014 Pagina 4 din 211
4.1.3.13 Vizualizare reteta tipizata ......................................................................................................... 92 4.1.3.14 Vizualizare reteta electronica .................................................................................................. 93 4.1.3.15 Vizualizare listă ......................................................................................................................... 93 4.1.3.16 Lista şterse ................................................................................................................................ 95 4.1.3.17 Lista serii lipsa .......................................................................................................................... 97 4.1.3.18 Actualizare .............................................................................................................................. 100 4.1.3.19 Export excel ............................................................................................................................. 100
4.1.4. Bilete de trimitere .................................................................................................................................. 102 4.1.4.1 Adăugare bilet de trimitere fara conexiune securizata (offline) ............................................ 105 4.1.4.2 Adăugare bilet de trimitere cu conexiune securizata (online) ............................................... 111 4.1.4.3 Modificare bilet de trimitere .................................................................................................... 113 4.1.4.4 Stergere bilet de trimitere ....................................................................................................... 114 4.1.4.5 Actualizare lista bilete de trimitere ......................................................................................... 114 4.1.4.6 Export Excel lista bilete de trimitere ....................................................................................... 115 4.1.4.7 Vizualizare listă bilete de trimitere .......................................................................................... 115 4.1.4.8 Tiparire lista bilete de trimitere ............................................................................................... 116
4.1.5. Certificate medicale ............................................................................................................................... 116 4.1.5.1 Actualizează .............................................................................................................................. 117 4.1.5.2 Adaugare certificat medical fara conexiune securizata (offline) .......................................... 117 4.1.5.3 Adaugare certificat medical cu conexiune securizata (online) ............................................. 119 4.1.5.4 Modificare Certificat medical ................................................................................................... 121 4.1.5.5 Copiază ...................................................................................................................................... 122 4.1.5.6 Anulare ...................................................................................................................................... 123 4.1.5.7 Tipărire ...................................................................................................................................... 123 4.1.5.8 Vizualizare tot ............................................................................................................................ 124 4.1.5.9 Listă anulate.............................................................................................................................. 124 4.1.5.10 Serii lipsă ................................................................................................................................. 124 4.1.5.11 Export Excel ............................................................................................................................ 125
4.1.6. Ieşire ....................................................................................................................................................... 125 4.2. RAPORTĂRI .......................................................................................................................................... 126
4.2.1. Import date ............................................................................................................................................. 127 4.2.1.1 Import online ............................................................................................................................. 128 4.2.1.2 Import offline............................................................................................................................. 131
4.2.2. Export date ............................................................................................................................................. 132 4.2.2.1 Export online ............................................................................................................................. 133 4.2.2.2 Export offline ............................................................................................................................. 135
4.2.3. Export certificate medicale ................................................................................................................... 136 4.2.4. Facturi Electronice ................................................................................................................................. 137
4.2.4.1 Adaugare Factura ..................................................................................................................... 138 4.2.4.2 Modificare factura electronica ................................................................................................ 139 4.2.4.3 Stergere factura electronica .................................................................................................... 140 4.2.4.4 Transmitere online factură electronică ................................................................................... 140 4.2.4.5 Transmitere offline factură electronică .................................................................................. 142 4.2.4.6 Sincronizare factură electronică ............................................................................................. 143 4.2.4.7 Tiparire factura electronica ..................................................................................................... 143 4.2.4.8 Vizualizare factura electronica ............................................................................................... 144 4.2.4.9 Anulare factura electronica ..................................................................................................... 145 4.2.4.10 Import online notă de refuz .................................................................................................... 146
4.2.5. Formulare de raportare ......................................................................................................................... 147 4.2.5.1 Ecran – Tipărire ........................................................................................................................ 148 4.2.5.2 Ecran – Vizualizare ................................................................................................................... 148 4.2.5.3 Ecran – Export toate ................................................................................................................. 149 4.2.5.4 Ecran – Actualizează ................................................................................................................. 150
4.2.6. Vizualizare erori ..................................................................................................................................... 150 4.2.6.1 Actualizare ................................................................................................................................ 151 4.2.6.2 Export Excel .............................................................................................................................. 151

Casa Naţională de Asigurări de Sănătate Aplicaţia pentru sanatorii de recuperare Versiune: 3.7 RELEASED Manual de utilizare 24.10.2014 Pagina 5 din 211
4.2.6.3 Tiparire lista cu erorile intalnite la raportarea selectata ....................................................... 152 4.2.6.4 Vizualizare lista cu erori corespunzatoare raportarilor ......................................................... 152 4.2.6.5 Editează eroare ......................................................................................................................... 153
4.3. ADMINISTRARE .................................................................................................................................... 153 4.3.1. Unitate medicală .................................................................................................................................... 153 4.3.2. Angajaţi ................................................................................................................................................... 155
4.3.2.1 Adaugă ....................................................................................................................................... 155 4.3.2.2 Modificare .................................................................................................................................. 157 4.3.2.3 Ştergere ..................................................................................................................................... 157
4.3.3. Contracte ................................................................................................................................................ 158 4.3.3.1 Adăugare ................................................................................................................................... 158 4.3.3.2 Modificare .................................................................................................................................. 159 4.3.3.3 Ştergere ..................................................................................................................................... 159
4.3.4. Convenţii ................................................................................................................................................. 159 4.3.4.1 Adaugă convenţie ...................................................................................................................... 160 4.3.4.2 Modifică convenţie .................................................................................................................... 161 4.3.4.3 Şterge convenţie ....................................................................................................................... 162
4.3.5. Secţii ....................................................................................................................................................... 162 4.3.5.1 Adăugare secţie ........................................................................................................................ 162 4.3.5.2 Modificare secţie ....................................................................................................................... 163 4.3.5.3 Ştergere secţie .......................................................................................................................... 164
4.3.6. Activare ................................................................................................................................................... 164 4.3.6.1 Reactivare baza de date curenta .............................................................................................. 164 4.3.6.2 Creare si activare baza de date noua ...................................................................................... 166
4.3.7. Configurare tipizate ............................................................................................................................... 166 4.3.7.1 Reţetă compensată ................................................................................................................... 166 4.3.7.2 Certificat concediu medical ...................................................................................................... 168 4.3.7.3 Configurare şablon tipizate ...................................................................................................... 170
4.3.8. Serii documente tipizate ........................................................................................................................ 172 4.3.8.1 Adăugare ................................................................................................................................... 174 4.3.8.2 Modificare .................................................................................................................................. 174 4.3.8.3 Ştergere ..................................................................................................................................... 175 4.3.8.4 Tiparire ...................................................................................................................................... 175 4.3.8.5 Vizualizare ................................................................................................................................. 176 4.3.8.6 Export excel ............................................................................................................................... 177 4.3.8.7 Imprima retete .......................................................................................................................... 177 4.3.8.8 Import serii retete electronice ................................................................................................. 179 4.3.8.9 Generare serii retete electronice ............................................................................................ 183
4.3.9. Nomenclatoare ...................................................................................................................................... 185 4.3.10. Utilizatori .............................................................................................................................................. 186
4.3.10.1 Adăugare ................................................................................................................................. 186 4.3.10.2 Modificare ................................................................................................................................ 187 4.3.10.3 Ştergere ................................................................................................................................... 188 4.3.10.4 Parolă ...................................................................................................................................... 188
4.3.11. Import-Export pacienţi/ Import–Export Date ..................................................................................... 189 Precondiţii ............................................................................................................................................. 189 Când se efectuează operaţia ................................................................................................................ 189 Cum se efectuează operaţia ................................................................................................................. 189
4.3.12. Baza de date ......................................................................................................................................... 191 4.3.12.1 Arhivare ................................................................................................................................... 192 4.3.12.2 Restaurare .............................................................................................................................. 193
4.3.13. Actualizare versiuni ............................................................................................................................. 194 4.4. FERESTRE ........................................................................................................................................... 196
4.4.1. Aranjare în cascadă ............................................................................................................................... 196 4.5. AJUTOR ............................................................................................................................................... 198
4.5.1. Manual .................................................................................................................................................... 198

Casa Naţională de Asigurări de Sănătate Aplicaţia pentru sanatorii de recuperare Versiune: 3.7 RELEASED Manual de utilizare 24.10.2014 Pagina 6 din 211
4.5.2. Portal online ........................................................................................................................................... 198 4.5.3. Despre .................................................................................................................................................... 199
5. Fluxuri ................................................................................................................................................... 201
5.1. ADĂUGARE CETĂTEAN ROMÂN ............................................................................................................... 201 5.2. ADĂUGARE FIŞA PACIENT ROMÂN ........................................................................................................... 201 5.3. ADĂUGARE REŢETĂ ............................................................................................................................... 202 5.4. ADĂUGARE BILET DE TRIMITERE ............................................................................................................. 202
6. Fluxuri pentru Prescriere Retete Elecronice ...................................................................................... 203
7. Ieşirea din aplicaţie ............................................................................................................................... 207
8. Accesare comenzi de la tastatură ........................................................................................................ 208
9. Coduri de Raspuns operatii eCard ........................................................................................................ 209
LISTA FIGURILOR Figura 3.1 – Exemplu: Bara de titlu ........................................................................................................... 14 Figura 3.2 – Vizualizarea barei de stare .................................................................................................... 14 Figura 3.3 – Trecerea semaforului in mod de lucru offline ...................................................................... 15 Figura 3.4 – Semaforul partial conectat .................................................................................................... 15 Figura 3.5 - Formatul datei......................................................................................................................... 15 Figura 3.6 – Calendarul .............................................................................................................................. 16 Figura 3.7 - Selectarea lunii ....................................................................................................................... 16 Figura 3.8 - Lansarea aplicaţiei ................................................................................................................. 16 Figura 3.9 - Pictograma aplicaţiei .............................................................................................................. 17 Figura 3.10 - Selector baze de date ........................................................................................................... 17 Figura 3.11 - Fereastra de autorizare ........................................................................................................ 18 Figura 3.12 - Mesaj de avertizare la autentificare .................................................................................... 18 Figura 3.13 - Meniul principal .................................................................................................................... 19 Figura 3.14 - Bara de instrumente ............................................................................................................. 20 Figura 4.1 – Accesarea secţiunii Pacienţi .................................................................................................. 22 Figura 4.2 - Fereastra Cetăţeni români ..................................................................................................... 22 Figura 4.3 - Ordonare descendentă după prenume .................................................................................. 23 Figura 4.4 - Zona de introducere filtre ...................................................................................................... 23 Figura 4.5 - Filtrarea listelor ...................................................................................................................... 24 Figura 4.6 - Înregistrare selectată ............................................................................................................. 24 Figura 4.7 - Barele de navigare .................................................................................................................. 25 Figura 4.8 - Adăugare pacient .................................................................................................................... 26 Figura 4.9 - CNP Incorect ........................................................................................................................... 26 Figura 4.10 - CNP existent .......................................................................................................................... 27 Figura 4.11 - Eroare data naşterii .............................................................................................................. 27 Figura 4.12 Eroare câmpuri obligatorii necompletate .............................................................................. 27 Figura 4.13 - Selector În evidenţă la .......................................................................................................... 28 Figura 4.14 - Selector Judeţ naştere ......................................................................................................... 28 Figura 4.15 - Selector Localitate Naştere ................................................................................................. 29 Figura 4.16 - Act de indentitate .................................................................................................................. 29 Figura 4.17 - Tip act de identitate .............................................................................................................. 29 Figura 4.18 – Eroare date domiciliu necompletate ................................................................................... 30 Figura 4.19 – Fereastra adăugare pacient regăsit prin Citeşte eCard .................................................... 31 Figura 4.1-20 - Autentificare card folosind un terminal cu tastatură ............................................................. 32 Figura 4.1-21 - Autentificare card folosind un terminal fară tastatură .......................................................... 32

Casa Naţională de Asigurări de Sănătate Aplicaţia pentru sanatorii de recuperare Versiune: 3.7 RELEASED Manual de utilizare 24.10.2014 Pagina 7 din 211
Figura 4.22 – Mesaj CNP ............................................................................................................................. 38 Figura 4.23 – Verificare calitate asigurat online ....................................................................................... 39 Figura 4.24 - Modificare date pacient ........................................................................................................ 41 Figura 4.25 – Detalii card asigurat ............................................................................................................. 41 Figura 4.26 - Dialog de confirmare Ştergere ............................................................................................ 42 Figura 4.27 – Export listă pacienţilor romani în Excel .............................................................................. 42 Figura 4.28 - Fişier Excel listă pacienţi români ........................................................................................ 43 Figura 4.29 - Tiparire listă pacienti români ............................................................................................... 43 Figura 4.30 - Vizualizare listă pacienti români .......................................................................................... 44 Figura 4.31 - Fereastra cu cetăţenii străini ............................................................................................... 44 Figura 4.32 - Listă cetăţeni străini ............................................................................................................. 44 Figura 4.33 - Zonă de introducere filtre..................................................................................................... 45 Figura 4.34 - Înregistrare selectată ........................................................................................................... 45 Figura 4.35 - Barele de navigare ................................................................................................................ 46 Figura 4.36 - Adăugare cetăţean străin ..................................................................................................... 46 Figura 4.37 - CNP Incorect ......................................................................................................................... 47 Figura 4.38 - CNP existent .......................................................................................................................... 47 Figura 4.39 - Eroare data naşterii .............................................................................................................. 48 Figura 4.40 - Eroare câmpuri obligatorii necompletate ........................................................................... 48 Figura 4.41 - Modificare date cetăţean străin ........................................................................................... 49 Figura 4.42 - Dialog de confirmare Ştergere ............................................................................................ 49 Figura 4.43 – Export listă cetăţenilor străini în Excel ............................................................................... 50 Figura 4.44 - Fişier Excel listă pacienti straini .......................................................................................... 50 Figura 4.45 - Tiparire listă cetăţeni străini ................................................................................................ 51 Figura 4.46 – Accesarea secţiunii Fişe Pacienţi ........................................................................................ 51 Figura 4.47 - Fereastra fişelor pacienţilor ................................................................................................ 52 Figura 4.48 - Ordonare ascendentă după prenume .................................................................................. 52 Figura 4.49 - Zona de introducere filtre..................................................................................................... 52 Figura 4.50 - Filtrarea listelor .................................................................................................................... 53 Figura 4.51 - Înregistrare selectată ........................................................................................................... 53 Figura 4.52 - Selector pacient .................................................................................................................... 54 Figura 4.53 - Adăugare date pacient in fişă pacient ................................................................................. 55 Figura 4.54 – Selector pacient .................................................................................................................... 63 Figura 4.55 – Verificare calităţii de asigurat a pacientului în selector..................................................... 63 Figura 4.56 – Date pacient precompletate ................................................................................................ 64 Figura 4.57 - Modificare fişă pacient.......................................................................................................... 65 Figura 4.58 - Modificare fişă pacient - Reţete ........................................................................................... 65 Figura 4.59 - Modificare fişă pacient - Bilete de trimitere emise ............................................................ 66 Figura 4.60 - Dialog de confirmare Ştergere fişă pacient ........................................................................ 67 Figura 4.61 – Export listă fişe pacienţi ....................................................................................................... 67 Figura 4.62 - Fişier Excel listă pacienţi români ........................................................................................ 67 Figura 4.63 - Tiparire listă fişe pacienti ..................................................................................................... 68 Figura 4.64 - Vizualizare listă fişe pacienţi ................................................................................................ 68 Figura 4.65 Ecranul de retete ..................................................................................................................... 69 Figura 4.66 Selector persoane .................................................................................................................. 70 Figura 4.67 Adăugare reţetă tipizată ......................................................................................................... 71 Figura 4.68 Ecranul de retete .................................................................................................................... 72 Figura 4.69 Selector persoane .................................................................................................................. 72 Figura 4.70 Adăugare reţetă tipizată ......................................................................................................... 73 Figura 4.71 Verificare reteta online .......................................................................................................... 73 Figura 4.72 - Tiparire reteta tipizata .......................................................................................................... 74 Figura 4.73 Ecranul de retete .................................................................................................................... 75 Figura 4.74 Selector persoane .................................................................................................................. 76 Figura 4.75 Adăugare reţetă electronică ................................................................................................. 76 Figura 4.76 Ecranul de retete .................................................................................................................... 77 Figura 4.77 Selector persoane .................................................................................................................. 78

Casa Naţională de Asigurări de Sănătate Aplicaţia pentru sanatorii de recuperare Versiune: 3.7 RELEASED Manual de utilizare 24.10.2014 Pagina 8 din 211
Figura 4.78 Adăugare reţetă electronică .................................................................................................. 78 Figura 4.79 Verificare retetă online .......................................................................................................... 79 Figura 4.80 Selectare pacient................................................................................................................... 79 Figura 4.81 Adaugare reteta electronica prescrisa ............................................................................... 80 Figura 4.82 Ecranul de retete .................................................................................................................... 81 Figura 4.83 Modificare reţetă tipizată ....................................................................................................... 82 Figura 4.84 Verificare reteta online .......................................................................................................... 82 Figura 4.85 Ecranul de retete .................................................................................................................... 83 Figura 4.86 Modificare reţetă electronică ................................................................................................ 84 Figura 4.87 Verificare reteta online .......................................................................................................... 84 Figura 4.88 Fereastra modificare reteta electronica ............................................................................... 85 Figura 4.89 Ecranul de retete .................................................................................................................... 87 Figura 4.90 Ştergere reţetă ....................................................................................................................... 87 Figura 4.91 Ecranul de retete .................................................................................................................... 88 Figura 4.92 Anulare reţetă ......................................................................................................................... 88 Figura 4.93 Ecranul de retete .................................................................................................................... 89 Figura 4.94 Fereastra de Printare ........................................................................................................... 91 Figura 4.95 Operatie intrerupta ............................................................................................................... 92 Figura 4.96 vizualizare reteta tipizata ..................................................................................................... 92 Figura 4.97 vizualizare reteta electronica .............................................................................................. 93 Figura 4.98 Ecranul de retete .................................................................................................................... 94 Figura 4.99 Vizualizare lista....................................................................................................................... 95 Figura 4.100 Ecranul de retete .................................................................................................................. 96 Figura 4.101 Listă sterse ........................................................................................................................... 96 Figura 4.102 Adăugare document anulat .................................................................................................. 97 Figura 4.103 Ecranul de retete .................................................................................................................. 98 Figura 4.104 Serii lipsa .............................................................................................................................. 98 Figura 4.105 Adaugare serii lipsa .............................................................................................................. 99 Figura 4.106 Definire interval de timp .................................................................................................... 100 Figura 4.107 Ecranul de retete ................................................................................................................ 101 Figura 4.108 Export listă .......................................................................................................................... 101 Figura 4.109 Export Excel Reţete ............................................................................................................ 102 Figura 4.110 Accesarea secţiunii Bilete de Trimitere ............................................................................ 103 Figura 4.111 Fereastra biletelor de trimitere......................................................................................... 103 Figura 4.112 Ordonare ascendentă după nume ..................................................................................... 104 Figura 4.113 Zona de introducere filtre .................................................................................................. 104 Figura 4.114 Filtrarea listelor ................................................................................................................. 104 Figura 4.115 - Înregistrare selectată ....................................................................................................... 104 Figura 4.116 - Selector fişă pacient român ............................................................................................. 106 Figura 4.117 - Adaugă bilet de trimitere .................................................................................................. 106 Figura 4.118 Selector parafă ................................................................................................................... 107 Figura 4.119 Tip pacient ........................................................................................................................... 107 Figura 4.120 Selector serii ....................................................................................................................... 108 Figura 4.121 Selector diagnostic ............................................................................................................. 108 Figura 4.122 Selector specialitate ........................................................................................................... 109 Figura 4.123 Selector diagnostic ............................................................................................................. 109 Figura 4.124 Confirmare stergere diagnostic secundar ........................................................................ 110 Figura 4.125 Tab-page-ul Investigaţii ..................................................................................................... 110 Figura 4.126 Adăugare investigaţie la Bilet de Trimitere ...................................................................... 110 Figura 4.127 Selector investigaţie ........................................................................................................... 111 Figura 4.128 – Selector pacient ................................................................................................................ 111 Figura 4.129 – Verificare calităţii de asigurat a pacientului în selector................................................. 112 Figura 4.130 – Adaugare Bilet de trimitere ............................................................................................. 113 Figura 4.131 - Modificare bilet de trimitere ............................................................................................ 114 Figura 4.132 - Dialog de confirmare Ştergere bilet de trimitere ........................................................... 114 Figura 4.133 – Export listă bilete de trimitere ......................................................................................... 115

Casa Naţională de Asigurări de Sănătate Aplicaţia pentru sanatorii de recuperare Versiune: 3.7 RELEASED Manual de utilizare 24.10.2014 Pagina 9 din 211
Figura 4.134 - Fişier Excel listă bilete de trimitere ................................................................................ 115 Figura 4.135 - Vizualizare listă bilete de trimitere .................................................................................. 115 Figura 4.136 - Tipărire listă bilete de trimitere ....................................................................................... 116 Figura 4.137 – Accesarea secţiunii Certificate medicale ........................................................................ 116 Figura 4.138 – Fereastra principală de gestionare a certificatelor medicale ....................................... 117 Figura 4.139 Fereastra Selector pacient ................................................................................................. 117 Figura 4.140 – Fereastra de adăugare a certificatului medical ............................................................. 118 Figura 4.141 – Fereastra de gestionare a seriilor ................................................................................... 118 Figura 4.142 – Fereastra de adăugare a unei noi serii ........................................................................... 119 Figura 4.143 – Selector pacient ................................................................................................................ 119 Figura 4.144 – Verificare calităţii de asigurat a pacientului în selector................................................. 120 Figura 4.145 – Adaugare Certificat medical ............................................................................................ 121 Figura 4.146 – Fereastra de modificare a unui certificat ....................................................................... 122 Figura 4.147 – Fereastra de adăugare a unui nou certificat prin copierea unuia deja introdus .......... 123 Figura 4.148 – Fereastra de confirmare a operaţiei de anulare a unui certificat ................................. 123 Figura 4.149 – Fereastra de alegere a dispozitivului de tipărire ............................................................ 124 Figura 4.150 – Fereastra de vizualizare a certificatului introdus........................................................... 124 Figura 4.151 – Fereastra de vizualizare a documentelor anulate .......................................................... 124 Figura 4.152 – Fereastra de vizualizare a seriilor lipsă .......................................................................... 125 Figura 4.153 – Exportul certificatelor in excel ........................................................................................ 125 Figura 4.154 – Mesaj de confirmare a ieşirii din aplicaţie ...................................................................... 126 Figura 4.155 - Meniul Raportări .............................................................................................................. 126 Figura 4.156 - Asistent import date ......................................................................................................... 127 Figura 4.157 - Asistent pentru importul datelor ..................................................................................... 128 Figura 4.158 - Import offline ..................................................................................................................... 131 Figura 4.159 - Fereastra de selectie fisier .............................................................................................. 131 Figura 4.160 - Import date ........................................................................................................................ 132 Figura 4.161 - Import date ........................................................................................................................ 132 Figura 4.162 - Asistent pentru exportul datelor ...................................................................................... 133 Figura 4.163 - Selectarea tipului de raportare ........................................................................................ 133 Figura 4.164 - Selectare destinaţie formulare tipăribile ........................................................................ 134 Figura 4.165 - Terminarea operaţiei de raportare .................................................................................. 135 Figura 4.166 - Selectarea destinaţie formulare ...................................................................................... 135 Figura 4.167 - Terminarea operaţiei de raportare .................................................................................. 136 Figura 4.168 - Selectarea destinaţie ........................................................................................................ 137 Figura 4.169 – Optiuni email ..................................................................................................................... 137 Figura 4.170 – Facturi electronice .......................................................................................................... 137 Figura 4.171 – Facturi electronice .......................................................................................................... 138 Figura 4.172 – Adauga factura ................................................................................................................ 138 Figura 4.173 – Adaugare detalii factura ................................................................................................. 139 Figura 4.174 – Precompletare detalii factura........................................................................................ 139 Figura 4.175 – Modificare factura ........................................................................................................... 140 Figura 4.176 – Confirmare stergere factura .......................................................................................... 140 Figura 4.177 – Transmitere factura electronica online ........................................................................ 141 Figura 4.178 – Rezultatele transmiterii facturii electronice ............................................................... 142 Figura 4.179 – Transmitere offline factura electronica ....................................................................... 142 Figura 0.11 – Transmitere offline factura electronic ........................................................................... 143 Figura 4.180 – Tiparire factura electronica ........................................................................................... 144 Figura 4.181 – Tiparire factura electronica ........................................................................................... 145 Figura 4.182 – Confirmare anulare factura ........................................................................................... 145 Figura 4.183 – Anulare factura ............................................................................................................... 146 Figura 4.184 – Import online nota de refuz ............................................................................................ 146 Figura 4.185 – Finalizare Import online nota de refuz ......................................................................... 147 Figura 4.186 - Vizualizare lista raportari ................................................................................................. 150 Figura 4.187 - Coloane lista fisiere erori ................................................................................................. 151 Figura 4.188 - Vizualizare erori ................................................................................................................ 151

Casa Naţională de Asigurări de Sănătate Aplicaţia pentru sanatorii de recuperare Versiune: 3.7 RELEASED Manual de utilizare 24.10.2014 Pagina 10 din 211
Figura 4.189 - Export listă erori în Excel ................................................................................................. 152 Figura 4.190 - Tiparire listă erori ............................................................................................................. 152 Figura 4.191 - Vizualizare listă erori ........................................................................................................ 153 Figura 4.192 - Meniul Administrare ......................................................................................................... 153 Figura 4.193 - Unitate medicală ............................................................................................................... 154 Figura 4.194 - Listă angajaţi ..................................................................................................................... 155 Figura 4.195 - Adăugare angajat .............................................................................................................. 156 Figura 4.196 - Modificare angajat ............................................................................................................ 157 Figura 4.197 - Confirmare ştergere angajat............................................................................................ 157 Figura 4.198 - Eroare ştergere utilizator conectat ................................................................................. 158 Figura 4.199 - Contracte ........................................................................................................................... 158 Figura 4.200 - Adăugare contract ............................................................................................................ 158 Figura 4.201 - Modificare contract ........................................................................................................... 159 Figura 4.202 - Eroare ştergere contract activ ......................................................................................... 159 Figura 4.203 - Confirmare ştergere contract .......................................................................................... 159 Figura 4.204 - Convenţii ............................................................................................................................ 160 Figura 4.205 – Adăugare convenţie .......................................................................................................... 160 Figura 4.206 – Adăugare convenţie .......................................................................................................... 161 Figura 4.207 - Modificare convenţie ......................................................................................................... 161 Figura 4.208 - Confirmare ştergere convenţie ........................................................................................ 162 Figura 4.209 - Secţii .................................................................................................................................. 162 Figura 4.210 - Adăugare secţie ................................................................................................................ 163 Figura 4.211 Selector departament ........................................................................................................ 163 Figura 4.212 - Modificare secţie ............................................................................................................... 163 Figura 4.213 - Confirmare ştergere secţie .............................................................................................. 164 Figura 4.214 – Asistent activare aplicatie .............................................................................................. 164 Figura 4.215 Activare – Serie de licenta ................................................................................................. 165 Figura 4.216 Activare – Terminare ........................................................................................................... 165 Figura 4.217 Eroare la introducere serie de licenta ............................................................................... 166 Figura 4.218 Activare – Seletare fisieere ................................................................................................. 166 Figura 4.219 Meniu reţetă compensată ................................................................................................... 167 Figura 4.220 - Reţetă ................................................................................................................................ 167 Figura 4.221 – Configurare reţetă ............................................................................................................ 168 Figura 4.222 – Meniu certificat de concediu medical .............................................................................. 168 Figura 4.223 – Certificat concediu medical ............................................................................................. 169 Figura 4.224 – Configurare certificat ....................................................................................................... 169 Figura 4.225 – Meniu casuţă şablon tipizată ........................................................................................... 170 Figura 4.226 – Proprietăţi casuţă şablon tipizată .................................................................................... 170 Figura 4.227 – Configurare tipizate .......................................................................................................... 171 Figura 4.228 – Scala .................................................................................................................................. 171 Figura 4.229 – Export şablon tipizată ....................................................................................................... 172 Figura 4.230 – Import şablon tipizată ...................................................................................................... 172 Figura 4.231 Lista topuri de serii ............................................................................................................. 173 Figura 4.232 Adaugare serie .................................................................................................................... 174 Figura 4.233 Modificare serie ................................................................................................................... 175 Figura 4.234 Confirmare stergere serie .................................................................................................. 175 Figura 4.235 Tiparire lista serii ................................................................................................................ 176 Figura 4.236 Vizualizare lista serii ........................................................................................................... 176 Figura 4.237 Export lista serii .................................................................................................................. 177 Figura 4.238 Fisa excel continand lista serii ........................................................................................... 177 Figura 4.239 Imprimare calup de retete .................................................................................................. 178 Figura 4.240 Imprima retete ..................................................................................................................... 178 Figura 4.241 Imprima calup retete .......................................................................................................... 179 Figura 4.242 Selectie modalitate de import – import online .................................................................. 179 Figura 4.243 Configurare import .............................................................................................................. 180 Figura 4.244 Asistent import date ............................................................................................................ 180

Casa Naţională de Asigurări de Sănătate Aplicaţia pentru sanatorii de recuperare Versiune: 3.7 RELEASED Manual de utilizare 24.10.2014 Pagina 11 din 211
Figura 4.245 Selectie fisier pentru import offline ................................................................................... 182 Figura 4.246 Selectie fisier ....................................................................................................................... 182 Figura 4.247 Asistent import .................................................................................................................... 183 Figura 4.248 Generare Top retete ........................................................................................................... 183 Figura 4.249 Asistent import date ............................................................................................................ 184 Figura 4.250 Configurare import .............................................................................................................. 184 Figura 4.251 Evolutie import date ............................................................................................................ 185 Figura 4.252 Import date .......................................................................................................................... 185 Figura 4.253 Fereastra Lista nomenclatoare .......................................................................................... 186 Figura 4.254 – Securitate .......................................................................................................................... 186 Figura 4.255 - Adăugare utilizator ........................................................................................................... 187 Figura 4.256 - Modificare utilizator .......................................................................................................... 187 Figura 4.257 - Eroare modificare utilizator ............................................................................................. 187 Figura 4.258 - Eroare modificare utilizator ADMIN ................................................................................ 188 Figura 4.259 - Eroare modificare utilizator ADMIN ................................................................................ 188 Figura 4.260 - Ştergere utilizator ............................................................................................................. 188 Figura 4.261 - Modificare parolă .............................................................................................................. 189 Figura 4.262 Asistentul de import/Export Pacienti ................................................................................. 190 Figura 4.263 Fereastra de configurare fisier .......................................................................................... 190 Figura 4.264 Finalizarea cu succes a operaţiei de arhivare ................................................................... 191 Figura 4.265 Gestionare baza de date ...................................................................................................... 191 Figura 4.266 Asistent arhivare/restaurare .............................................................................................. 191 Figura 4.267 Fereastra de Arhivare ......................................................................................................... 192 Figura 4.268 Evoluţia operaţiei de arhivare ............................................................................................. 192 Figura 4.269 Terminarea operaţiei de arhivare ....................................................................................... 192 Figura 4.270 Fereastra de Restaurare..................................................................................................... 193 Figura 4.271 Fereastra de Restaurare..................................................................................................... 193 Figura 4.272 Fereastra de Restaurare..................................................................................................... 194 Figura 4.273 Fereastra de Restaurare..................................................................................................... 194 Figura 4.274 Asistent actualizare versiuni .............................................................................................. 194 Figura 4.275 Actualizare în curs ............................................................................................................... 195 Figura 4.276 Actualizare reuşită .............................................................................................................. 195 Figura 4.277 Actualizare eşuată ............................................................................................................... 195 Figura 4.278 – Ferestre............................................................................................................................. 196 Figura 4.279 - Ferestre aranjate în cascadă ........................................................................................... 197 Figura 4.280 Manual aplicaţie .................................................................................................................. 198 Figura 4.281 Portal online ........................................................................................................................ 198 Figura 4.282 Portal CNAS-SIUI ................................................................................................................ 199 Figura 4.283 Meniu acces informaţii aplicaţie ......................................................................................... 199 Figura 4.284 Ecran informaţii despre aplicaţie ....................................................................................... 199 Figura 4.285 Ecran istoricul modificarilor ............................................................................................... 200 Figura 7.1 Ieşirea din aplicaţie ................................................................................................................. 207

Casa Naţională de Asigurări de Sănătate Aplicaţia pentru sanatorii de recuperare Versiune: 3.7 RELEASED Manual de utilizare 24.10.2014 Pagina 12 din 211
1. SCOPUL DOCUMENTULUI
Documentul reprezintă Manualul de Utilizare a aplicaţiei SIUI – RECS şi serveşte ca instrument pentru înţelegerea funcţionalităţilor aplicaţiei şi modului de operare cu aceasta. Scopul său este de a familiariza utilizatorul cu modul de operare al aplicaţiei.

Casa Naţională de Asigurări de Sănătate Aplicaţia pentru sanatorii de recuperare Versiune: 3.7 RELEASED Manual de utilizare 24.10.2014 Pagina 13 din 211
2. TERMENI UTILIZAŢI
În prezentul manual sunt utilizaţi următorii termeni şi abrevieri:
SIUI Sistemul Informatic Unic Integrat al Asigurărilor de Sănătate din România
CNAS Casa Naţională de Asigurări de Sănătate
CAS Casa Asigurări de Sănătate
SIUI-RECS Parte componentă a Sistemului Informatic Unic Integrat al Asigurărilor de Sănătate din România şi reprezintă aplicaţia pentru raportare destinată unităţilor care asigură servicii de recuperare medicală în sanatorii.
SIPE Sistem Informatic Prescriptie Electronica
CEAS Cardul electronic al asigurarilor de sanatate

Casa Naţională de Asigurări de Sănătate Aplicaţia pentru sanatorii de recuperare Versiune: 3.7 RELEASED Manual de utilizare 24.10.2014 Pagina 14 din 211
3. ELEMENTE COMUNE
Paragraful de faţă se referă la acele elemente de interfaţă care se comportă la fel în aplicaţie, indiferent de locul în care apar. În acest scop, toată aplicaţia foloseşte un design unitar iar elementele de interfaţă sunt sugestive şi constante.
3.1. FERESTRE
Ferestrele sunt zonele de ecran în care sunt afişate informaţiile corespunzătoare fiecărei comenzi date prin intermediul meniurilor sau butoanelor.
Toate ferestrele au câteva elemente comune:
3.1.1. Bara de titlu
În partea de sus a fiecărei ferestre se regăseşte numele modulului apelat, precedat de o iconiţă.
Figura 3.1 – Exemplu: Bara de titlu
3.1.2. Închiderea ferestrei
Închiderea oricărei ferestre se poate face în unul dintre modurile:
• prin accesarea cu mouse-ul a unui buton de anulare ( sau )
• prin accesarea cu mouse-ul a butonului aflat în partea dreaptă a barei de titlu
• prin accesarea cu mouse-ul a iconiţei din stânga barei de titlu şi alegerea din submeniul care se afişează a comenzii Close; această acţiune se poate face şi prin tastarea combinaţiei de taste Ctrl + F4
3.1.3. Bara de stare – ONLINE/OFFLINE
Pe bara de stare se poate vizualiza userul logat la aplicaţie.In cazul de faţă userul este ADMIN. Un element important prezent in bara de stare este indicatorul de stare: Online/Offline/Partial Conectat (semafor), SIUI/SIPE/CEAS.
Figura 3.2 – Vizualizarea barei de stare

Casa Naţională de Asigurări de Sănătate Aplicaţia pentru sanatorii de recuperare Versiune: 3.7 RELEASED Manual de utilizare 24.10.2014 Pagina 15 din 211
Trecerea de la starea online la starea offline se poate realiza: - Automat, prin pierderea conexiunii securizate la Internet - Prin interventia utilizatorului, dand dublu-click pe semafor. Sistemul solicita
confirmarea trecerii in modul de lucru offline, deoarece nu se vor mai putea realiza: validarea serviciilor de catre SIUI si validarea starii de asigurat a persoanelor.
Figura 3.3 – Trecerea semaforului in mod de lucru offline
Trecerea de la starea online la starea partial conectat poate fi realizata prin interventia utilizatorului prin completarea gresita sau necompletarea adresei de conectare la unul dintre servere
Figura 3.4 – Semaforul partial conectat
3.1.4. Repoziţionarea ferestrei
Prin menţinerea mouse-ului apăsat pe Bara de titlu a unei ferestre se poate schimba poziţia ferestrei în ecranul principal al aplicaţiei. Astfel, fiecare utilizator îşi poate aranja ferestrele pe ecran astfel încât informaţiile şi modul de lucru să-i fie cât mai accesibile.
3.2. MODIFICAREA DATEI
Data modificabilă apare sub forma unei casete în care se afişează o data iniţială; de regulă aceasta este fie data curentă, fie data operării. Formatul datei (de exemplu: zi/luna/an) corespunde formatului configurat pe calculatorul pe care rulează aplicaţia.
Figura 3.5 - Formatul datei
Data poate fi modificată prin alegerea ei din calendar, operaţie posibilă prin apăsarea cu mouse-ul a butonului . Se deschide o pagină de calendar corespunzătoare datei înscrise în casetă. Dacă se doreşte doar schimbarea zilei, se face click cu mouse-ul pe ziua dorită; pagina de calendar se închide şi valoarea datei în casetă se schimbă corespunzător.

Casa Naţională de Asigurări de Sănătate Aplicaţia pentru sanatorii de recuperare Versiune: 3.7 RELEASED Manual de utilizare 24.10.2014 Pagina 16 din 211
Figura 3.6 – Calendarul
Dacă se doreşte modificarea lunii, se navighează cu săgeţile de la o lună la alta; numele lunii se schimbă corespunzător. O altă modalitate de modificare a lunii este prin “click” cu mouse-ul pe numele lunii şi selectarea din listă a lunii dorite:
Figura 3.7 - Selectarea lunii
Dacă se doreşte selectarea datei corespunzătoare zilei curente se apasă cu mouse-ul în caseta
3.3. LANSAREA APLICAŢIEI
Pentru lansarea aplicaţiei există mai multe posibilităţi:
• Se accesează calea Start > Programs > CNAS > SIUI-RECS
Figura 3.8 - Lansarea aplicaţiei

Casa Naţională de Asigurări de Sănătate Aplicaţia pentru sanatorii de recuperare Versiune: 3.7 RELEASED Manual de utilizare 24.10.2014 Pagina 17 din 211
• Se execută duble-click pe pictograma programului SIUI-RECS aflată pe desktop
Figura 3.9 - Pictograma aplicaţiei
3.3.1. Lucru cu mai multe baze de date
La pornirea aplicaţiei, dacă sunt mai multe baze de date în subfolderul „\Database” se va afişa o fereastră care solicită utilizatorului să aleagă baza de date cu care va lucra aplicaţia.
Figura 3.10 - Selector baze de date
În selector pentru fiecare bază de date sunt trecute informaţiile : număr de ordine, CUI furnizor, numele furnizorului, cod casă asigurări (codul casei de sanătate cu care furnizorul are încheiat un contract valid)
3.3.2. Autorizare utilizator Dacă exită o singură bază de date, la pornirea aplicaţiei, pe ecranul calculatorului se
afişează fereastra cu titlul “Autorizare”, în care utilizatorului i se cere să introducă un nume de utilizator şi o parolă. Sistemul propune implicit ca dată de operare, data curentă.

Casa Naţională de Asigurări de Sănătate Aplicaţia pentru sanatorii de recuperare Versiune: 3.7 RELEASED Manual de utilizare 24.10.2014 Pagina 18 din 211
Figura 3.11 - Fereastra de autorizare
Pentru abandonarea aplicaţiei se apasă butonul Renunţă. Pentru a continua lansarea aplicaţiei, Utilizatorul introduce date în campurile din formular, apoi acţionează butonul Autorizează, tastează Alt + V sau Enter. Dacă de doreşte abandonarea aplicaţiei, se foloseşte una dintre metodele prezentate la Închiderea ferestrei. Utilizatorul introduce date în campurile din formular, iar apoi, pentru continuarea aplicaţiei,
acţionează butonul , tasteaza Alt + A sau Enter. În cazul în care numele de utilizator şi/sau parola sunt incorect introduse, SIUI-RECS afişează un mesaj de avertizare, iar Utilizatorul are posibilitatea să reintroducă numele şi/sau parola.
Figura 3.12 - Mesaj de avertizare la autentificare
iar Utilizatorul are posibilitatea să reintroducă numele şi/sau parola. În urma validării datelor introduse, aplicaţia este lansată. Utilizatorul care s-a înregistrat la lansarea aplicaţiei va fi numit în continuare “Utilizatorul curent”.
3.3.3. Deschiderea ferestrei principale Aplicaţia se lansează prin deschiderea în modul maximizat a ferestrei principale. Bara de titlu conţine numele aplicaţiei, urmat de numele utilizatorului curent. Fereastra principală conţine 3 zone:
• meniul principal

Casa Naţională de Asigurări de Sănătate Aplicaţia pentru sanatorii de recuperare Versiune: 3.7 RELEASED Manual de utilizare 24.10.2014 Pagina 19 din 211
• toolbar-ul (bara de instrumente) • ecranul de afişare
Meniul principal şi bara de instrumente sunt instrumentele prin care i se dau instrucţiuni aplicaţiei despre ceea ce utilizatorul doreşte să facă. Meniul principal afişează o listă de comenzi corespunzătoare secţiunilor aplicaţiei. Bara de instrumente conţine butoane.
3.4. MENIUL PRINCIPAL
La deschiderea aplicaţiei, în partea de sus a ecranului, SIUI-RECS afişează secţiunile aplicaţiei; fiecărei secţiuni îi corespund unul sau mai multe module. Iniţial nici o secţiune nu este selectată. La deplasarea mouse-ului peste zona de meniu, secţiunile sunt selectate (culoarea textului şi a fondului se schimbă) în funcţie de poziţia mouse-ului. Atunci când Utilizatorul execută un “click” cu mouse-ul pe o secţiune se deschide un submeniu prin care se apelează modulele aplicaţiei.
Figura 3.13 - Meniul principal
Navigarea în meniu se poate face şi folosind tastatura. În submeniul fiecărei secţiuni se poate ajunge prin combinaţia de taste Alt+ litera subliniata din numele secţiunii (de exemplu: Alt+R va deschide secţiunea Raportări). Prin utilizarea săgeţilor sus/jos se selectează opţiunea din sub-meniu situată deasupra/sub opţiunea curent selectată. Săgeţile stânga/dreapta permit accesarea secţiunii precedente/următoare.
Secţiunile aplicaţiei sunt:
• Fişier
• Raportări
• Administrare
• Ferestre
• Ajutor
3.5. BARA DE INSTRUMENTE
Bara de instrumente a aplicaţiei (toolbar-ul) este împărţită în două zone:
• zona din stânga conţine butoane cu imagini
• zona din dreapta conţine data operării; valoarea implicită este data curentă (data calculatorului pe care rulează aplicaţia)

Casa Naţională de Asigurări de Sănătate Aplicaţia pentru sanatorii de recuperare Versiune: 3.7 RELEASED Manual de utilizare 24.10.2014 Pagina 20 din 211
Figura 3.14 - Bara de instrumente
Fiecare buton cu imagini corespunde unei acţiuni în cadrul aplicaţiei. Când mouse-ul este deplasat peste un buton, sub acesta este afişat numele acţiunii care se execută la apăsarea butonului. Imaginea butonului este sugestivă pentru acţiunea care urmează a se face. Data operării poate fi modificată aşa cum este descris la Modificarea datei.
3.5.1. Acţiuni
- Pacienţi
- Fişe pacienţi
- Reţete
- Bilete de trimitere
- Certificate medicale
- Vizualizare erori
3.6. ECRAN DE AFIŞARE
Ecranul de afişare este zona în care se deschid ferestrele corespunzătoare fiecărui modul al aplicaţiei. La un moment dat pot fi deschise oricâte ferestre doreşte utilizatorul. Navigarea între ferestre se face fie prin “click” cu mouse-ul pe fereastra dorită, fie accesând meniul ”Ferestre” şi alegând din lista ferestrelor afişate fereastra dorită. Ferestrele pot fi poziţionate oriunde în ecranul de afişare; dacă o fereastră este mutată foarte jos, în subsolul paginii, automat ecranului i se ataşează în extremitatea dreaptă o bară verticală de navigare în sus/jos, care va permite vizualizarea completă a ferestrei pe ecran. Acelaşi lucru, în cazul în care fereastra este “trasă” prea sus pe ecran. În cazul în care o fereastră este mutată spre dreapta/stânga, aparent în afara ecranului, se va ataşa automat în partea de jos o bară orizontală de navigare în dreapta/stânga, care va permite vizualizarea completă a ferestrei pe ecran.

Casa Naţională de Asigurări de Sănătate Aplicaţia pentru sanatorii de recuperare Versiune: 3.7 RELEASED Manual de utilizare 24.10.2014 Pagina 21 din 211
Figure 3.14 – Ecran de afisare

Casa Naţională de Asigurări de Sănătate Aplicaţia pentru sanatorii de recuperare Versiune: 3.7 RELEASED Manual de utilizare 24.10.2014 Pagina 22 din 211
4. SECŢIUNILE APLICAŢIEI
4.1. FIŞIER
Această secţiune se poate accesa de către Utilizator în unul din modurile: - “click” pe butonul stânga al mouse-ului poziţionat pe comanda “Fişier” - combinaţia de taste Alt + F
4.1.1. Pacienţi
Aceasta secţiune conţine lista persoanelor care se află în evidenţa unităţii medicale şi poate fi accesată de către Utilizator în unul din modurile:
- cu “click” pe butonul stânga al mouse-ului poziţionat pe comanda “Fişier”, iar apoi pe comanda ”Pacienţi”
Figura 4.1 – Accesarea secţiunii Pacienţi
- prin combinaţia de taste Alt + F, P
- prin accesarea butonului afişat în bara de instrumente. 4.1.1.1 Cetăţeni români La apelarea modulului “Pacienţi”, SIUI-RECS deschide în mod maximizat fereastra cu numele "Cetăţeni români”, în zona ecranului de afişare. În această fereastră este afişată în mod implicit lista cu pacientii români care sunt în evidenţa unităţii medicale.
Figura 4.2 - Fereastra Cetăţeni români

Casa Naţională de Asigurări de Sănătate Aplicaţia pentru sanatorii de recuperare Versiune: 3.7 RELEASED Manual de utilizare 24.10.2014 Pagina 23 din 211
Fereastra "Cetăţeni români” conţine o listă cu înregistrări reprezentată sub formă tabelară. Lista are următorul format:
• cap de tabel - conţine numele coloanelor tabelului: Nume, Prenume, Cod numeric personal, Sex, Data naşterii, Data decesului, Oraş, Judeţ, Adresă ale persoanelor luate în evidenţă. Prin “click” pe numele unei coloane se realizează operaţia de “Ordonare” în listă. Coloanele listelor pot fi ordonate alfabetic ascendent/descendent. Utilizatorul va apăsa pentru ordonare pe titlul coloanei pentru care doreşte să facă ordonarea. Ordonarea se face numai după o coloană, la un moment dat.
Figura 4.3 - Ordonare descendentă după prenume
• zona de introducere filtre - este un rând de casete text în care se pot adăuga criteriile de filtrare corespunzătoare fiecărei coloane. Prin filtrare se înţelege restrângerea numărului de înregistrări afişate în aşa fel încât să se poată găsi mai rapid o înregistrare. După alegerea unui criteriu de filtrare se vor afişa numai înregistrările care satisfac acel criteriu. Criteriile de filtrare corespund coloanelor din listă şi se pot introduce în casetele text afişate în zona de filtre.
Figura 4.4 - Zona de introducere filtre
În zona de filtre pot fi alese unul sau mai multe criterii de filtrare. Pentru casetele text care au posibilitatea de căutare după fragment de text (ex. Nume) fragmentele se introduc atfel:
- “<fragment>%” sau “<fragment>" - orice începe cu <fragment>
- “%<fragment>%” sau “%<fragment>” - orice conţine <fragment>.
De exemplu, dacă la Prenume se introduce “NE”, vor fi afişate toate înregistrările pentru care prenumele începe cu “NE”:

Casa Naţională de Asigurări de Sănătate Aplicaţia pentru sanatorii de recuperare Versiune: 3.7 RELEASED Manual de utilizare 24.10.2014 Pagina 24 din 211
Figura 4.5 - Filtrarea listelor
Există câteva caractere care nu pot fi folosite în textul care reprezintă criteriul de filtrare, acestea fiind: " ; " şi " ' " .
Pentru coloanele care afişează informaţii numerice sau de tip dată se afişează înregistările care conţin în câmpul respectiv valori mai mari sau egale cu valoarea introdusă ca şi criteriu de filtrare.
După ce utilizatorul a selectat criteriile dorite de filtrare, filtrarea propriu-zisă se va face apăsând tasta Enter cu cursorul aflat în una din casetele text pentru introducerea criteriilor de filtrare .
După introducerea unor criterii de filtrare într-o anumită pagină, acestea vor fi regăsite atunci când utilizatorul revine în acea pagină după navigarea la alte pagini.
• lista propriu-zisă - conţine înregistrările din baza de date; prin “click” pe una dintre înregistrări sau mutarea cu săgeţi sus/jos se realizează operaţia de “Selectare”. Pentru a executa una din operaţiile corespunzătoare butoanelor din partea de jos a fiecărei pagini, Utilizatorul selectează rândul pentru care se doreşte operaţia prin „Click” cu butonul stâng al mouse-ului pe rândul respectiv. Rândul selectat va rămâne colorat diferit.
Figura 4.6 - Înregistrare selectată
La micşorarea ferestrei, pentru permiterea citirii complete a înregistrărilor din listă, se afişează barele de navigare pe verticală sau/şi orizontală. Pentru vizualizarea unor înregistrări care nu se află în partea lizibilă a ferestrei, derularea listei poate fi făcută prin intermediul barei verticale de navigare, iar pentru vizualizarea informaţiilor tuturor coloanelor, deplasarea listei la dreapta/stânga se face prin intermediul barei orizontale de navigare. Barele de navigare se accesează cu mouse-ul; “click” pe săgeţile de la capetele barei mută lista cu câte o înregistrare. Ţinând apăsat butonul stânga al mouse-ului pe cursorul barei şi prin tragerea lui în altă poziţie, la eliberarea mouse-ului, lista se mută în poziţia dorită.

Casa Naţională de Asigurări de Sănătate Aplicaţia pentru sanatorii de recuperare Versiune: 3.7 RELEASED Manual de utilizare 24.10.2014 Pagina 25 din 211
Figura 4.7 - Barele de navigare
Utilizarea barelor de navigare nu modifică selecţia făcută.
În cadrul listei, dacă o înregistrare a fost selectată, se poate parcurge lista în sus sau în jos, prin tastele săgeată sus/săgeata jos; în acest fel, selecţia se mută pe înregistrarea precedentă/următoare. În cazul listelor mari, afişabile pe mai multe pagini de ecran, prin intermediul tastelor PageUp/PageDown, selecţia sare pe prima înregistrare a paginii anterioare, respectiv pe ultima înregistrare a paginii următoare.
Navigarea între paginile secţiunii se poate realiza prin “click” cu mouse-ul pe titlul paginii. Titlul paginii active este scris cu litere îngroşate. Odată selectat un titlu de pagină, navigarea între pagini succesive poate fi făcută şi de la tastatură, prin săgeţi stânga/dreapta sau cu combinaţia de taste Ctrl + Tab.
4.1.1.1.1 Adăugare pacient român fara conexiune securizata (offline)
Precondiţii:
• pacientul nu există înregistrat în sistem
Pentru adăugarea unei înregistrări în lista cetăţenilor români, Utilizatorul apasă butonul
cu „click” al mouse-ului sau dacă este deja selectat, cu tasta „Enter”. SIUI-RECS deschide fereastra Adăugare Pacient. Câmpurile care sunt marcate cu simbolul * sunt câmpuri obligatorii.

Casa Naţională de Asigurări de Sănătate Aplicaţia pentru sanatorii de recuperare Versiune: 3.7 RELEASED Manual de utilizare 24.10.2014 Pagina 26 din 211
Figura 4.8 - Adăugare pacient
Utilizatorul introduce datele persoanei cel puţin în câmpurile obligatorii. Navigarea între câmpuri se face fie cu “click” al mouse-ului direct pe câmpul pentru care Utilizatorul doreşte să introducă datele, fie cu tasta Tab, prin intermediul căreia se parcurg succesiv toate câmpurile. Prin accesarea butonului Renunţă, fereastra se închide fără a se salva datele introduse. După completarea datelor, Utilizatorul accesează butonul Acceptă pentru a salva datele în baza de date. La apăsarea butonului Acceptă, SIUI-RECS verifică dacă datele introduse de utilizator sunt corecte sau nu. În cazul în care apar situaţii invalide sau incerte, se afişează mesaje de eroare sau de avertizare corespunzătoare. Mesajele de eroare se afişează în cazul în care invaliditatea datelor poate afecta funcţionarea sistemului şi nu permit salvarea datelor, utilizatorul fiind obligat să corecteze eroarea semnalată. Dacă s-a introdus un CNP invalid sau s-a lăsat câmpul necompletat, SIUI-RECS afişează mesajul de avertizare:
Figura 4.9 - CNP Incorect
În cazul în care CNP există deja în sistem (baza de date), SIUI-RECS afişează mesajul de avertizare:

Casa Naţională de Asigurări de Sănătate Aplicaţia pentru sanatorii de recuperare Versiune: 3.7 RELEASED Manual de utilizare 24.10.2014 Pagina 27 din 211
Figura 4.10 - CNP existent
La completarea CNP, după scrierea primelor 7 cifre, câmpurile cu data naşterii şi sexul se actualizează în mod corespunzător. Pentru modificarea datei naşterii, Utilizatorul selectează acest câmp prin “click” cu mouse-ul sau deplasând cu tasta TAB, se alege data din calendar, activând butonul din partea dreapta al câmpului . În cazul în care valoarea în câmpul “Data nasterii” diferă faţă de valorea introdusă în câmpul CNP, SIUI va afişa mesajul de avertizare:
Figura 4.11 - Eroare data naşterii
În cazul în care câmpurile Nume, Prenume sunt necompletate SIUI-RECS va afişa următorul mesaj:
Figura 4.12 Eroare câmpuri obligatorii necompletate
Câmpul În evidenţă la se completează prin apăsare pe butonul din partea dreapta a câmpului. Acest buton va activa fereastra care conţine lista Caselor Judeţene de Sănătate. Se alege informaţia dorită, poziţionându-se pe rândul respectiv şi se apasă pe butonul Selectează/dublu click cu butonul mouse-ului.

Casa Naţională de Asigurări de Sănătate Aplicaţia pentru sanatorii de recuperare Versiune: 3.7 RELEASED Manual de utilizare 24.10.2014 Pagina 28 din 211
Figura 4.13 - Selector În evidenţă la
Pentru câmpul Judeţ naştere - câmp opţional- activăm selectorul cu judeţe:
Figura 4.14 - Selector Judeţ naştere
După ce am ales judeţul, devine activ câmpul Loc. naştere – câmp obligatoriu

Casa Naţională de Asigurări de Sănătate Aplicaţia pentru sanatorii de recuperare Versiune: 3.7 RELEASED Manual de utilizare 24.10.2014 Pagina 29 din 211
Figura 4.15 - Selector Localitate Naştere
Câmpul „Act de identitate” este dotat cu selector. Prin accesarea acestui selector se deschide fereastra Act de identitate.
Figura 4.16 - Act de indentitate
Prin accesarea selectorului Tip act de identitate se deschide fereastra Selectie tip act de identitate.
Figura 4.17 - Tip act de identitate

Casa Naţională de Asigurări de Sănătate Aplicaţia pentru sanatorii de recuperare Versiune: 3.7 RELEASED Manual de utilizare 24.10.2014 Pagina 30 din 211
Utilizatorul selectează o înregistrare din listă, apoi apasă butonul Selectează. Se revine în fereastra Act de identitate, se introduc informaţiile obligatorii şi apoi se apasă butonul Selectează. SIUI-RECS revine în fereastra Persoane. Câmpul Grupa sanguină, RH sunt câmpuri opţionale nu se editează, se aleg cu tasta săgeata jos sau cu mouse-ul Judeţul în care persoana domiciliază nu se editează; el se alege prin intermediul butonului Selecteaza, din lista afişată în dialogul “Selector”. Odată introdus judeţul, localitatea se adaugă în mod similar. În cazul în care judeţul sau localitatea au rămas necompletate, SIUI-RECS afişează un mesaj de avertizare:
Figura 4.18 – Eroare date domiciliu necompletate
Adresa (conţinând informaţii legate de stradă, număr, apartament) este opţională. Codul poştal este, de asemenea, un câmp opţional. Butonul Acceptă permite salvarea informaţiilor în baza de date, după validare. Butonul Renunţă închide fereastra activă, fără salvarea informaţiilor. 4.1.1.2 Adăugare pacient cu citire date eCard Preconditii Terminalul este conectat la calculator. Pacientul nu exista in baza de date a aplicatiei de raportare. Utilizatorii vor avea posibiliatea de alege unul dintre cele 2 tipuri principale de terminal :
- Terminal cu afişaj electronic şi tastatură – Utilizatorul va putea vizualiza pe afişajul terminalului notificările din aplicaţia de raportare cu privire la operaţiile efectuate cu cardul sau care urmează a fi efectuate şi va putea folosi tastatura terminalului pentru introducerea PIN-ului.
- Terminal fara afişaj electronic şi fara tastatură – Utilizatorul va vizualiza notificările terminalului in aplicaţia SIUI-RECS iar PIN-ul cardului va fi introdus folosind tastatura calculatorului.
În urma introducerii cardului in terminal, aplicaţia va afişa notificarea „Autentificare card pe terminal. Va rugam introduceţi PIN-ul in terminal”. Asiguratul va introduce corect codul PIN de acces al cardului, apoi apasă tasta „OK” specifică terminalului sau butonul „Accepta” din aplicaţia SIUI-RECS.

Casa Naţională de Asigurări de Sănătate Aplicaţia pentru sanatorii de recuperare Versiune: 3.7 RELEASED Manual de utilizare 24.10.2014 Pagina 31 din 211
Utilizatorul va in meniul Pacienti si va apasa butonul „Citeste eCard”. In cazul in care pacientul nu exista in baza de date, aplicatia va returna notificarea „Persoana nu exista in baza de date. Doriti sa o adaugati ?”
Figura 4.1-1 Adaugare persoana folosind eCard
SIUI-RECS deschide fereastra Adăugare Pacient. Toate câmpurile obligatorii vor fi precompletate ca urmare a datelor scrise pe card, cu exceptia codului numeric personal al pacientului. Utilizatorul va completa CNP-ul pacientului si va apasa butonul „Accepta”
Figura 4.19 – Fereastra adăugare pacient regăsit prin Citeşte eCard
4.1.1.3 Identificarea unui pacient folosind citirea eCard
Precondiţii
• Aplicaţia SIUI desktop este instalată şi utilizatorul autentificat; • Terminalul de citire eCard este conectat la PC. • Indicatorul de stare afiseaza UM conectat online;

Casa Naţională de Asigurări de Sănătate Aplicaţia pentru sanatorii de recuperare Versiune: 3.7 RELEASED Manual de utilizare 24.10.2014 Pagina 32 din 211
În urma introducerii cardului in terminal, aplicaţia va afişa notificarea „Autentificare card pe terminal. Va rugam introduceţi PIN-ul in terminal”.
Figura 4.1-20 - Autentificare card folosind un terminal cu tastatură
Figura 4.1-21 - Autentificare card folosind un terminal fară tastatură
Se apasă butonul “Acceptă”, iar terminalul sau aplicaţia (in functie de tipul de terminal folosit), va afişează mesajul “PIN-ul dvs.?” Asiguratul va introduce corect codul PIN de acces al cardului, apoi apasă tasta „OK” specifică terminalului sau butonul „Accepta” din aplicaţia SIUI-RECS.

Casa Naţională de Asigurări de Sănătate Aplicaţia pentru sanatorii de recuperare Versiune: 3.7 RELEASED Manual de utilizare 24.10.2014 Pagina 33 din 211
Fig. 4.1-1 Identificarea unui pacient folosid citirea eCard
4.1.1.4 Citirea datelor de pe eCard Utilizatorul introduce cardul electronic în terminal. Asiguratul introduce codul pin de acces al cardului. După identificarea pacientului folosind eCard-ul, utilizatorul selectează prin dublu-click pacientul pentru vizualizarea detaliilor acestuia.
Fig. 4.1-2 Vizualizarea detaliilor unui pacient
Prin apăsărea butonului “Citeşte eCard ?” se afişează fereastra “Detalii card asigurat“.

Casa Naţională de Asigurări de Sănătate Aplicaţia pentru sanatorii de recuperare Versiune: 3.7 RELEASED Manual de utilizare 24.10.2014 Pagina 34 din 211
Fig. 4.1-3 Detalii card asigurat
Dacă utilizatorul a selectat alt pacient decât cel înregistrat pe eCard, la apăsărea butonului “Citeşte eCard ?” aplicaţia returnează mesăj de avertizare:
Fig. 4.1-4 Mesăj avertizare eCard diferit
Dacă terminalul de citire nu funcţionează său nu este conectat la PC, aplicaţia returnează mesajul:

Casa Naţională de Asigurări de Sănătate Aplicaţia pentru sanatorii de recuperare Versiune: 3.7 RELEASED Manual de utilizare 24.10.2014 Pagina 35 din 211
Fig. 4.1-5 Terminal neconectat/nefuncţional
4.1.1.5 Schimbare PIN eCard
PIN-ul unui card se va schimba obligatoriu in cazul in care acesta a suferit o operaţie de deblocare card inainte. In cazul in care cardul a fost deblocat, acesta va avea PIN-ul, patru de zero (0000).
PIN-ul unui card poate fi schimbat şi la solicitarea titularului.
Pentru iniţializarea procesului de schimbare PIN, utilizatorul va apăsa butonul „Schimbare PIN”, aflat in fereastra „Pacienti”.
Fig. 4.1-6 Operatie de Schimbare PIN
In funcţie de terminalul folosit, utilizatorul va continua procesul de schimbare PIN.
Aplicaţia/terminalul va afişa mesajul „PIN actual”. Utilizatorul va introduce PIN-ul curent (patru de zero in cazul in care s-a efectuat operaţia de deblocare inainte, sau PIN-ul ales de titularul cardului, in cazul in care acesta doreşte schimbarea PIN-ului). Aplicaţia/terminalul va afişa mesajul „PIN nou”, unde utilizatorul va introduce un nou PIN, urmat de confirmarea acestuia.
In urma iniţializări, aplicaţia va returna notificarea „PIN-ul eCard a fost schimbat cu succes”.

Casa Naţională de Asigurări de Sănătate Aplicaţia pentru sanatorii de recuperare Versiune: 3.7 RELEASED Manual de utilizare 24.10.2014 Pagina 36 din 211
Fig. 4.1-7 Operatie de schimbare PIN finalizata
4.1.1.6 Resetare PIN eCard
Utilizatorul va introduce PIN-ul aferent cardului. In cazul in care PIN-ul este greşit, aplicaţia va returna un mesaj de atenţionare, cum că respectivul PIN, nu este corect.
Figura 2 PIN greşit
Utilizatorul are dreptul la 5 incercări. In cazul in care PIN-ul va fi greşit de fiecare dată, cardul va intra in starea „Card Blocat”
Figura 3 Card Blocat
Utilizatorul va transmite numarul cardului şi CID-ul persoanei la Centrul de apel pentru efectuarea operaţiilor de deblocare. Cardul va fi deblocat de către personalul Centrului de apel doar cu modul „Resetare PIN”. După confirmarea deblocării cardului, utilizatorul va continuă fluxul de deblocare din aplicaţia SIUI-MF.
În urma introducerii cardului in terminal, aplicaţia de raportare va afişa notificarea „Autentificare card pe terminal. Va rugam introduceţi PIN-ul in terminal”. Utilizatorul va introduce PIN-ul la

Casa Naţională de Asigurări de Sănătate Aplicaţia pentru sanatorii de recuperare Versiune: 3.7 RELEASED Manual de utilizare 24.10.2014 Pagina 37 din 211
terminal. În cazul in care foloseşte un terminal cu tastatură, aplicaţia ii va returna mesajul de eroare „Card Blocat” sau, dacă foloseşte un terminal făra tastatură, va apăsa butonul „Renunţă”, caz in care aplicaţia va returna mesajul „Operaţie de autentificare abandonată”
Pentru continuarea fluxului de deblocare al cardului, utilizatorul va apăsa butonul „Reseteaza
PIN...”, aflat in fereastra „Pacienti”. Aplicaţia va intoarce un mesaj de notificare prin care utilizatorul este informat că operaţia de deblocare card se poate efectua cu succes doar după informarea centrului de apel despre cardul blocat.
Figura 4 Notificare Deblocare Card
Dacă Utilizatorul va apăsa butonul „DA”, aplicaţia de raportare va iniţializa operaţia de deblocare Card cu Resetare PIN.
Figura 5 Resetare PIN eCard
Utilizatorul va introduce PIN-ul de reset. PIN-ul de reset este general pentru toate cardurile şi este format din patru de zero (0000). Până la schimbarea PIN-ului, utilizatorul se va autentifica in aplicaţia de raportare folosind PIN-ul de reset (0000).
În urma iniţializări, aplicaţia va returna notificarea „PIN-ul eCard a fost resetat cu succes”.

Casa Naţională de Asigurări de Sănătate Aplicaţia pentru sanatorii de recuperare Versiune: 3.7 RELEASED Manual de utilizare 24.10.2014 Pagina 38 din 211
Figura 6 Operaţie de resetare PIN finalizată
4.1.1.6.1 Adăugare pacient român cu conexiune securizata (online)
Precondiţii:
• Indicatorul de stare online/ofline (semafor) este ONLINE , indicand astfel o conexiune securizata cu SIUI
La adaugarea CNP-ului de catre Utilizator , Sistemul trimite o solicitare catre SIUI cu privire la CNP-ul respectiv. Raspunsul este afisat sub forma unui mesaj la nivelul campului CNP:
Figura 4.22 – Mesaj CNP
In bara de stare se afiseaza evolutia procesului si deasemenea mesajul cu raspunsul SIUI-ului.
Figura 4-6 Bara de stare cu mesaj CNP

Casa Naţională de Asigurări de Sănătate Aplicaţia pentru sanatorii de recuperare Versiune: 3.7 RELEASED Manual de utilizare 24.10.2014 Pagina 39 din 211
Figura 4.23 – Verificare calitate asigurat online
Raspunsul sistemului poate fi:
• CNP-ul nu se regaseste in SIUI
• Pacientul este decedat
• Pacientul nu este asigurat
• Pacientul este asigurat si se afiseaza categoriile cu perioadele de valabilitate corespunzatoare.
.

Casa Naţională de Asigurări de Sănătate Aplicaţia pentru sanatorii de recuperare Versiune: 3.7 RELEASED Manual de utilizare 24.10.2014 Pagina 40 din 211
4.1.1.6.2 Modificare pacient român
Precondiţii:
• pacientul să fie înregistrat în sistem; • fereastra Pacienti este activată.
Pentru a modifica datele unei persoane, Utilizatorul apasa butonul Citeste eCard ?, iar aplicatia va intoarce CID-ul pacientului aflat pe card. Utilizatorul poate verifica online calitatea de asigurat a persoanei pe care doreşte să o adauge ca intrare pe listă prin
apăsarea butonului .
Sistemul afişează urmoarele mesaje in urma apasarii butonului Citeste eCard ?:
• Persoana se regaseste pe card, caz in care CID-ul este filtrat si afisat in selector
• Persoana nu exista in baza de date a medicului, caz in care primeste urmatorul mesaj de eroare : Persoana de pe card nu exista in baza de date. Doriti sa o adaugati ?. Se va urma fluxul de adaugare pacient.
• Datele de pe card nu coincid cu ale pacientului, caz in care primeste urmatorul mesaj de eroare : Pacientul curent ( ...CID... ) nu este acelasi cu cel de pe card ( ...CID... ).
• selectează persoana ale cărei date urmează a fi modificate
• intră în regim de lucru modificare date prin dublu click cu mouse-ul pe înregistrarea
selectată sau apasând butonul cu “click” al mouse-ului sau, dacă butonul este deja selectat, cu tasta “Enter”.
La secţiunea de modificare se deschide fereastra “Modificare pacient”, dar cu valorile existente în baza de date.

Casa Naţională de Asigurări de Sănătate Aplicaţia pentru sanatorii de recuperare Versiune: 3.7 RELEASED Manual de utilizare 24.10.2014 Pagina 41 din 211
Figura 4.24 - Modificare date pacient
Pentru a putea vizualiza detaliile cardului de asigurat, utilizatorul va apasa butonul Citeste eCard?. Utilizatorul aplicatiei de Recuperare va aveea doar dreptul de vizualizare a datelor medicale ale pacientului.
Figura 4.25 – Detalii card asigurat
Validarea datelor este identică cu aceea prezentată în capitolul Adăugare . După modificarea informaţiilor dorite, pentru salvare se accesează butonul “Acceptă”.

Casa Naţională de Asigurări de Sănătate Aplicaţia pentru sanatorii de recuperare Versiune: 3.7 RELEASED Manual de utilizare 24.10.2014 Pagina 42 din 211
4.1.1.6.3 Ştergere pacient român
Precondiţii:
• pacientul să fie înregistrat în sistem; • fereastra Pacienti este activată.
Pentru ştergerea unei persoane aflate pe listă, Utilizatorul selectează persoana din lista persoanelor sau apasa butonul Citeste eCard ?, moment in care aplicatia va filtra CID-ul pacientului aflat pe card si il va afisa in lista pacientilor, iar apoi apasă butonul
. SIUI-RECS afişează dialogul de confirmare a anulării:
Figura 4.26 - Dialog de confirmare Ştergere
Pacientul este ştears din listă doar dacă Utilizatorul confirmă operaţia de ştergere, caz în care lista se actualizează corespunzător.
4.1.1.6.4 Actualizare
Utilizatorul poate realiza actualizarea listei pacienţilor prin apăsarea butonului
cu “click” al mouse-ului sau dacă este deja selectat, cu tasta “Enter”.
4.1.1.6.5 Export Excel
Utilizatorul apasă butonul pentru a exporta lista pacienţilor într-un fişier Excel.
Daca Microsoft Excel nu este instalat pe calculator, se va afişa mesajul: „Microsoft Excel nu este instalat!”. În caz contrar, se afişează fereastra cu titlul Export Excel, conţinând informaţii despre stadiul operaţiei de export.
Figura 4.27 – Export listă pacienţilor romani în Excel
Atâta timp cât aplicaţia scrie în fişierul Excel, butonul nu este accesibil. La terminarea scrierii se deschide fişierul Excel astfel creat. Utilizatorul verifică formatul informaţiilor adăugate în fişier:

Casa Naţională de Asigurări de Sănătate Aplicaţia pentru sanatorii de recuperare Versiune: 3.7 RELEASED Manual de utilizare 24.10.2014 Pagina 43 din 211
• Antetul fişierului conţine Lista pacientilor unitatii medicale.....
• Coloanele fişierului sunt Nume, Prenume, CNP, CID, Sex, Data naşterii, Data decesului, Oraş, Judeţ, Adresă
Figura 4.28 - Fişier Excel listă pacienţi români
Fişierul se poate salva pe un suport magnetic (dischetă, CD, harddisk).
4.1.1.6.6 Tiparire lista cu pacienti români
Pentru a tipari lista pacientilor la imprimanta se filtrează înregistrările dorite şi se apasă pe butonul Tipărire. Se deshide o fereastra in care se trec setarile pentru imprimanta, apoi se apasa butonul OK.
Figura 4.29 - Tiparire listă pacienti români
4.1.1.6.7 Vizualizare listă cu pacienţi români
Pentru vizualizarea listei pacienţilor români într-un fişier în vederea printării ulterioare se filtrează înregistrările dorite si se acctioneaza butonul Vizualizare. Se deschide o fereastra care contine intr-un fisier datele despre pacientii selectati.

Casa Naţională de Asigurări de Sănătate Aplicaţia pentru sanatorii de recuperare Versiune: 3.7 RELEASED Manual de utilizare 24.10.2014 Pagina 44 din 211
Figura 4.30 - Vizualizare listă pacienti români
4.1.1.7 Cetăţeni straini După accesarea meniului „Fişier”>“Pacienti”, se poate deschide în mod maximizat lista cu cetăţenii străini înregistraţi la unitatea medicală prin acţionarea butonului stânga al mouse-ului pe fereastra cu numele "Cetaţeni străini" din zona Ecran de Afişare.
Figura 4.31 - Fereastra cu cetăţenii străini
Fereastra "Cetăţeni straini” conţine o listă cu înregistrări reprezentată sub formă tabelară.
Figura 4.32 - Listă cetăţeni străini
Lista are următorul format:
• cap de tabel - conţine numele coloanelor tabelului: Nume, Prenume, Ţară de origine, Sex, Data naşterii, Număr card, CID/Cod persoană, Emitent, Dată expirare ale cetăţenilor străini luaţi în evidenţă. Prin “click” pe numele unei coloane se realizează operaţia de “Ordonare” în listă. Coloanele listelor pot fi ordonate alfabetic ascendent/descendent. Utilizatorul va apăsa pentru ordonare pe titlul coloanei pentru care doreşte să facă ordonarea. Ordonarea se face numai după o coloană, la un moment dat.

Casa Naţională de Asigurări de Sănătate Aplicaţia pentru sanatorii de recuperare Versiune: 3.7 RELEASED Manual de utilizare 24.10.2014 Pagina 45 din 211
• zona de introducere filtre - este un rând de casete text în care se pot adăuga criteriile de filtrare corespunzătoare fiecărei coloane. Prin filtrare se înţelege restrângerea numărului de înregistrări afişate în aşa fel încât să se poată găsi mai rapid o înregistrare. După alegerea unui criteriu de filtrare se vor afişa numai înregistrările care satisfac acel criteriu. Criteriile de filtrare corespund coloanelor din listă şi se pot introduce în casetele text afişate în zona de filtre.
Figura 4.33 - Zonă de introducere filtre
În zona de filtre pot fi alese unul sau mai multe criterii de filtrare.
Pentru casetele text care au posibilitatea de căutare după fragment de text (ex. Nume) fragmentele se introduc atfel:
- “<fragment>%” sau “<fragment>" - orice începe cu <fragment>
- “%<fragment>%” sau “%<fragment>” - orice conţine <fragment>.
Există câteva caractere care nu pot fi folosite în textul care reprezintă criteriul de filtrare, acestea fiind: " ; " şi " ' " .
Pentru coloanele care afişează informaţii numerice sau de tip dată se afişează înregistările care conţin în câmpul respectiv valori mai mari sau egale cu valoarea introdusă ca şi criteriu de filtrare.
După ce utilizatorul a selectat criteriile dorite de filtrare, filtrarea propriu-zisă se va face apăsând tasta Enter cu cursorul aflat în una din casetele text pentru introducerea criteriilor de filtrare .
După introducerea unor criterii de filtrare într-o anumită pagină, acestea vor fi regăsite atunci când utilizatorul revine în acea pagină după navigarea la alte pagini.
• lista propriu-zisă - conţine înregistrările din baza de date; prin “click” pe una dintre înregistrări sau mutarea cu săgeţi sus/jos se realizează operaţia de “Selectare”. Pentru a executa una din operaţiile corespunzătoare butoanelor din partea de jos a fiecărei pagini, Utilizatorul selectează rândul pentru care se doreşte operaţia prin „Click” cu butonul stâng al mouse-ului pe rândul respectiv. Rândul selectat va rămâne colorat diferit.
Figura 4.34 - Înregistrare selectată
La micşorarea ferestrei, pentru permiterea citirii complete a înregistrărilor din listă, se afişează barele de navigare pe verticală sau/şi orizontală. Pentru vizualizarea unor înregistrări care nu se află în partea lizibilă a ferestrei, derularea listei poate fi făcută prin intermediul barei verticale de navigare, iar pentru vizualizarea informaţiilor tuturor coloanelor, deplasarea listei la dreapta/stânga se face prin intermediul barei orizontale de navigare. Barele de navigare se accesează cu mouse-ul; “click” pe săgeţile de la capetele barei mută lista cu câte o înregistrare. Ţinând apăsat butonul stânga al mouse-ului pe

Casa Naţională de Asigurări de Sănătate Aplicaţia pentru sanatorii de recuperare Versiune: 3.7 RELEASED Manual de utilizare 24.10.2014 Pagina 46 din 211
cursorul barei şi prin tragerea lui în altă poziţie, la eliberarea mouse-ului, lista se mută în poziţia dorită.
Figura 4.35 - Barele de navigare
Utilizarea barelor de navigare nu modifică selecţia făcută. În cadrul listei, dacă o înregistrare a fost selectată, se poate parcurge lista în sus sau în jos, prin tastele săgeată sus/săgeata jos; în acest fel, selecţia se mută pe înregistrarea precedentă/următoare. În cazul listelor mari, afişabile pe mai multe pagini de ecran, prin intermediul tastelor PageUp/PageDown, selecţia sare pe prima înregistrare a paginii anterioare, respectiv pe ultima înregistrare a paginii următoare. Navigarea între paginile secţiunii se poate realiza prin “click” cu mouse-ul pe titlul paginii. Titlul paginii active este scris cu litere îngroşate. Odată selectat un titlu de pagină, navigarea între pagini succesive poate fi făcută şi de la tastatură, prin săgeţi stânga/dreapta sau cu combinaţia de taste Ctrl + Tab.
4.1.1.7.1 Adăugare cetăţean străin
Precondiţii:
• pacientul să nu fie înregistrat în sistem; • fereastra Cetăţeni straini este activată.
Pentru adăugarea unei înregistrări în lista cetăţenilor straini, Utilizatorul apasă butonul
cu „click” al mouse-ului sau dacă este deja selectat, cu tasta „Enter”. SIUI-RECS deschide fereastra Adăugare cetăţean străin. Câmpurile care sunt marcate cu simbolul * sunt câmpuri obligatorii.
Figura 4.36 - Adăugare cetăţean străin

Casa Naţională de Asigurări de Sănătate Aplicaţia pentru sanatorii de recuperare Versiune: 3.7 RELEASED Manual de utilizare 24.10.2014 Pagina 47 din 211
Utilizatorul introduce datele persoanei cel puţin în câmpurile obligatorii. Navigarea între câmpuri se face fie cu “click” al mouse-ului direct pe câmpul pentru care Utilizatorul doreşte să introducă datele, fie cu tasta Tab, prin intermediul căreia se parcurg succesiv toate câmpurile. Prin accesarea butonului Renunţă, fereastra se închide fără a se salva datele introduse. După completarea datelor, Utilizatorul accesează butonul Acceptă pentru a salva datele în baza de date. La apăsarea butonului Acceptă, SIUI-RECS verifică dacă datele introduse de utilizator sunt corecte sau nu. În cazul în care apar situaţii invalide sau incerte, se afişează mesaje de eroare sau de avertizare corespunzătoare. Mesajele de eroare se afişează în cazul în care invaliditatea datelor poate afecta funcţionarea sistemului şi nu permit salvarea datelor, utilizatorul fiind obligat să corecteze eroarea semnalată. Dacă cetateanu strain este rezident atunci daca s-a introdus in campul CNP rezident un CNP invalid sau s-a lăsat câmpul necompletat, SIUI-RECS afişează mesajul de avertizare:
Figura 4.37 - CNP Incorect
În cazul în care CNP există deja în sistem (baza de date), SIUI-RECS afişează mesajul de avertizare:
Figura 4.38 - CNP existent
La completarea CNP, după scrierea primelor 7 cifre, câmpurile cu data naşterii şi sexul se actualizează în mod corespunzător. Pentru modificarea datei naşterii, Utilizatorul selectează acest câmp prin “click” cu mouse-ul sau deplasând cu tasta TAB, se alege data din calendar, activând butonul din partea dreapta al câmpului . În cazul în care valoarea în câmpul “Data nasterii” diferă faţă de valorea introdusă în câmpul CNP, SIUI-RECS va afişa mesajul de avertizare:

Casa Naţională de Asigurări de Sănătate Aplicaţia pentru sanatorii de recuperare Versiune: 3.7 RELEASED Manual de utilizare 24.10.2014 Pagina 48 din 211
Figura 4.39 - Eroare data naşterii
În cazul în care câmpurile Nume, Prenume sunt necompletate SIUI-RECS va afişa următorul mesaj:
Figura 4.40 - Eroare câmpuri obligatorii necompletate
Daca cetateanul strain este rezident (campul Este rezident este Da), in locul campului needitabil Cod identificare apare campul editabil CNP rezident care trebuie in mod obligatoriu completat; Daca cetateanul strain este european (campul Este european este Da) campurile de sub eticheta Date card devin editabile si obligatorii. Butonul Acceptă permite salvarea informaţiilor în baza de date, după validare. Butonul Renunţă închide fereastra activă, fără salvarea informaţiilor.
4.1.1.7.2 Modificare cetăţean străin
Precondiţii:
• pacientul să fie înregistrat în sistem; • fereastra Cetăţeni străini este activată.
Pentru a modifica datele unui cetăţean străin, Utilizatorul
• selectează persoana ale cărei date urmează a fi modificate
• intră în regim de lucru modificare date prin dublu click cu mouse-ul pe înregistrarea
selectată sau apasând butonul cu “click” al mouse-ului sau, dacă butonul este deja selectat, cu tasta “Enter”.
La acţiunea de modificare se deschide fereastra “Modificare cetăţean străin”, dar cu valorile existente în baza de date.

Casa Naţională de Asigurări de Sănătate Aplicaţia pentru sanatorii de recuperare Versiune: 3.7 RELEASED Manual de utilizare 24.10.2014 Pagina 49 din 211
Figura 4.41 - Modificare date cetăţean străin
Validarea datelor este identică cu aceea prezentată în capitolul Adăugare cetăţean străin . După modificarea informaţiilor dorite, pentru salvare se accesează butonul “Acceptă”. 4.1.1.7.3 Ştergere cetăţean străin
Precondiţii:
• pacientul să fie înregistrat în sistem; • fereastra Cetăţeni străini este activată.
Pentru ştergerea unui cetăţean străin aflat pe listă, Utilizatorul selectează cetăţeanul
respectiv din lista cetăţenilor străini, iar apoi apasă butonul . SIUI-RECS afişează dialogul de confirmare a anulării:
Figura 4.42 - Dialog de confirmare Ştergere
Cetăţeanu străin este şters din listă doar dacă Utilizatorul confirmă operaţia de ştergere, caz în care lista se actualizează corespunzător. 4.1.1.7.4 Actualizare
Utilizatorul poate realiza actualizarea listei cetăţenilor străini prin apăsarea butonului
cu “click” al mouse-ului sau dacă este deja selectat, cu tasta “Enter”. 4.1.1.7.5 Export Excel
Utilizatorul apasă butonul pentru a exporta lista cetăţenilor străini într-un fişier Excel. Daca Microsoft Excel nu este instalat pe calculator, se va afişa mesajul: „Microsoft Excel nu este instalat!” În caz contrar, se afişează fereastra cu titlul Export Excel, conţinând informaţii despre stadiul operaţiei de export.

Casa Naţională de Asigurări de Sănătate Aplicaţia pentru sanatorii de recuperare Versiune: 3.7 RELEASED Manual de utilizare 24.10.2014 Pagina 50 din 211
Figura 4.43 – Export listă cetăţenilor străini în Excel
Atâta timp cât aplicaţia scrie în fişierul Excel, butonul nu este accesibil. La terminarea scrierii se deschide fişierul Excel astfel creat. Utilizatorul verifică formatul informaţiilor adăugate în fişier:
• Antetul fişierului conţine Lista pacientilor unitatii medicale.....
• Coloanele fişierului sunt Nume, Prenume, CID/Cod Persoana, Sex, Data naşterii, Data decesului, Oraş, Judeţ, Adresă
Figura 4.44 - Fişier Excel listă pacienti straini
Fişierul se poate salva pe un suport magnetic (dischetă, CD, harddisk).
4.1.1.7.6 Tipărire lista cu cetăţeni străini
Pentru a tipări lista cetăţenilor străini la imprimanta se filtrează înregistrările dorite şi se apasă pe butonul Tiparire. Se deshide o fereastra in care se trec setările pentru imprimantă, apoi se apasă butonul OK.

Casa Naţională de Asigurări de Sănătate Aplicaţia pentru sanatorii de recuperare Versiune: 3.7 RELEASED Manual de utilizare 24.10.2014 Pagina 51 din 211
Figura 4.45 - Tiparire listă cetăţeni străini
4.1.1.7.7 Vizualizare listă cu cetăţeni străini
Pentru a tipări lista cetăţenilor străini la imprimantă se filtrează înregistrările dorite şi se apasă pe butonul Tipărire Pentru vizualizarea listei cetăţenilor străini într-un fişier in vederea printării ulterioare se filtrează înregistrările dorite si se acctionează butonul Vizualizare. Se deschide o fereastră care contine intr-un fisier datele despre pacientii selectati.
4.1.2. Fişe pacienţi Aceasta secţiune conţine lista fişelor persoanelor care se află în evidenţa unităţii medicale şi poate fi accesată de către Utilizator în unul din modurile: -cu “click” pe butonul stânga al mouse-ului poziţionat pe comanda “Fişier”, iar apoi pe comanda ”Fişe pacienţi”.
Figura 4.46 – Accesarea secţiunii Fişe Pacienţi
- prin accesarea butonului afişat în bara de instrumente La apelarea modulului “Fişe pacienţi”, SIUI-RECS deschide în mod maximizat fereastra cu numele "Fişe pacienţi”, în zona ecranului de afişare. În această fereastră este afişată în mod implicit lista cu fişele pacienţilor care sunt în evidenţa unităţii medicale in decursul lunii curente.

Casa Naţională de Asigurări de Sănătate Aplicaţia pentru sanatorii de recuperare Versiune: 3.7 RELEASED Manual de utilizare 24.10.2014 Pagina 52 din 211
Figura 4.47 - Fereastra fişelor pacienţilor
Fereastra "Fişe pacienţi” conţine o listă cu înregistrări reprezentată sub formă tabelară. Lista are următorul format:
• cap de tabel - conţine numele coloanelor tabelului: Nume, Prenume, Cod numeric personal, Cod secţie, Nume secţit, Dată internare, Dată externare, Zile de spitalizare, Tarif pacient, Tarif Casa. Prin “click” pe numele unei coloane se realizează operaţia de “Ordonare” în listă. Coloanele listelor pot fi ordonate alfabetic ascendent/descendent. Utilizatorul va apăsa pentru ordonare pe titlul coloanei pentru care doreşte să facă ordonarea. Ordonarea se face numai după o coloană, la un moment dat.
Figura 4.48 - Ordonare ascendentă după prenume
• zona de introducere filtre - este un rând de casete text în care se pot adăuga criteriile de filtrare corespunzătoare fiecărei coloane. Prin filtrare se înţelege restrângerea numărului de înregistrări afişate în aşa fel încât să se poată găsi mai rapid o înregistrare. După alegerea unui criteriu de filtrare se vor afişa numai înregistrările care satisfac acel criteriu. Criteriile de filtrare corespund coloanelor din listă şi se pot introduce în casetele text afişate în zona de filtre.
Figura 4.49 - Zona de introducere filtre
În zona de filtre pot fi alese unul sau mai multe criterii de filtrare. Pentru casetele text care au posibilitatea de căutare după fragment de text (ex. Nume) fragmentele se introduc atfel:
“<fragment>%” sau “<fragment>" - orice începe cu <fragment>

Casa Naţională de Asigurări de Sănătate Aplicaţia pentru sanatorii de recuperare Versiune: 3.7 RELEASED Manual de utilizare 24.10.2014 Pagina 53 din 211
“%<fragment>%” sau “%<fragment>” - orice conţine <fragment>.
De exemplu, dacă la Prenume se introduce “A”, vor fi afişate toate înregistrările pentru care prenumele începe cu “A”:
Figura 4.50 - Filtrarea listelor
Există câteva caractere care nu pot fi folosite în textul care reprezintă criteriul de filtrare, acestea fiind: " ; " şi " ' " .
Pentru coloanele care afişează informaţii numerice sau de tip dată se afişează înregistările care conţin în câmpul respectiv valori mai mari sau egale cu valoarea introdusă ca şi criteriu de filtrare.
După ce utilizatorul a selectat criteriile dorite de filtrare, filtrarea propriu-zisă se va face apăsând tasta Enter cu cursorul aflat în una din casetele text pentru introducerea criteriilor de filtrare .
După introducerea unor criterii de filtrare într-o anumită pagină, acestea vor fi regăsite atunci când utilizatorul revine în acea pagină după navigarea la alte pagini.
• lista propriu-zisă - conţine înregistrările din baza de date; prin “click” pe una dintre înregistrări sau mutarea cu săgeţi sus/jos se realizează operaţia de “Selectare”. Pentru a executa una din operaţiile corespunzătoare butoanelor din partea de jos a fiecărei pagini, Utilizatorul selectează rândul pentru care se doreşte operaţia prin „Click” cu butonul stâng al mouse-ului pe rândul respectiv. Rândul selectat va rămâne colorat diferit.
Figura 4.51 - Înregistrare selectată
La micşorarea ferestrei, pentru permiterea citirii complete a înregistrărilor din listă, se afişează barele de navigare pe verticală sau/şi orizontală. Pentru vizualizarea unor înregistrări care nu se află în partea lizibilă a ferestrei, derularea listei poate fi făcută prin intermediul barei verticale de navigare, iar pentru vizualizarea informaţiilor tuturor coloanelor, deplasarea listei la dreapta/stânga se face prin intermediul barei orizontale de navigare. Barele de navigare se accesează cu mouse-ul; “click” pe săgeţile de la capetele barei mută lista cu câte o înregistrare. Ţinând apăsat butonul stânga al mouse-ului pe cursorul barei şi prin tragerea lui în altă poziţie, la eliberarea mouse-ului, lista se mută în poziţia dorită.
Utilizarea barelor de navigare nu modifică selecţia făcută.
În cadrul listei, dacă o înregistrare a fost selectată, se poate parcurge lista în sus sau în jos, prin tastele săgeată sus/săgeata jos; în acest fel, selecţia se mută pe înregistrarea precedentă/următoare. În cazul listelor mari, afişabile pe mai multe pagini de ecran, prin intermediul tastelor PageUp/PageDown, selecţia sare pe prima înregistrare a paginii anterioare, respectiv pe ultima înregistrare a paginii următoare.

Casa Naţională de Asigurări de Sănătate Aplicaţia pentru sanatorii de recuperare Versiune: 3.7 RELEASED Manual de utilizare 24.10.2014 Pagina 54 din 211
Navigarea între paginile secţiunii se poate realiza prin “click” cu mouse-ul pe titlul paginii. Titlul paginii active este scris cu litere îngroşate. Odată selectat un titlu de pagină, navigarea între pagini succesive poate fi făcută şi de la tastatură, prin săgeţi stânga/dreapta sau cu combinaţia de taste Ctrl + Tab.
4.1.2.1 Adăugare fişă pacient fara conexiune securizata (offline)
Precondiţii
Pentru a adăuga o fişă pentru un pacient este necesar ca: • fereastra Fişe pacienţi să fie activată; • pacientul sa fie înregistrat în sistem; • unitatea medicală să aibe contractat serviciul medical pe care urmează să-l
înregistreze (în caz contrar nu se vor putea raporta serviciile efectuate sau nu vor fi validate de SIUI), la nivelul casei judeţene de asigurări de sănătate;
• medicul care efectuează serviciul să aibă specialitatea corespunzătoare necesară efectuării serviciului.
Pentru adăugarea unei înregistrări în lista fişe pacienţi, Utilizatorul apasă butonul
cu „click” al mouse-ului sau dacă este deja selectat, cu tasta „Enter”. SIUI-RECS deschide fereastra selector Selector pacient. Utilizatorul apasa butonul Citeste eCard ?, iar aplicatia va intoarce CID-ul pacientului aflat pe card. Utilizatorul poate verifica online calitatea de asigurat a persoanei pe care doreşte să
o adauge ca intrare pe listă prin apăsarea butonului .
Sistemul afişează urmoarele mesaje in urma apasarii butonului Citeste eCard ?:
• Persoana se regaseste pe card, caz in care CID-ul este filtrat si afisat in selector
• Persoana nu exista in baza de date a medicului, caz in care primeste urmatorul mesaj de eroare : Persoana de pe card nu exista in baza de date. Doriti sa o adaugati ?. Se va urma fluxul de adaugare pacient.
• Datele de pe card nu coincid cu ale pacientului, caz in care primeste urmatorul mesaj de eroare : Cardul inserat in terminal nu este asociat cu persoana (...CID...):
Figura 4.52 - Selector pacient
Utilizatorul selectează pacientul pentru care se face înregistrarea (poate selecta un cetăţean român sau unul străin). SIUI-RECS afişează fereastra Adăugă fişă pacient.

Casa Naţională de Asigurări de Sănătate Aplicaţia pentru sanatorii de recuperare Versiune: 3.7 RELEASED Manual de utilizare 24.10.2014 Pagina 55 din 211
Utilizatorul introduce datele cel puţin în câmpurile obligatorii. Navigarea între câmpuri se face fie cu “click” al mouse-ului direct pe câmpul pentru care Utilizatorul doreşte să introducă datele, fie cu tasta Tab, prin intermediul căreia se parcurg succesiv toate câmpurile.
Fereastra de Adăugă fişă pacient este formata din 3 tab-page-uri (Bilet de trimitere primit, InternareZile Spitalizare,) in care trebuiesc completate toate câmpurile obligatorii. Câmpurile care sunt marcate cu simbolul * sunt câmpuri obligatorii.
1) Bilet de trimitere primit
Figura 4.53 - Adăugare date pacient in fişă pacient
Pacientul selectat se poate schimba accesând butonul si selectând altul din Selectorul de pacienţi. SIUI-RECS completează automat datele personale alea pacientului selectat. Fereastra Bilet de trimitere primit este împărţită în patru zone:
• Date medic:

Casa Naţională de Asigurări de Sănătate Aplicaţia pentru sanatorii de recuperare Versiune: 3.7 RELEASED Manual de utilizare 24.10.2014 Pagina 56 din 211
• Parafă - câmp obligatoriu cu selector; la apăsarea butonului se deschide o fereastră de selectare
Fig. 4.1-8 Selector Parafa
• Detalii pacient:
• CNP - câmp needitabil; reprezintă codul numeric personal al pacientii selectate, completat automat de sistem;
• CID – câmp needitabil, reprezintă codul unic de identificare al pacienţilor selectati.
• Nume – câmp needitabil, completat automat de sistem;
• Prenume – câmp needitabil, completat automat de sistem;
• Casa de asigurări - camp needitabil, completat automat de sistem;
• Tip asigurat - câmp obligatoriu cu selector; la apăsarea butonului se deschide o fereastră de selectare

Casa Naţională de Asigurări de Sănătate Aplicaţia pentru sanatorii de recuperare Versiune: 3.7 RELEASED Manual de utilizare 24.10.2014 Pagina 57 din 211
Fig. 4.1-9 Tip asigurat
• Tip pacient - câmp obligatoriu cu selector; la apăsarea butonului se deschide o fereastră de selectare
Fig. 4.1-10 Tip pacient
• Date trimitere:
• Serie - câmp obligatoriu;
• Parafă - câmp obligatoriu;
• Diagnostic prezumtiv - câmp obligatoriu cu selector; la apăsarea butonului se deschide o fereastră de selectare

Casa Naţională de Asigurări de Sănătate Aplicaţia pentru sanatorii de recuperare Versiune: 3.7 RELEASED Manual de utilizare 24.10.2014 Pagina 58 din 211
Fig. 4.1-11 Selector diagnostic
• Dată emiterii - câmp obligatoriu de tip dată;
• Numar - câmp obligatoriu de tip numeric;
• Numar contract - câmp obligatoriu. Se poate completa in două moduri: direct
scriind numarul contractului sau accesând butonul şi selectând un medic din listă.
Fig. 4.1-12 Lista medici
• Număr Registru - câmp obligatoriu;
• Dată Registru - câmp obligatoriu de tip data;
• Specialitate - câmp optional cu selector; la apăsarea butonului se deschide o fereastră de selectare

Casa Naţională de Asigurări de Sănătate Aplicaţia pentru sanatorii de recuperare Versiune: 3.7 RELEASED Manual de utilizare 24.10.2014 Pagina 59 din 211
Fig. 4.1-13 Selector specialitate
• Date inregistrare:
• Numar Registru - câmp obligatoriu;
• Data Registru - câmp obligatoriu de tip data;
2) Internare
Fig. 4.1-14 Adaugare internare in fişă pacient
Fereastra Internare este împărţită în trei zone:

Casa Naţională de Asigurări de Sănătate Aplicaţia pentru sanatorii de recuperare Versiune: 3.7 RELEASED Manual de utilizare 24.10.2014 Pagina 60 din 211
• Detalii internare:
• Data internării - câmp obligatoriu de tip dată;
• Data externării - câmp opţional de tip dată;
• Tarif pacient - câmp obligatoriu needitabil, se completează automat de sistem când se selectează secţia;
• Tarif Casa - câmp obligatoriu needitabil, se completează automat de sistem când se selectează secţia;
• Cod secţie - câmp obligatoriu cu selector; la apăsarea butonului se deschide o fereastră de selectare;
Fig. 4.1-15 Selector secţie
• Denumire secţie - câmp opţional needitabil, se completează automat de sistem cu numele secţiei selectate;
• Diagnostice internare: contine o lista cu diagnostice de internare. Operatii permise:
• Adaugare diagnostic internare - se accesează butonul si se selectează un diagnostic din lista afisata de sistem
Fig. 4.1-16 Selector diagnostic

Casa Naţională de Asigurări de Sănătate Aplicaţia pentru sanatorii de recuperare Versiune: 3.7 RELEASED Manual de utilizare 24.10.2014 Pagina 61 din 211
• Ştergere diagnostic internare - se selectează un diagnostic deja existent in lista
apoi se accesează butonul . SIUI-RECS afişează un mesaj de confirmare, Utilizatorul confirmă stergerea.
Fig. 4.1-17 - Confirmare stergere diagnostic
• Diagnostice externare: contine o lista cu diagnostice de externare. Operatii permise:
• Adaugare diagnostic externare - se accesează butonul si se selectează un diagnostic din lista afisata de sistem
Fig. 4.1-18 Selector diagnostic
• Ştergere diagnostic externare - se selectează un diagnostic deja existent in lista
apoi se accesează butonul . SIUI-RECS afişează un mesaj de confirmare, Utilizatorul confirmă stergerea.
Fig. 4.1-19 - Confirmare stergere diagnostic

Casa Naţională de Asigurări de Sănătate Aplicaţia pentru sanatorii de recuperare Versiune: 3.7 RELEASED Manual de utilizare 24.10.2014 Pagina 62 din 211
Prin accesarea butonului Renunţă din fereastra Adaugare fişă pacient, fereastra se închide fără a se salva datele introduse. După completarea datelor, Utilizatorul accesează butonul Acceptă pentru a salva datele în baza de date. La apăsarea butonului Acceptă, SIUI-RECS verifică dacă datele introduse de utilizator sunt corecte sau nu. În cazul în care apar situaţii invalide sau incerte, se afişează mesaje de eroare sau de avertizare corespunzătoare. Mesajele de eroare se afişează în cazul în care invaliditatea datelor poate afecta funcţionarea sistemului şi nu permit salvarea datelor, utilizatorul fiind obligat să corecteze eroarea semnalată.
3) Zile spitalizare
• Adaugare Zile Spitalizare – se introduce numarul de zile apoi se accesează
butonul .
• Stergere Zile Spitalizare – se acceseaza butonul .
4.1.2.2 Adăugare fişă pacient cu conexiune securizata (online)
Precondiţii:
Indicator de stare online/offline ( semafor) este Online, indicând astfel o conexiune securizată cu SIUI. Pentru adăugarea unei înregistrări în lista servicilor medicale, Utilizatorul apasă butonul
cu „click” al mouse-ului sau dacă butonul este deja selectat, cu tasta „Enter”. Sistemul deschide fereastra Selector pacient.

Casa Naţională de Asigurări de Sănătate Aplicaţia pentru sanatorii de recuperare Versiune: 3.7 RELEASED Manual de utilizare 24.10.2014 Pagina 63 din 211
Figura 4.54 – Selector pacient
Utilizatorul apasa butonul Citeste eCard ?, iar aplicatia va intoarce CID-ul pacientului aflat pe card. Utilizatorul poate verifica online calitatea de asigurat a persoanei pe care doreşte să
o adauge ca intrare pe listă prin apăsarea butonului .
Sistemul afişează urmoarele mesaje in urma apasarii butonului Citeste eCard ?:
• Persoana se regaseste pe card, caz in care CID-ul este filtrat si afisat in selector
• Persoana nu exista in baza de date a medicului, caz in care primeste urmatorul mesaj de eroare : Persoana de pe card nu exista in baza de date. Doriti sa o adaugati ?. Se va urma fluxul de adaugare pacient.
• Datele de pe card nu coincid cu ale pacientului, caz in care primeste urmatorul mesaj de eroare : Cardul inserat in terminal nu este asociat cu persoana (...CID...):
Sistemul afişează calitatea de asigurat rezultată în urma verificării, care poate fi:
• CNP-ul nu se regaseste in SIUI
• Pacientul este decedat
• Pacientul nu este asigurat
• Pacientul este asigurat si se afiseaza categoriile cu perioadele de valabilitate corespunzatoare.
Figura 4.55 – Verificare calităţii de asigurat a pacientului în selector

Casa Naţională de Asigurări de Sănătate Aplicaţia pentru sanatorii de recuperare Versiune: 3.7 RELEASED Manual de utilizare 24.10.2014 Pagina 64 din 211
Utilizatorul selectează pacientul pentru care se face înregistrarea. Sistemul trece in ecranul de adaugare a serviciului, avand datele pacientului precompletate.
Figura 4.56 – Date pacient precompletate
Utilizatorul completeaza datele aferente serviciului similar cu adaugarea serviciului in varianta fara conexiune securizata (offline). La apasarea butonului Accepta, Sistemul trimite o solicitare catre SIUI cu privire la corectitudinea serviciului respectiv. Raspunsul primit se va afisa in bara de stare si poate contine mesaj de succes sau atentionare aferente regulilor de validare din SIUI. Utilizatorul poate continua cu adaugarea unui alt serviciu, indiferent de mesajul afisat in bara de stare, deoarece se va salva serviciul in baza de date locala.
4.1.2.3 Modificare fişă pacient
Precondiţii:
• fisa să fie înregistrata în sistem; • fereastra Fise pacienti este activată.
Pentru a modifica fişa unui pacient, Utilizatorul:
• selectează fişa ale cărei date urmează a fi modificate • intră în regim de lucru modificare date prin dublu click cu mouse-ul pe înregistrarea
selectată sau apasând butonul cu “click” al mouse-ului sau, dacă butonul este deja selectat, cu tasta “Enter”.
La acţiunea de modificare se deschide fereastra “Modifică fişă pacient”, dar cu valorile existente în baza de date şi doua tab-page-uri in plus (Reţete si Bilete de trimitere emise) .

Casa Naţională de Asigurări de Sănătate Aplicaţia pentru sanatorii de recuperare Versiune: 3.7 RELEASED Manual de utilizare 24.10.2014 Pagina 65 din 211
Figura 4.57 - Modificare fişă pacient
Fereastra Modifică fişă pacient conţine 4 tab-page-uri (Bilet de trimitere primit, Internare, Zile Spitalizare, Reţete si Bilete de trimitere emise). Validarea datelor din primele doua tab-page-uri este identică cu aceea prezentată în capitolul Adăugare fişă pacient. Astfel în continuare vor fi prezentate doar tab-page-urile Reţete si Bilete de trimitere emise.
4) Reţete
Figura 4.58 - Modificare fişă pacient - Reţete
Fereastra Reţete prezintă sub forma tabelară lista cu reţetele prescrise pentru pacientul selectat. Operaţii permise: a) Adăugare reţetă.
b) Modificare reţetă.

Casa Naţională de Asigurări de Sănătate Aplicaţia pentru sanatorii de recuperare Versiune: 3.7 RELEASED Manual de utilizare 24.10.2014 Pagina 66 din 211
c) Stergere reţetă. 5) Bilete de trimitere emise
Figura 4.59 - Modificare fişă pacient - Bilete de trimitere emise
Fereastra Bilete de trimitere emise prezintă sub forma tabelară lista cu biletele de trimitere emise pentru pacientul selectat. Operaţii permise:
a) Adaugare bilet de trimitere b) Modificare bilet de trimitere c) Ştergere bilet de trimitere Prin accesarea butonului Renunţă din fereastra Modificare fişă pacient, fereastra se închide fără a se salva datele introduse. După completarea datelor, Utilizatorul accesează butonul Acceptă pentru a salva datele în baza de date. La apăsarea butonului Acceptă, SIUI-RECS verifică dacă datele introduse de utilizator sunt corecte sau nu. În cazul în care apar situaţii invalide sau incerte, se afişează mesaje de eroare sau de avertizare corespunzătoare. Mesajele de eroare se afişează în cazul în care invaliditatea datelor poate afecta funcţionarea sistemului şi nu permit salvarea datelor, utilizatorul fiind obligat să corecteze eroarea semnalată.
4.1.2.4 Ştergere fişă pacient
Precondiţii:
• fisa să fie înregistrata în sistem; • fereastra Fise pacienti este activată.
Pentru ştergerea unei fişe de pacinet aflata pe listă, Utilizatorul selectează fişa din lista
fişelor pacienţilor, iar apoi apasă butonul . SIUI-RECS afişează dialogul de confirmare a ştergerii:

Casa Naţională de Asigurări de Sănătate Aplicaţia pentru sanatorii de recuperare Versiune: 3.7 RELEASED Manual de utilizare 24.10.2014 Pagina 67 din 211
Figura 4.60 - Dialog de confirmare Ştergere fişă pacient
Fisă este ştearsa din listă doar dacă Utilizatorul confirmă operaţia de ştergere, caz în care lista se actualizează corespunzător.
4.1.2.5 Actualizare lista fişe pacienţi
Utilizatorul poate realiza actualizarea listei fişelor prin apăsarea butonului cu “click” al mouse-ului sau dacă este deja selectat, cu tasta “Enter”.
4.1.2.6 Export Excel lista fişe pacienţi
Utilizatorul apasă butonul pentru a exporta lista fişelor pacienţilor într-un fişier Excel.
Daca Microsoft Excel nu este instalat pe calculator, se va afişa mesajul: „Microsoft Excel nu este instalat!”. În caz contrar, se afişează fereastra cu titlul Export Excel, conţinând informaţii despre stadiul operaţiei de export.
Figura 4.61 – Export listă fişe pacienţi
Atâta timp cât aplicaţia scrie în fişierul Excel, butonul nu este accesibil. La terminarea scrierii se deschide fişierul Excel astfel creat. Utilizatorul verifică formatul informaţiilor adăugate în fişier:
• Antetul fişierului conţine Fişele pacientilor de la unitatii medicale.....
• Coloanele fişierului sunt Nume, Prenume, Cod numeric personal, Cod uni de identificare, Cod secţie, Nume secţit, Dată internare, Dată externare, Zile de spitalizare, Tarif pacient, Tarif Casa.
Figura 4.62 - Fişier Excel listă pacienţi români
Fişierul se poate salva pe un suport magnetic (dischetă, CD, harddisk).

Casa Naţională de Asigurări de Sănătate Aplicaţia pentru sanatorii de recuperare Versiune: 3.7 RELEASED Manual de utilizare 24.10.2014 Pagina 68 din 211
4.1.2.7 Tiparire lista fişelor pacienti Pentru a tipari lista fişelor pacienţilor la imprimantă se filtrează înregistrările dorite şi se apasă pe butonul Tipărire. Se deshide o fereastra in care se trec setarile pentru imprimanta, apoi se apasa butonul OK.
Figura 4.63 - Tiparire listă fişe pacienti
4.1.2.8 Vizualizare listă cu fişele pacienţilor Pentru vizualizarea listei fişelor pacienţilor într-un fişier în vederea printării ulterioare se filtrează înregistrările dorite si se acctioneaza butonul Vizualizare. Se deschide o fereastra care contine intr-un fisier datele despre fişele selectate.
Figura 4.64 - Vizualizare listă fişe pacienţi

Casa Naţională de Asigurări de Sănătate Aplicaţia pentru sanatorii de recuperare Versiune: 3.7 RELEASED Manual de utilizare 24.10.2014 Pagina 69 din 211
4.1.3. Reţete
4.1.3.1 Adaugare retete tipizate (offline)
4.1.3.1.1 Precondiţii
• Aplicaţia SIUI-RECS este instalată şi Utilizatorul autentificat. Există cel puţin un pacient introdus în baza de date.
4.1.3.1.2 Postcondiţii
• Reţeta prescrisă este adăugată în baza de date.
4.1.3.1.3 Când trebuie efectuată operaţia
• Când Utilizatorul doreşte adăugarea unor reţete noi în baza de date.
4.1.3.1.4 Cum se efectuează operaţia
Varianta 1:
Utilizatorul efectuează click pe meniul Fişier - Reţete din bara de meniu a aplicaţiei.
Varianta 2:
Utilizatorul efectuează click pe butonul din bara cu butoane a aplicaţiei.
SIUI-RECS afişează ecranul Reţete:
Figura 4.65 Ecranul de retete

Casa Naţională de Asigurări de Sănătate Aplicaţia pentru sanatorii de recuperare Versiune: 3.7 RELEASED Manual de utilizare 24.10.2014 Pagina 70 din 211
Utilizatorul efectuează click pe butonul din partea stângă a ecranului. SIUI-RECS afişează un selector pentru alegerea pacientului căruia i s-a prescris reţeta respectivă:
Figura 4.66 Selector persoane
Utilizatorul poate selecta pacientul din lista sau poate apasa butonul Citeste eCard ?, iar aplicatia va intoarce CID-ul pacientului aflat pe card. Utilizatorul poate verifica online calitatea de asigurat a persoanei pe care doreşte să o adauge ca intrare pe listă prin
apăsarea butonului .
Sistemul afişează urmoarele mesaje in urma apasarii butonului Citeste eCard ?:
• Persoana se regaseste pe card, caz in care CID-ul este filtrat si afisat in selector
• Persoana nu exista in baza de date a medicului, caz in care primeste urmatorul mesaj de eroare : Persoana de pe card nu exista in baza de date. Doriti sa o adaugati ?. Se va urma fluxul de adaugare pacient.
• Datele de pe card nu coincid cu ale pacientului, caz in care primeste urmatorul mesaj de eroare : Cardul inserat in terminal nu este asociat cu persoana (...CID...):,
apoi efectuează click pe butonul .
SIUI-RECS afişează ecranul Adaugă Reţetă Tipizată:

Casa Naţională de Asigurări de Sănătate Aplicaţia pentru sanatorii de recuperare Versiune: 3.7 RELEASED Manual de utilizare 24.10.2014 Pagina 71 din 211
Figura 4.67 Adăugare reţetă tipizată
Utilizatorul introduce datele despre reteta, apoi acţionează comanda/butonul .
Butonul închide fereastra activă, fără salvarea informaţiilor. SIUI-RECS adaugă înregistrarea în baza de date.
4.1.3.2 Adaugare retete tipizate (online)
4.1.3.2.1 Precondiţii
Aplicaţia SIUI-RECS este instalată şi Utilizatorul autentificat. Există cel puţin un pacient introdus în baza de date.
4.1.3.2.2 Postcondiţii
Reţeta prescrisă este adăugată în baza de date.
4.1.3.2.3 Când trebuie efectuată operaţia
Când Utilizatorul doreşte adăugarea unor reţete noi în baza de date.
4.1.3.2.4 Cum se efectuează operaţia
Varianta 1:
Utilizatorul efectuează click pe meniul Fişier - Reţete din bara de meniu a aplicaţiei.
Varianta 2:

Casa Naţională de Asigurări de Sănătate Aplicaţia pentru sanatorii de recuperare Versiune: 3.7 RELEASED Manual de utilizare 24.10.2014 Pagina 72 din 211
Utilizatorul efectuează click pe butonul din bara cu butoane a aplicaţiei.
SIUI-RECS afişează ecranul Reţete:
Figura 4.68 Ecranul de retete
Utilizatorul efectuează click pe butonul din partea stângă a ecranului. SIUI-RECS afişează un selector pentru alegerea pacientului căruia i s-a prescris reţeta respectivă:
Figura 4.69 Selector persoane
Utilizatorul apasa butonul Citeste eCard ?, iar aplicatia va intoarce CID-ul pacientului aflat pe card. Utilizatorul poate verifica online calitatea de asigurat a persoanei pe care doreşte să
o adauge ca intrare pe listă prin apăsarea butonului .

Casa Naţională de Asigurări de Sănătate Aplicaţia pentru sanatorii de recuperare Versiune: 3.7 RELEASED Manual de utilizare 24.10.2014 Pagina 73 din 211
Sistemul afişează urmoarele mesaje in urma apasarii butonului Citeste eCard ?:
• Persoana se regaseste pe card, caz in care CID-ul este filtrat si afisat in selector
• Persoana nu exista in baza de date a medicului, caz in care primeste urmatorul mesaj de eroare : Persoana de pe card nu exista in baza de date. Doriti sa o adaugati ?. Se va urma fluxul de adaugare pacient.
• Datele de pe card nu coincid cu ale pacientului, caz in care primeste urmatorul mesaj de eroare : Cardul inserat in terminal nu este asociat cu persoana (...CID...):
Utilizatorul selectează un pacient, apoi efectuează click pe butonul . SIUI-RECS afişează ecranul Adaugă Reţetă tipizată:
Figura 4.70 Adăugare reţetă tipizată
Utilizatorul introduce datele despre reteta, apoi acţionează comanda/butonul . La apasarea butonulu Accepta se efectueaza validarea o online ce se aplică asupra retetei introduse.
Figura 4.71 Verificare reteta online

Casa Naţională de Asigurări de Sănătate Aplicaţia pentru sanatorii de recuperare Versiune: 3.7 RELEASED Manual de utilizare 24.10.2014 Pagina 74 din 211
Butonul închide fereastra activă, fără salvarea informaţiilor. SIUI-RECS adaugă înregistrarea în baza de date.
4.1.3.3 Tiparire reteta tipizata
Pentru a tipari o reteta la imprimanta se selecteaza reteta dorita si se apasa pe butonul
. Se deschide o fereastra in care se trec setarile pentru imprimanta, apoi se apasa butonul OK.
Figura 4.72 - Tiparire reteta tipizata
4.1.3.4 Adaugare retete electronice (offline)
4.1.3.4.1 Precondiţii
• Aplicaţia SIUI-RECS este instalată şi Utilizatorul autentificat. Există cel puţin un pacient introdus în baza de date.
4.1.3.4.2 Postcondiţii
• Reţeta prescrisă este adăugată în baza de date.
4.1.3.4.3 Când trebuie efectuată operaţia
• Când Utilizatorul doreşte adăugarea unor reţete noi în baza de date.
4.1.3.4.4 Cum se efectuează operaţia
Varianta 1:
Utilizatorul efectuează click pe meniul Fişier - Reţete din bara de meniu a aplicaţiei.
Varianta 2:
Utilizatorul efectuează click pe butonul din bara cu butoane a aplicaţiei.
SIUI-RECS afişează ecranul Reţete:

Casa Naţională de Asigurări de Sănătate Aplicaţia pentru sanatorii de recuperare Versiune: 3.7 RELEASED Manual de utilizare 24.10.2014 Pagina 75 din 211
Figura 4.73 Ecranul de retete
Utilizatorul efectuează click pe butonul din partea stângă a ecranului. STOMA DESKTOP afişează un selector pentru alegerea pacientului căruia i s-a prescris reţeta respectivă. Utilizatorul apasa butonul Citeste eCard ?, iar aplicatia va intoarce CID-ul pacientului aflat pe card. Utilizatorul poate verifica online calitatea de asigurat a persoanei pe care doreşte să
o adauge ca intrare pe listă prin apăsarea butonului .
Sistemul afişează urmoarele mesaje in urma apasarii butonului Citeste eCard ?:
• Persoana se regaseste pe card, caz in care CID-ul este filtrat si afisat in selector
• Persoana nu exista in baza de date a medicului, caz in care primeste urmatorul mesaj de eroare : Persoana de pe card nu exista in baza de date. Doriti sa o adaugati ?. Se va urma fluxul de adaugare pacient.
• Datele de pe card nu coincid cu ale pacientului, caz in care primeste urmatorul mesaj de eroare : Cardul inserat in terminal nu este asociat cu persoana (...CID...):

Casa Naţională de Asigurări de Sănătate Aplicaţia pentru sanatorii de recuperare Versiune: 3.7 RELEASED Manual de utilizare 24.10.2014 Pagina 76 din 211
Figura 4.74 Selector persoane
Utilizatorul selectează un pacient, apoi efectuează click pe butonul . STOMA DESKTOP afişează ecranul Adaugă Reţetă Electronică:
Figura 4.75 Adăugare reţetă electronică
Utilizatorul introduce datele despre reteta, apoi acţionează comanda/butonul .
Butonul închide fereastra activă, fără salvarea informaţiilor. SIUI-RECS adaugă înregistrarea în baza de date.

Casa Naţională de Asigurări de Sănătate Aplicaţia pentru sanatorii de recuperare Versiune: 3.7 RELEASED Manual de utilizare 24.10.2014 Pagina 77 din 211
4.1.3.5 Adaugare retete electronice (online)
4.1.3.5.1 Precondiţii
Aplicaţia SIUI-RECS este instalată şi Utilizatorul autentificat. Există cel puţin un pacient introdus în baza de date.
4.1.3.5.2 Postcondiţii
Reţeta electronica prescrisă este adăugată în baza de date.
4.1.3.5.3 Când trebuie efectuată operaţia
Când Utilizatorul doreşte adăugarea unor reţete noi în baza de date.
4.1.3.5.4 Cum se efectuează operaţia Varianta 1: Utilizatorul efectuează click pe meniul Fişier - Reţete din bara de meniu a aplicaţiei. Varianta 2:
Utilizatorul efectuează click pe butonul din bara cu butoane a aplicaţiei. SIUI-RECS afişează ecranul Reţete:
Figura 4.76 Ecranul de retete
Utilizatorul efectuează click pe butonul din partea stângă a ecranului. SIUI-RECS afişează un selector pentru alegerea pacientului căruia i s-a prescris reţeta respectivă:

Casa Naţională de Asigurări de Sănătate Aplicaţia pentru sanatorii de recuperare Versiune: 3.7 RELEASED Manual de utilizare 24.10.2014 Pagina 78 din 211
Figura 4.77 Selector persoane
Utilizatorul apasa butonul Citeste eCard ?, iar aplicatia va intoarce CID-ul pacientului aflat pe card. Utilizatorul poate verifica online calitatea de asigurat a persoanei pe care doreşte să
o adauge ca intrare pe listă prin apăsarea butonului .
Sistemul afişează urmoarele mesaje in urma apasarii butonului Citeste eCard ?:
• Persoana se regaseste pe card, caz in care CID-ul este filtrat si afisat in selector
• Persoana nu exista in baza de date a medicului, caz in care primeste urmatorul mesaj de eroare : Persoana de pe card nu exista in baza de date. Doriti sa o adaugati ?. Se va urma fluxul de adaugare pacient.
• Datele de pe card nu coincid cu ale pacientului, caz in care primeste urmatorul mesaj de eroare : Cardul inserat in terminal nu este asociat cu persoana (...CID...):
Utilizatorul selectează pacientul, apoi efectuează click pe butonul . SIUI-RECS afişează ecranul Adaugă Reţetă electronică:
Figura 4.78 Adăugare reţetă electronică

Casa Naţională de Asigurări de Sănătate Aplicaţia pentru sanatorii de recuperare Versiune: 3.7 RELEASED Manual de utilizare 24.10.2014 Pagina 79 din 211
Campul Validat de medic are trei valori.Aceste valori au urmatoarele semnificatii: 1. DA- medicul va alege aceasta optiune daca are erori blocante de tip BRMS, medicul
si le asuma si reteta se valideaza in SIPE. Aceste reguli de BRMS nu sunt blocante in acest moment sunt doar avertizari, si reteta este valida chiar daca are avertizari de BRMS.
2. NU- daca sunt erori blocante de tip BRMS si medicul nu si le asuma . 3. NU necesita aprobare – se completeaza default, adica reteta nu are mesaje de BRMS
si nu trebuie sa aleaga vreo optiune de la punctual 1 sau 2. In acest caz pe reteta nu au fost prescrise medicamete care se verifica cu regulile de tip BRMS.
Dupa completarea datelor acţionează comanda/butonul . La apasarea butonulu Accepta se efectueaza validarea online ce se aplică asupra retetei introduse.
Figura 4.79 Verificare retetă online
Butonul închide fereastra activă, fără salvarea informaţiilor. SIUI-RECS adaugă înregistrarea în baza de date
4.1.3.6 Adaugare reteta electronica pretiparita (prescrisa la domiciliu)
4.1.3.6.1 Preconditii Pacientul pentru care se doreste inregistrarea unei retete exista in baza locala. Reteta pretiparita (prescrisa la domiciliu) exista pe hartie. Operatia se efectueaza atunci cand utilizatorul doreste inregistrarea unei noi retete electronice pretiparite in sistem. Utilizatorul acceseaza meniului Fisier/Retete si apasa butonul Adauga electronica. Sistemul deschide selectorul de pacienti. Utilizatorul apasa butonul Citeste eCard ?, iar aplicatia va intoarce CID-ul pacientului aflat pe card. Utilizatorul poate verifica online calitatea de asigurat a persoanei pe care doreşte să o adauge ca intrare pe listă prin
apăsarea butonului .
Sistemul afişează urmoarele mesaje in urma apasarii butonului Citeste eCard ?:
• Persoana se regaseste pe card, caz in care CID-ul este filtrat si afisat in selector
• Persoana nu exista in baza de date a medicului, caz in care primeste urmatorul mesaj de eroare : Persoana de pe card nu exista in baza de date. Doriti sa o adaugati ?. Se va urma fluxul de adaugare pacient.
• Datele de pe card nu coincid cu ale pacientului, caz in care primeste urmatorul mesaj de eroare : Cardul inserat in terminal nu este asociat cu persoana (...CID...):
Figura 4.80 Selectare pacient

Casa Naţională de Asigurări de Sănătate Aplicaţia pentru sanatorii de recuperare Versiune: 3.7 RELEASED Manual de utilizare 24.10.2014 Pagina 80 din 211
Dupa selectarea pacientului, sistemul afiseaza fereastra Adauga reteta electronica:
Figura 4.81 Adaugare reteta electronica prescrisa
Utilizatorul bifeaza Pretiparita cu „Da”, aplicatia schimba calupul de serii din cel pentru retete electronice in cel pentru retete pretiparite.
Utilizatorul completeaza datele aferente retetei similar cu adaugarea retetei electronice.
Daca aplicatia este offline, la apisarea butonului Accepta reteta este salvata in baza de date locala. Daca aplicatia este online, la apasarea butonului Accepta, sistemul trimite o solicitare catre SIPE cu privire la corectitudinea retetei electronice respective. Raspunsul primit se va afisa in bara de stare si poate contine mesaj de succes sau atentionare aferenta regulilor de validare pe partea de decontare din SIPE.
4.1.3.7 Modificare retetă tipizată
4.1.3.7.1 Precondiţii
Aplicaţia SIUI-RECS este instalată şi Utilizatorul autentificat. Există cel puţin un pacient şi o reţetă introdusă în baza de date .
4.1.3.7.2 Postcondiţii
Datele despre reţetă sunt actualizate în baza de date.
4.1.3.7.3 Când trebuie efectuată operaţia

Casa Naţională de Asigurări de Sănătate Aplicaţia pentru sanatorii de recuperare Versiune: 3.7 RELEASED Manual de utilizare 24.10.2014 Pagina 81 din 211
Când Utilizatorul doreşte modificarea datelor unei reţete introduse greşit în baza de date.
4.1.3.7.4 Cum se efectuează operaţia
Varianta 1:
Utilizatorul efectuează click pe meniul Fişier - Reţete din bara de meniu a aplicaţiei.
Varianta 2:
Utilizatorul efectuează click pe butonul din bara cu butoane a aplicaţiei.
SIUI-RECS afişează ecranul Reţete:
Figura 4.82 Ecranul de retete
Utilizatorul selectează o reţetă din listă şi efectuează click pe butonul din partea stângă a ecranului. SIUI-RECS afişează ecranul de detaliu Modificare reţetă tipizată:

Casa Naţională de Asigurări de Sănătate Aplicaţia pentru sanatorii de recuperare Versiune: 3.7 RELEASED Manual de utilizare 24.10.2014 Pagina 82 din 211
Figura 4.83 Modificare reţetă tipizată
Utilizatorul introduce datele despre reteta, apoi acţionează comanda/butonul . In cazul in care exista o conexiune securizata, la apasarea butonulu Accepta se efectueaza validarea o online ce se aplică asupra datelor retetei introduse.
Figura 4.84 Verificare reteta online
Butonul închide fereastra activă, fără salvarea informaţiilor. SIUI-RECS adaugă înregistrarea în baza de date.

Casa Naţională de Asigurări de Sănătate Aplicaţia pentru sanatorii de recuperare Versiune: 3.7 RELEASED Manual de utilizare 24.10.2014 Pagina 83 din 211
4.1.3.8 Modificare retetă electronică
4.1.3.8.1 Precondiţii
Aplicaţia SIUI-RECS este instalată şi Utilizatorul autentificat. Există cel puţin un pacient şi o reţetă introdusă în baza de date .
4.1.3.8.2 Postcondiţii
Datele despre reţetă sunt actualizate în baza de date.
4.1.3.8.3 Când trebuie efectuată operaţia
Când Utilizatorul doreşte modificarea datelor unei reţete introduse greşit în baza de date.
4.1.3.8.4 Cum se efectuează operaţia Varianta 1: Utilizatorul efectuează click pe meniul Fişier - Reţete din bara de meniu a aplicaţiei. Varianta 2:
Utilizatorul efectuează click pe butonul din bara cu butoane a aplicaţiei. SIUI-RECS afişează ecranul Reţete:
Figura 4.85 Ecranul de retete
Utilizatorul selectează o reţetă din listă şi efectuează click pe butonul din partea stângă a ecranului. SIUI-RECS afişează ecranul de detaliu Modificare reţetă electronică:

Casa Naţională de Asigurări de Sănătate Aplicaţia pentru sanatorii de recuperare Versiune: 3.7 RELEASED Manual de utilizare 24.10.2014 Pagina 84 din 211
Figura 4.86 Modificare reţetă electronică
Utilizatorul introduce datele despre reteta, apoi acţionează comanda/butonul . In cazul in care exista o conexiune securizata, la apasarea butonulu Accepta se efectueaza validarea o online ce se aplică asupra datelor retetei introduse.
Figura 4.87 Verificare reteta online
Butonul închide fereastra activă, fără salvarea informaţiilor. SIUI-RECS adaugă înregistrarea în baza de date

Casa Naţională de Asigurări de Sănătate Aplicaţia pentru sanatorii de recuperare Versiune: 3.7 RELEASED Manual de utilizare 24.10.2014 Pagina 85 din 211
4.1.3.9 Sincronizare retetă electronica
4.1.3.9.1 Precondiţii Pentru a sincroniza o reţetă electronică este necesar ca aceasta să fie înregistrată în sistem; fereastra Reţete este activată.
4.1.3.9.2 Postcondiţii Daca reteta electronica a fost eliberata de catre farmacie se modifica campul
. Din Neeliberata devine Integral .
4.1.3.9.3 Când se efectuează operaţia Când se doreşte sa se verifice daca reteta a fost eliberata de catre farmacie.
4.1.3.9.4 Cum se efectuează operaţia
Medicul elibereaza reteta , pacientul merge si ia medicamentele iar dupa n zile medicul vrea sa vada daca acea reteta a fost eliberata
În fereastra cu titlul Reţete, Utilizatorul selectează un pacient pentru care este adăugată cel puţin o reţetă, pe care doreşte să o modifice şi apoi
• apasă pe butonul din zona stângă cu “click” stânga al mouse-ului, sau dacă butonul este deja selectat, cu tasta “Enter”.
• Execută dublu click cu mouse-ul pe înregistrarea selectată Sistemul deschide fereastra cu titlul Modifică reţetă electronică.
Figura 4.88 Fereastra modificare reteta electronica
Se apasa butonul Sincronizare online .

Casa Naţională de Asigurări de Sănătate Aplicaţia pentru sanatorii de recuperare Versiune: 3.7 RELEASED Manual de utilizare 24.10.2014 Pagina 86 din 211
� Dacă reteta a fost eliberata de farmacie apare urmatorul mesaj:
Se apasa butonul Accepta.
In fereastra Retete se modifica campul din Neeliberata devine
Integral .
� Daca reteta prescrisa nu a fost inca eliberata de farmacie va apare urmatorul mesaj:
Se apasa buton Accepta . Aplicatia afiseaza fereastra Retete, reteta electronica avand starea Neeliberata.
4.1.3.10 Ştergere
4.1.3.10.1 Precondiţii
Aplicaţia SIUI-RECS este instalată şi Utilizatorul autentificat. Există cel puţin un pacient şi o reţetă introdusă în baza de date.
4.1.3.10.2 Postcondiţii
Reţeta este ştearsă din baza de date.
4.1.3.10.3 Când trebuie efectuată operaţia
Când Utilizatorul doreşte ştergerea unei reţete din baza de date.
4.1.3.10.4 Cum se efectuează operaţia Varianta 1: Utilizatorul efectuează click pe meniul Fişier - Reţete din bara de meniu a aplicaţiei. Varianta 2:
Utilizatorul efectuează click pe butonul din bara cu butoane a aplicaţiei. SIUI-RECS afişează ecranul Reţete:

Casa Naţională de Asigurări de Sănătate Aplicaţia pentru sanatorii de recuperare Versiune: 3.7 RELEASED Manual de utilizare 24.10.2014 Pagina 87 din 211
Figura 4.89 Ecranul de retete
Utilizatorul selectează o reţetă din listă şi efectuează click pe butonul din partea stângă a ecranului. SIUI-RECS solicită reconfirmarea ştergerii reţetei selectate.
Figura 4.90 Ştergere reţetă
4.1.3.11 Anulare reţetă electronică
4.1.3.11.1 Precondiţii
Aplicaţia SIUI-RECS este instalată şi Utilizatorul autentificat. Există cel puţin un pacient şi o reţetă electronică introdusă în baza de date.
4.1.3.11.2 Postcondiţii
Reţeta electronică este anulată,are bifa de Anulare in baza de date.

Casa Naţională de Asigurări de Sănătate Aplicaţia pentru sanatorii de recuperare Versiune: 3.7 RELEASED Manual de utilizare 24.10.2014 Pagina 88 din 211
4.1.3.11.3 Când trebuie efectuată operaţia
Când Utilizatorul doreşte anularea unei reţete electronice in baza de date.
4.1.3.11.4 Cum se efectuează operaţia Varianta 1: Utilizatorul efectuează click pe meniul Fişier - Reţete din bara de meniu a aplicaţiei. Varianta 2:
Utilizatorul efectuează click pe butonul din bara cu butoane a aplicaţiei. SIUI-RECS afişează ecranul Reţete:
Figura 4.91 Ecranul de retete
Utilizatorul selectează o reţetă electronică din listă şi efectuează click pe butonul
din partea stângă a ecranului. SIUI-RECS solicită reconfirmarea anularii reţetei electronice selectate.
Figura 4.92 Anulare reţetă

Casa Naţională de Asigurări de Sănătate Aplicaţia pentru sanatorii de recuperare Versiune: 3.7 RELEASED Manual de utilizare 24.10.2014 Pagina 89 din 211
4.1.3.12 Tiparire reteta electronica
4.1.3.12.1 Precondiţii
Aplicaţia SIUI-RECS este instalată şi Utilizatorul autentificat. Există cel puţin un pacient şi o reţetă introdusă în baza de date.
4.1.3.12.2 Când trebuie efectuată operaţia
Când Utilizatorul doreşte tipărirea listei cu reţetele prescrise.
4.1.3.12.3 Cum se efectuează operaţia
Varianta 1:
Utilizatorul efectuează click pe meniul Fişier - Reţete din bara de meniu a aplicaţiei. Varianta 2:
Utilizatorul efectuează click pe butonul din bara cu butoane a aplicaţiei. SIUI-RECS afişează ecranul Reţete:
Figura 4.93 Ecranul de retete
În fereastra Retete se apasă butonul sau dacă butonul este deja selectat, cu tasta “Enter”. Se deschide fereastra :

Casa Naţională de Asigurări de Sănătate Aplicaţia pentru sanatorii de recuperare Versiune: 3.7 RELEASED Manual de utilizare 24.10.2014 Pagina 90 din 211
Se apasa butonul Inainte:

Casa Naţională de Asigurări de Sănătate Aplicaţia pentru sanatorii de recuperare Versiune: 3.7 RELEASED Manual de utilizare 24.10.2014 Pagina 91 din 211
Figura 4.94 Fereastra de Printare
Se trec setarile pentru imprimanta, apoi se apasa butonul . In cazul in care imprimanta nu este activa se va afisa mesajul:

Casa Naţională de Asigurări de Sănătate Aplicaţia pentru sanatorii de recuperare Versiune: 3.7 RELEASED Manual de utilizare 24.10.2014 Pagina 92 din 211
Figura 4.95 Operatie intrerupta
4.1.3.13 Vizualizare reteta tipizata
Precondiţii
Fereastra Reţete este activată.
Când se efectuează operaţia
Cand se doreste vizualizarea retetelor tipizate.
Cum se efectuează operaţia În urma accesării meniului Fişier/Reţete. Se selecteaza reteta tipizata care se doreste a fi vizualizata si se apasa butonul Vizualizare.
Figura 4.96 vizualizare reteta tipizata

Casa Naţională de Asigurări de Sănătate Aplicaţia pentru sanatorii de recuperare Versiune: 3.7 RELEASED Manual de utilizare 24.10.2014 Pagina 93 din 211
4.1.3.14 Vizualizare reteta electronica Precondiţii
Fereastra Reţete este activată.
Când se efectuează operaţia
Cand se doreste vizualizarea retetelor electronice.
Cum se efectuează operaţia În urma accesării meniului Fişier/Reţete. Se selecteaza reteta electronica care se doreste a fi vizualizata si se apasa butonul Vizualizare.
Figura 4.97 vizualizare reteta electronica
4.1.3.15 Vizualizare listă
Precondiţii
Aplicaţia SIUI-RECS este instalată şi Utilizatorul autentificat. Există cel puţin un pacient şi o reţetă introdusă în baza de date.
Când trebuie efectuată operaţia
Când Utilizatorul doreşte vizualizarea pe ecran a listei cu reţete prescrise.
Cum se efectuează operaţia
Varianta 1:
Utilizatorul efectuează click pe meniul Fişier - Reţete din bara de meniu a aplicaţiei.
Varianta 2:
Utilizatorul efectuează click pe butonul din bara cu butoane a aplicaţiei.

Casa Naţională de Asigurări de Sănătate Aplicaţia pentru sanatorii de recuperare Versiune: 3.7 RELEASED Manual de utilizare 24.10.2014 Pagina 94 din 211
SIUI-RECS afişează ecranul Reţete:
Figura 4.98 Ecranul de retete
Utilizatorul apasa click pe butonul din partea stângă a ecranului. SIUI-RECS afişează pe ecran lista cu retetele prescrise în perioada aleasă de utilizator.

Casa Naţională de Asigurări de Sănătate Aplicaţia pentru sanatorii de recuperare Versiune: 3.7 RELEASED Manual de utilizare 24.10.2014 Pagina 95 din 211
Figura 4.99 Vizualizare lista
4.1.3.16 Lista şterse
4.1.3.16.1 Precondiţii
Aplicaţia SIUI-RECS este instalată şi Utilizatorul autentificat. Există cel puţin un pacient introdus în baza de date.
4.1.3.16.2 Când trebuie efectuată operaţia
Când Utilizatorul doreşte actializarea listei de reţete anulate.
4.1.3.16.3 Cum se efectuează operaţia
Varianta 1:
Utilizatorul efectuează click pe meniul Fişier - Reţete din bara de meniu a aplicaţiei.
Varianta 2:
Utilizatorul efectuează click pe butonul din bara cu butoane a aplicaţiei.
SIUI-RECS afişează ecranul Reţete:

Casa Naţională de Asigurări de Sănătate Aplicaţia pentru sanatorii de recuperare Versiune: 3.7 RELEASED Manual de utilizare 24.10.2014 Pagina 96 din 211
Figura 4.100 Ecranul de retete
Utilizatorul efectuează click pe butonul din partea stângă a ecranului. SIUI-RECS afişează pe ecran lista cu reţetele anulate de utilizator.
Figura 4.101 Listă sterse
Apare o listă cu documentele anulate şi butoanele Adaugă, Şterge, Închide.

Casa Naţională de Asigurări de Sănătate Aplicaţia pentru sanatorii de recuperare Versiune: 3.7 RELEASED Manual de utilizare 24.10.2014 Pagina 97 din 211
Utilizatorul apasă pe butonul . Sistemul afişează fereastra Adăugare document anulat.
Figura 4.102 Adăugare document anulat
Fereastra conţine doar câmpuri obligatorii.
• Serie – seria şi numărul documentului anulat, câmp obligatoriu, casetă editabilă
• Dată - data documentului, câmp obligatoriu, prevăzut cu selector de tip dată
• Parafă - parafa medicului care a emis reţeta ce urmează a fianulată
Data documentului este completată automat de sistem cu data de operare, dar poate fi schimbată de către Utilizator cu ajutorul selectorului de tip calendar din partea dreaptă a câmpului .
Parafa este completată automat, utilizatorul poate alege din selector altă parafă corespunzătoare unui alt medic. Se compeletează Seria, numărul reţetei şi Data.
Apăsând pe butonul sistemul trece reţeta în Lista documentelor anulate.
4.1.3.17 Lista serii lipsa
4.1.3.17.1 Precondiţii
Aplicaţia SIUI-RECS este instalată şi Utilizatorul autentificat. Există cel puţin un pacient şi o reţetă introdusă în baza de date.
4.1.3.17.2 Când trebuie efectuată operaţia
Când Utilizatorul doreşte selectarea reţetelor dintr-o anumită perioadă calendaristică.
4.1.3.17.3 Cum se efectuează operaţia
Varianta 1:
Utilizatorul efectuează click pe meniul Fişier - Reţete din bara de meniu a aplicaţiei. Varianta 2:
Utilizatorul efectuează click pe butonul din bara cu butoane a aplicaţiei.

Casa Naţională de Asigurări de Sănătate Aplicaţia pentru sanatorii de recuperare Versiune: 3.7 RELEASED Manual de utilizare 24.10.2014 Pagina 98 din 211
SIUI-RECS afişează ecranul Reţete:
Figura 4.103 Ecranul de retete
Utilizatorul efectuează click pe butonul din partea stângă a ecranului. SIUI-RECS afişează pe ecran lista cu serii lipsa:
.
Figura 4.104 Serii lipsa
Câmpurile prezente în acest ecran sunt grupate în patru zone, astfel:
• Cod serie: conţine informatii despre seria retetelor care nu poate fi emise.

Casa Naţională de Asigurări de Sănătate Aplicaţia pentru sanatorii de recuperare Versiune: 3.7 RELEASED Manual de utilizare 24.10.2014 Pagina 99 din 211
• Numar start: contine informatii despre inceputul intervalului de serie reteta ce nu poate fi emisa.
• Numar sfarsit: contine informatii despre sfarsitul intervalului de serie reteta ce nu poate fi emisa.
• Numar curent: contine numarul curent al retetei ce nu poate fi emisa.
o Butonul Modifica permite modificare unei serii deja create, prin apasarea
butonului
o Butonul Adauga permite adaugarea unei serii noi, prin apasarea butonului
o Butonul Sterge permite stergerea unei serii deja create prin apasarea
butonului Apare o listă cu documentele anulate şi butoanele Modifică, Adaugă, Şterge, Închide.
Utilizatorul apasă pe butonul . Sistemul afişează fereastra Adăugare serii lipsa
.
Figura 4.105 Adaugare serii lipsa
Fereastra conţine doar câmpuri obligatorii.
• Cod serie – seria lipsa, câmp obligatoriu, casetă editabilă
• Numar start – numarul de la care se incepe sa se considere ca fiind serie lipsa, câmp obligatoriu, casetă editabilă
• Numar sfarsit - numarul pana la care se considere ca fiind serie lipsa, câmp obligatoriu, casetă editabilă
• Numar curent – numarul curent al seriei lipsa
• Tip serie – camp in care se prezinta tipul seriei (retete)
Apăsând pe butonul sistemul trece reţeta în Lista documentelor anulate.

Casa Naţională de Asigurări de Sănătate Aplicaţia pentru sanatorii de recuperare Versiune: 3.7 RELEASED Manual de utilizare 24.10.2014 Pagina 100 din 211
4.1.3.18 Actualizare
4.1.3.18.1 Precondiţii
Aplicaţia SIUI-RECS este instalată şi Utilizatorul autentificat. Există cel puţin un pacient şi o reţetă introdusă în baza de date.
4.1.3.18.2 Când trebuie efectuată operaţia
Când Utilizatorul doreşte selectarea reţetelor dintr-o anumită perioadă calendaristică.
4.1.3.18.3 Cum se efectuează operaţia
Varianta 1:
Utilizatorul efectuează click pe meniul Fişier - Reţete din bara de meniu a aplicaţiei.
Varianta 2:
Utilizatorul efectuează click pe butonul din bara cu butoane a aplicaţiei. SIUI-RECS afişează ecranul Reţete:
Figura 4.106 Definire interval de timp
Utilizatorul selectează data de început şi data de sfârşit a intervalului de timp dorit, apoi
efectuează click pe butonul din partea stângă a ecranului. SIUI-RECS selectează doar reţetele prescrise în perioada aleasă de utilizator.
4.1.3.19 Export excel
4.1.3.19.1 Precondiţii

Casa Naţională de Asigurări de Sănătate Aplicaţia pentru sanatorii de recuperare Versiune: 3.7 RELEASED Manual de utilizare 24.10.2014 Pagina 101 din 211
Aplicaţia SIUI-RECS şi aplicaţia Microsoft Excel sunt instalate şi Utilizatorul autentificat. Există cel puţin un pacient şi o reţetă introdusă în baza de date.
4.1.3.19.2 Când trebuie efectuată operaţia Când Utilizatorul doreşte exportul listei de reţete prescrise în format Excel.
4.1.3.19.3 Cum se efectuează operaţia Varianta 1: Utilizatorul efectuează click pe meniul Fişier - Reţete din bara de meniu a aplicaţiei. Varianta 2:
Utilizatorul efectuează click pe butonul din bara cu butoane a aplicaţiei. SIUI-RECS afişează ecranul Reţete:
Figura 4.107 Ecranul de retete
Utilizatorul efectuează click pe butonul din partea stângă a ecranului. STOMA DESKTOP deschide un document Excel cu lista de reţete din baza de date.
Figura 4.108 Export listă

Casa Naţională de Asigurări de Sănătate Aplicaţia pentru sanatorii de recuperare Versiune: 3.7 RELEASED Manual de utilizare 24.10.2014 Pagina 102 din 211
Atâta timp cât aplicaţia scrie în fişierul Excel, butonul Export Excel nu este accesibil. La terminarea scrierii se deschide fişierul Excel astfel creat.
Figura 4.109 Export Excel Reţete
Formatul informaţiilor adăugate în fişier este:
- Antetul fişierului conţine Retete emise de unitatea medicală….de la… până la…
- Coloanele fişierului sunt Nume, Prenume, CNP, CID,Serie, Dată, Parafă, Diagnostic
Fişierul se poate salva pe suport magnetic (CD, harddisk).
4.1.4. Bilete de trimitere Aceasta secţiune conţine lista biletelor de trimitere ale pacienţilor care se află în evidenţa unităţii medicale şi poate fi accesată de către Utilizator în unul din modurile: -cu “click” pe butonul stânga al mouse-ului poziţionat pe comanda “Fişier”, iar apoi pe comanda ”Bilete de trimitere”

Casa Naţională de Asigurări de Sănătate Aplicaţia pentru sanatorii de recuperare Versiune: 3.7 RELEASED Manual de utilizare 24.10.2014 Pagina 103 din 211
Figura 4.110 Accesarea secţiunii Bilete de Trimitere
- prin accesarea butonului afişat în bara de instrumente La apelarea modulului “Bilete de Trimitere”, SIUI-RECS deschide în mod maximizat fereastra cu numele "Bilete de Trimitere”, în zona ecranului de afişare. În această fereastră este afişată în mod implicit lista cu biletele de trimitere ale pacienţilor care sunt în evidenţa unităţii medicale in decursul lunii curente. .
Figura 4.111 Fereastra biletelor de trimitere
Fereastra "Bilete de trimitere” conţine o listă cu înregistrări reprezentată sub formă tabelară. Lista are următorul format:
• cap de tabel - conţine numele coloanelor tabelului: Parafa, Serie, Data trimitere, CNP, CID, Nume, Prenume, Tip investigaţie, Diagnostic Prezumtiv. Prin “click” pe numele unei coloane se realizează operaţia de “Ordonare” în listă. Coloanele listelor pot fi ordonate alfabetic ascendent/descendent. Utilizatorul va apăsa pentru ordonare pe titlul coloanei pentru care doreşte să facă ordonarea. Ordonarea se face numai după o coloană, la un moment dat.

Casa Naţională de Asigurări de Sănătate Aplicaţia pentru sanatorii de recuperare Versiune: 3.7 RELEASED Manual de utilizare 24.10.2014 Pagina 104 din 211
Figura 4.112 Ordonare ascendentă după nume
• zona de introducere filtre - este un rând de casete text în care se pot adăuga criteriile de filtrare corespunzătoare fiecărei coloane. Prin filtrare se înţelege restrângerea numărului de înregistrări afişate în aşa fel încât să se poată găsi mai rapid o înregistrare. După alegerea unui criteriu de filtrare se vor afişa numai înregistrările care satisfac acel criteriu. Criteriile de filtrare corespund coloanelor din listă şi se pot introduce în casetele text afişate în zona de filtre.
Figura 4.113 Zona de introducere filtre
În zona de filtre pot fi alese unul sau mai multe criterii de filtrare. Pentru casetele text care au posibilitatea de căutare după fragment de text (ex. Nume) fragmentele se introduc atfel:
“<fragment>%” sau “<fragment>" - orice începe cu <fragment>
“%<fragment>%” sau “%<fragment>” - orice conţine <fragment>.
De exemplu, dacă la Diagnostic Prezumtiv se introduce “TU”, vor fi afişate toate înregistrările pentru care diagnostic prezumtiv începe cu “TU”:
Figura 4.114 Filtrarea listelor
Există câteva caractere care nu pot fi folosite în textul care reprezintă criteriul de filtrare, acestea fiind: " ; " şi " ' " . Pentru coloanele care afişează informaţii numerice sau de tip dată se afişează înregistările care conţin în câmpul respectiv valori mai mari sau egale cu valoarea introdusă ca şi criteriu de filtrare.
După ce utilizatorul a selectat criteriile dorite de filtrare, filtrarea propriu-zisă se va face apăsând tasta Enter cu cursorul aflat în una din casetele text pentru introducerea criteriilor de filtrare .
După introducerea unor criterii de filtrare într-o anumită pagină, acestea vor fi regăsite atunci când utilizatorul revine în acea pagină după navigarea la alte pagini.
• lista propriu-zisă - conţine înregistrările din baza de date; prin “click” pe una dintre înregistrări sau mutarea cu săgeţi sus/jos se realizează operaţia de “Selectare”. Pentru a executa una din operaţiile corespunzătoare butoanelor din partea de jos a fiecărei pagini, Utilizatorul selectează rândul pentru care se doreşte operaţia prin „Click” cu butonul stâng al mouse-ului pe rândul respectiv. Rândul selectat va rămâne colorat diferit.
Figura 4.115 - Înregistrare selectată

Casa Naţională de Asigurări de Sănătate Aplicaţia pentru sanatorii de recuperare Versiune: 3.7 RELEASED Manual de utilizare 24.10.2014 Pagina 105 din 211
La micşorarea ferestrei, pentru permiterea citirii complete a înregistrărilor din listă, se afişează barele de navigare pe verticală sau/şi orizontală. Pentru vizualizarea unor înregistrări care nu se află în partea lizibilă a ferestrei, derularea listei poate fi făcută prin intermediul barei verticale de navigare, iar pentru vizualizarea informaţiilor tuturor coloanelor, deplasarea listei la dreapta/stânga se face prin intermediul barei orizontale de navigare. Barele de navigare se accesează cu mouse-ul; “click” pe săgeţile de la capetele barei mută lista cu câte o înregistrare. Ţinând apăsat butonul stânga al mouse-ului pe cursorul barei şi prin tragerea lui în altă poziţie, la eliberarea mouse-ului, lista se mută în poziţia dorită.
Utilizarea barelor de navigare nu modifică selecţia făcută.
În cadrul listei, dacă o înregistrare a fost selectată, se poate parcurge lista în sus sau în jos, prin tastele săgeată sus/săgeata jos; în acest fel, selecţia se mută pe înregistrarea precedentă/următoare. În cazul listelor mari, afişabile pe mai multe pagini de ecran, prin intermediul tastelor PageUp/PageDown, selecţia sare pe prima înregistrare a paginii anterioare, respectiv pe ultima înregistrare a paginii următoare.
Navigarea între paginile secţiunii se poate realiza prin “click” cu mouse-ul pe titlul paginii. Titlul paginii active este scris cu litere îngroşate. Odată selectat un titlu de pagină, navigarea între pagini succesive poate fi făcută şi de la tastatură, prin săgeţi stânga/dreapta sau cu combinaţia de taste Ctrl + Tab.
4.1.4.1 Adăugare bilet de trimitere fara conexiune securizata (offline) Pentru a adăuga un bilet de trimitere pentru un pacient este necesar ca:
• fereastra Bilete de trimitere să fie activată; • fisa pacientului sa fie înregistrata în sistem;
Pentru adăugarea unei înregistrări în lista biletelor de trimitere, Utilizatorul apasă butonul
cu „click” al mouse-ului sau dacă este deja selectat, cu tasta „Enter”. SIUI-RECS deschide fereastra selector Selectare fişă pacient român. Utilizatorul selectează fişa pacientului sau apasa butonul Citeste eCard ? pentru a filtra datele legate de pacientul de pe cardul de asigurat pentru care se adaugă biletul de trimitere (se pot selecta doar fişe deja înregistrate in sistem). Utilizatorul introduce datele cel puţin în câmpurile obligatorii. Navigarea între câmpuri se face fie cu “click” al mouse-ului direct pe câmpul pentru care Utilizatorul doreşte să introducă datele, fie cu tasta Tab, prin intermediul căreia se parcurg succesiv toate câmpurile.

Casa Naţională de Asigurări de Sănătate Aplicaţia pentru sanatorii de recuperare Versiune: 3.7 RELEASED Manual de utilizare 24.10.2014 Pagina 106 din 211
Figura 4.116 - Selector fişă pacient român
SIUI-RECS afişează fereastra Adaugă Bilet de Trimitere. În cazul biletelor de trimitere adăugate direct pe fişa unui pacient SIUI-RECS nu mai afişează fereastra Selectare fişă pacient român.
Figura 4.117 - Adaugă bilet de trimitere
Câmpurile prezente în acest ecran sunt grupate în trei zone şi două tab-page-uri, astfel:
• Date medic: conţine informatii despre medicul care a emis biletul de trimitere.
• Număr parafă - câmp obligatoriu cu selector; la apăsarea butonului se deschide o fereastră de selectare

Casa Naţională de Asigurări de Sănătate Aplicaţia pentru sanatorii de recuperare Versiune: 3.7 RELEASED Manual de utilizare 24.10.2014 Pagina 107 din 211
Figura 4.118 Selector parafă
• Număr contract – câmp needitabil, completat automat de sistem;
• Date pacient: conţine informatii despre pacientul pentru care se adauga biletul de trimtere.
• CNP - câmp needitabil; reprezintă codul numeric personal al pacientului selectat, completat automat de sistem;
• CID – camp needitabil, reprezintă codul unic de identificare al pacientului selectat, completat automat de sistem,
• Nume – câmp needitabil, completat automat de sistem;
• Prenume – câmp needitabil, completat automat de sistem;
• Casa de asigurări - camp needitabil, completat automat de sistem;
• Tip asigurat - câmp needitabil; completat automat de sistem;
• Tip pacient - câmp obligatoriu cu selector; la apăsarea butonului se deschide o fereastră de selectare
Figura 4.119 Tip pacient
• Date trimitere: conţine detaliile înregistrării biletului de trimitere
• Serie - câmp obligatoriu cu selector; la apăsarea butonului se deschide o fereastră de selectare

Casa Naţională de Asigurări de Sănătate Aplicaţia pentru sanatorii de recuperare Versiune: 3.7 RELEASED Manual de utilizare 24.10.2014 Pagina 108 din 211
Figura 4.120 Selector serii
• Număr - câmp obligatoriu; completat automat de sistem în funcţie de Serie;
• Data emiterii - câmp obligatoriu de tip dată; este completat automat cu data curentă;
• Tip investigaţie - câmp obligatoriu cu selector; se poate selecta una din valorile: Clinice sau De laborator;
• Data registru - câmp obligatoriu de tip dată;
• Număr regiu- câmp opţional;
• Diagnostic prezumtiv - câmp obligatoriu cu selector; la apăsarea butonului se deschide o fereastră de selectare
Figura 4.121 Selector diagnostic
• Specialitate - câmp obligatoriu cu selector; la apăsarea butonului se deschide o fereastră de selectare

Casa Naţională de Asigurări de Sănătate Aplicaţia pentru sanatorii de recuperare Versiune: 3.7 RELEASED Manual de utilizare 24.10.2014 Pagina 109 din 211
Figura 4.122 Selector specialitate
• Tab-page-ul Diagnostice secundare: prezintă sub forma tabelară lista cu diagnosticele secundare ale pacientului. Operatii permise:
Fig. 4.1-20 - Tab-page-ul Diagnostice secundare
i) Adaugare diagnostic secundar - se accesează butonul . SIUI-RECS afisează fereastra de selectare Selector diagnostic
Figura 4.123 Selector diagnostic
ii) Ştergere diagnostic secundar - se selectează un diagnostic secundar deja existent in lista apoi se accesează butonul . SIUI-RECS afişează dialogul de confirmare a stergerii:

Casa Naţională de Asigurări de Sănătate Aplicaţia pentru sanatorii de recuperare Versiune: 3.7 RELEASED Manual de utilizare 24.10.2014 Pagina 110 din 211
Figura 4.124 Confirmare stergere diagnostic secundar
Diagnosticul secundar este ştears din listă doar dacă Utilizatorul confirmă operaţia de ştergere, caz în care lista se actualizează corespunzător.
• Tab-page-ul Detalii Investigaţii permite adăugări, modificări şi ştergeri ale investigaţiilor prin butoanele aferente: , , respectiv .
Figura 4.125 Tab-page-ul Investigaţii
La apăsarea butonului Adaugă din tab-page-ul Detalii investigaţii se deschide fereastra Adăugare investigaţie la Bilet de trimitere:
Figura 4.126 Adăugare investigaţie la Bilet de Trimitere
Fereastra Adăugare investigaţie la Bilet de trimitere conţine câmpurile obligatorii:
• Poziţie – câmp read-only, completat automat de sistem
• Investigaţie – câmp obligatoriu, prevăzut cu selector

Casa Naţională de Asigurări de Sănătate Aplicaţia pentru sanatorii de recuperare Versiune: 3.7 RELEASED Manual de utilizare 24.10.2014 Pagina 111 din 211
Figura 4.127 Selector investigaţie
• Cantitate – câmp obligatoriu, editabil, implicit este completat de sistem cu valoarea 1
Prin accesarea butonului Renunţă din fereastra Adaugă bilet de Trimitere, fereastra se închide fără a se salva datele introduse. După completarea datelor, Utilizatorul accesează butonul Acceptă pentru a salva datele în baza de date. La apăsarea butonului Acceptă, SIUI-RECS verifică dacă datele introduse de utilizator sunt corecte sau nu. În cazul în care apar situaţii invalide sau incerte, se afişează mesaje de eroare sau de avertizare corespunzătoare. Mesajele de eroare se afişează în cazul în care invaliditatea datelor poate afecta funcţionarea sistemului şi nu permit salvarea datelor, utilizatorul fiind obligat să corecteze eroarea semnalată.
4.1.4.2 Adăugare bilet de trimitere cu conexiune securizata (online)
Precondiţii:
Indicator de stare online/offline (semafor) este Online, indicând astfel o conexiune securizată cu SIUI/SIPE/CEAS Pentru adăugarea unei înregistrări în lista biletelor de trimitere, Utilizatorul apasă butonul
cu „click” al mouse-ului sau dacă butonul este deja selectat, cu tasta „Enter”. Sistemul deschide fereastra Selector pacient.
Figura 4.128 – Selector pacient

Casa Naţională de Asigurări de Sănătate Aplicaţia pentru sanatorii de recuperare Versiune: 3.7 RELEASED Manual de utilizare 24.10.2014 Pagina 112 din 211
Utilizatorul apasa butonul Citeste eCard ?, iar aplicatia va intoarce CID-ul pacientului aflat pe card. Utilizatorul poate verifica online calitatea de asigurat a persoanei pe care doreşte să
o adauge ca intrare pe listă prin apăsarea butonului .
Sistemul afişează urmoarele mesaje in urma apasarii butonului Citeste eCard ?:
• Persoana se regaseste pe card, caz in care CID-ul este filtrat si afisat in selector
• Persoana nu exista in baza de date a medicului, caz in care primeste urmatorul mesaj de eroare : Persoana de pe card nu exista in baza de date. Doriti sa o adaugati ?. Se va urma fluxul de adaugare pacient.
• Datele de pe card nu coincid cu ale pacientului, caz in care primeste urmatorul mesaj de eroare : Cardul inserat in terminal nu este asociat cu persoana (...CID...):
Sistemul afişează calitatea de asigurat rezultată în urma verificării, care poate fi:
• CNP-ul nu se regaseste in SIUI
• Pacientul este decedat
• Pacientul nu este asigurat
• Pacientul este asigurat si se afiseaza categoriile cu perioadele de valabilitate corespunzatoare.
Figura 4.129 – Verificare calităţii de asigurat a pacientului în selector
Utilizatorul selectează pacientul pentru care se face înregistrarea. Sistemul trece in ecranul de adaugare a Biletului de Trimitere, avand datele pacientului precompletate.

Casa Naţională de Asigurări de Sănătate Aplicaţia pentru sanatorii de recuperare Versiune: 3.7 RELEASED Manual de utilizare 24.10.2014 Pagina 113 din 211
Figura 4.130 – Adaugare Bilet de trimitere
Utilizatorul completeaza datele aferente serviciului similar cu adaugarea biletului de trimitere in varianta fara conexiune securizata (offline). La apasarea butonului Accepta, Sistemul trimite o solicitare catre SIUI cu privire la corectitudinea biletului de trimitere respectiv. Raspunsul primit se va afisa in bara de stare si poate contine mesaj de succes sau atentionare aferente regulilor de validare din SIUI. Utilizatorul poate continua cu adaugarea unui alt bilet de trimitere , indiferent de mesajul afisat in bara de stare, deoarece se va salva biletul de trimitere in baza de date locala.
4.1.4.3 Modificare bilet de trimitere Pentru modificarea unui bilet de trimitere pentru un pacient este necesar ca:
• fereastra Bilete de trimitere să fie activată; • biletul de trimitere sa fie înregistrata în sistem;
Utilizatorul selectează din lista cu bilete de trimitere, înregistrarea pe care doreste sa o
modifice apoi accesează butonul . SIUI-RECS afisează fereastra de Modificare Bilet de Trimitere

Casa Naţională de Asigurări de Sănătate Aplicaţia pentru sanatorii de recuperare Versiune: 3.7 RELEASED Manual de utilizare 24.10.2014 Pagina 114 din 211
Figura 4.131 - Modificare bilet de trimitere
Validarea datelor este identica cu aia de la Adaugare bilet de trimitere.
4.1.4.4 Stergere bilet de trimitere Pentru stergerea unui bilet de trimitere a unui pacient este necesar ca:
• fereastra Bilete de trimitere să fie activată; • biletul de trimitere sa fie înregistrat în sistem;
Utilizatorul selectează din lista cu bilete de trimitere, înregistrarea pe care doreste sa-l
steargă apoi accesează butonul . SIUI-RECS afişează dialogul de confirmare a stergerii:
Figura 4.132 - Dialog de confirmare Ştergere bilet de trimitere
Biletul de trimitere este şters din listă doar dacă Utilizatorul confirmă operaţia de ştergere, caz în care lista se actualizează corespunzător.
4.1.4.5 Actualizare lista bilete de trimitere Utilizatorul poate realiza actualizarea listei biletelor de trimitere prin apăsarea butonului
cu “click” al mouse-ului sau dacă este deja selectat, cu tasta “Enter”.

Casa Naţională de Asigurări de Sănătate Aplicaţia pentru sanatorii de recuperare Versiune: 3.7 RELEASED Manual de utilizare 24.10.2014 Pagina 115 din 211
4.1.4.6 Export Excel lista bilete de trimitere
Utilizatorul apasă butonul pentru a exporta lista reţetelor într-un fişier Excel.
Daca Microsoft Excel nu este instalat pe calculator, se va afişa mesajul: „Microsoft Excel nu este instalat!”. În caz contrar, se afişează fereastra cu titlul Export Excel, conţinând informaţii despre stadiul operaţiei de export.
Figura 4.133 – Export listă bilete de trimitere
Atâta timp cât aplicaţia scrie în fişierul Excel, butonul nu este accesibil. La terminarea scrierii se deschide fişierul Excel astfel creat. Utilizatorul verifică formatul informaţiilor adăugate în fişier:
• Antetul fişierului conţine Bilete de trimitere emise la unitatea medicala .... în intervalul 01/08/2007-31/08/2007.
• Coloanele fişierului sunt Parafa, Serie, Data trimitere, CNP, CIP, Nume, Prenume, Tip investigaţie, Diagnostic Prezumtiv.
Figura 4.134 - Fişier Excel listă bilete de trimitere
Fişierul se poate salva pe un suport magnetic (dischetă, CD, harddisk).
4.1.4.7 Vizualizare listă bilete de trimitere Pentru vizualizarea listei biletelor de trimitere într-un fişier în vederea printării ulterioare se filtrează înregistrările dorite si se acctioneaza butonul . Se deschide o fereastra care contine intr-un fisier datele despre biletelor de trimitere selectate.
Figura 4.135 - Vizualizare listă bilete de trimitere

Casa Naţională de Asigurări de Sănătate Aplicaţia pentru sanatorii de recuperare Versiune: 3.7 RELEASED Manual de utilizare 24.10.2014 Pagina 116 din 211
4.1.4.8 Tiparire lista bilete de trimitere Pentru a tipari lista biletelor de trimitere la imprimantă se filtrează înregistrările dorite şi se
apasă pe butonul . Se deshide o fereastra in care se trec setarile pentru imprimanta, apoi se apasa butonul OK.
Figura 4.136 - Tipărire listă bilete de trimitere
4.1.5. Certificate medicale Pentru gestiunea certificatelor medicale eliberate de medicii angajati la furnizorul de servicii medicale de urgenţă şi transport sanitar se accesează meniul: “Fişire” – “Certificate Medicale”. Unde sunt disponibile următoarele butoane pentru a permite gestionarea certificatelor medicale: Actializează, Modifică, Adaugă, Copiază, Anulare, Tipărire, Vizualizare, Liste anulate, Serii lipsă, Export Excel. Aceasta secţiune conţine lista certificatelor medicale ale pacienţilor care se află în evidenţa unităţii medicale şi poate fi accesată de către Utilizator în unul din modurile: -cu “click” pe butonul stânga al mouse-ului poziţionat pe comanda “Fişier”, iar apoi pe comanda ”Certificate medicale”
Figura 4.137 – Accesarea secţiunii Certificate medicale
- prin accesarea butonului afişat în bara de instrumente La apelarea modulului “Certificate medicale ”, SIUI-RECS deschide în mod maximizat fereastra cu numele "Certificate medicale”, în zona ecranului de afişare. În această fereastră este afişată în mod implicit lista cu biletele de trimitere ale pacienţilor care sunt în evidenţa unităţii medicale in decursul lunii curente

Casa Naţională de Asigurări de Sănătate Aplicaţia pentru sanatorii de recuperare Versiune: 3.7 RELEASED Manual de utilizare 24.10.2014 Pagina 117 din 211
Figura 4.138 – Fereastra principală de gestionare a certificatelor medicale
4.1.5.1 Actualizează Pentru a actualiza certificatele afişate în fereastra de gestionare a lor după ce s-a modificat intervalul de lucru se apasă butonul Actualizează.
4.1.5.2 Adaugare certificat medical fara conexiune securizata (offline) Pentru adăugarea unui certificat medical corespunzător unei perioade de raportare (interval de timp) se procedează astfel:
1. Se modifică data de operare în funcţie de ziua în care se doreşte eliberarea certificatului medical. Acest lucru este obligatoriu, deoarece data acordării unui certificat medical nu poate fi mai mare decât data operării
2. Se apasă butonul . Sistemul deschide fereastra cu titlul Selector pacient pentru emitere certificat medical.
Figura 4.139 Fereastra Selector pacient

Casa Naţională de Asigurări de Sănătate Aplicaţia pentru sanatorii de recuperare Versiune: 3.7 RELEASED Manual de utilizare 24.10.2014 Pagina 118 din 211
3. Se alege un pacient din listă . Dacă acesta nu există, se apasă pe butonul Adaugă, caz în care se va deschide fereastra de Adaugare pacient. După închiderea acestei ferestre, pacienul nou adăugat va apărea în listă şi va putea fi selectat.
4. După selectarea unui pacient din listă se apasă pe butonul Selectează. Fereastra Selector pacient se închide, iar Sistemul deschide fereastra cu titlul Adăugare certificat medical.
Figura 4.140 – Fereastra de adăugare a certificatului medical
5. Se introduc date cel puţin în câmpurile obligatorii, apoi se apasă butonul
Salvează. Dacă datele sunt valide, fereastra Adăugare certificat medical se închide, iar lista certificatelor medicale se actualizează corespunzător.
Pentru a introduce o serie certificat se apasă butonul Serii din dreptul câmpului Serie certificat.
Figura 4.141 – Fereastra de gestionare a seriilor

Casa Naţională de Asigurări de Sănătate Aplicaţia pentru sanatorii de recuperare Versiune: 3.7 RELEASED Manual de utilizare 24.10.2014 Pagina 119 din 211
Pentru a adăuga o nouă serrie se apasă butonul Adaugă şi se completează câmpurile obligatorii ca în figura de mai jos şi se apasă butonul Acceptă.
Figura 4.142 – Fereastra de adăugare a unei noi serii
4.1.5.3 Adaugare certificat medical cu conexiune securizata (online)
Precondiţii:
Indicator de stare online/offline ( semafor) este Online, indicând astfel o conexiune securizată cu SIUI. Pentru adăugarea unei înregistrări în lista Certificatelor medicale, Utilizatorul apasă butonul
cu „click” al mouse-ului sau dacă butonul este deja selectat, cu tasta „Enter”. Sistemul deschide fereastra Selector pacient.
Figura 4.143 – Selector pacient
Utilizatorul apasa butonul Citeste eCard ?, iar aplicatia va intoarce CID-ul pacientului aflat pe card. Utilizatorul poate verifica online calitatea de asigurat a persoanei pe care doreşte să
o adauge ca intrare pe listă prin apăsarea butonului .
Sistemul afişează urmoarele mesaje in urma apasarii butonului Citeste eCard ?:
• Persoana se regaseste pe card, caz in care CID-ul este filtrat si afisat in selector
• Persoana nu exista in baza de date a medicului, caz in care primeste urmatorul mesaj de eroare : Persoana de pe card nu exista in baza de date. Doriti sa o adaugati ?. Se va urma fluxul de adaugare pacient.

Casa Naţională de Asigurări de Sănătate Aplicaţia pentru sanatorii de recuperare Versiune: 3.7 RELEASED Manual de utilizare 24.10.2014 Pagina 120 din 211
• Datele de pe card nu coincid cu ale pacientului, caz in care primeste urmatorul mesaj de eroare : Cardul inserat in terminal nu este asociat cu persoana (...CID...):
Sistemul afişează calitatea de asigurat rezultată în urma verificării, care poate fi:
• CNP-ul nu se regaseste in SIUI
• Pacientul este decedat
• Pacientul nu este asigurat
• Pacientul este asigurat si se afiseaza categoriile cu perioadele de valabilitate corespunzatoare.
Figura 4.144 – Verificare calităţii de asigurat a pacientului în selector
Utilizatorul selectează pacientul pentru care se face înregistrarea. Sistemul trece in ecranul de adaugare a Certificatului medical, avand datele pacientului precompletate.

Casa Naţională de Asigurări de Sănătate Aplicaţia pentru sanatorii de recuperare Versiune: 3.7 RELEASED Manual de utilizare 24.10.2014 Pagina 121 din 211
Figura 4.145 – Adaugare Certificat medical
Utilizatorul completeaza datele aferente Certificatului medical similar cu adaugarea Certificatului medical in varianta fara conexiune securizata (offline). La apasarea butonului Accepta, Sistemul trimite o solicitare catre SIUI cu privire la corectitudinea Certificatului medical respectiv. Raspunsul primit se va afisa in bara de stare si poate contine mesaj de succes sau atentionare aferente regulilor de validare din SIUI. Utilizatorul poate continua cu adaugarea unui alt s Certificatului medical, indiferent de mesajul afisat in bara de stare, deoarece se va salva Certificatului medical in baza de date locala.
4.1.5.4 Modificare Certificat medical Pentru a modifica un certificat se apasă pe butonul Modifică

Casa Naţională de Asigurări de Sănătate Aplicaţia pentru sanatorii de recuperare Versiune: 3.7 RELEASED Manual de utilizare 24.10.2014 Pagina 122 din 211
Figura 4.146 – Fereastra de modificare a unui certificat
4.1.5.5 Copiază Pentru a adăuga un nou certificat dar cel nou diferă doar prin câteva valori de unul deja introdus, selectăm cel deja introdus şi apăsm butonul Copiază.

Casa Naţională de Asigurări de Sănătate Aplicaţia pentru sanatorii de recuperare Versiune: 3.7 RELEASED Manual de utilizare 24.10.2014 Pagina 123 din 211
Figura 4.147 – Fereastra de adăugare a unui nou certificat prin copierea unuia deja
introdus
4.1.5.6 Anulare Pentru a anula un certificat introdus se apasă butonul Anulare, moment în care apiicaţia afişează fereastra de confirmare a operaţiei
Figura 4.148 – Fereastra de confirmare a operaţiei de anulare a unui certificat
4.1.5.7 Tipărire Pentru a tipări un certificat se apasă butonul Tipărire şi se alege imprimanta

Casa Naţională de Asigurări de Sănătate Aplicaţia pentru sanatorii de recuperare Versiune: 3.7 RELEASED Manual de utilizare 24.10.2014 Pagina 124 din 211
Figura 4.149 – Fereastra de alegere a dispozitivului de tipărire
4.1.5.8 Vizualizare tot Pentru a vizualiza lista certificatulelor introduse se apasă pe butonul Vizualizare tot
Figura 4.150 – Fereastra de vizualizare a certificatului introdus
4.1.5.9 Listă anulate Pentru a vizualiza certificatele medicale anulate se accesează butonul Listă anulate. Ele pot fi gestionate prin intermediul butoanelor Adaugă, Şterge, Închide.
Figura 4.151 – Fereastra de vizualizare a documentelor anulate
4.1.5.10 Serii lipsă Pentru a vedea seriile lipsă se apasă butonul Serii lipsă.

Casa Naţională de Asigurări de Sănătate Aplicaţia pentru sanatorii de recuperare Versiune: 3.7 RELEASED Manual de utilizare 24.10.2014 Pagina 125 din 211
Figura 4.152 – Fereastra de vizualizare a seriilor lipsă
4.1.5.11 Export Excel Pentru a exporta in format “xls”, ce poate fi vizualizat in prgramul Microsoft Excel se apasă pe butonul Export Excel.
Figura 4.153 – Exportul certificatelor in excel
4.1.6. Ieşire După accesarea meniului „Fişier”/“Ieşire”, aplicaţia afişează un mesaj de confirmare daca utilizatorul doreşte să iasă din aplicaţie

Casa Naţională de Asigurări de Sănătate Aplicaţia pentru sanatorii de recuperare Versiune: 3.7 RELEASED Manual de utilizare 24.10.2014 Pagina 126 din 211
Figura 4.154 – Mesaj de confirmare a ieşirii din aplicaţie
Pentru a ieşi din aplicaţie utilizatorul alege opţiunea Da, dacă selectează bifa “Nu mai afişa acest mesaj data viitoare”, fereastra de confirmare nu va mai apărea pe viitor când utilizatorul va dori părăsirea aplicaţiei. Dacă selectează opţiunea Renunţă fereastra de confirmare dispare şi apare din nou ecranul principal al aplicaţiei.
4.2. RAPORTĂRI
Raportările au scopul de transmitere a informaţiilor la CAS şi de sincronizare a bazelor de date la unitatea medicală şi la CAS. Unitatea medicală trimite raportările lunare la CAS şi primeşte de la aceasta validarea datelor transmise. Transmiterea datelor se face prin acţiunea de Export, iar validarea şi sincronizarea lor cu datele de la CAS se face prin acţiunile de Import. Utilizatorul accesează secţiunea “Raportări" fie cu “click” pe butonul stânga al mouse-ului poziţionat pe comanda Raportări, fie cu combinaţia de taste Alt + R.
Figura 4.155 - Meniul Raportări
De aici este permisă lansarea modulelor:
• Import Date - prin “click” pe butonul stânga al mouse-ului poziţionat pe comanda Import Date..., fie cu tasta I dupa ce comanda Raportări din meniu a fost selectată.
• Export Date - prin “click” pe butonul stânga al mouse-ului poziţionat pe comanda Export Date..., fie cu tasta E după ce comanda Raportări din meniu a fost selectată.
• Raportare prin email - prin “click” pe butonul stânga al mouse-ului poziţionat pe comanda Raportare prin email.
• Formulare de raportare - prin “click” pe butonul stânga al mouse-ului poziţionat pe comanda Formulare de raportare, fie cu tasta F după ce comanda Raportări din meniu a fost selectată.

Casa Naţională de Asigurări de Sănătate Aplicaţia pentru sanatorii de recuperare Versiune: 3.7 RELEASED Manual de utilizare 24.10.2014 Pagina 127 din 211
• Erori de raportare - prin “click” pe butonul stânga al mouse-ului poziţionat pe comanda Vizualizare erori, fie cu tasta V dupa ce comanda Raportări din meniu a fost selectată.
4.2.1. Import date
Opţiunea “Import date” se referă la validarea datelor transmise de către CAS. La accesarea de către Utilizator a comenzii "Raportări" -> "Import date", SIUI-RECS deschide fereastra cu titlul „Asistent Import date”
Figura 4.156 - Asistent import date
Se selectează tipul importului:
• Nomenclatoare generale – Importa versiunea actualizata a nomenclatoarelor generale
• Fişier personalizat – importă versiunea actualizata a fisierului personalizat
• Fişier medici contractanti – importă versiunea actualizata a fisierului de medici in contract cu casa de asigurari
• Fişier de răspuns – importă un răspuns asociat cu un fişier de raport
• Fişier de decont – descarca fisierul de raspuns asociat cu o raportare
apoi se apasă butonul Inainte. SIUI-RECS afişează fereastra Asistent pentru importul datelor.

Casa Naţională de Asigurări de Sănătate Aplicaţia pentru sanatorii de recuperare Versiune: 3.7 RELEASED Manual de utilizare 24.10.2014 Pagina 128 din 211
Figura 4.157 - Asistent pentru importul datelor
Utilizatorul selectează modul de efectuare a importului, care poate fi online sau offline în funcţie de tipul datelor selectate pentru import, apoi apasă butonul Înainte.
4.2.1.1 Import online
Utilizatorul selectează importul online atunci când doreşte preluarea rezultatelor raportării direct, prin intermediul unei conexiuni Internet.
În funcţie de tipul fişierului importat se afişează fereastra Selecţie fişier import
• Fişier de răspuns
Fig. 4.2-1 Import fişier de răspuns

Casa Naţională de Asigurări de Sănătate Aplicaţia pentru sanatorii de recuperare Versiune: 3.7 RELEASED Manual de utilizare 24.10.2014 Pagina 129 din 211
• Fişier de decont
Fig. 4.2-2 Import fişier de decont
• Fisier personalizat
Fig. 4.2-3 Import fişier de personalizare

Casa Naţională de Asigurări de Sănătate Aplicaţia pentru sanatorii de recuperare Versiune: 3.7 RELEASED Manual de utilizare 24.10.2014 Pagina 130 din 211
• Nomenclatoare
Fig. 4.2-4 Import nomenclatoare
Se alege un fişier din listă şi apoi apasă butonul Înainte. În continuare, se configurează conexiunea către serverul SIUI-CNAS. Locaţia serverului de web este initializată cu o valoare implicită. Valoarea poate fi introdusă şi de către utilizator, iar în cazul în care este o valoare validă, valoarea astfel introdusa devine valoare de iniţializare pentru acest câmp.
Se apasă butonul Înainte. Pe durata efectuării operaţiei de import date se afişează o bară de progres şi un text explicativ pentru descrierea paşilor efectuaţi.
Fig. 4.2-5 Evoluţie import date

Casa Naţională de Asigurări de Sănătate Aplicaţia pentru sanatorii de recuperare Versiune: 3.7 RELEASED Manual de utilizare 24.10.2014 Pagina 131 din 211
4.2.1.2 Import offline
Dacă Utilizatorul alege importul offline, rezultatele raportării vor fi preluate dintr-un fişier aflat pe disc. În fereastra cu titlul „Asistent raportare - Import date”, Utilizatorul apasă butonul Înainte.
Figura 4.158 - Import offline
SIUI-RECS afişează fereastra de selecţie fişier.
Figura 4.159 - Fereastra de selectie fisier
Pe durata efectuării operaţiei de import, SIUI-RECS afişează o bară de progres şi un text explicativ pentru descrierea paşilor efectuaţi.

Casa Naţională de Asigurări de Sănătate Aplicaţia pentru sanatorii de recuperare Versiune: 3.7 RELEASED Manual de utilizare 24.10.2014 Pagina 132 din 211
Figura 4.160 - Import date
Daca importul s-a realizat cu succes v-a fi afisata fereastra:
Figura 4.161 - Import date
4.2.2. Export date
Exportul datelor se referă la raportarea tuturor evenimentelor înregistrate la unitatea medicală într-o lună, privind mişcarea pacientilor, serviciile acordate, reţetele emise, fişele pacienţilor, biletele de trimitere. După accesarea acestei comenzi de către Utilizator, SIUI-RECS afişează fereastra cu titlul „Asistent pentru Exportul datelor”.

Casa Naţională de Asigurări de Sănătate Aplicaţia pentru sanatorii de recuperare Versiune: 3.7 RELEASED Manual de utilizare 24.10.2014 Pagina 133 din 211
Figura 4.162 - Asistent pentru exportul datelor
SIUI-RECS afişează numele fişierului exportat (read-only). Perioada de raportare este, în mod implicit, luna anterioară datei de operare. Utilizatorul poate selecta Luna anterioară sau Luna următoare pentru a schimba perioada de raportare.
Prin click pe butonul Înainte se afişează fereastra pentru selectarea modului de efectuare a exportului, care poate fi online sau offline
Figura 4.163 - Selectarea tipului de raportare
4.2.2.1 Export online
Dacă Utilizatorul optează pentru exportul online, SIUI-RECS afişează fereastra în care se solicită specificarea locaţiei serverului de web unde se vor raporta datelele. Aceasta este initializată cu o valoare implicită.

Casa Naţională de Asigurări de Sănătate Aplicaţia pentru sanatorii de recuperare Versiune: 3.7 RELEASED Manual de utilizare 24.10.2014 Pagina 134 din 211
Valoarea poate fi introdusă şi de către Utilizator, iar în cazul în care este o valoare validă, valoarea astfel introdusa devine valoare de iniţializare pentru acest câmp. Utilizatorul apasă butonul Înainte. SIUI-RECS afişează fereastra în care se solicită specificarea tipului de fisier în care sa fie salvate formularele.
Figura 4.164 - Selectare destinaţie formulare tipăribile
În cazul în care odată cu exportul fişierului xml se doreşte şi exportul rapoartelor se bifează opţiunea Exportă rapoarte şi se selectează modul în care se exportă aceste rapoarte: Imprimantă sau Fişiere PDF. Se apasă butonul Înainte si SIUI-RECS raportează datele.
Pe durata efectuării operaţiei de export date, SIUI-RECS afişează o bară de progres şi un text explicativ pentru descrierea paşilor efectuaţi.
Figura 4.2.2-1 Evoluţia exportului de date
La terminarea operaţiei, SIUI-RECS afişează fereastra:

Casa Naţională de Asigurări de Sănătate Aplicaţia pentru sanatorii de recuperare Versiune: 3.7 RELEASED Manual de utilizare 24.10.2014 Pagina 135 din 211
Figura 4.165 - Terminarea operaţiei de raportare
4.2.2.2 Export offline
Dacă Utilizatorul alege exportul offline, datele vor fi salvate într-un fişier care va fi trimis ulterior la CAS. Utilizatorul indică directorul în care se va salva fişierul de export şi apasă butonul Înainte. . SIUI-RECS afişează fereastra în care se solicită specificarea tipului de fisier în care sa fie salvate formularele.
Figura 4.166 - Selectarea destinaţie formulare
Utilizatorul accesează butonul Înainte şi SIUI-RECS salvează datele în fişierul specificat. La terminarea operaţiei, SIUI-RECS afişează fereastra:

Casa Naţională de Asigurări de Sănătate Aplicaţia pentru sanatorii de recuperare Versiune: 3.7 RELEASED Manual de utilizare 24.10.2014 Pagina 136 din 211
Figura 4.167 - Terminarea operaţiei de raportare
4.2.3. Export certificate medicale
În urma accesării meniului Raportări/Export certificate medicale, se deschide fereastra Asistent de raportare prin e-mail:
Figura 4.2.3-1 Export certificate medicale
După ce câmpurile obligatorii au fost completate, respectiv Luna de raportare, Anul de raportare, Număr convenţie şi Director de export se apasă butonul Înainte, iar aplicaţia afişează fereastra de mai jos

Casa Naţională de Asigurări de Sănătate Aplicaţia pentru sanatorii de recuperare Versiune: 3.7 RELEASED Manual de utilizare 24.10.2014 Pagina 137 din 211
Figura 4.168 - Selectarea destinaţie
Optiunile email pot fi setate apăsând butonul Optiuni e-mail.
Figura 4.169 – Optiuni email
Puteţi opta pentru si exportul local, salvate pe un dispozitiv de stocare.
4.2.4. Facturi Electronice
Factura electronică urmează fluxul normal de procesare utilizat în prezent, până în modulul de contabilitate al sistemului ERP. În cazul unor eventuale refuzuri la plată, documentele corespunzătoare se generează în format electronic PDF şi se transmit pe cale electronică medicului. Furnizorii de servicii medicale pot recepţiona documentele de refuz la plată transmise de CAS. Sistemul asigură astfel posibilitatea furnizorilor de a stoca facturile electronice transmise la CAS precum şi documentele de refuz la plată recepţionate de la CAS în format PDF, însoţite de date care să permită facilitarea regăsirii ulterioare a acestora. Pentru intrarea in meniul de Facturi electronice, utilizatorul va accesa simultan Raportari > Facturi electronice.
Figura 4.170 – Facturi electronice

Casa Naţională de Asigurări de Sănătate Aplicaţia pentru sanatorii de recuperare Versiune: 3.7 RELEASED Manual de utilizare 24.10.2014 Pagina 138 din 211
4.2.4.1 Adaugare Factura Utilizatorul accesează meniul Raportari-Facturi electronice. Aplicaţia afişează lista facturilor electronice.
Figura 4.171 – Facturi electronice
Utilizatorul apasă butonul de adăugare factură electronica.
Aplicaţia afișează ferestra de adăugare factură electronica:
Figura 4.172 – Adauga factura
Utilizatorul completează datele necesare în fereastra de adăugare: Serie Factura, Numar Factura, Data inceput, Data sfarsit, Reprezentant, Nume Banca (furnizor), Numar Reg Com, Cont Bancar (furnizor), Nume banca (CAS), Adresa, Cont Bancar (CAS).

Casa Naţională de Asigurări de Sănătate Aplicaţia pentru sanatorii de recuperare Versiune: 3.7 RELEASED Manual de utilizare 24.10.2014 Pagina 139 din 211
Pentru finalizarea procesului de adaugare factura este necesar ca utilizatorul să completeze si tab-ul Detalii factura. Tabul poate fi completat utilizand doua metode :
1. Adaugare Manuala
Utilizatorul apasă butonul Adaugă in zona Detalii factură :
Figura 4.173 – Adaugare detalii factura
Utilizatorul va completa campurile aferente ferestrei Adaugare detaliu factura : Detaliu, Pret / Unitate, Cantitate si va apasa butonul Accepta in fereastra Adaugare detaliu factura si in fereastra Adaugare factura.
2. Precompletare Date
Utilizatorul apasă butonul Precompletează in zona Detalii factură. Aplicatia va completa datele in sectiunea Detalii factura cu datele aferente perioadei completate de catre utilizator in campurile Data inceput factura, respective Data sfarsit factura.
Figura 4.174 – Precompletare detalii factura
Aplicaţia validează şi salvează datele introduse anterior de utilizator.
Aplicaţia afişează lista actualizată de facturi electronice.
4.2.4.2 Modificare factura electronica Utilizatorul accesează meniul Raportari-Facturi electronice. Aplicaţia afişează lista facturilor electronice. Utilizatorul completează criteriile de filtrare dorite.

Casa Naţională de Asigurări de Sănătate Aplicaţia pentru sanatorii de recuperare Versiune: 3.7 RELEASED Manual de utilizare 24.10.2014 Pagina 140 din 211
Aplicaţia afișează lista filtrată a facturilor electronice conform criteriilor completate de utilizator.
Utilizatorul selectează factura electronică şi apasă butonul de modificare.
Aplicaţia afişează fereastra de modificare factură electronica:
Figura 4.175 – Modificare factura
Utilizatorul modifcă datele necesare şi apoi apasă butonul de Accepta.
Aplicaţia validează şi salvează datele completate anterior de utilizator.
4.2.4.3 Stergere factura electronica Utilizatorul accesează meniul Raportari-Facturi electronice. Aplicaţia afişează lista facturilor electronice. Utilizatorul completează criteriile de filtrare dorite.
Aplicaţia afișează lista filtrată a facturilor electronice conform criteriilor completate de utilizator.
Utilizatorul selectează factura electronică şi apasă butonul de ştergere.
Aplicaţia afişează fereastra de confirmare ştergere factură electronica.
Figura 4.176 – Confirmare stergere factura
4.2.4.4 Transmitere online factură electronică
Utilizatorul accesează meniul Raportari-Facturi electronice. Aplicaţia afişează lista facturilor electronice.

Casa Naţională de Asigurări de Sănătate Aplicaţia pentru sanatorii de recuperare Versiune: 3.7 RELEASED Manual de utilizare 24.10.2014 Pagina 141 din 211
Utilizatorul completează criteriile de filtrare dorite.
Aplicaţia afișează lista filtrată a facturilor electronice conform criteriilor completate de utilizator.
Utilizatorul selectează factura electronică dorită şi apasă butonul Finalizare.
Aplicaţia afişează fereastra de transmitere factură electronică cu opţiunile Se trimite factura online? Da sau Nu.
Figura 4.177 – Transmitere factura electronica online
Utilizatorul selectează opţiunea Online-se bifeaza, pentru a transmite factura electronică online şi apasă butonul Înainte.
Aplicaţia afişează mesajul de succes sau eroare corespunzător operaţiei de transmitere a facturii electronice.

Casa Naţională de Asigurări de Sănătate Aplicaţia pentru sanatorii de recuperare Versiune: 3.7 RELEASED Manual de utilizare 24.10.2014 Pagina 142 din 211
Figura 4.178 – Rezultatele transmiterii facturii electronice
4.2.4.5 Transmitere offline factură electronică Utilizatorul accesează meniul Raportari-Facturi electronice. Aplicaţia afişează lista facturilor electronice. Utilizatorul completează criteriile de filtrare sau de sortare dorite, dacă e cazul.
Aplicaţia afișează lista filtrată a facturilor electronice conform criteriilor completate de utilizator.
Utilizatorul selectează factura electronică şi apasă butonul Finalizare.
Aplicaţia afişează fereastra de transmitere factură electronică cu opţiunile Online şi Offline. Nu se bifeaza campul “Se trimite online?”.
Figura 4.179 – Transmitere offline factura electronica

Casa Naţională de Asigurări de Sănătate Aplicaţia pentru sanatorii de recuperare Versiune: 3.7 RELEASED Manual de utilizare 24.10.2014 Pagina 143 din 211
Utilizatorul selectează opţiunea Offline şi directorul în care va salva factura pe calculator şi apasă butonul de Înainte.
Aplicaţia afişează mesajul de succes sau eroare corespunzător operaţiei de salvare offline a facturii electronice. Factura va fi transferată pe un suport de stocare mobil la Casa de Asigurări.
4.2.4.6 Sincronizare factură electronică
Precondiţii
Pentru a sincroniza o factură electronică este necesar ca aceasta să fie înregistrată în sistem.
Operatia de sincronizare poate fi efectuata doar daca aplicatia de raportare este conectata online la SIUI.
Utilizatorul va folosi butonul de sincronizare pentru a verifica ca factura electronica exista in SIUI.
In cazul in care aplicatia ii va returna mesaj de eroare, utilizatorul va revalida factura respectiva (Modifica Factura - > Accepta). In cazul in care aplicatia va returna notificarea „Operatia s-a termina cu succes”, utilizatorul va avea confirmarea ca factura electronica exista si in SIUI.
F
igura 4.180 – Transmitere offline factura electronic
4.2.4.7 Tiparire factura electronica Utilizatorul accesează meniul Raportari-Facturi electronice. Aplicaţia afişează lista facturilor electronice. Utilizatorul completează criteriile de filtrare dorite.

Casa Naţională de Asigurări de Sănătate Aplicaţia pentru sanatorii de recuperare Versiune: 3.7 RELEASED Manual de utilizare 24.10.2014 Pagina 144 din 211
Aplicaţia afișează lista filtrată a facturilor electronice conform criteriilor completate de utilizator.
Utilizatorul selectează factura electronică şi apasă butonul de tipărire:
Figura 4.181 – Tiparire factura electronica
Aplicaţia afişează fereastra de tipărire a facturii electronice cu următoarele opţiuni: Ok, Cancel. Utilizatorul tipăreşte factura electronică selectată.
Aplicaţia marchează/bifează factura electronică ca finalizată. Factura marcată ca finalizată nu se mai poate modifica sau şterge, ci doar anula.
4.2.4.8 Vizualizare factura electronica
Utilizatorul accesează meniul Raportari-Facturi electronice. Aplicaţia afişează lista facturilor electronice. Utilizatorul completează criteriile de filtrare dorite.
Aplicaţia afișează lista filtrată a facturilor electronice conform criteriilor completate de utilizator.
Utilizatorul selectează factura electronică şi apasă butonul de Vizualizare

Casa Naţională de Asigurări de Sănătate Aplicaţia pentru sanatorii de recuperare Versiune: 3.7 RELEASED Manual de utilizare 24.10.2014 Pagina 145 din 211
.
Figura 4.182 – Tiparire factura electronica
4.2.4.9 Anulare factura electronica
Utilizatorul accesează meniul Raportari-Facturi electronice. Aplicaţia afişează lista facturilor electronice. Utilizatorul completează criteriile de filtrare dorite.
Aplicaţia afișează lista filtrată a facturilor electronice conform criteriilor completate de utilizator.
Utilizatorul selectează factura electronică şi apasă butonul de Anulare.
Figura 4.183 – Confirmare anulare factura
Aplicaţia afişează fereastra de confirmare a anulării facturii electronice cu următoarele opţiuni: Da, Nu.
Utilizatorul anulează factura electronică selectată.

Casa Naţională de Asigurări de Sănătate Aplicaţia pentru sanatorii de recuperare Versiune: 3.7 RELEASED Manual de utilizare 24.10.2014 Pagina 146 din 211
Figura 4.184 – Anulare factura
Utilizatorul şterge factura electronică selectată.
4.2.4.10 Import online notă de refuz Utilizatorul accesează meniul Raportari-Facturi electronice. Aplicaţia afişează lista facturilor electronice. Utilizatorul completează criteriile de filtrare dorite, dacă e cazul.
Aplicaţia afișează lista facturilor electronice filtrate conform criteriilor completate de utilizator.
Utilizatorul selectează factura electronică şi apasă butonul Nota de Refuz.
Aplicaţia afişează fereastra de import notă refuz (doar cu opţiunea Online) şi se apasa buton Inainte.
Figura 4.185 – Import online nota de refuz

Casa Naţională de Asigurări de Sănătate Aplicaţia pentru sanatorii de recuperare Versiune: 3.7 RELEASED Manual de utilizare 24.10.2014 Pagina 147 din 211
Aplicaţia afişează mesajul de finalizare import notă refuz.
Figura 4.186 – Finalizare Import online nota de refuz
4.2.5. Formulare de raportare
În urma accesării meniului Raportări/Formulare de raportare, se deschide fereastra Listă rapoarte:
Figura 4.2.5-1 Listă rapoarte
Fereastra conţine:

Casa Naţională de Asigurări de Sănătate Aplicaţia pentru sanatorii de recuperare Versiune: 3.7 RELEASED Manual de utilizare 24.10.2014 Pagina 148 din 211
• Zona de Interval de timp – având câmpurile Dată început şi Dată sfârşit
• Butoanele: Tipărire, Vizualizare, Export toate, Actualizează prin care sunt premise următoarele acţiuni pentru secţiunea de rapoarte printabile:
o Ecran – Tipărire
o Ecran – Vizualizare
o Ecran – Actualizează
o Ecran – Export
• Lista rapoartelor
Informaţiile furnizate pentru fiecare raport sunt, corespunzător coloanelor din listă:
• Nume – numele raportului
• Descriere – descrierea raportului
• Valabil de la – data de început a valabilităţii raportului
• Valabil până la – data de sfârşit a valabilităţii raportului
4.2.5.1 Ecran – Tipărire
Figura 4.2.5-2 Ecran pentru tiparirea unui raport din lista
Utilizatorul selectează un raport din listă apoi apasă butonul Tipărire. SIUI-RECS va printa raportul la imprimantă.
4.2.5.2 Ecran – Vizualizare

Casa Naţională de Asigurări de Sănătate Aplicaţia pentru sanatorii de recuperare Versiune: 3.7 RELEASED Manual de utilizare 24.10.2014 Pagina 149 din 211
Figura 4.2.5-3 Ecran vizualizare raport selectat din lista
Utilizatorul selectează un raport din listă apoi apasă butonul Vizualizare.
4.2.5.3 Ecran – Export toate

Casa Naţională de Asigurări de Sănătate Aplicaţia pentru sanatorii de recuperare Versiune: 3.7 RELEASED Manual de utilizare 24.10.2014 Pagina 150 din 211
Figura 4.2.5-4 Ecranul raportului exportat
Utilizatorul apasă butonul Tipărire. SIUI-RECS va afisa lista rapoartelor într+un fişier .pdf
4.2.5.4 Ecran – Actualizează
Figura 4.2.5-5 Ecran pentru actualizarea listei de rapoarte
Se accesează butonul Actualizează pentru actualizarea listei cu formularele de raportare înregistrate la unitatea medicală în intervalul de timp selectat de deasupra butonului de actualizare, sau pentru filtrarea listei conform criteriilor de filtrare.
4.2.6. Vizualizare erori
După accesarea meniului „Raportari” -> “Vizualizare erori”, se deschide în mod maximizat fereastra cu numele “Lista erorilor corespunzatoare raportarilor”.
Figura 4.187 - Vizualizare lista raportari
Este afişată lista erorilor corespunzatoare raportarilor efectuate in intervalul de timp specificat.

Casa Naţională de Asigurări de Sănătate Aplicaţia pentru sanatorii de recuperare Versiune: 3.7 RELEASED Manual de utilizare 24.10.2014 Pagina 151 din 211
In cazul raportarilor fara erori la selectia fisierului corespunzator va fi afisat mesajul "Nu exista erori pentru raportarea selectata"
În partea din stânga a paginii sub eticheta Interval de timp sunt prezente câmpurile:
• Dată început – câmp de tip dată; reprezintă data de început a intervalului pentru care se doreşte afişarea erorilor
• Dată sfârşit – câmp de tip dată; reprezintă data de sfârşit a intervalului pentru care se doreşte afişarea erorilor
şi butoanele: Actualizeaza, Modifica, Adauga, Sterge, Tiparire, Vizualizare, Export Excel, prin care sunt permise următoarele acţiuni pentru secţiunea de evidenţă a dispozitivelor medicale reparate:
• Actualizează permite actualizarea înregistrărilor din listă
• Editeaza permite editarea unei erori
• Tiparire permite printarea inregistrarilor
• Vizualizare permite vizualizarea inregistrarilor intr-un fisier in vederea printarii ulterioare
• Export Excel permite exportul înregistrărilor într-un fisier Excel
Informaţiile furnizate pentru fiecare fisier raportat sunt corespunzător coloanelor din listă:
Figura 4.188 - Coloane lista fisiere erori
o Nume – numele fisierului raportat
o Nume fisier – calea de directoare unde se gaseste fisierul
o Dată – data de operarii
o Data inceput - data de inceput
o Data sfarsit - data de sfarsit
o Procesat - daca fisierul este procesat sau nu
Daca raportarea selectata a avut cel putin o eroare se va afisa o lista cu toate erorile intalnite:
Figura 4.189 - Vizualizare erori
4.2.6.1 Actualizare Pentru actualizarea listei raportarilor se apasă butonul Actualizează.
4.2.6.2 Export Excel Pentru a exporta lista erorilor intalnite la raportarea selectata într-un fişier Excel se apasă butonul Export Excel. Pe durata exportului se afişează fereastra cu titlul Export Excel, conţinând o bară de progres care se actualizează pe durata scrierii în fişierul Excel.

Casa Naţională de Asigurări de Sănătate Aplicaţia pentru sanatorii de recuperare Versiune: 3.7 RELEASED Manual de utilizare 24.10.2014 Pagina 152 din 211
Figura 4.190 - Export listă erori în Excel
Când operaţia de export se încheie, se deschide automat fişierul Excel rezultat şi poate fi verificată consistenţa datelor:
- numărul de înregistrări corespunde cu numărul total de erori pentru raportarea selectata
- valorile din coloane sunt cele corecte
La terminarea scrierii se deschide fişierul Excel astfel creat:
Fig. 4.2-6 Export excel Lista erorilor pentru raportare
4.2.6.3 Tiparire lista cu erorile intalnite la raportarea selectata
Pentru a tipari lista erorilor la imprimanta se filtrează înregistrările dorite şi se apasă pe butonul Tiparire. Se deshide o fereastra in care se trec setarile pentru imprimanta, apoi se apasa butonul OK.
Figura 4.191 - Tiparire listă erori
4.2.6.4 Vizualizare lista cu erori corespunzatoare raportarilor Pentru vizualizarea listei erorilor într-un fişier in vederea printarii ulterioare se filtrează înregistrările dorite si se actioneaza butonul Vizualizare. Se deschide o fereastra care contine intr-un fisier datele despre erorile selectate.

Casa Naţională de Asigurări de Sănătate Aplicaţia pentru sanatorii de recuperare Versiune: 3.7 RELEASED Manual de utilizare 24.10.2014 Pagina 153 din 211
Figura 4.192 - Vizualizare listă erori
4.2.6.5 Editează eroare
4.3. ADMINISTRARE
Această secţiune permite utilizatorului să administreze aplicaţia SIUI – RECS. Utilizatorul accesează secţiunea Administrare fie cu “click” pe butonul stânga al mouse-ului poziţionat pe comanda Administrare, fie cu combinaţia de taste Alt + A .
Figura 4.193 - Meniul Administrare
De aici este posibilă lansarea modulelor Unitate medicală, Angajaţi, Contracte, Conventii, Sectii, Activare, Configurare tipizate, Serii tipizate, Nomenclatoare, Import/Export pacienti , Utilizatori, Baza de date , Actualizare versiuni fie prin “click” pe butonul din stânga al mouse-ului poziţionat pe opţiuni, fie cu tasta care corespunde cu litera subliniată a opţiunilor, după ce comanda Administrare din meniu a fost selectată.
4.3.1. Unitate medicală
Utilizatorul accesează succesiv meniurile Administrare - Unitate medicală. SIUI-RECS afişează fereastra cu titlul Administrare date Unitate medicală. În cadrul acestei secţiuni, Utilizatorul poate administra datele specifice unităţii medicale.

Casa Naţională de Asigurări de Sănătate Aplicaţia pentru sanatorii de recuperare Versiune: 3.7 RELEASED Manual de utilizare 24.10.2014 Pagina 154 din 211
Figura 4.194 - Unitate medicală
Datele de configurare specifice unităţii medicale sunt grupate astfel: Date de identificare:
• Nume Unitate – câmp obligatoriu de tip casetă de editare
• Cod Unic de Înregistrare – câmp obligatoriu de tip casetă de editare
• Număr Registrul Comerţ - câmp obligatoriu de tip casetă de editare
• Valid de la – câmp opţional de tip dată
• Valid de la – câmp opţional de tip dată
• Reprezentant legal - câmp optional de tip casetă de editare
Adresă:
• Judeţ - câmp obligatoriu cu selector
• Localitate – câmp obligatoriu cu selector; câmpul este editabil după ce s-a selectat un judeţ
• Strada – câmp opţional cu selector combinat cu casetă de editare; la acţionarea butonului Strazi se deschide o fereastră de selecţie unde se poate selecta o stradă. Dacă strada nu există în baza de date aceasta poate fi introdusă în caseta de editare.
• Număr – câmp opţional editabil
• Scară - câmp opţional editabil
• Bloc – câmp opţional editabil
• Etaj – câmp opţional editabil
• Apartament - câmp opţional editabil
• Cod poştal – câmp opţional editabil
Butoanele pentru comenzi Acceptă, Renunţă

Casa Naţională de Asigurări de Sănătate Aplicaţia pentru sanatorii de recuperare Versiune: 3.7 RELEASED Manual de utilizare 24.10.2014 Pagina 155 din 211
4.3.2. Angajaţi
Utilizatorul accesează succesiv meniurile Administrare –> Angajaţi SIUI-RECS afişează fereastra cu titlul Listă angajaţi.
Figura 4.195 - Listă angajaţi
Fereastra prezintă lista angajaţilor , identificaţi prin Nume, CNP, CID, Valabil de la, Valabil pana la si Parafa şi butoanele pentru comenzi Modifica, Adauga, Sterge şi Inchide.
4.3.2.1 Adaugă
Utilizatorul apasă butonul din fereastra „Listă angajaţi”. SIUI-RECS deschide fereastra de adăugare a datelor unui angajat.

Casa Naţională de Asigurări de Sănătate Aplicaţia pentru sanatorii de recuperare Versiune: 3.7 RELEASED Manual de utilizare 24.10.2014 Pagina 156 din 211
Figura 4.196 - Adăugare angajat
Sub eticheta Informaţii angajat sunt prezente câmpurile:
• CNP – câmp obligatoriu; reprezintă codul numeric personal al angajatului; este o valoare numerică, maxim 13 cifre
• CID – camp needitabil, reprezinta codul unic de identificare generat din CNP
• Nume si Prenume– câmp obligatoriu; reprezintă numele şi prenumele angajatului
• Valabil de la – câmp obligatoriu de tip dată
• Pînă la – câmp opţional de tip dată
• Parafă – câmp de tip casetă de editare, maxim 6 caractere; câmpul devine obligatoriu dacă la Este medic? se selectează DA
• Este medic? – câmp opţional de tip bifa; valoarea implicita este 'Nu'-nebifat
Daca valoarea lui Este Medic? este 'Da' -bifat atunci devin editabile si campurile de sub eticheta Specialitati, unde putem Adauga sau Sterge specialitati pentru Angajatul (medicul) respectiv. Validarea datelor introduse se realizează prin apăsarea butonului Accepta. După completarea datelor obligatorii şi apăsarea butonului Acceptă, lista angajaţilor se actualizează corespunzător.
• Certificat medical – se selecteaza certificatul digital al medicului prescriptor.

Casa Naţională de Asigurări de Sănătate Aplicaţia pentru sanatorii de recuperare Versiune: 3.7 RELEASED Manual de utilizare 24.10.2014 Pagina 157 din 211
4.3.2.2 Modificare
Pentru a modifica datele unui angajat, Utilizatorul selectează înregistrarea care urmează a fi
modificată, apoi accesează butonul . SIUI-RECS afişează fereastra „Modificare angajat”:
Figura 4.197 - Modificare angajat
După efectuarea modificărilor Utilizatorul apasă pe butonul Acceptă, iar SIUI-RECS afişează lista cu angajaţii.
4.3.2.3 Ştergere Pentru a şterge un angajat din lista angajaţilor, Utilizatorul selectează înregistrarea care urmează a fi ştearsă, apoi accesează butonul Sterge. SIUI-RECS afişează dialogul de confirmare:
Figura 4.198 - Confirmare ştergere angajat
Ştergerea angajatului are loc doar în cazul în care utilizatorul confirmă operaţia de ştergere, situaţie în care lista angajaţilor se actualizează corespunzător. Dacă se încearcă ştergerea unui angajat care este asociat utilizatorului conectat SIUI-RECS afişează următoarea fereastră :

Casa Naţională de Asigurări de Sănătate Aplicaţia pentru sanatorii de recuperare Versiune: 3.7 RELEASED Manual de utilizare 24.10.2014 Pagina 158 din 211
Figura 4.199 - Eroare ştergere utilizator conectat
4.3.3. Contracte
Utilizatorul accesează succesiv meniurile „Administrare” -> “Contracte”. SIUI-RECS afişează ferestra cu titlul Contracte
Figura 4.200 - Contracte
Fereastra prezintă lista contractelor, identificate prin Număr contract, Dată contract, Casa de asigurări, Valabil de la, Valabil pana la şi butoanele pentru comenzi Modifica, Adauga, Sterge şi Inchide.
4.3.3.1 Adăugare
Utilizatorul accesează butonul . SIUI-RECS afişează fereastra „Adăugare Contracte”, prin care se introduc datele unui contract în baza de date.
Figura 4.201 - Adăugare contract
Câmpurile din această fereastră sunt:
• Număr contract – câmp obligatoriu
• Dată contract – câmp obligatoriu

Casa Naţională de Asigurări de Sănătate Aplicaţia pentru sanatorii de recuperare Versiune: 3.7 RELEASED Manual de utilizare 24.10.2014 Pagina 159 din 211
• Casă de asigurări – câmp obligatoriu
• Valabil de la – câmp obligatoriu
• Valabil pâna la – câmp opţional
şi butoanele pentru comenzi Acceptă şi Renunţă.
4.3.3.2 Modificare
Utilizatorul accesează butonul . SIUI-RECS afişează fereastra „Modificare contract”, în care se pot modifica datele contractului.
Figura 4.202 - Modificare contract
4.3.3.3 Ştergere Pentru a şterge un contract din lista de contracte, Utilizatorul selectează înregistrarea care
urmează a fi ştearsă, apoi accesează butonul . Dacă Utilizatorul încercă ştergerea unui contract activ SIUI-RECS afişează fereastra următoare:
Figura 4.203 - Eroare ştergere contract activ
Utilizatorul apasă pe butonul Acceptă şi se revine la contextul iniţial. Dacă Utilizatorul selectează un contract inactiv, SIUI-RECS afişează dialogul de confirmare:
Figura 4.204 - Confirmare ştergere contract
Ştergerea contractului are loc doar în cazul în care Utilizatorul confirmă operaţia de ştergere, situaţie în care lista contractelor se actualizează corespunzător.
4.3.4. Convenţii
Utilizatorul accesează succesiv meniurile Administrare –> Convenţii

Casa Naţională de Asigurări de Sănătate Aplicaţia pentru sanatorii de recuperare Versiune: 3.7 RELEASED Manual de utilizare 24.10.2014 Pagina 160 din 211
Figura 4.205 - Convenţii
Fereastra prezintă lista convenţiilor si butoanele pentru comenzi Modifică, Adaugă, Şterge şi Închide.
4.3.4.1 Adaugă convenţie
Utilizatorul apasă butonul din fereastra „Convenţii”. SIUI-RECS deschide fereastra de adăugare a datelor unei convenţii.
Figura 4.206 – Adăugare convenţie
Ecranul este împărţit in doua părţi si anume Date Convenţie şi Medici.
Câmpurile aferente secţiunii Date Convenţie sunt:
• Număr convenţie – câmp obligatoriu;
• Dată convenţie – câmp obligatoriu;
• Casă de asigurări – câmp obligatoriu;

Casa Naţională de Asigurări de Sănătate Aplicaţia pentru sanatorii de recuperare Versiune: 3.7 RELEASED Manual de utilizare 24.10.2014 Pagina 161 din 211
• Valabil de la – câmp obligatoriu, completat de de aplicatie in momentul selectarii datei convenţiei;
• Valabil până la – câmp obligatoriu, completat de de aplicatie in momentul selectarii datei convenţiei;
Cea de-a doua secţiune, Medici , conţine lista medicilor aferenţi convenţiei. Opţiunile acestei sectiuni sunt de Adăugare si Ştergere. La selectarea opţiunii de Adaugare SIUI-RECS lanseaza fereastra de selectare medici. Utilizatorul poate selecta un medic executând click pe linia corespunzătoare acestuia apoi poate confirma selecţia apasând pe butonul Selectează sau infirma selectia apăsând pe butonul Renunţă.
Figura 4.207 – Adăugare convenţie
4.3.4.2 Modifică convenţie Pentru a modifica datele unei convenţii, Utilizatorul selectează înregistrarea care urmează a
fi modificată, apoi accesează butonul . SIUI-RECS afişează fereastra „Modificare convenţie”:
Figura 4.208 - Modificare convenţie

Casa Naţională de Asigurări de Sănătate Aplicaţia pentru sanatorii de recuperare Versiune: 3.7 RELEASED Manual de utilizare 24.10.2014 Pagina 162 din 211
După efectuarea modificărilor Utilizatorul apasă pe butonul Acceptă sau Renunţa.
4.3.4.3 Şterge convenţie Pentru a şterge o convenţie, Utilizatorul selectează înregistrarea care urmează a fi ştearsă, apoi accesează butonul Sterge. SIUI-RECS afişează dialogul de confirmare:
Figura 4.209 - Confirmare ştergere convenţie
Ştergerea angajatului are loc doar în cazul în care utilizatorul confirmă operaţia de ştergere, situaţie în care lista angajaţilor se actualizează corespunzător.
4.3.5. Secţii
Utilizatorul accesează succesiv meniurile „Administrare” -> “Secţii”.
SIUI-RECS afişează ferestra cu titlul Secţii
Figura 4.210 - Secţii
Fereastra prezintă lista secţiilor, identificate prin Cod, Nume, Tip, De la, Până la, Cod CNAS, Cod MS şi butoanele pentru comenzi Modifica, Adauga, Sterge şi Inchide.
4.3.5.1 Adăugare secţie
Utilizatorul accesează butonul . SIUI-RECS afişează fereastra „Adăugare Contracte”, prin care se introduc datele unui contract în baza de date.

Casa Naţională de Asigurări de Sănătate Aplicaţia pentru sanatorii de recuperare Versiune: 3.7 RELEASED Manual de utilizare 24.10.2014 Pagina 163 din 211
Figura 4.211 - Adăugare secţie
Câmpurile din această fereastră sunt:
• Cod – câmp obligatoriu de tip casuţă editabilă
• Nume – câmp obligatoriu de tip casuţă editabilă
• De la – câmp obligatoriu de tip dată
• Până la – câmp opţional de tip dată
• Departament de – câmp opţional cu selector;
� la apăsarea butonului se deschide o fereastră de selectare
Figura 4.212 Selector departament
şi butoanele pentru comenzi Acceptă şi Renunţă. 4.3.5.2 Modificare secţie
Utilizatorul selectează o secţie din lista secţiilor înregistrate în sistem apoi accesează
butonul . SIUI-RECS afişează fereastra „Modificare secţie”, în care se pot modifica datele secţiei.
Figura 4.213 - Modificare secţie

Casa Naţională de Asigurări de Sănătate Aplicaţia pentru sanatorii de recuperare Versiune: 3.7 RELEASED Manual de utilizare 24.10.2014 Pagina 164 din 211
4.3.5.3 Ştergere secţie Pentru a şterge o secţie din lista de secţiilor, Utilizatorul selectează înregistrarea care
urmează a fi ştearsă, apoi accesează butonul . SIUI-RECS afişează dialogul de confirmare:
Figura 4.214 - Confirmare ştergere secţie
Ştergerea secţiei are loc doar în cazul în care Utilizatorul confirmă operaţia de ştergere, situaţie în care lista secţiilor se actualizează corespunzător.
4.3.6. Activare
Utilizatorul accesează succesiv meniurile Administrare –> Activare Opţiunea “Activare” se referă la activarea aplicatiei. Fiecare aplicatie SIUI-RECS are asociata o Casa de asigurari si o Serie de licenta. După accesarea meniului „Administrare” -> “Activare”, se deschide fereastra cu titlul „Asistent activare aplicatie”.
Figura 4.215 – Asistent activare aplicatie
• Fereastra conţine doua moduri de activare:
1. Reactivare baza de date curenta 2. Creare si acivare baza de date noua
4.3.6.1 Reactivare baza de date curenta

Casa Naţională de Asigurări de Sănătate Aplicaţia pentru sanatorii de recuperare Versiune: 3.7 RELEASED Manual de utilizare 24.10.2014 Pagina 165 din 211
După alegerea modului de activare “Reactivare baza de date curenta”, se apasă butonul Înainte şi este afişată fereastra Activare – Serie de licenta.:
Figura 4.216 Activare – Serie de licenta
Câmpurile disponibile sunt: • Serie licenţă- câmp obligatoriu; patru casete de editare fiecare de 5 caractere
alfanumerice; • Casa de asigurări- casa de asigurări cu care a fost încheiată o convenţie şi de la care
s-a obţinut licenţa; câmp obligatoriu • Certificat digital – se selectează certificatul digital instalat in prealabil in calculator.
Pentru a face transfer online de informaţii cu CAS, acest certificat trebuie sa fie inregistrat la nivel CAS in sistem
Dupa completarea datelor obligatorii se apasă butonul Înainte şi este afişată fereastra Activare – Terminare:
Figura 4.217 Activare – Terminare

Casa Naţională de Asigurări de Sănătate Aplicaţia pentru sanatorii de recuperare Versiune: 3.7 RELEASED Manual de utilizare 24.10.2014 Pagina 166 din 211
Daca seria de licenta este gresit introdusa va apare :
Figura 4.218 Eroare la introducere serie de licenta
Se apasa butonul Inchide .
4.3.6.2 Creare si activare baza de date noua După alegerea modului de activare “Creare si activare baza de date noua ”, se apasă butonul Înainte şi este afişată fereastra Activare – Selectare fisiere:
Figura 4.219 Activare – Seletare fisieere
Se urmeaza aceiasi pasi ca in manualul de instalare MI_05_012_RecuperareSanatorii.doc..
4.3.7. Configurare tipizate
4.3.7.1 Reţetă compensată Utilizatorul accesează succesiv meniurile Administrare – Configurare tipizate – Reţetă compensată.

Casa Naţională de Asigurări de Sănătate Aplicaţia pentru sanatorii de recuperare Versiune: 3.7 RELEASED Manual de utilizare 24.10.2014 Pagina 167 din 211
Figura 4.220 Meniu reţetă compensată
SIUI-RECS deschide fereastra de vizualizare a şablonului reţetei compensate. Datele prezente in această fereastră sunt fictive. Scopul lor este de a prezenta modul în care datele sunt expuse pe pagină.
Figura 4.221 - Reţetă
Pentru a schimba şablonul reţetei compensate utilizatorul apasă butonul .

Casa Naţională de Asigurări de Sănătate Aplicaţia pentru sanatorii de recuperare Versiune: 3.7 RELEASED Manual de utilizare 24.10.2014 Pagina 168 din 211
Figura 4.222 – Configurare reţetă
Pentru mai multe detalii citiţi secţiunea Configurare şablon tipizate.
4.3.7.2 Certificat concediu medical Utilizatorul accesează succesiv meniurile Administrare – Configurare tipizate – Certificat de concediu medical.
Figura 4.223 – Meniu certificat de concediu medical

Casa Naţională de Asigurări de Sănătate Aplicaţia pentru sanatorii de recuperare Versiune: 3.7 RELEASED Manual de utilizare 24.10.2014 Pagina 169 din 211
SIUI-RECS deschide fereastra de vizualizare a şablonului certificatului de concediu medical. Datele prezente in această fereastră sunt fictive. Scopul lor este de a prezenta modul în care datele sunt expuse pe pagină.
Figura 4.224 – Certificat concediu medical
Pentru a schimba şablonul reţetei compensate utilizatorul apasă butonul .
Figura 4.225 – Configurare certificat
Pentru mai multe detalii citiţi secţiunea Configurare şablon tipizate.

Casa Naţională de Asigurări de Sănătate Aplicaţia pentru sanatorii de recuperare Versiune: 3.7 RELEASED Manual de utilizare 24.10.2014 Pagina 170 din 211
4.3.7.3 Configurare şablon tipizate
Poziţia casuţele prezente in cadrul şablonului poate fi schimbată prin apăsarea butonului stânga al mouseului deasupra casuţei, mişcarea acestuia pana in locaţia dorita, tinând apasat butonul, apoi eliberarea butonului. Pentru alte opţiuni apăsaţi butonul drept al mouseului pe căsuţă.
Figura 4.226 – Meniu casuţă şablon tipizată
Selectaţi opţiunea Proprietăţi.
Figura 4.227 – Proprietăţi casuţă şablon tipizată

Casa Naţională de Asigurări de Sănătate Aplicaţia pentru sanatorii de recuperare Versiune: 3.7 RELEASED Manual de utilizare 24.10.2014 Pagina 171 din 211
Proprietăţile ce permit modificare sunt Înălţime, Lăţime, Stănga, Vizibil şi Dimensiune. Meniul configurare tipizate conţine 7 elemente dupa cum se poate observa in figura de mai jos. Acestea sunt:
- Scala - Resetează - Salvează - Salvează şi Închide - Export - Import
Figura 4.228 – Configurare tipizate
Scala Scala repezinta factorul de apropiere/depărtare a vizualizării sablonului. Factorul poate lua valori intre 5 si 26, 5 fiind gradul de apropiere maximă iar 26 depărtare maximă. Dacă vi se pare ca textul din fereastră este prea mic puteţi micşora scala. Această optiune nu va fi reflectată numai in editarea sablonului.
Figura 4.229 – Scala
Resetează
Prin apăsarea butonului şablonul tipizatei va fi resetat la formatul implicit. Renunţa
Prin apăsarea butonului şablonul tipizatei va fi readus la forma precedentei modificări. Salvează
Prin apăsarea butonului şablonul tipizatei va fi salvat in forma curentă. Salvează şi Închide
Prin apăsarea butonului şablonul tipizatei va fi salvat in forma curentă iar editarea şablonului va fi oprită totodata fiind inchisă si fereastra de editare. Export
La apăsarea butonului aplicaţia va prezenta un ecran de alegere a locaţie unde se doreşte facută salvarea şablonului tipizatei.

Casa Naţională de Asigurări de Sănătate Aplicaţia pentru sanatorii de recuperare Versiune: 3.7 RELEASED Manual de utilizare 24.10.2014 Pagina 172 din 211
Figura 4.230 – Export şablon tipizată
Utilizatorul va completa numele fişierului apoi va apăsa butonul pentru a finaliza
operaţiunea de export sau pentru a abandona. Import
La apăsarea butonului aplicaţia va prezenta un ecran de alegere a fişierului ce conţine şablonul tipizatei ce va fi încărcat.
Figura 4.231 – Import şablon tipizată
Utilizatorul va completa numele fişierului apoi va apăsa butonul pentru a finaliza
operaţiunea de import sau pentru a abandona.
4.3.8. Serii documente tipizate
Se accesează succesiv meniurile Administrare / Serii documente tipizate.

Casa Naţională de Asigurări de Sănătate Aplicaţia pentru sanatorii de recuperare Versiune: 3.7 RELEASED Manual de utilizare 24.10.2014 Pagina 173 din 211
Figura 4.232 Lista topuri de serii
În partea din stânga a paginii este pozitionata sectiunea Tipuri de serii, cu un selector in care se poate alege tipul de serie dorit. De asemenea, in partea stângă sunt afişate butoanele: Actualizeaza, Modifica, Adauga, Sterge, Tiparire, Vizualizare, Export Excel,Imprima retete, Import serii retete electronice, Generare serii retete electronice prin care sunt permise următoarele acţiuni pentru secţiunea de evidenţă a seriilor tipizate:
• Adaugă permite adăugarea unei noi serii
• Modifică permite modificarea datelor referitoare la seria selectată din listă
• Şterge permite ştergerea seriei selectate
• Actualizează permite actualizarea înregistrărilor din listă
• Tiparire permite printarea datelor despre seria selectată
• Vizualizare permite o vizualizare a listei cu seriile tipizate inainte de a fi printată
• Export Excel permite exportul înregistrărilor în format Excel
• Imprima retete permite imprimarea calupurilor de retete
• Import serii retete electronice permite importul de serii a retetelor electronice
• Generare serii retete electronice permite generarea de serii a retetelor electronice
Informaţiile furnizate pentru fiecare pacient strain sunt corespunzător coloanelor din listă:
o Tipuri de serii – modulul caruia ii corespunde seria
o Cod serie – codul seriei

Casa Naţională de Asigurări de Sănătate Aplicaţia pentru sanatorii de recuperare Versiune: 3.7 RELEASED Manual de utilizare 24.10.2014 Pagina 174 din 211
o Numar inceput – numarul cu care se incepe contorizarea intr-o serie
o Numar curent – numarul la care s-a ajuns cu contorizarea in acest moment
o Numar sfarsit – numarul cu care se incheie contorizarea intr-o serie
4.3.8.1 Adăugare
Pentru adăugarea unei înregistrări în lista topurilor de serii, se selecteaza un tip de serie si
se apasă butonul . Se deschide fereastra Serii.
Figura 4.233 Adaugare serie
Toate câmpurile sunt obligatorii, fiind marcate cu simbolul *. Acestea sunt:
• Cod serie - câmp editabil; maxim 20 caractere; se accepta doar litere;
• Numar start – câmp editabil; maxim 20 caractere; camp numeric;
• Numar sfarsit – câmp editabil; maxim 20 caractere; camp numeric;
• Numar curent – câmp editabil; maxim 20 caractere; camp numeric;
În partea de jos a ferestrei se găsesc butoanele şi .
4.3.8.2 Modificare Pentru modificarea unei înregistrări în lista topurilor de serii, se selectează seria şi se apasă
butonul . Se deschide fereastra Serii, cu valorile existente în baza de date.

Casa Naţională de Asigurări de Sănătate Aplicaţia pentru sanatorii de recuperare Versiune: 3.7 RELEASED Manual de utilizare 24.10.2014 Pagina 175 din 211
Figura 4.234 Modificare serie
Validarea datelor este similară cu aceea prezentată în capitolul Adăugare serie.
4.3.8.3 Ştergere Pentru ştergerea unei serii, se selectează seria din listă, iar apoi se apasă butonul
. Se afişează un dialog de confirmare a ştergerii.
Figura 4.235 Confirmare stergere serie
Seria este ştearsă din listă doar dacă se confirmă operaţia de ştergere, caz în care lista se actualizează corespunzător.
4.3.8.4 Tiparire Pentru a tipari lista topurilor de serii la imprimanta se filtrează înregistrările dorite şi se
apasă pe butonul . Se deshide o fereastra in care se trec setarile
pentru imprimanta, apoi se apasa butonul .

Casa Naţională de Asigurări de Sănătate Aplicaţia pentru sanatorii de recuperare Versiune: 3.7 RELEASED Manual de utilizare 24.10.2014 Pagina 176 din 211
Figura 4.236 Tiparire lista serii
In urma confirmarii, SIUI-RECS tipăreşte la imprimantă lista cu reţetele prescrise în perioada aleasă de utilizator.
4.3.8.5 Vizualizare Pentru vizualizarea listei topurilor de serii într-un fişier in vederea printarii ulterioare se
filtrează înregistrările dorite si se actioneaza butonul . Se deschide o fereastra care contine intr-un fisier datele despre topurile de serii selectate.
Figura 4.237 Vizualizare lista serii

Casa Naţională de Asigurări de Sănătate Aplicaţia pentru sanatorii de recuperare Versiune: 3.7 RELEASED Manual de utilizare 24.10.2014 Pagina 177 din 211
4.3.8.6 Export excel
Pentru a exporta lista topurilor de serii într-un fişier Excel se filtrează înregistrările dorite şi
se apasă pe butonul Pe durata exportului se afişează fereastra cu titlul Export Excel, conţinând o bară de progres care se actualizează pe durata scrierii în fişierul Excel.
Figura 4.238 Export lista serii
Când operaţia de export se încheie, se deschide automat fişierul Excel rezultat şi poate fi verificată consistenţa datelor:
- numărul de înregistrări corespunde cu numărul total de serii care au fost selectate - valorile din coloane sunt cele corecte
Figura 4.239 Fisa excel continand lista serii
4.3.8.7 Imprima retete
Pentru a imprima calupul de retete se apasă pe butonul .

Casa Naţională de Asigurări de Sănătate Aplicaţia pentru sanatorii de recuperare Versiune: 3.7 RELEASED Manual de utilizare 24.10.2014 Pagina 178 din 211
Se selecteaza medicul si se apasa buton Accepta.
Figura 4.240 Imprimare calup de retete
La apasare buton Accepta apare fereastra de reconfirmare.
Figura 4.241 Imprima retete

Casa Naţională de Asigurări de Sănătate Aplicaţia pentru sanatorii de recuperare Versiune: 3.7 RELEASED Manual de utilizare 24.10.2014 Pagina 179 din 211
Figura 4.242 Imprima calup retete
4.3.8.8 Import serii retete electronice
Pentru a importa lista seriilor de retete electronice se apasă pe butonul . Se selectează modul de efectuare a importului, care poate fi online sau offline în funcţie de
tipul datelor selectate pentru import, apoi se apasă butonul . 4.3.8.8.1 Import online
Utilizatorul selectează importul online atunci când doreşte preluarea rezultatelor raportării direct, prin intermediul unei conexiuni securizate. În funcţie de tipul fişierului importat se afişează fereastra Asistent import date:
• Serii retete electronice
Figura 4.243 Selectie modalitate de import – import online

Casa Naţională de Asigurări de Sănătate Aplicaţia pentru sanatorii de recuperare Versiune: 3.7 RELEASED Manual de utilizare 24.10.2014 Pagina 180 din 211
Se apasă pe butonul .
Figura 4.244 Configurare import
Se apasă pe butonul .
Figura 4.245 Asistent import date

Casa Naţională de Asigurări de Sănătate Aplicaţia pentru sanatorii de recuperare Versiune: 3.7 RELEASED Manual de utilizare 24.10.2014 Pagina 181 din 211
Figura 4.3.7.8 .4 Import date
4.3.8.8.2 Import offline
Dacă se alege importul offline, rezultatele raportării vor fi preluate dintr-un fişier aflat pe disc. Ca si pasi de executare, sunt asemenatori cu cei de la import online, numai ca se bifeaza import offline in ecranul de import offline.
În fereastra cu titlul Asistent raportare - Import date, se activează butonul . Se afişează fereastra Asistent pentru importul datelor, secţiunea de selecţie fişier.

Casa Naţională de Asigurări de Sănătate Aplicaţia pentru sanatorii de recuperare Versiune: 3.7 RELEASED Manual de utilizare 24.10.2014 Pagina 182 din 211
Figura 4.246 Selectie fisier pentru import offline
Figura 4.247 Selectie fisier
Se apasă pe butonul .

Casa Naţională de Asigurări de Sănătate Aplicaţia pentru sanatorii de recuperare Versiune: 3.7 RELEASED Manual de utilizare 24.10.2014 Pagina 183 din 211
Figura 4.248 Asistent import
4.3.8.9 Generare serii retete electronice
Pentru a genera lista seriilor de retete electronice se apasă pe butonul
. Se completeaza datele obligatorii: Valabil de la data, Este online si Numarul de retete.
Figura 4.249 Generare Top retete
Se apasa butonul . Utilizatorul selectează importul online :

Casa Naţională de Asigurări de Sănătate Aplicaţia pentru sanatorii de recuperare Versiune: 3.7 RELEASED Manual de utilizare 24.10.2014 Pagina 184 din 211
Figura 4.250 Asistent import date
Se apasă pe butonul .
Figura 4.251 Configurare import
Se apasă pe butonul .

Casa Naţională de Asigurări de Sănătate Aplicaţia pentru sanatorii de recuperare Versiune: 3.7 RELEASED Manual de utilizare 24.10.2014 Pagina 185 din 211
Figura 4.252 Evolutie import date
Figura 4.253 Import date
4.3.9. Nomenclatoare În urma accesării opţiunii Administrare/ Nomenclatoare se deschide fereastra cu titlul Lista nomenclatoare, în care utilizatorul poate vizualiza datele existente in nomenclatoare la un moment dat, cat si data ultimei actualizari.

Casa Naţională de Asigurări de Sănătate Aplicaţia pentru sanatorii de recuperare Versiune: 3.7 RELEASED Manual de utilizare 24.10.2014 Pagina 186 din 211
Figura 4.254 Fereastra Lista nomenclatoare
Fereastra contine: • Lista tabele - Lista nomenclatoarelor existente in sistem • Lista datelor- prin click pe unul din nomenclatoarele listate in Lista tabele, se
pot vizualiza in aceasta lista datele existente in tabela respectiva. • Sub Lista de date apare un mesaj informativ relativ la data ultimei actualizari a
tabelei selectate
4.3.10. Utilizatori
Utilizatorul accesează succesiv meniurile Administrare –> Utilizatori SIUI-RECS afişează fereasta cu titlul „Securitate”.
Figura 4.255 – Securitate
Fereastra prezintă lista utilizatorilor şi butoanele pentru comenzi Modifica, Adauga, Sterge, Parola şi Inchide.
4.3.10.1 Adăugare
Pentru adăugarea unui nou utilizator se apasă pe butonul . SIUI-RECS afişează fereastra „Adăugare Utilizator”

Casa Naţională de Asigurări de Sănătate Aplicaţia pentru sanatorii de recuperare Versiune: 3.7 RELEASED Manual de utilizare 24.10.2014 Pagina 187 din 211
Figura 4.256 - Adăugare utilizator
SIUI-RECS afişează mesaje de eroare în următoarele cazuri:
• nu se completează câmpul Nume utilizator
• se introduc mai puţin de 4 caractere în câmpul Nume utilizator
• nu se completează câmpul Parolă
• se introduc mai puţin de 4 caractere în câmpul Parolă
• nu se completează câmpul Confirmare parolă
• există diferenţe între valorile introduse în câmpurile Parola şi Confirmare parola
Validarea datelor introduse se realizează prin apăsarea butonului Accepta.
4.3.10.2 Modificare
Utilizatorul alege din listă un utilizator şi apasă pe butonul Modifică. SIUI-RECS afişează fereastra :
Figura 4.257 - Modificare utilizator
În acest modul Utilizatorul poate schimba numele utilizator. SIUI-RECS afişează mesaje de eroare în următoarele cazuri:
• nu se completează câmpul Nume utilizator
• se introduc mai puţin de 4 caractere în câmpul Nume utilizator
Figura 4.258 - Eroare modificare utilizator
• se incearca modificarea utilizatorului 'ADMIN'

Casa Naţională de Asigurări de Sănătate Aplicaţia pentru sanatorii de recuperare Versiune: 3.7 RELEASED Manual de utilizare 24.10.2014 Pagina 188 din 211
Figura 4.259 - Eroare modificare utilizator ADMIN
• se incearca modificarea unui utilizator de catre alt utilizator (altul decat 'ADMIN' sau el insusi)
Figura 4.260 - Eroare modificare utilizator ADMIN
Prin activarea butonului Acceptă SIUI-RECS salvează modificarea. Dacă Utilizatorul activează butonul Renunţă informaţiile rămân nemodificate.
4.3.10.3 Ştergere Pentru ştergerea unui utilizator se selectează utilizatorul şi se apasă butonul Sterge. Se deschide o fereastră de confirmare a ştergerii.
Figura 4.261 - Ştergere utilizator
SIUI-RECS afişează mesaje de eroare în următoarele cazuri:
• se incearca stergerea utilizatorului conectat
• se incearca stergerea unui utilizator de catre un utilizator diferit de 'ADMIN'
Prin apăsarea butonului Da utilizatorul este şters şi lista este actualizată corespunzător.
4.3.10.4 Parolă Utilizatorul poate să modifice parola de conectare accesând butonul Parola din fereastra Securitate. Utilizatorul completează câmpurile obligatorii :
• Parola veche - parola veche
• Parola - noua parola
• Confirmare parola – se tastează din nou parola

Casa Naţională de Asigurări de Sănătate Aplicaţia pentru sanatorii de recuperare Versiune: 3.7 RELEASED Manual de utilizare 24.10.2014 Pagina 189 din 211
Figura 4.262 - Modificare parolă
SIUI-RECS afişează mesaje de eroare în următoarele cazuri:
• nu se completează câmpul Parolă veche
• nu se completează câmpul Parolă
• se introduc mai puţin de 4 caractere în câmpul Parolă
• nu se completează câmpul Confirmare parolă
• există diferenţe între valorile introduse în câmpurile Parola şi Confirmare parola
Validarea si salvarea datelor se realizează prin apăsarea butonului Accepta.
4.3.11. Import-Export pacienţi/ Import–Export Date
Precondiţii In cazul importului, in aplicatie trebuie sa existe deja o lista de pacienti.
Când se efectuează operaţia Operaţiile de import/export pacienti se efectuează atunci când se doreste migrarea listei de pacienti de la o aplicatie la alta.
Cum se efectuează operaţia Utilizatorul acceseaza meniul Administrare -> Baza de Date -> Import/Export Date …… Import/Export Pacienti. Sistemul afiseaza Asistentul de import/Export Pacienti

Casa Naţională de Asigurări de Sănătate Aplicaţia pentru sanatorii de recuperare Versiune: 3.7 RELEASED Manual de utilizare 24.10.2014 Pagina 190 din 211
Figura 4.263 Asistentul de import/Export Pacienti
Utilizatorul selecteaza una din optiunile prezentate, fie Export Pacienti fie Import pacienti
dupa care sistemul afiseaza fereastra de configurare fisier.
Figura 4.264 Fereastra de configurare fisier
Fisierul in care se exporta/din care se importa lista pacientilor este in format .xml. Utilizatorul precizează locaţia de pe disc a fişierului .xml. Locaţia se alege prin apăsarea butonului din dreapta casetei de text Utilizatorul apasă butonul Înainte Asistentul afişează o bară de progres şi un text explicativ pentru descrierea paşilor efectuaţi. Când operaţia ia sfârşit se afişează un ecran cu rezultatul operaţiei(succes sau eroare)..

Casa Naţională de Asigurări de Sănătate Aplicaţia pentru sanatorii de recuperare Versiune: 3.7 RELEASED Manual de utilizare 24.10.2014 Pagina 191 din 211
Figura 4.265 Finalizarea cu succes a operaţiei de arhivare
4.3.12. Baza de date
Această secţiune permite gestionarea bazei de date existente in aplicaţia SIUI-REC-AMB
Figura 4.266 Gestionare baza de date
În urma accesării succesive a meniurilor Administrare / Baza de date / Arhivare/Restaurare se deschide fereastra Asistent arhivare/restaurare:
Figura 4.267 Asistent arhivare/restaurare

Casa Naţională de Asigurări de Sănătate Aplicaţia pentru sanatorii de recuperare Versiune: 3.7 RELEASED Manual de utilizare 24.10.2014 Pagina 192 din 211
4.3.12.1 Arhivare Dacă se pune bifa de Arhivare şi se apasă butonul Înainte se deschide fereastra:
Figura 4.268 Fereastra de Arhivare
Se selectează directorul unde se va salva arhivarea. Numele fişierului arhivă se propune automat de către sistem şi nu poate fi modificat, este read-only. Se apasă butonul Înainte. Pe durata efectuării operaţiei de arhivare, se afişează o bară de progres şi un text explicativ pentru descrierea paşilor efectuaţi.
Figura 4.269 Evoluţia operaţiei de arhivare
La terminarea operaţiei va apărea un mesaj care prezintă dacă aceasta s-a terminat cu succes sau nu.
Figura 4.270 Terminarea operaţiei de arhivare

Casa Naţională de Asigurări de Sănătate Aplicaţia pentru sanatorii de recuperare Versiune: 3.7 RELEASED Manual de utilizare 24.10.2014 Pagina 193 din 211
4.3.12.2 Restaurare În cazul care se pune bifa Restaurare şi se apasă butonul Înainte se deschide fereastra:
Figura 4.271 Fereastra de Restaurare
Se selectează fişierul arhivă care se foloseşte la restaurare şi se apasă butonul Înainte.
Figura 4.272 Fereastra de Restaurare
Pe durata efectuării operaţiei de export, se afişează o bară de progres şi un text explicativ pentru descrierea paşilor efectuaţi.

Casa Naţională de Asigurări de Sănătate Aplicaţia pentru sanatorii de recuperare Versiune: 3.7 RELEASED Manual de utilizare 24.10.2014 Pagina 194 din 211
Figura 4.273 Fereastra de Restaurare
La terminarea operaţiei va apărea un mesaj care prezintă dacă aceasta s-a terminat cu succes sau nu.
Figura 4.274 Fereastra de Restaurare
4.3.13. Actualizare versiuni
În urma accesării succesive a meniurilor Administrare/Actualizare versiuni se deschide fereastra cu titlul Asistent actualizare versiuni şi se apasă butonul Înainte;
Figura 4.275 Asistent actualizare versiuni
Pe durata efectuării operaţiei de update, se afişează o bară de progres şi un text explicativ pentru descrierea paşilor efectuaţi.

Casa Naţională de Asigurări de Sănătate Aplicaţia pentru sanatorii de recuperare Versiune: 3.7 RELEASED Manual de utilizare 24.10.2014 Pagina 195 din 211
Figura 4.276 Actualizare în curs
La terminarea operaţiei va apărea un mesaj care prezintă dacă aceasta s-a terminat cu succes sau nu.
Figura 4.277 Actualizare reuşită
Figura 4.278 Actualizare eşuată
Se apasă butonul Închide pentru închiderea ferestrei.

Casa Naţională de Asigurări de Sănătate Aplicaţia pentru sanatorii de recuperare Versiune: 3.7 RELEASED Manual de utilizare 24.10.2014 Pagina 196 din 211
4.4. FERESTRE
Această secţiune se accesează cu “click” pe butonul stânga al mouse-ului poziţionat pe comanda Ferestre. Secţiunea Ferestre permite Utilizatorului să vizualizeze lista ferestrelor deschise din aplicaţie. La cerere, aceaste fereastre pot fi aranjate în cascadă.
Figura 4.279 – Ferestre
4.4.1. Aranjare în cascadă
Această secţiune se accesează de către Utilizator fie cu “click” pe butonul stânga al mouse-ului poziţionat pe comanda Ferestre, iar apoi pe comanda Aranjare în cascada, fie cu combinaţia de taste Alt + E, C.
Folosind această opţiune, Utilizatorul poate aranja în cascadă ferestrele deschise ale aplicaţiei.

Casa Naţională de Asigurări de Sănătate Aplicaţia pentru sanatorii de recuperare Versiune: 3.7 RELEASED Manual de utilizare 24.10.2014 Pagina 197 din 211
Figura 4.280 - Ferestre aranjate în cascadă

Casa Naţională de Asigurări de Sănătate Aplicaţia pentru sanatorii de recuperare Versiune: 3.7 RELEASED Manual de utilizare 24.10.2014 Pagina 198 din 211
4.5. AJUTOR Secţiunea Ajutor permite accesarea manualului de utilizare al aplicaţiei SIUI–RECS şi a informaţiilor despre versiunea instalată a aplicaţiei.
4.5.1. Manual Această secţiune se accesează fie cu “click” pe butonul stânga al mouse-ului poziţionat pe comanda Ajutor, iar apoi pe comanda Manual..., fie cu combinaţia de taste Alt + A, M.
Figura 4.281 Manual aplicaţie
Accesând această opţiune se poate vizualiza msnualul de utilizare al aplicaţiei SIUI–RECS.
4.5.2. Portal online Această secţiune se accesează fie cu “click” pe butonul stânga al mouse-ului poziţionat pe comanda Ajutor, iar apoi pe comanda Portal online..., fie cu combinaţia de taste Alt + A, M.
Figura 4.282 Portal online
Accesând această opţiune se poate accesa pe Internet portalul CNAS-SIUI, de unde utilizatorul poate descarca ultimele versiuni de aplicatie sau de nomenclatoare, sau semnala eventualele probleme descoperite.

Casa Naţională de Asigurări de Sănătate Aplicaţia pentru sanatorii de recuperare Versiune: 3.7 RELEASED Manual de utilizare 24.10.2014 Pagina 199 din 211
Figura 4.283 Portal CNAS-SIUI
4.5.3. Despre
Această secţiune se accesează fie cu “click” pe butonul stânga al mouse-ului poziţionat pe comanda Ajutor, iar apoi pe comanda Despre..., fie utilizând combinaţia de taste Alt + A, D.
Figura 4.284 Meniu acces informaţii aplicaţie
Accesând această opţiune se afişează informaţii despre versiunea aplicaţia SIUI–RECS.
Figura 4.285 Ecran informaţii despre aplicaţie

Casa Naţională de Asigurări de Sănătate Aplicaţia pentru sanatorii de recuperare Versiune: 3.7 RELEASED Manual de utilizare 24.10.2014 Pagina 200 din 211
De asememea, utilizatorul poate vizualiza un istoric al modificarilor survenite pe parcursul lansarii unor noi versiuni prin apasarea butonului Istoric versiuni.. Sistemul lanseaza fereastra cu istoricul modificarilor:
Figura 4.286 Ecran istoricul modificarilor

Casa Naţională de Asigurări de Sănătate Aplicaţia pentru sanatorii de recuperare Versiune: 3.7 RELEASED Manual de utilizare 24.10.2014 Pagina 201 din 211
5. FLUXURI
5.1. ADĂUGARE CETĂTEAN ROMÂN
Utilizatorul face una din operatiile:
- accează succesiv meniurile Fisier – Pacienti
- combinaţia de taste Alt + F, P
- prin accesarea butonului afişat în bara de instrumente
SIUI-RECS afişează ecranul principal Pacienti.
Utilizatorul accesează fereastra Cetateni romani.
SIUI-RECS afişează fereastra Cetateni romani în care este prezentată sub formă tabelară lista pacientilor romani înregistrati în sistem.
Utilizatorul accesează butonul Adauga din ecranul stanga al listei cetatenilor ramani.
SIUI-RECS deschide ecranul de detaliu Cetatean roman în mod de lucru adăugare.
Utilizatorul introduce informaţiile obligatorii: Nume, Prenume, Cod numeric personal, Sex, Data naşterii, Data decesului, Oraş, Judeţ, Adresă şi accesează butonul Accepta.
SIUI-RECS valideaza datele introduse, apoi salvează înregistrarea Cetatean Roman în baza de date, actualizeaza si afiseaza lista cu Cetatenii romani.
5.2. ADĂUGARE FIŞA PACIENT ROMÂN
Utilizatorul face una din operatiile:
- accează succesiv meniurile Fisier – Fise pacienti
- combinaţia de taste Alt + F, F
- prin accesarea butonului afişat în bara de instrumente
SIUI-RECS afişează fereastra Fise pacienti în care este prezentată sub formă tabelară lista fiselor pacientilor înregistrati în sistem.
Utilizatorul accesează butonul Adauga din ecranul stanga al listei fiselor pacientilor.
SIUI- RECS deschide un ecran selector de pacienti.
Utilizatorul selecteaza un pacient( pacientul poate sa fie atat cetatean roman cat si cetatean strain) si apoi accseaza comana Selecteaza.
SIUI-RECS deschide ecranul de detaliu Fisa pacinet în mod de lucru adăugare (in care incarca in campuri needitabile datele personale ale pacientul selectat).
Utilizatorul introduce informaţiile obligatorii: Parafa medicului, Serie, Parafa, Diagnostic prezumtiv, Data emiternii, Numar, Numar registru, Data registru, Tip asigurat, Tip asistenţă, Tip pacient apoi din tab-page-ul Internare completeaza Data internării, Cod secţie şi apoi accesează butonul Accepta.
SIUI-RECS valideaza datele introduse, apoi salvează înregistrarea Fisa pacinet în baza de date, actualizeaza si afiseaza lista cu Fise pacienti.

Casa Naţională de Asigurări de Sănătate Aplicaţia pentru sanatorii de recuperare Versiune: 3.7 RELEASED Manual de utilizare 24.10.2014 Pagina 202 din 211
5.3. ADĂUGARE REŢETĂ
Utilizatorul face una din operatiile:
- accează succesiv meniurile Fisier – Retete
- combinaţia de taste Alt + F, R
- prin accesarea butonului afişat în bara de instrumente
SIUI-RECS afişează fereastra Retete în care este prezentată sub formă tabelară lista retetelor emise înregistrate în sistem in intervalul de timp selectat.
Utilizatorul accesează butonul Adauga din ecranul stanga al listei retetelor emise.
SIUI- RECS deschide un ecran selector de fisa pacient.
Utilizatorul selecteaza o fiţă pacient român si apoi accseaza comana Selectează.
SIUI-RECS deschide ecranul de detaliu Reteta în mod de lucru adăugare (in care incarca in campuri needitabile datele personale ale pacientul selectat).
Utilizatorul introduce informaţiile obligatorii: Numar parafa, Serie reteta, Numar reteta, Data reteta, Tip reteta, Nr. FO/RC si adauga cel putin un medicament pe reteta şi apoi accesează butonul Accepta.
SIUI-RECS valideaza datele introduse, apoi salvează înregistrarea Reteta emisa în baza de date, actualizeaza si afiseaza lista cu Retetele emise.
5.4. ADĂUGARE BILET DE TRIMITERE
Utilizatorul face una din operatiile:
- accează succesiv meniurile Fişier – Reţete
- combinaţia de taste Alt + F, T
- prin accesarea butonului afişat în bara de instrumente
SIUI-RECS afişează fereastra Bilete de trimitere în care este prezentată sub formă tabelară lista biletele de trimitere înregistrate în sistem in intervalul de timp selectat.
Utilizatorul accesează butonul Adauga din ecranul stanga al listei biletelor de trimitere.
SIUI- RECS deschide un ecran selector de fisa pacient.
Utilizatorul selecteaza o fisa pacient român si apoi accsează comana Selectează.
SIUI-RECS deschide ecranul de detaliu Bilet de trimitere în mod de lucru adăugare (in care incarcă în câmpuri needitabile datele personale ale pacientul selectat).
Utilizatorul introduce informaţiile obligatorii Parafa, Tip pacient, Serie, Număr, Diagnostic prezumtiv, Specialitate, Data emiterii, Tip investigaţie şi apoi accesează butonul Acceptă.
SIUI-RECS validează datele introduse, apoi salvează înregistrarea Bilet de trimitere în baza de date, actualizează şi afişează lista cu Biletele de trimitere emise.

Casa Naţională de Asigurări de Sănătate Aplicaţia pentru sanatorii de recuperare Versiune: 3.7 RELEASED Manual de utilizare 24.10.2014 Pagina 203 din 211
6. FLUXURI PENTRU PRESCRIERE RETETE ELECRONICE
5.1 Generare serii retete electronice
1. Generare serii retete electronice online
a. se accesează meniul Administrare/ Serii documente tipizate …
b. se apasa butonul <Generere serii retete electronice>
c. se deschide fereastra “Generare top retete”
d. se completeaza capurile obligatorii:
- Valabile de la data :…..
- Este online: - se bifeaza
- Numarul de retete
e. se apasa buton <Accepta>
2. Generare serii retete electronice offline
a. se accesează meniul Administrare/ Serii documente tipizate …
b. se apasa butonul <Generere serii retete electronice>
c. se deschide fereastra “Generare top retete”
d. se completeaza capurile obligatorii:
- Valabile de la data :…..
- Este online: - nu se bifeaza
- Numarul de retete
e. se apasa buton <Accepta>
5.2 Import serii retete electronice
1. Import serii retete electronice - online
a. se accesează meniul Administrare/ Serii documente tipizate …
b. se apasa butonul <Import serii retete electronice>
c. se deschide fereastra “Asistent import date”
d. se selecteaza modalitatea de realizare a importului - online daca doriti sa importati datele direct, utilizand o conexiune securizata CNAS-SIUI
e. se apasa buton <Inainte>

Casa Naţională de Asigurări de Sănătate Aplicaţia pentru sanatorii de recuperare Versiune: 3.7 RELEASED Manual de utilizare 24.10.2014 Pagina 204 din 211
f. se deschide fereasta de “Evolutie import date”
g. se apasa buton <Inchide>
2. Import serii retete electronice - offline
a. se accesează meniul Administrare/ Serii documente tipizate …
b. se apasa butonul <Import serii retete electronice>
c. se deschide fereastra “Asistent import date”
d. se selecteaza modalitatea de realizare a importului - ofline daca doriti sa preluati datele dintr-un fisier local
e. se selecteaza fisierul “SeriiExport_CUI furnizor.xml”
f. se apasa buton <Inainte>
g. se deschide fereasta de “Evolutie import date”
h. se apasa buton <Inchide>
5.3 Retete pretiparite
1. Imprimare retete pretiparite
a. se accesează meniul Administrare/ Serii documente tipizate …
b. se selecteaza in Tipuri de serii : Retete pretiparite
c. se apasa butonul <Imprima retete>
d. se deschide fereastra “Imprimati calup de retete”
e. se completeaza capurile:
- Nr. retete goale/pretiparite – implicit este 1
- Medic – se selecteaza medicul
f. se apasa buton <Accepta>
g. se deschide o fereastra de confirmare : “Veti imprima … retete goale , sunteti de accord?”
h. se selecteaza buton <Da>
5.4 Retete electronice
1. Adaugare reteta eletronica
a. se accesează meniul Fisier/ Retete
b. se apasa butonul <Adauga electronica>
c. se deschide fereastra “Selectare pacient”
d. se selecteaza pacientul
e. se deschide fereastra “Adauga reteta electronica”
f. se completeaza campurile obligatorii

Casa Naţională de Asigurări de Sănătate Aplicaţia pentru sanatorii de recuperare Versiune: 3.7 RELEASED Manual de utilizare 24.10.2014 Pagina 205 din 211
g. se apasa buton <Adauga> pentru selecta si adauga un diagnostic
h. se apasa buton <Adauga> pentru selecta si adauga medicamente din Selectorul de medicamente compensate
i. se deschide fereastra “Adauga medicament”
j. se completeaza campurile obligatorii : Tip diagnostic si Cantitate
k. se apasa buton <Accepta> pentru a salva medicamentele pe reteta
l. se apasa buton <Accepta> pentru a salva reteta electronica
m. in partea de jos a ferestrei apar mesaje de eroare/avetizare (sursa , data si ora)
2. Modificare reteta eletronica
Reteta eletronica se poate modifica doar daca reteta electronica nu a fost confirmata ca fiind tiparita
a. se accesează meniul Fisier/ Retete
b. se apasa butonul <Modifica>
c. se deschide fereastra “Modifica reteta electronica”
d. se modifica campurile dorite
e. se apasa buton <Accepta> pentru a salva modificarile facute asupra retetei electronice
f. in partea de jos a ferestrei apar mesaje de eroare/avetizare (sursa , data si ora)
3. Stergere reteta eletronica
Reteta eletronica se poate sterge doar daca reteta electronica nu a fost confirmata ca fiind tiparita
a. se accesează meniul Fisier/ Retete
b. se apasa butonul <Sterge>
c. se deschide fereastra de confirmare :“Sunteti sigur ca doriti sa stergeti reteta sectata?”
d. se apasa buton <Da>
e. in partea de jos a ferestrei apar mesaje de eroare/avetizare (sursa , data si ora)
4. Anulare reteta eletronica
Reteta eletronica se poate anula daca a fost confirmata ca fiind tiparita si se utilizeaza o conexiune securizata CNAS-SIUI
a. se accesează meniul Fisier/ Retete
b. se apasa butonul <Anuleaza>

Casa Naţională de Asigurări de Sănătate Aplicaţia pentru sanatorii de recuperare Versiune: 3.7 RELEASED Manual de utilizare 24.10.2014 Pagina 206 din 211
c. se deschide fereastra de confirmare :“Doriti sa anulati reteta selectata?”
d. se apasa buton <Da> pentru a anula reteta electronica
e. in partea de jos a ferestrei apar mesaje de eroare/avetizare (sursa , data si ora)
5. Copiere reteta eletronica
a. se accesează meniul Fisier/ Retete
b. se accesează reteta care se doreste a fi copiata
c. se apasa butonul <Copiaza>
d. se deschide fereastra “Copiaza reteta electronic”
e. se modifica reteta cu datele retetei curente
f. se apasa buton <Accepta> pentru a salva reteta electronica
g. in partea de jos a ferestrei apar mesaje de eroare/avetizare (sursa , data si ora)
6. Tiparire reteta eletronica
a. se accesează meniul Fisier/ Retete
b. se accesează reteta care se doreste a fi tiparita
c. se apasa butonul <Tiparire>
d. se deschide fereastra de selectare a imprimantei
e. se selecteaza imprimanta
f. se apasa buton <OK> pentru tiparire a retetei electronice
g. reteta apare tiparita in doua exemplare intr-un singur format A4 landscape)

Casa Naţională de Asigurări de Sănătate Aplicaţia pentru sanatorii de recuperare Versiune: 3.7 RELEASED Manual de utilizare 24.10.2014 Pagina 207 din 211
7. IEŞIREA DIN APLICAŢIE
Aplicaţia poate fi închisă de către Utilizator în unul din modurile:
• Prin accesarea succesivă a opţiunilor Fişier, Ieşire
• Prin click cu mouse-ul a butonului aflat în partea dreaptă a barei de titlu
• prin accesarea cu mouse-ul a iconiţei din stânga barei de titlu şi alegerea din submeniul care se afişează a comenzii Close
• Prin combinaţia de taste Alt + F4
Aplicaţia poate fi părăsită indiferent ce feretre ar fi deschise în acel moment. Înainte de închiderea aplicaţiei SIUI-RECS afişează mesajul:
Figura 7.1 Ieşirea din aplicaţie
Dacă Utilizatorul alege „Nu”, contextul existent la acel moment nu este părăsit, dacă alege „Da”, aplicaţia se închide. Daca este bifat "Nu mai afisa acest mesaj data viitoare", nu se va mai afisa mesajul la iesirea din aplicatie.

Casa Naţională de Asigurări de Sănătate Aplicaţia pentru sanatorii de recuperare Versiune: 3.7 RELEASED Manual de utilizare 24.10.2014 Pagina 208 din 211
8. ACCESARE COMENZI DE LA TASTATURĂ
Combinaţie de taste Comandă
ALT+ F Meniul Fisier
ALT+ R Meniul Raportari
ALT+ A Meniul Administrare
ALT+ E Meniul Ferestre
ALT+ J Meniul Ajutor
ALT+ F+P Modulul Pacienţi
ALT+ F+R Modulul Reţete
ALT+ F+T Modulul Bilete de Trimitere
ALT+ F+E Iesire din aplicatie
ALT+ R+M Comanda Import date
ALT+ R+X Comanda Export date
ALT+ R+R Comanda Vizualizare erori
ALT+A+U Utilizatori
ALT+A+A Angajati
ALT+A+T Contracte
ALT+A+P Personalizare
ALT+A+V Activare
ALT+A+V+V Actualizare versiuni
ALT+A+U+U Unitate medicală
ALT+J+M Manual de utilizare
ALT+J +D Despre
Daca este afisata o lista cu inregistrari (pacienti, decizii sau dispozitive) mai putem folosi combinatiile de taste:
Combinaţie de taste Comandă
ALT+ Z Actualizează
ALT+ M Modifică
ALT+ D Adaugă
ALT+ S Şterge
ALT+ T Tipăreşte
ALT+ V Vizualizare
ALT+ X Export Excel Alt+F4 Ieşire aplicaţie

Casa Naţională de Asigurări de Sănătate Aplicaţia pentru sanatorii de recuperare Versiune: 3.7 RELEASED Manual de utilizare 24.10.2014 Pagina 209 din 211
9. CODURI DE RASPUNS OPERATII ECARD
OK Operatie executata cu succes
ERR_TOKEN_LIPSA = -1 Token Lipsa
ERR_TOKEN_INVALID = -2 Token Invalid
ERR_COM_SERVICE = -3 Serviciul de comunicatie SDK-UM nu functioneaza
ERR_HANDSHAKE = -4 Eroare handshake raportata de unitatea de management
ERR_UM_STARE_CARD_INVALIDA = -5 Stare card invalida pentru a exacuta operatia in UM
ERR_CARD_SCRIERE = -6 Eroare la scriere pe card
ERR_CARD_CITIRE = -7 Eroare la citire de pe card
ERR_CARD_LIPSA = -8 Card lipsa din terminal
ERR_TERMINAL_DECONECTAT = -9 Eroare terminal deconectat
ERR_TERMINAL_MAI_MULT_DE_1 = -10 Eroare mai mult de 1 terminal conectat la pc
ERR_AUTENTIFICARE = -11 Eroare autentificare
ERR_TOKEN_RESETAT = -12 Token resetat ca urmare a scoaterii cardului din terminal
ERR_INVALID_TERMINAL = -13 Terminal invalid (neinrolat)
ERR_INVALID_PIN = -14 Invalid pin
ERR_CARD_BLOCKED = -15 Card blocat
ERR_UM_TIME_OUT = -16 UM Time out
ERR_INVALID_CARD = -17 Card invalid
ERR_CARD_ALREADY_ACTIVATED = -18 Cardul este deja activat
ERR_CARD_ACTIVARE = -19 Eroare generala la activarea cardului
ERR_CARD_ACTIVARE_ABANDON = -20 Abandon operratie activare card
ERR_CARD_NEACTIVAT = -21 Cardul nu este activat
ERR_SCHIMBARE_PIN = -22 Eroare la schimbare pin
ERR_SCHIMBARE_PIN_ABANDON = -23 Abandon la schimbare PIN
ERR_UM_SYSTEM_ERROR = -24 Eroare de sistem raportata de unitatea de management

Casa Naţională de Asigurări de Sănătate Aplicaţia pentru sanatorii de recuperare Versiune: 3.7 RELEASED Manual de utilizare 24.10.2014 Pagina 210 din 211
ERR_UM_MESAJ_FORMAT_INVALID = -26 Eroare mesaj receptionat format invalid raportata de unitatea de management
ERR_UM_TOKEN = -27 Eroare la obtinerea tokenului raportata de unitatea de management
ERR_AUTENTIFICARE_ABANDON = -28 Operatie de autentificare abandonata
ERR_UM_INDISPONIBILA = -29 Unitatea de management indisponibila
ERR_CARD_PERSOANE_CONTACT_PESTE_MAX = -
30 Depasire numar maxim persoane contact
ERR_CARD_DIAGNOSTICE_PESTE_MAX = -31 Depasire numar maxim diagnostice
ERR_CARD_BOLI_PESTE_MAX = -32 Depasire numar maxim boli
ERR_CARD_ACCESARE = -33 Eroare accesare card
ERR_CARD_EXECUTIE_APDU = -34 Eroare executie comanda APDU
ERR_RESETARE_PIN = -35 Eroare generica resetare pin
ERR_RESETARE_PIN_NECONFIRMAT = -36 Reset pin neconfirmat
ERR_RESETARE_PIN_CARD_NEBLOCAT = -37 Eroare cand se incearca reset pin pe un card neblocat
ERR_RESETARE_PIN_ABANDON = -38 Abandon operatie resetare pin
ERR_RESETARE_PIN_DREPTURI_INSUFICIENTE =
-39 Nu are drepturi pentru resetare pin
ERR_PIN_LUNGIME_INVALIDA = -40 Lungime invalida pin
ERR_PIN_RESET_INVALID = -41 Pin reset invalid
ERR_PIN_TRANSPORT_INVALID = -42 PIN transport invalid
ERR_CARD_NEINREGISTRAT = -43 Card neinregistrat in sistem
ERR_UM_PROCESARE = -44 UM procesare esuata
ERR_UM_CERERE_INVALIDA = -45 Cerere invalida catre UM
ERR_UM_AUTENTIFICARE = -46 Eroare autentificare UM
ERR_ACTIVARE_PROFIL_INVALID = -47 Profil invalid
ERR_SCHIMBARE_PIN_DREPTURI_INSUFIECIENTE
= -48 Drepturi insuficiente pentru schimbare PIN
ERR_UM_TRANZACTIE_INVALIDA = -49 Tranzactie invalida
ERR_PROCESARE_RASPUNS_UM = -50 Eroare la procesare raspuns din UM
ERR_CITIRE_CERTIFICAT = -51 Eroare citire certificat
ERR_PIN_NECONFIRMAT = -52 PIN neconfirmat

Casa Naţională de Asigurări de Sănătate Aplicaţia pentru sanatorii de recuperare Versiune: 3.7 RELEASED Manual de utilizare 24.10.2014 Pagina 211 din 211
ERR_OPERATIE_CARD = -53 Eroare generala la executia operatiei pe card
ERR_CARD_TIMEOUT = -54 Eroare de timeout la executia operatiei pe card
ERR_CARD_TERMINAL_DUPLICAT = -55 Driver duplicat pentru acelasi terminal
ERR_TERMINAL_VERIFICARE = -56 Eroare la verificarea terminalului
ERR_SEMNATURA = -57 Eroare semnatura digitala
ERR_SEMNATURA_DREPTURI_INSUFICIENTE = -
58 Eroare drepturi insuficiente pentru semnare digitala
ERR_UM_CA_NETWORK = -59 Eroare network la interogarea CA din UM
ERR_UM_ECARD_NETWORK = -60 Eroare network la interogare eCard din UM
ERR_CARD_SCHIMBAT_IN_TERMINAL = -61 Cardul a fost schimbat in terminal
ERR_SCHIMBARE_PIN_TRANSPORT = -62 Eroare la schimbare pin transport
ERR_CARD_SCRIERE_ROLLBACK = -63 Eroare scriere cu rollback esuat
ERR_VERIFICARE_CARD_ACTIVAT = -64 Eroare verificare card activat
ERR_OPERATIE_TERMINAL = -65 Eroare generica operatie pe terminal
ERR_DETECTARE_STARE_CARD_IN_TERMINAL = -
66 Eroare la detectarea starii cardului in terminal
ERR_TERMINAL_AFISARE_MESAJ = -67 Eroare la afisarea mesajului pe terminal
ERR_CITIRE_CERTIFICAT_MAI = -68 Eroare instalare certificat MAI
ERR_CITIRE_FISIER_TECH = -69 Eroare citire fisier TECH
ERR_SCRIERE_FISIER_TECH = -70 Eroare scriere fisier TECH
ERR_UM_TERMINAL_DATA = -71 Eroare citire fisier Terminal Data de la UM