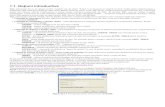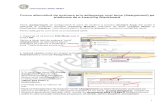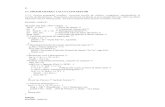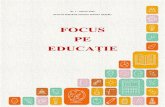1 - Weebly · Web viewSalvarea unei prezentări sub alt format. ... Ca la Word. Adăugarea unui...
Transcript of 1 - Weebly · Web viewSalvarea unei prezentări sub alt format. ... Ca la Word. Adăugarea unui...

Elemente PowerPoint 2007 – Pagina 1
POWERPOINT 2007Fişierele create de PowerPoint 2007 se numesc prezentări. Ele sunt organizate pe seturi de ecrane
(care pot fi echivalate, într-o oarecare măsură, cu paginile din documentele Word), numite diapozitive.Fişierele standard create cu PowerPoint pot avea două extensii, în funcţie de modul în care vor fi
utilizate: .pptx –fişiere prezentare folosite în timpul proiectării lor (lucrului la ele). Pentru utilizarea lor
pe alt calculator (de exemplu, prin recepţionarea lor prin mail) se impune ca sistemul destinaţie să aibă instalat Microsoft Office;
.ppsx – fişiere prezentare definitivate, care se pot executa pe orice calculator, indiferent dacă Office e sau nu instalat.
Salvarea unei prezentări sub alt formatPowerPoint ne permite salvarea unei prezentări în alt format decât .PPTX, astfel încât să poate fi
folosită şi de alte aplicaţii sau de versiuni PowerPoint mai vechi. Astfel, prezentarea poate fi salvată în format .PPT/.PPS (pentru a putea fi deschise cu versiunile Office anterioare), .TXT (pentru a putea fi deschise cu aplicaţia Notepad din Windows), .RTF (Rich Text Format – pentru a putea fi deschise cu aplicaţia WordPad din Windows), .HTML sau .HTM (pentru a fi folosit ca viitoare pagină de Internet), şablon (template – pentru a fi folosite ca bază pentru crearea altor prezentări).
Pentru aceasta folosim Office Salvare ca Alte formate. Dialogul afişat va fi acelaşi de la capitolul Salvarea unei prezentări noi, mai sus, în care, la Nume fişier specificăm, dacă e cazul, noul nume, la Salvare cu tipul alegem formatul dorit şi confirmăm cu Salvare.
Un accent deosebit trebuie pus pe salvarea prezentării/expunerii într-un format compatibil cu versiunile Office anterioare, caz în care putem folosi butonul Office Salvare ca Prezentare PowerPoint 97-2003.
OBSERVAŢIEOperaţia salvează prezentarea în alt format şi, din acest moment, se lucrează asupra fişierului în noul format şi nu asupra prezentării originale.
Modificarea setărilor de bază
Schimbarea procentului de vizualizareMărirea sau micşorarea zonei afişate în fereastra registrului se realizează folosind
Vizualizare fila Panoramare sau lista ascunsă Panoramare din bara de stare.
Variantele sunt: o scară predefinită (400%, 200%, 75% etc.) sau se poate fixa una
după dorinţă în zona Procent; Potrivire – extinde diapozitivul pe întreaga suprafaţă
disponibilă a ferestrei.
Modificarea numelui utilizatorului care a creat prezentareaButonul Office Opțiuni PowerPoint categoria
Populare Nume utilizator. Numele stabilit aici se va afişa la proprietăţile documentului.
Moduri de vizualizare a prezentăriiÎn funcţie de stadiul la care am ajuns cu redactarea prezentării, se poate opta între câteva moduri
de vizualizare, fiecare având propriile facilităţi şi deficienţe.Trecerea de la un mod de vizualizare la altul se face cu meniul Vizualizare fila
Vizualizare prezentări, după care se alege butonul corespunzător modului de vizualizare dorit.

Elemente PowerPoint 2007 – Pagina 2Modul Normal
Este modul de vizualizare cel mai des folosit, ce permite vizualizarea diapozitivelor şi a tuturor datelor aflate în el, fiind utilizat pentru a avea o vedere de ansamblu asupra întregii prezentări.
Se activează cu butonul Normal sau cu butonul Normal din dreapta barei de stare.
Modul Sortare diapozitivePrezintă fiecare diapozitiv sub forma unei miniaturi, fiind foarte util pentru realizarea
operaţiilor de copiere şi mutare a unor diapozitive.Se activează cu butonul Sortare diapozitive sau cu butonul Sortare
diapozitive din dreapta barei de stare.
1. Modul Expunere diapozitiveSe foloseşte la afişarea diapozitivelor din prezentare.Se activează cu butonul Expunere diapozitive sau cu butonul Expunere
diapozitive din dreapta barei de stare sau cu tasta F5.
2. Modul SchiţăÎn acest mod sunt afişate, în panoul din stânga, numai textele şi comentariile din diapozitivul
afişat în dreapta. Acest mod de lucru este util mai ales la editarea textelor şi comentariilor.Se activează cu butonul Schiţă din partea superioară a panoului din stânga.
Revenirea la modul de afişare normal se face cu un clic pe butonul Diapozitive din acelaşi panou.
3. Modul Pagină de noteÎn acest mod de afişare ecranul e împărţit în două: în partea superioară se afişează conţinutul
diapozitivului iar în partea inferioară se poate introduce textul notelor.Se activează cu Vizualizare fila Vizualizare prezentări Pagină note.
DIAPOZITIVE
Diapozitivele pot fi considerate pagini ale prezentării şi pot conţine texte, imagini, desene, tabele, diagrame, texte WordArt. Spre deosebire de Word unde crearea unei pagini e naturală, prin umplerea paginii curente, aici trecerea la alt diapozitiv trebuie efectuată explicit, prin inserarea unui diapozitiv nou.Adăugarea unui diapozitiv
Selectăm, în panoul din stânga, diapozitivul după care dorim să apară cel nou meniul Pornire fila Diapozitive lista ascunsă Diapozitiv nou alegem varianta dorită (preferabil, varianta Necompletat).Selectarea diapozitivelor
Numeroase operaţii prezentate mai jos reclamă selectarea în prealabil a diapozitivului(elor) căruia/cărora li se aplică operaţia respectivă. Pentru selectare:
Un diapozitiv – clic pe el în lista de diapozitive, în stânga ecranului; Un set compact de diapozitive – clic pe primul, apoi Shift+clic pe ultimul, în listă; Mai multe diapozitive disparate – clic pe unul, apoi Ctrl+clic pe fiecare; Toate diapozitivele – Ctrl+A în lista de diapozitive.Diapozitivele selectate vor fi evidenţiate, in listă, cu un chenar de altă culoare.Deselectarea se face fie cu un clic pe alt diapozitiv, fie cu un clic pe diapozitivul curent.

Elemente PowerPoint 2007 – Pagina 3
CUPRINS
Schimbarea procentului de vizualizare............................................................................................... 1Modificarea numelui utilizatorului care a creat prezentarea............................................................1Moduri de vizualizare a prezentării....................................................................................................1Modul Normal........................................................................................................................................ 2Modul Sortare diapozitive....................................................................................................................... 21. Modul Expunere diapozitive.............................................................................................................. 22. Modul Schiţă..................................................................................................................................... 23. Modul Pagină de note......................................................................................................................... 2DIAPOZITIVE..................................................................................................................................... 2Adăugarea unui diapozitiv................................................................................................................... 2Selectarea diapozitivelor...................................................................................................................... 21.MODIFICAREA ASPECTULUI DIAPOZITIVULUI....................................................................51.1 Culoare de fundal pentru unul sau mai multe diapozitive..........................................................51.2 Teme de diapozitive....................................................................................................................... 52. LUCRUL CU CASETE TEXT......................................................................................................... 62.1 Umplerea unei casete de text.......................................................................................................... 62.2 Bordură pentru o casetă de text..................................................................................................... 62.3 Schimbarea dimensiunilor unei casete de text..............................................................................63.IMAGINI............................................................................................................................................ 63.1. Introducerea unei imagini într-un diapozitiv............................................................................63.1.1. Introducerea unei imagini miniatură............................................................................................ 63.1.2. Introducerea unei imagini dintr-un fişier.....................................................................................63.2. Operaţii cu imagini...................................................................................................................... 73.2.1. Copierea şi mutarea unei imagini.............................................................................................. 73.2.2. Rotirea unei imagini.................................................................................................................. 73.2.3. Borduri pentru o imagine.......................................................................................................... 73.2.4. Culoare de umplere pentru imagini miniatură...........................................................................73.2.5. Schimbarea dimensiunilor unei imagini....................................................................................73.2.6. Ştergerea unei imagini.............................................................................................................. 84. TABELE........................................................................................................................................ 84.1. Crearea unui tabel............................................................................................................. 84.2. Deplasarea într-un tabel................................................................................................... 84.3. Completarea unui tabel cu valori.....................................................................................84.4. Adăugarea unui rând/unei coloane la un tabel................................................................84.5. Formatarea conţinutului celulelor....................................................................................84.6. Golirea conţinutului liniilor, coloanelor sau unor celule.................................................84.7. Modificarea dimensiunilor unui tabel..............................................................................84.8. Mutarea unui tabel............................................................................................................ 84.9. Operaţii cu celule, linii, coloane........................................................................................ 84.9.1. Modificarea lăţimii unei coloane.........................................................................................84.9.2. Modificarea înălţimii unei linii............................................................................................94.9.3. Fuzionarea unor celule........................................................................................................ 94.9.4. Divizarea unor celule........................................................................................................... 94.10. Alinierea textului la una dintre marginile celulei............................................................94.11. Formatarea simplă a unui tabel.......................................................................................94.11.1. Borduri................................................................................................................................ 94.11.2. Culoarea de umplere............................................................................................................ 94.12. Efecte speciale.................................................................................................................... 94.12.1. Stiluri de tabele................................................................................................................... 94.12.2. Culoare fundal celule........................................................................................................... 94.12.3. Borduri celule.................................................................................................................... 105. DIAGRAME................................................................................................................................ 10

Elemente PowerPoint 2007 – Pagina 45.1. Crearea unei diagrame pornind de la zero....................................................................105.2. Crearea unei diagrame pornind de la un tabel existent................................................105.3. Modificarea diagramei.................................................................................................... 105.3.1. Modificarea dimensiunilor diagramei................................................................................105.3.2. Modificarea alurii diagramei ca urmare a modificării datelor............................................105.3.3. Orientarea seriilor de date.................................................................................................. 105.3.4. Modificarea tipului de diagramă........................................................................................115.4. Modificarea aspectului diagramei..................................................................................115.5. Mutarea, copierea şi ştergerea unei diagrame...............................................................116. SCHEME ORGANIZATORICE (ORGANIGRAME)..............................................................116.1. Crearea unei organigrame..............................................................................................116.2. Schimbarea aspectului unei organigrame......................................................................126.3. Adăugarea unei casete la organigramă..........................................................................126.4. Ştergerea unei casete dintr-o organigramă....................................................................126.5. Modificarea stilului de afişare a relaţiilor de subordonare dintr-o organigramă........126.6. Modificarea dimensiunilor unei organigrame...............................................................126.7. Modificarea culorii de umplere a unei casete dintr-o organigramă.............................126.8. Modificarea bordurii unei casete dintr-o organigramă.................................................127. FORME........................................................................................................................................ 137.1. Crearea unei forme......................................................................................................... 137.2. Gruparea formelor.......................................................................................................... 137.3. Suprapunerea obiectelor................................................................................................. 137.4. Text în forme................................................................................................................... 138. TEXTE CU EFECTE SPECIALE.............................................................................................. 148.1. Introducerea unui text WordArt....................................................................................148.2. Modificarea unui text WordArt.....................................................................................148.3. Rotirea şi schimbarea dimensiunilor pentru un text WordArt....................................148.4. Mutarea, copierea şi ştergerea unui text WordArt........................................................148.5. Coordonatorul de diapozitive.........................................................................................148.5.1. Afişarea Coordonatorului de diapozitive...........................................................................158.5.2. Introducerea, ştergerea unei imagini/obiect în Coordonatorul de diapozitive.....................158.6. Adăugarea textului în subsolul unui diapozitiv/tuturor diapozitivelor........................159. EFECTE VIZUALE.................................................................................................................... 169.1. Aplicarea efectelor de tranziţie unui diapozitiv.............................................................169.2. Efecte de animaţie pentru obiectele dintr-un diapozitiv...............................................169.2.1. Modul de afişare: apariţie-scoatere în evidenţă-final..........................................................179.2.2. Vizualizarea efectelor de animaţie în timpul lucrului.........................................................179.2.3. Ordinea de afişare a obiectelor..........................................................................................179.3. Verificarea ortografică a prezentării..............................................................................189.3.1. Stabilirea limbii în care este scris textul.............................................................................189.3.2. Îmbogăţirea dicţionarului cu noi cuvinte...........................................................................1810. ADĂUGAREA NOTELOR PENTRU PREZENTATOR.............................................1811. ASCUNDEREA/REAFIŞAREA UNOR DIAPOZITIVE..............................................1912. EXECUTAREA PREZENTĂRII...................................................................................1913. IMPRIMAREA UNEI PREZENTĂRI...........................................................................1914. IMPRIMAREA DIAPOZITIVELOR............................................................................2014.1. Stabilirea formatului diapozitivelor...............................................................................2014.2. Imprimarea propriu-zisă.................................................................................................... 20

Elemente PowerPoint 2007 – Pagina 5
1.MODIFICAREA ASPECTULUI DIAPOZITIVULUIPutem modifica aspectul diapozitivului selectându-l în lista de
diapozitive şi alegând aspectul de la meniul Pornire fila Diapozitive lista ascunsă Aspect.
1.1 Culoare de fundal pentru unul sau mai multe diapozitive1. Selectăm diapozitivul/ diapozitivele respective.2. Meniul Proiectare fila Fundal lista ascunsă Stiluri fundal Format fundal sau Format Fundal din meniul
contextual al diapozitivului.3. În dialogul afişat avem câteva variante uzuale:
Umplere solidă – umplere cu culoarea stabilită în lista ascunsă Culoare;
Umplere gradient – pentru alegerea de combinaţii între două sau mai multe culori, în diverse forme;
Umplere cu imagine sau textură – pentru alegerea unei imagini care ar
putea fi folosită ca fundal pentru diapozitiv.4. În acest moment avem trei variante:
Reiniţializare fundal – revenire la fundalul implicit (adică fără fundal); Închidere – fundalul se aplică diapozitivului curent şi dialogul se închide; Se aplică pentru toate – fundalul se aplică la toate diapozitivele şi se închide
dialogul.
1.2 Teme de diapozitiveO „temă“ este un set de parametri de formatare care, odată stabilită, se aplică tuturor
diapozitivelor din prezentare. PowerPoint ne pune la dispoziţie diferite teme pentru diapozitive, care pot fi alese din meniul Proiectare fila Teme.
Prima temă (Predefinit) este cea standard.
Aceasta nu înseamnă că nu putem modifica apoi, individual, aspectul (nu „tema“!) fiecărui diapozitiv din prezentare

Elemente PowerPoint 2007 – Pagina 62. LUCRUL CU CASETE TEXT
2.1 Umplerea unei casete de textSelectare casetă text meniul Format fila Stiluri de formă lista ascunsă Umplere formă alegere culoare/imagine.
2.2 Bordură pentru o casetă de textSelectare casetă text meniul Format fila Stiluri de formă lista ascunsă Contur formă alegere culoare, grosime, tip de linie etc.
2.3 Schimbarea dimensiunilor unei casete de textLa selectare, caseta de text se afişează într-o casetă cu opt puncte, pe
laturi şi în colţuri. Pentru a schimba dimensiunea casetei, vom trage cu mouse-ul de unul din cele opt cerculeţe atunci când cursorul ia forma unei săgeţi cu două vârfuri.
3.IMAGINI
3.1. Introducerea unei imagini într-un diapozitivÎn PowerPoint putem introduce într-un diapozitiv două tipuri de imagini:
imagini miniatură (Clipart); imagini ce provin dintr-un fişier.
3.1.1. Introducerea unei imagini miniaturăPentru a introduce o imagine-miniatură într-un diapozitiv:1. Selectăm diapozitivul în care dorim să inserăm miniatura.2. Meniul Inserare fila Ilustraţii butonul Miniatură. În
dreapta ecranului se va afişa panoul Miniatură.3. Dacă cunoaştem un cuvânt-cheie din descrierea miniaturii, îl
tastăm în zona Căutare; dacă nu cunoaştem nici un astfel de cuvânt, lăsăm zona Căutare goală.
4. Folosim Enter sau butonul Salt. Lista de mai jos va conţine toate miniaturile în a căror descriere se află cuvântul tastat (dacă nu am tastat nici un cuvânt, se vor afişa toate miniaturile disponibile).
5. Dăm clic pe miniatura dorită (eventual folosim barele de defilare în listă) şi închidem panoul Miniatură.
OBSERVAŢIEDacă nu găsim miniatura dorită, putem schimba criteriul de căutare
tastând alt cuvânt cheie apoi, din noi, butonul Salt.
3.1.2. Introducerea unei imagini dintr-un fişierPentru a introduce o imagine dintr-un fişier1 într-un diapozitiv vom alege
diapozitivul în care vrem să apară imaginea şi vom folosi meniul Inserare
fila Ilustraţii butonul Imagine. Se va afişa un dialog din care vom alege discul şi
folderul în care se află fişierul imagine, apoi fişierul imagine respectiv şi vom confirma cu un clic dublu pe el sau cu butonul Deschidere.
1 Fişierele imagine au, în general, extensiile .JPG, .JPEG, GIF, .PCX, .BMP, .PNG, .DWG (create cu AutoCad), .CDR (create cu CorelDraw).

Elemente PowerPoint 2007 – Pagina 73.2. Operaţii cu imagini
3.2.1. Copierea şi mutarea unei imaginiSe procedează asemănător cu cazul casetelor de text.
3.2.2. Rotirea unei imaginiPutem folosi două variante: Rotire manuală – selectare imagine tragere cu mouse-
ul de cerculeţul verde care apare în partea superioară a imaginii.
Dacă nu se impune unghiul de rotire :1. Selectare imagine.2. Butonul Rotire Mai multe opţiuni de rotire pagina de dialog Dimensiune.
3. La Rotaţie specificăm unghiul de rotire.2
3.2.3. Borduri pentru o imagine1. Selectare imagine.2. Fila Desen lista ascunsă Contur formă din
submeniurile aferente alegemculoarea pentru contur (eventual, Mai multe culori schiţă), grosimea şi tipul de linie.
3.2.4. Culoare de umplere pentru imagini miniaturăMarea majoritate a obiectelor miniatură,
chiar dacă par a fi încadrate într-un dreptunghi, au spaţiu liber lateral şi/sau în colţuri, ce poate fi umplut cu o culoare sau cu o altă imagine.
3.2.4.1. Umplerea cu o culoare 1. Selectare miniatură.2. Fila Desen lista ascunsă Umplere formă alegere culoare de umplere (eventual, Mai multe culori de umplere).
3.2.4.2. Umplerea cu o imagine de fundal sau cu o textură
1. Selectare miniatură.2. Fila Desen lista ascunsă Umplere formă Imagine/Textură, în funcţie de dorinţă.3. Alegere fişier imagine respectiv textură.
3.2.5. Schimbarea dimensiunilor unei imaginiSe trage cu mouse-ul de unul din cele 8 marcaje care apar pe laturile şi în colţurile imaginii la
selectarea ei.
3.2.6. Ştergerea unei imaginiSe face, după selectarea imaginii, folosind tasta Delete.
2 Unghiurile pozitive se consideră în sens orar.

Elemente PowerPoint 2007 – Pagina 84. TABELE
4.1. Crearea unui tabelFolosim meniul Inserare fila Tabele butonul Tabel. Dacă dorim să inserăm rapid un tabel simplu, mutăm mouse-ul
peste numărul de rânduri şi de coloane dorite pentru acesta; Dacă ştim numărul de rânduri şi de coloane din tabel, folosim Inserare tabel şi, în dialogul afişat, specificăm câte rânduri şi coloane va avea viitorul tabel.
4.2. Deplasarea într-un tabelCa la Word.
4.3. Completarea unui tabel cu valoriCa la Word.
4.4. Adăugarea unui rând/unei coloane la un tabel1. Clic în coloana/rândul lângă care dorim să apară noul rând/noua coloană.2. Meniul Aspect fila Rânduri şi coloane butoanele aferente.
OBSERVAŢIEDacă dorim să adăugăm un rând la sfârşitul tabelului, folosim tasta
Tab când cursorul se află în colţul din dreapta-jos al tabelului.
4.5. Formatarea conţinutului celulelorConţinuturile celulelor se pot formata ca orice text, cu deosebirea că aici marginile paragrafelor
sunt impuse de marginile celulei.
4.6. Golirea conţinutului liniilor, coloanelor sau unor celuleSelectăm liniile, coloanele şi/sau celulele şi folosim tasta Delete sau tasta Backspace.
4.7. Modificarea dimensiunilor unui tabelPentru a schimba dimensiunile unui tabel, dăm clic în el şi tragem cu mouse-ul de unul din cele 8
marcaje care apar pe laturi şi în colţuri, când cursorul are forma unei săgeţi cu două vârfuri.
4.8. Mutarea unui tabelTragere cu mouse-ul, după selectare, de una dintre laturi, când cursorul are forma .
4.9. Operaţii cu celule, linii, coloaneToate aceste operaţii presupun selectarea în prealabil a celulelor, liniilor sau coloanelor
respective: o celulă – clic în stânga celulei, în interiorul ei, atunci când cursorul are forma un domeniu de celule – tragere cu mouse-ul deasupra celulelor sau folosirea tastelor săgeţi cu
tasta Shift apăsată.
4.9.1. Modificarea lăţimii unei coloaneTragem de una dintre marginile ei spre stânga sau spre dreapta atunci când cursorul are forma
unei săgeţi cu două sensuri (spre stânga şi spre dreapta).
4.9.2. Modificarea înălţimii unei liniiTragem cu mouse-ul de linia orizontală de chenar atunci când cursorul are forma unei săgeţi cu
două două săgeţi (în sus şi în jos).

Elemente PowerPoint 2007 – Pagina 94.9.3. Fuzionarea unor celule
Selectăm celulele şi folosim meniul Aspect fila Îmbinare butonul Îmbinare celule.
4.9.4. Divizarea unor celuleSelectăm celula şi folosim meniul Aspect fila Îmbinare butonul Scindare
celule .3
4.10.Alinierea textului la una dintre marginile celuleiPutem alinia textul din celulele selectate la marginea de sus, la cea de
jos, la stânga, la dreapta etc. sau îl putem centra folosind butoanele de la meniul Aspect fila Aliniere.
4.11.Formatarea simplă a unui tabel
4.11.1. Borduri1. Selectăm celulele cărora dorim să le aplicăm o anumită bordură.
2. Meniul Proiectare fila Stiluri tabel lista ascunsă , din care alegem tipul de bordură dorită;
4.11.2. Culoarea de umplere1. Selectăm celulele respective.2. Meniul Proiectare fila Stiluri tabel lista ascunsă
Umbrire alegere culoare dorită;
4.12.Efecte speciale
4.12.1. Stiluri de tabeleUn stil de tabel este un set de parametri de formatare (culori de
umplere, formate de text, borduri etc.) care poate fi aplicat unui tabel.4
Pentru aplicarea unui stil:1. Clic în tabel.2. Meniul Proiectare din dreapta alegere stil.În acest moment se va aplica stilul dorit întregului tabel selectat.
Dacă dorim specificarea unui alt aspect pentru anumite celule, vom modifica, manual, aspectul.
4.12.2. Culoare fundal celuleUn domeniu de celule poate fi umplut cu o culoare plină, cu un
gradient, cu o imagine etc.Pentru aceasta: selectare celule Meniul Proiectare din
dreapta lista ascunsă Umbrire alegere culoare de umplere.
4.12.3. Borduri celuleÎn mod normal, celulele dintr-un tabel au borduri negre, cu linie continuă, subţire.Pentru modificări:1. Selectare celule.2. Meniul Proiectare din dreapta fila Desenare borduri, din care
alegem tipul de linie, grosimea şi culoarea pentru latura/laturile de celule
3 Spre deosebire de tabelele din Word şi Excel, aici divizarea se poate face numai în două celule vecine pe orizontală.4 Aceasta nu înseamnă că anumite domenii din tabel nu pot fi formatate, ulterior, după dorinţă.

Elemente PowerPoint 2007 – Pagina 10cărora dorim să le aplicăm bordurile.
5. DIAGRAMEDiagramele pot fi introduse fie pornind de la un tabel deja existent, fie creând tabelul în
momentul creării diagramei.
5.1. Crearea unei diagrame pornind de la zero1. Selectăm diapozitivul în care dorim să apară diagrama.2. Meniul Inserare fila Ilustraţii butonul Diagramă .3. În dialogul afişat vom selecta tipul de diagramă dorit.4. PowerPoint va afişa în dreapta o fereastra Excel în care vom
completa întâi datele care participă la diagramă, apoi le vom selecta ca în Excel.
5. Închidem fereastra Excel.
5.2. Crearea unei diagrame pornind de la un tabel existentPentru a crea un grafic într-un diapozitiv:1. Selectăm diapozitivul în care se află tabelul.2. Selectăm datele din tabel şi folosim meniul Inserare fila Ilustraţii butonul Diagramă.
3. În fereastra Excel afişată dăm clic în celula A1 şi folosim meniul Pornire fila Clipboard butonul Lipire.
4. Închidem fereastra Excel.
5.3. Modificarea diagramei
5.3.1. Modificarea dimensiunilor diagrameiSe face trăgând cu mouse-ul de unul din cele opt marcaje care apar pe laturile şi în colţurile sale
la selectare, când cursorul ia forma unei săgeţi cu două vârfuri.
5.3.2. Modificarea alurii diagramei ca urmare a modificării datelor
OBSERVAŢIESpre deosebire de Excel, diagramele create în PowerPoint nu se modifică în mod automat
când se modifică datele din tabelul-sursă.1. Selectăm diagrama.2. Meniul Proiectare din dreapta fila Date butonul Editare date .3. În fereastra Excel afişată în dreapta facem modificările dorite.4. Închidem fereastra Excel.
5.3.3. Orientarea seriilor de dateProblema care se pune este ce vom reprezenta pe axa absciselor (secţiile sau luna?) şi ce va
apărea la legendă (luna sau secţia?) la tabelele de genul:Ianuarie Februarie Martie
Secţia 1 20 54 61Secţia 2 51 43 31Secţia 3 94 54 108Prin orientarea seriilor de date pe linie se înţelege faptul că datele din prima linie a zonei
selectate din tabelul sursă vor fi atribuite etichetelor de pe abscisă iar cele din prima coloană vor apărea la legendă (lunile pe abscisă şi secţiile în legendă).
Prin orientarea seriilor de date pe coloană se înţelege faptul că datele din
Serii pe linie Serii pe coloană

Elemente PowerPoint 2007 – Pagina 11prima coloană a zonei selectate din tabelul sursă vor fi atribuite etichetelor de pe abscisă iar cele din prima linie vor apărea la legendă (secţiile pe abscisă şi lunile în legendă).
Iniţial, orientarea seriilor de date este pe coloană dar ea se poate modifica folosind meniul
Proiectare din dreapta fila Date butonul Comutare rând/coloană .
5.3.4. Modificarea tipului de diagramăSelectare diagramă meniul Proiectare din dreapta fila Tip butonul
Modificare tip diagramă.Fiecare tip de diagramă are la dispoziţie o serie de subtipuri, care se pot alege după
selectarea diagramei cu meniul Proiectare din dreapta lista ascunsă din fila Stiluri de diagrame.
5.4. Modificarea aspectului diagrameiPentru a
modifica anumite elemente ale diagramei (titlu, titluri de axe, legendă, etichete de date, tabel de date alăturat, axe, linii de grilă, culoarea suprafeţei diagramei etc.) vom selecta diagrama meniul Aspect filele Etichete, Axe şi Fundal.
Pentru opţiuni referitoare la font dăm clic pe elementul respectiv şi folosim meniul Pornire fila Font.
5.5. Mutarea, copierea şi ştergerea unei diagrameMutarea, copierea şi ştergerea graficelor se fac la fel ca la celelalte obiecte (v. operaţiile
respective de la imagini, mai sus).Mutarea/copierea unui grafic în alt diapozitiv se realizează la fel ca la celelalte obiecte.
6. SCHEME ORGANIZATORICE (ORGANIGRAME)O organigramă este o schemă cu casete în care se prezintă structura arborescentă a unei noţiuni
(de exemplu structura pe capitole şi subcapitole a unui document, ierarhia funcţiilor dintr-o firmă, structura pe foldere şi subfoldere a unui disc magnetic etc.).
6.1. Crearea unei organigrame1. Selectăm diapozitivul în care dorim să apară organigrama.
2. Meniul Inserare fila Ilustraţii butonul SmartArt.
3. În dialogul afişat alegem tipul de organigramă dorit (eventual, varianta Toate).
4. Completăm fiecare casetă din organigramă fie direct în ea, fie folosind dialogul alăturat.
6.2. Schimbarea aspectului unei organigrameSelectare organigramă meniul Proiectare din dreapta fila Aspect varianta Mai
multe aspecte alegere aspect dorit.Tot de aici se poate alege, direct, stilul dorit pentru organigramă.

Elemente PowerPoint 2007 – Pagina 126.3. Adăugarea unei casete la organigramă
Se face după selectarea casetei căreia vrem să-i adăugăm o casetă ca subordonat, coechipier, superior, asistent meniul Proiectare din dreapta fila Creare ilustraţie lista ascunsă Adăugare formă, din care alegem varianta dorită:
Adăugare formă după/înainte – pentru adăugarea unei casete după/înaintea celei selectate, la acelaşi nivel în ierarhie;
Adăugare formă deasupra/dedesubt – pentru adăugarea unei casete ca „şef“ sau ca subordonat pentru caseta selectată;
Adăugare asistent – pentru adăugarea unei casete ca asistent pentru cea selectată.
6.4. Ştergerea unei casete dintr-o organigramăSelectare casetă, apoi tasta Delete.
6.5. Modificarea stilului de afişare a relaţiilor de subordonare dintr-o organigramăDacă vrem să modificăm stilul de afişare a relaţiilor de subordonare
dintr-o organigramă selectăm caseta-şef meniul Proiectare din dreapta fila Creare ilustraţie lista ascunsă Aspect, din care alegem varianta dorită.
Standard Ambele Agăţat în stânga Agăţat în dreapta
6.6. Modificarea dimensiunilor unei organigrameTragere cu mouse-ul de unul din cele opt marcaje care apar pe laturi şi în colţuri la selectarea
organigramei.
6.7. Modificarea culorii de umplere a unei casete dintr-o organigramăSelectare casetă meniul Pornire fila Desen lista ascunsă
Umplere formă.
6.8. Modificarea bordurii unei casete dintr-o organigramăSelectare casetă meniul Pornire fila Desen lista ascunsă
Contur formă.
7. FORMEPowerPoint oferă posibilitatea de a crea în prezentare diverse desene
numite forme. Acestea pot conţine text, pot fi formatate ca aspect etc.
7.1. Crearea unei formePentru desenarea unei forme:1. Selectăm diapozitivul în care dorim să creăm forma.

Elemente PowerPoint 2007 – Pagina 132. Meniul Inserare fila Ilustraţii lista ascunsă Forme.3. Alegem forma dorită şi descriem, prin tragere cu mouse-ul, dimensiunea acesteia.
OBSERVAŢIEFormele sunt, în mod normal, aliniate la grilă (v. capitolul Texte într-un diapozitiv).
Schimbarea dimensiunilor unei forme se face prin tragere cu mouse-ul de unul din marcajele care apar, la selectare, pe laturi şi în colţuri.
Mutarea, copierea şi ştergerea formelor se fac la fel ca la imagini.Mutarea/copierea unei forme în altă prezentare se realizează la fel ca la imagini.Rotirea unei forme se face ca la imagini.
7.2. Gruparea formelorDacă dorim să mutăm/copiem un grup de forme în alt loc din prezentare sau în altă prezentare
operaţia ar fi destul de dificilă. Pentru a o face mai simplă putem grupa elementele grafice, urmând ca acestea să se comporte ca un tot unitar. În acest scop:
1. Selectăm toate formele dorite, ţinând apăsată tasta Ctrl şi dând clic pe fiecare.2. Meniul Format fila Aranjare lista ascunsă Grupare Grupare. Din acest
moment, formele selectate se vor comporta ca un singur obiect.Dacă vrem, ulterior, să anulăm gruparea astfel încât să putem manevra independent fiecare formă
din diapozitiv, folosim meniul Format fila Aranjare lista ascunsă Grupare Anulare grupare după selectarea grupului.
7.3. Suprapunerea obiectelorPot exista situaţii în care obiectele desenate se suprapun, parţial sau total. Putem stabili care
obiect este afişat în prim-plan selectându-l şi folosind meniul Format fila Aranjare listele ascunse Aducere în prim plan/Trimitere în ultimul plan.
Opţiuni suplimentare: Aducere în plan apropiat – se foloseşte atunci când sunt suprapuse mai multe
obiecte; în acest caz, cel selectat este adus cu o treaptă mai în faţă; Trimitere în plan secundar – se foloseşte atunci când sunt suprapuse mai multe
obiecte; în acest caz, cel selectat este trimis cu o treaptă mai în spate;
7.4. Text în formeÎn interiorul formelor desenate se poate adăuga text dând un clic dreapta pe ele, selectând
Editare text din meniul contextual afişat şi tastând textul dorit.
8. TEXTE CU EFECTE SPECIALEAplicaţia WordArt face parte din pachetul Microsoft Office 2007 şi permite aplicarea unor efecte
grafice speciale unui text.
8.1. Introducerea unui text WordArt1. Meniul Inserare fila Text butonul
WordArt.2. În dialogul afişat selectăm un model din cele disponibile
(el va putea fi modificat ulterior).3. În dialogul afişat eliminăm textul propus de PowerPoint
2007 şi tastăm textul dorit. Se pot introduce mai multe paragrafe de text.

Elemente PowerPoint 2007 – Pagina 144. Confirmăm cu OK.
8.2. Modificarea unui text WordArtUn text WordArt poate fi formatat prin intermediul filelor afişate cu meniul Format după
selectarea obiectului WordArt.
Fila Stiluri de forme:1. Lista ascunsă Abc (eventual, Mai multe) – pentru modificarea aspectului textului
WordArt.2. Umplere formă – culoarea de fundal pentru textul WordArt.3. Contur formă – culoarea, tipul şi grosimea liniei de contur pentru caractere.
4. Înălţime egală – toate literele vor avea aceeaşi înălţime, de exemplu .
5. Text vertical WordArt – textul va fi scris pe verticală.
6. Lista ascunsă Aliniere text – pentru alinierea textului la cele două margini (în cazul în care textul WordArt conţine două sau mai multe paragrafe).
Fila Stiluri WordArt:1. Lista ascunsă de stiluri – pentru schimbarea modelului textului WordArt.
2. Lista ascunsă Umplere – alegerea culorii de umplere pentru caractere.5
3. Lista ascunsă Contur formă – tip de linie, culoare şi grosime pentru conturul caracterelor din textul WordArt.
4. Lista ascunsă Modificare formă WordArt – conturul general al textului WordArt.Celelalte instrumente sunt similare celor de la casete de text.
8.3. Rotirea şi schimbarea dimensiunilor pentru un text WordArtIdentic cu casetele de text.
8.4. Mutarea, copierea şi ştergerea unui text WordArtCa la casetele de text.
8.5. Coordonatorul de diapozitiveUn diapozitiv special oferit de PowerPoint este Coordonatorul de diapozitive (Master Slide). Cu
ajutorul acestuia, vom putea controla diferite proprietăţi ale prezentării (caracteristici legate de textul folosit, de fundal, anteturi, subsoluri etc.).
Coordonatorul de diapozitive nu e un diapozitiv real, care va apărea în prezentare, ci un fel de machetă căreia îi aplicăm setările dorite.
Vom folosi un Coordonator de diapozitive atunci când dorim să efectuăm modificări asupra tuturor diapozitivelor din prezentare, fără a le aplica, pe rând, fiecăruia; folosind un Coordonator de diapozitive, vom putea aplica modificările dorite numai acestuia, urmând ca PowerPoint să le aplice atât tuturor diapozitivelor existente, cât şi celor care vor fi adăugate ulterior (de exemplu, dacă modificăm culoarea textului titlului din Coordonatorul de diapozitive, PowerPoint va schimba culoarea titlului în toate celelalte diapozitive).
8.5.1. Afişarea Coordonatorului de diapozitiveSe face cu meniul Vizualizare fila Vizualizări diapozitive
Coordonator de diapozitive.
5 Nu toate modelele WordArt permit alegerea culorii pentru caractere şi/sau a liniilor de contur.

Elemente PowerPoint 2007 – Pagina 15Se va afişa un diapozitiv asupra căruia realizăm modificările dorite. Efectele acestor modificări
vor apărea în fiecare diapozitiv din prezentare şi asupra celor introduse pe viitor.După realizarea modificărilor, revenirea la vizualizarea normală se face cu butonul Închidere
vizualizare coordonator (Close Master View) sau cu Vizualizare Normal (View Normal).
8.5.2. Introducerea, ştergerea unei imagini/obiect în Coordonatorul de diapozitive
După afişarea Coordonatorului de diapozitive, putem adăuga în ea o imagine/un obiect care dorim să apară în fiecare diapozitiv din prezentare.
Pentru aceasta vom folosi Inserare Imagine Din fişier (Insert Picture From File) după care, din dialogul afişat, alegem fişierul imagine.
Ştergerea unei imagini din Coordonatorul de diapozitive se face intrând din nou în acest mod de vizualizare, selectând imaginea şi folosind tastele Delete sau Backspace.
Cu ajutorul comenzii Inserare (Insert) se pot introduce în Coordonatorul de diapozitive diverse obiecte care vrem să apară în toate diapozitivele: imagini miniatură (Clipart), texte WordArt, scheme organizatorice, tabele, diagrame (v. mai jos).
8.6. Adăugarea textului în subsolul unui diapozitiv/tuturor diapozitivelorPentru a introduce un text în subsolul
unui diapozitiv/tuturor diapozitivelor, vom folosi meniul Inserare fila Text butonul Antet şi subsol iar în dialogul afişat:
Dacă dorim ca în subsol să apară data şi ora6 activăm comutatorul Data şi ora:
dacă dorim ca data şi ora să se actualizeze automat, folosim butonul radio Se actualizează automat;
stilul de dată şi limba se aleg din lista ascunsă aflată dedesubt, respectiv de la Limbă;
dacă dorim ca data şi ora să fie fixe, alegem butonul radio Fixate şi tastăm dedesubt data şi, eventual, ora dorite;
Prin activarea comutatorului Număr diapozitiv putem impune afişarea numărului de diapozitiv.7
Prin activarea comutatorului Subsol putem scrie un text în zona de dedesubt, text care va apărea în partea centrală din subsol a fiecărui diapozitiv.
Dacă dorim ca subsolul să apară pe toate diapozitivele mai puţin pe primul, activăm comutatorul Nu se afişează la diapozitivul titlu.
După specificarea acestor opţiuni putem folosi butoanele: Se aplică la toate – aplică subsolul la toate diapozitivele; Se aplică – aplică subsolul la diapozitivele pe care le-am selectat înainte de intrarea în
6 Apare, automat, în stânga subsolului.7 Apare, automat, în dreapta subsolului.

Elemente PowerPoint 2007 – Pagina 16dialog.
Oricare din porţiunile dată, număr de pagină şi text poate lipsi.
9. EFECTE VIZUALEModalitatea de afişare a diverselor elemente care pot apărea într-un diapozitiv (texte, imagini,
diagrame, forme etc.) şi modul de afişare a unui diapozitiv pot fi stabilite de utilizator.
9.1. Aplicarea efectelor de tranziţie unui diapozitivAceste efecte se referă la modul de afişare a diapozitivului după cel anterior şi se aplică astfel:1. Selectăm diapozitivul/diapozitivele cărora dorim să le aplicăm un efect de tranziţie.2. Meniul Animaţii fila Tranziţie la acest diapozitiv.
3. Specificăm următoarele: Din lista ascunsă din stânga filei se alege
efectul de tranziţie dorit; La Sunet de tranziţie alegem
sunetul care se va auzi la afişarea diapozitivului (eventual, acesta se poate repeta până la afişarea următorului diapozitiv dacă activăm Ciclare până la următorul sunet);
La Viteză de tranziţie se alege viteza cu care se face tranziţia: Încet, Mediu, Repede;
La Avansare diapozitiv stabilim când şi cum se trece la următorul diapozitiv: La clic de mouse – doar când se dă
un clic de mouse; Automat după – după expirarea
intervalului de timp specificat alături, în secunde.
4. Putem aplica efectul de tranziţie stabilit aici la toate diapozitivele din prezentare folosind butonul Se aplică tuturor.
9.2. Efecte de animaţie pentru obiectele dintr-un diapozitivFiecare obiect dintr-un diapozitiv (casetă de text, imagine,
organigramă, diagramă, tabel) este caracterizat prin: modul de afişare; ordinea de afişare; sincronizarea afişării mai multor elemente; direcţia aplicării efectelor; viteza de aplicare a efectului.Toate acestea se pot stabili după selectarea elementului
respectiv, folosind meniul Animaţii fila Animaţii Animaţie particularizată.

Elemente PowerPoint 2007 – Pagina 17Se va afişa un panou în care alegem efectul de animaţie dorit.8
9.2.1. Modul de afişare: apariţie-scoatere în evidenţă-finalFiecare obiect poate avea patru moduri de afişare: Intrare, Accent, Ieşire, Căi de
mişcare, pentru fiecare putând fi ales un efect de animaţie. Pentru aceasta selectăm obiectul şi:1. De la Adăugare efect alegem efectul pentru momentul afişării:
Intrare – efectul de la apariţie (eventual, Mai multe efecte, care afişează un dialog suplimentar);
Accent – efectul de la scoaterea în evidenţă; Ieşire – efectul de la final; Căi de mişcare – direcţia de aplicare a efectului.
2. De la Pornire stabilim când dorim să înceapă animaţia obiectului: La clic – la un clic de mouse; Cu precedentul – simultan cu precedentul
obiect animat; După precedentul – la un anumit interval de
timp după precedentul obiect animat.9
3. De la Orientare – stabilim dacă animaţia începe dinspre exteriorul obiectului spre interior (Din) sau invers (În afară).
4. De la Viteză alegem viteza de animaţie.Modificarea ulterioară a efectelor se poate face după
alegerea obiectului, folosind meniul Animaţii fila Animaţii butonul Animaţie particularizată.
OBSERVAŢIEUn obiect poate avea mai multe efecte de animaţie,
chiar pentru acelaşi moment (intrare, accent, ieşire). De aceea, pentru schimbarea efectului, se recomandă eliminarea în prealabil a celui existent selectând efectul în panoul din dreapta şi folosind butonul Eliminare.
9.2.2. Vizualizarea efectelor de animaţie în timpul lucruluiDacă în timp ce aplicăm efecte de animaţie unor obiecte din prezentare
dorim să vizualizăm acele efecte, putem folosi butonul Redare (afişare doar pentru diapozitivul curent) respectiv Expunere diapozitive (afişare de la diapozitivul curent spre sfârşitul expunerii) din panoul Animaţie particularizată.
Revenirea la proiectare de diapozitive se face cu tasta Esc.
9.2.3. Ordinea de afişare a obiectelorÎn mod normal, obiectele dintr-un diapozitiv sunt afişate în ordinea aplicării
efectelor de animaţie asupra lor (cele care nu au efecte de animaţie sunt afişate din start). Fiecare obiect cu efect de animaţie dintr-un diapozitiv are ataşat un număr care stabileşte ordinea de afişare. Dacă vrem să schimbăm ordinea, alegem obiectul din lista din panoul Animaţie particularizată şi folosim butoanele săgeţi verticale de la Reordonare.
9.3. Verificarea ortografică a prezentăriiPutem impune PowerPoint-ului să verifice din punct de vedere ortografic textul din prezentare.
Pentru aceasta, el dispune de un dicţionar de cuvinte pentru fiecare limbă şi compară cuvintele tastate cu cele găsite în dicţionar, evidenţiindu-le prin subliniere cu o linie ondulată roşie pe cele necunoscute
8 La terminarea lucrului cu acest panou, el poate fi închis, pentru a elibera spaţiu de ecran.9 În acest caz, intervalul de timp se stabileşte selectând obiectul din panoul din dreapta, folosind varianta
Programare în timp pagina de dialog Durată Întârziere.

Elemente PowerPoint 2007 – Pagina 18de el.
În acest scop vom stabili, întâi, limba în care este scris textul şi abia apoi vom activa verificarea ortografică.
9.3.1. Stabilirea limbii în care este scris textulSelectăm caseta ce conţine textul meniul Revizuire
fila Limbă în dialogul afişat alegem limba.Dacă preconizăm că vom folosi limba respectivă şi la
viitoarele prezentări, folosim butonul Implicit şi confirmăm cu Da.
Din acest moment, toate cuvintele necunoscute pentru PowerPoint vor fi subliniate cu o linie ondulată roşie. Dacă acest lucru nu se întâmplă, vom folosi butonul Office Opţiuni PowerPoint categoria Verificare Verificarea ortografiei în timpul tastării pentru verificare gramaticală şi se dezactivează Ascundere greşeli de ortografie.
9.3.2. Îmbogăţirea dicţionarului cu noi cuvinteChiar dacă dicţionarul e foarte cuprinzător, pot exista
cuvinte care să nu se afle în el. Pentru a introduce cuvinte în dicţionar, vom plasa cursorul în text undeva înaintea unui asemenea cuvânt şi vom folosi meniul Revizuire fila Verificare butonul Corectare ortografică. Se va afişa un dialog în care:
la Nu este în dicţionar se afişează cuvântul pe care PowerPoint nu-l recunoaşte;
la Sugestii PowerPoint propune, dacă reuşeşte, cuvinte care să înlocuiască cuvântul respectiv.
Din acest moment, avem la dispoziţie câteva variante principale: Ignorare – ignoră cuvântul necunoscut şi trece la următorul, fără a-l adăuga la dicţionar; Ignorare totală –la fel, dar fără a se mai opri la acel cuvânt în prezentare, dacă mai
apare; Modificare – înlocuieşte cuvântul de la Nu este în dicţionar cu cel selectat la Sugestii;
Modificare peste tot – înlocuieşte în toată prezentarea cuvântul de la Nu este în dicţionar cu cel selectat la Sugestii.
Adăugare – adaugă cuvântul la dicţionar, pentru ca în viitor să nu se mai oprească la el (această operaţie va avea efect, pe viitor, şi la alte prezentări).
10.ADĂUGAREA NOTELOR PENTRU PREZENTATORNotele pentru prezentator sunt texte ce nu sunt vizibile pentru cel care execută prezentarea în
format .ppsx, dar sunt accesibile celui care foloseşte formatul .pptx pentru prezentare. Ele sunt utile, de exemplu, pentru o conferinţă în care pe monitorul prezentatorului se foloseşte varianta .pptx (pentru ca notele să fie vizibile) iar pe cele ale publicului se foloseşte varianta .ppsx.
Pentru a adăuga note pentru prezentator:1. Selectăm diapozitivul.2. Meniul Vizualizare fila Vizualizare prezentări butoanele Normal sau Pagină de note.

Elemente PowerPoint 2007 – Pagina 193. Tastăm textul notei în zona Se face clic pentru adăugare note aflată în partea
inferioară a ecranului.
11. ASCUNDEREA/REAFIŞAREA UNOR DIAPOZITIVEDacă la executarea prezentării vrem ca anumite diapozitive să nu fie afişate, le putem ascunde
dând clic dreapta pe diapozitiv în panoul stâng şi folosind Ascundere diapozitiv.Reafişarea se face la fel.
12.EXECUTAREA PREZENTĂRIIDupă crearea prezentării, ea poate fi executată ori de câte ori este nevoie: dacă prezentarea a fost salvată în format .ppsx, executarea ei se face direct la nivel la
Windows, dând clic dublu pe ea; dacă prezentarea este în format .pptx, trebuie să o deschidem în PowerPoint, după care vom
folosi fie tasta F5, fie meniul Vizualizare fila Vizualizări prezentări butonul Expunere diapozitive (în acest al doilea caz, calculatorul pe care se va executa interogarea trebuie să aibă PowerPoint instalat).
13.IMPRIMAREA UNEI PREZENTĂRI
14.IMPRIMAREA DIAPOZITIVELOR
14.1.Stabilirea formatului diapozitivelorÎnainte de imprimarea prezentării
va trebui stabilit formatul paginii pe care se va face imprimarea. În acest scop,
vom folosi meniul Proiectare fila Iniţializare pagină butonul

Elemente PowerPoint 2007 – Pagina 20Iniţializare pagină. În dialogul afişat, vom stabili următoarele:
Diapozitive dimensionate pentru – formatul diapozitivelor (pentru expunere pe ecran, imprimare pe hârtie cu anumite dimensiuni, diapozitive de 35 mm, proiecţie etc.). Dacă nici una dintre variante nu ne convine, putem modifica direct dimensiunile la Lăţime respectiv Înălţime;
Numerotare diapozitive începând cu – valoarea de la care începe numerotarea diapozitivelor;
Orientare: Tip portret şi Tip vedere; Note, diapozitive imprimate şi schiţe – modul de vizualizare a comentariilor,
diapozitivelor imprimate şi a schiţelor.
14.2.Imprimarea propriu-zisăPentru imprimare vom folosi butonul Office Imprimare Imprimare sau Ctrl+P.
Se va afişa un dialog în care putem specifica: la Nume –imprimanta pe care se va face tipărirea (vom putea alege numai dintre imprimantele
instalate la nivel de Windows); la Zonă de imprimat – diapozitivele care vor fi listate:
Toate – toate diapozitivele din prezentare; Diapozitiv curent –
diapozitivul selectat în momentul de faţă;
Selecţia – diapozitivele selectate în prealabil;
Diapozitive – diapozitivele specificate alături. Aici putem specifica fie domenii de diapozitive, fie diapozitive disparate, separând elementele din listă printr-o virgulă, de exemplu 1,3,5-12,17-21,28,41-52.
la De imprimat – ce dorim să imprimăm din prezentare: Diapozitive– diapozitivele în
sine; Diapozitive imprimate – pentru tipărirea mai multor diapozitive pe o pagină (v.
mai jos); Pagini de note – paginile de note din diapozitive; Schiţă – se imprimă diapozitivele în modul de afişare Schiţă (în general, pentru
efectuarea corecturilor); la Diapozitive imprimate – stabilim numărul de diapozitive imprimate care vor
apărea pe pagină şi ordinea în care ele apar; dacă e activat Scalare pentru a se potrivi pe hârtie, PowerPoint va modifica
dimensiunile diapozitivului pentru o potrivire perfectă la dimensiunile hârtiei (nu afectează diapozitivele afişate);
dacă există diapozitive ascunse, putem opta pentru imprimarea lor folosind Imprimare diapozitive ascunse;
dacă e activat Diapozitive cadru, se adaugă un chenar simplu diapozitivelor şi paginilor de note;
dacă e activat Imprimare comentarii şi marcaje cu cerneală, pentru fiecare diapozitiv se listează şi pagina de comentarii;
la Număr de copii – numărul de copii dorite. Modul în care vor fi furnizate copiile se stabileşte cu Asamblare (vezi zona de previzualizare alăturată);

Elemente PowerPoint 2007 – Pagina 21 la Imprimare în fişier – trimite listingul spre un fişier care va fi imprimat ulterior
(se afişează un dialog în care se cere numele fişierului-destinaţie şi locul unde va fi salvat); implicit, extensia unui astfel de fişier e .PRN.
Declanşarea imprimării se face cu OK.