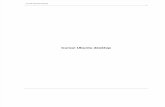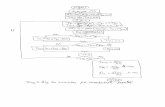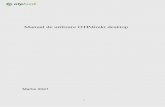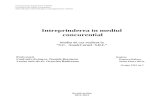C:\Documents And Settings\Osoianuv\Desktop\Bibliotecarul 2 0 Competente
1. OPERAREA ÎN MEDIUL WINDOWSgavrilut/depozit/curstic2012.pdf · 2012-11-02 · Laborator 1 2...
Transcript of 1. OPERAREA ÎN MEDIUL WINDOWSgavrilut/depozit/curstic2012.pdf · 2012-11-02 · Laborator 1 2...
Laborator 1
1
1. OPERAREA ÎN MEDIUL WINDOWS
1.1. Prezentarea generală a computerului Un computer este alcătuit dintr-o unitate centrală şi elemente periferice (monitor, tastatură, mouse, boxe, imprimantă etc.). Unitatea centrală conţine următoarele elemente mai importante:
a) procesorul - creierul computerului şi face operaţii matematice; b) hard-disk-ul - locul unde computerul stochează informaţiile şi programele; c) memoria RAM (random access memory) - memoria de lucru (de scurtă durată),
unde computerul încarcă programele care rulează şi efectuează operaţiile, înainte ca informaţiile să fie transferate în memoria permanentă de pe hard-disk;
d) floppy-disk drive - unitatea care citeşte şi scrie discuri magnetice, care sunt suporturi de memorie externă pe care pot fi stocate informaţii în volum de 1,38 MB;
e) CD-ROM drive - unitatea care citeşte compact discuri, care sunt suporturi externe de memorie, cu o capacitate de stocare mai mare, de 650-700 MB;
f) Stick – unitatea pe care pot fi stocate informaţii în volum de 256 MB – 8GB. Dintre elementele periferice, trei sunt absolut necesare:
a) monitorul, pe care sunt afişate informaţiile b) tastatura, permite utilizatorului să introducă datele şi să acţioneze comenzile
computerului. Unele taste cheie: • Esc - anulează o comandă (corespunde butonului Cancel activat cu mouse-ul); • Enter - confirmă comenzile (corespunde butonului OK, acţionat cu mouse-ul); • Shift apăsată simultan cu o literă permite scrierea cu majuscule. Apăsată
simultan cu o tastă ce conţine două simboluri permite scrierea simbolului situat în partea de sus;
• Backspace şi Delete - se şterg caracterele din stânga, respectiv din dreapta cursorului;
• cu săgeţi - deplasează cursorul în sensul săgeţilor; • Ctrl+Home poziţionează cursorul la începutul documentului; • Ctrl+End poziţionează cursorul la sfârşitul documentului; • Ctrl+C – permite copierea unei porţiuni selectate, prin mecanismul Clipboard; • Ctrl+V – permite alipirea porţiunii; • Ctrl+Alt+Delete - determină resetarea computerului.
c) mouse-ul: butonul din stânga se poate acţiona în două moduri: simplu click, permite selecţia unei pictograme, a unui meniu, a unei comenzi, iar dublu click declanşează o comandă. Acţionarea butonului din dreapta are ca efect apariţia unei liste de comenzi (numită meniu contextual), care conţine comenzile cele mai uzuale de procesare a unui element din document.
1.2. Descrierea mediului Windows şi a ferestrelor
Laborator 1
2
După intrarea în mediul Windows, pe monitor apare o imagine, numită desktop, care cuprinde la baza ecranului o bandă îngustă, numită bara de sarcini şi mai multe pictograme (iconiţe). Bara de sarcini conţine în partea stângă butonul Start, iar în partea dreaptă unele informaţii, cum ar fi data şi ora exactă, limba pentru care este setată tastatura etc. Bara de sarcini arată care sunt aplicaţiile deschise la un moment dat. Iconiţele sunt scurtături (short-cut-uri) către anumite aplicaţii sau programe instalate pe computer, pe care le declanşează. Dacă acţionăm prin dublu-click asupra iconiţei My Computer, apare o fereastră. Pe bara sa de sarcini apare o casetă cu numele aplicaţiei, My Computer. În partea de sus a ferestrei apare o bară mai închisă la culoare, care prezintă în partea stângă pictograma şi numele aplicaţiei deschise, iar în partea dreaptă are trei butoane:
- Minimize, activat cu mouse-ul, trimite aplicaţia în bara de sarcini, fără să o închidă, între timp putându-se lucra cu o altă aplicaţie. Readucerea ferestrei pe ecran se face activând caseta din bara de sarcini cu un simplu click;
- Maximize, măreşte fereastra; - Restore Down, arată că fereastra ar putea reveni la dimensiunile anterioare; - Close, închide fereastra şi astfel aplicaţia.
Următoarea bară din partea de sus a ferestrei se numeşte bara de meniuri. Ea conţine meniuri specifice fiecărei aplicaţii, deşi există meniuri care pot fi întâlnite la toate aplicaţiile: File, Edit, Help. Aceste meniuri sunt practic liste de comenzi, care se deschid când meniul este activat. Comenzile din meniuri sunt grupate după funcţiuni. Următoarea bară este bara de unelte (instrumente), care conţine o serie de butoane care reprezintă short-cut-uri ale comenzilor mai frecvent utilizate din lista de meniuri. Afişarea barelor de unelte este gestionată de comanda Toolbars din meniul View. 1.3. Căutarea fişierelor şi a directoarelor Directoarele sunt structuri pe hard-disk, în care se pot stoca fişiere sau/şi alte directoare numite subdirectoare. Un fişier nu poate conţine un alt fişier sau director. Există mai multe tipuri de fişiere, în funcţie de aplicaţiile în care au fost create. Orice fişier are un nume şi o extensie. De exemplu, fişierele create în Word au extensia “*.doc”. Există fişiere executabile (cu extensia *.exe), care după ce sunt accesate determină rularea unui program sau a unei aplicaţii şi fişiere neexecutabile, care pot fi deschise sau accesate, numai dacă pe computer există programul necesar deschiderii lor. Fiecare director, respectiv fişier, are o locaţie precisă pe hard, organizarea informaţiilor fiind de tip arborescent. Pentru a localiza un director sau un fişier a cărui adresă precisă nu o cunoaştem, se procedează astfel: Start – Search –For Files or Folders. Apare o casetă de dialog în care se scrie numele (atât cât se cunoaşte) al directorului sau al fişierului căutat. Se activează apoi butonul Search sau Enter de la tastatură. După un timp de căutări, în partea dreaptă a ferestrei apar fişierele sau directoarele care corespund criteriilor de căutare. Se observă că în dreptul diferitelor nume apar pictograme, după aplicaţia (Word, Excel, Powerpoint etc.) în care au fost create. Iconiţa “pliculeţ” indică prezenţa directoarelor. 1.4. Programul Windows Explorer. Structura hard-disk-ului
Laborator 1
3
Un computer poate conţine zeci de directoare şi mii de fişiere. Gestionarea acestei structuri se realizează cu programul Windows Explorer, care poate fi accesat prin dublu-click de la pictograma de pe desktop sau folosind comanda Start din bara de sarcini: Start-Programs-Accessories-Windows Explorer sau My Computer, apoi click pe Folders (de pe bara de instrumente). Astfel, programul este lansat. În partea superioară a ferestrei care apare se găseşte bara programului. Mai jos, apar bara de meniuri, bara de instrumente şi un câmp, în dreptul butonului Address, care prezintă adresa directorului vizualizat. Mai jos, apar două câmpuri alăturate. Cel din stânga indică întotdeauna structura hard-disk-ului, care este de tip arborescent, iar cel din dreapta conţinutul structurii. Dacă selectăm directorul My Computer în câmpul din stânga, în câmpul din dreapta apare structura sa de directoare şi fişiere. Dacă marcăm directorul My Documents în câmpul din stânga, în câmpul din dreapta observăm conţinutul de directoare şi fişiere aranjate în ordine alfabetică, mai întâi directoarele, şi apoi fişierele, fără a ţine seama de aplicaţia în care au fost create. În cazul fişierelor, pe lângă data la care au fost create, apar mărimea şi aplicaţia în care au fost create. În câmpul din stânga, în faţa unora dintre directoare apare un “+”, ceea ce arată faptul că directorul respectiv conţine la rândul său alte directoare. Dacă activăm “+” din faţa directorului, în câmpul din stânga se va afişa conţinutul de directoare al acestuia (fişierele vor fi întotdeauna afişate doar în câmpul din dreapta). Structura de directoare din My Documents care apare în câmpul din stânga este identică cu cea care apare în câmpul din dreapta, excepţie făcând fişierele care apar doar în câmpul din dreapta. Când un director conţine un număr mare de fişiere şi directoare, pe marginea ferestrei aplicaţiei apar bare de derulare, care permit vizualizarea întregului conţinut. 1.5. Crearea directoarelor, copierea, mutarea şi redenumirea fişierelor şi
directoarelor I. Crearea directoarelor
Se lansează aplicaţia Windows Explorer şi se vizualizează conţinutul directorului în care se doreşte crearea noului director. De exemplu, să creăm directorul INFO, în directorul My Documents. Vom selecta directorul My Documents în câmpul din stânga pentru a vizualiza conţinutul acestuia în câmpul din dreapta. Apoi, se poziţionează cursorul într-o zonă liberă din dreapta şi se face click dreapta. Apare meniul contextual, din care alegem opţiunea New, apoi comanda Folder. Apare astfel un nou director, denumit generic New Folder. Această denumire poate fi modificată tastând numele dorit (INFO). Se acţionează apoi Enter, sau un simplu click într-o zonă liberă. Noul director a fost creat. Altfel, se poate proceda: File-New-Folder, din bara de instrumente de sus.
II. Ştergerea unui director sau a unui fişier Acesta trebuie mai întâi selectat, apoi se activează butonul Delete de la tastatură sau, după selectare, se alege din meniul contextual opţiunea Delete. Sau se foloseşte butonul
Laborator 1
4
Delete de pe bara de instrumente. Computerul lansează o casetă de dialog, prin care solicită confirmarea. Apăsăm Enter sau activăm butonul Yes cu mouse-ul.
III. Copierea directoarelor sau a fişierelor în alt loc 1) folosind mouse-ul: se selectează fişierul/directorul, apoi se face click dreapta. Din
meniul contextual, se alege Copy. Computerul reţine astfel în memoria temporară fişierul pe care vrem să îl copiem. Alegem apoi locul unde va fi plasat fişierul, prin selectarea directorului în care va fi aşezat acest fişier. În porţiunea liberă a ferestrei din dreapta, se face click dreapta şi se alege comanda Paste, care redă din memoria computerului ceea ce s-a copiat anterior.
2) folosind bara de meniuri: se selectează fişierul/directorul. Din bara de meniuri se
activează opţiunea Edit, de unde se alege comanda Copy. Se selectează apoi directorul în care dorim să copiem fişierul, apoi se deschide din nou meniul Edit, din care se alege comanda Paste.
3) folosind bara de instrumente: se selectează fişierul/directorul. Din bara de
instrumente se activează butonul Copy. Se selectează apoi locul în care dorim să copiem fişierul, apoi se activează butonul Paste. IV. Mutarea unui fişier/director în alt loc
Procesul este identic cu cel de copiere, dar în loc de comanda Copy, se foloseşte comanda Cut din bara de meniuri sau din meniul contextual sau butonul corespunzător (Move) din bara de instrumente. Redarea se face cu comanda sau butonul Paste.
V. Redenumirea unui fişier/director Se selectează fişierul/directorul pe care dorim să îl redenumim, apoi cu click dreapta se deschide meniul contextual, din care alegem comanda Rename. Se tastează noul nume, apoi se acţionează Enter.
2. EDITAREA FOLOSIND PROGRAMUL MICROSOFT WORD 2.1. Prezentarea generală a ferestrei aplicaţiei. Spaţiul de lucru Microsoft Word Programul Microsoft Word este folosit pentru editarea textelor şi realizarea unor figuri sau scheme grafice relativ simple. Programul Word poate fi lansat prin dublu-click pe pictograma de pe desk-top sau prin Start-Programs-Microsoft Word. Odată lansat programul, pe ecran apare o foaie albă, denumită generic “Document 1”. Prima bară de sus (bara de titlu) este bara generală a oricărei aplicaţii Windows. Conţine numele aplicaţiei şi cele trei butoane pentru gestionarea mărimii ferestrei (Minimize, Restore Down şi Close).
Laborator 1
5
A doua bară, cea de meniuri, conţine meniuri generale (File, Edit), dar şi meniuri specifice acestei aplicaţii (Insert, Table). Majoritatea comenzilor sunt accesibile prin intermediul meniurilor, în care sunt grupate după categorii de funcţiuni. Comenzile sunt de două categorii: simple (indicate într-un meniu prin numele ei (de exemplu, Paste din meniul Edit)) sau complexe (se realizează prin deschiderea unor casete de dialog, care permit alegerea parametrilor comenzii (de exemplu, Font… din meniul Format)). Meniurile procesorului de texte Word sunt:
√ File conţine opţiuni pentru lucrul cu fişiere document sau şabloane de documente create de Word
√ Edit conţine opţiuni pentru operaţii de editare (modificare) a documentelor √ View conţine opţiuni pentru a stabili modul de afişare a documentului şi
configurarea ferestrei de aplicaţie √ Insert conţine opţiuni pentru inserarea de diverse entităţi în documentul
activ, în poziţia cursorului √ Format conţine opţiuni pentru formatarea textelor şi a obiectelor inserate în
texte √ Tools conţine opţiuni pentru întreţinerea documentului √ Table conţine opţiuni pentru administrarea tabelelor inserate √ Window conţine opţiuni pentru organizarea ferestrelor document.
A treia bară, cea de unelte (instrumente) conţine butoanele (cu desene specifice, sugestive) prin care se activează (în mod direct, nu prin dialoguri) comenzile mai frecvent utilizate. A patra bară este bara de formatare sau de stabilire a formatului (mărime, culoare, aliniere etc.) textului din cadrul documentului. Ultima bară, cea de jos (bara de stare), conţine informaţii referitoare la document: care pagină este vizualizată, numărul total de pagini, numărul de secţiuni etc. Remarcăm, de asemenea, următoarele: punct de inserţie, rigla orizontală, rigla verticală, bare de defilare. Afişarea: 1) barelor de unelte se realizează prin View -Toolbars. În lista care apare se selectează
barele care se vizualizează. De asemenea, se poate utiliza meniul contextual vizualizat prin click dreapta dacă mouse-ul punctează o bară de unelte.
2) barei de stare se realizează prin Tools-Options-View-Status Bar. 3) riglelor se realizează prin butonul de tip comutator Ruler din meniul View. De
asemenea, afişarea riglei verticale poate fi controlată prin Tools-Options-View-Vertical Ruler.
4) barelor de defilare pe orizontală şi verticală se realizează prin Tools-Options-View-Horizontal/Vertical Scroll Bar.
Laborator 1
6
Deplasarea în document se realizează cu mouse-ul, cu tastele direcţionale sau cu butoanele Page Up/Page Down de la tastatură. Folosirea mouse-ului: Click pe un meniu deschide meniul respectiv. Click pe o comandă dintr-un meniu deschis activează comanda. Click în afara zonei de meniu deschise închide meniul şi activează obiectul vizat. Folosirea tastaturii: Selectarea barei de meniu se realizează prin acţionarea tastei Alt sau F10 (ambele cu rol de comutator cu două poziţii – dubla acţionare readuce mediul la starea anterioară). Acţionarea simultană Alt + litera subliniată din denumirea unui meniu deschide direct meniul respectiv. Pentru a anula selectarea (deschiderea) unui meniu, se acţionează tasta Esc. Într-un meniu deschis se activează o comandă prin deplasarea cu săgeţile şi apăsarea tastei Enter sau acţionarea literei subliniate în denumirea comenzii. Meniu contextual: Toate comenzile uzuale de procesare a unui element din document sunt grupate într-un meniu contextual care poate fi activat prin click dreapta. Apare întotdeauna ataşat elementului activ în document: text, imagine, grafic etc., lângă poziţia pointerului sau a punctului de inserţie şi măreşte viteza de formatare a documentului. Taste directe: o tastă directă (shortcut) este o combinaţie de taste care activează o comandă Word. Astfel, sunt utilizate combinaţii de tip Ctrl+literă sau Ctrl+Shift+literă. Dintre tastele directe uzuale menţionăm Ctrl+C (pentru copierea porţiunii selectate), Ctrl+V (pentru lipirea (redarea) conţinutului Clipboard). 2.2. Deschiderea, salvarea şi închiderea documentelor Orice nou document creat de Word are la bază un model (şablon) (template), creat pentru a construi mai uşor un document şi pentru a creşte productivitatea muncii, memorat de mediul Word ca un fişier cu extensia .dot. Între şabloanele predefinite se găseşte şablonul Normal, care, în lipsa altei precizări, este luat în mod implicit, ca model al unui document nou. Se poate obţine un document nou prin acţionarea uneltei New, care produce un nou document după şablonul Normal sau comanda New, din meniul File. Aceasta deschide dialogul New care permite selectarea unui şablon după modelul căruia se va crea noul document. Deschiderea unui document existent Atunci când se continuă lucrul la un document creat anterior sau când un document nou este obţinut prin modificarea unuia deja existent, deschiderea unui document se efectuează prin acţionarea uneltei Open sau prin comanda Open din meniul File. În ambele cazuri se afişează dialogul Open prin care se poate selecta un fişier. Pot exista mai multe documente deschise simultan. Pentru a naviga între ele se utilizează meniul Window şi se selectează documentul dorit din lista afişată în partea de jos a meniului. Salvarea unui document
Laborator 1
7
Dacă nu salvăm ceea ce scriem, computerul reţine informaţiile în memoria temporară, părăsirea bruscă a aplicaţiei având drept consecinţă pierderea lor. De aceea, informaţiile trebuie salvate în memoria definitivă a computerului. Se pot executa următoarele operaţii de salvare: Salvarea sub acelaşi nume – se realizează prin File-Save sau butonul Save atunci când dorim să salvăm modificările făcute în document, fără a mai păstra vechea versiune. Salvarea sub alt nume - se realizează prin comanda Save As din meniul File. Se foloseşte atunci când dorim să păstrăm vechea versiune a documentului sub vechiul nume. Noua versiune se salvează într-un fişier cu un alt nume. Aceeaşi comandă este executată, în mod automat, dacă un document nou este salvat (prin Save) pentru prima dată. Comanda iniţiază dialogul Save în care se va completa numele dorit pentru document în zona text File name. De asemenea se va urmări ca directorul în care se efectuează salvarea să fie corect selectat. Modul în care se realizează operaţiunea de salvare este controlat prin comanda Options din meniul Tools (înaintea operaţiunii de salvare) (sau Options din caseta de dialog Save As în timpul operaţiunii de salvare). Fişa Save din dialog permite alegeri multiple dintre care menţionăm: Always create backup copy - marcată, produce fişiere copii de siguranţă (cu extensia .bak) pentru versiunea anterioară; Save AutoRecover info every … minutes - permite stabilirea intervalului de timp la care se efectuează în mod automat câte o salvare. Salvarea se face într-un fişier special pentru recuperare, care este şters automat la închiderea documentului. De aceea, la terminarea sesiunii de lucru, modificările făcute trebuie salvate. ! Prin intermediul secţiunii Security a casetei de dialog Options din meniul Tools, se poate construi un sistem de protejare a documentului prin parole (maxim 15 caractere). Protecţia se poate face pe 2 niveluri: la vizualizare (documentul poate fi deschis doar dacă se cunoaşte parola) în zona de editare Password to open şi/sau la scriere (documentul poate fi vizualizat, dar nu i se pot aduce schimbări) în zona de editare Password to modify. Pentru a închide documentul (în prealabil salvat) fără a părăsi aplicaţia Word se foloseşte comanda (sau butonul) Close. Pentru a ieşi din aplicaţia Word se foloseşte comanda Exit. 2.3. Moduri de afişare a documentului: Afişarea în fereastra document se poate face în mai multe moduri: opţiunile Normal, Web Layout, Print Layout, Outline din meniul View, opţiunea Full Screen din acelaşi meniu, opţiunea Print Preview din meniul File. De asemenea, cu ajutorul mouse-ului prin intermediul celor 4 butoane afişate în partea stângă a barei de defilare pe orizontală. 1) Modul normal (Normal). Se recomandă pentru scrierea urgentă a textului într-o
primă formă. Documentul este afişat ca o coloană neîntreruptă în care apar textele, obiectele, tabelele etc. Caracterele sunt afişate pe ecran în forma în care vor fi tipărite. Antetul, subsolul, rigla verticală, marginile textului nu sunt afişate.
Laborator 1
8
2) Modul aşezare în pagină (Print Layout) afişează toate elementele (anteturi, subsol, numere de pagină, margini etc.). Sunt de asemenea afişate riglele. Textul apare exact în forma în care va fi tipărit.
3) Modul aşezare directă (Web Layout) se recomandă doar pentru citirea documentelor. Sunt afişate textele şi obiectele. Textul este trunchiat (nu se mai păstrează paragrafele) pentru a încăpea în tot spaţiul de afişare. Nu sunt afişate rigla verticală şi întreruperile de pagină.
4) Modul structura documentului (Outline) afişează o schiţă a documentului. Se recomandă într-o primă fază, când se construieşte scheletul documentului (de exemplu, titlurile şi subtitlurile, cuprinsul etc.) şi trebuie organizate ideile care stau la bază.
5) Modul ecran plin (Full Screen). Pe ecran se afişează numai conţinutul documentului şi butonul Full Screen. Nu sunt afişate barele de instrumente, bara de meniuri, barele de titlu.
6) Modul previzualizarea tipăririi (Print Preview din meniul File sau click pe butonul Print Preview de pe bara Standard). Se poate vedea cum va arăta documentul tipărit. Dacă se doreşte mărirea zonei de lucru, se poate folosi modul de afişare ecran plin, controlabil cu butonul Full Screen. Revenirea la starea iniţială se face prin Esc sau Close Full Screen. Scara de afişare poate fi controlată şi prin butonul Zoom Control. Se poate controla numărul de pagini afişate precum şi configuraţia apariţiei prin butoanele One Page, respectiv, Multiple Page, glisând mouse-ul. Pentru a vizualiza şi alte pagini se pot folosi mouse-ul, cursorul de pe bara verticală de derulare, tastele Page Up (pagina sau grupul de pagini precedent), Page Down (pagina sau grupul următor de pagini), Ctrl+Home (primele pagini), Ctrl+End (ultimele pagini). Dacă la previzualizarea documentului se constată că pe ultima pagină sunt doar câteva rânduri, se poate restrânge documentul încât totul să încapă pe celelalte pagini. Comprimarea documentului se face cu butonul Shrink to Fit. Anularea comprimării se poate face prin comanda Undo din meniul Edit sau prin Ctrl+Z. Butonul Magnifier permite mărirea unei pagini pentru a-i vedea conţinutul. Atunci când butonul este activat, cursorul ia forma unei lupe. De asemenea, se poate corecta documentul: se pot adăuga texte, se pot muta blocuri de text, se pot insera obiecte, se poate modifica formatarea caracterelor şi/sau a paragrafelor, se pot modifica marginile folosind riglele verticală şi orizontală (numai pentru pagina curentă). Documentul poate fi tipărit direct din acest mod de vizualizare prin butonul Print. Revenirea la afişarea normală a documentului se face prin acţionarea butonului Close de pe bara de instrumente sau dezactivarea opţiunii Print Preview din meniul File.
2.4. Ferestre. Într-o aplicaţie Word se pot deschide simultan mai multe documente, fiecare având o fereastră proprie de afişare. Fereastra activă se stabileşte în mod automat la deschiderea unui nou document, care devine activ, sau în mod manual din meniul Window în care se selectează denumirea documentului care se doreşte activat. Pentru fiecare document se pot deschide simultan mai multe ferestre de vizualizare/editare, dintre care doar una este fereastra activă în care se pot efectua editări ale documentului afişat.
Laborator 1
9
O fereastră nouă suplimentară pentru un document deschis se realizează prin activarea documentului şi comanda New Window din meniul Window. În lista inferioară din acest meniu, ferestrele care aparţin aceluiaşi document sunt identificate prin numere ataşate la coada numelui de document. Închiderea unei asemenea ferestre se poate realiza prin închiderea ferestrei. Comanda Close din meniul File închide întreg documentul cu toate ferestrele lui. Divizarea unei ferestre se poate efectua prin comanda Split din meniul Window, caz în care apare o bară orizontală ataşată de mouse şi care se fixează în poziţia dorită. Fiecare din geamurile ferestrei are bare de defilare separate, se pot vedea părţi diferite din document, se pot transfera informaţii între ele etc. Eliminarea divizării se face prin comanda Remove Split, care apare în meniul Window doar dacă fereastra este divizată. Divizarea poate fi efectuată şi utilizând caseta de divizare situată pe bara verticală de defilare, la extremitatea superioară. Agăţarea cu mouse-ul (care se schimbă în două linii paralele orizontale) şi tragerea în fereastră realizează divizarea. Anularea se produce dacă linia de divizare este agăţată de mouse şi trasă în afara ferestrei. Prin comanda Arrange All din meniul Window se realizează vizualizarea simultană prin împărţirea ecranului a tuturor ferestrelor deschise în aplicaţie. 2.5. Deplasări rapide în document Pentru deplasarea rapidă la o entitate din document (pagină, secţiune, notă de subsol, notă de sfârşit etc.) se poate proceda astfel: Edit-Go To-Find and Replace-Go To sau executând dublu click pe caseta cu numărul paginii curente de pe bara de stare.
CURS 2
10
3. STRUCTURA GENERALĂ A UNUI DOCUMENT WORD
În general, un document Word posedă următoarele elemente: caractere, paragrafe, liste, tabele, grafice, secţiuni, anteturi, picioare de pagină, note de subsol/ sfârşit etc. 3.1. Caractere Orice caracter al unui document poate fi formatat în ceea ce priveşte fontul, mărimea, stilul, sublinierea, animarea, poziţia pe verticală, spaţierea orizontală şi culoarea. Pentru a formata caracterele unui cuvânt este suficient ca punctul de inserţie să fie în acel cuvânt. Totuşi, anumite comenzi necesită o selectare completă, care se realizează prin dublu click, dragarea mouse-ului sau Shift+săgeţi. Pentru formatarea unui număr arbitrar de caractere (din acelaşi cuvânt sau din mai multe cuvinte) acestea trebuie să fie selectate în prealabil, ţinând apăsată tasta Ctrl. Toate atributele legate de caractere sunt controlate de comanda Font din meniul Format. Este iniţiat dialogul Font având fişele:
1) Font: Font – permite selectarea fontului dintre fonturile instalate în mediul Windows. Font style – stabileşte stilul fontului. Size – determină dimensiunea fontului. Underline – modul de evidenţiere a caracterelor prin subliniere. Menţionăm: Single – linie simplă, Words only – sublinierea nu se extinde pe spaţiile dintre cuvinte, Double – subliniere dublă, Dotted – linie punctată, Wave – linie ondulată. Font Color – stabileşte selectarea culorii caracterelor. Marcarea fundalului caracterelor se poate efectua prin utilizarea uneltei Highlight de pe bara de formatare. Renunţarea la evidenţiere se face prin selectare şi acţionarea din nou a uneltei. Caracterele pot fi însoţite de efecte grafice, selectabile în grupul Effects a fişei Font: Strikethrough – textul apare tăiat cu o linie Double strikethrough – textul apare tăiat cu o linie dublă Superscript – caracterele sunt scrise mai sus, ca exponenţii din notaţiile matematice Subscript – caracterele sunt scrise mai jos, ca indicii din notaţiile matematice Shadow – caracterele apar umbrite Outline – apare doar conturul caracterelor Emboss – caracterele apar în relief Engrave – caracterele apar încrustate Small caps – cuvântul este scris cu litere mari, dar de mărimea celor mici All caps – toate caracterele sunt majuscule Hidden – caracterele sunt ascunse, textul este vizibil doar dacă se indică (prin Tools-Options-View). Preview - zonă de vizualizare (efectul selectării unui atribut fără aplicare asupra textului din document) Default – acţionarea sa produce stabilirea atributelor selectate drept valori implicite (aplicate în lipsa unor formatări de către utilizator).
2) Character spacing - stabilirea unor spaţieri proprii pe orizontală sau pe verticală între caracterele selectate.
Scale – mărirea sau micşorarea, la scara indicată, a caracterelor selectate.
CURS 2
11
Spacing … By – mărirea (Expanded) sau micşorarea (Condensed) spaţiului dintre litere cu distanţa indicată. Position … By – ridicarea (Raised) sau coborârea (Lowered) caracterelor cu distanţa indicată. Kerning for fonts: … Points and above – indică spaţierea selectivă (kerning), adică apropierea mai mare între grupurile de litere care permit acest lucru, cum ar fi W şi o (de exemplu, "Word" cu kerning şi "Word" fără kerning).
3) Text Effects permite introducerea de efecte vizuale sub formă de animaţii în text. Animaţiile nu apar la tipărire. Sunt utilizate pentru documente consultate pe ecran, nu sub formă tipărită.
3.2. Crearea fundalului unei pagini (simplu sau complex) se realizează prin succesiunea Format-Background. 3.3. Informaţii despre autorul unui document, ultima accesare/modificare, data la care a fost creat, numărul total de caractere, linii, paragrafe, cuvinte etc, se pot afla din File-Properties. Ultimele informaţii menţionate se pot afla şi prin succesiunea Tools-Word Count. 3.4. Comentarii. Comentariile sunt texte ataşate unui document, fiind utile atunci când documentul este exploatat de mai mulţi utilizatori. Pentru a crea un comentariu, se alege succesiunea Insert-Comment. Cu ajutorul barei de unelte Reviewing se poate trece de la un comentariu la altul, se pot insera/şterge comentarii etc. 3.5. Editorul de ecuaţii Permite scrierea de simboluri şi ecuaţii matematice prin succesiunea Insert-Field-Eq, apoi click pe Equation Editor. 3.6. Organigrame, Nomograme Inserarea unei organigrame se realizează prin succesiunea Insert-Picture. Inserarea unei nomograme se obţine din meniul Insert. 3.7. Modificarea tipului literelor: Pentru modificarea tipului literelor din text (de exemplu, din litere mari în litere mici sau invers), fără a-l rescrie, se selectează textul, apoi se alege opţiunea Change Case din meniul Format. 3.8. Folosirea corecturii automate Pentru a stabili ce greşeli vor fi corectate automat de Word, se pot folosi controalele din fişa AutoCorrect a casetei de dialog AutoCorrect Options din meniul Tools (alegerea limbii folosite se face prin succesiunea Tools-Language). De exemplu, Activarea comutatorului Correct TWo INitials CApitals permite ca, atunci când în
mod accidental se scrie un cuvânt cu primele două litere mari, Word să transforme automat a doua literă mare în literă mică.
CURS 2
12
Activarea comutatorului Capitalize first letter of sentences permite ca, atunci când se începe o frază cu literă mică, Word să transforme automat prima literă a frazei în literă mare.
Activarea comutatorului Correct accidental usage of cAPS LOCK key permite ca, atunci când se scrie din greşeală un cuvânt cu tasta Caps Lock activată, Word să transforme automat tipul de literă.
3.9. Introducerea simbolurilor: În meniul Insert, se alege comanda Symbol (sau de la tastatură prin succesiunea Start-Settings-Control Panel-Regional and Language Options, apoi se alege limba după care setează). 3.10.1. Paragrafe Un paragraf este o porţiune de text introdus între două apăsări succesive ale tastei Enter. Formatarea unui paragraf se realizează prin Format-Paragraph. Necesită selectarea lui prealabilă, care se realizează dacă punctul de inserţie este în paragraf. Anumite comenzi, de exemplu, copierea, necesită totuşi o selectare completă a paragrafului, care se realizează prin dublu click în zona liberă situată în stânga paragrafului, dragarea mouse-ului peste paragraf sau Shift+săgeţi. Pentru a selecta mai multe paragrafe se ţine apăsată tasta Ctrl. Un paragraf are atribute proprii privind spaţierea pe verticală în raport cu paragrafele vecine, spaţierea pe orizontală între margini, relaţia cu celelalte paragrafe, alinierea liniilor din paragraf, spaţierea liniilor din paragraf, chenare şi motive grafice de fundal. Fiecare paragraf este urmat de marca de sfârşit de paragraf, care are rolul nu numai de a delimita paragrafele, ci şi de a păstra informaţiile privind formatarea paragrafului. Este vizibilă dacă se doreşte prin afişarea caracterelor netipăribile (de exemplu prin utilizarea uneltei Show/Hide sau prin succesiunea Tools-Options-View-Paragraph marks). Pentru a vizualiza formatul unui caracter sau al unui paragraf (şi nu numai) se poate uti-liza comanda What's This din meniul Help sau cu tasta directă Shift+F1. Pointerul mouse-ului se schimbă prin ataşarea unui semn de întrebare. Prin click pe orice o-biect/paragraf/caracter se obţin informaţii privind formatul obiectului indicat. Se termină informarea prin închiderea ferestrei apărute. Alinierea liniilor unui paragraf Sunt posibile, în Word, patru tipuri de alinieri, realizabile prin butoanele de pe bara de formatare sau care se aleg din lista derulantă Alignment, prin comanda Paragraph din meniul Format. Opţiunile sunt: stânga (Left) – liniile sunt aliniate la stânga, partea dreaptă este neregulată, dreapta (Right) – liniile sunt aliniate la dreapta, partea stângă este neregulată, centrată (Centered) – fiecare linie este centrată pe lungimea disponibilă a unui rând de text, completă (Justified) – liniile sunt aliniate complet, atât la stânga cât şi la dreapta (ambele margini sunt regulate). Deplasarea liniilor unui paragraf
CURS 2
13
Prin deplasarea (indentarea) liniilor unui paragraf se realizează diferenţierea vizuală de paragrafele alăturate. Sunt posibile mai multe tipuri de deplasări: din stânga (paragraful începe mai la dreapta), din dreapta (paragraful se termină mai spre stânga), deplasarea primei linii/a tuturor liniilor în afară de prima (spre interior sau spre exterior). Stabilirea tipului şi a distanţei de deplasare este controlată de dialogul Paragraph, iniţiat prin comanda Paragraph din meniul Format. Grupul de opţiuni pentru deplasare se află în fişa Indents and Spacing. În zonele text Left şi Right se înscriu valorile dimensiunilor de deplasare a paragrafului din stânga şi, respectiv, din dreapta. În lista derulantă Special se stabileşte tipul de deplasare a primei linii: (none) – prima linie nu este deplasată faţă de celelalte linii, First line – prima linie este deplasată spre dreapta cu valoarea înscrisă în zona By, Hanging – liniile paragrafului, cu excepţia primei, sunt deplasate spre dreapta cu valoarea înscrisă în zona By. În zona Preview se poate urmări efectul unei alegeri asupra paragrafului. Pentru controlul deplasărilor unui paragraf se pot utiliza şi cursoarele existente pe rigla orizontală. Fiecare cursor poate fi agăţat cu mouse-ul şi tras pe riglă până în poziţia dorită. Paragraful activ (selectat) se va conforma poziţiei cursoarelor. De asemenea, deplasarea paragrafelor poate fi realizată cu ajutorul uneltelor Increase Indent, respectiv, Decrease Indent de pe bara Formatting (de formatare). Spaţierea liniilor într-un paragraf Prin interlinie se înţelege distanţa dintre două linii de bază succesive. Este obţinută, în mod implicit, prin adăugarea la mărimea fontului maxim a distanţei dintre rândurile de text (de regulă 2 puncte). Astfel, un font de 10pt produce o interlinie de 12pt. În general, dacă pe o linie trebuie să se înscrie caractere de un font mai mare, atunci interlinia se ajustează după aceste caractere. Mărimea interliniei este fixată în lista derulantă Line spacing: Single – stabilirea interliniei în mod automat (font+2pt). 1.5 lines – interlinia este de o linie şi jumătate Double – interlinia este de două linii At least – interlinia are cel puţin numărul de puncte înscrise în zona At. Word va ajusta automat spaţiul dintre linii astfel încât să încapă caracterele scrise cu un corp mai mare sau graficele. Exactly – interlinia are exact numărul de puncte înscrise în zona At. Caracterele mai mari se suprapun pe rândurile vecine. Multiple – interlinia este egală cu atâtea linii câte sunt înscrise în zona At. Spaţierea paragrafelor Spaţierea paragrafului de paragrafele alăturate se realizează prin fixarea spaţiului liber din faţa paragrafului în zona Before şi de după paragraf în zona After. În zona de vizualizare se poate urmări efectul acţiunii. Controlul înlănţuirii paragrafelor se referă la modul cum se împarte un paragraf dacă saltul de pagină este în interiorul paragrafului, cum se pot păstra legate, pe aceeaşi pagină, liniile unui paragraf, cum se poate insera un salt de pagină în mod automat etc. Parametrii de înlănţuire sunt controlaţi
CURS 2
14
de fişa Line and Page Breaks din dialogul Paragraph, iniţiat de comanda Paragraph din meniul Format. Page break before – când paragraful respectiv trebuie să apară la începutul unei pagini. Keep lines together – toate liniile paragrafului vor fi păstrate pe aceeaşi pagină. Keep with next – una sau mai multe linii ale paragrafului vor apărea pe pagina următoare pentru a fi împreună cu paragraful următor. Widow/Orphan control – marcarea boxei produce controlul văduvelor şi a orfanilor. Prin văduvă se înţelege un rând trecut singur pe pagina următoare, prin orfan se înţelege un rând lăsat singur pe pagina anterioară. Un paragraf care are marcat acest atribut se va despărţi între pagini doar dacă pe fiecare dintre cele două pagini sunt cel puţin două rânduri (linii). Don’t Hyphenate – nu se face despărţirea automată în silabe pentru un anumit paragraf din text. Comanda Hyphenate din succesiunea Tools-Language conţine opţiuni pentru
controlul despărţirii automate în silabe chiar în timpul procesului de introducere a textului.
3.10.2. Aplicarea efectului de letrină unui paragraf Letrina (majuscula încorporată) (drop cap) este litera care ocupă un spaţiu vertical mai mare la începutul unui paragraf. Pentru a evidenţia prima literă a paragrafului, se poziţio-nează cursorul în interiorul paragrafului. Pentru a evidenţia primul cuvânt al paragrafului, se selectează acest cuvânt. Din meniul Format, opţiunea Drop Cap, se deschide caseta de dialog Drop Cap. Butonul Position permite stabilirea poziţiei letrinei faţă de text. Font permite alegerea fontului cu care va fi scrisă litera sau cuvântul. În caseta de text cu derulor Lines to Drop se scrie numărul de linii ce reprezintă înălţimea literei sau a cuvântului evidenţiat. În caseta de text cu derulor Distance from Text se scrie distanţa dintre literă şi textul paragrafului. 3.10.3. Copierea formatărilor de caractere şi paragrafe Se procedează astfel: se selectează caracterul sau se poziţionează cursorul în paragraful a cărui formatare se doreşte copiată. Se apasă tastele Ctrl+Shift+C, se selectează textul căruia vrem să-i stabilim formatarea, apoi se apasă tastele Ctrl+Shift+V. Altfel: se face click pe butonul Format Painter (de pe bara Standard) dacă dorim să copiem formatarea într-un singur loc şi dublu click dacă dorim să o copiem în mai multe locuri din document. Se glisează apoi mouse-ul peste textul căruia dorim să-i atribuim aceeaşi formatare. Operaţiunea se termină prin click pe butonul Format Painter sau apăsând tasta Esc. 3.11. Chenare, umbre şi texturi În Microsoft Word se pot ataşa chenare, umbriri şi fundaluri cu diferite texturi multor obiecte: paragrafe, celule de tabel, imagini etc. Chenare Pentru a încadra un obiect, acesta trebuie mai întâi selectat. Unealta de încadrare este Borders de pe bara de unelte Formatting. De asemenea, se pot folosi butoanele de pe
CURS 2
15
bara pentru tabele şi borduri Tables and Borders, afişată prin succesiunea View-Toolbars. Pentru formatări complexe, se foloseşte succesiunea Format-Borders and Shading. Se iniţiază dialogul complex Borders and Shading, care cuprinde în cele trei fişe ale sale controalele necesare fixării bordurilor şi umbririlor. Fişa Border se referă la stabilirea chenarelor, Page Border se referă la chenarul întregii pagini, Shading se referă la umplerea fundalului cu o culoare completată eventual cu o textură. În fiecare dintre fişe există o listă derulantă Apply To care se va poziţiona pe obiectul dorit (paragraf, celulă, paginile întregului document etc.). În Style se selectează stilul dorit pentru linie, în Color se alege culoarea liniei, în Width se alege grosimea liniei, în Setting se poate alege între o formatare globală (None – fără chenar, Box – chenar complet, Shadow – chenar umbrit, 3-D – chenar cu efect tridimensional) sau definită de utilizator – Custom. După o formatare globală sau selectarea opţiunii Custom, prin click în zona Preview (care este activă în acest dialog) pe locul liniilor dorite se anulează sau se inserează linii. Se pot utiliza şi butoanele plasate pe lateralele zonei Preview. Primele trei etape pot fi repetate înaintea plasării unei linii, încât linii diferite să aibă culori, stiluri, grosimi diferite. Acţionarea butonului Options afişează un dialog în care se poate preciza distanţa dintre chenar şi conţinut. De asemenea, se poate introduce în text o linie orizontală separatoare prin Horizontal Line. Stabilirea unui chenar pentru pagină se realizează cu ajutorul controalelor din fişa Page Border. În plus faţă de fişa Border apare lista derulantă Art prin care se poate selecta un motiv grafic de trasare a chenarului. Anularea unui chenar existent se face prin selectarea obiectului respectiv şi alegerea opţiunii Setting = None. Umbriri Prin fişa Shading se stabileşte culoarea de fond în grupul Fil. Selectarea culorii se face prin click pe pătratul culorii dorite. În grupul Patterns: în lista derulantă Style se alege tipul de haşurare iar în lista Color se alege culoarea modelului. Rezultatul este vizibil în zona Preview. Renunţarea la fundalul creat se face prin utilizarea opţiunilor Fil = None, Style = Clear. 3.12. Aranjarea textului pe coloane În mod prestabilit, textul unui document este scris pe o singură coloană. Atunci când pagina are o lăţime mare (de exemplu, pagina unui ziar), liniile de text sunt foarte lungi şi vor fi citite greu. În acest caz se recomandă împărţirea textului pe coloane. Se procedează astfel: 1) pe bara de instrumente Standard există butonul Columns pentru împărţirea rapidă pe
coloane (maxim 4). Se poate modifica lăţimea coloanelor sau spaţiul dintre ele folosind rigla orizontală, pe care există marcaje pentru marginile fiecărei coloane.
sau 2) se foloseşte metoda opţiunii de meniu Format-Columns, pentru formatarea specială (complexă) a coloanelor. În caseta de dialog Columns există următoarele posibilităţi de formatare: Din grupul de butoane Presets-One/Two/Three se activează butonul corespunzător
CURS 2
16
numărului dorit de coloane. Left (Right) creează două coloane inegale, cea din stânga (respectiv, dreapta) fiind mai îngustă. Word va completa automat valorile din casetele de text cu derulor Number of columns, Width şi Spacing şi va activa sau va dezactiva comutatorul Equal Column width conform formatului ales. Dacă nu se doreşte folosirea unuia dintre formatele prestabilite, se va scrie în caseta Number of Columns numărul de coloane. În Width and spacing se stabilesc dimensiunile coloanelor. În caseta Col# este trecut numărul coloanei pentru care se stabileşte lăţimea, respectiv, spaţiul dintre coloane, cu ajutorul casetelor de text cu derulor Width şi Spacing. Comutatorul Equal Column width controlează crearea de coloane cu lăţime egală. În acest caz, casetele de text Width şi Spacing vor fi disponibile doar pentru prima coloană, deoarece lăţimea celorlalte se stabileşte automat. Pentru a tipări o linie verticală în spaţiul dintre coloane se activează comutatorul Line between. Din lista Apply to se stabileşte zona de document care va fi împărţită în coloane. Dacă se alege opţiunea „This point forward” şi se activează comutatorul Start New Column, atunci în poziţia cursorului de inserare se va introduce un marcaj de întrerupere de coloană, începând o nouă coloană. 3.13. Secţiuni Un document nou creat are o singură secţiune. Noi secţiuni apar la intervenţia utilizatorului prin Insert-Break-Section break, sau ori de câte ori o zonă din document suferă formatări speciale: dimensiune, număr de coloane, numerotare, anteturi şi picioare de pagină, orientare etc. Next page, următoarea secţiune începe pe o pagină nouă; Continuous, următoarea secţiune începe pe aceeaşi pagină cu cea precedentă; Even page, următoarea secţiune începe pe prima pagină cu număr par care urmează; Odd page, următoarea secţiune începe pe prima pagină cu număr impar care urmează. Prin inserarea unui salt de secţiune se termină secţiunea precedentă şi se începe următoarea secţiune. Secţiunea este delimitată de un simbol de salt de secţiune, care este un caracter netipăribil, vizibil dacă se doreşte, prin unealta Show/Hide şi este indicată pe bara de stare prin Sec urmată de numărul secţiunii. Simbolul de salt de secţiune este format dintr-o linie dublă punctată care conţine textul Section Break.... Conţine toată informaţia ataşată secţiunii pe care o încheie. Ştergerea sa prin selectare şi apăsarea tastei Delete înseamnă eliminarea acestei informaţii, secţiunea preluând formatul secţiunii următoare, care are ataşată următoarea marcă de salt de secţiune. 3.14. Întreruperi de pagină Word împarte automat documentul în pagini. Atunci când textul şi obiectele inserate ocupă tot spaţiul paginii utile, Word face trecerea la o pagină nouă. Separarea paginilor se face prin marcaje, numite întreruperi de pagină (page breaks). Se poate introduce manual o întrerupere de pagină prin Insert-Break-Page Break. Marcajul de întrerupere de pagină este format dintr-o linie punctată care conţine textul Page Break dacă a fost introdus manual. Renunţarea la o întrerupere de pagină se face prin evidenţierea întreruperii cu unealta Show/Hide, selectarea marcajului şi apăsarea tastei Delete.
CURS 2
17
3.15. Liste Microsoft Word poate gestiona trei tipuri de liste: Liste numerotate (sau ordonate) - sunt identificate prin simboluri ordonate: numere arabe, romane sau litere. Liste nenumerotate (neordonate sau marcate sau cu buline) – sunt identificate prin simboluri grafice, aceleaşi pentru toate elementele de pe un acelaşi nivel. Liste ierarhizate (sau multinivel) - se deosebesc de cele precedente prin aceea că intrările sunt grupate pe nivele. În cadrul unui nivel, intrările pot fi numerotate sau nenumerotate, diferitele nivele diferenţiindu-se prin indentările şi simbolurile utilizate. Word păstrează secvenţa de numerotare atât la adăugarea unei intrări cât şi la eliminarea unei intrări din listă. Listele pot fi create folosind: a) uneltele Bullets şi Numbering Pentru a iniţia o listă numerotată se utilizează unealta Numbering, iar pentru o listă cu buline unealta Bullets de pe bara de formatare. Toate paragrafele formate până la un nou click pe unealtă devin intrări succesive în listă. Pentru a termina lista se dezactivează unealta utilizată. Pentru a transforma în listă o serie de paragrafe deja scrise, se vor selecta şi apoi se utilizează unealta Bullets sau Numbering. b) comanda Bullets and Numbering -controlează formatarea unei liste. Din fişa Bulleted se alege tipul de puncte de listă iar acţionarea butonului de personalizare, Customize, iniţiază dialogul Customize Bulleted List: Bullet character – permite selectarea unui simbol pentru marcare: Font – permite selectarea unui caracter dintr-un alt font. Character, Picture – permit selectarea unui caracter de marcare dintr-un set de caractere grafice. Bullet position – se completează distanţa dintre marginea stângă a paginii şi marcaj. Text position – se completează distanţa dintre text şi marcaj. Din fişa Numbered se selectează tipul de numerotare şi se alege apoi opţiunea dorită prin butoanele radio Restart numbering (se reîncepe numerotarea unei noi liste) sau Continue previous list (se continuă ultima listă numerotată, chiar dacă între timp s-a introdus text în document). Pentru personalizarea aspectului numerotării se acţionează butonul Customize, care iniţiază dialogul Customize Numbered List: Number format – se construieşte formatul numerotării: Font – permite selectarea fontului. Number style – selectează un stil de număr din lista derulantă (roman, arab, literă). Start at: – defineşte începutul numerotării. Number position – fixează alinierea numărului şi poziţia faţă de marginea stângă a paginii. Text position – stabileşte deplasarea textului faţă de număr. Din fişa Outline Numbered se pot fixa opţiunile pentru crearea unei liste ierarhizate. Se alege forma de numerotare dorită şi se specifică, similar unei liste numerotate, dacă lista continuă sau nu o listă anterioară.
CURS 2
18
În crearea şi editarea unei liste ierarhizate este necesar ca anumite paragrafe să fie avansate pe nivele mai mici sau să fie retrogradate pe nivele mai mari. Acest lucru se realizează prin uneltele Increase Indent, care coboară paragraful în ierarhie, respectiv, Decrease Indent, care urcă paragraful în ierarhie. Pentru modificarea aspectului listei se acţionează butonul Customize. Dialogul Customize Outline Numbered List are principalele opţiuni: Level – se alege nivelul pentru care se modifică aparenţa. Este prima opţiune care trebuie selectată. Number format – este zona în care se construieşte formatul numerotării. Number style – selectează un stil de număr din lista derulantă (roman, arab, literă). Start at: – defineşte începutul numerotării. Font – permite fixarea fontului pentru numerotare. Există şi zone de fixare a poziţiilor, identice dialogului Customize Numbered List. 3.16. Tabulatori Tabulatorii sunt folosiţi pentru alinierea pe verticală a textului. Word permite folosirea a 4 tipuri de tabulatori: pentru aliniere la stânga (faţă de poziţia tabulatorului), la dreapta, centrată şi tabulatori zecimali – pentru alinierea coloanelor de cifre faţă de punctul zecimal. Tabulatorii impliciţi sunt de tip aliniere la stânga şi se găsesc la intervale de 0,5 inch (1,27cm)Operaţiile de administrare a tabulatorilor se pot executa în două moduri:
de marginea stângă a textului.
a) metoda riglei orizontale Unul dintre simbolurile tabulatorilor este pe unealta Tab situată la îmbinarea riglelor (atunci când acestea sunt vizibile). Prin click pe această unealtă se trece ciclic prin toate tipurile de aliniere. Poziţionarea mouse-ului pe rigla orizontală, într-o poziţie oarecare, urmată de click are ca efect poziţionarea în acel punct a unei opriri de tab având alinierea vizibilă pe unealta Tab. Opririle de tab sunt vizibile pe rigla orizontală, drept cursoare indicate de tipul de aliniere. Aceste cursoare pot fi agăţate cu mouse-ul şi repoziţionate pe riglă sau pot fi eliminate prin tragerea cursorului în afara riglei. Prin acţionarea tastei Tab, cursorul de inserare va fi mutat în poziţia următorului tabulator, iar caracterele introduse de la tastatură vor fi aliniate în funcţie de tipul tabulatorului. b) metoda casetei de dialog Se execută succesiunea: Format -Tabs sau Format-Paragraf-Tabs. În zona de editare Default Tab Stops se poate modifica distanţa dintre tabulatorii impliciţi. Pentru tabulatorii expliciţi: În zona Tabs Position Stop se scrie distanţa de pe riglă unde va fi inserat noul tabulator. În zona Alignement se alege tipul de tabulator, iar în zona Leader se alege tipul de caracter de umplere. Se acţionează apoi butonul Set pentru a adăuga noul tabulator în listă. Pentru a şterge un tabulator (doar din cei definiţi în mod explicit), se alege din lista Tabs Position Stop tabulatorul, după care se acţionează declanşatorul Clear. Pentru a şterge toţi tabulatorii expliciţi se acţionează declanşatorul Clear All.
CURS 2
19
Pentru a muta un tabulator explicit, acesta trebuie mai întâi şters, după care se creează tabulatorul dorit. 3.17. Note de subsol şi de sfârşit Printr-o notă se înţelege o adnotare, o explicaţie suplimentară ataşată unui element din text şi aşezată, după caz, în subsolul paginii sau la sfârşitul secţiunii sau documentului. Remarcăm deci următoarele elemente: semnul (distinctiv) de trimitere din text către notă (marca de referinţă), textul propriu-zis al notei şi locul de poziţionare al notei. Pentru a insera în document o notă de subsol sau o notă de sfârşit, se procedează astfel: se poziţionează cursorul la sfârşitul cuvântului pentru care se creează nota şi se urmează succesiunea Insert-Reference-Footnote. Se decide inserarea unei note, categoria notei (Footnote – pentru o notă de subsol, Endnote – pentru o notă de sfârşit de secţiune sau de document) şi modul de numerotare, tipul de marcare a notei. Caracterul selectat este prezent atât în text, de unde are loc trimiterea, cât şi ca marcaj al textului notei. O dată create, notele sunt vizibile în document. Click în zona de note permite editarea, care se face în mod uzual. Textul notelor este despărţit de restul documentului printr-o linie separatoare. Textul notelor poate fi văzut şi în document, atunci când pointerul mouse-ului se găseşte pe marca de referinţă, dacă în meniul Tools, comanda Options, fişa View, se marchează boxa de control ScreenTips. Atunci când mouse-ul este pe trimitere, textul notei apare pe un panou pe ecran, lângă pointer. Marca de notă acţionează drept hiperlegătură între nota propriu-zisă şi locul de trimitere: dublu click pe trimiterea din text transferă focusul la nota corespunzătoare, iar dublu click pe marca notei transferă focusul la locul trimiterii. Number format – opţiunea pentru numerotarea automată (arabe, romane, litere etc.), gestionată de mediul Word, Custom mark – se indică un marcaj propriu, selectat eventual cu ajutorul butonului Symbol, acesta nefiind gestionat de Word. Pentru notele de subsol se oferă posibilitatea controlării poziţiei: Bottom of page (în subsolul paginii) sau Below text (imediat sub text). Start at – se dă numărul de început. Numbering – se alege modul de numerotare: Continuous (în continuare), Restart each section (fiecare secţiune reîncepe numerotarea), Restart each page (numerotarea se reia pe fiecare pagină). Renumerotarea notelor se face automat atunci când se şterge, copiază sau mută o notă. Aceste operaţiuni se execută astfel: în document se selectează marca de referinţă a notei, apoi Pentru a muta, se trage marca la noua locaţie Pentru a copia, se apasă Ctrl în timpul dragării Pentru a şterge, se apasă tasta Delete. Dacă se şterge un bloc de texte din document
care conţine referinţe de note, se vor şterge automat şi notele corespunzătoare blocului de text.
Atunci când documentul are definite note de subsol sau/şi de sfârşit, pe fişele corespunzătoare este activ şi butonul Convert, care deschide dialogul de convertire globală a unei categorii de note în cealaltă: Convert all footnotes to endnotes – convertirea tuturor notelor de subsol în note de sfârşit.
CURS 2
20
Convert all endnotes to footnotes – convertirea tuturor notelor de sfârşit în note de subsol. Swap footnotes and endnotes – schimbă între ele cele două categorii de note. 3.18. Stabilirea dimensiunilor şi marginilor foii de hârtie Microsoft Word realizează automat aranjarea textului atât între marginile foii de hârtie, cât şi în ceea ce priveşte împărţirea textului între pagini - paginarea. Orice nou document este considerat cu dimensiuni şi margini predefinite în şablonul documentului. Informaţia privind mărimea, orientarea foii de hârtie şi marginile ei este un atribut al secţiunii. Astfel, după cum s-a văzut, diferite secţiuni pot să aibă orientare diferită, margini diferite, dimensiuni diferite ale hârtiei. Comanda principală este Page Setup din meniul File. Dialogul Page Setup conţine trei fişe. În toate aceste fişe există lista derulantă Apply To în care se poate selecta domeniul de valabilitate a valorilor fixate: This section – secţiunii curente. Atributele celorlalte secţiuni nu se modifică. În cazul unui document cu o singură secţiune, opţiunea nu este prezentă. This point forward – din punctul curent până la sfârşitul documentului. Această opţiune implică inserarea automată a unui salt de secţiune pentru a putea păstra formatul textului precedent. Whole document – atributele fixate sunt date întregului document, ceea ce revine la formatarea identică a tuturor secţiunilor. Butonul Default…, din partea inferioară a fişelor permite fixarea configuraţiei drept valoare implicită, valabilă pentru toate documentele noi deschise după template-ul Normal. Orientation –stabileşte orientarea foii: Portrait – orientarea uzuală (dimensiunea mai mică, lăţimea, este pe orizontală); Landscape – orientarea inversă poziţiei Portrait (foaia de hârtie este culcată). Margins – fixează dimensiunea marginilor (distanţele de la text la limitele foii de hârtie). Conţinutul fişei depinde de starea boxei de control Mirror margins: Neselectată - paginile secţiunii au aceeaşi dispoziţie a marginilor. Este situaţia caracteristică tipăririi pe o singură faţă a hârtiei, marginile fiind Top (de sus), Bottom (de jos), Left (din stânga), Right (din dreapta). Selectată - paginile secţiunii au o dispoziţie simetrică a marginilor, foaia din dreapta fiind oglinda foii din stânga, astfel încât la tipărirea faţă-verso
În ambele situaţii se defineşte poziţia antetului în Header, poziţia piciorului de pagină în Footer iar spaţiul suplimentar necesar legării foilor tipărite în Gutter.
textul de pe o faţă să se suprapună cu textul de pe faţa adversă. Marginile sunt Top (de sus), Bottom (de jos), Inside (dinăuntru, de la cotor), Outside (din afară, exterioară).
Marginile paginii utile pot fi stabilite şi cu ajutorul riglelor, prin glisarea mouse-ului atunci când cursorul ia forma unei săgeţi duble. Ţinând apăsată tasta Alt în timpul glisării, se va afişa şi dimensiunea paginii. Paper Size – fixează dimensiunea foii de hârtie. Se poate alege o dimensiune predefinită, recunoscută de diferite standarde (cum ar fi Letter sau A4), în lista derulantă Paper Size. Dimensiunile tipului selectat sunt afişate în zonele text Width (lăţimea) şi Height
CURS 2
21
(înălţimea). Modificarea arbitrară a dimensiunilor din cele două zone se traduce în selectarea tipului generic Custom Size (dimensiune utilizator). Paper Source – stabileşte locul de aprovizionare a imprimantei cu hârtie. Se poate stabili o sursă diferită de alimentare cu hârtie pentru prima pagină (First page) (de exemplu, atunci când prima pagină a secţiunii se imprimă pe o foaie colorată diferit etc) în opoziţie cu celelalte pagini (Other pages). Layout – stabileşte structura generală a secţiunii (anteturi şi picioare de pagină, alinieri verticale). Vertical alignment permite selectarea modului de aliniere verticală a textului pe paginile secţiunilor din domeniul fixat: Top – textul este aliniat la marginea de sus, Center – textul este centrat pe verticală, Justified – textul "umple" pe cât posibil întreg spaţiul util al paginii, prin mărirea spaţiului dintre linii. 3.19. Anteturi şi picioare de pagini Prin antet (header) se înţelege o combinaţie de text şi grafică tipărită pe fiecare pagină a unei secţiuni din document. Într-un antet (poziţionat de obicei în partea superioară a paginii de hârtie) se pot trece emblema, numerele de pagină, titlul documentului/secţiunii, autorul etc. Piciorul de pagină (footer-ul) este în partea de jos a paginii, sub ultima entitate de text. Pentru a crea un antet/picior de pagină se alege opţiunea Header and Footer din meniul View. În modul Print Layout de vizualizare a documentului, zonele de antet/picior de pagină sunt vizibile dar inactive (sunt afişate estompat). Dublu click în zona (creată anterior) care se doreşte editată, o activează. Accesul în zonele de antet/picior de pagină este însoţit şi de apariţia barei de unelte Header and Footer, care permite formatări pentru aceste obiecte: Activarea butonului de ascundere a textului se foloseşte pentru plasarea de obiecte
grafice pe toată aria paginii. Textul ascuns poate fi revăzut la o nouă acţionare a butonului. Prin acţionarea butonului de comutare între anteturi şi picioare de pagină se face
trecerea de la antet la piciorul de pagină corespunzător şi reciproc (depinde care zonă este activă). Acţionarea butoanelor de navigaţie efectuează trecerea între zone de acelaşi tip (antet sau picior de pagină). Pentru revenirea la textul documentului se acţionează butonul Close sau se face dublu
click în document. Prin acţionarea uneltelor Insert Page Number şi Insert Number of Pages se
inserează numărul curent de pagină şi, respectiv, numărul total de pagini. Numerotarea paginilor este discutată separat. Prin Insert Date şi Insert Time se inserează câmpuri cu data curentă şi ora curentă,
care vor fi actualizate la tipărire. Structura de anteturi şi picioare de pagină a secţiunii este fixată în fişa Layout a
dialogului Page Setup. În mod implicit, paginile unei secţiuni au acelaşi antet şi picior de pagină. Prin fixarea adecvată a opţiunilor din fişa Layout, se poate stabili o structură diferită de antete/picioare pentru prima pagină, paginile impare şi paginile pare:
CURS 2
22
Different odd and even – anteturi şi picioare de pagină diferite pentru paginile pare şi cele impare ale secţiunilor din domeniul ales (vezi Apply to) Different first page – prima pagină a secţiunilor, din domeniul ales, are un antet şi un picior de pagină distinct de celelalte.
Fiecare secţiune poate avea o structură proprie de antete şi picioare de pagină. Word dispune totuşi de mecanismul prin care, în lipsa intervenţiei manuale, o structură de antete/picioare de pagină poate fi repetată şi la noile secţiuni care se introduc în document. Apare astfel noţiunea de legare la secţiunea anterioară. Atunci când, începând cu o pagină se doreşte un antet, sau un picior de pagină diferit, se va defini o nouă secţiune inserând un salt de secţiune. Pentru formarea unor anteturi diferite de cele precedente se va rupe legătura cu secţiunea anterioară prin dezactivarea butonului Same as previous. Procesul poate continua atât cât se doreşte.
Dintre celelalte butoane prezente pe bara de unelte Header and Footer, menţionăm: i) Insert Autotext. ii) Page Setup, care este exact dialogul din meniul File. iii) Page Number Format, despre care se va discuta în continuare. 3.20. Numerotarea paginilor Tipul şi formatul numerotării paginilor (care sunt automat inserate în zona anteturilor/picioarelor de pagină) este controlabil în două moduri: 1) prin comanda Page Numbers din meniul Insert. Prin intermediul listelor derulante Position şi Alignment se poziţionează şi se aliniază numerele de pagină. Numărul paginii va fi inserat într-un cadru, care poate fi mutat prin metoda drag and drop. Selectarea boxei de control Show number on first page permite scrierea numărului de pagină şi pe prima pagină. 2) prin comanda Header and Footer din meniul View. Butonul Page Number Format (acelaşi în urma alegerii succesiunii Insert-Page Numbers) permite formatări speciale: Number format – se selectează tipul de numerotare (cifre arabe, romane, litere mari sau mici). Include chapter number –se include numărul de capitol în numărul de pagină. Chapter starts wits style – se alege din lista derulantă numele stilului care caracterizează titlul de capitol. Use separator –se selectează din listă un separator între numărul de capitol şi cel de pagină. Page numbering – defineşte numerotarea în continuare din secţiunea anterioară (Continue from previous section) sau începând cu un număr dat de utilizator (Start at …). Numerele de pagină pot fi înlăturate prin activarea zonei de lucru pentru antet sau subsol, selectarea unui număr de pagină (oricare) şi apăsarea tastei Delete. Vor fi înlăturate toate numerele de pagină din document.
CURS 3
23
3.21. Tabele 3.21.1. Un tabel este un ansamblu de celule aranjate în linii şi coloane, utilizat pentru alinierea unor informaţii pe orizontală şi pe verticală în vederea sistematizării informaţiilor. Un tabel se poate obţine în mai multe moduri: • prin inserare
Comanda Insert Table din meniul Table iniţiază dialogul Insert Table în care se precizează numărul de coloane (în zona Number of columns), numărul de linii (în zona Number of rows) şi lăţimea unei coloane (în Column width). Lăţimea poate fi Auto (dimensiunea dintre marginile hârtiei este împărţită egal în coloanele specificate) sau se poate tasta o dimensiune. În scopul inserării unui tabel se poate utiliza şi unealta Insert Table, care deschide o grilă în care se trage cu mouse-ul numărul dorit de linii şi de coloane. Lăsarea butonului mouse-ului produce inserarea unui tabel de dimensiunea specificată. • prin desenare
Procesul este iniţiat prin comanda Draw Table din meniul Table. Se afişează bara de unelte Tables and Borders, cursorul se schimbă într-un creion şi prin tragerea în diagonală se trasează mai întâi conturul exterior iar apoi liniile interioare. Afişarea barei de unelte Tables and Borders se poate efectua şi prin comanda Toolbars din meniul View, selectând bara respectivă, sau prin unealta Tables and Borders, de pe bara de unelte Standard. Uneltele de pe această bară nu sunt specifice doar tabelelor propriu-zise. Multe dintre ele au valabilitate mai mare întrucât se referă la comenzi de fixare a stilului şi grosimii liniilor, umplerea fundalului cu o culoare, sortarea unei liste, shortcut către Borders etc. Acestea pot fi utilizate pentru încadrarea paragrafelor, sublinierea textului prin culoarea de fundal etc., chiar dacă nu este implicat nici un tabel. Pentru a alege chenarul şi/sau fundalul unor celule, se selectează celulele respective, după care, folosind comanda /unealta Tables and Borders sau succesiunea Format-Borders and Shading, se stabilesc formatările dorite. Dintre uneltele barei se recunosc Draw Table (care activează comanda Draw Table din meniul Table), Insert Table şi Borders (care a fost explicată la încadrarea paragrafelor, identică uneltei de pe bara Formatting) etc. (celelalte unelte se vor discuta ulterior). • prin transformarea unui text în tabel
Se scriu informaţiile în paragrafe, urmărind ideea că un paragraf corespunde unei linii de tabel. Informaţiile care trebuie să aparţină la coloane diferite se separă prin caractere Tab sau alt caracter fixat. Se selectează toate paragrafele care formează tabelul, apoi se dă comanda Convert Text to Table, din meniul Table. În dialogul afişat, se precizează separatorul de coloane în grupul Separate text at: Paragraphs – separare la nivel de paragraf, Tabs – la nivel de caracter Tab, Commas –la virgule, Other –la caracterul tastat de utilizator în zona text alăturată. Pentru primele acţiuni de încadrare a unor informaţii într-un tabel (şi nu numai) se recomandă utilizarea butonului AutoFormat care iniţiază un dialog de alegere a unui format profesional de tabel predefinit de mediul Word. Modelele prezentate pot fi
CURS 3
24
formatate prin intermediul opţiunilor din zona Modify. De asemenea, se poate preciza ce caracteristici dorim să preluăm din formatul predefinit (prima linie (antetul de tabel), ultima linie, coloana din stânga sau coloana din dreapta)). Este de preferat, ca punct de pornire, să se lase pentru dimensiunea unei coloane (Column Width) opţiunea prestabilită Auto, care produce coloane de lăţimi egale, tabelul ocupând întreaga lăţime dintre margini. Dimensiunile se pot modifica ulterior. 3.21.2. Selectarea entităţilor dintr-un tabel Deşi uneori este suficient ca punctul de inserţie să fie în entitatea respectivă, anumite operaţiuni necesită selectarea prealabilă a obiectului respectiv astfel:
Obiect selectat Moduri de selectare Întregul tabel comanda Select Table din meniul Table
tragerea mouse-ului peste tabel utilizarea combinaţiei de taste Shift + săgeţi
O linie comanda Select Row din meniul Table click pe zona liberă din stânga liniei (similar selectării unui paragraf) tragerea mouse-ului peste întreaga linie utilizarea combinaţiei de taste Shift + săgeţi
O coloană comanda Select Column din meniul Table apropierea mouse-ului de linia superioară până când pointerul se schimbă într-o săgeată. Prin click se selectează întreaga coloană tragerea mouse-ului peste întreaga coloană utilizarea combinaţiei de taste Shift + săgeţi
O celulă click în zona liberă din stânga, din interiorul celulei tragerea mouse-ului peste celulă utilizarea combinaţiei de taste Shift + săgeţi
3.21.3. Reunirea şi divizarea celulelor Pentru o aranjare mai bună a textului sau pentru inserarea unor titluri în capul de tabel este necesară reunirea (concatenarea) unor celule adiacente atât pe orizontală, cât şi pe verticală. Operaţiunea se efectuează prin selectarea celulelor care se doresc reunite (de pe acelaşi rând sau coloană) şi acţionarea comenzii Merge Cells din meniul Table sau a uneltei Merge Cells de pe bara de unelte Tables and Borders. În celula obţinută în urma concatenării, conţinutul fiecărei celule concatenate va fi transformat în câte un paragraf. Operaţiunea inversă, de divizare a unei celule, se execută prin selectarea celulelor care se divizează şi acţionarea comenzii Split Cells din meniul Table sau a uneltei Split Cells de pe bara de unelte Tables and Borders. Se răspunde în dialogul afişat la numărul de linii şi de coloane nou create. Textul va fi distribuit astfel: dacă există un singur paragraf, el va fi inserat în prima celulă din stânga, iar dacă există mai multe paragrafe, ele vor fi distribuite în mod egal, de la stânga la dreapta.
CURS 3
25
3.21.4. Numerotare în tabele Pentru a efectua o numerotare automată într-un tabel, se selectează celulele dorite (prima coloană, dacă se doreşte numerotarea liniilor în prima coloană), se activează unealta Numbering sau comanda Bullets and Numbering de pe bara de unelte Formatting sau din meniul Format. Dacă se utilizează Bullets atunci se obţine o marcare cu buline a celulelor respective. Pentru ca numerotarea să fie a liniilor, trebuie ca fiecare celulă să conţină un singur paragraf. 3.21.5. Anteturi de tabel La ruperea unui tabel între pagini este uneori necesară copierea capului de tabel în faţa porţiunii de tabel de pe pagina nouă. Acest lucru poate fi realizat automat prin definirea unui antet de tabel din liniile care constituie capul de tabel. Pentru aceasta, se selectează liniile capului de tabel. Acestea trebuie să fie primele linii din tabel şi să fie consecutive. Se dă comanda Headings din meniul Table. 3.21.6. Formatarea informaţiilor din tabel Se pot utiliza aproape toate comenzile şi uneltele de formatare a textului dintr-o celulă de tabel. Apar formatări noi de aliniere a textului în cadrul celulei: de aliniere pe verticală (Alignment) şi de direcţie a textului (Text Direction). Aceste comenzi se regăsesc în meniul contextual sau în unelte ale barei Tables and Borders: Align Top, textul este aliniat la limita superioară (opţiunea implicită); Center Vertically, textul este aliniat la mijlocul celulei, pe verticală; Align Bottom, textul este aliniat la marginea de jos a celulei etc. Comanda Text Direction din meniul Format sau unealta Change Text Direction de pe bara Tables and Borders: textul poate fi orientat pe orizontală, vertical de sus în jos, vertical de jos în sus. Alinierea pe orizontală se realizează în mod obişnuit. 3.21.7.
• Eliminarea unei linii/coloane/celule Se selectează entitatea dorită şi se dă comanda corespunzătoare din meniul Table: Delete Rows, Delete Columns sau Delete Cells. În cazul ştergerii unei celule se va alege opţiunea dorită pentru reorganizarea tabelului (acesta nu poate rămâne cu goluri
• Eliminarea unui tabel
): Shift cells left sau Shift cells up însemnând, respectiv, mutarea celulelor din dreapta spre stânga peste locul rămas liber sau mutarea celulelor de dedesubt peste locul rămas liber. Există şi opţiuni privind ştergerea întregii linii sau coloane.
Se selectează întregul tabel (Select Table din meniul Table) şi se dă apoi comanda Delete Table (din meniul Table). • Eliminarea informaţiei Se selectează informaţia din celulele/liniile/coloanele dorite şi se apasă tasta Delete. Structura tabelului rămâne intactă. • Mutarea/copierea informaţiei/formatării
CURS 3
26
Se selectează celulele/rândurile sau coloanele tabelului a căror informaţie vrem să o copiem sau mutăm. Pentru mutare, se glisează mouse-ul în noua poziţie. Pentru copiere, se glisează mouse-ul ţinând apăsată tasta Ctrl. Pentru copierea formatării se folosesc comenzile Copy/Paste Special din meniul Edit. • Divizarea unui tabel Un tabel se poate diviza la nivelul unei linii în două tabele, astfel încât să se poată introduce un text explicativ între cele două părţi. Pentru aceasta, se plasează punctul de inserţie în linia care devine prima din al doilea tabel şi se dă comanda Split Table. • Adăugarea de linii/coloane/celule Pentru adăugarea de linii se plasează punctul de inserţie unde este necesară adăugarea şi se dă comanda Insert Rows (care apare atunci în meniul Table). Dacă punctul de inserţie este în ultima celulă din tabel, tasta Tab produce inserarea unei noi linii. De asemenea, pentru a adăuga rapid un rând, se poziţionează cursorul în afara tabelului, în dreptul rândului respectiv la dreapta şi se apasă tasta Enter. Pentru adăugarea de coloane se selectează coloana unde se efectuează adăugarea şi se dă comanda Insert Columns (care apare atunci în meniul Table). Coloanele noi măresc lăţimea tabelului. Dacă sunt selectate mai multe linii/coloane, se vor insera tot atâtea linii/coloane noi. Pentru adăugarea de celule se selectează atâtea celule câte se doresc inserate şi se dă comanda Insert Cells (care apare atunci în meniul Table). Apare dialogul Insert Cells în care se optează pentru deplasarea celulelor existente (Shift cells right – celulele existente se deplasează spre dreapta, Shift cells down – celulele existente se deplasează în jos) sau pentru inserarea unor linii sau coloane întregi. • Inserarea unui rând înaintea tabelului Dacă tabelul este inserat la începutul documentului şi dorim să scriem un text în faţa lui, va trebui inserat un rând vid, poziţionând cursorul în prima celulă şi apăsând Enter.
3.21.8. Sortarea informaţiilor Pentru cazul când liniile unui tabel trebuie să fie ordonate după informaţiile scrise în una sau mai multe coloane se poziţionează punctul de inserţie în tabel, se dă comanda Sort din meniul Table, apoi se aleg opţiunile de sortare în dialogul afişat. Sort by – stabileşte prima coloană considerată la ordonare (cheia primară). Dacă în coloana aleasă pentru sortare există celule cu valori egale, atunci pentru ordonarea acestor rânduri se pot folosi valorile celulelor dintr-o altă coloană a tabelului: Then by – fixează a doua, a treia coloană considerată, dacă există (cheile secundare de sortare). Type – stabileşte tipul informaţiilor (numeric → ordonare numerică, text → ordonare alfabetică, dată calendaristică → ordonare calendaristică). Ascending, Descending – fixează ordinea crescătoare, respectiv descrescătoare. My list has – indică prezenţa (Header row) sau absenţa (No header row) unei linii antet (care nu se ia în considerare la sortare). Options – deschide un dialog cu opţiuni suplimentare. De exemplu, atunci când aranjarea se face în ordine alfabetică, dacă dorim să se facă diferenţa dintre litere mari şi litere mici, se activează comutatorul Case sensitive.
CURS 3
27
Pentru o sortare directă, fără deschiderea dialogului, se pot utiliza butoanele Sort Ascending (crescătoare), Sort Descending (descrescătoare) de pe bara Tables and Borders. 3.21.9. Calcule în tabele Coloanele tabelului se identifică cu litere A, B, C, … iar liniile tabelului prin numere 1, 2, 3, … O construcţie de tipul A1 constituie referinţa la celula situată în coloana A pe linia 1, deci prima celulă din tabel. O zonă dreptunghiulară se identifică prin referinţele la colţul din stânga sus şi cel din dreapta jos, separate prin caracterul ":" (de exemplu, A1:C2 identifică domeniul format din primele două linii din coloanele A, B, C). O coloană se identifică total prin construcţii de tip A:A, iar o linie prin 1:1 (de exemplu, A:A, D:D se referă la coloanele A şi D). Dacă există mai multe referinţe într-o listă de argumente, acestea se separă prin virgule (de exemplu, A1,B3,D4 identifică mulţimea celulelor A1, B3 şi D4). Există, de asemenea, denumiri generice pentru domenii de celule: LEFT – celulele din stânga, RIGHT – celulele din dreapta, ABOVE – celulele de deasupra, BELOW – celulele de dedesubt. SUM – realizează suma argumentelor SUM(ABOVE) calculează suma numerelor de pe coloană de deasupra AVERAGE – realizează media aritmetică a argumentelor COUNT – numără argumentele COUNT(LEFT) realizează numărarea intrărilor din stânga, pe linie MAX, MIN – calculează valoarea maximă, respectiv minimă PRODUCT – realizează produsul argumentelor. Aceste funcţii se aplică numai pe valori numerice, inclusiv funcţia COUNT. Dacă vrem să adunăm rapid numerele dintr-un rând sau dintr-o coloană, se procedează astfel: se poziţionează cursorul în celula în care vrem să apară rezultatul. De pe bara de instrumente Tables and Borders, se execută click pe Autosum. Dacă celula este prima din coloană, funcţia este subînţeleasă ca SUM(LEFT), iar dacă celula nu este prima din coloană, funcţia este subînţeleasă ca SUM(ABOVE). În orice celulă a unui tabel se pot insera formule care să realizeze calcule uzuale: sume, produse etc. Acest lucru se obţine prin poziţionare în celula care va conţine rezultatul, după care se dă comanda Formula din meniul Table. În zona de editare Formula se scrie formula de calcul. Se poate prelua numele funcţiei direct din lista Paste function. Între parantezele funcţiei se specifică argumentele, prin referiri la celule ale tabelului. Separarea argumentelor din listă se face prin virgulă (,) sau punct şi virgulă (;). În boxa Number format se construieşte un model pentru afişarea rezultatului. Word inserează rezultatul unui calcul ca un câmp. Dacă valorile numerice din unele celule la care se fac referiri în formula de calcul au fost modificate, rezultatul câmpului de tip formulă se va actualiza selectând câmpul şi acţionând tasta funcţională F9 sau alegând opţiunea Update Field (Actualizare câmp) din meniul contextual. Pentru a modifica rapid o formulă, se selectează câmpul, după care, din meniul contextual se alege opţiunea Toggle Field Codes (Comutare în coduri de câmp). Se
CURS 3
28
afişează formula în loc de rezultatul câmpului. Se fac modificări în formulă. Se revine la afişarea rezultatului prin selectarea câmpului, după care, din meniul contextual se alege opţiunea Update Field (Actualizare câmp). Pentru a şterge o formulă, se selectează mai întâi câmpul respectiv şi abia apoi se şterge. 3.21.10. Alte consideraţii: Pentru a delimita celulele şi rândurile tabelului, Word foloseşte două tipuri de
marcaje: de sfârşit de celulă, respectiv, de rând, vizibile prin acţionarea uneltei Show/Hide. Aceste marcaje sunt foarte importante. De exemplu, dacă se selectează textul scris într-o celulă şi se execută operaţia de tăiere (Cut), textul selectat poate fi inserat într-o altă celulă în poziţia cursorului, completându-se astfel textul existent în celula respectivă. Dacă însă se selectează pe lângă textul din celulă şi marcajul celulei şi se execută operaţia Cut, textul selectat va înlocui conţinutul existent al celeilalte celule.
Celulele unui tabel (vezi, de exemplu, Table Grid 2 din Table –Autoformat) sunt delimitate de linii punctate imaginare care nu sunt vizibile pe ecran şi care formează o grilă (grid) imaginară, care poate fi făcută vizibilă, dar care nu se tipăreşte la imprimantă. Grila este o reţea invizibilă de linii verticale şi orizontale. Afişarea/ascunderea grilei se controlează prin comanda Show Gridlines/Hide Gridlines din meniul Table.
3.19.11. Dimensionarea liniilor şi coloanelor - se poate efectua folosind: a) riglele Atunci când punctul de inserţie este într-un tabel, pe rigle sunt delimitate zonele alocate liniilor (pe rigla verticală) şi coloanelor (pe rigla orizontală). Trăgând cu mouse-ul una din limitele liniei/coloanei dorite are loc redimensionarea acesteia. Momentul când operaţiunea este posibilă este indicat de modificarea mouse-ului într-o săgeată dublă. b) mouse-ul Apropierea mouse-ului de una dintre liniile tabelului transformă pointerul într-o linie dublă (orizontală sau verticală) încadrată de săgeţi. Agăţarea şi dragarea liniei respective modifică dimensiunile în tabel. În operaţiunea de tragere a liniilor verticale care separă coloanele, acţionarea tastei Alt afişează dimensiunile. Nu se modifică lăţimea totală a tabelului. Dacă vrem ca operaţiunea să acţioneze numai asupra unei celule, se selectează celula respectivă. Pentru a dimensiona identic mai multe linii sau coloane se selectează liniile/coloanele şi se aplică comanda Distribute Rows Evenly sau Distribute Columns Evenly, din meniul Table sau uneltele sinonime din bara Tables and Borders. c) Comanda Table Properties Atributele de dimensionare, indentare a liniilor tabelului, aliniere şi altele sunt grupate în comanda Table Properties din meniul Table. Fişele Row şi Column:
CURS 3
29
Row height – se alege din listă tipul de înălţime a liniei: Exactly – înălţimea rândului este exact cât a fost specificată; dacă un caracter sau obiect este mai mare, se va afişa doar atât cât se poate, At least – cel puţin mărimea specificată (dacă un caracter sau obiect este mai mare decât această valoare, înălţimea rândului va fi mărită astfel încât să încapă caracterul sau obiectul). Allow row to break across pages – se admite ca linia să se rupă între pagini. Previous Row/Column, Next Row/Column – butoane de navigare rapidă între linii/coloane pentru a le formata în moduri diferite. Width of column…– se trece lăţimea exactă a coloanei indicate. Fişa CellVertical Alignement – se alege tipul dorit de aliniere a textului în celule: Top (în partea de sus a paginii), Center (centrată), Bottom (în partea de jos a paginii)
:
Fit Text (Potrivire text) – textul din celulă se micşorează pentru a încăpea pe orizontală. Celula nu îşi modifică dimensiunile Wrap Text – celula se redimensionează pentru ca textul să încapă în celulă Fişa TableAlignement (Left, Center, Right) - specifică tipul de aliniere
:
Text Wrapping – controlează modul în care tabelul se poziţionează faţă de textul alăturat. Folosind controalele din Positioning pot fi modificate distanţele dintre tabel şi textul alăturat. Indent from left – se specifică mărimea deplasării tabelului faţă de marginea stânga a hârtiei. De asemenea, Allow spacing between cells permite inserarea unor spaţii între celule. Automatically resize to fit contents – coloanele se redimensionează (îşi măresc lăţimea) automat pentru a încăpea conţinutul.
CURS 4
30
4. OBIECTE DE DESEN
Programul Word poate fi folosit şi pentru realizarea schemelor, diagramelor şi desenelor. Orice document are două straturi (layers): text – sinonim foii de hârtie pe care scriem, desen – echivalentul unei foi de calc (transparente) pe care desenele pot flota pe deasupra textului. Cele două straturi nu sunt total independente, adică desenele pot fi poziţionate în relaţie cu textul de pe stratul de text. De asemenea, se pot insera desene şi pe stratul de text, echivalent unui simbol, caz în care interlinia se dimensionează încât să poată fi afişat întregul desen. Există trei bare de unelte care au legătură cu operaţia de desenare: Drawing - conţine unelte de desen şi unelte de formatare a desenelor; WordArt - conţine unelte specifice editării şi formatării textelor cu efecte grafice speciale; Picture - conţine unelte pentru modificarea aspectului unei imagini inserate în document (luminozitate, contrast, rotiri etc.). Afişarea barelor de unelte se poate controla din comanda Toolbars a meniului View sau prin click dreapta pe o bară de unelte deja afişată. Pentru bara de unelte Drawing există şi un shortcut sub forma unei unelte numită Drawing. 4.1. • Inserarea unui obiect Se efectuează click pe unealta asociată: linie, săgeată, dreptunghi, oval, formă etc. Se poziţionează mouse-ul în document în poziţia dorită pentru obiect, apoi se draghează până când obiectul inserat este la dimensiunea cerută. Eliberarea mouse-ului determină poziţionarea obiectului, care rămâne selectat. Desenarea rapidă a unui element grafic se poate realiza selectând obiectul respectiv şi executând apoi dublu click la locul de inserare. • Selectarea unui obiect
se efectuează prin click pe obiect. Obiectul este în momentul selectării delimitat de mânere de dimensionare (la extremităţile obiectului sau dreptunghiului de încadrare). • Deplasarea unui obiect
se selectează şi se trage cu mouse-ul atunci când acesta este peste obiect şi are forma reticulară, sau se acţionează tastele săgeţi de deplasare în direcţia dorită. Un element grafic se poate deplasa cu distanţe fixe: √ Cu un pixel, apăsând tastele cu săgeţi împreună cu tasta Ctrl. √ Cu distanţa dintre două linii ale grilei apăsând tastele cu săgeţi. • Ştergerea unui obiect
se realizează prin selectare şi acţionarea tastei Backspace sau comanda Cut din meniul contextual etc. • Redimensionarea unui obiect
se poate realiza prin selectare, poziţionarea mouse-ului în mânerul corespunzător direcţiei de dimensionare (cursorul devine săgeată dublă), apoi tragerea mânerului. • Vizualizarea grilei
CURS 4
31
Se deschide caseta de dialog Drawing Grid prin succesiunea Draw-Grid. Grila poate fi vizualizată şi formatată. Astfel, se pot modifica distanţele dintre liniile grilei şi originea grilei. 4.2. i) Funcţiunile uneltelor de desen Line — permite trasarea unor segmente. Pentru a trasa linii la 30º, 45º sau 90º, se ţine tasta Shift apăsată. Arrow — permite trasarea unor săgeţi. Rectangle — permite trasarea unui dreptunghi. Oval — permite trasarea unei elipse. Pentru a trasa un cerc sau un pătrat, se glisează mouse-ul cu tasta Shift apăsată. Text Box – permite desenarea unui cadru dreptunghiular în care se poate insera text. Conturul cadrului este înconjurat de o zonă umbrită cu mânere de dimensionare. În operarea cu un Text Box trebuie să se distingă între cele două entităţi care pot fi selectate: conţinutul casetei (adică textul introdus) şi obiectul TextBox. Textul din interiorul unui TextBox poate fi formatat ca orice alt text Word, poate să conţină imagini etc. AutoShapes — permite inserarea unei forme predefinite sau libere. De exemplu, caseta explicativă (callout) din Autoshapes este formată dintr-un dreptunghi în interiorul căreia se poate scrie text. Diferenţa faţă de o casetă text este prezenţa unei linii indicatoare prin care caseta se poate lega de obiectul la care se referă textul.
Ataşarea unui text la o formă Orice formă, obţinută prin meniul AutoShapes poate avea ataşat text. Excepţiile sunt formele de tip Lines şi Connectors care nu pot avea text ataşat. Pentru a insera sau edita textul ataşat, se selectează forma, apoi din meniul contextual se alege comanda Add Text. Dacă forma are deja ataşat text, comanda este Edit Text. Se introduce textul şi se termină prin click în document sau pe conturul formei. Direcţia de orientare a textului poate fi modificată prin intermediul succesiunii Format-Text Direction (această metodă a fost folosită şi în celulele unui tabel).
Select Objects – permite selectarea mai multor obiecte. Acţionarea uneltei produce transformarea pointerului şi prin tragere în document se poate încadra un domeniu dreptunghiular imaginar. Toate obiectele desenate din acel cadru devin selectate simultan. În continuare, acestea pot fi formatate unitar. Selecţia multiplă rămâne activă până când se selectează alt obiect. Există de asemenea posibilitatea de selecţie multiplă prin menţinerea tastei Shift sau Ctrl apăsată în timpul unei succesiuni de click-uri. Free Rotate – permite rotirea unui obiect desenat. Activarea uneltei provoacă schimbarea pointerului, cu care se agaţă un mâner de rotire (reprezentat pe obiect printr-un punct colorat, poziţionat după tipul obiectului) şi prin dragare se realizează rotirea dorită. Draw – deschide un meniu complex în care se regăsesc comenzile care se referă la desenare. ii) Funcţiunile uneltelor de formatare Fill Color – permite selectarea unei culori cu care se umple obiectul desenat selectat. În cutia afişată se poate selecta o culoare prin pătratul corespunzător, se poate cere afişarea
CURS 4
32
unui dialog mai complex More Fill Colors şi se poate aplica un efect grafic (diferite tipuri de degradeuri, treceri dintr-o culoare în alta etc.) prin Fill Effects. Anularea umplerii se face prin No Fill. Line Color – permite selectarea unei culori pentru o linie selectată, sau pentru conturul unei forme selectate. În cutia afişată se poate selecta o culoare prin pătratul corespunzător, se poate cere afişarea unui dialog mai complex More Line Colors şi se poate aplica un efect grafic (diferite tipuri de degradeuri, diferite modele etc.) prin Fill Effects. Prin No Line linia nu mai este vizibilă (dar obiectul există în continuare, nu se şterge). Font Color – permite selectarea unei culori pentru texte (nu neapărat din obiecte de desen). Pentru aceasta se selectează textul şi se selectează culoarea. Dacă nu este selectat text, atunci acţionarea uneltei are efect pentru textul introdus în continuare. Unealta este identică cu unealta Font Color de pe bara de unelte Formatting. Line Style, Dash Style, Arrow Style – permit selectarea, din casetele afişate, a stilului liniei pline, stilului de linii punctate, stilului de linii cu săgeţi. Shadow – permite selectarea unui tip de umbră a obiectului şi stabilirea atributelor umbririi. În caseta afişată se selectează un model de umbră iar comanda Shadow Settings afişează o bară de unelte prin care se poate muta umbra faţă de obiect (butoanele Nudge Shadow Up, Nudge Shadow Down, Nudge Shadow Left, Nudge Shadow Right), se poate comuta între umbrit/neumbrit (butonul Shadow On/Off) şi se poate alege o culoare a umbrei prin lista Shadow Color (similară celorlalte unelte de colorare). 4.3. Gruparea obiectelor
Operaţiunea de grupare permite tratarea unitară a imaginii. Se dă comanda Group din meniul afişat prin Draw de pe bara Drawing sau din meniul contextual. Obiectele grupate devin un singur obiect. Dacă se doreşte editarea unei componente se va sparge obiectul în componente prin comanda Ungroup, dată când gruparea este selectată. Comanda se găseşte în aceleaşi meniuri cu Group. După editarea componentelor, se poate reface grupul prin comanda Regroup. 4.4. Rotirea obiectelor Un obiect sau un grup de obiecte poate fi rotit faţă de centrul dreptunghiului imaginar circumscris lor sau, respectiv, faţă de mijlocul liniei. Pentru a efectua operaţiunea, se selectează obiectul. O selecţie multiplă aplică fiecărui obiect rotirea. Pentru a păstra relaţiile interobiecte, acestea trebuie grupate. Rotirea se poate efectua în mod liber (manual) cu unealta Free Rotate sau prin comanda Draw de pe bara Drawing, din care: Rotate Left, Rotate Right produc, respectiv, o rotire spre stânga sau spre dreapta cu 90º. Flip Horizontal, Flip Vertical produc, respectiv, simetrizarea obiectului faţă de verticală respectiv, orizontală. 4.5. Modificarea conturului formelor, al desenelor libere şi al curbelor Se selectează conturul formei, apoi se alege opţiunea Edit Points din Draw de pe bara Drawing. Conturul formei apare marcat de mai multe puncte numite marcaje de control. Pentru modificarea conturului, se indică un marcaj de control până când cursorul mouse-ului se transformă în cruce. Se glisează marcajul de control în poziţia dorită, apoi se
CURS 4
33
eliberează butonul mouse-ului. Pentru a adăuga marcaje, se indică pe conturul formei locul dorit, apoi se face click cu tasta Ctrl apăsată. Pentru a şterge un marcaj, se indică acesta, apoi se face click cu tasta Ctrl apăsată.
CURS 5
34
4.6. WordArt – deschide galeria WordArt din care se poate selecta un model de aranjare neuzuală, artistică, a textului. Selectarea unui model, prin dublu click, afişează fereastra WordArt, în care se introduce textul dorit şi se formatează prin uneltele ataşate. Textul formatat cu efecte speciale este tratat ca un obiect grafic şi este încadrat într-un dreptunghi imaginar, cu puncte de manevrare. Folosind bara de unelte Word Art se pot realiza diverse formatări: • alinierea textului (Left, Center, Right) faţă de laturile dreptunghiului imaginar • Word Justify – pe fiecare linie de text spaţiul dintre cuvinte este mărit
Letter Justify – pe fiecare linie de text
astfel încât cuvintele să ocupe toată linia
spaţiul dintre caractere este mărit
Stretch Justify - pe fiecare linie de text
astfel ca textul să ocupe toată linia
caracterele sunt mărite
• Spaţiul dintre caractere poate fi: Normal (normal 100%), Tight (90% din normal), Very tight (80% din normal), Loose (120% din normal), Very loose (150% din normal), Custom (procent stabilit de utilizator).
pe lăţime astfel încât textul să ocupe toată linia.
• Forma liniei de text – modul cum sunt distribuite caracterele din text. • Textul poate fi scris pe orizontală sau verticală etc.
4.7. Ordinea Z Deoarece dimensiunile ecranului sunt interpretate ca axele X şi Y, ordinea în profunzime este notată drept ordinea Z. Astfel, obiectele pot fi aşezate unele peste altele, total sau parţial. Datorită culorilor sau lipsei de transparenţă, se vor vedea doar porţiunile neacoperite de alte obiecte. Acest fapt necesită modificarea sau stabilirea exactă a ordinii Z, pentru ca imaginea finală să fie cea dorită. Considerând că obiectele formează o stivă, mutarea unui obiect în stivă se efectuează prin selectare, după care se dă comanda Order din meniul afişat prin Draw de pe bara Drawing sau din meniul contextual. Comenzile sunt: Bring to Front, Send to Back pentru mutarea obiectului selectat în faţa, respectiv, în spatele stivei. Bring Forward, Send Backward pentru mutarea obiectului cu o poziţie înainte în stivă (spre privitor), sau înapoi. Bring in Front of Text, Send Behind Text pentru mutarea stivei în faţa, sau, respectiv, în spatele textului. Nu se modifică poziţiile în stivă. Dacă textul nu se vede, folosim boxa de control Transparency din fişa Colors and Lines, dialogul Format AutoShapes. 4.8. Formatarea unui obiect desenat Pentru a formata un obiect acesta trebuie selectat, după care se dă comanda AutoShape din meniul Format sau comanda Format AutoShape din meniul contextual sau se execută dublu click pe obiect. Dialogul Format AutoShape cuprinde: 1. Fişa Colors and Lines Conţine trei grupuri, corespunzătoare unor unelte de pe bara Drawing: Fill, Line, Arrows, care permit stabilirea atributelor de linii, săgeţi şi de umplere a formelor închise.
CURS 5
35
2. Fişa Size În grupul Size and rotate se stabilesc atributele de înălţime (Height), lăţime (Width) precum şi numărul de grade cu care se roteşte desenul (Rotate). Grupul Scale permite stabilirea scării cu care se face modificarea faţă de dimensiunile iniţiale deformând figura în Height şi Width sau, marcând boxa de control Lock aspect ratio, nedeformând figura (stabilirea unei dimensiuni duce la calcularea automată a celeilalte). Prin Relative to original picture size se stabileşte dacă scara se raportează la dimensiunea iniţială a obiectului. Grupul Original size dă dimensiunile originale ale imaginii, care pot fi restaurate prin butonul Reset. 3. Fişa Layout În Wrapping style se alege cum se aliniază (aranjează) obiectul desenat faţă de textul din document. Stilurile disponibile sunt prezentate prin mici imagini. Apoi, în Horizontal Alignement, se alege alinierea figurii (stânga, dreapta, centru, alta). Comanda Advanced: În Text Wrapping: Wrap text - se alege poziţia în care se va scrie textul faţă de element (la dreapta, la stânga, în ambele părţi). Distance from text - se precizează distanţele dintre desen şi textul înconjurător. În Picture Position, Options - se controlează modul în care este legată imaginea de textul documentului. Astfel, fiecare obiect de desen inserat în document este ancorat în mod prestabilit de cel mai apropiat paragraf. Prin comanda Options din meniul Tools, fişa View, se poate marca caseta de control Object anchors pentru a afişa ancora obiectului atunci când obiectul este selectat. Dacă este activat comutatorul Move object with text, atunci obiectul îşi păstrează poziţia relativă faţă de paragraf, mutându-se împreună cu el. Dacă este dezactivat, atunci obiectul îşi păstrează poziţia relativă în pagină, indiferent de poziţia paragrafului. Dacă este activat comutatorul Lock anchor, ancora este fixă (cu lacăt) şi obiectul rămâne agăţat de paragraful de care este ancorat, neputând fi deplasat în altă pagină decât cu paragraful. Dacă este dezactivat, atunci ancora este mobilă şi prin mutarea obiectului, el se agaţă de un alt paragraf (cel mai apropiat). 4. Fişa Text Box (disponibilă doar pentru casetele text şi explicative) În Internal Margin se stabilesc limitele interne (distanţele lăsate între chenarul casetei şi textul interior). Word wrap text in Autoshape – se micşorează caracterele pentru a încăpea în obiectul de desen. Resize Autoshape to fit text – forma îşi modifică dimensiunile pentru a încăpea tot textul. 4.9. Alinierea obiectelor Obiectele pot fi aliniate de către Word atât relativ unele la altele, cât şi relativ la pagină orizontal şi/sau vertical. Pentru a realiza alinierea unor obiecte, acestea se selectează şi se dă comanda Align or Distribute din meniul afişat prin Draw de pe bara Drawing sau din meniul contextual. Dacă este activată opţiunea Relative to Page, atunci toate alinierile sunt relative la pagină. Dacă este dezactivată, atunci alinierea se face după ultimul obiect selectat. Dacă este selectat un singur obiect, el poate fi aliniat doar relativ la pagină.
CURS 5
36
Align Left, Align Center, Align Right pentru situaţia în care obiectele sunt aşezate pe verticală şi se aliniază, respectiv, în stânga, centrul sau dreapta elementului de referinţă. Align Top, Align Middle, Align Bottom pentru situaţia în care obiectele sunt aşezate pe orizontală şi se aliniază, respectiv, după marginile de sus, după liniile mediane, sau după marginile de jos ale obiectelor selectate. Distribute Horizontally, Distribute Vertically pentru ca obiectele să se distribuie (spaţieze) uniform pe orizontală sau pe verticală. Această repartiţie se efectuează, implicit, între obiectele extreme (pe orizontală sau pe verticală). Pentru ca distribuirea să se efectueze uniform pe pagină, se deschide meniul Draw, comanda Align or Distribute, de două ori: o dată pentru a marca opţiunea Relative to Page, iar a doua oară pentru a alege distribuirea pe orizontală sau pe verticală.
5. IMAGINI 5.1. Prin imagine se înţelege o figură realizată într-o altă aplicaţie sau obţinută prin scanare. Există sub forma unui fişier format de utilizator sau existent în colecţia Clip Art. Inserarea unei imagini se realizează prin comanda Picture din meniul Insert. Se afişează un meniu din care se poate selecta tipul imaginii care se inserează ca un obiect de desen. Clip Art – se deschide dialogul Clip Gallery, o colecţie de fişiere multimedia din Microsoft Office, din care se poate selecta imaginea dorită. From File – se deschide dialogul Insert Picture, asemănător dialogului Open, prin care se alege fişierul imaginii care se inserează. AutoShapes – deschide bara de unelte AutoShapes, identică uneltei AutoShapes de pe bara Drawing. WordArt – deschide dialogul WordArt Gallery. From Scanner – se inserează o imagine scanată. Chart – se inserează o diagramă (grafic). O imagine este inserată în mod implicit pe stratul de desen. Dacă se doreşte ca imaginea să fie inserată în text la punctul de inserţie, similar unui caracter – imagine inline – din fişa Layout, se alege In line with text. Modificarea atributelor imaginii se poate efectua prin selectare prin click, apoi: 1) redimensionare folosind marcajele pentru manevrare 2) comanda Picture din meniul Format sau Format Picture din meniul contextual sau prin dublu click (la fel ca pentru obiecte de desen). Dialogul Format Picture afişat este similar dialogului Format AutoShapes, prezentat la desene Word. Unele opţiuni sunt inhibate, fiind specifice doar formelor, altele sunt activate doar pentru imagini. Fişa Picture: se pot stabili tăieturi (decupări – crop) laterale ale imaginii (nu redimensionări, care se realizează în fişa Size) şi proprietăţi de strălucire şi contrast. Astfel, În grupul Crop from se pot indica dimensiunile părţilor laterale care se taie din
imagine. Se poate reveni oricând la imaginea originală. În grupul Image Control se stabilesc atributele vizuale ale imaginii: Color
permite stabilirea culorii Automatic (culorile originale), Grayscale (tonuri de gri,
CURS 5
37
pentru imprimarea alb-negru a imaginilor colorate), Black & White (alb-negru), Washout (permite plasarea unei imagini ca un filigran, prin estomparea culorilor).
Brightness permite stabilirea strălucirii imaginii pe o scală 0%–100% Contrast permite stabilirea contrastului pe scala 0%–100%.
3) bara de unelte Picture, vizibilă prin selectarea imaginii. Prin click, luminozitatea/contrastul cresc sau descresc cu 3%. 5.2. Diagrame Printr-o diagramă (chart) se înţelege o reprezentare grafică a unui tabel de date. Se poate utiliza şi termenul de grafic, dar acesta este asociat, de obicei diagramelor care reprezintă funcţii matematice. O diagramă este formată din două entităţi: tabelul de date (datasheet) şi reprezentarea grafică propriu-zisă. Datele din tabel corespund mereu reprezentării. O diagramă este inserată într-un document Word ca un obiect scufundat. Editarea lui nu se efectuează în Word, ci în aplicaţia Microsoft Graph, care se deschide la crearea şi modificarea unui diagrame. Pentru inserarea unei diagrame, se porneşte aplicaţia Microsoft Graph prin comanda Object din meniul Insert. În document se inserează o diagramă standard şi se afişează foaia de date într-o fereastră separată. Organizarea acesteia este de tip foaie de calcul iar introducerea datelor se efectuează în mod uzual. Datele introduse sunt reflectate în diagrama afişată. Bara de meniu afişată este bara specifică aplicaţiei Microsoft Graph. La terminarea introducerii datelor, se efectuează click în documentul Word, se închide foaia de date, iar meniul revine la configurarea Word. Prin click pe o diagramă inserată, aceasta este selectată, moment în care poate fi formatată ca un obiect desenat, poate fi poziţionată etc. Prin dublu-click se intră în editarea diagramei, fapt vizualizat prin apariţia foii de date. Format … – se deschide dialogul corespunzător obiectului selectat în diagramă. Chart Type – se alege tipul de diagramă (bare, coloane etc.) adecvat datelor care se reprezintă Chart Options – se stabilesc atributele generale ale graficului 3-D View – se alege un punct de vedere, pentru diagramele reprezentate 3-D, de unde sunt vizibile amănuntele importante. Datasheet – activează foaia de date Clear – şterge elementul selectat. Când datele există într-un tabel Word, se procedează astfel: se completează tabelul, urmărind ca prima linie şi prima coloană să conţină denumirile necesare (dacă este cazul), se selectează tabelul, se inserează o diagramă prin procedura uzuală: meniul Insert – Object – fişa Create New – selectare Microsoft Graph în boxa Object type. Diagrama obţinută nu este legată de tabel, adică modificarea datelor din tabel nu se reflectă automat în diagramă. Pentru a realiza actualizarea datelor reprezentate, trebuie ca modificările să fie aduse şi datelor din foaia de date a diagramei. Pentru aceasta, se selectează tabelul, se copie, se intră în editarea diagramei cu dublu click, iar în foaia de date se face Paste pentru a aduce datele noi. Diagrama va reflecta astfel ultimele valori ale tabelului.
CURS 6
38
PREZENTĂRI ELECTRONICE
Componenta din suita Microsoft Office dedicată prezentărilor este Microsoft PowerPoint. O prezentare cuprinde 2 momente importante: proiectarea prezentării şi reprezentaţia (execuţia prezentării proiectate, show-ul). O prezentare constituie un singur document, salvat într-un singur fişier. Aplicaţia Microsoft PowerPoint se deschide astfel: Start – Programs – Microsoft Office - Microsoft PowerPoint. Prin slide se înţelege o imagine creată din diverse elemente (text, figuri, grafice etc.), succesiunea tuturor imaginilor alcătuind materialul care va fi prezentat auditoriului. O prezentare poate avea oricâte slide-uri, de orice grad de complexitate, putându-se utiliza diverse efecte sonore şi vizuale. La pornirea aplicaţiei, se deschide automat o fereastră, numită Presentation 1. În partea dreaptă a ecranului, PowerPoint afişează un dialog, numit New Presentation, care permite selectarea uneia dintre metodele principale de creare a unei prezentări (dacă dialogul nu este afişat, se face click în dreapta jos a ecranului, pe Create a new presentation). Dintre aceste metode, menţionăm: 1) From Autocontent wizard, care propune un model pe baza temei de prezentare 2) From Existing presentation, care permite modificarea unei prezentări existente 3) From Design template – pe baza unui template (şablon) 4) Blank presentation – pornind de la zero. Pentru 1), se face click pe From Autocontent wizard, Next, General, se alege o temă de prezentare, Next, Next, se dă un titlu pentru prezentare, Next, Finish. Prezentarea se modifică prin trecerea informaţiilor proprii, apoi se dă Save. În partea de jos a ecranului, se pot adăuga notiţele vorbitorului, care conţin explicaţii suplimentare, pe care prezentatorul nu vrea să le uite în timpul expunerii şi care pot fi oferite audienţei ca puncte de ajutor în înţelegerea materialului prezentat. Pentru 3), click pe From design template. Pentru 4), click pe Blank presentation. Aici totul este lăsat la latitudinea şi îndemânarea autorului prezentării. De exemplu, un nou slide se introduce prin Insert – New Slide, sau prin New Slide, de pe bara de unelte. Un slide se poate elimina prin selectare prin click cu mouse-ul, apoi Edit – Delete Slide. La fiecare slide se pot ataşa un fundal specific, un mod particular de inserare (în slide) de text, obiecte, diagrame, tabele etc., precum şi alte informaţii care se doresc. La fiecare fundal, există mai multe variante de alegere a culorilor. Foarte utilă este în aceste privinţe caseta Slide Design. Se poate folosi de multe ori şi meniul contextual, ataşat fiecărui obiect, care apare prin click dreapta de mouse. Astfel, de exemplu, textul se poate formata în diverse moduri. Fiecare slide se poate anima cu diverse efecte speciale prin Slide Show – Custom Animation, de pe bara de unelte sau folosind meniul contextual (vizualizaţi).
CURS 6
39
Efectelor speciale li se pot asocia diferite viteze de derulare. De asemenea, unui obiect i se pot asocia mai multe efecte speciale, care se derulează unele după altele. Prin Insert - Slide Number se realizează numerotarea slide-urilor. Prin Slide Show – Slide Transition, se pot fixa parametrii de tranziţie şi temporizare pentru grupuri de slide-uri. Pentru a vizualiza efectul se face click pe butonul Slide Show, situat în partea de jos a ecranului sau prin selectarea viziunii Slide Show, iniţiată de comanda sinonimă din meniul View (sau unealta corespunzătoare). Spre deosebire de documentele Word, un slide nu are margini predefinite, obiectele putând fi poziţionate oriunde în raport cu laturile slide-ului. Din acest punct de vedere, slide-ul acţionează ca o fereastră: se vede doar ce se poate. ● Adăugarea textelor: modul uzual este de a tasta textul direct într-un placeholder care
poate să conţină text. De asemenea, un text poate fi adăugat unei forme Autoshape (de pe bara de desenare) şi într-o casetă de text (butonul Text Box) de pe bara de desenare. Pentru efecte de text se va plasa un obiect WordArt, tot de pe bara de desenare.
● Procesarea listelor (paragrafe numerotate sau cu buline) este similară celei din Word. Comanda principală este Format – Bullets and Numbering.
● Anteturi şi picioare de pagină – la fel ca o pagină de document Word, un slide poate avea o zonă antet şi o zonă picior de pagină, prin comanda View – Header and Footer. Se pot insera pentru slide-ul curent sau pentru toate slide-urile selectate, data, numele autorului, numărul slide-ului etc.
Un obiect poate fi redimensionat (prin tragere cu mouse-ul), poziţionat în altă parte, i se poate crea un duplicat sau mai multe (prin Edit - Duplicate), iar duplicatele pot fi aşezate în mai multe moduri; de asemenea, un obiect poate fi rotit cu diverse grade sau răsturnat (prin Draw – Rotate or Flip). De asemenea, mai multe obiecte pot fi aşezate în stivă unele peste altele, iar apoi poate fi modificată ordinea lor prin Draw – Order. • Adăugarea de forme – PowerPoint dispune de un set de forme predefinite, care pot fi
utilizate prin Autoshape, de pe bara de desenare. Pentru a insera forma cu o dimensiune predefinită, se face click pe formă şi apoi pe slide. Pentru redimensionare se foloseşte mouse-ul. O formă plasată pe un slide poate fi rotită, redimensionată etc. La formele care permit acest lucru se poate adăuga text prin simpla selectare a formei şi tastare.
• Inserarea unei imagini – pentru inserarea unei imagini într-o rezervare dedicată, se face dublu-click pe placeholder-ul respectiv şi se răspunde la dialogul care apare. Pentru inserarea imaginii pe un slide, în afara unei rezervări, se activează slide-ul respectiv, apoi se face Insert – Picture – From File şi se identifică directorul şi fişierul care conţine imaginea.
• Crearea unui tabel – există un model de slide predefinit, care include o rezervare de tabel. Pentru utilizarea lui, se face Format – Slide Layout, se alege Table, apoi se aplică. De asemenea, crearea unui tabel se poate face prin Insert – Table.
• Schimbarea textului şi a datelor dintr-o diagramă
CURS 6
40
Valorile şi textul dintr-o diagramă sunt legate de foaia de calcul (datasheet) a diagramei. Modificarea acestora este reflectată automat în diagramă. În PowerPoint se intră în editarea unei diagrame prin dublu-click pe diagrama respectivă. Pentru modificarea unei celule se activează celula respectivă prin click, apoi se efectuează modificările dorite, după care se apasă Enter. Animarea elementelor unei diagrame se realizează în mod obişnuit.
• Note: se activează zona notelor (notes pane) şi se tastează informaţiile ataşare slide-ului curent. Zona poate fi mărită prin tragerea limitelor ei. Notele pot fi trimise către Microsoft Word pentru a le îmbunătăţi aspectul sau pentru a fi incluse într-un document mai complex. Trimiterea notelor către Microsoft Word se realizează astfel: se face File – Send to – Microsoft Word. Se aleg apoi opţiunile dorite.
• Inserarea de muzică şi sunete Sunetele, muzica (şi video-clip-urile) sunt inserate ca obiecte Microsoft PowerPoint. Se activează slide-ul unde are loc inserarea, apoi se face Insert – Movies and Sounds. Pentru inserarea unui sunet din Clip Gallery, se face click pe Sound from Gallery, după care se localizează fişierul dorit. Pentru inserarea unui sunet dintr-o altă locaţie, se face click pe Sound from File, după care se localizează fişierul dorit. Pe slide apare o icoană de sunet. După inserare este afişat un mesaj la care se răspunde cu Yes dacă se doreşte execuţia automată a clip-ului la afişarea slide-ului, sau cu No dacă execuţia are loc la click pe icoana asociată clip-ului.
Tipuri de vizualizări PowerPoint: Există trei tipuri de vizualizări, dintre care două, Normal şi Slide Sorter sunt specifice proiectării prezentării, iar ultima, Slide Show, momentului reprezentaţiei (execuţiei). Normal View – se selectează prin View – Normal şi prezintă trei zone, care pot fi redimensionate prin dragarea cu mouse-ul a chenarelor. Aceste zone sunt: Outline - situat în stânga ecranului, constituie un mijloc rapid de navigare între slide-uri. Slides – este zona unde se editează slide-ul curent. Notes – este situat sub Slide pane şi permite adăugarea de note la slide-ul curent Slide sorter view - se selectează prin View – Slide sorter şi permite vizualizarea tuturor slide-urilor în miniatură. Dublu-click pe un slide maximizează slide-ul respectiv.